Как на ноутбуке hp сделать сброс до заводских настроек: Сброс ноутбука HP до заводских настроек
Содержание
Зачем нужно делать сброс ноутбука по питанию и что это вообще такое?
Ноутбук включается, но изображения нет или клавиатура не реагирует на нажатия клавиш, да вообще любая непонятная аппаратная дичь, бывает достаточно просто решается. Как правило, большинство пользователей не знают про аппаратный сброс настроек, чем порой и пользуются недобросовестные сервисы. В уши доверчивых клиентов заливают откровенное враньё про сложность ремонта, выкатывая соотвествующий ценник, когда по сути просто выполнили сброс настроек контроллера ноутбука по питанию, даже не разбирая его.
Симптомы: первые несколько секунд после включения ноутбука всё вроде как в норме — слышна работа вентилятора, индикаторы загораются, затем звук вентилятора становится тише и больше ничего не происходит, экран остаётся чёрным.
Проблема в том, что люди не читают документацию к своим устройствам, а ведь это может сэкономить вам приличную сумму денег и нервов. Так, на сайте поддержки клиентов HP, есть информация про самостоятельное выполнение сброса ноутбука по питанию при возникновении проблем с запуском устройства.
По сути, вы сбрасываете параметры контроллера ноутбука и BIOS (UEFI), по аналогии со сбросом NVRAM (PRAM) на «маках». Не стоит беспокоиться о стирании личных данных, так как данная процедура их не затрагивает. Также не стоит путать данный режим загрузки ноутбука с восстановлением Windows до заводских настроек, когда полностью переустанавливается операционная система.
Подробнее о всех вариантах можно почитать по ссылке выше, здесь же остановимся на том, как выполнить сброс на ноутбуках HP с несъёмным аккумулятором:
- Выключаем ноутбук и отсоединяем от него зарядное устройство и всю периферию (флешки, мышки и вообще любые устройства)
- Нажимаем и удерживаем кнопку питания в течение 15 секунд (есть исключения для конкретных моделей, смотрите по ссылке выше).
- Подключаем зарядное устройство к ноутбуку и снова нажимаем кнопку питания для включения компьютера. Компьютер должен запуститься обычным образом.
Итак, если сброс по питанию не устранил проблему с запуском, то без разборки ноутбука увы не обойтись. Если при нажатии кнопки включения, ноутбук подаёт хоть какие-то признаки жизни, вроде запуска вентилятора, то это уже хороший знак. Вы спросите, что же тут хорошего, ведь картинка на экран ноутбука или на внешний монитор не выдаётся.
Если при нажатии кнопки включения, ноутбук подаёт хоть какие-то признаки жизни, вроде запуска вентилятора, то это уже хороший знак. Вы спросите, что же тут хорошего, ведь картинка на экран ноутбука или на внешний монитор не выдаётся.
Согласен, выглядит это так, будто видеокарта покинула этот мир, но как показывает практика, с большой долей вероятности, просто слетела прошивка BIOS (UEFI). И вот тут без специальных знаний и минимального набора инструментов уже не обойтись.
Впрочем, можете попробовать приобрести простенький программатор (например, я пользуюсь Ch441A), благо стоит он сущие копейки.
В одной из предыдущих статей я рассказывал как с его помощью снимал пароль с ноутбука, так что кому интересно, переходите по ссылке. Если желаете прокачать свои навыки в ремонте ноутбуков, то вам представился отличный шанс, тем более, что при должном везении, перешить микросхему BIOS можно непосредственно на материнской плате ноутбука (подцепившись к контактам с помощью прищепки из комплекта с программатором).
Именно такой случай был не так давно с ноутбуком HP одного моего знакомого, у которого в сервисе не глядя сказали что требуется замена видеочипа.
Подписывайтесь на канал
Яндекс.Дзен
и узнавайте первыми о новых материалах, опубликованных на сайте.
[Страница 85/94] — Руководство по эксплуатации: Ноутбук HP Compaq CQ58-d28ER
Чтобы использовать начальный экран, выполните следующие действия.
1.
На начальном экране наведите курсор на верхний или нижний правый угол экрана, чтобы
отобразить чудо-кнопки.
2.
Когда отобразится список чудо-кнопок, щелкните Параметры.
3.
В нижнем правом углу экрана выберите Изменить параметры ПК, а потом на экране,
который отобразится, – Общие.
4.
После этого выберите Обновить все и переустановить Windows, затем Приступить и
следуйте инструкциям на экране.
Восстановление с помощью HP Recovery Manager
Программа HP Recovery Manager позволяет восстановить систему до исходного заводского
состояния. Используя созданный носитель восстановления НР, можно выбрать один из
следующих параметров восстановления:
●
Восстановление системы – повторная установка исходной операционной системы и
конфигурации параметров, установленных по умолчанию.
●
Восстановление свернутых образов – повторная установка операционной системы и всех
драйверов-компонентов оборудования и программного обеспечения (без других
приложений).
●
Сброс до заводских значений параметров – восстановление компьютера до
первоначальных настроек изготовителя путем удаления всех данных с жесткого диска и
повторного создания разделов. Далее выполняется переустановка операционной системы
и программного обеспечения по умолчанию.
Раздел HP Recovery (только в некоторых моделях) позволяет минимальное восстановление
образа.
Что необходимо знать
●
Программа HP Recovery Manager позволяет восстановить только программное
обеспечение, установленное производителем компьютера. Программное обеспечение,
которое не поставляется с этим компьютером, необходимо загрузить с веб-сайта
производителя или переустановить с диска, предоставленного производителем.
●
Восстановление системы с помощью HP Recovery Manager является крайней мерой при
устранении проблем с компьютером.
●
Носитель восстановления HP Recovery используется при сбое в работе жесткого диска.
●
Для использования параметров сброса к значениям по умолчанию или восстановления
системы, необходимо использовать носитель восстановления НР.
●
Если созданный носитель HP не работает, рабочий носитель для восстановления можно
загрузить с веб-сайта компании HP. Для поддержки в США посетите
http://www.hp.com/go/
contactHP
. Чтобы воспользоваться поддержкой для пользователей из других стран,
посетите
http://welcome. hp.com/country/us/en/wwcontact_us.html
hp.com/country/us/en/wwcontact_us.html
.
ВАЖНО!
HP Recovery Manager не создает резервные копии личных данных автоматически.
Перед началом восстановления, создайте резервные копии личных данных, которые нужно
сохранить.
Восстановление
75
Как восстановить заводские настройки ноутбука HP
Резюме:
Сегодня большинство ноутбуков поставляются с функцией восстановления одним ключом, такой как HP Recovery Manager в ноутбуке HP, который может сбросить ноутбук к заводским настройкам при возникновении системных проблем. Здесь я расскажу вам , как восстановить заводские настройки вашего ноутбука HP .
Windows 7
Ситуация 1 в Windows 7: используйте HP Recovery Manager, если вы можете нормально запустить Windows
Ситуация 2 в Windows 7: используйте кнопку «F11», если вы не можете войти в Windows
Ситуация 3 в Windows 7: используйте носитель для восстановления, если вы не можете получить доступ к Windows или не можете запустить Recovery Manager с помощью F11
Windows 8
Ситуация 1 в Windows 8: Запустите HP Recovery Manager, если Windows открывается правильно
Ситуация 2 в Windows 8: используйте кнопку «F11», если вы не можете войти в систему Windows
Ситуация 3 в Windows 8: используйте носитель для восстановления
Windows 10
ВНИМАНИЕ:
Вам лучше сделать резервную копию ваших личных файлов, которые вам нужны перед сбросом настроек ноутбука, иначе вы потеряете все свои данные на ноутбуке!
Ситуация 1 для Windows 7: используйте HP Recovery Manager, если вы можете запустить Windows в обычном режиме
Если у вас есть доступ к рабочему столу Windows, вы можете использовать HP Recovery Manager для сброса ноутбука до исходного заводского состояния.
Шаг 1: Нажмите Пуск -> Все программы -> Recovery Manager , затем нажмите « Recovery Manager », чтобы запустить его.
Шаг 2: Нажмите « Восстановление системы » в « Мне срочно нужна помощь ” колонка. Система перезагрузится, а затем снова запустите Recovery Manager, если программа Recovery Manager правильно установлена на жестком диске.
Шаг 3: Нажмите Восстановление системы . На следующем экране вы увидите две опции.
Вариант 1. Сначала сделайте резервную копию файлов (рекомендуется) .
Если вы хотите создать резервную копию ваших личных файлов и настроек, вам следует выбрать вариант 1 и продолжить выполнение операций в соответствии с инструкциями.
Вариант 2. Восстановление без резервного копирования файлов.
Если вам не нужно создавать резервные копии ваших файлов или вы уже создали резервные копии необходимых файлов на внешнем жестком диске, вам следует выбрать вариант 2.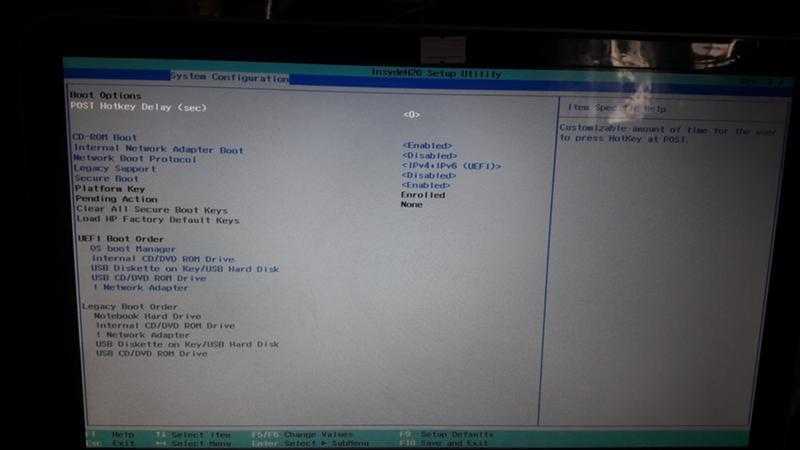
Внимание! Это ваш последний шанс, и вы потеряете все свои документы или программы на своем ноутбуке. Перед сбросом настроек рекомендуется сделать резервную копию необходимых данных.
Шаг 4: Если вы хотите начать восстановление заводских настроек ноутбука, нажмите « Следующий ». Тогда он сразу начнет форматировать весь жесткий диск и уничтожать все данные.
Шаг 5: Подождите, пока Recovery Manager подготовит среду восстановления. Процесс восстановления займет несколько часов, пока ноутбук не вернется в исходное состояние.
Шаг 6: Нажмите « Finish », чтобы перезагрузить ноутбук, и вы получите новую систему Windows.
Советы: Вам следует переустановить пользовательские настройки, драйверы, программы и обновления, а также обновления оборудования после завершения сброса настроек.
Ситуация 2 в Windows 7: используйте кнопку «F11», если вы не можете войти в Windows
Если вы не можете войти в свою Windows, вы также можете использовать HP Recovery Manager, нажав кнопку F11, чтобы восстановить заводские настройки ноутбука по умолчанию.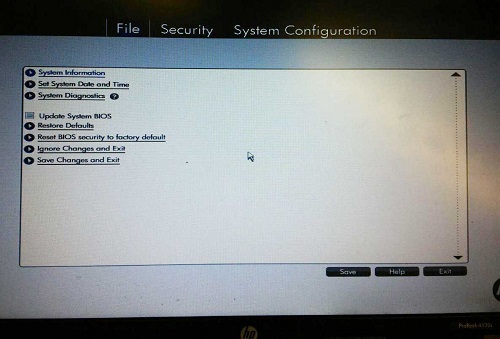 .
.
Шаг 1: Включите ноутбук, быстро нажмите клавишу F11, когда на пустом экране появится приглашение BIOS.
Советы: Нажмите клавишу F11 на компьютере с заводским образом HP, чтобы начать процесс восстановления системы, даже если вы не видите никаких подсказок.
- Если HP Recovery Manager может получить доступ к разделу восстановления на жестком диске, вам будет предложено создать резервную копию файлов перед восстановлением. Затем следуйте инструкциям мастера, чтобы сделать шаг за шагом.
- Если HP Recovery Manager не может получить доступ к жесткому диску для исправления системных ошибок, используйте собственный носитель для восстановления, чтобы восстановить исходное состояние жесткого диска.
- Если вы не создали диск восстановления или диск поврежден, вы можете заказать резервный носитель для восстановления в HP.
Шаг 2: Примерно через несколько секунд вы получите доступ к Recovery Manager. Затем следующие шаги аналогичны шагам 2, 3, 4, 5, 6 ситуации 1.
Затем следующие шаги аналогичны шагам 2, 3, 4, 5, 6 ситуации 1.
Ситуация 3 в Windows 7: используйте носитель для восстановления, если вы не можете получить доступ к Windows или не можете запустить Recovery Manager с помощью F11.
Если вы не можете нормально войти на рабочий стол Windows или не можете открыть Recovery Manager с помощью F11, теперь вы можете использовать носитель для восстановления (USB-носитель или дисковый носитель), который вы создаете самостоятельно, или резервный носитель для восстановления, который вы заказываете в HP. для восстановления жесткого диска до состояния по умолчанию.
Советы: Я рекомендую вам использовать собственный носитель, потому что восстановление системы часто занимает меньше времени, но восстановление носителя от HP может занять от 4 до 6 часов.
Шаг 1: Вставьте носитель для восстановления в ноутбук и перезагрузите компьютер.
Шаг 2: Немедленно нажмите клавишу Esc несколько раз, пока не откроется меню запуска.
Шаг 3: Используйте клавиши со стрелками вверх и вниз, чтобы выбрать устройство, которое вы вставляете в свой ноутбук, и нажмите Введите для продолжения.
Шаг 4: Может появиться окно с запросом на выбор запуска Recovery Manager с жесткого диска или со вставленного носителя. Если появится это окно, выберите Запустить программу с носителя и нажмите Далее .
Шаг 5:
- Если у вас есть USB-носитель, прямо нажмите Восстановление системы под Мне срочно нужна помощь .
- Если у вас есть диск (CD/DVD), выберите параметр в зависимости от типа имеющихся у вас дисков восстановления.
Вариант 1: Диски восстановления, созданные вами
Нажмите Сброс до заводских настроек под Мне срочно нужна помощь , затем нажмите Далее , чтобы продолжить выполнение следующих шагов.
Вариант 2. Диски восстановления, полученные от службы поддержки HP
Выберите один из следующих вариантов в зависимости от того, какой вариант отображается на экране, а затем нажмите Далее .
Шаг 6: Остальные шаги аналогичны шагам 3, 4, 5, 6 ситуации 1.
Советы : Чтобы создать диск восстановления USB или CD/DVD, см. раздел Создание дисков восстановления или сохранение образа восстановления на флэш-накопитель USB в Windows 7.
Ситуация 1 в Windows 8: запустите HP Recovery Manager, если Windows открывается правильно
Если Windows 8 открывается правильно, выполните следующие действия, чтобы запустить восстановление системы с начального экрана Windows 8.
Шаг 1: На экране Start введите менеджер восстановления , чтобы открыть чудо-кнопку «Поиск», а затем выберите HP Recovery Manager в результатах поиска.
Шаг 2: Под Мне срочно нужна помощь , нажмите Среда восстановления Windows .
Шаг 3: Нажмите OK , когда Recovery Manager спросит, хотите ли вы перезагрузить компьютер и войти в среду восстановления.
Шаг 4: Ноутбук перезагружается. Если раздел восстановления находится на жестком диске правильно, Выберите вариант . Отобразятся осыпи, а затем нажмите Устранение неполадок .
Шаг 5: На экране устранения неполадок щелкните Диспетчер восстановления .
Шаг 6: Выберите свою операционную систему, когда на экране появится выбор операционной системы. В это время открывается Recovery Manager.
Шаг 7: Нажмите Minimized Image Recovery в первом столбце.
Шаг 8: Когда Recovery Manager предложит вам создать резервную копию файлов, выберите вариант резервного копирования.
Вариант 1. Сначала сделайте резервную копию файлов (рекомендуется)
Если вы хотите создать резервную копию файлов, выберите Сначала сделайте резервную копию файлов (рекомендуется) и выполните следующие действия:
- Выберите метод вы хотите использовать для создания резервной копии.
- В зависимости от выбранного метода выполните одно из следующих действий:
Автоматический выбор (рекомендуется) :
Выберите типы файлов для резервного копирования и нажмите Далее .Выбор пользователя:
Выберите Сжатие , чтобы уменьшить размер файлов резервных копий, или выберите Без сжатия , чтобы не изменять размер файлов резервных копий, а затем нажмите Далее .Щелкните Browse Files , чтобы выбрать файлы для резервного копирования, а затем выберите файлы для резервного копирования.

- Вставьте пустой диск или флэш-накопитель USB в ноутбук, подождите, пока Recovery Manager просканирует ноутбук на наличие устройств хранения, и нажмите Далее , чтобы записать файлы на резервный носитель.
- Когда Recovery Manager завершит резервное копирование файлов, извлеките резервный носитель и нажмите Далее , чтобы продолжить процесс восстановления.
Вариант 2. Восстановление без резервного копирования файлов.
Если вы уже сделали резервную копию своих файлов или не хотите делать резервную копию своих файлов, выберите Восстановление без резервного копирования файлов , а затем нажмите Далее , чтобы перейти к следующим шагам.
Шаг 9: HP Recovery Manager подготавливает ноутбук к восстановлению.
Примечание: Этот процесс может занять до 30 минут. Не прерывайте во время процесса.
Шаг 10: После завершения подготовки к восстановлению нажмите Продолжить , чтобы начать восстановление. На этом этапе компьютер будет автоматически перезагружаться несколько раз. Это нормально.
На этом этапе компьютер будет автоматически перезагружаться несколько раз. Это нормально.
Шаг 11: Подождите, пока Recovery Manager переформатирует раздел Windows и переустановит исходное программное обеспечение.
Шаг 12: После завершения восстановления системы нажмите Готово , чтобы перезагрузить ноутбук.
Шаг 13: Перед использованием ноутбука не забудьте переустановить все программы и файлы, для которых были созданы резервные копии.
Ситуация 2 в Windows 8: используйте кнопку «F11», если вы не можете войти в Windows
Если HP Recovery Manager не запустился правильно в Windows 8 или вы не можете войти в Windows, вы можете использовать этот способ восстановить заводские настройки ноутбука HP.
Во-первых, перезагрузите ноутбук, несколько раз нажмите клавишу F11 , пока не появится экран Выберите раскладку клавиатуры . Для остальных операций вы можете обратиться к ситуации 1 для Windows 8.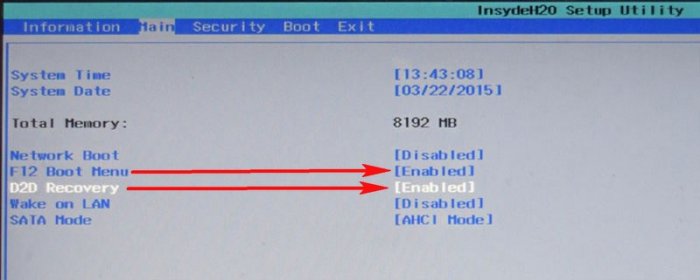
Примечание: Если раздел восстановления на жестком диске не работает должным образом, этот метод не работает. Чтобы решить эту проблему, вы можете использовать третий метод.
Ситуация 3 в Windows 8: Используйте носитель для восстановления
Таким образом, вы можете обратиться к ситуации 3 в Windows 7.
Windows 10
Если ваш компьютер, на котором ранее была установлена Windows 8 или Windows 7, был обновлен до Windows 10, вы не сможете вернуться к Windows 10. Если вы восстановитесь, вы вернетесь к исходной версии Windows (Windows 8 или Windows 7). Вам необходимо переустановить Windows 10.
Чтобы сбросить компьютер до «последней удачной» версии Windows 10, используйте кнопку сброса Microsoft. Подробные инструкции см. в разделе Кнопочный сброс Microsoft (Windows 10).
Разблокировка пароля ноутбука HP
Забыли пароль ноутбука HP
Обход пароля на ноутбуке HP
Восстановление заводских настроек ноутбука Dell 7
Как восстановить заводские настройки ноутбука HP Руководство
Список трендов
Это руководство посвящено тому, как восстановить заводские настройки ноутбука HP. Недавно я обновил этот учебник и постараюсь сделать все возможное, чтобы вы поняли это руководство. Надеюсь, вам понравится этот блог, Как восстановить заводские настройки ноутбука HP . Если после прочтения статьи вы ответили «да», поделитесь этой статьей со своими друзьями и семьей, чтобы поддержать нас.
Оглавление
Проверка Как восстановить заводские настройки ноутбука HP
В определенные моменты времени может потребоваться сброс настроек компьютера с Windows до заводских. Возможно, вы обнаружили вредоносное ПО и вам нужно начать все заново, или, может быть, вы планируете продать свой компьютер и очистить его. Сброс настроек ноутбука HP к заводским настройкам требуется не часто, но это хорошо, если вы планируете продать или отдать свой ноутбук или если у вас возникли особенно сложные технические проблемы. Это связано с тем, что сброс к заводским настройкам вернет ваш ноутбук в состояние, в котором он был, когда вы впервые достали его из коробки (хотя обычно у вас есть возможность сохранить свои файлы и просто сбросить Windows).
Это связано с тем, что сброс к заводским настройкам вернет ваш ноутбук в состояние, в котором он был, когда вы впервые достали его из коробки (хотя обычно у вас есть возможность сохранить свои файлы и просто сбросить Windows).
В настоящее время вы можете перезагрузить любой ноутбук, включая модели HP, используя стандартную процедуру перезагрузки в Windows 10. Ваш ноутбук HP, вероятно, был вашим верным спутником. Скорее всего, вы настроили свой рабочий стол по своему вкусу и установили все приложения, которые вам когда-либо были нужны. Или, если вы купили новый компьютер и хотите утилизировать свой старый ноутбук HP, эффективно сбросить настройки ноутбука к заводским настройкам, чтобы безопасно удалить личные данные.
Содержание
Восстановление заводских настроек ноутбука HP
Восстановление заводских настроек ноутбука HP с помощью параметров Windows
Если вы можете нормально войти в свой ноутбук HP, вы можете восстановить его заводские настройки с помощью параметров Windows.
- Введите «Сбросить этот компьютер» в поле поиска Windows, затем выберите «Сбросить этот компьютер».
- Нажмите «Начать».
- Выберите один из вариантов: Сохранить мои файлы или Удалить все.
- Если вы хотите сохранить свои личные файлы, приложения и настройки, щелкните Сохранить мои файлы > Далее > Сбросить.
- Если вы хотите удалить все свои личные файлы, приложения и настройки, нажмите «Удалить все» и перейдите к следующим шагам.
- Если вы хотите удалить все только с диска, на котором установлена Windows, щелкните Только диск, на котором установлена Windows. Или, если вы хотите переработать свой компьютер и удалить все файлы, нажмите «Все диски».
- Если вы просто хотите удалить свои файлы, щелкните Просто удалить мои файлы. Или, если вы хотите очистить диск, нажмите «Удалить файлы» и очистите диск.
- Нажмите «Сброс» и дождитесь завершения процесса сброса, который займет некоторое время.
Восстановление заводских настроек ноутбука HP с помощью среды восстановления Windows
Если вы не можете нормально войти в свой ноутбук HP, вы можете восстановить его заводские настройки с помощью среды восстановления Windows.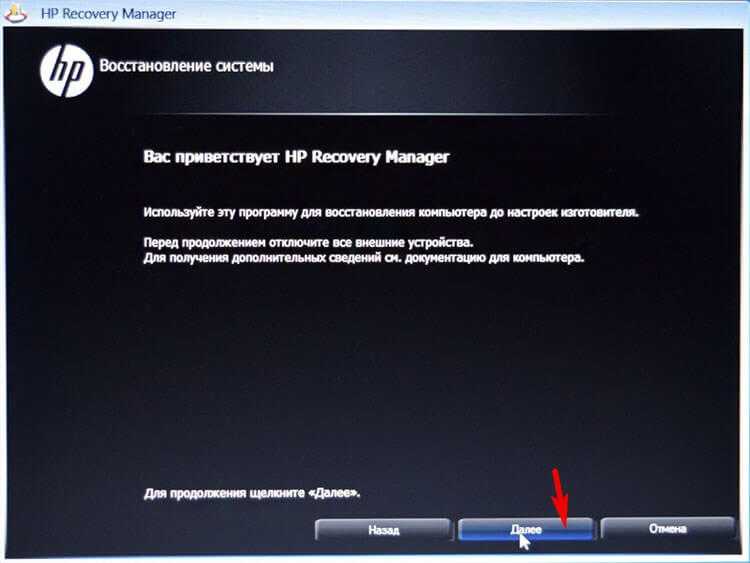 Выполните следующие действия:
Выполните следующие действия:
- Убедитесь, что ноутбук HP выключен, все внешние устройства (USB-накопители, принтеры и т. д.) отключены от компьютера, а все недавно добавленное внутреннее оборудование удалено.
- Включите ноутбук HP, затем сразу же несколько раз нажмите клавишу F11, пока не появится экран «Выбор параметра».
- Щелкните Устранение неполадок.
- Щелкните Сбросить этот компьютер.
- Выберите один из вариантов: Сохранить мои файлы или Удалить все.
- Если вы хотите сохранить свои данные, нажмите «Сохранить мои файлы», затем нажмите «Сброс». Ваш компьютер переустановит операционную систему и перезагрузится. Вы завершили сброс настроек ноутбука HP до заводских. Поздравляем! Ниже вы можете взглянуть на бонусный совет, который у нас есть для вас.
- Если вы хотите удалить все свои личные файлы, нажмите «Удалить все» и перейдите к следующим шагам.
- Если вы хотите удалить все только с диска, на котором установлена Windows, щелкните Только диск, на котором установлена Windows.





