Как на ноутбуке hp сбросить настройки: ПК HP – Восстановление исходного состояния компьютера
Содержание
Как заменить аккумулятор в ноутбуке HP
Как заменить аккумулятор в ноутбуке HP — интернет-магазин NBDOC
Вернуться ко всем статьям
Аккумуляторы для ноутбуков HP
Здесь вы можете подобрать для себя новый аккумулятор
Как заменить аккумулятор на ноутбуке HP — вопрос, которым задается рано или поздно каждый пользователь техники. Даже самые современные и надежные модели приходят в негодность из-за неаккуратного обращения или естественного износа. Это неизбежно. В основе процесса синтеза энергии лежит химическая реакция. Когда элементы внутри батареи перестают взаимодействовать с прежней эффективностью, ёмкость сначала теряется, затем АКБ перестает заряжаться вовсе. Как правило, срок жизни элемента составляет 300-500 циклов заряда. То есть, 1.5-2 года. Если вы чаще работаете от сети, а не автономно, этот временной промежуток может увеличиться до 3 лет.
Вам могут пригодиться
Характеристики
Бренд:
HP
Вес:
280
Емкость, мАч:
2600
Гарантия:
6 мес.
Напряжение:
14.8V
Артикул an71174
В наличии
— более 10 штук
Цена 1 100 ₽
Оптовая цена 940 ₽
Аккумулятор для ноутбука HP Pavilion 14-r020nf
Характеристики
Бренд:
HP
Вес:
280
Емкость, мАч:
2600
Гарантия:
6 мес.
Напряжение:
14.8V
Артикул an71302
В наличии
— более 10 штук
Цена 1 100 ₽
Оптовая цена 940 ₽
Аккумулятор для ноутбука HP Pavilion 15-r030nr
Характеристики
Бренд:
HP
Вес:
240
Емкость, мАч:
3720
Гарантия:
6 мес.
Напряжение:
11.4V
Артикул an59563
В наличии
— осталась одна штука!
Цена 2 040 ₽
Оптовая цена 1760 ₽
Аккумулятор для ноутбука HP Pavilion 13-b106tu Original quality
Характеристики
Бренд:
HP
Емкость, мАч:
2600
Гарантия:
6 мес.
Напряжение:
14.4V
Цвет:
Черный, Черный
Артикул an70860
Под заказ
Цена 1 290 ₽
Оптовая цена 1030 ₽
Аккумулятор для ноутбука HP Pavilion sleekbook 15-b140us
Характеристики
Бренд:
HP
Вес:
240
Емкость, мАч:
3720
Гарантия:
6 мес.
Напряжение:
11.4V
Артикул an59596
В наличии
— осталась одна штука!
Цена 2 040 ₽
Оптовая цена 1760 ₽
Аккумулятор для ноутбука HP Pavilion x360 13-a030nd Original quality
Характеристики
Бренд:
HP
Вес:
280
Емкость, мАч:
2600
Гарантия:
6 мес.
Напряжение:
14.8V
Артикул an71142
В наличии
— более 10 штук
Цена 1 100 ₽
Оптовая цена 940 ₽
Аккумулятор для ноутбука HP Pavilion 14-d021tu
Характеристики
Бренд:
HP
Емкость, мАч:
2850
Гарантия:
6 мес.
Напряжение:
10.95V
Артикул an261040
В наличии
— более 10 штук
Цена 1 550 ₽
Оптовая цена 1400 ₽
Аккумулятор для ноутбука HP Pavilion 17-bs009cy 11.1V Original quality
Чинить бессмысленно — это напрасная трата времени и денег без гарантированного эффекта. А вот поставить новый источник питания можно и нужно. Сделать это легко.
Когда пора менять
Самый распространённый признак неисправности элемента — системное сообщение о том, что он не заряжается. Рядом со значком АКБ справа внизу появляется крестик, Windows присылает оповещения о рекомендации обратиться в сервис или поставить новую деталь.
Не спешите расстраиваться! Для начала нужно перезагрузить систему и сбросить настройки BIOS. Возможно, это поможет, если сообщение стало результатом сбоя электроники. Если же нет, проверьте батарею специальной утилитой вроде Battery Optimizer.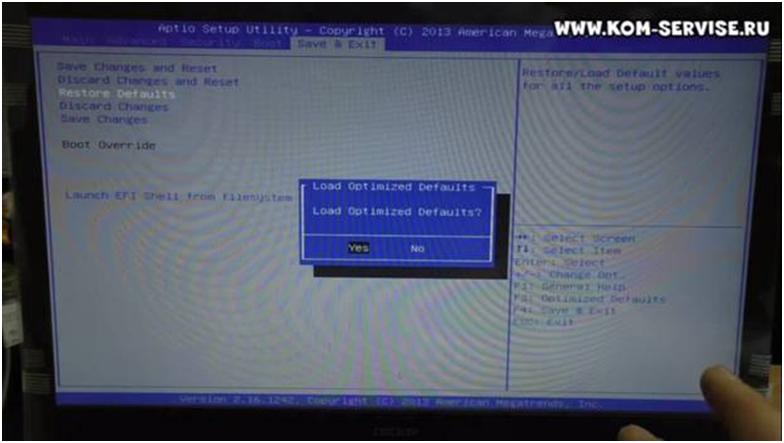 Программа покажет износ в настоящее время. Если он больше 50%, без постановки нового накопителя не обойтись.
Программа покажет износ в настоящее время. Если он больше 50%, без постановки нового накопителя не обойтись.
Ещё стоит задуматься об апгрейде в следующих случаях:
- Лэптоп функционирует без подключения к электропитанию намного меньше, чем раньше — например, 30-40 минут вместо 2-2.5 часов, хотя вы не запускаете игры, не смотрите видео, да и вообще просто сёрфите в интернете.
- Батарея вздулась, окислились контакты.
- Техника не включается при отключении её от сети.
Как заменить батарею на ноутбуке HP, если она снимается
У старых моделей аккумулятор можно вынуть, не разбирая корпус. Это быстро, удобно, экономит время и не требует особых навыков. Но сначала всё равно придётся подготовиться:
- отключите лэптоп, отсоедините интернет-кабель и кабель питания;
- закройте крышку;
- переверните гаджет, уложив его на стол дном вверх.
Остались мелочи: переведите фиксаторы АКБ в положение «открыто», частично извлеките деталь, а потом поднимите передний край и уберите накопитель энергии полностью. Отложите его в сторону. Затем возьмите новую запчасть, снимите с неё защитную упаковку, вставьте нижний край в отсек и зафиксируйте. Вы должны услышать щелчок — это значит, что батарея встала на место.
Отложите его в сторону. Затем возьмите новую запчасть, снимите с неё защитную упаковку, вставьте нижний край в отсек и зафиксируйте. Вы должны услышать щелчок — это значит, что батарея встала на место.
Производитель рекомендует проводить замену очень аккуратно, используя антистатический браслет или резиновые перчатки. А также будьте внимательны с деталями корпуса — некоторые из них острые, действуйте осторожно, чтобы не зацепиться.
После завершения работ верните девайс в исходное положение, подключите к электропитанию и проверьте функциональность АКБ с помощью специальных приложений.
Как поменять батарею на ноутбуке HP, если она не снимается
Современные гаджеты производители делают максимально тонкими и лёгкими — это увеличивает спрос, ведь главным качеством лэптопа является мобильность. Правда, страдает ремонтопригодность: чтобы добраться до аккумуляторного блока, теперь недостаточно открепить зажимы. Нужно разобрать корпус. Рассказываем, как это сделать.
Шаг 1 — подготовка
Отключите технику от сети, выключите гаджет и отсоедините все кабели, зарядные устройства, мышь и другие периферические элементы. Подготовьте рабочее место — вам понадобится ровная твёрдая поверхность (лучше всего выполнять все этапы на столе), отвёртка и спиртовые салфетки. Они нужны на случай, если вы соприкоснётесь с контактами на материнской плате или других деталях: спирт поможет убрать следы от пальцев.
Подготовьте рабочее место — вам понадобится ровная твёрдая поверхность (лучше всего выполнять все этапы на столе), отвёртка и спиртовые салфетки. Они нужны на случай, если вы соприкоснётесь с контактами на материнской плате или других деталях: спирт поможет убрать следы от пальцев.
Шаг 2 — разбираем лэптоп
Нужно положить гаджет дном вверх и выкрутить все винты, соединяющие корпус вместе. Их может быть 10-12, точно количество зависит от модели. Лучше использовать специальную отвёртку и выкручивать вручную, а не с помощью электронного девайса — так вы точно не повредите резьбу.
Когда винты выкручены и отложены в надёжное место, вооружитесь медиатором от гитары, пластиковой лопаточкой с плоским концом или ненужной дисконтной картой. Поместите её в зазор между частями корпуса и осторожно отожмите зажимы по периметру.
Поместите её в зазор между частями корпуса и осторожно отожмите зажимы по периметру.
Снимайте крышку аккуратно, чтобы не вырвать с корнем шлейфы.
Шаг 3 — снимаем старую батарею
АКБ располагается в правом верхнем углу, над материнской платой. На фото она уже снята. В отсоединении нет ничего сложного: выкрутите винты крепления, отключите шлейф, который идёт к плате, подцепите один конец аккумуляторного блока и выньте деталь.
Всё готово, можно ставить новую! Хотя если вы давно не проверяли термопасту и не чистили систему охлаждения, самое время это сделать — ноутбук же всё равно разобран.
Шаг 4 — устанавливаем новую АКБ
Вставляем запчасть на место старой. Обратите внимание на расположение шлейфа — его нужно очень аккуратно «подвернуть» под корпус, чтобы контакты остались снаружи.
Обратите внимание на расположение шлейфа — его нужно очень аккуратно «подвернуть» под корпус, чтобы контакты остались снаружи.
Осталось зафиксировать блок с помощью винтов, которые мы выкрутили ранее. Ввинчивайте их осторожно: слишком сильное нажатие на отвёртку может повредить корпусу, креплениям или даже материнской плате.
Шаг 5 — собираем лэптоп
Когда все детали на своих местах, зафиксированы, АКБ подключена к разъёму на плате, можно возвращать крышку на место, прикручивать её. Вот и всё! Осталось лишь подсоединить сетевой кабель и проверить, как работает девайс.
Обязательно зарядите батарею на 100%, прежде чем переходить к автономной работе.
Как выбрать новый аккумулятор и продлить ему жизнь
Замена батареи на ноутбуке HP позволяет полностью вернуть функциональность вашему лэптопу. Однако для этого комплектующие важно выбрать правильно. Проще всего подыскать аналог по модели — для этого введите в поисковую строку название (целиком, вместе со всеми буквами и цифрами, а не только серией!) и посмотрите, какие варианты предлагает сайт.
Ещё можно найти инструкцию или документы, если вы покупали девайс сравнительно недавно. Или посетить сайт производителя — там должна быть необходимая информация. Если вы уже разобрали корпус, подойдёт и поиск по партномеру аккумуляторного блока.
Обязательно сравните мощность, напряжение, ёмкость накопителя энергии. Эти параметры должны совпадать. Особенно критично напряжение — оно может отличаться максимум на 0.4V, иначе чувствительная электроника сгорит при подключении к розетке.
После переустановки АКБ обращайтесь с гаджетом бережно:
- Храните вдалеке от солнечных лучей и радиаторов отопления, конвекторов.
 Соблюдайте температурный режим эксплуатации. Он указан в любой инструкции.
Соблюдайте температурный режим эксплуатации. Он указан в любой инструкции. - Приобретите источник бесперебойного питания или сетевой фильтр с хорошим уровнем защиты, чтобы аккумулятору не пришлось «принимать» на себя перепады напряжения, неизбежные для бытовых сетей.
- Настройте параметры электропитания и производительности — выбирать лучше режим экономии энергии или сбалансированный, так все системы будут оптимизированы.
- Не перегружайте девайс, когда работаете на нём автономно.
20.01.2023
14
Как заменить аккумулятор на ноутбуке Toshiba
Узнать как заменить аккумулятор на ноутбуке Toshiba вы сможете в данной статье?..
0
10.02.2022
436
Как заменить аккумулятор на ноутбуке Acer
Этим вопросом задаются те, чей девайс перестал заряжаться или очень быстро теряет энергию. ..
..
0
10.02.2022
321
Как заменить аккумулятор на ноутбуке Lenovo
Как заменить аккумулятор на ноутбуке Lenovo вы можете узнать в данной статье…
0
02.02.2022
128
Как заменить аккумулятор на ноутбуке Dell
Как заменить аккумулятор на ноутбуке Dell, чтобы полностью восстановить работоспособность устройства? Читайте в данной статье…
0
01.02.2022
114
Как заменить аккумулятор на ноутбуке ASUS
Как заменить аккумулятор на ноутбуке ASUS, если он перестал обеспечивать гаджет энергией. ..
..
0
15.12.2021
116
Как заменить батарею в ноутбуке
Как заменить батарею в ноутбуке, если срок службы старой подошёл к концу…
0
15.12.2021
52
Как подобрать аккумулятор для ноутбука
Как подобрать аккумулятор для ноутбука, если старый пришёл в негодность?..
0
Вернуться ко всем статьям
Отзывы
Читать также
13.04.2023
52
Как заменить аккумулятор на ноутбуке Thunderobot
Как заменить аккумулятор на ноутбуке Thunderobot? Прежде всего, нужно выяснить, действительно ли вам требуется замена комплектующей. Если ваше устройство стало работать хуже, причина неполадок не обязательно кроется в батарее. Чтобы точно выяснить, работает она или нет, нужно выполнить диагностику.
Если ваше устройство стало работать хуже, причина неполадок не обязательно кроется в батарее. Чтобы точно выяснить, работает она или нет, нужно выполнить диагностику.
0
Читать
13.03.2023
42
Как заменить аккумулятор на ноутбуке Gigabyte
Как заменить аккумулятор на ноутбуке Gigabyte в домашних условиях? Этот вопрос рано или поздно встает перед каждым пользователем лэптопа.
0
Читать
09.03.2023
42
Как заменить аккумулятор на ноутбуке Apple
Как заменить аккумулятор на ноутбуке Apple дома — вопрос, которым задаются многие пользователи макбуков.
0
Читать
09.03.2023
59
Как заменить аккумулятор на ноутбуке Xiaomi
Как заменить аккумулятор на ноутбуке Xiaomi своими руками? Это актуальный вопрос для многих владельцев ноутбуков, потому что с проблемой из-за выхода батареи из строя может столкнуться кто угодно.
0
Читать
Спасибо. Ваша заявка на возврат по заказу №. зарегистрирована. В течение 24 часов мы отправим Вам информацию о дальнейших действиях.
Время работы гарантийного отдела с пн-пт с 10:00-18:00.
Обратная связь
Пожалуйста, укажите Ваше имя и номер телефона.
Наши менеджеры перезвонят Вам и ответят на ваши вопросы.
Заказать обратный звонок
Купить в 1 клик
Пожалуйста, укажите Ваше имя и номер телефона.
Наши менеджеры перезвонят Вам и ответят на ваши вопросы.
Нашли дешевле?
Пожалуйста, укажите Ваше имя и номер телефона, а также ссылку на сайт с более низкой ценой.
Наши менеджеры оперативно проанализируют и свяжутся с Вами.
Сообщить о поступлении
Пожалуйста, укажите Ваше имя и номер телефона.
Наши менеджеры перезвонят Вам и ответят на ваши вопросы.
Задать вопрос
Пожалуйста, укажите Ваше имя и номер телефона.
Наши менеджеры перезвонят Вам и ответят на ваши вопросы.
Выберите город
- Москва
- Санкт-Петербург
- Екатеринбург, Свердловская область
- Нижний Новгород, Нижегородская область
- Пермь, Пермский Край
- Новосибирск, Новосибирская область
- Казань, Татарстан республика
- Челябинск, Челябинская область
- Краснодар, Краснодарский Край
- Самара, Самарская обл.

руководство по восстановлению заводских настроек в Windows 10
Вопрос-Ответ | Вопрос-Ответ Ноутбуки
АвторANDREI PASAT
Сбросьте настройки ноутбука HP с легкостью: руководство по восстановлению заводских настроек в Windows 10
Итак, ваш ноутбук HP не работает так, как раньше, и вы думаете о его перезагрузке? Это медленно, не отвечает или полно ошибок? Может быть, вы думаете о том, чтобы продать его или подарить кому-то другому и хотите стереть все начисто? Какой бы ни была ваша причина, сброс настроек вашего ноутбука HP к заводским настройкам может решить большинство проблем и дать вам новый старт с Windows 10.
Прежде чем мы начнем, давайте посмотрим, почему вам может понадобиться перезагрузить ноутбук HP:
- У вас возникли проблемы с программным обеспечением, такие как зависание, сбои или синий экран смерти.
- Ваш ноутбук HP заражен вредоносными программами или вирусами.

- Ваш ноутбук HP работает медленно или слишком долго запускается.
- Вам больше не нужны данные на вашем ноутбуке HP, и вы хотите их отдать.
Что такое сброс до заводских настроек?
Сброс к заводским настройкам — это процесс восстановления исходных настроек вашего ноутбука HP. Это означает, что все на вашем ноутбуке, включая личные файлы, фотографии и приложения, будет удалено.
Это все равно, что начать с совершенно нового ноутбука HP, как это было, когда вы впервые купили его. После сброса к заводским настройкам любые проблемы или ошибки с вашим ноутбуком HP будут устранены, и он снова будет работать без сбоев.
Как восстановить заводские настройки ноутбука HP в Windows 10
Прежде чем начать процесс восстановления заводских настроек, важно создать резервную копию важных файлов, фотографий и документов. Если вы не поддержите их, вы потеряете их навсегда.
Вот как восстановить заводские настройки ноутбука HP в Windows 10:
- Нажмите на меню «Пуск».

- Выберите значок шестеренки настроек.
- Нажмите «Обновление и безопасность».
- Выберите «Восстановление» из списка слева.
- Нажмите кнопку «Начать» в разделе «Сбросить этот компьютер».
- Выберите «Сохранить мои файлы» или «Удалить все». Обратите внимание, что при выборе последнего будут удалены все ваши файлы, приложения и личные настройки.
- Нажмите «Далее», а затем «Сбросить».
Вот и все! Ваш ноутбук HP начнет процесс восстановления заводских настроек и перезагрузится, когда это будет сделано.Этот процесс часто занимает некоторое время, поэтому наберитесь терпения.
Преимущества восстановления заводских настроек ноутбука HP в Windows 10
Восстановление заводских настроек ноутбука HP в Windows 10 дает несколько преимуществ:
- Вы почувствуете значительное улучшение производительности вашего ноутбука HP.
- Вы сможете избавиться от любых вредоносных программ или вирусов, которые могут заразить ваш ноутбук.

- Вы начнете новую жизнь со своим ноутбуком HP, что полезно, если вы планируете продать его или отдать кому-то другому.
- Вы освободите много места на диске C:, что особенно полезно, если у вас есть SSD или HDD меньшего размера.
Заключение
Восстановление заводских настроек вашего ноутбука HP в Windows 10 — это простой процесс, который решит большинство проблем с вашим ноутбуком. Не забудьте сделать резервную копию важных файлов и документов перед началом процесса сброса настроек. Помните также, что сброс настроек вашего ноутбука HP до заводских настроек — это крайняя мера — сначала попробуйте другие методы устранения неполадок, поскольку они могут решить проблему без сброса настроек вашего ноутбука.
Если у вас есть какие-либо вопросы или вам нужна помощь, не стесняйтесь обращаться в местную службу поддержки HP!
Похожие записи
Как сбросить пароль на ноутбуке HP без диска. 5 быстрых решений – PC Webopaedia
Как сбросить пароль на ноутбуке HP без диска.
 5 быстрых решений
5 быстрых решений
Вам нужно сбросить пароль на ноутбуке HP, но вы не можете найти диск для восстановления?
К счастью, есть много разных способов восстановить доступ к вашей учетной записи без диска и форматирования машины.
Сбросьте пароль на ноутбуке HP Windows 7/8/10 всего за несколько минут любым из следующих способов:
- Метод 1: сброс пароля Microsoft ноутбука HP в Интернете
- Метод 2: сброс пароля ноутбука HP с другой учетной записью администратора
- Метод 3: сброс пароля ноутбука HP с помощью HP Recovery Manager
- Метод 4: сброс пароля ноутбука HP с помощью программного обеспечения для сброса пароля
- Метод 5: сброс пароля ноутбука HP с помощью сброса настроек
Найдите пять быстрых способов сбросить пароль на ноутбуке HP с Windows 10/8/7 без диска с помощью нашего пошагового руководства.
Начнем!
Примечание. У нас также есть исправление, если на вашем ноутбуке HP мигает клавиша Caps Lock.
У нас также есть исправление, если на вашем ноутбуке HP мигает клавиша Caps Lock.
Содержание
Способ 1. Сброс пароля Microsoft для ноутбука HP в Интернете
Вы можете просто поблагодарить себя за настройку HP ноутбук с вашей учетной записью Microsoft.
Легко установить новый пароль для вашего продукта. Товар не найден. путем сброса пароля на вашем Microsoft. Счет.
Вот как:
- Посетите страницу восстановления пароля Microsoft на любом устройстве.
- Введите данные своей учетной записи (адрес электронной почты, номер телефона, имя Skype), затем выберите Далее.
- Подтвердите свою личность, ответив на вопросы безопасности или введя код.

- После восстановления учетной записи введите новый пароль и выберите Далее. Ваша учетная запись должна быть восстановлена.
Примечание. Этот метод работает только для ноутбуков с Windows 10 не ниже версии 1803.
Этот метод также работает, если вам нужно разблокировать ноутбук Dell Inspiron.
Способ 2. Сброс пароля ноутбука HP с помощью другой учетной записи администратора
Учетная запись администратора имеет наибольший контроль над доступом к вашему ноутбуку HP и позволяет вам управлять паролем другой учетной записи и восстанавливать его.
Это означает, что если вы потеряете доступ к учетной записи на своем ноутбуке, вы сможете войти в другую учетную запись с правами администратора.
Вот как можно продолжить сброс пароля учетной записи пользователя Hewlett Packard с использованием учетной записи администратора:
- Войдите в учетную запись с правами администратора на экране входа в систему.

- Если у вас нет доступа к какой-либо учетной записи, нажмите клавишу Shift пять раз, чтобы быстро активировать встроенную учетную запись администратора.
- Войдите в панель управления и перейдите к учетным записям пользователей .
- Выберите Управление другой учетной записью и выберите заблокированную учетную запись пользователя на своем ноутбуке.
- Нажмите Измените пароль и введите новый пароль для заблокированной учетной записи пользователя. Нажмите Смените пароль для подтверждения операции.
- Выйти из текущей учетной записи. Вы должны получить доступ к заблокированной учетной записи с новым паролем.
Способ 3. Сброс пароля ноутбука HP с помощью HP Recovery Manager
HP Recovery Manager — это ценный инструмент для сброса пароля вашего ПК, но прежде чем мы покажем вам этот метод, вы должны знать, что вы сотрете все данные на своем машина в процессе.
- Выключите ноутбук HP и удалите все периферийные устройства, кроме мыши, клавиатуры и монитора.
- Загрузите ноутбук и несколько раз нажмите клавишу F11 , пока не появится меню параметров.
- Выберите Устранение неполадок и нажмите Диспетчер восстановления. Щелкните Восстановление системы .
- Если вы не хотите восстанавливать файлы, нажмите Восстановить без резервного копирования файлов . В противном случае нажмите Сделайте резервную копию ваших файлов. Выберите способ резервного копирования файлов и при необходимости вставьте жесткий диск. Выберите Далее, затем Далее снова .
- Это удалит вашу заблокированную учетную запись пользователя, а также все данные на вашем ноутбуке.
В качестве альтернативы можно щелкнуть меню «Пуск» и выполнить поиск HP Recovery Manager:
- Выберите HP Recovery Manager .
- Выберите Да при появлении запроса управления учетными записями пользователей.

- Выберите Среда восстановления Windows и нажмите OK , чтобы продолжить. Ваш ноутбук перезагрузится, и вы сможете начать с шага 3 предыдущего руководства.
Однако, если вы не хотите потерять данные на своем ноутбуке, попробуйте различные методы из нашего списка.
Способ 4. Сброс пароля ноутбука HP с помощью мастера забытого пароля
Если вы потеряли диск для сброса пароля, вы можете создать новый с помощью мастера забытого пароля.
Вот что вам нужно сделать:
- Войдите на свой ноутбук, используя любую локальную учетную запись.
- Подключите к ноутбуку чистый компакт-диск или флэш-накопитель.
- Откройте Windows и выберите Панель управления в меню «Пуск».
- Если вы находитесь в режиме просмотра категорий, выберите Аккаунты пользователей , затем снова Аккаунты пользователей . В представлении значков щелкните Учетные записи пользователей. Вы должны увидеть меню «Внести изменения в свою учетную запись».

- Нажмите Создать диск для сброса пароля , и должен открыться Мастер забытого пароля.
- Нажмите Далее и выберите диск, на который вы хотите добавить программное обеспечение. Нажмите Далее снова.
- Введите пароль для текущей учетной записи пользователя, затем нажмите «Далее».
- Щелкните Далее после завершения работы мастера.
- Нажмите Готово и отключите флэш-накопитель.
Это отличный вариант резервного копирования на случай, если вы забудете пароль от своего ноутбука HP.
Метод 5. Сброс пароля ноутбука HP путем сброса к заводским настройкам
Если ничего не помогает, вы можете восстановить заводские настройки ноутбука HP. Однако это удалит все данные на вашем ноутбуке.
Если вы недавно сделали резервную копию своего ноутбука, вы не много потеряете. Однако, если вы недавно не делали резервную копию своего ноутбука, было бы лучше сначала сделать резервную копию основных файлов, если у вас есть доступ к любой учетной записи пользователя.
- Перезагрузите компьютер и нажимайте клавишу F11 , пока не войдете в меню параметров.
- Щелкните Устранение неполадок на экране выбора параметров.
- Нажмите Сбросить этот ПК .
- Выбрать Сохранить мои файлы или Удалите все , в зависимости от того, что вы предпочитаете.
- Вы получите предупреждение, затем нажмите Далее , чтобы продолжить операцию восстановления. Это удалит все существующие учетные записи пользователей и пароли. Если вы решите создать резервную копию своих файлов, вы найдете файлы на локальном диске.
- Нажмите Сбросить при появлении запроса «Готовы сбросить настройки этого ПК?» Выделите Продолжить, затем введите.
Обратите внимание: для этого потребуется переустановить Windows, что изменит ваш ключ BitLocker. У нас есть статья о ключе восстановления Windows Bitlocker, но не забудьте записать изменения после переустановки Windows.
Заключение
Восстановление пароля администратора HP без диска возможно несколькими способами.
Вы можете изменить пароль своей учетной записи Microsoft онлайн или управлять учетными записями пользователей с помощью другой учетной записи администратора. Если вы не возражаете против потери всех данных на своем ноутбуке, сбросьте пароль с помощью HP Recovery Manager, Factory Reset или Мастера забытого пароля.
5 простых способов сбросить настройки ноутбука HP без пароля
Вы пытаетесь сбросить настройки ноутбука HP, потому что забыли пароль? Не беспокойтесь больше! Мы рассмотрели 5 простых способов сброса настроек ноутбука HP без пароля. Являетесь ли вы экспертом или новичком, эти методы просты, и каждый может их выполнить. Попрощайтесь с разочарованием, связанным с заблокированным ноутбуком, и поприветствуйте беспроблемную перезагрузку. Давайте погрузимся!
Если вы забыли пароль своего ноутбука HP и у вас не было диска сброса или другой учетной записи для входа, вам, вероятно, интересно, как сбросить настройки ноутбука HP без пароля.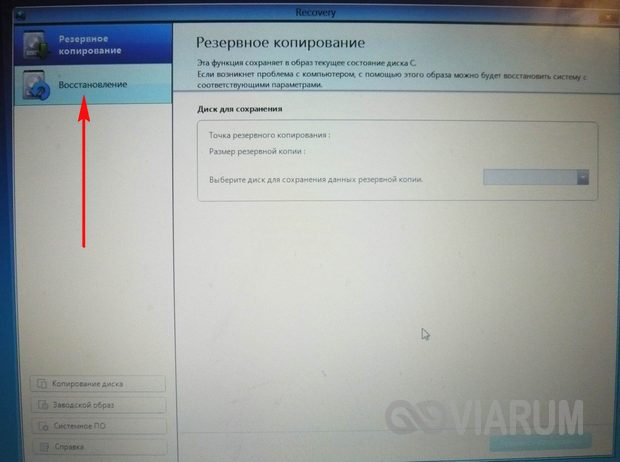 Вот несколько простых способов сделать это.
Вот несколько простых способов сделать это.
Во-первых, если на вашем ноутбуке есть раздел восстановления HP, вы можете использовать его для сброса пароля. Для этого перезагрузите компьютер и нажмите F11, когда появится логотип HP. Это приведет вас к диспетчеру восстановления, где вы сможете следовать инструкциям по сбросу пароля.
Если у вас нет раздела восстановления HP, не беспокойтесь — есть еще несколько способов сбросить пароль. Один из вариантов — использовать диск для сброса пароля Windows. Если вы создали его до того, как забыли пароль, вставьте его в свой компьютер и следуйте инструкциям, чтобы сбросить его.
Если у вас нет диска для сброса пароля, не отчаивайтесь — есть еще один способ сбросить настройки ноутбука HP без пароля. Вы можете использовать стороннюю программу, такую как PCUnlocker, для создания загрузочного компакт-диска или USB-накопителя, который позволит вам обойти экран входа в систему и сбросить пароль из Windows. Загрузите программное обеспечение и следуйте инструкциям по созданию загрузочного носителя, затем загрузитесь с него и следуйте инструкциям по сбросу пароля.
Загрузите программное обеспечение и следуйте инструкциям по созданию загрузочного носителя, затем загрузитесь с него и следуйте инструкциям по сбросу пароля.
Что такое пароль BIOS?
Пароль BIOS — это мера безопасности, которую можно использовать для защиты компьютера от несанкционированного доступа. Если вы забудете пароль BIOS, вы не сможете получить доступ к настройкам BIOS или загрузить компьютер. Для сброса пароля BIOS необходимо знать текущий пароль. Если вы не знаете текущий пароль, необходимо использовать специальную утилиту для его сброса.
Как сбросить настройки ноутбука HP без пароля
Если вы забыли пароль от своего ноутбука HP, не нужно паниковать. Вы можете сбросить настройки ноутбука HP без пароля несколькими способами.
Использование встроенной учетной записи администратора — это один из способов сброса настроек ноутбука HP без пароля. Для этого:
- Перезагрузите ноутбук и нажмите F8, когда появится меню параметров загрузки.

- Отсюда выберите «Включить ведение журнала загрузки» и нажмите Enter.
- После перезагрузки компьютера откройте средство просмотра событий и найдите журнал «Загрузка». Этот блог покажет вам последнего пользователя, вошедшего в систему.
- Выберите этого пользователя и введите пароль, который вы обычно используете для входа в свой ноутбук HP.
Еще один способ сбросить настройки ноутбука HP без пароля — использовать диск восстановления Windows. Если у вас есть диск восстановления Windows, вставьте его в компьютер и загрузитесь с него. Когда вы окажетесь в меню восстановления, выберите «Восстановить компьютер». Отсюда вы сможете получить доступ к параметрам восстановления системы, что позволит вам сбросить пароль без потери ваших данных.
Если у вас нет диска восстановления Windows или вы не можете получить доступ к встроенной учетной записи администратора, вам потребуется программа стороннего производителя для сброса пароля вашего ноутбука HP. Одной из рекомендуемых нами программ является PCUnlocker от Top Password Software. Эта программа позволяет записывать образ ISO на компакт-диск или USB-накопитель.
Одной из рекомендуемых нами программ является PCUnlocker от Top Password Software. Эта программа позволяет записывать образ ISO на компакт-диск или USB-накопитель.
— Использование учетной записи администратора по умолчанию
Если вы не можете вспомнить пароль своего ноутбука HP, не нужно паниковать. Есть несколько простых способов сбросить настройки ноутбука HP без пароля.
Самый простой способ — использовать учетную запись администратора по умолчанию. Каждый ноутбук HP имеет встроенную учетную запись администратора, которую можно использовать для сброса пароля. Чтобы получить доступ к учетной записи администратора, введите «Администратор» в поле имени пользователя и оставьте поле пароля пустым. После входа в систему вы можете изменить свой пароль в Панели управления.
Если у вас нет доступа к учетной записи администратора или вы забыли имя пользователя или пароль, вы также можете использовать диск восстановления или USB-накопитель для сброса настроек ноутбука HP. Диски восстановления и USB-накопители создаются при первой настройке компьютера и содержат всю информацию, необходимую для восстановления системы. Чтобы использовать диск восстановления или USB-накопитель, вставьте его в компьютер и следуйте инструкциям на экране.
Диски восстановления и USB-накопители создаются при первой настройке компьютера и содержат всю информацию, необходимую для восстановления системы. Чтобы использовать диск восстановления или USB-накопитель, вставьте его в компьютер и следуйте инструкциям на экране.
Если у вас нет диска восстановления или USB-накопителя, вы можете сбросить настройки ноутбука HP, переформатировав жесткий диск. Это удалит все ваши данные, поэтому убедитесь, что у вас есть резервные копии всего, прежде чем продолжить. Чтобы переформатировать жесткий диск, откройте «Пуск» > «Все программы» > «Стандартные» > «Системные инструменты» > «Управление дисками». Щелкните правой кнопкой мыши на жестком диске и выберите «Форматировать». Следуйте инструкциям на экране, чтобы завершить процесс.
— Создать диск сброса пароля
Если вы забыли пароль от своего ноутбука HP, не нужно паниковать. Есть несколько простых способов сбросить пароль и вернуться на правильный путь.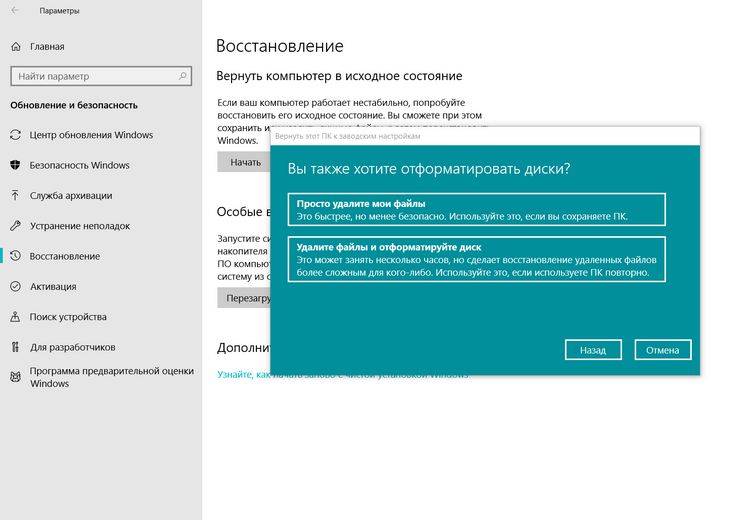
Один из способов сбросить пароль — создать диск сброса пароля. Этот диск можно создать на USB-накопителе или гибком диске, что позволит вам сбросить пароль, если вы его забудете. Чтобы создать диск для сброса пароля, вам потребуется доступ к другому компьютеру. Получив диск, вставьте его в заблокированный ноутбук HP и следуйте инструкциям по сбросу пароля.
Если у вас нет диска для сброса пароля или другого компьютера, вы все равно можете сбросить пароль на ноутбуке HP. Один из способов сделать это — использовать функцию безопасного режима. Чтобы получить доступ к безопасному режиму, включите ноутбук и несколько раз нажмите клавишу F8, пока не появится меню «Дополнительные параметры загрузки». Отсюда выберите безопасный режим с командной строкой и нажмите Enter. В командной строке введите «net user», а затем свое имя пользователя и новый пароль. Перезагрузите ноутбук, и теперь вы можете войти в систему с новым паролем.
Если ни один из этих методов вам не подходит, есть последнее средство: сброс настроек ноутбука HP до заводских.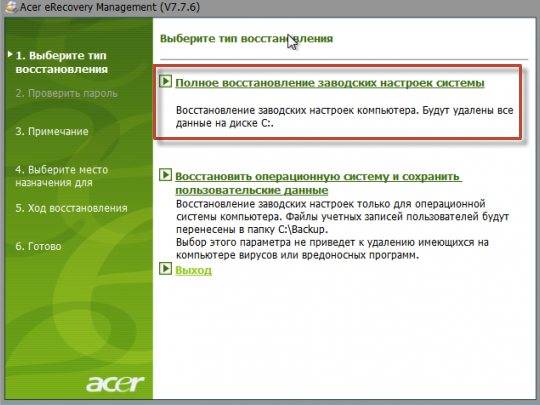 Это приведет к удалению всех данных на вашем компьютере, поэтому убедитесь, что вы сделали резервную копию всех важных файлов, прежде чем продолжить. Выберите «Пуск» > «Все программы» > «Стандартные» > «Инструменты системы» > «Диспетчер восстановления», чтобы восстановить заводские настройки ноутбука HP. Отсюда следуйте.
Это приведет к удалению всех данных на вашем компьютере, поэтому убедитесь, что вы сделали резервную копию всех важных файлов, прежде чем продолжить. Выберите «Пуск» > «Все программы» > «Стандартные» > «Инструменты системы» > «Диспетчер восстановления», чтобы восстановить заводские настройки ноутбука HP. Отсюда следуйте.
— Восстановление или обновление системы
Если вы не можете вспомнить пароль своего ноутбука HP, у вас есть несколько вариантов его сброса. Первый — попробовать восстановление или обновление системы. Это вернет ваш ноутбук к исходным заводским настройкам, что должно удалить пароль. Для этого перейдите в «Пуск» > «Все программы» > «Стандартные» > «Системные инструменты» > «Восстановление системы». Или вы можете нажать клавишу Windows + I, чтобы открыть чудо-кнопку «Параметры», а затем нажать «Изменить параметры ПК» > «Обновление и восстановление» > «Восстановление».
Выбрав любой из вариантов, следуйте инструкциям, чтобы перезагрузить компьютер. Это вернет его к более раннему времени, прежде чем вы установите пароль. Имейте в виду, что это также удалит все программы или файлы, которые были добавлены после этого момента. Поэтому, если вы установили что-либо после установки пароля, вам нужно будет переустановить его после завершения восстановления или обновления системы.
Это вернет его к более раннему времени, прежде чем вы установите пароль. Имейте в виду, что это также удалит все программы или файлы, которые были добавлены после этого момента. Поэтому, если вы установили что-либо после установки пароля, вам нужно будет переустановить его после завершения восстановления или обновления системы.
— Используйте HP Recovery Tool
Если вы забыли пароль своего ноутбука HP и не имеете диска сброса или другой учетной записи администратора, вы можете использовать HP Recovery Tool для сброса пароля. Этот инструмент предназначен для ноутбуков HP под управлением Windows 10, 8 или 7.
Чтобы использовать HP Recovery Tool, сначала создайте USB-ключ, используя ISO-файл этого средства. Затем загрузите ноутбук с USB-накопителя и следуйте инструкциям, чтобы сбросить пароль. Весь процесс должен занять не более 15 минут.
— Обращение в службу поддержки HP за помощью
Если у вас возникли проблемы со сбросом настроек ноутбука HP без пароля, не беспокойтесь — существует множество способов получить помощь от службы поддержки HP. Один из самых простых способов — посетить веб-сайт HP и воспользоваться функцией онлайн-чата.
Один из самых простых способов — посетить веб-сайт HP и воспользоваться функцией онлайн-чата.
Вы также можете позвонить им по номеру 8860510848 или отправить им сообщение. Не забудьте включить как можно больше информации о своей проблеме, чтобы они могли помочь вам более эффективно.
Если у вас по-прежнему возникают проблемы со сбросом настроек ноутбука, множество других онлайн-ресурсов могут помочь вам устранить проблему. Быстрый поиск в Google выдаст десятки полезных статей и форумов, где вы можете получить экспертный совет от других пользователей HP.
Вывод
Ноутбуки HP — отличный инструмент для работы и развлечений, но их может быть сложно сбросить, если вы забыли свой пароль. К счастью, есть несколько простых способов сбросить настройки ноутбука без ввода пароля. Независимо от того, используете ли вы диск восстановления или утилиту SystRestoreore, эти пять методов помогут вам быстро и безопасно вернуться к своему ноутбуку, чтобы продолжить выполнение любой задачи.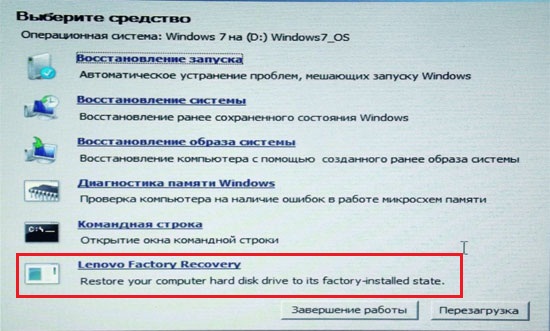

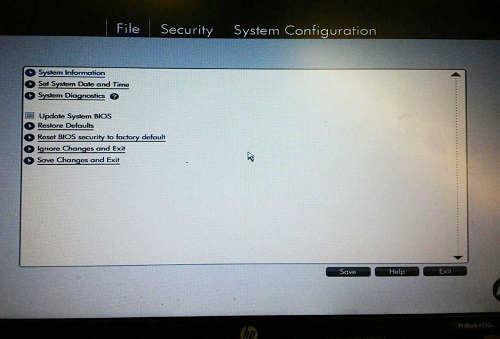 Соблюдайте температурный режим эксплуатации. Он указан в любой инструкции.
Соблюдайте температурный режим эксплуатации. Он указан в любой инструкции. 








