Не начинается установка windows 10 с флешки: не запускается установка – WindowsTips.Ru. Новости и советы
Содержание
9 ошибок при установке Windows 10 и способы их исправить
5 января 2021ЛикбезWindows
Убедитесь, что с диском всё в порядке, а дистрибутив системы корректно записан на флешку.
Поделиться
0
1. Несоответствие устройства системным требованиям
Если компьютер слишком старый, то Windows 10 на него не установится. Поэтому проверьте, достаточно ли мощная у вас система.
Microsoft выдвигаетWindows 10 system requirements к компьютерам пользователей «десятки» ряд требований. Но на практике этого мало. Система установится, но комфортно работать с ней не удастся. Из документаMinimum hardware requirements Microsoft для разработчиков можно узнать настоящие системные требования к Windows 10. Убедитесь, что ПК соответствует им.
- Процессор: Intel i3 / i5 / i7 / i9-7x, Core M3-7xxx, Xeon E3-xxxx и Xeon E5-xxxx, AMD 8-го поколения (A Series Ax-9xxx, E-Series Ex-9xxx, FX-9xxx) или ARM64 (Snapdragon SDM850 или новее).

- ОЗУ: 4 ГБ для 32-разрядной версии, 16 ГБ для 64-разрядной версии.
- SSD/NVMe: не менее 128 ГБ для 64-разрядной и 32-разрядной ОС.
- Видеокарта: DirectX 9 или новее.
- Разрешение дисплея: 800 × 600, минимальный размер диагонали для основного дисплея — 7 дюймов или больше.
Имейте в виду, что если устанавливать систему на HDD, а не на SSD, то диск будет сильно тормозить производительность. Для компьютера, который не соответствует указанным критериям, лучше подойдут легковесные дистрибутивы Linux.
2. Нехватка места на диске
Скриншот: Лайфхакер
Windows 10 нужноWindows 10 system requirements как минимум 20 Гб свободного пространства. Если вы пытаетесь установить систему на раздел диска меньшего размера, она уведомит вас об ошибке. «Десятка» уверяет, что ей достаточно 10 Гб, но это без учёта обновлений и сторонних программ. 100 Гб хватит с запасом.
Сейчас читают 🧐
- 16 бесплатных программ для Windows, которые должны быть у каждого
3.
 Отсутствие подходящего раздела
Отсутствие подходящего раздела
Скриншот: Лайфхакер
Надпись «Нам не удалось создать новый или найти существующий раздел» означает, что на вашем диске не получается создать новые разделы для Windows 10. Такое случается, если раньше там была установлена какая-либо операционная система.
Windows 10, в отличие от Linux, не дружит с другими операционками и предпочитает полностью занимать отведённый ей носитель. Всего можно создавать до четырёх физических разделов на диске, и «десятка» запросто может задействовать все. Она помечает их как «Основной», «Системный», «Восстановление» и MSR (Microsoft Reserved Partition, необходимЧасто задаваемые вопросы о архитектуре диска таблицы разделов GUID для создания виртуальных дополнительных разделов).
Если на диске раньше была другая ОС, перед установкой Windows 10 лучше удалить все разделы и дать системе создать их заново.
Перед этим скопируйте с вашего диска все данные, которые нужно сохранить, и поместите их в надёжное место.
Нажмите «Удалить» и сотрите все разделы. Затем создайте новый, щёлкнув на «Создать», и установите систему как обычно. Помните: если вы планируете одновременно использовать Windows 10 и Linux, то сначала нужно поставить «десятку».
4. Проблемы с жёстким диском или SSD
Система может выдать ошибку «Windows не удаётся установить необходимые файлы» и отобразить при этом код 0x8007025D. Скорее всего, проблема в жёстком диске или SSD. Вот что можно с этим сделать:
- Убедитесь, что в разделе, куда устанавливается Windows 10, достаточно свободного места.
- Отключите все посторонние носители: флешки, внешние диски, а также внутренние SSD и HDD, на которые в данные момент не производится установка. Если у вас есть оптический привод, его тоже стоит отключить.
- При разметке диска сотрите все разделы с помощью кнопки «Удалить» и позвольте Windows 10 создать их заново, как описано в пункте 3.
- Попробуйте установить «десятку» на другой потенциально рабочий диск.
 Если всё прошло гладко, значит, дефектный лучше выбросить.
Если всё прошло гладко, значит, дефектный лучше выбросить.
5. Проблемы с установочной флешкой или образом диска
Скриншот: Лайфхакер
Ошибка «Windows не удаётся установить необходимые файлы» и зависание системы на логотипе Windows ещё до появления установщика могут сигнализировать о проблемах с флешкой или ISO-образом диска. Вот что можно предпринять:
- Скачайте ISO с Windows 10 с сайта Microsoft при помощи Media Creation Tool. Никаких посторонних «репаков» и торрент-трекеров.
- Попробуйте другую флешку. Возможно, эта повреждена.
- Запишите скачанный в Media Creation Tool образ не в самом приложении, а в программе Rufus. Перед началом в разделе «Показать расширенные параметры форматирования» включите галочку напротив «Проверить на плохие блоки».
- Скачайте образ ISO и запишите загрузочную флешку не на том компьютере, на котором вы делали это раньше. Возможно, у него проблемы с ОЗУ и образ записался с ошибкой.
- Если у вас старый компьютер или новое железо, но подержанный корпус, проблема может скрываться в USB-портах.
 Попробуйте подключить флешку к другому порту, лучше всего к одному из тех, что сзади, прямо на материнской плате.
Попробуйте подключить флешку к другому порту, лучше всего к одному из тех, что сзади, прямо на материнской плате.
6. Ошибка при обновлении старой Windows
Скриншот: Лайфхакер
Если вы устанавливаете Windows 10 не через загрузочную флешку, а обновляете текущую систему, например с помощью установщика Update Assistant, можете столкнуться с ошибкой. Чаще всего она будет иметь код 80070005. Это происходит потому, что установщик не может получить доступ к файлам и папкам в уже работающей системе. В таком случае:
- Отключите все антивирусы и брандмауэры.
- Удалите с системного диска лишние программы, папку Windows.Old и личные файлы, которые его загромождают.
- Перезагрузитесь и запустите процесс обновления заново.
- Если программа установки выдаёт конкретный код ошибки, поищите его в поддержке Microsoft и следуйте рекомендациям.
- Запишите загрузочную флешку и запустите процесс обновления с неё. Выберите вариант «Обновление», а не «Выборочная».

7. Зависание во время загрузки обновлений
Скриншот: Лайфхакер
Иногда Windows 10 останавливает установку на этапе загрузки обновления. Причина — плохое соединение с серверами Microsoft. В таком случае отключите интернет на время установки «десятки», отсоединив кабель от компьютера. Когда система уютно разместится на диске в офлайн-режиме и запустится, вернёте кабель на место и обновитесь.
8. Windows 10 не может обнаружить диск для установки
Вы успешно загрузились с флешки, прочли лицензионное соглашение и готовы начать установку Windows, но система просто не отображает ваш носитель в окне выбора дисков. В таком случае попробуйте подключить SSD или жёсткий диск, на который собрались устанавливать систему, к другому SATA-порту и другим SATA-кабелем. В комплекте с материнской платой их обычно хотя бы два. Возможно, предыдущие были неисправны.
SATA-кабель для подключения жёстких дисков и SSD. Фото: Razor512 / Wikimedia Commons
Ещё один вариант решения проблемы — переставить ваш SSD-накопитель в другой слот M. 2 на материнской плате (скорее всего, таковой имеется).
2 на материнской плате (скорее всего, таковой имеется).
SSD формата M.2 в своём слоте. Фото: Ilya Plekhanov / Wikimedia Commons
На многих материнских платах только один слот M.2 может быть загрузочным, и если вы изначально поставили носитель не в тот слот, то перестановка решит проблему.
9. Проблемы с оборудованием
Если предыдущие шаги не помогли, загвоздка может быть в неисправных устройствах, подсоединённых к вашему компьютеру.
Дальнейшие советы подойдут для продвинутых пользователей. Если вы раньше не заглядывали в свой системный блок, лучше обратитесь к специалисту.
Отключите внешние носители, кроме установочного, и прочее оборудование. У ноутбука оставьте только шнур питания. К настольным ПК должны быть подключены только монитор, мышь и клавиатура.
Удалите из системного блока всё, что не является необходимым для загрузки. Вытащите все планки оперативной памяти кроме одной, удалите все накопители кроме того, на который устанавливаете систему, отсоедините внешние приводы и вентиляторы корпуса (процессорный кулер не трогайте).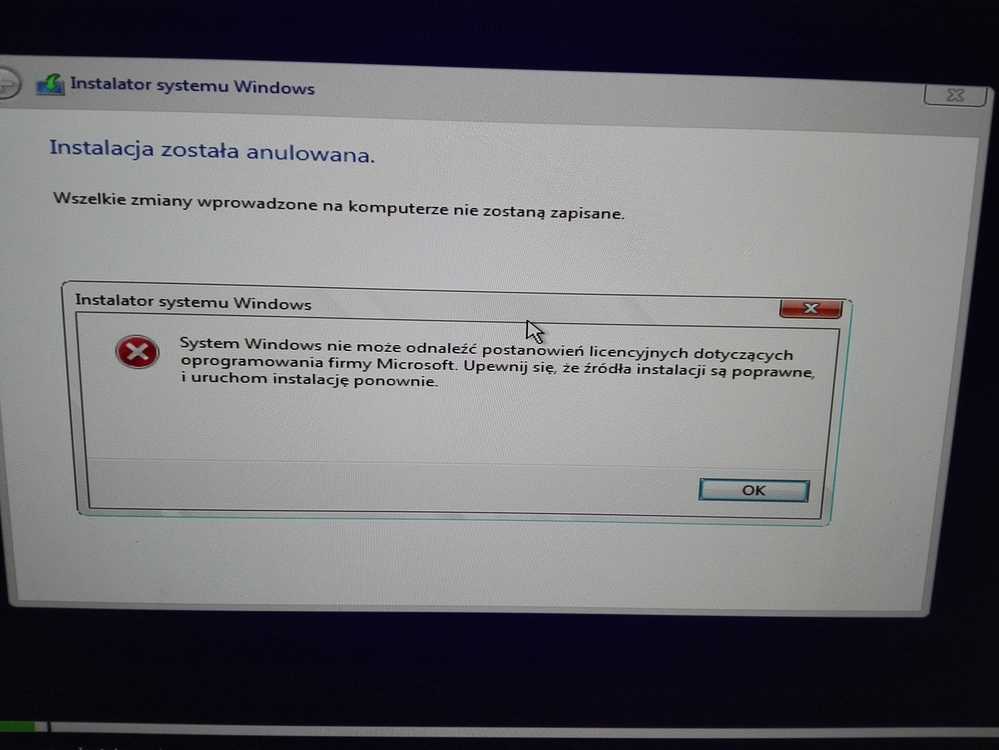
Установите систему и убедитесь, что она запускается. Затем подключайте удалённые комплектующие по одному, каждый раз предварительно выключая питание компьютера. Так вы сможете выявить неисправное устройство.
Читайте также 🤔💻☝
- Как отключить залипание клавиш в Windows
- Что делать, если не запускается Windows
- 12 программ на Windows 10, которые вы должны удалить прямо сейчас
- 10 лучших программ для создания загрузочной флешки
- 6 способов сбросить пароль в Windows 10
Не могу установить Windows 10 — Вопросы на DTF
{«id»:3941,»url»:»\/distributions\/3941\/click?bit=1&hash=dfdc722218d91c789444b7c8a4ff9ca34f5da980fc3bdd52106b8cfd39af4d60″,»title»:»\u0412\u0430\u0448\u0438 \u0442\u043e\u0432\u0430\u0440\u044b \u0432 \u00ab\u041c\u0430\u0440\u043a\u0435\u0442\u0435\u00bb \u0443\u0432\u0438\u0434\u044f\u0442 \u0431\u043e\u043b\u044c\u0448\u0435 \u043f\u043e\u043a\u0443\u043f\u0430\u0442\u0435\u043b\u0435\u0439″,»buttonText»:»\u041a\u0430\u043a»,»imageUuid»:»032b9158-103f-5274-a2b0-d333c1b0eef9″,»isPaidAndBannersEnabled»:false}
18 747
просмотров
UPD: Проблема решена.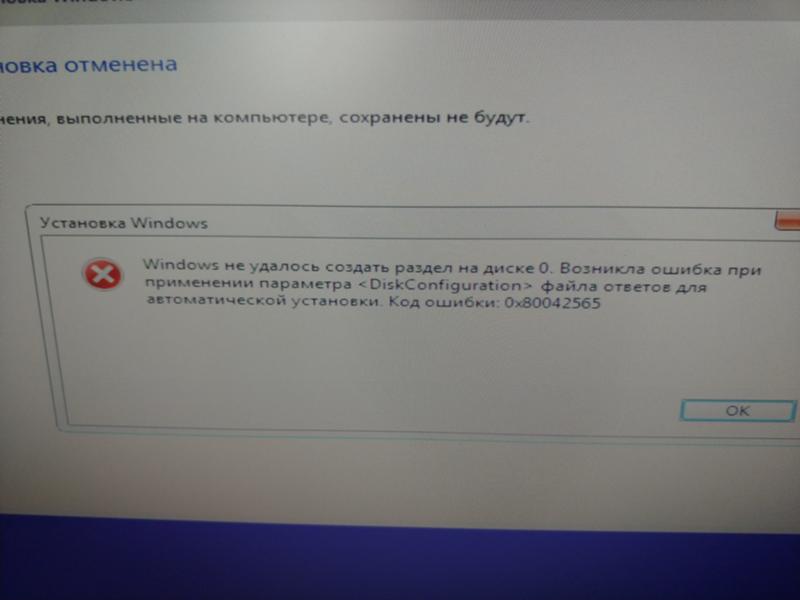 Я тупо установил Винду с жёсткого диска, запустив setup.exe. Забавно, что это не работало с двумя образами с официального сайта, но сработало с образом с торрентов. Огромное спасибо всем за советы, с флешкой вопрос остался открытым, но это уже не важно. Удалять пост не стал, может у кого-то будет похожая проблема, а в комментариях много дельных советов.
Я тупо установил Винду с жёсткого диска, запустив setup.exe. Забавно, что это не работало с двумя образами с официального сайта, но сработало с образом с торрентов. Огромное спасибо всем за советы, с флешкой вопрос остался открытым, но это уже не важно. Удалять пост не стал, может у кого-то будет похожая проблема, а в комментариях много дельных советов.
Я сравнительно опытный пользователь, я ставил винду десятки раз в своей жизни — Windows 98, XP, Vista, 7 но вот с десяткой столкнулся впервые и промурыжился с ней уже суммарно 6 часов, перепробовав десяток вариантов установки. Если кратко, то я даже НЕ МОГУ НАЧАТЬ УСТАНОВКУ, то есть проблема начинается прямо с шага 1. Вот я подумал… может я что-то делаю не так?
Итак, есть три основных способа установки Windows 10:
Обновить Windows 7 до Windows 10 через официальную программку MediaCreationTool далее (MCT).
Этот способ не работает, т.к. у меня пиратская Win7, и при попытке обновиться до Win10 программа МСТ пишет что-то типа «Эээ, слыш, я на пиратку накатывать обнову не собираюсь!»
Создать загрузочную флешку с помощью того же самого МСТ.
Казалось бы, что может быть проще, ведь всё автоматизировано до упора? А вот хрен там — МСТ не видит мою флешку. Возможно я что-то неправильно делаю, может шарящие люди подскажут. Вот видос:
МСТ не видит флешку
Создать загрузочную флешку с помощью ISO-образа винды и Rufus.
Итак, делаю всё по инструкции, перезагружаю ПК, но грузится моя обычная Винда, установка десятки НЕ начинается. Тут тоже возможен мой косяк, может что-то не так в настройках БИОС? Ниже видос с полным процессом от записи образа Винды с помощью Rufus на флешку до настроек биоса и перезагрузки ПК:
Установка винды не начинается
Что ещё я пробовал:
- Создавал новый раздел на втором жестком диске (обычный HDD), записывал туда образ и пытался ставить винду прямо с HDD. В итоге перестала гразиться даже моя винда с SSD, пришлось выдернуть HDD при включении ПК, подключить его «на горячую» и снести нахрен раздел с образом вин10.
 Делал по этой инструкции
Делал по этой инструкции - Пробовал тупо запускать setup.exe из образа, но закономерно получал ошибку
- Перепробовал десяток комбинаций настроек БИОС
- Перепробовал десяток вариантов форматирования флешки
- Пытался записать образ на переносной HDD, но ни МСТ ни Rufus на это не согласились
- Делал вот это, но не помогло
АААААААААААААА!!!!!
misterXCV, Пользователь в ярости
Ошибка «Операционная система не найдена» при загрузке Windows
Windows 10 Больше…Меньше
Симптомы
При попытке загрузить Windows вы получаете сообщение об ошибке:
Операционная система не найдена. Попробуйте отключить все диски, на которых нет операционной системы.
Нажмите Ctrl+Alt+Del для перезапуска
Разрешение
Для вызова командной строки требуется загрузочный USB-диск или DVD-диск с Windows 7 или более поздней версии.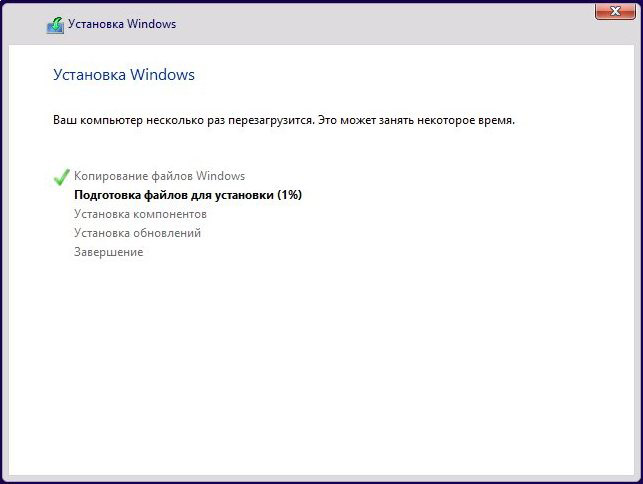 Если у вас нет загрузочного носителя, вы можете получить его, выполнив шаги по созданию установочного носителя, описанные здесь.
Если у вас нет загрузочного носителя, вы можете получить его, выполнив шаги по созданию установочного носителя, описанные здесь.
Вызов командной строки:
Загрузитесь с любого DVD или USB-носителя Windows 7, 8 или 10.
Когда вы дойдете до экрана установки Windows (где вы выбираете язык, время и настройки клавиатуры), нажмите клавиши SHIFT + F10, чтобы вызвать командную строку.
Узнайте, установлена ли на вашем диске таблица разделов GUID (GPT) или основная загрузочная запись (MBR):
- org/ListItem»>
Введите list disk и нажмите Enter.
Найдите свой диск и посмотрите, есть ли в столбце GPT звездочка (*) — это будет означать, что диск является GPT. Если звездочка не найдена, то диск устанавливается как MBR.
Введите exit и нажмите Enter.
В командной строке введите diskpart и нажмите Enter.
Если тип MBR:
В командной строке введите dir a: и нажмите Enter.

Если диск A: найден и отображается каталог, проверьте наличие папки \Windows в каталоге. Если он есть, то это системный диск. Перейдите к шагу 2.
Если диск не найден или на нем нет папки \Windows, введите dir b: и нажмите Enter. Продолжайте по алфавиту, пока не будет найден диск с папкой \Windows, но пропустите диск X:. Это будут установочные файлы с используемого вами USB-накопителя или DVD-диска. Чаще всего это диск C:, так что этот пример будет использоваться в оставшейся части статьи.
Когда он будет найден, введите: bcdboot C:\Windows /S C:
В данном случае C — это диск, на котором была найдена папка Windows. Если папка Windows находится на другом диске, используйте букву этого диска вместо «C» в приведенной выше команде bcdboot.
Перед продолжением необходимо отобразить сообщение «Загрузочные файлы успешно созданы».
Введите: diskpart и нажмите Enter.
Введите: list disk и нажмите Enter.
Введите: sel disk C и нажмите Enter.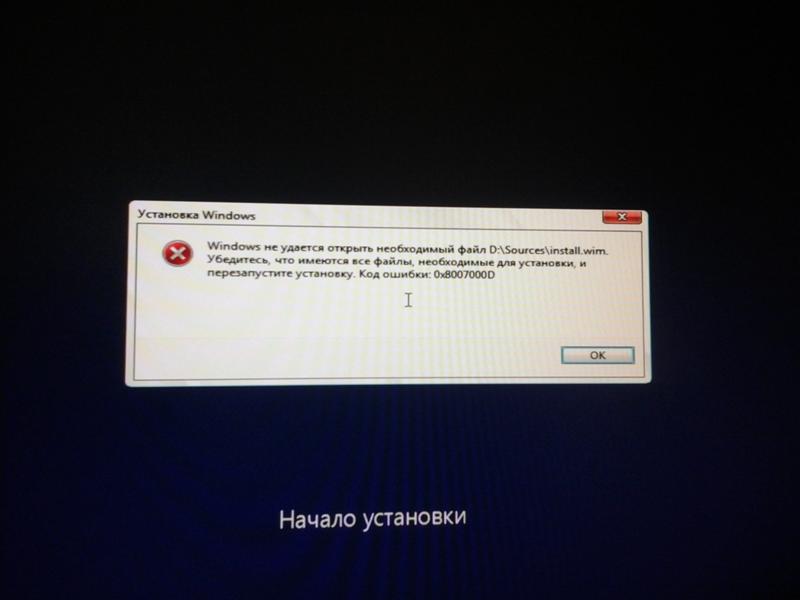
В данном случае C — это диск, на котором была найдена папка Windows. Если папка Windows находится на другом диске, используйте букву этого диска вместо «C» в приведенной выше команде sel disk.
Введите: list vol и нажмите Enter.
Введите: sel vol C и нажмите Enter.
В данном случае C — это диск, на котором была найдена папка Windows.
 Если папка Windows находится на другом диске, используйте букву этого диска вместо «C» в приведенной выше команде sel disk.
Если папка Windows находится на другом диске, используйте букву этого диска вместо «C» в приведенной выше команде sel disk.
Введите: active и нажмите Enter.
Вы должны получить подтверждение того, что том был успешно установлен как активный. Если вы не получили подтверждения, это означает, что либо диск настроен на GPT (не MBR), либо с диском возникла проблема. Убедитесь, что вы работаете с правильным диском.
Введите: exit и нажмите Enter.
Перезагрузите устройство — это можно быстро сделать из командной строки, набрав: shutdown -f -r -t 00 и нажмите Enter.
Если тип GPT:
В командной строке введите dir a: и нажмите Enter.
Если диск A: найден и отображается каталог, проверьте наличие папки \Windows в каталоге. Если он есть, то это системный диск. Перейдите к шагу 2.
Если диск не найден или на нем нет папки \Windows, введите dir b: и нажмите Enter.
 Продолжайте по алфавиту, пока не будет найден диск с папкой \Windows, но пропустите диск X:. Это будут установочные файлы с используемого вами USB-накопителя или DVD-диска. Чаще всего это диск C:, так что этот пример будет использоваться в оставшейся части статьи.
Продолжайте по алфавиту, пока не будет найден диск с папкой \Windows, но пропустите диск X:. Это будут установочные файлы с используемого вами USB-накопителя или DVD-диска. Чаще всего это диск C:, так что этот пример будет использоваться в оставшейся части статьи.
Введите: diskpart и нажмите Enter.
Введите: list disk и нажмите Enter
Введите: sel disk C и нажмите Enter.
В данном случае C — это диск, на котором была найдена папка Windows.
 Если папка Windows находится на другом диске, используйте букву этого диска вместо «C» в приведенной выше команде sel disk.
Если папка Windows находится на другом диске, используйте букву этого диска вместо «C» в приведенной выше команде sel disk.
Введите: часть списка и нажмите Enter.
Найдите раздел с надписью System.
Как только он будет найден, присвойте разделу букву R. Если буква R уже занята, вы можете выбрать любую свободную букву. Чтобы назначить тип буквы: назначьте букву = r: и нажмите Enter.
Введите: exit и нажмите Enter.
org/ListItem»>cd /d r:\EFI\Microsoft\Boot\
ren BCD BCD.bak
bcdboot c:\Windows /l en-us /s m: /f UEFI
Перезагрузите устройство — это можно быстро сделать из командной строки, набрав: shutdown -f -r -t 00 и нажав Enter.
Вернитесь в командную строку, введите по одной строке за раз, нажимая Enter после каждой строки:
[Решено] ПК с Windows 10 не загружается после установки с USB-накопителя
Содержание
- Восстановить данные перед исправлением ошибки Windows не загружается
- Действия по восстановлению данных с незагружаемого ПК с Windows 10 с помощью Stellar Recovery Drive:
- Методы исправления ошибки «ПК с Windows 10 не загружается с USB»
- Заключение
Microsoft позволяет пользователям Windows создавать Установочный USB-накопитель Windows с помощью Media Creation Tool.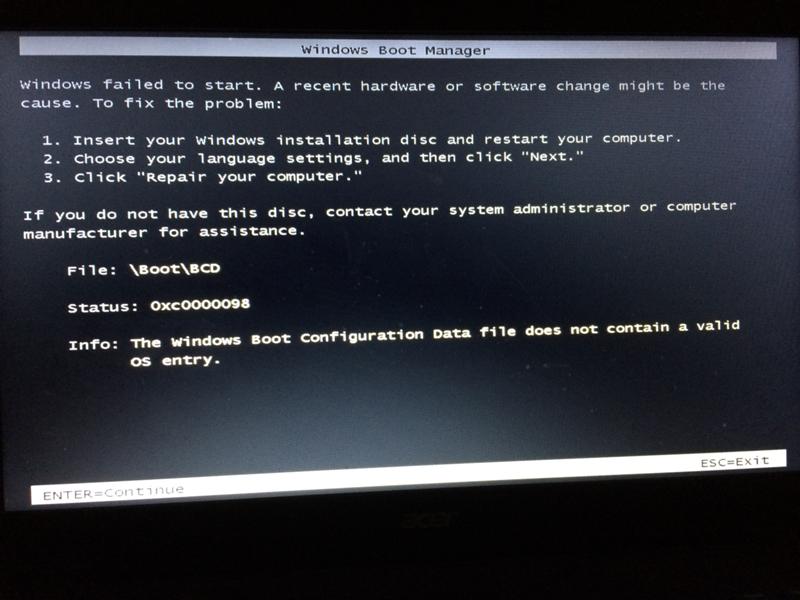 Этот установочный носитель можно использовать для установки, переустановки и восстановления Windows или для обновления до Windows 10 с предыдущих версий. Его также можно использовать для устранения проблем, когда компьютер выходит из строя, заражается вирусом или не загружается.
Этот установочный носитель можно использовать для установки, переустановки и восстановления Windows или для обновления до Windows 10 с предыдущих версий. Его также можно использовать для устранения проблем, когда компьютер выходит из строя, заражается вирусом или не загружается.
Но что, если с USB-накопителя, созданного с помощью Media Creation Tool, не удается загрузить поврежденный/неудачный или незагружаемый ПК с Windows 10? Вы можете применить различные методы для исправления этой ошибки, такие как изменение приоритета загрузки и воссоздание установочного носителя. Читайте дальше, чтобы подробно узнать о методах исправления этой ошибки.
Восстановить данные перед исправлением ошибки «Windows не загружается»
Чтобы исправить ошибку «Windows не загружается», вам может потребоваться переустановить Windows, что может привести к форматированию дисков/разделов, что приведет к необратимой потере данных. Таким образом, ваша первая попытка должна заключаться в восстановлении данных с незагружаемого ПК, который можно восстановить только с помощью эффективного инструмента восстановления данных, такого как 9.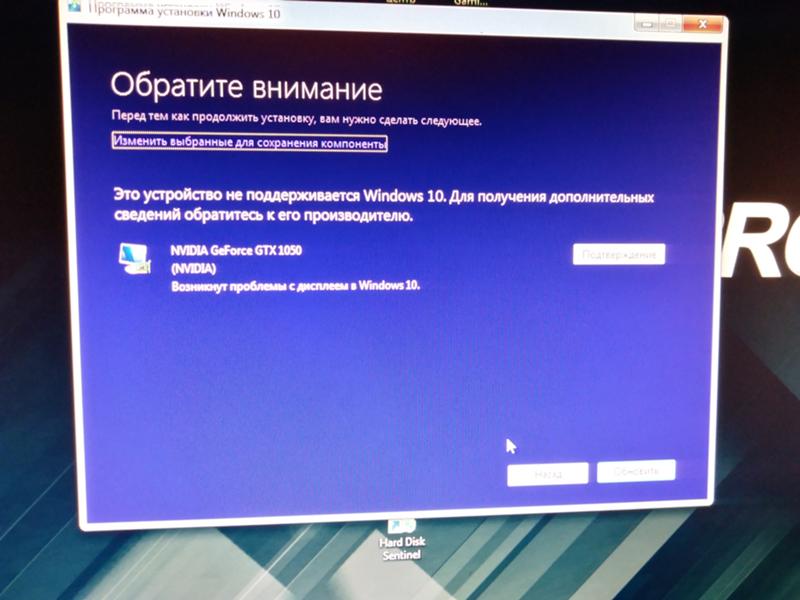 0234 Stellar Data Recovery Professional для Windows . Это программное обеспечение имеет вариант загрузочного диска восстановления, который позволяет вам получить доступ к данным даже с незагружаемого ПК.
0234 Stellar Data Recovery Professional для Windows . Это программное обеспечение имеет вариант загрузочного диска восстановления, который позволяет вам получить доступ к данным даже с незагружаемого ПК.
Выполните указанные шаги, чтобы создать загрузочный диск восстановления Stellar:
- Подключите USB к работающему ПК с Windows.

- Установите и запустите Stellar Data Recovery Professional для Windows .
- Коснитесь щелкните Значок вафли в правом верхнем углу и выберите в раскрывающемся меню пункт « Create Recovery Drive ».
- Выберите подключенный USB-накопитель в раскрывающемся списке. Нажмите Создать диск восстановления .
- Нажмите OK , чтобы начать процедуру.
- По завершении процесса появится окно активации .
- Предоставьте ключ активации , полученный по электронной почте при покупке продукта.
- Нажмите Активируйте . После проверки ключа процесс завершается.
- Отображается сообщение Процесс завершен успешно . Нажмите ОК.
- Загрузочный диск готов к восстановлению данных.
Шаги по восстановлению данных с незагружаемого ПК с Windows 10 с помощью Stellar Recovery Drive:
После создания загрузочного диска восстановления выполните следующие шаги, чтобы восстановить данные с незагружаемого ПК с Windows 10:
- Подключите USB-накопитель (загрузочный диск восстановления) к пораженному компьютеру.

- Включите систему, нажав кнопку загрузки (обычно F12 или Del ).
- Выберите USB-накопитель. При этом в системе отобразится экран программного обеспечения.
- Выберите « Все» или выберите определенные типы файлов для восстановления из Выберите, что восстанавливать . Щелкните Далее.
- Выберите диск, с которого вы хотите восстановить данные. Нажмите Скан .
- После завершения процесса сканирования нажмите Восстановить .
- Нажмите на Просмотрите и выберите внешний диск для сохранения данных.
- Нажмите Начать сохранение и дождитесь сохранения всех файлов.
Теперь, когда вы восстановили данные с незагружаемого ПК, вы можете приступить к следующим методам исправления « ПК с Windows 10 не загружается с USB» Ошибка.
Способы устранения ошибки «ПК с Windows 10 не загружается с USB»
Способ 1. Отключить быструю загрузку/быстрый запуск
Отключить быструю загрузку/быстрый запуск
Функция Fast Startup включена по умолчанию в Windows 10, что сокращает время загрузки и позволяет быстро запускать ПК. Однако есть несколько случаев, когда функция Fast Boot/Fast Startup создает проблемы и не позволяет загрузиться с установочного USB-носителя. Таким образом, вам необходимо отключить Fast Startup , чтобы исправить ошибку «ПК с Windows 10 не загружается с USB-инструмента установки».
Выполните указанные шаги, чтобы сделать это через настройки прошивки BIOS/UEFI:
- Выключите систему, а затем включите, постоянно нажимая F2 , чтобы войти в настройки прошивки UEFI/BIOS.
- Если вы не можете загрузить его с помощью F2, перейдите к параметрам загрузки и отключите Быстрый запуск .
- Подключите USB, созданный с помощью Windows Creation Tool , и перезагрузите систему. Нажмите клавишу Boot (обычно F12 или Del 9).
 0237).
0237). - Если ключ не работает, обратитесь к производителю за дополнительной информацией.
- Выберите установочный носитель USB (UEFI) из вариантов и нажмите ENTER.
Метод 2: изменение порядка загрузки
Измените порядок приоритета загрузки в утилите BIOS/UEFI, чтобы устранить ошибку. Выполните указанные шаги, чтобы переместить USB-накопитель в верхнюю часть Boot Priority , чтобы решить эту проблему:
- Включите компьютер, одновременно нажимая Клавиша F1, F2, F8, F10 или ESC для входа в BIOS/UEFI.
- С помощью клавиш со стрелками перейдите на вкладку Boot .
- Переместите USB-носитель оттуда наверх.
- Сохраните и выйдите из настроек UEFI/BIOS.
- Перезагрузите компьютер при подключенном USB.
- ПК автоматически загрузится с установочного USB-носителя.
- Продолжить ремонт/установку системы.

Метод 3: Воссоздать Windows Creation Tool
Если вы попробовали описанные выше методы, но по-прежнему не можете загрузиться с установочного USB-носителя, проверьте, работает ли он на другом ПК или ноутбуке.
- Подключите его к другой системе
- Выберите установочный USB-носитель в качестве загрузочного диска.
- Если это сработает, попробуйте изменить или отремонтировать USB-порт вашей системы.
Однако, если с USB-накопителя не удается загрузить систему, возможно, он создан неправильно или USB-накопитель поврежден. Следовательно, загрузите Windows Creation Tool, чтобы правильно создать установочный носитель Windows на том же (после его форматирования) или новом USB-накопителе.
Примечание: При создании Windows Creation Tool USB-накопитель должен быть отформатирован и пуст. Только после этого вы сможете создать установочный USB-носитель.
Заключение
Вы можете использовать установочный USB-носитель, созданный с помощью Media Creation Tool, для загрузки незагружаемого ПК. Однако из-за ошибочных конфигураций системы вы можете столкнуться с ошибкой Windows не загружается с USB . Чтобы исправить эту ошибку, вам потребуется внести некоторые изменения в утилиту BIOS/UEFI для загрузки системы через установочный носитель USB или заново создать установочный носитель.
Однако из-за ошибочных конфигураций системы вы можете столкнуться с ошибкой Windows не загружается с USB . Чтобы исправить эту ошибку, вам потребуется внести некоторые изменения в утилиту BIOS/UEFI для загрузки системы через установочный носитель USB или заново создать установочный носитель.
Теперь вы можете попробовать использовать этот установочный USB-носитель для загрузки системы или переустановки Windows. Однако применение любых исправлений или переустановка Windows на незагружаемом/неисправном ПК может привести к потере данных. Чтобы предотвратить эту ситуацию, восстановите свои данные с помощью простого в использовании, но мощного инструмента восстановления данных, например, Stellar Data Recovery Professional для Windows . Это программное обеспечение для самостоятельной сборки имеет опцию « Создать диск восстановления» для извлечения данных даже с неисправного, поврежденного/отформатированного или незагружаемого ПК. После восстановления данных вы можете продолжить переустановку Windows и исправить ошибку «Windows не загружается».



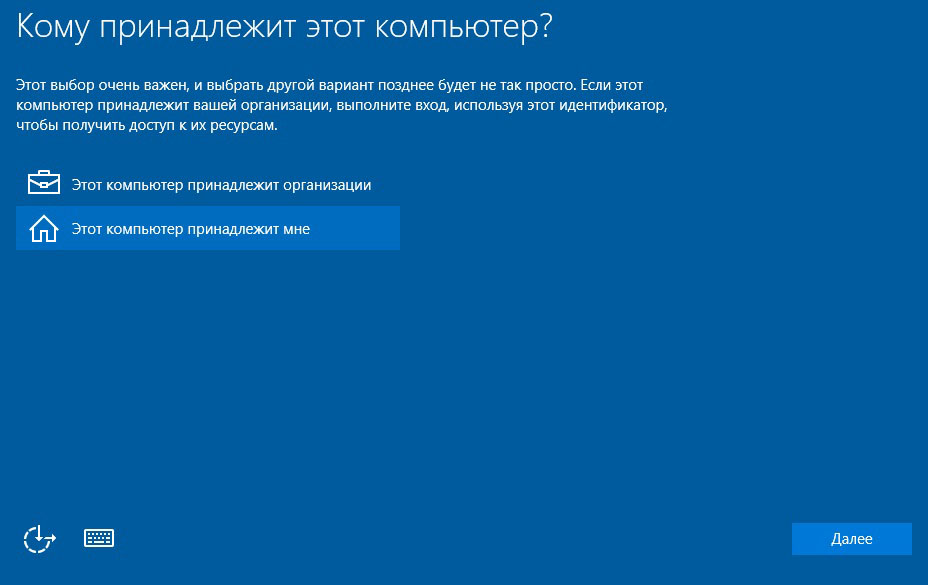 Если всё прошло гладко, значит, дефектный лучше выбросить.
Если всё прошло гладко, значит, дефектный лучше выбросить.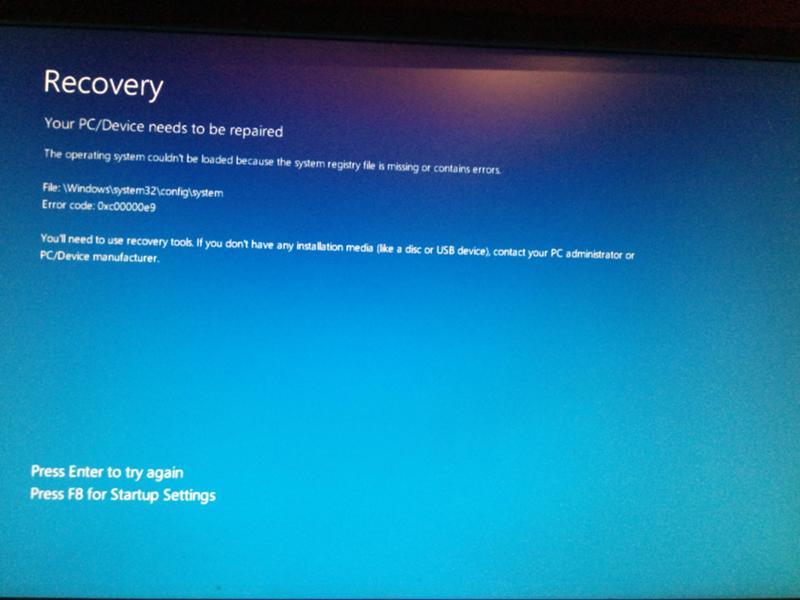 Попробуйте подключить флешку к другому порту, лучше всего к одному из тех, что сзади, прямо на материнской плате.
Попробуйте подключить флешку к другому порту, лучше всего к одному из тех, что сзади, прямо на материнской плате.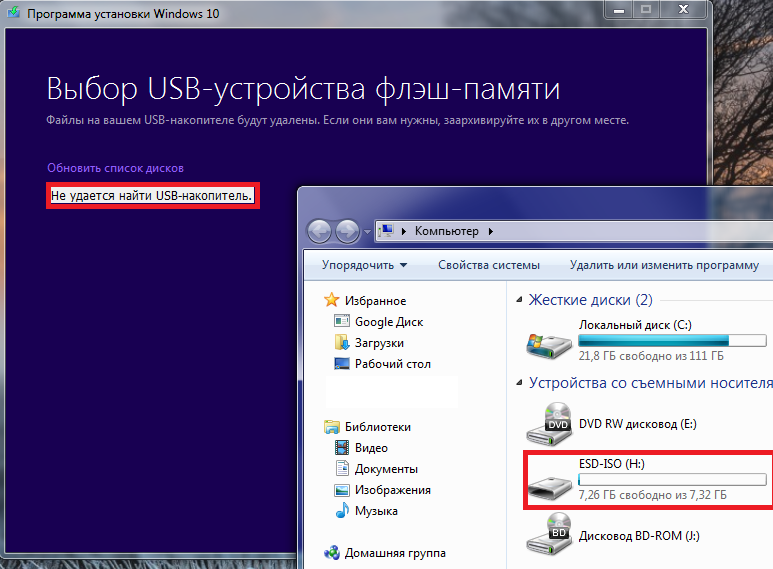
 Делал по этой инструкции
Делал по этой инструкции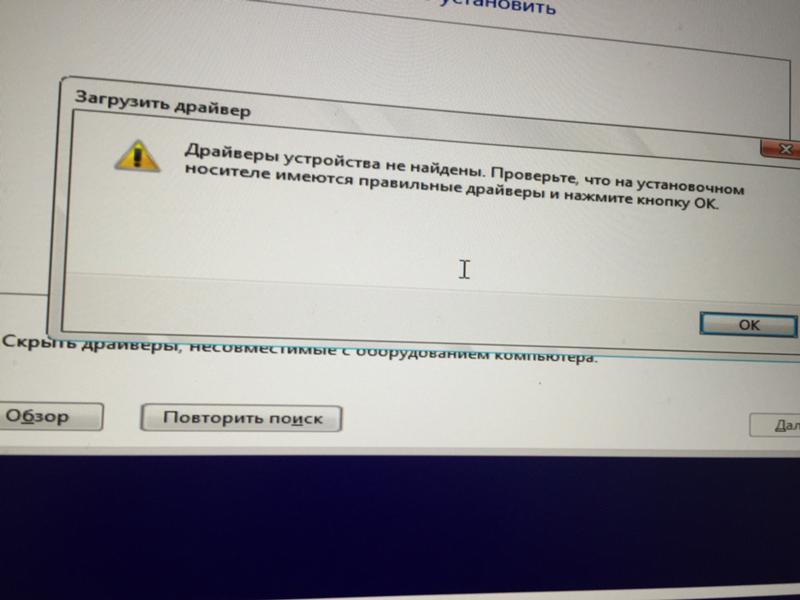
 Если папка Windows находится на другом диске, используйте букву этого диска вместо «C» в приведенной выше команде sel disk.
Если папка Windows находится на другом диске, используйте букву этого диска вместо «C» в приведенной выше команде sel disk. Продолжайте по алфавиту, пока не будет найден диск с папкой \Windows, но пропустите диск X:. Это будут установочные файлы с используемого вами USB-накопителя или DVD-диска. Чаще всего это диск C:, так что этот пример будет использоваться в оставшейся части статьи.
Продолжайте по алфавиту, пока не будет найден диск с папкой \Windows, но пропустите диск X:. Это будут установочные файлы с используемого вами USB-накопителя или DVD-диска. Чаще всего это диск C:, так что этот пример будет использоваться в оставшейся части статьи.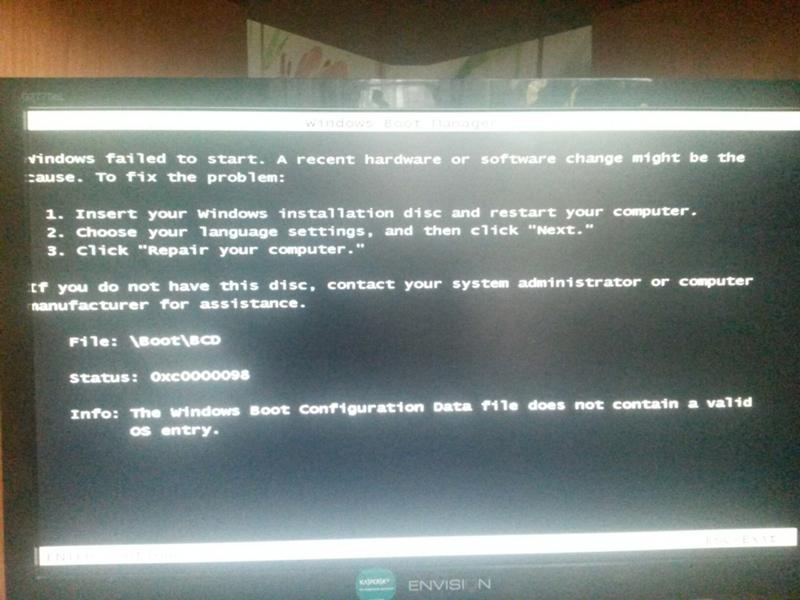 Если папка Windows находится на другом диске, используйте букву этого диска вместо «C» в приведенной выше команде sel disk.
Если папка Windows находится на другом диске, используйте букву этого диска вместо «C» в приведенной выше команде sel disk.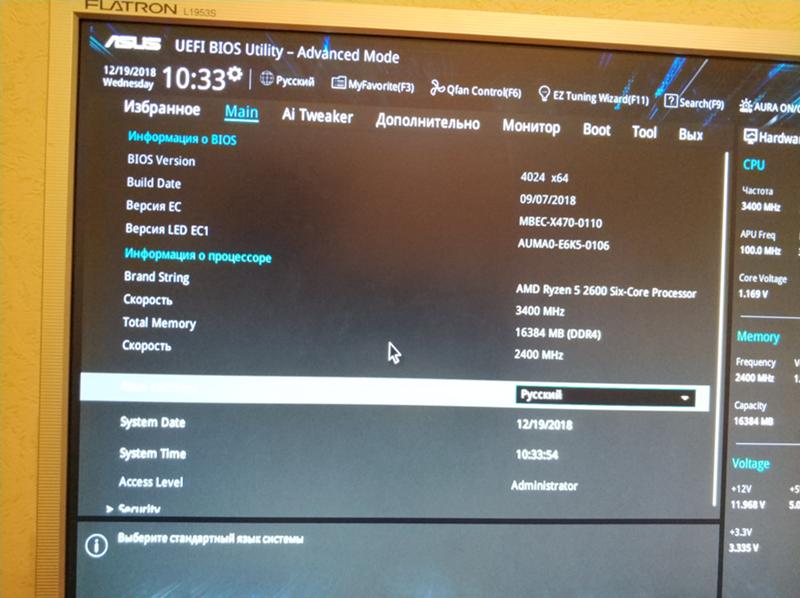
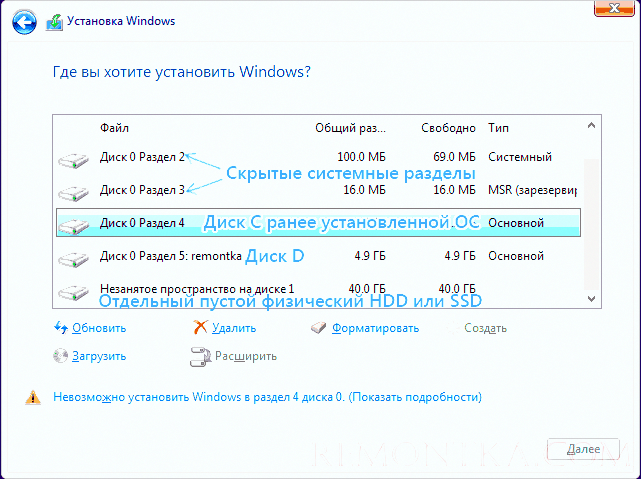
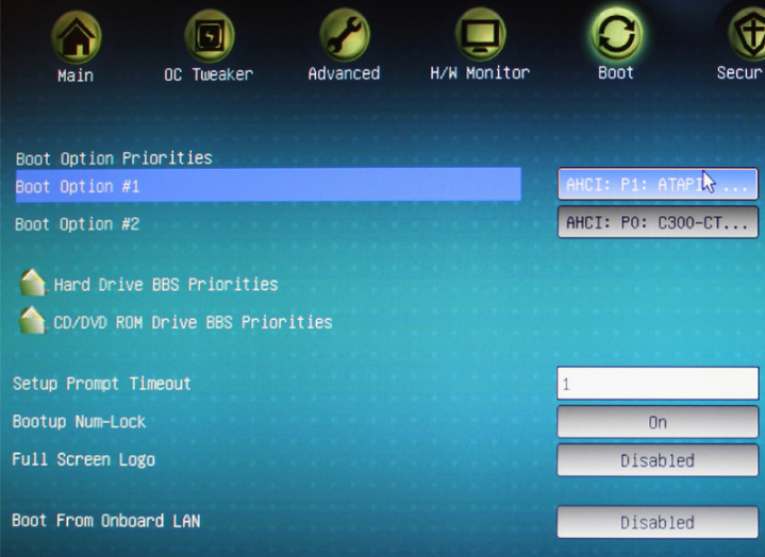 0237).
0237).
