Как на ноутбук установить виндовс с диска через биос: Как настроить BIOS для установки Windows с диска CD/DVD/BD
Содержание
Как установить Windows 8.1 на ноутбук или компьютер
Специалисты нашей компании произведут установку или переустановку Windows 8.1 у вас на дому или в офисе. Установка операционной системы требует определенных знаний и навыков для её последующей долгой и стабильной работы. Вы всегда можете вызвать мастера по тел. 8(499)755-50-21.
На нашем сайте представлено руководство по установке Windows 8.1. Прочитав которые, вы сможете самостоятельно произвести установку Windows 8, предварительно осуществив настройку BIOS. Windows 8 современная операционная система от компании Microsoft, которая имеет тысячи изменений по сравнению с Windows 7. В отличии от изначального варианта Windows 8, Windows 8.1 имеет ряд изменений и преимуществ. Версия 8.1 стала обладать более привычным для пользователя интерфейсом, получила улучшенную скорость работы, а так же стала иметь улучшенную систему безопасности. Перед установкой Windows 8.1 не забывайте о том, что вам необходимо сохранить на какой либо внешний источник всю вашу информацию с компьютера. Это может быть коллекция фотографий, рабочие документы, редкие программы, файлы банк клиента, документы word и excel, настройки параметров интернета, избранные ссылки в интернете и т.д. Важно сохранить всю эту информацию именно на внешний источник, т.к. в случае какого либо сбоя при установке, вся ваша информация может быть утеряна. Так же стоит отметить, чт необходима минимальная настройка BIOS. Вам потребуется поставить первым загрузочным устройством ваш привод, а так же проверить в каком режиме работает жесткий диск. Существует несколько вариантов работы, самый оптимальный на данный момент – режим ACHI. Если вы сомневаетесь в своих силах, вы всегда сможете вызвать мастера и установить Windows.
Это может быть коллекция фотографий, рабочие документы, редкие программы, файлы банк клиента, документы word и excel, настройки параметров интернета, избранные ссылки в интернете и т.д. Важно сохранить всю эту информацию именно на внешний источник, т.к. в случае какого либо сбоя при установке, вся ваша информация может быть утеряна. Так же стоит отметить, чт необходима минимальная настройка BIOS. Вам потребуется поставить первым загрузочным устройством ваш привод, а так же проверить в каком режиме работает жесткий диск. Существует несколько вариантов работы, самый оптимальный на данный момент – режим ACHI. Если вы сомневаетесь в своих силах, вы всегда сможете вызвать мастера и установить Windows.
С чего начать установку ?
Прежде всего у вас должен быть дистрибутив windows 8.1. Приобрести данный продукт вы можете в компьютерных магазинах вашего города, если вы не уверены в том, будете ли вы использовать Windows 8.1 в дальнейшем, можно попробовать поискать на сайте Microsoft пробную версию продукта.
Подготовка к установке Windows 8.1
Перед тем как устанавливать Windows, внимательно скопируйте все ваши данные на внешний источник. Какие данные могут быть важны-написано выше. После этого можно перейти к настройке БИОС материнской платы.
Далее нам следует проверить настройки BIOS вашей материнской платы. Мы рассмотрим более старый вариант материнских плат (AMI BIOS) и более современный- UEFI BIOS на примере материнской платы ASUS. Вам необходимо зайти в БИОС, нажав клавишу “del” при включении компьютера. А далее перейти в раздел порядка загрузки устройств.
Первым в загрузке требуется установить привод (dvd). Основной жесткий диск должен идти в списке сразу после привода.
Пример настройки BIOS материнской платы ASUS:
В данной материнской плате есть возможность загрузиться с нужного устройства, не меняя при этом настройку загрузки устройств. Эта функция называется “Boot override”.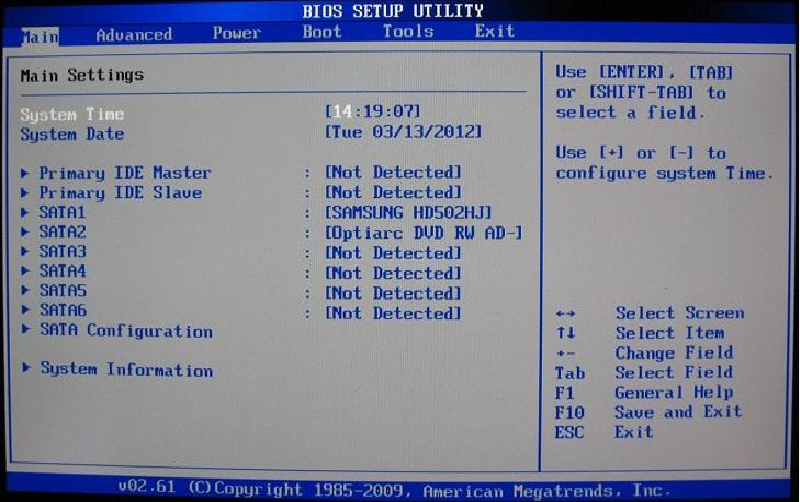
Выбираем загрузку с вашего привода и нажимаем ENTER. После этого ваше считывающее устройство сразу станет загружать информацию с диска.
Кроме того, следует убедиться в режиме работы жесткого диска, должен стоять параметр “ACHI”.
После того как вы произвели эти манипуляции и началась загрузка с диска с дистрибутивом Windows 8, вы должны увидеть следующую картинку:
На этом этапе происходит загрузка первоочередных файлов.
Далее появится следующее окно:
Нажимаем “Установить”.
Выбираем нужный нам язык и нажимаем далее. Далее требуется выбрать разрядность операционной системы. На современные компьютеры мы рекомендуем устанавливать Windows 8.1 с архитектурой x64.
Принимаем условия пользовательского соглашения.
После выбираем выборочную установку:
Перед нами предстает окно, в которым мы должны выбрать жесткий диск или раздел жесткого диска для установки Windows 8.1. Строго рекомендуем вам производить установку операционной системы на отформатированный жёсткий диск. Данные при этом с этого раздела удаляются.
Строго рекомендуем вам производить установку операционной системы на отформатированный жёсткий диск. Данные при этом с этого раздела удаляются.
Если удалить все разделы, должно получиться следующее:
Нажимаем далее и начинается процесс установки операционной системы Windows:
После копирования файлов начинается процесс обновления:
И в самом конце компьютер будет автоматически перезагружен:
После копирования всех файлов с диска, диск можно извлечь с DVD приода.
После перезагрузки идет подготовка к запуску Windows:
После этого начнется вы увидите окно с настройками персонализации. Тут вы можете выбрать цвет и написать имя вашего компьютера.
Имя компьютера лучше указать в английской раскладке.
Далее требуется настроить параметры компьютера. Рекомендуется настроить параметры в ручную. Мы приводим картинке по ручной настройке Windows:
Заполняем информацию:
В конце потребуется некоторое время для настройки вашей учетной записи:
И наконец финальная настройка параметров:
По итогу мы увидим такую картику, которую до этого не могли видеть на Windows 7.
Заходим в рабочий стол:
По завершению установки мы советуем вам произвести обновление Windows 8. Для этого требуется зайти в панель управления и выбрать “Центр обновления Windows”.
Ив нем нажать “Поиск обновлений”:
Когда отобразится список обновлений, мы рекомендуем вам установить полный список. Это исправит некоторые ошибки в операционной системе Windows и произойдут обновления безопасности.
Нажимаем установку обновлений:
После загрузки и установки обновлений потребуется перезагрузка компьютера:
После перезагрузки ваш Windows 8.1 будет установлен, однако потребуется установка драйверов и всех необходимых программ.
Если вам требуется установить Windows 8.1 или любую другую операционную систему (MacOSX, Windows 7, WindowsXP, Windows 10, Linux систему), вы всегда можете обратиться за помощью в нашу компанию. Наш тел. 8(499)755-50-21.. Мы оформим заявку на выезд мастера и переустановим Windows 8.1, в случае необходимости.
Наш тел. 8(499)755-50-21.. Мы оформим заявку на выезд мастера и переустановим Windows 8.1, в случае необходимости.
Как установить Windows 8 ? Инструкция для чайников
Windows 8 – это предпоследняя версия системы, выпущенная компанией Майкрософт, на сегодня. Как мы и ожидали после «Семёрки» получили «Восьмёрку». И, конечно же, нам нужно научиться устанавливать Windows 8, чтобы окунуться в освоение этой новейшей операционной системы. Я предлагаю заняться этим сегодня.
Рассмотрим весь процесс установки Windows 8, чем он отличается от установок других версий «Винды» и так далее. Но прежде чем перейти к делу нужно естественно огласить системные требования. А всё просто!
Чтобы установить Windows 8 нам нужно:
чтобы процессор был с тактовой частотой не менее 1ГГц
свободного места на жестком диске 20 и более ГБ
поддержка DirectX 9
Другими словами, если ранее у Вас была установлена «Семёрка», то не стоит заморачиваться с системными требованиям. Новейшая Windows 8 у Вас отлично будет работать.
Новейшая Windows 8 у Вас отлично будет работать.
1. Где взять диск с Windows 8
Купить программу можно в магазине или в Интернете. Если будете скачивать Windows 8 из сети, то скорей всего у Вас будет закачан образ, который нужно будет записать на пустой диск. Как это делается, я рассказал в уроке: Как записать образ на диск. Если для Вас эти информация актуальна, то почитайте, там все очень просто.
2. Ставим в БИОС загрузку с диска
У мне на сайте есть урок: Как поставить загрузку с диска, его Вам нужно быстро прочитать чтобы понять, что такое BIOS и как сделать так чтобы компьютер грузился именно с диска и процесс установки Windows успешно стартовал.
А теперь перейдем непосредственно к установке системы на свой компьютер или ноутбук. У нас уже должен быть готов диск с Windows 8, который мы сейчас вставляем в дисковод, а зайдя в БИОС (нажимая при включении ПК клавишу F2 или Delete) ставим во вкладке Boot в приоритете на первое место свой дисковод.
Перезагружаем компьютер. И ждем. Через несколько секунд должны появится несколько строк, с текстом, который означает, что нужно нажать любую клавишу на клавиатуре чтобы приступить к установке системы. Необходимо успеть нажать, так как иначе начнется загрузка старой системы.
Появившийся на экране значок Windows, весь усовершенствованный без теней, объема и прочего, означает, что идет подготовка к установке.
Начиная с «Семерки» процесс установки системы сильно упростился, а сейчас, устанавливая Windows 8, Вы убедитесь, что всё стало еще проще.
Подготовка к установке окончена и пришла пора приступить к процессу. В первом окне нам нужно настроить: язык систему, формат даты и раскладку клавиатуры по умолчанию. Короче, везде выбираем Русский язык, и жмем кнопку «Далее».
В следующем окне жмем единственную кнопку «Установить».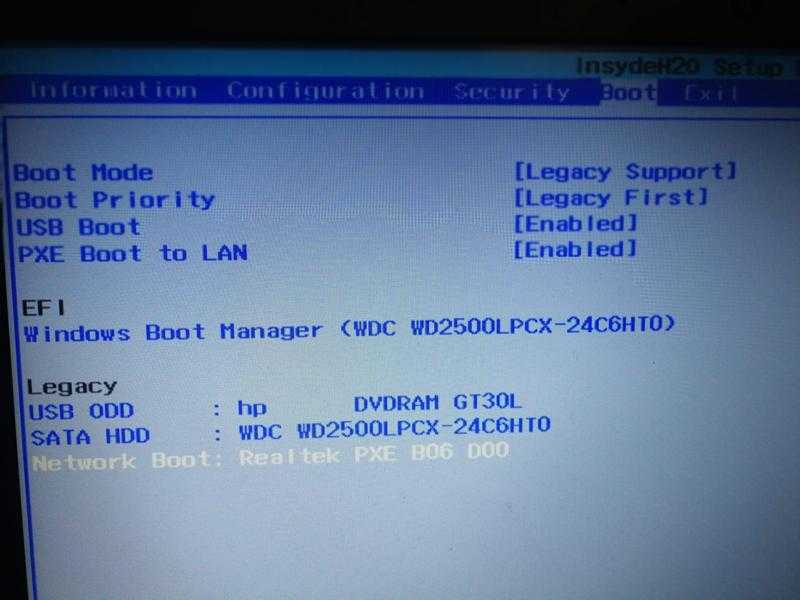
Условия лицензионного соглашения могут отличаться, все зависит от сборки или от того, где вы купили диск. Ставим галочку и жмем кнопку «Далее».
Выбираем диск для установки Винды. Будьте внимательны, все данные скорей всего будут потеряны.
У меня всего четыре локальных диска. На двух установлены системы, на третьем личные файлы и четвертый у меня как раз таки выделен для Windows 8.
Рекомендую вам сделать так же.
Создать раздел для «Восьмерки», а если вам эта система не понравится, то вы легко сможете при включении компьютера выбирать для загрузки Windows 7 или старую, добрую XP.
Как бы это смешно не звучало, но большую часть в установке Windows 8 мы сделали. Осталось дело за малым, дождаться пока компьютер все сделает, скопировав нужные файлы и в итоге установив систему, а также выполнить первые настройки.
Эти пять этапов, которые вы видите на картинке, минут за 15 будут полностью выполнены.
После установки системы компьютер будет перезагружен, и если ранее у нас были установлены другие версии Винды, то от нас будут требовать выбрать ту, которую мы хотим запустить. Выбираем Windows 8.
И при первом запуске нам нужно произвести некоторые настройки.
1. Выбрать цветовую палитру и дать имя компьютеру латинскими символами.
2. Подключиться к ВайФай если у вас дома беспроводной интернет, в следующемокне введя пароль. Если нет, то внизу есть кнопка «Подключиться к беспроводной сети позже».
3. Указать что хотим «Использовать стандартные параметры», нажав эту кнопку.
4. Войти в систему без учетной записи Майкрософт.
5. Нажать кнопку «Локальная учетная запись».
6. И ввести имя пользователя. Готово.
Почти все.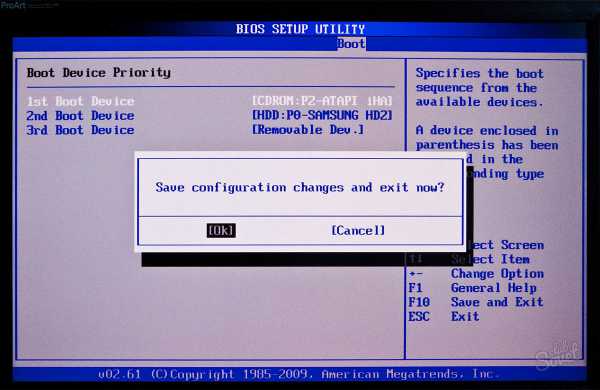
Поздравляю! Windows 8 установлена! Вы видите перед собой новый интерфейс под названием Metro. Здесь кнопки Пуска нет и все совсем по-другому, даже выключить компьютер после первого использования не просто. Зато есть рабочий стол.
Работу в Windows 8 мы будем осваивать в моем новом разделе на сайте http://www.inetkomp.ru, поз названием Обучение Windows 8.
Интересные статьи по теме:
Как установить Windows 7 с флешки? Инструкция для начинающих
Как переустановить Windows 7. Инструкция для чайников
Как переустановить Windows XP. Инструкция для чайников
Windows не может быть установлена на этот диск
Позиция: How Tos — Управление разделами — Решено: Windows не может быть установлена на этот диск
Содержание :
Исправление 1: Windows не может быть установлена на этот диск.
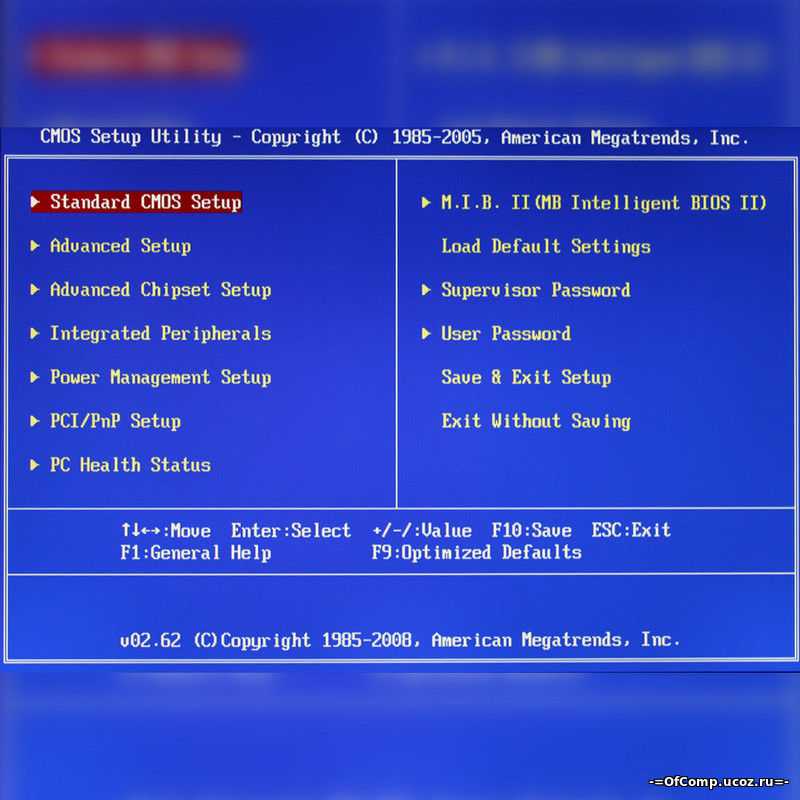 Выбранный диск имеет стиль разделов GPT.
Выбранный диск имеет стиль разделов GPT.
Вы можете получить сообщение об ошибке «Выбранный диск имеет стиль раздела GPT» при установке ОС Windows на диск в стиле GPT, см. рисунок ниже. Вы спросите, почему нельзя установить Windows на этот GPT-диск. Как правило, основной причиной является материнская плата. Существует два типа режимов загрузки: режим загрузки BIOS и режим загрузки UEFI. Большинство версий Windows имеют режим загрузки UEFI (Unified Extensible Firmware Interface), в то время как некоторые версии более старых версий Window XP имеют режим загрузки BIOS (Basic Input Output System). Из-за разных режимов загрузки существует два типа схем разметки: MBR (главная загрузочная запись) и GPT (таблица разделов GUID). Если вы хотите загрузить систему с GPT-диска, материнская плата должна поддерживать UEFI; в то время как в BIOS вы должны использовать таблицу разделов MBR. Таким образом, если вы устанавливаете Windows на систему BIOS, и таблица разделов GPT мешает вам. Установка будет заблокирована ошибкой.
Решение №1. Настройте параметры BIOS (режим загрузки)
Прежде всего, убедитесь, что для параметра Boot Mode в BIOS установлено значение Legacy BIOS, а не UEFI. В настоящее время большинство материнских плат поддерживают как устаревшую загрузку BIOS, так и загрузку UEFI. Таким образом, вам необходимо убедиться, что в настройках BIOS выбран правильный режим загрузки. На картинке показано, что режим загрузки изменен на Legacy. Обратите внимание, что меню BIOS на вашем компьютере может выглядеть по-разному, так как оно зависит от модели вашего ПК.
Решение № 2. Очистите диск и преобразуйте его в MBR с помощью командной строки.
Шаг 1. Сделайте резервную копию всех данных на GPT-диске, который вы хотите преобразовать, так как в процессе все данные будут удалены.
Если вы не можете позволить себе очистку диска или не хотите прилагать усилия для резервного копирования данных, вы можете преобразовать GPT в MBR, выполнив действия, описанные в Решении 3, которое не нарушит существующие данные.
Шаг 2. Запустите командную строку. Загрузите компьютер с установочного диска Windows и перейдите в «Параметры восстановления системы», где вы можете выбрать «Командная строка».
Шаг 3. Введите diskpart в командной строке и нажмите Enter .
Шаг 4. Введите list disk и нажмите . Введите ключ , чтобы просмотреть, какой из них имеет стиль GPT. Диск GPT отмечен звездочкой в столбце GPT. Запомните номер диска, который нужно очистить и преобразовать.
Шаг 5. Введите select disk # (# – это номер диска, который следует заменить фактическим номером на вашем компьютере), чтобы выбрать диск.
Шаг 6. Тип очистить и нажать Введите
Примечание: этот шаг полностью очистит выбранный диск, и все разделы и данные будут удалены. Перед выполнением этой команды убедитесь, что у вас есть резервная копия.
Шаг 7. Введите convert mbr и нажмите Введите , и диск будет преобразован в MBR.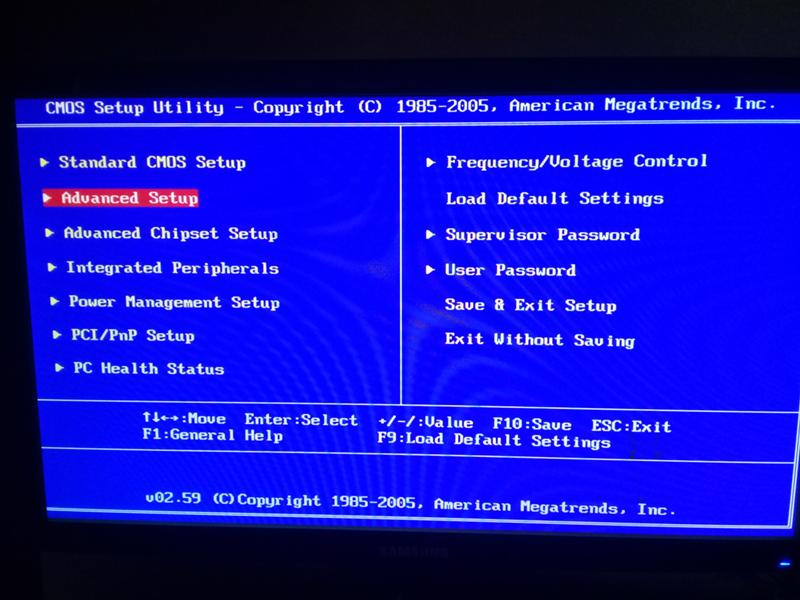 Затем вы можете выполнить команду выхода, чтобы выйти или продолжить создание раздела на этом MBR-диске.
Затем вы можете выполнить команду выхода, чтобы выйти или продолжить создание раздела на этом MBR-диске.
Решение № 3. Преобразование GPT в MBR с помощью бесплатного диспетчера разделов
DiskGenius — это бесплатный менеджер разделов для всех пользователей Windows, который может конвертировать GPT-диск в MBR без потери данных. Если вам неудобно использовать командную строку, DiskGenius Free может стать хорошей альтернативой, поскольку она проще и безопаснее в использовании. Кроме того, этот инструмент для создания разделов может создавать загрузочный USB-диск WinPE, чтобы вы могли управлять диском или разделом, когда система не загружается. Кроме того, он может помочь вам создать резервную копию данных, систему образов, восстановить потерянные данные или раздел, создать резервную копию таблицы разделов и т. д.
Шаг 1. Загрузите, установите и запустите DiskGenius со своего компьютера. Если ваш компьютер не может загрузиться в систему, вы можете создать загрузочный диск для загрузки компьютера, а затем выполнить оставшуюся задачу.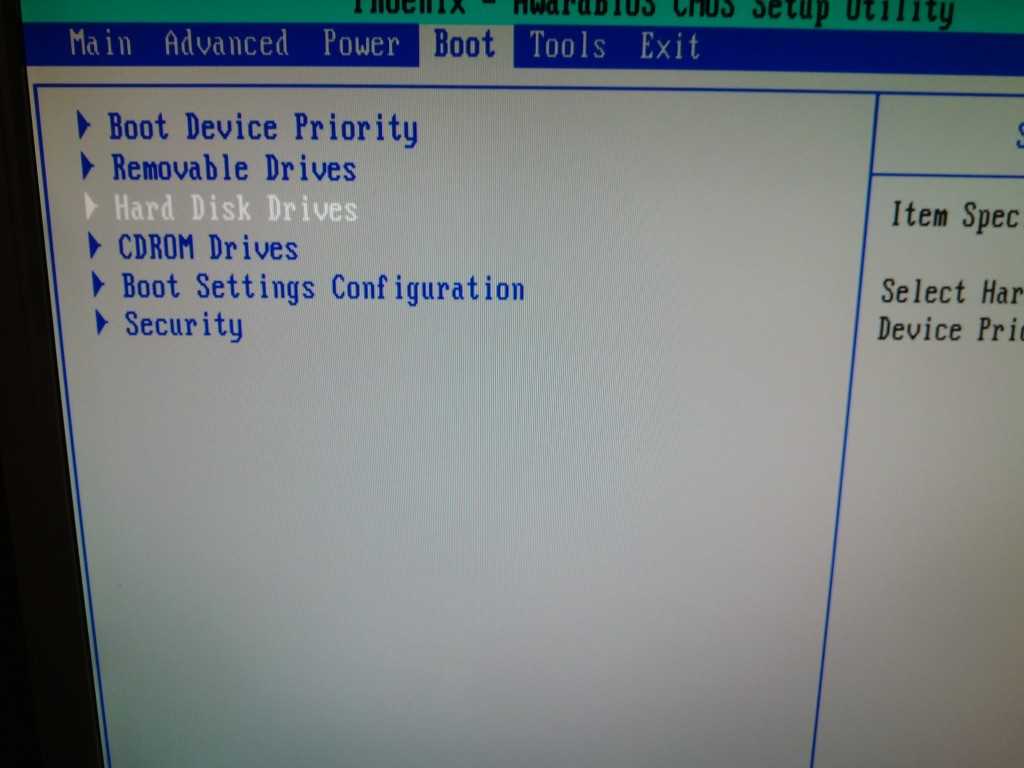
Шаг 2. Выберите GPT-диск для преобразования и нажмите меню Диск , чтобы выбрать « Преобразовать в таблицу разделов MBR «, как показано ниже:
Шаг 3. Нажмите кнопку OK в окне сообщения, которое запрашивает подтверждение. для преобразования.
Советы. Если емкость GPT-диска превышает 2 ТБ, система сможет использовать только 2 ТБ после его преобразования в MBR.
Шаг 4. Нажмите кнопку Сохранить все на панели инструментов и нажмите Да во всплывающем окне сообщения, чтобы сохранить изменения в таблице разделов.
Исправление 2: Windows не может быть установлена на этот диск. Выбранный диск имеет таблицу разделов MBR. В системах EFI Windows можно установить только на GPT-диски.
При попытке установить Windows в режиме UEFI на свой компьютер невозможно выбрать нужный диск. Вы можете щелкнуть Показать подробности, чтобы просмотреть причину, которая говорит: «Выбранный диск имеет таблицу разделов MBR». Это означает, что вы не можете установить режим UEFI на диск, используя таблицу разделов MBR, и его можно установить только на диски GPT, как показано на рисунке ниже:
Это означает, что вы не можете установить режим UEFI на диск, используя таблицу разделов MBR, и его можно установить только на диски GPT, как показано на рисунке ниже:
GPT (таблица разделов GUID) была введена как часть UEFI, что является аббревиатурой от Unified Extensible Firmware Interface. GPT предлагает более гибкий подход к разбиению диска, чем схема разбиения MBR. Раздел или том — это непрерывная область на физическом или логическом диске, которая видна системной прошивке, а также установленной системе Windows. Системная прошивка контролирует доступ к разделу до загрузки операционной системы, а затем разделы контролируются операционной системой.
В настоящее время многие компьютеры могут использовать версию BIOS UEFI для ускорения загрузки и завершения работы, а также для обеспечения функций безопасности. Если вы хотите загрузить компьютер в режиме UEFI, диск для установки операционной системы должен быть в стиле GPT. Многие компьютеры могут использовать UEFI, а также предоставляют CSM (модуль поддержки совместимости), чтобы при необходимости можно было использовать устаревшую версию BIOS. Формат диска GPT позволяет пользователям устанавливать драйверы размером более 4 ТБ и не ограничивает количество разделов.
Формат диска GPT позволяет пользователям устанавливать драйверы размером более 4 ТБ и не ограничивает количество разделов.
Решение №1: изменение параметров загрузки BIOS
Первая попытка решить проблему должна состоять в том, чтобы пройти через BIOS и изменить параметры загрузки UEFI. Вы можете вручную переключить режим загрузки на устаревшую совместимость с BIOS вместо режима UEFI.
Шаг 1. Перезагрузите компьютер и войдите в BIOS, нажав указанную клавишу, предложенную производителем вашей материнской платы. Подсказка появляется на экране перед загрузкой системы.
Шаг 2. Перейдите на вкладку «Загрузка» и найдите параметр порядка загрузки. Затем отключите источник загрузки EFI и измените режим загрузки на Legacy.
Шаг 3. Сохраните изменения и выйдите.
Решение 2. Преобразуйте MBR-диск в GPT с помощью DiskGenius
DiskGenius Free Edition может преобразовать MBR-диск в GPT без потери данных, и этот процесс довольно прост:
Шаг 1. Установите и запустите DiskGenius Free. Вы можете скачать этот бесплатный менеджер разделов бесплатно из центра загрузки.
Установите и запустите DiskGenius Free. Вы можете скачать этот бесплатный менеджер разделов бесплатно из центра загрузки.
Шаг 2. Найдите и выберите диск MBR, который нужно преобразовать в GPT в DiskGenius, и щелкните меню Диск , чтобы выбрать » Преобразование в таблицу разделов GUID «.
Шаг 3. Нажмите кнопку OK в окне сообщения. Затем нажмите кнопку Сохранить все , чтобы преобразование заработало
Когда диск будет преобразован в GPT, вы можете повторить установку Windows снова и проверьте, устранена ли ошибка.
Исправление 3: Windows не может быть установлена на это место на жестком диске. Раздел содержит один или несколько динамических томов, которые не поддерживаются для установки.
«Раздел содержит один или больше динамических томов, которые не поддерживаются для установки» может появиться при попытке установить Windows на динамический диск. Пользователям разрешено выполнять новую установку Windows на динамическом томе только в том случае, если том был преобразован из базового диска и сохранил запись в таблице разделов. Однако простые тома (кроме системных или загрузочных томов до преобразования), которые были преобразованы из базовых дисков, не имеют записи в таблице разделов, поэтому s установка завершится следующей ошибкой.
Однако простые тома (кроме системных или загрузочных томов до преобразования), которые были преобразованы из базовых дисков, не имеют записи в таблице разделов, поэтому s установка завершится следующей ошибкой.
Что такое базовый диск и динамический диск?
Базовый диск — это тип хранилища, который в основном используется в Windows, предоставляя решение для размещения массива, который изменяет сценарии требований к хранилищу. Этот термин относится к диску, содержащему разделы, например основной раздел и логический раздел, которые можно отформатировать с помощью файловой системы для хранения данных. Как правило, базовые диски используют стиль разделов MBR, поскольку диск используется операционной системой Microsoft MS-DOS и всеми версиями Windows. Кроме того, он поддерживает разделы GPT в системах, которые его поддерживают. С базовыми дисками вы можете создавать и удалять первичные, расширенные и логические разделы, а также форматировать раздел или помечать его как активный.
Динамический диск предоставляет функции, которых нет у базового диска, например, он может создавать тома, пересекающие несколько дисков, а также создавать отказоустойчивые тома. Стили разделов MBR и GPT также могут использоваться динамическими дисками. Динамический диск обеспечивает большую гибкость управления томами, поскольку он использует базу данных для отслеживания информации о томах и других динамических дисках. Кроме того, тома динамического диска могут быть созданы в несмежных областях или на физических дисках, в то время как тома на базовом диске должны располагаться в смежных экстентах на одном диске.
Решение №1. Преобразование динамического диска в базовый в разделе «Управление дисками»
Шаг 1. Создайте резервную копию всех томов и данных на динамическом диске, который необходимо преобразовать в базовый, так как этот метод преобразования удаляет все разделы и данные на диске.
Шаг 2. Откройте Управление дисками. Нажмите «Пуск» и щелкните правой кнопкой мыши «Компьютер», чтобы выбрать «Управление ». Нажмите «Управление дисками» в окне «Управление компьютером».
Нажмите «Управление дисками» в окне «Управление компьютером».
Шаг 3. Удалите все тома на диске. Щелкните правой кнопкой мыши каждый том на диске, который вы хотите изменить на базовый диск, и выберите Удалить том .
Шаг 4. Щелкните диск правой кнопкой мыши и выберите Convert to Basic Disk . Как только диск будет преобразован в базовый диск, вы сможете создавать на нем разделы.
Решение № 2. Измените динамический диск обратно на базовый диск с помощью командной строки
Предупреждение . Если вы хотите сохранить файлы на диске, сделайте резервную копию файлов или скопируйте данные на другой диск, прежде чем выполнять следующие шаги.
Шаг 1. Откройте командную строку. Если на вашем компьютере нет операционной системы, вы можете использовать установочный компакт-диск Windows или загрузочный диск для загрузки компьютера и открытия CMD. Выберите «Восстановить компьютер», а затем «Устранение неполадок», чтобы найти командную строку.
Шаг 2. Удалите все тома на динамическом диске, введя следующие команды, нажимая Enter после каждой команды.
diskpart
list disk
select disk # (# — это номер динамического диска)
detail disk
select volume=0
3
3 volume=1 -> удалить том еще раз.
Шаг 3. После удаления всех томов введите convert basic, и пустой диск будет преобразован в базовый.
Решение №3. Преобразование динамического диска в базовый без потери данных
Оба описанных выше метода требуют удаления всех томов и данных перед преобразованием, поэтому следует заранее убедиться, что на нем нет важных данных, или создать копию. Вот альтернативное решение, которое может завершить преобразование без потери данных. DiskGenius — профессиональный конвертер динамических дисков, он способен преобразовать динамический диск в базовый без удаления томов за несколько секунд. Давайте посмотрим весь процесс преобразования.
Шаг 1. Запустите DiskGenius, и вы увидите динамический диск в главном интерфейсе.
Шаг 2. Найдите и щелкните правой кнопкой мыши динамический диск и выберите параметр Преобразовать в базовый диск , как показано ниже:
Шаг 3. Нажмите кнопку OK во всплывающем окне сообщения, чтобы изменение заработало.
Исправление 4: Windows не может быть установлена на этот диск. Windows должна быть установлена на раздел, отформатированный как NTFS
. Из-за проблемы совместимости в файловой системе большинство версий операционной системы Windows можно установить на разделы, отформатированные только на NTFS, и несколько версий можно установить на раздел FAT. Если том отформатирован в неподходящей файловой системе, вы получите сообщение об ошибке «Windows должна быть установлена на раздел, отформатированный как NTFS». Поскольку у целевого раздела есть проблема с файловой системой, мы можем легко исправить эту ошибку, изменив его файловую систему на NTFS.
Решение №1. Преобразование файловой системы FAT в NTFS с помощью Convert.exe
Шаг 1. Нажмите кнопку Start , введите cmd в поле поиска и нажмите Enter.
Шаг 2. Введите convert G:/fs:ntfs в командной строке и нажмите Enter .
G — это буква диска раздела, файловую систему которого вы хотите изменить. Вы можете открыть проводник Windows, чтобы просмотреть букву диска. Убедитесь, что буква диска введена правильно. Если он попросит ввести имя тома, введите имя и нажмите Enter.
Шаг 3. Convert.exe пытается преобразовать файловую систему в NTFS, и этот процесс не займет много времени.
Решение № 2. Отформатируйте раздел в NTFS
Шаг 1. Скопируйте папку, в которую устанавливается DiskGenius, на загрузочный диск, а затем используйте этот диск для загрузки компьютера.
Кроме того, вы можете создать загрузочный диск с помощью DiskGenius: Нажмите меню «Инструменты» и выберите опцию «Создать загрузочный USB-накопитель WinPE DiskGenius».
Шаг 2. Запустите DiskGenius и щелкните правой кнопкой мыши системный раздел, который хотите отформатировать, чтобы выбрать Форматировать текущий раздел .
Шаг 3. Установите файловую систему NTFS и нажмите кнопку Format . Что касается таких параметров, как размер кластера, метка тома, сканирование поверхности и т. д., вы можете использовать значение по умолчанию, установленное диспетчером разделов.
Шаг 4. Нажмите Да в окне сообщения, в котором предлагается, что все файлы в этом разделе будут потеряны после форматирования.
Исправление 5: Windows не может быть установлена на этот диск. Аппаратное обеспечение этого компьютера может не поддерживать загрузку с этого диска. Убедитесь, что контроллер диска включен в меню BIOS компьютера.
Вы можете получить предупреждающее сообщение «Не удается установить Windows в выбранное место. Ошибка: 0x80300001… Аппаратное обеспечение этого компьютера может не поддерживать загрузку с его диска.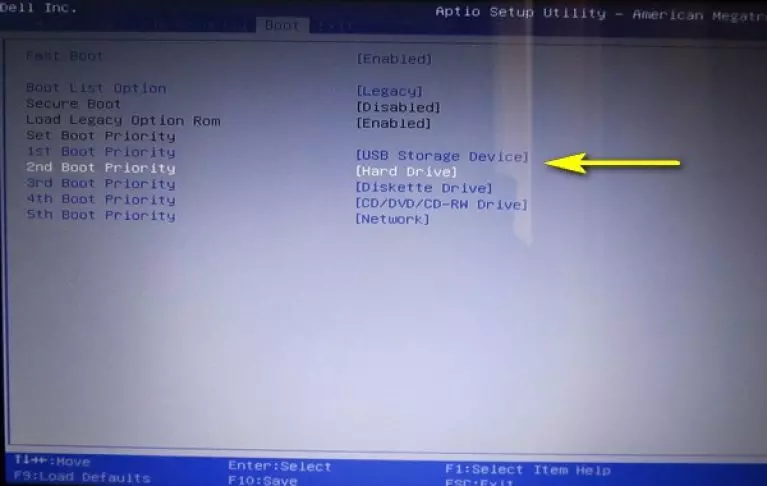 Убедитесь, что контроллер диска включен в меню BIOS компьютера» при попытке установить винду. Если вы нажмете «Далее», чтобы продолжить, и вы получите еще одну ошибку «Windows не удается найти системный том, соответствующий требованиям для установки».
Убедитесь, что контроллер диска включен в меню BIOS компьютера» при попытке установить винду. Если вы нажмете «Далее», чтобы продолжить, и вы получите еще одну ошибку «Windows не удается найти системный том, соответствующий требованиям для установки».
Эта ошибка может означать, что настройки BIOS вашего компьютера настроены неправильно, поэтому вы можете попробовать установить заводские настройки BIOS и вернуться к настройкам по умолчанию. Кроме того, эта проблема вызвана режимом жесткого диска; в этом случае вам нужно изменить AHCI на совместимость в BIOS. Если нет параметра «Совместимость», вы можете выбрать IDE.
Исправление 6: Windows не может быть установлена на этот диск. Диск может скоро выйти из строя. Если доступны другие жесткие диски, установите Windows в другое место.
Возможно, что-то не так с жестким диском, если вы получаете сообщение об ошибке «Невозможно установить Windows на этот диск. Диск может вскоре выйти из строя. Если доступны другие жесткие диски, установите Windows в другом месте».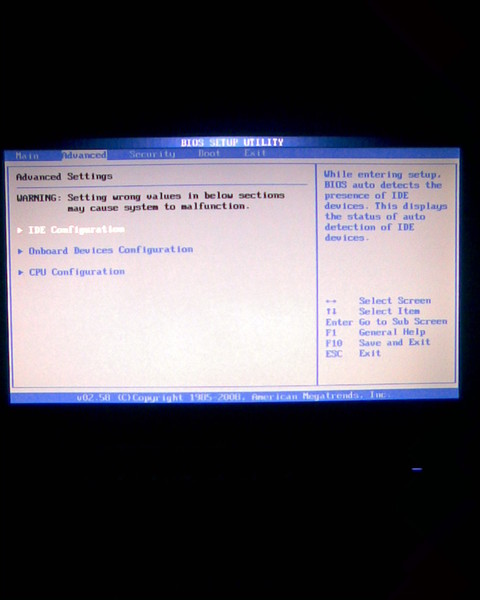 Вы должны быть осторожны, если жесткий диск поврежден, так как данные на этом диске могут быть потеряны. Подобно системному предупреждению Windows обнаружила проблему с жестким диском, вы должны проверить состояние жесткого диска.
Вы должны быть осторожны, если жесткий диск поврежден, так как данные на этом диске могут быть потеряны. Подобно системному предупреждению Windows обнаружила проблему с жестким диском, вы должны проверить состояние жесткого диска.
Шаг 1. Просмотрите S.M.A.R.T. жесткого диска. Информация. Выберите жесткий диск, который может скоро выйти из строя, и щелкните меню Disk , чтобы выбрать View S.M.A.R.T. Информация . Если состояние работоспособности НЕ ХОРОШЕЕ, создайте резервную копию данных и проверьте поврежденные сектора, следуя шагу 2.
Шаг 2. Проверьте наличие поврежденных секторов на жестком диске в вопросах. В DiskGenius выберите диск, который хотите проверить, и нажмите Диск , чтобы выбрать « Проверить или восстановить поврежденные сектора ». Затем нажмите Кнопка Start Verify для запуска сканирования секторов выбранной области.
Если на жестком диске есть поврежденные сектора, вы можете попробовать восстановить их с помощью программы. Убедитесь, что сначала созданы резервные копии всех файлов, потому что восстановление поврежденных секторов уничтожает. Это нормально, что некоторые сбойные сектора, вызванные физическим повреждением, не могут быть восстановлены. В этой ситуации вы можете вручную создать скрытый раздел в этой области, чтобы изолировать поврежденные сектора. Кроме того, нельзя устанавливать операционную систему на жесткий диск, содержащий поврежденные сектора.
Убедитесь, что сначала созданы резервные копии всех файлов, потому что восстановление поврежденных секторов уничтожает. Это нормально, что некоторые сбойные сектора, вызванные физическим повреждением, не могут быть восстановлены. В этой ситуации вы можете вручную создать скрытый раздел в этой области, чтобы изолировать поврежденные сектора. Кроме того, нельзя устанавливать операционную систему на жесткий диск, содержащий поврежденные сектора.
Исправление 7: Windows не удается установить в выбранное место. Ошибка: 0x80300001
При установке Windows 7 вы можете столкнуться с ошибкой, говорящей: «Не удается установить Windows в выбранное место. Ошибка: 0x80300001». Эта ошибка обычно возникает, когда вас просят заменить жесткие диски, чтобы установить в систему необходимые драйверы, а системный диск не возвращен. Это также может быть вызвано другими причинами, поэтому вам, возможно, придется попробовать более одного решения, чтобы решить эту проблему.
Решение №1. Повторно подключите установочный диск Windows
Повторно подключите установочный диск Windows
Шаг 1. Загрузите компьютер с помощью установочного компакт-диска Windows или USB-диска и подключитесь к мастеру установки. Перейдите к шагу, требующему выбора раздела, и нажмите «Загрузить драйвер». Когда вы увидите сообщение об ошибке, игнорируйте его.
Шаг 2. Снова вставьте установочный диск и нажмите ссылку «Обновить», а затем «Дополнительные параметры диска», чтобы создать новый раздел любого размера. Если Windows предложит выполнить некоторые операции, нажмите «ОК». Затем вы можете увидеть новый системный раздел и новый основной раздел.
Шаг 3. Выберите новый основной раздел и нажмите кнопку «Далее», и установка будет продолжена без каких-либо ошибок.
Решение №2. Измените порядок загрузки
Возможно, эта ошибка возникает, когда диск не установлен в качестве загрузочного, если вы не используете RAID. В этом случае вы можете избавиться от проблемы, изменив порядок загрузки в BIOS.
Шаг 1. Войдите в программу настройки BIOS. Включите или перезагрузите компьютер и посмотрите, как на экране появляется сообщение, а для входа в BIOS будет отображаться конкретная клавиша, такая как Del или F2. Нажмите эту клавишу.
Включите или перезагрузите компьютер и посмотрите, как на экране появляется сообщение, а для входа в BIOS будет отображаться конкретная клавиша, такая как Del или F2. Нажмите эту клавишу.
Шаг 2. Выберите вкладку «Загрузка». Все утилиты BIOS выглядят по-разному, но опция загрузки определенно включена. Найдите и выберите его.
Шаг 3. Установите жесткий диск, на который вы хотите установить систему, в качестве загрузочного диска. Здесь перечислены любые подключенные устройства хранения, такие как жесткий диск, USB-накопитель, дисковод для гибких дисков и т. д., и вы можете изменить их порядок вручную. Сохранить изменения и выйти.
Исправление 8: Windows не может быть установлена на диск 0, раздел 1
Люди, пытающиеся установить Windows с помощью внутреннего контроллера SAS для жесткого диска, увидят сообщение «Windows не может быть установлена на диск #, раздел #». Обычно эта проблема возникает из-за проблемы с драйвером SAS или повреждения MFT.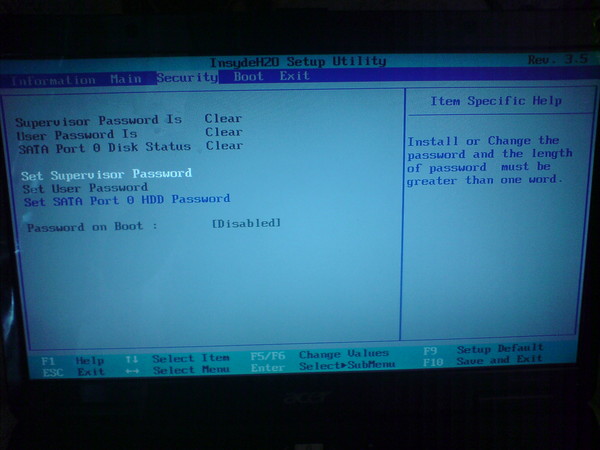 Диспетчер разделов Microsoft Windows потерял связь с драйвером после внесения изменений в раздел. Вот подход к устранению проблемы.
Диспетчер разделов Microsoft Windows потерял связь с драйвером после внесения изменений в раздел. Вот подход к устранению проблемы.
Шаг 1. Когда процесс установки Windows спросит, куда вы хотите установить Windows, загрузите драйвер SAS с USB-накопителя. Если диск больше 2 ТБ и его необходимо преобразовать в GPT, вы можете выполнить шаги, описанные в предыдущих решениях, для преобразования.
Шаг 2. Просмотрите и проверьте все возможные разделы, доступные для установки системы. Если диск не отображается, проверьте правильность установки драйвера.
Шаг 3. Удаляйте разделы, пока на диске не останется только нераспределенное пространство. Нажмите «Создать», и вы увидите рекомендуемый размер раздела. Продолжайте OK, и вы увидите 3 раздела: системный раздел, раздел MSR и большой раздел. На этом этапе вы можете использовать DiskGenius, чтобы переразбить диск и выбрать таблицу разделов GUID, что проще и интуитивно понятно.
Шаг 4. Выберите большой раздел и нажмите «Обновить». Затем нажмите Далее, чтобы начать установку.
Затем нажмите Далее, чтобы начать установку.
Заключение
В этом руководстве описано 8 случаев появления ошибки «Windows не может быть установлена на этот диск» в процессе установки Windows. Если выбранный диск имеет неправильный стиль таблицы разделов, соответствующий настройкам BIOS, установка Windows будет заблокирована из-за ошибок. В этой статье приведены пошаговые решения для каждой ситуации. Если у вас есть лучшие решения, пожалуйста, свяжитесь с нами или поделитесь с другими читателями; многие подходы, описанные в этой статье, такие как форматирование диска и удаление разделов, приводят к потере данных, пожалуйста, заранее убедитесь, что файлы и разделы созданы резервными копиями; бесплатный менеджер разделов DiskGenius предоставляет правильные и эффективные функции, помогающие исправить эту ошибку, возникающую в различных случаях, и является квалифицированным управлением разделами и дисками, а также программой восстановления данных как для обычных, так и для профессиональных пользователей.
MSI Global — ведущий бренд в области высококлассных игр и профессионального творчества
15 января 2021 г.
Если настольный компьютер поставляется с предварительно загруженным программным обеспечением MSI — BurnRecovery, см. [Использовать USB-диск восстановления для восстановления?], а для установки новой Windows 10 см. [Как выполнить чистую установку Windows 10 ].
- Используйте USB-диск восстановления для восстановления
- Как выполнить чистую установку Windows 10
Используйте USB-диск восстановления для восстановления
См. статью [Как использовать MSI BurnRecovery?]
Как выполнить чистую установку Windows 10
Подготовка:
Настольный компьютер MSI
Windows 10 DVD-ROM (USB-ДИСК с файлом восстановления системы).
Внимание: Сделайте резервную копию данных перед установкой системы.
Заранее установить настройки BIOS
1. Установить Windows10 DVD-ROM (USB-диск с файлом восстановления системы), перезагрузить компьютер.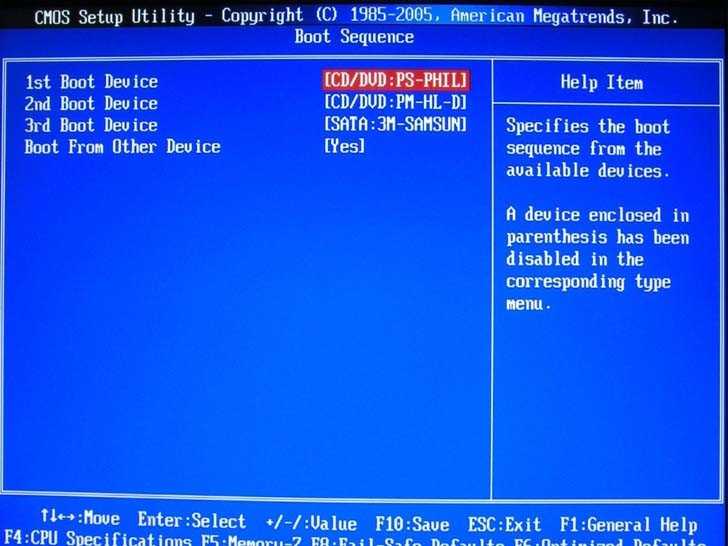
2. Когда появится логотип MSI, постоянно стучите по клавише [del], чтобы войти в меню BIOS. Последовательно выберите [НАСТРОЙКИ\Дополнительно\Интегрированный периметр], установите для режима SATA значение AHCI.
3. Установите для параметра [НАСТРОЙКИ\Дополнительно\Windows] значение [Windows 10 WHQL], нажмите клавишу F10, чтобы сохранить изменения и выйти.
Установка Windows
1. Перезагрузите компьютер, когда появится логотип MSI, нажмите клавишу F11, чтобы войти в меню загрузки, выберите режим загрузки с USB, нажмите клавишу [ENTER] для входа на USB-диск. (В качестве примера возьмем USB. Если вы используете режим загрузки с DVD-ROM, выберите DVD-ROM).
2. Подтвердите параметры настроек по умолчанию [Язык установки → Формат даты и валюты → Клавиатура и метод ввода]. Если нет необходимости изменять, нажмите [Далее].
3. Выберите [Установить].
4. Введите ключ продукта, нажмите [Далее]. Если у вас его нет, нажмите [У меня нет ключа продукта, Далее]. Вы все еще можете ввести ключ после установки системы.
Вы все еще можете ввести ключ после установки системы.
5. Выберите [Windows10 Home], нажмите [Далее].
6. Выберите [Я принимаю условия авторизации] и нажмите [Далее].
7. Нажмите [Установить только Windows (дополнительно)].
8. Нет необходимости делить диск, непосредственно выберите раздел для установки системы (этот метод форматирует только выбранный раздел, а остальные данные раздела не теряются, но если в другом разделе есть файл, зараженный вирусом вирус, такое действие не может очистить вирусный файл). Выберите нужный том и нажмите [Далее].
9. После запуска процесса установки компьютер автоматически перезагрузится и войдет в среду начальной настройки Windows.
10. Выберите свой регион и нажмите [Да], чтобы продолжить.
12. Добавьте вторую раскладку клавиатуры или нажмите [Пропустить]
13. Подключитесь к доступной сети Ethernet или беспроводной сети или выберите [У меня нет Интернета]
14. Назовите имя своего ПК/пользователя и нажмите [Далее ]
15.

