Как на ноутбук поставить винду с флешки на: Как установить Windows с флешки
Содержание
Как установить Windows 7 с флешки? Инструкция для начинающих
Компьютерному новичку суждено научиться устанавливать Windows 7 на свой компьютер или ноутбук. Почему я так уверен? Потому что установка операционной системы – это то, что сегодня умеет каждый школьник. А если вы задались этим вопросом, как установить Windows 7 с флешки, то вы ничем не хуже, и уже через 10 минут вы будете знать ответы на все вопросы.
В этом уроке мы будем устанавливать Windows 7 с флешки, поэтому если у вас нет дисковода, или он не работает, не беда, установить систему можно и с обычной USB-флешки. Мы разберём всё по шагам, поэтому не переживайте, вы всё поймете.
Чтобы установить Windows 7 нужно выполнить 3 шага:
- Создать загрузочную флешку
- Поставить в БИОС загрузку с флешки
- Непосредственно установить Windows 7 с этой флешки
1.
 Создание загрузочной флешки
Создание загрузочной флешки
Приступаем к первому шагу. Первым делом подготовьте USB-флешку на 8 гигабайт и переместите с неё ВСЕ важные файлы на другие диски. Далее скачайте с официального сайта программу UltraISO.
Скачать программу UltraISO с официального сайта
UltraISO мы будем использовать для записи Windows на флешку. Также нам понадобится образ Windows 7 и желательно в формате ISO. Его вы можете попросить у друзей или скачать из интернета (смотрите урок: Где скачать Windows).
Итак, скачиваем UltraISO, устанавливаем её и запускаем.
Данная программа платная, но она будет работать в течение 30 дней в пробном режиме. При запуске выбираем пункт Пробный период.
Флешка уже должна быть вставлена в компьютер.
В программе UltraISO нажимаем меню Файл, затем Открыть.
В открывшемся окне указываем, где на компьютере лежит образ с Виндовос 7 и жмём Открыть.
Теперь, когда файлы образа были успешно открыты, мы жмём меню Самозагрузка – Записать образ жесткого диска.
В открывшемся окне важно убедиться, что в пункте Disk Drive выбрана нужная нам флешка. Если это не так, то выбираем её вручную из выпадающего списка.
Больше менять нечего не нужно. Нажимаем кнопку Записать, чтобы приступить к созданию загрузочной флешки.
Запись Семёрки на флешку обычно длится минут 10, всё конечно зависит от мощности вашего компьютера и скорости флешки.
По завершению закройте все лишние окна и давайте уже приступать к следующему шагу.
2. Поставить в БИОС загрузку с флешки
Приступая к установке Windows 7 нам нужно зайти в БИОС и поставить на первое место загрузку с флешки.
Включаем компьютер или перезагружаем его, если он уже включен и для входа в BIOS сразу начинаем нажимать клавишу DELETE или F2 (в зависимости от материнской платы клавиша для входа может отличаться).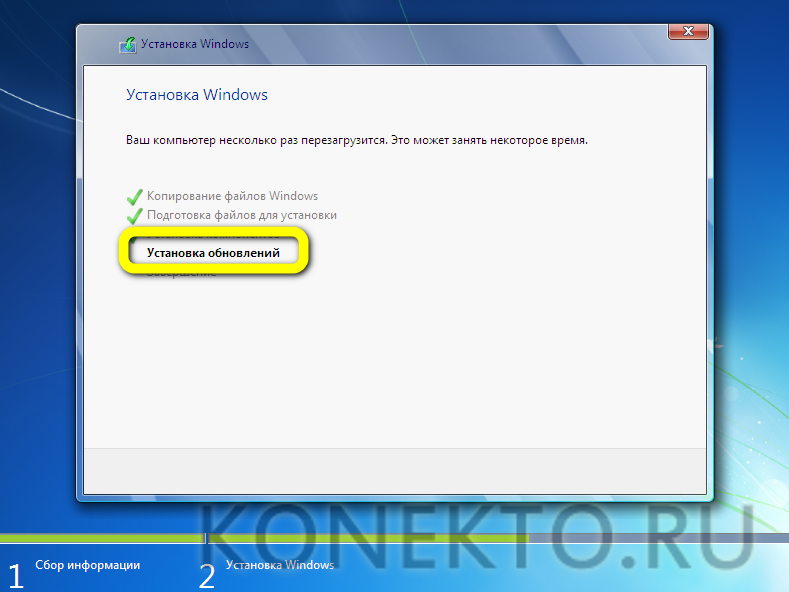 Жмём нужную клавишу несколько раз, до тех пор, пока не увидим сам БИОС. Вот так выглядит один из них:
Жмём нужную клавишу несколько раз, до тех пор, пока не увидим сам БИОС. Вот так выглядит один из них:
По этой программе мы можем перемещаться, используя стрелки и кнопку Enter на клавиатуре.
Переходим на вкладку BOOT и находим там пункт Boot Device Priority. Открываем его.
Внутри ищем USB-флешку. Если она там есть, то это здорово. В таком случае встаём на первый пункт и жмём Enter. В открывшемся окне выбираем флешку и снова жмём Enter. Если там есть только жесткий диск и дисковод, как на картинке, а флешка отсутствует, то следуем инструкции далее.
Возвращаемся назад, нажав клавишу Esc. Нам нужно перейти в соседний пункт Hard Disk Drives и отыскать флешку там.
Действительно, я вижу что на втором месте стоит флешка, а на первом жесткий диск. Нужно поменять их местами. Встаю на первый пункт и жму Enter.
В новом окне выбираю флешку.
Отлично! Теперь в Hard Disk Drives она в приоритете загрузок на первом месте.
Отлично! Теперь компьютер будет грузиться с USB-флешки. Для сохранения сделанных изменений нажимаем клавишу F10 и жмём Энтер.
Компьютер перезагружается…
Стоит сказать, что в некоторых БИОСах интерфейс немного отличается. В таком случае вам придется искать аналогичные кнопки. На новых компьютерах БИОСы современные и там всё намного проще!
3. Установка Windows 7 с флешки
Если мы всё правильно сделали, то сразу после перезагрузки компьютера начнётся считывание данных с флешки. Об этом говорит следующая полоса загрузки, которую вы сейчас видите на своих экранах.
Теперь то мы можем установить Windows 7 с флешки на свой компьютер. Спустя несколько минут после полосы загрузки мы увидим первое важное окно. Здесь выбираем нужный нам язык и жмём Далее.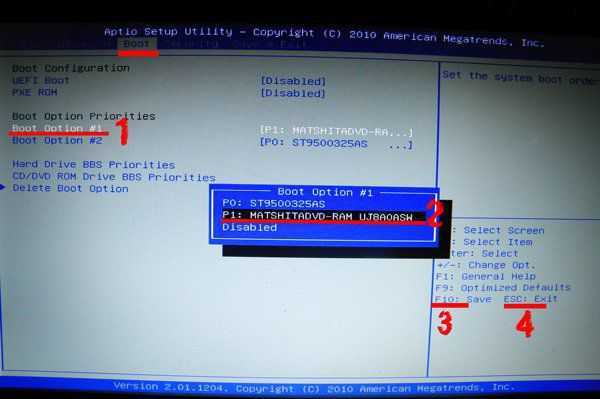
Теперь жмём Установить. Ничего сложного.
Ожидаем некоторое время.
Далее принимаем условия лицензионного соглашения, установив соответствующую галочку и жмём Далее.
На следующем шаге нам нужно выбрать тип установки. Выбираем второй пункт Полная установка. Как-раз то, что нам и нужно.
Сейчас очень важный момент! Нам нужно выбрать диск, на который нужно установить Windows 7. Тот диск, на котором ранее уже была установлена система имеет тип Системный. Если у вас имеются ещё другие диски, то на них лучше не ставить систему, чтобы не потерять важные данные.
Что касается диска, на котором уже была установлена система, то лучше его форматировать, то есть удалить старые программы, винду и прочие файлы. Для этого нужно указать диск и выбрать пункт Форматировать.
Можно конечно и не форматировать диск, но в таком случае предыдущие файлы с системного диска будут помещены в новую папку под названием WINDOWS.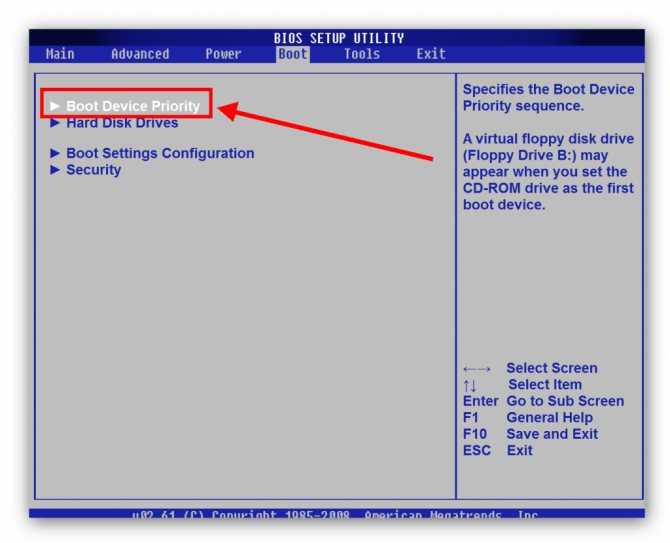 OLD.
OLD.
Я обычно диск форматирую, чтобы удалить весь хлам, скопленный на старой системе!
Независимо от сделанного вами выбора, указываем диск для установки и жмём Далее.
Это главное окно, где происходит установка Семёрки в пять этапов. Здесь файлы копируются и устанавливаются, то есть происходит процесс записи системы на наш компьютер. Ждать придется минут 15.
Внимание здесь важный момент! Когда вы увидите, что 5 этапов выполнены и через несколько секунд перезагрузится компьютер, будьте готовы вытащить флешку из компьютера.
Компьютер начинает перезагружаться, и мы сразу вынимаем флешку! Если этого не сделать, то установка Windows 7 может начаться заново. Вот сейчас я вытаскиваю флешку:
Хорошо. Установка продолжается и тут уже остаются последние штрихи. Немного ждём.
И далее уже нам нужно выполнить некоторые настройки системы.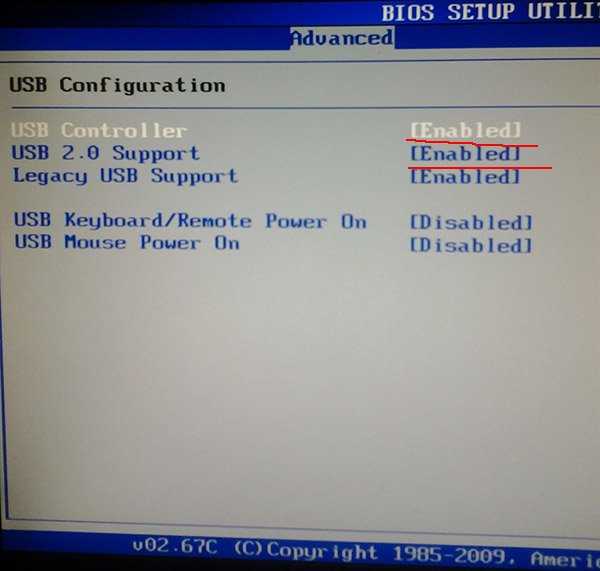
Даём имя компьютеру.
При желании придумываем пароль. Его можно и не ставить, для этого оставляем поля пустыми и просто жмём Далее.
Активацию тоже можно выполнить позже. Снимаем галку Автоматически активировать Windows и жмём Пропустить.
Здесь, что касается защиты, я советую Использовать рекомендуемые параметры.
Выбираем свой часовой пояс, дату и время.
ГОТОВО! Windows 7 установлена с флешки. Поздравляю. Вот наша Семёрка.
Напоминаю, мы проделали следующие операции:
- Создали загрузочную флешку
- Поставили в БИОС загрузку с флешки
- Установили систему Windows 7 с этой флешки
Спасибо Вам за внимание. Надеюсь у Вас всё получится и вы с лёгкость сможете установить Windows 7 с флешки не только на свой компьютер или ноутбук, но ещё и поможете всем своим родственникам и друзьям.
Обратите внимание! Перед переустановкой Windows 7 я рекомендую заранее скачать нужные драйвера для вашего компьютера. Рекомендую прочитать урок: Как установить драйвера на компьютер. Там я предоставил ссылки на скачивание полных наборов всех драйверов и показал, как их установить сразу после переустановки системы.
Обязательно оставляйте свои комментарии и пожелания. На этом всё, до скорых встреч!
Интересные статьи по теме:
Как переустановить Windows 7. Инструкция для чайников
Как переустановить Windows XP. Инструкция для чайников
Как установить Windows 11 на ноутбук Thunderobot
9 сен 2022
8259
Установка операционной системы займет около часа. Процесс можно разбить на пять этапов: загрузка необходимых файлов и подготовка установочной USB-флешки (для этого нужен ПК или лэптоп с уже установленной ОС), непосредственно установка и настройка Windows 11, а также установка драйверов для ноутбука Thunderobot.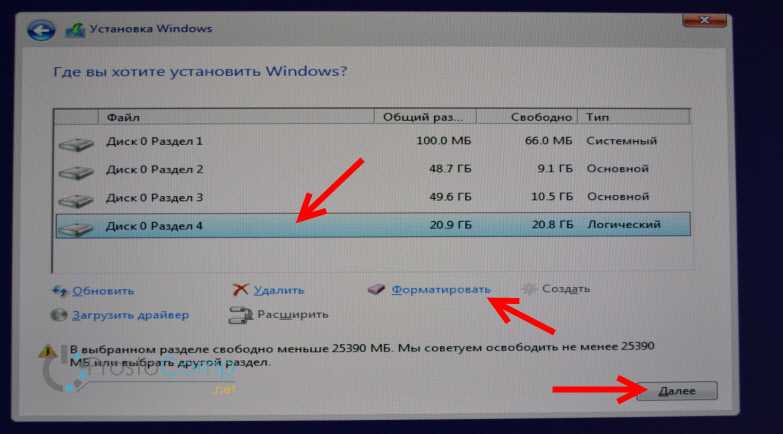
Этап 1: подготовка к установке Windows 11
Этап 2: создание установочной USB-флешки
Этап 3: установка Windows 11 на ваш ноутбук
Этап 4: первая настройка Windows
Этап 5: установка драйверов для Thunderobot
Windows 11 — последняя версия данной ОС, она вышла летом 2021 года. Материал задумывался как руководство для обладателей игровых ноутбуков Thunderobot, но с его помощью вы установите операционную систему на любой ноутбук или компьютер с Free DOS.
Инструкцию в более сжатом виде также можно скачать на сайте Haier по этой ссылке.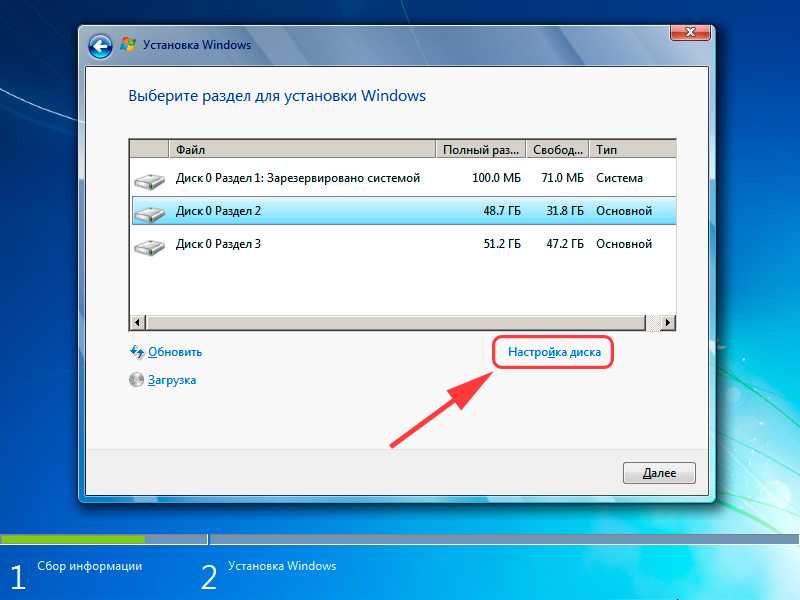 Дополнительно мы записали и выложили на YouTube видео — посмотрите его, если вам нужны визуальные подсказки.
Дополнительно мы записали и выложили на YouTube видео — посмотрите его, если вам нужны визуальные подсказки.
Этап 1: подготовка к установке Windows 11
Перед началом установки убедитесь, что у вас есть:
- Надежное подключение к интернету (напрямую через Ethernet-кабель или по Wi-Fi ). Как минимум на компьютере, на котором вы подготовите установочную флешку.
- USB-накопитель объемом от 8 гигабайт — на него мы запишем ОС. Если на нем есть важные файлы, предварительно скопируйте их в другое место, потому что при записи на флешку Windows все данные будут удалены. Порты ноутбуков Thunderobot поддерживают соединение USB Gen 3.1, поэтому лучше, если флешка будет версии 3.0 — тогда скорость установки Windows 11 будет максимальной. USB-накопитель 2.0 тоже будет работать, но медленнее.
- Проводная или беспроводная мышь — чтобы было удобно управлять установкой (тачпад ноутбука будет не активен, пока мы не установим на него драйверы).
 Хотя опытные пользователи могут обойтись только клавиатурой и переключаться между строками в процессе установки с помощью клавиши Tab, а подтверждать действие кнопкой Enter.
Хотя опытные пользователи могут обойтись только клавиатурой и переключаться между строками в процессе установки с помощью клавиши Tab, а подтверждать действие кнопкой Enter. - Установочные файлы для Windows 11 и набор драйверов для ноутбука Thunderobot. Подробно о них — в следующем разделе.
Этап 2: создание установочной USB-флешки
Файл для создания установочной USB-флешки нужно скачать на официальном сайте Microsoft по этой ссылке. Обратите внимание: нас интересует версия из раздела «Создание установочного носителя Windows 11».
Загрузка установочного файла с официального сайта Microsoft
Когда нажмете кнопку «Скачать», в папке с загрузками из браузера появится файл MediaCreationToolW11.exe весом несколько мегабайт. Запустите его и вставьте USB-флешку в свободный порт ноутбука. Следуйте инструкциям на экране:
- Прочтите и примите условия лицензионного соглашения.
- Выберите язык и выпуск операционной системы («русский» и «Windows 11» соответственно), нажмите «Далее».

- На странице выбора носителя укажите «USB-устройство», затем выберите вашу флешку, подключенную к ноутбуку.
Пока идет создание установочного пакета Windows 11, скачайте драйверы для ноутбука в карточке вашей модели Thunderobot в интернет-магазине Haier — они лежат в одноименном подразделе «Драйверы». Например, для модели Thunderobot 911 Air D понадобятся два пакета: Driver Pack WIN11 и GPU Driver Pack.
Также рекомендуем скачать Control Center. После установки на ноутбук программа позволит следить за температурой процессора и видеокарты, менять режимы его производительности, скорость вращения кулеров и другие параметры.
Драйвера к ноутбукам Thunderobot можно скачать на сайте Haier
Вручную перенесите загруженные драйверы на тот же USB-накопитель, на который вы записали операционную систему (создайте для них отдельную папку в корневом каталоге и назовите ее, например, Drivers). Они понадобятся после установки Windows.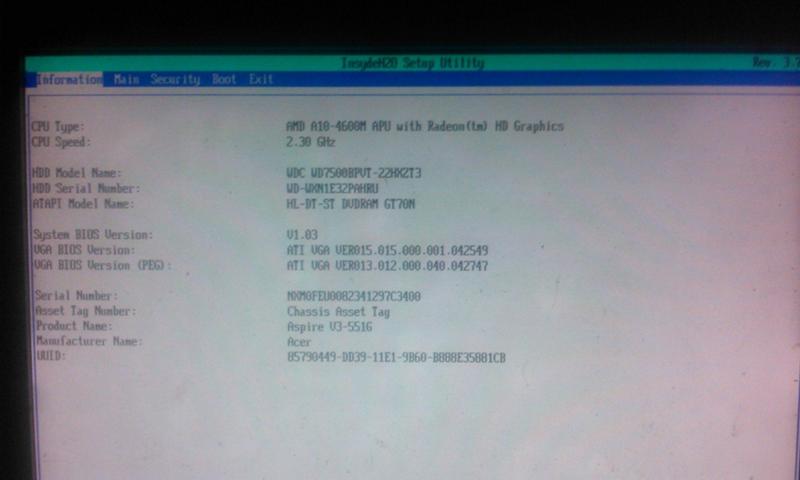
Этап 3: установка Windows 11 на ваш ноутбук
Прежде чем начать установку Windows 11, подключите к ноутбуку провод питания и не вынимайте его до окончания установки (либо проследите, чтобы он был максимально заряжен). Далее можно вставить USB-флешку и мышь в любые свободные USB-порты и запустить ноутбук, удерживая кнопку питания (у Thunderobot она треугольная) 2-3 секунды.
Установщик Windows 11 запустится автоматически, вам нужно лишь выбрать язык интерфейса и нажать «Установить». На очередном экране предложат ввести ключ (25-значный код) для активации лицензионной версии ОС. Если у вас его нет, пропустите этот шаг.
Windows можно активировать позже, после установки. Ключи продает сама компания Microsoft и ее партнеры (например, маркетплейсы). Вы можете встретить в магазинах лицензии с припиской BOX, ОЕМ и ОЕI, однако для вас оптимальна ESD-лицензия — при ее покупке ключ просто приходит на почту. Почему не подходят остальные? BOX — это коробка с USB-накопителем (такая же, которую вы только что создали бесплатно), а ОЕМ и ОЕI предназначены для сборщиков ПК.
Возвращаемся к установке: после ввода ключа (или пропуска этапа) нужно выбрать версию Windows 11: домашнюю (Home) или профессиональную (Pro) с несколькими вариациями для каждой. Для большинства задач хватает домашней — лицензия для нее дешевле, но выбор остается за вами. На следующем экране нужно принять соглашение и выбрать тип установки — «Выборочная».
На экране выбора жесткого диска остановимся подробно. По умолчанию SSD-накопитель некоторых ноутбуков Thunderobot разбит на три раздела. При попытке выбора одного из них может появиться текст о невозможности установки из-за того, что «выбранный диск имеет разметку GPT». Чтобы решить проблему, удалите все разделы и объедините их в один с помощью кнопки «Создать».
Выбор жесткого диска при установке Windows
Если у вашего ноутбука такой проблемы нет, выбирайте диск и сразу жмите «Далее», чтобы перейти наконец к процессу установки ОС. По ее окончании компьютер перезапустится.
Этап 4: первая настройка Windows
При первом запуске система попросит вас настроить основные параметры: регион/ страну и раскладку клавиатуры, а также выбрать беспроводную сеть подключения.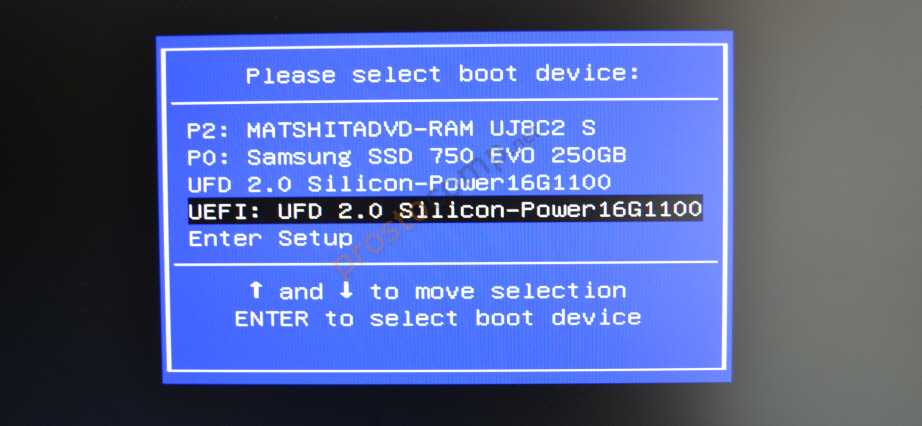
Обратите внимание: в стандартном процессе установки 11-й версии Windows вам нужно не только подключение к интернету, но и учетная запись Microsoft. Если у вас ее по какой-то причине нет, можно создать локального пользователя. Для этого на экране выбора беспроводной сети (но не раньше!) нажмите сочетание клавиш Shift + F10 для запуска командной строки и введите команду taskkill /F /IM oobenetworkconnectionflow.exe. Затем нажмите Enter.
Команда taskkill используется для завершения процессов в системе по именам исполняемых файлов. Она поможет выйти из стандартной настройки Windows (так называемого Out-of-Box Experience) и указать локальную учетную запись, даже если у вас отсутствует интернет.
Пример работы командной строки Windows
Далее придумайте имя пользователя и пароль (если не планируете его использовать, оставьте строку пустой), а также задайте параметры конфиденциальности устройства. После этого начнется финальная подготовка Windows 11, спустя пару минут вы увидите привычный рабочий стол.
Этап 5: установка драйверов для Thunderobot
Откройте на USB-флешке каталог Drivers, в который вы загрузили драйверы для Thunderobot на втором этапе. Перед вами будет пронумерованный список папок (например, для ThundeRobot 911 Air D таких папок 13): открывайте каждую из них по порядку и устанавливайте ПО путем запуска файлов с расширением ***.exe. Если во время установки система попросит перезагрузку, соглашайтесь.
После установки драйверов вы можете включить тачпад ноутбука комбинацией клавиш Fn + Esc — по умолчанию он выключен. С этого момента мышка уже не понадобится.
Не забудьте установить программу Control Center, чтобы контролировать производительность устройства и переключаться между разными режимами Thunderobot. Они дадут больше гибкости во время игр и работы:
- В офисном режиме (Office Mode) ноутбук будет работать очень тихо, мощность процессора и видеокарты будет уменьшена для увеличения времени работы от аккумулятора.

- В игровом режиме (Gaming Mode) система сделает больший упор на мощность CPU и GPU, а также их эффективное охлаждение.
- Режим высокой производительности (High Performance) позволит выжать из «железа» максимум и подойдет для самых сложных задач, включая профессиональную работу с графикой и редактирование видео.
На этом подготовка ноутбука Thunderobot к работе завершена.
Основы Windows: Работа с флешками
55e879972c9aff7420c7122f
55e091a224929be027950a08
Урок 11: Работа с флешками
/en/windowsbasics/opening-files-with-other-applications/content/
Что такое флешка?
Флэш-накопитель — это небольшой съемный жесткий диск , который подключается к порту USB на вашем компьютере. Вы можете купить флешку менее чем за 20 долларов практически в любом розничном магазине с отделом электроники и даже в некоторых продуктовых магазинах и аптеках.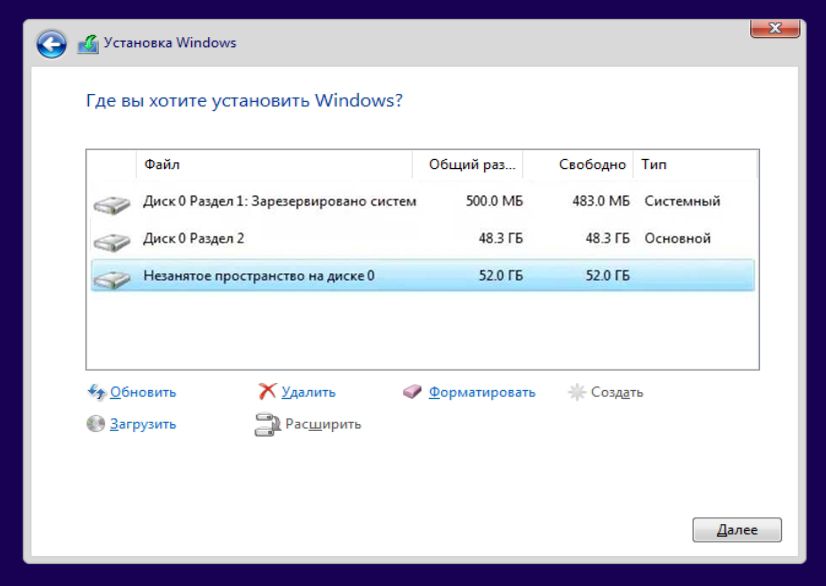 Флешки — удобный способ возьмите с собой файлы и откройте их на другом компьютере. Вы также можете использовать флэш-накопитель для резервного копирования важных документов и других файлов. В этом уроке мы покажем вам, как использовать флешку с вашим компьютером.
Флешки — удобный способ возьмите с собой файлы и откройте их на другом компьютере. Вы также можете использовать флэш-накопитель для резервного копирования важных документов и других файлов. В этом уроке мы покажем вам, как использовать флешку с вашим компьютером.
Для подключения флэш-накопителя:
- Вставьте флэш-накопитель в порт USB на вашем компьютере. Вы должны найти USB-порт на передней, задней или боковой панели вашего компьютера (расположение может различаться в зависимости от того, какой у вас настольный компьютер или ноутбук).
- В зависимости от того, как настроен ваш компьютер, может появиться диалоговое окно. Если это так, выберите Открыть папку для просмотра файлов .
- Если диалоговое окно не появляется, откройте проводник Windows, найдите и выберите флэш-накопитель в левой части окна. Обратите внимание, что имя флешки может отличаться.

Работа с флешкой:
Подключив флешку, вы можете работать с ней так же, как и с любой другой папкой на вашем компьютере, включая перемещение и удаление файлов.
- Если вы хотите скопировать файл с вашего компьютера на флешку , щелкните и перетащите файл с вашего компьютера в это окно.
- Файл будет продублирован, и эта новая версия будет сохранена на флешке. Исходная версия файла по-прежнему будет сохранена на вашем компьютере.
- Если вы хотите скопировать файл с флешки на компьютер , щелкните и перетащите файл из этого окна на свой компьютер.
- Если хотите удалить файл с флэш-накопителя , щелкните и перетащите файл в корзину . Появится диалоговое окно. Нажмите Да , чтобы подтвердить, что вы хотите безвозвратно удалить файл.
Для безопасного извлечения флэш-накопителя:
Когда вы закончите использовать флэш-накопитель, пока не извлекайте его из USB-порта! Вам нужно будет правильно отключить его, чтобы не повредить файлы на диске.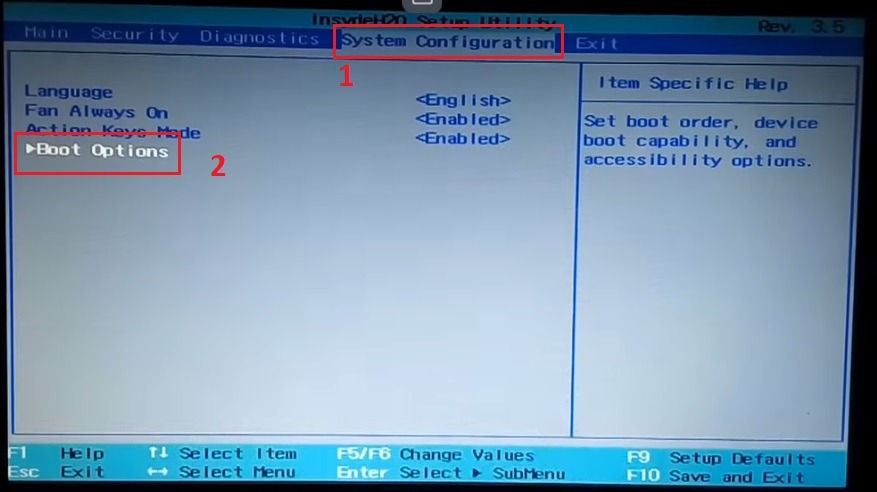
- Щелкните правой кнопкой мыши флешку, затем выберите Отключить (или Извлечь ).
- Теперь вы можете безопасно извлечь флешку из порта USB.
Продолжать
Previous: Открытие файлов в различных приложениях
Далее:Устранение основных проблем
/en/windowsbasics/troubleshooting-basic-problems/content/
Как использовать флэш-накопитель USB на ПК с Windows
декабрь 2020 г.
Мобильный образ жизни
Личное хранилище
USB-накопители
Дом блога
Что такое USB-накопитель?
USB-накопитель, также называемый флэш-накопителем или картой памяти, представляет собой небольшое портативное устройство, которое подключается к USB-порту компьютера. USB-накопители обычно используются для хранения, резервного копирования данных и передачи файлов между устройствами. USB-накопители имеют разную емкость и разные порты, каждый из которых имеет уникальную форму. Использование USB-накопителя может различаться в зависимости от типа компьютера, к которому вы хотите подключиться. Продолжайте читать, чтобы узнать, как использовать USB-накопитель в Windows.
USB-накопители обычно используются для хранения, резервного копирования данных и передачи файлов между устройствами. USB-накопители имеют разную емкость и разные порты, каждый из которых имеет уникальную форму. Использование USB-накопителя может различаться в зависимости от типа компьютера, к которому вы хотите подключиться. Продолжайте читать, чтобы узнать, как использовать USB-накопитель в Windows.
Совместим ли мой USB-накопитель с моим компьютером?
Если вы используете USB-накопитель впервые, важно убедиться, что он совместим с портами USB на вашем компьютере. Большинство людей узнают USB-A, большой USB-накопитель квадратной формы, который можно подключить только одним способом. Однако последние компьютеры с Windows начинают заменять порт USB-A меньшим и более тонким альтернативным портом USB-C.
Если ваш компьютер с Windows имеет только порт USB-C, но ваш USB-накопитель относится к типу USB-A, вы можете либо приобрести адаптер USB-A на USB-C, либо за небольшую плату вы можете купить новый диск USB-C.
Как вставить USB-накопитель?
Если у вас есть USB-накопитель, совместимый с вашим компьютером Windows, вы можете вставить его в USB-порт. Порты обычно располагаются на боковой стороне ноутбука и на передней или задней панели настольного компьютера. Если вы используете USB-A, убедитесь, что вы правильно вставляете USB-накопитель, чтобы предотвратить повреждение компьютера.
При первом подключении USB-накопителя Windows установит необходимый драйвер для использования USB-накопителя. Далее должно появиться диалоговое окно. Выберите «Открыть папку для просмотра файлов». Если диалоговое окно не появляется, это можно исправить, снова вставив USB-накопитель или открыв проводник и выбрав свой USB-накопитель.
Как отформатировать USB-накопитель в Windows 10?
Большинство флэш-накопителей USB предварительно отформатированы. Если диск 32 ГБ или меньше, они будут в файловой системе FAT32. Если они больше 32 ГБ (для групп емкости USB-накопителей Kingston это будет наша емкость 64 ГБ или выше), они будут в файловой системе exFAT. FAT32 ограничен максимальным объемом хранилища 32 ГБ, поэтому у него не будет возможности отформатировать его в этой файловой системе на любых накопителях большего размера.
FAT32 ограничен максимальным объемом хранилища 32 ГБ, поэтому у него не будет возможности отформатировать его в этой файловой системе на любых накопителях большего размера.
После подключения флэш-накопителя USB к компьютеру вы готовы копировать и перемещать файлы, форматировать или переименовывать накопитель. Вы можете переименовать диск, открыв проводник и щелкнув «Этот компьютер» на левой панели. Затем щелкните правой кнопкой мыши USB-накопитель и выберите «Переименовать». NTFS — это стандартный формат загрузочного диска Windows, но внешняя файловая система Windows exFAT или FAT32 позволяет использовать USB-накопитель как на компьютерах Mac, так и на компьютерах с Windows. Возможно, вы захотите сохранить диск в exFAT или FAT32, чтобы он работал с Mac, однако вы также можете отформатировать его в файловой системе NTFS. Чтобы отформатировать в NTFS, откройте проводник и нажмите «Этот компьютер» на левой панели. Затем щелкните правой кнопкой мыши свой USB-накопитель и выберите формат и NTFS, но учтите, что все данные на диске будут удалены, поэтому убедитесь, что у вас уже есть другая копия.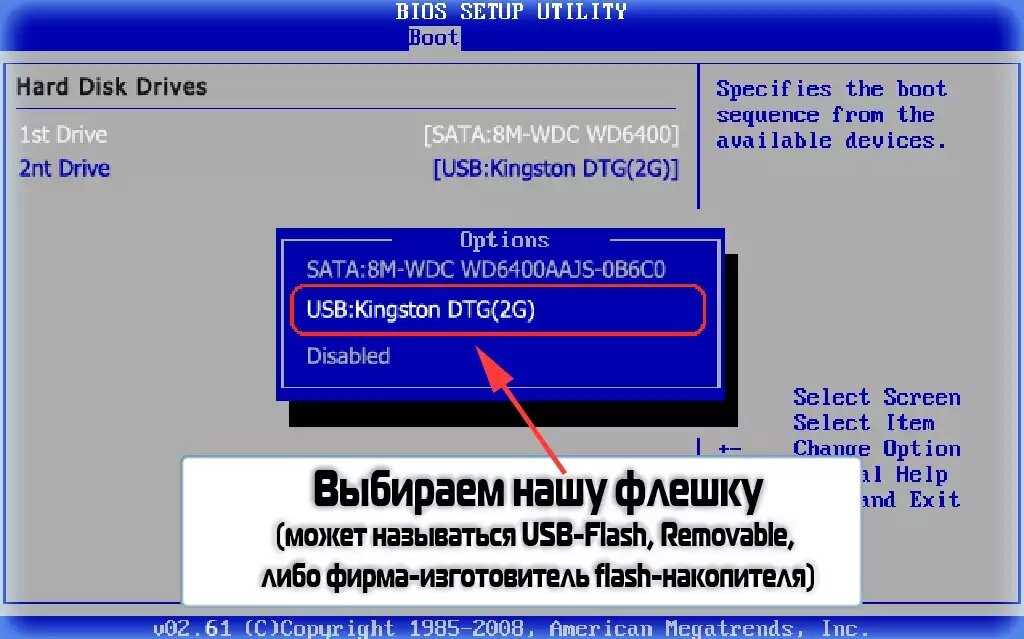
Если флэш-накопитель USB был отформатирован для Mac (AFS+), но вы хотите использовать его на ПК, вы должны отформатировать его в файловую систему exFAT, FAT32 или NTFS, но учтите, что все данные на накопителе будут удалены .
После форматирования USB-накопителя он должен быть готов к работе. Вы можете просмотреть содержимое, открыв проводник и выбрав свой USB-накопитель из списка на левой панели.
Как я могу использовать USB-накопитель?
После того, как вы получили доступ к USB-накопителю на компьютере с Windows, теперь его можно использовать как любую другую папку на вашем компьютере.
- Вы можете сохранять документы прямо на USB-накопитель.
- Вы можете копировать файлы на USB-накопитель и с него. (Обратите внимание, что при копировании файлов файлы будут дублироваться).
- Вы также можете удалить файл с USB-накопителя, перетащив его в корзину. Должно появиться диалоговое окно. Нажмите «Да», чтобы подтвердить, что вы хотите навсегда удалить этот файл и освободить место на USB-накопителе.
 (Если диалоговое окно не появляется автоматически, щелкните правой кнопкой мыши корзину, затем свойства и установите флажок «Показать диалоговое окно подтверждения удаления».)
(Если диалоговое окно не появляется автоматически, щелкните правой кнопкой мыши корзину, затем свойства и установите флажок «Показать диалоговое окно подтверждения удаления».)
Как извлечь USB-накопитель?
После завершения использования USB-накопителя важно правильно удалить устройство с компьютера Windows, чтобы не повредить файлы. Вы можете сделать это, либо щелкнув маленькую стрелку в правой части панели задач, выбрав значок USB и щелкнув «Извлечь» во всплывающем меню для нужного USB-накопителя, либо щелкнув правой кнопкой мыши USB-накопитель и выбрав «Извлечь». ‘.
Внешние накопители, такие как USB-накопители и твердотельные накопители, — это отличный способ переноса файлов, резервного копирования важных документов и предоставления вашему компьютеру Windows дополнительного пространства для запуска приложений и игр.
#Кингстонс тобой
Как установить 2,5-дюймовый SSD в ноутбук
Пошаговая инструкция по установке 2,5-дюймового твердотельного накопителя в ноутбук.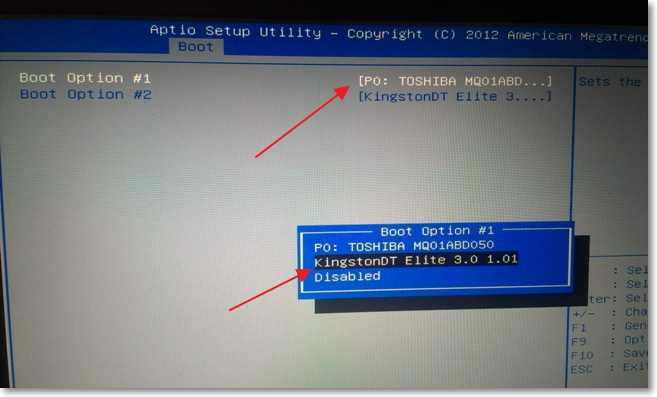
Как установить 2,5-дюймовый SSD в настольный компьютер
Пошаговый процесс установки 2,5-дюймового твердотельного накопителя на настольный компьютер.
Как установить твердотельный накопитель M.2 в ноутбук
Пошаговый процесс установки твердотельного накопителя M.2 в ноутбук.
Как установить твердотельный накопитель M.2 на настольный компьютер
Пошаговый процесс установки твердотельного накопителя M.2 на настольный компьютер.
Преимущества производительности SSD по сравнению с жестким диском (HDD)
Установите SSD, и ваш компьютер будет быстрее загружаться, быстрее запускать приложения и быстрее передавать данные, чтобы сэкономить ваше время.
Использование USB-накопителя на Mac
Копировать файлы на USB-накопитель на Mac очень просто. Просто перетащите файлы из одного окна в другое. Смотрите, чтобы узнать больше.
Использование USB-накопителя на ПК с Windows
Вот как получить больше от флэш-накопителя USB на ПК с Windows. Смотрите, чтобы узнать больше.
Смотрите, чтобы узнать больше.
Использование USB-накопителя в Ubuntu Linux
Мы покажем вам, как копировать файлы с USB-накопителя на рабочий стол Ubuntu Linux.
Выберите линейку продуктов
- USB
- SSD
Фильтр
Фильтры
Применяется
Сортировать по
Имя — от А до Я
- Конструкция с подвижной крышкой
- Цвет по емкости
- Совместимость с USB 3.2 Gen 1
- 32 ГБ, 64 ГБ, 128 ГБ, 256 ГБ
- Цветная петля для брелоков
- Совместимость с USB 3.
 2 Gen 1
2 Gen 1 - 32 ГБ, 64 ГБ, 128 ГБ, 256 ГБ
- Стильный металлический корпус без колпачка
- Производительность USB 3.2 Gen 1
- 32 ГБ, 64 ГБ, 128 ГБ, 256 ГБ
- До 200 МБ/с при чтении, 60 МБ/с при записи
- Высокопроизводительный порт USB Type-C и Type-A
- USB 3.2 Gen 2
- 256 ГБ, 512 ГБ, 1 ТБ
- До 1000 МБ/с при чтении, 900 МБ/с при записи
- Интерфейс USB-C для ПК и мобильных устройств
- Совместимость с USB 3.
 2 Gen 1
2 Gen 1 - 64 ГБ, 128 ГБ, 256 ГБ
- Портативный накопитель USB Type-C
- Производительность USB 3.2 Gen 1
- 64 ГБ, 128 ГБ, 256 ГБ
- Скорость чтения до 200 МБ/с
- Компактный и прочный разъем Type-C USB
- Производительность USB 3.2 Gen 1
- 32 ГБ, 64 ГБ, 128 ГБ, 256 ГБ
- До 200 МБ/с при чтении, 60 МБ/с при записи
- Сверхкомпактный дизайн без колпачка в металлическом корпусе
- USB 3.
 2, поколение 1
2, поколение 1 - 64 ГБ, 128 ГБ, 256 ГБ
- Скорость чтения до 200 МБ/с
- Двойной интерфейс USB Type-C и Type-A
- USB 3.2, поколение 1
- 64 ГБ, 128 ГБ, 256 ГБ
- Скорость чтения до 200 МБ/с
- Защита потребительского класса
- Аппаратное шифрование XTS-AES
- Автоматическое резервное копирование в персональное облако
- USB 3.
 2, поколение 1
2, поколение 1 - 16 ГБ, 32 ГБ, 64 ГБ, 128 ГБ
- До 145 МБ/с при чтении, 115 МБ/с при записи
- Защита бизнес-класса
- XTS-AES 256-битное шифрование
- Доступен в версиях USB Type-A и Type-C
- USB 3.2, поколение 1
- 8 ГБ, 16 ГБ, 32 ГБ, 64 ГБ, 128 ГБ, 256 ГБ
- До 250 МБ/с при чтении, 180 МБ/с при записи
- Защита военного класса
- Сертификат FIPS 140-3 уровня 3 (ожидается)
- Независимый от устройства/ОС
- Многоконтактный вариант
- 8 ГБ, 16 ГБ, 32 ГБ, 64 ГБ, 128 ГБ
- До 145 МБ/с при чтении, 115 МБ/с при записи
- Расширенный уровень безопасности
- Доступно в управляемой модели
- 4 ГБ, 8 ГБ, 16 ГБ, 32 ГБ, 64 ГБ, 128 ГБ
- USB 3.


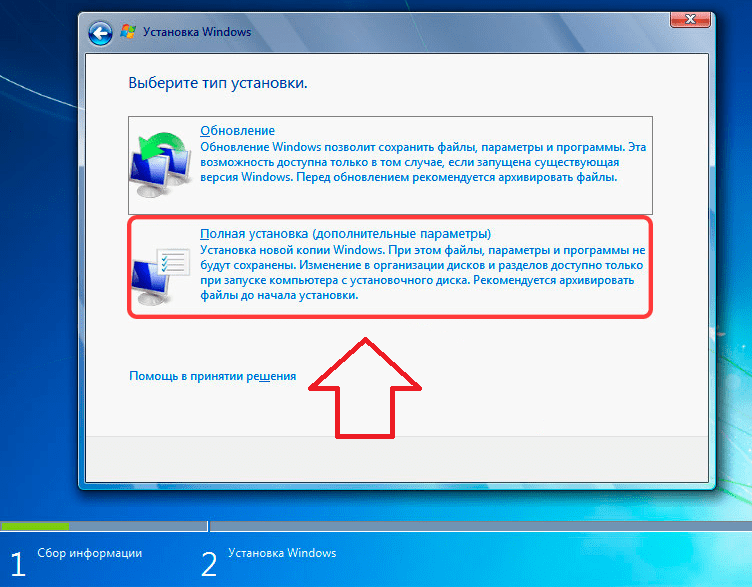 Хотя опытные пользователи могут обойтись только клавиатурой и переключаться между строками в процессе установки с помощью клавиши Tab, а подтверждать действие кнопкой Enter.
Хотя опытные пользователи могут обойтись только клавиатурой и переключаться между строками в процессе установки с помощью клавиши Tab, а подтверждать действие кнопкой Enter.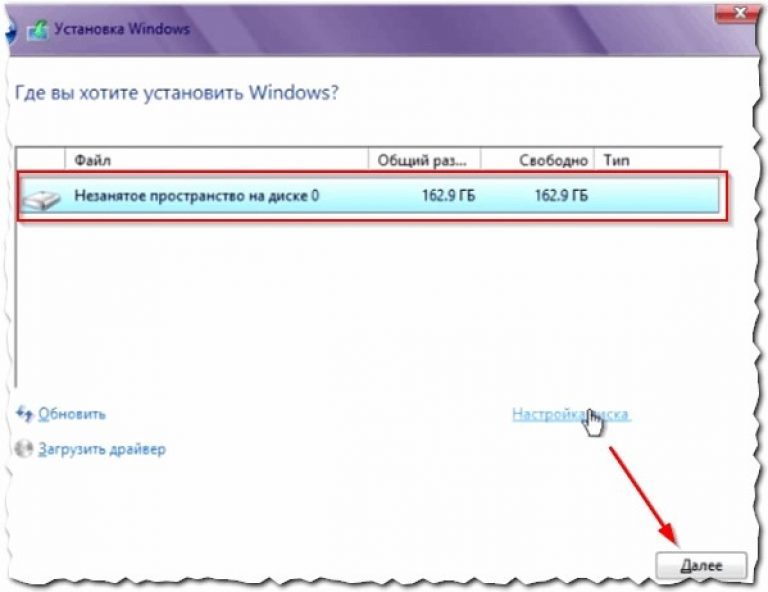

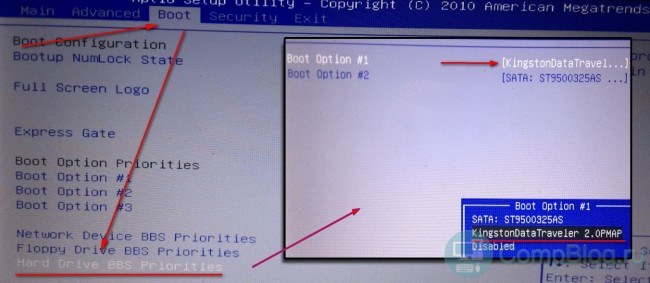
 (Если диалоговое окно не появляется автоматически, щелкните правой кнопкой мыши корзину, затем свойства и установите флажок «Показать диалоговое окно подтверждения удаления».)
(Если диалоговое окно не появляется автоматически, щелкните правой кнопкой мыши корзину, затем свойства и установите флажок «Показать диалоговое окно подтверждения удаления».) 2 Gen 1
2 Gen 1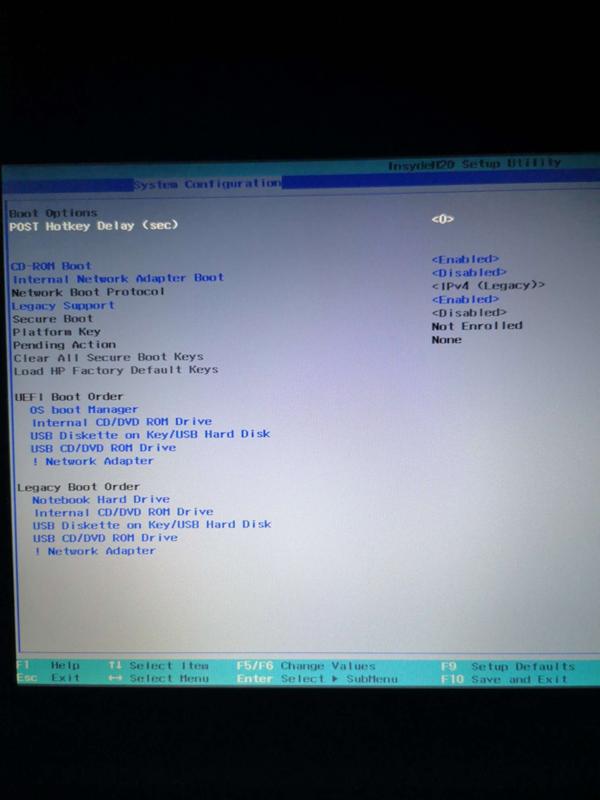 2 Gen 1
2 Gen 1 2, поколение 1
2, поколение 1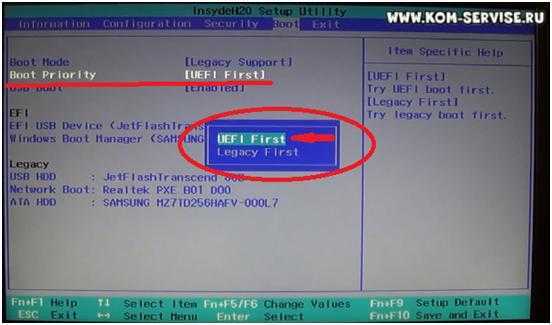 2, поколение 1
2, поколение 1
