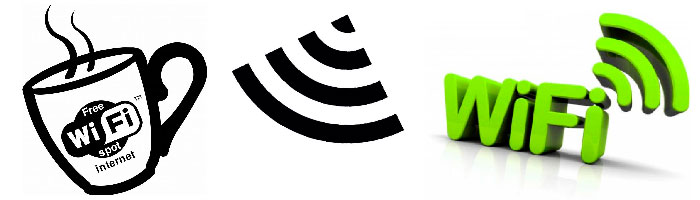Срок доставки товара в течении 1-3 дней !!!
|
|
Автозагрузка программ в Windows 7 и 8 и как ее почистить. Очистить автозагрузку windows 7
Как почистить автозагрузку windows 7. Как очистить. It-Teach.ru
Как почистить автозагрузку
Наверняка при старте системы запускается множество программ, которые когда-то были вам интересны, но сейчас уже не нужны. Их значки вы можете увидеть в системном лотке — там же, где отображаются системные часы. А часть из приложений и вовсе не имеют никакого визуального представления, при этом поглощая часть ресурсов системы, замедляя ее работу.
Кроме того, время от времени исследовать автозагрузку полезно в интересах безопасности, ведь иногда там появляются запуски программ, о которых вы и вовсе не слышали, и уж точно не устанавливали на свой компьютер. Это уже признак вирусной активности, и такие вызовы необходимо обязательно устранить.
Ну а для того, чтобы чистить автозагрузку не приходилось слишком часто, будьте внимательны при установке новых программ. Многие из них по умолчанию прописываются в автозагрузку, однако это далеко не всегда необходимо пользователю. Снимите эту настройку, и очередная программа не станет замедлять включение вашего компьютера.
Самый простой способ почистить автозагрузку — открыть меню Пуск — Программы — Автозагрузка . Здесь расположены ярлыки программ, которые система запускает при каждом своем старте. Их можно просто удалить (нажать правой клавишей мыши и выбрать Удалить ). Ярлык будет удален, и при следующем запуске Windows не станет запускать ненужное пользователю приложение.
Однако меню автозагрузки — далеко не единственное место, где содержится список запускаемых при старте системы приложений. В современных версиях Windows существует удобное средство, позволяющее увидеть полный перечень автоматически запускаемых при старте приложений. Для того, чтобы начать работу с ним, введите в командной строке или меню Выполнить msconfig. В открывшемся окне нас будет интересовать закладка Автозагрузка.
Вы увидите список программ, запускаемых системой при каждом старте. Он может быть достаточно длинным. Часть перечисленных здесь приложений необходимы для работы системы, часть — для удобства пользователя, а часть можно безболезненно отключить, просто сняв отметку в квадратике соответствующей строки.
Разобраться, какие из программ необходимы, а от каких можно отказаться, неспециалисту сходу нелегко. Будьте осторожны — отключение некоторых важных приложений может дать неожиданный и неприятный эффект: работа системы будет нарушена. Для облегчения вашей задачи в каждой строке указана компания, являющаяся автором данного программного модуля, путь к ее исполняемому модулю (колонка Команда ), и в колонке Расположение - место, где указана необходимость запуска этого модуля. Это может быть как уже известное нам меню Автозагрузка — оно указано в виде пути, начинающегося от системного диска (как правило С:), и заканчивающееся папкой StartUp. Другие варианты расположения, начинающиеся с HKLM или HKCU – это ссылка на ветвь реестра. При необходимости реестр можно просмотреть и откорректировать самостоятельно, без помощи msconfig.
Запустим regedit (необходимо набрать эту команду в командной строке или меню Выполнить ). Необходимые нам ветви реестра — HKLMSOFTWAREMicrosoftWindowsCurrentVersionRun и HKCUSOFTWAREMicrosoftWindowsCurrentVersionRun. Здесь перечислены ключи, каждый из которых указывает путь к приложению, запускаемому системой при ее загрузке. Удаление ключа отменяет загрузку выбранного приложения.
Как ускорить загрузку Windows. Чистим автозапуск
Как я и обещал в статье #171;Что делать, если тормозит компьютер #187;. расскажу подробнее как ускорить загрузку Windows посредством чистки автозапуска. Сделать это легко даже для начинающего пользователя, а ускорить загрузку Windows всегда приятно, особенно на слабых компьютерах. Также чистка автозагрузки позволяет уменьшить потребление оперативной памяти, что также увеличивает производительность на компьютерах с малым объёмом оперативной памяти. Приступим! В левом нижнем углу экрана нажимаете #171;Пуск#187; (или флажок) и выбираете в меню #171;Выполнить#187;. Если у вас нет в меню #171;Выполнить#187;, можете запустить нужное нам окошко сочетанием клавиш win + R (клавиша win находится слева снизу на клавиатуре, между клавишами ctrl и alt, обычно нарисована как флажок).

В открывшемся окошке вводите на английском языке команду msconfig. смотрите как на рисунке ниже. После чего нажимаете клавишу Enter или мышкой #171;ОК#187;.

У вас должно открыться окно #171;Конфигурация системы#187;. В самом верху этого окошка у вас находятся вкладки, вам надо выбрать вкладку #171;Автозагрузка#187;. Вот вы и попали в то место, где можете убирать лишние программы с автозагрузки Windows. Можете смело убирать все галочки (просто нажимаете на них одиночным кликом левой кнопки мыши), кроме галки напротив строки с названием вашего антивируса. Также можете оставить в автозагрузке программы, автозапуск которых вам необходим с загрузкой Windows (например skype или утилиты драйверов). Всё остальное вы сможете запускать вручную с рабочего стола или с меню #171;Пуск#187;, если будет в этих программах необходимость. Жмите кнопку #171;Применить#187;, потом #171;ОК#187;.

Если у вас компьютер попросит перезагрузку в новом окне, то ставите галочку напротив #171;Больше не показывать это предупреждение#187; и нажимаете кнопку #171;Выход без перезагрузки#187;. Теперь вы можете в любое время заходить в меню автозагрузки и исключать лишние программы или же вернуть обратно любую из отключенных (если появится в этом необходимость). Также рекомендую прочитать мою статью по оптимизации компьютера с помощью программы CCleaner.
С уважением, Александр Молчанов
Возможно, вам будет интересно:
Рассмотрим несколько вариантов очистки автозагрузки
Иногда при запуске ОС Windows, начинают запускаться ненужные приложения, рассмотрим как прекратить эти безобразия
Пуск - пункт Выполнить . Если пункта Выполнить нет в меню (обычно на ОС Windows Vista и выше), то необходимо нажать сочетания клавиш win (пуск) + r

В появившемся окне необходимо набрать с клавиатуры слово msconfig

Далее в появившемся окне выбрать вкладку Автозагрузка

Пункты отмеченные галочками, указывают на то, что данная программа будет запускаться вместе с ОС, если вы хотите запретить какой-либо программе автозапуск, снимете напротив её названия галочку
Проверить саму папку автозагрузка
Для ОС Windows Vista и выше Пуск - Все программы - Автозагрузка

Вариант 3 (Работа с реестром)
Важно помнить, что при работе с реестром, при совершении ошибочных редактирования или удаления - ОС может в дальнейшем не запуститься. Перед редактированием реестра создайте точку восстановления
Пуск - пункт Выполнить . Если пункта Выполнить нет в меню (обычно на ОС Windows 7), то необходимо нажать сочетания клавиш win (пуск) + r
В появившемся окне наберите слово regedit
Запуститься редактор реестра, в реестре необходимо проверить значения в ветках:


Проверить планировщик заданий
Для ОС Windows XP Пуск - Панель управления - Назначенные задания

Для ОС Windows Vista и выше Пуск - Панель управления - Система и безопасность - Администрирование - Планировщик заданий

Воспользоваться сторонним софтом, например AnVir Task Manager
Если все варианты не увенчались успехом, проверьте компьютер на наличие вирусов
Источники: http://www.kakprosto.ru/kak-767-kak-pochistit-avtozagruzku, http://4users.info/kak-uskorit-zagruzku-windows/, http://winadminhelp.ru/windows/93-chistim-avtozagruzku
Комментариев пока нет!
itspravka.ru
Автозагрузка программ в Windows 7, как убрать программы с списка автозагрузки Виндовс
Если вы хотите ускорить процесс загрузки и работы Windows 7 или 8, необходимо самостоятельно настроить вход в систему. Почему самостоятельно? Практически, любая устанавливаемая вами программа норовит прописаться в автозагрузку без вашего ведома. И со временем список программ автозагрузки Windows 7/8 просто поражает своей многочисленностью, и невольно встает вопрос: «А действительно ли все это мне нужно?» Ведь каждая прописанная программа использует системные ресурсы, замедляя общую работу операционной системы.
Кто-кто в теремочке живет?
Познакомиться с перечнем автозагрузки программ в Windows 7 вы можете разными путями. Например, с помощью встроенной команды msconfig. Одновременное нажатие клавиш Win+R приводит нас к запуску окошка «Выполнить», куда и вписываем msconfig. Либо «Пуск – Все программы — Автозагрузка». В любом случаях, перед вами откроется окошко настройки системы. На вкладке «Автозагрузка» вы и увидите все автоматически выполняемые на вашем компьютере программы.

Для продвинутых пользователей — за автозагрузку программ в Виндовс 7 отвечает директория реестра Run — из нее убрать программы можно не менее эффективно, чем из интерфейса утилиты msconfig.
Помимо вышеописанных способов, добраться до автозагрузки Windows 7 можно и с помощью сторонних программ, например CCleaner. Замечательная утилита поможет вам почистить не только автозагрузку, но и реестр, и дисковое пространство.
Чистим автозагрузку.
Однозначно, без знания выполняемых функций запускаемого при старте программного обеспечения, не следует отключать подряд все программы. Иначе, вы столкнетесь с тем, что нужные функции окажутся нерабочими. Но есть минимум программ, необходимый для стабильной работы системы.
Сюда относятся программы раскладки клавиатуры и драйвер многофункциональной мыши, утилита графического адаптера и антивирусник, постоянно используемые в работе утилиты, например, для создания скриншотов и синхронизации данных между вашим компьютером и виртуальным диском. Все остальное подлежит отключению.
Как убрать программы с автозагрузки?
На рисунке выше вы видите возле каждой программы галочку. Так вот если ее убрать – программа исключится из автозагрузки. А если вы захотите ее вернуть – поставьте галочку. После проделанных манипуляций потребуется перезагрузка операционной системы для того, чтобы внесенные вами изменения вступили в силу.
Но если вы заметите, что после удаления из автозагрузки, какая-то программа все-равно висит в памяти, не поленитесь поискать и удалить из ее настроек опцию «Автоматически запускать вместе с Windows». Именно она каждый раз после запуска программы, добавляет ее в автозагрузку.
Все очень просто!
Это может быть интересно:
tehno-bum.ru
Очистка автозагрузки - Блог IT для Windows
Рассмотрим несколько вариантов очистки автозагрузки
Иногда при запуске ОС Windows, начинают запускаться ненужные приложения, рассмотрим как прекратить эти безобразия 
Вариант 1
Пуск - пункт "Выполнить". Если пункта "Выполнить" нет в меню (обычно на ОС Windows Vista и выше), то необходимо нажать сочетания клавиш win (пуск) + r
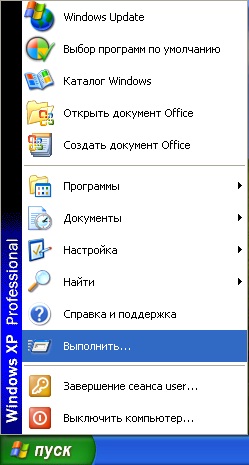
В появившемся окне необходимо набрать с клавиатуры слово msconfig
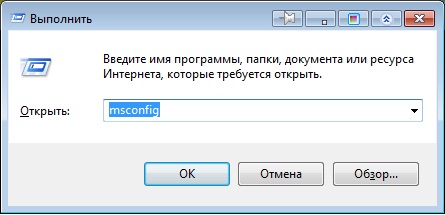
Далее в появившемся окне выбрать вкладку "Автозагрузка"
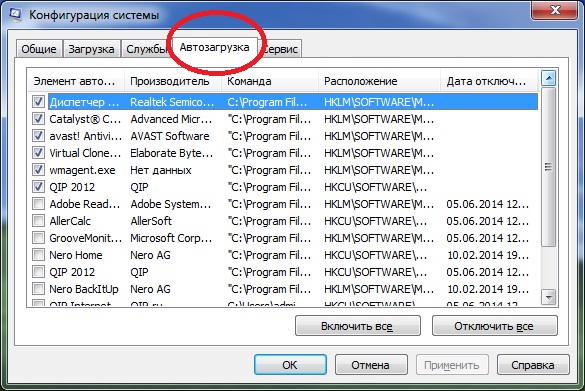
Пункты отмеченные галочками, указывают на то, что данная программа будет запускаться вместе с ОС, если вы хотите запретить какой-либо программе автозапуск, снимете напротив её названия галочку
Вариант 2
Проверить саму папку автозагрузка
Для ОС Windows XP Пуск - "Программы" - "Автозагрузка"
Для ОС Windows Vista и выше Пуск - "Все программы" - "Автозагрузка"
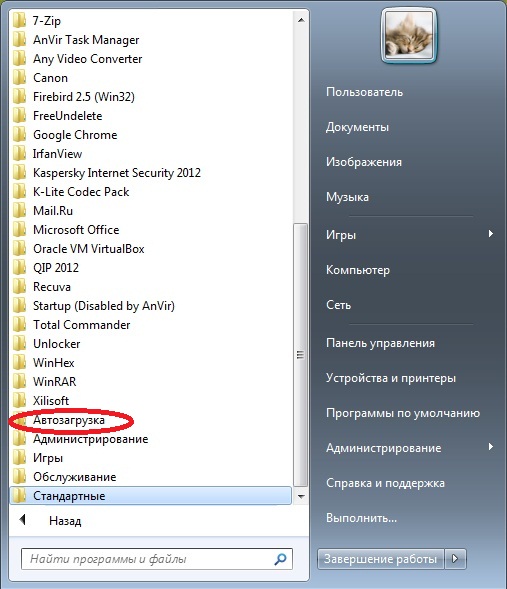
Вариант 3 (Работа с реестром)
Важно помнить, что при работе с реестром, при совершении ошибочных редактирования или удаления - ОС может в дальнейшем не запуститься. Перед редактированием реестра создайте точку восстановления
Пуск - пункт "Выполнить". Если пункта "Выполнить" нет в меню (обычно на ОС Windows 7), то необходимо нажать сочетания клавиш win (пуск) + r
В появившемся окне наберите слово regedit
Запуститься редактор реестра, в реестре необходимо проверить значения в ветках:
HKEY_CURRENT_USER\Software\Microsoft\Windows\CurrentVersion\Run
HKEY_CURRENT_USER\Software\Microsoft\Windows\CurrentVersion\RunOnce
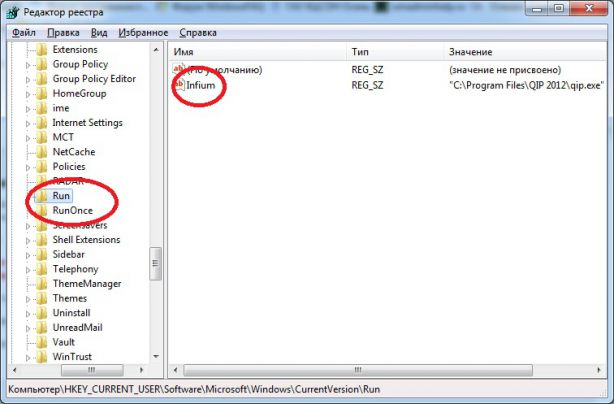
HKEY_LOCAL_MACHINE\SOFTWARE\Microsoft\Windows\CurrentVersion\Run
HKEY_LOCAL_MACHINE\SOFTWARE\Microsoft\Windows\CurrentVersion\RunOnce

Вариант 4
Проверить планировщик заданий
Для ОС Windows XP Пуск - "Панель управления" - "Назначенные задания"
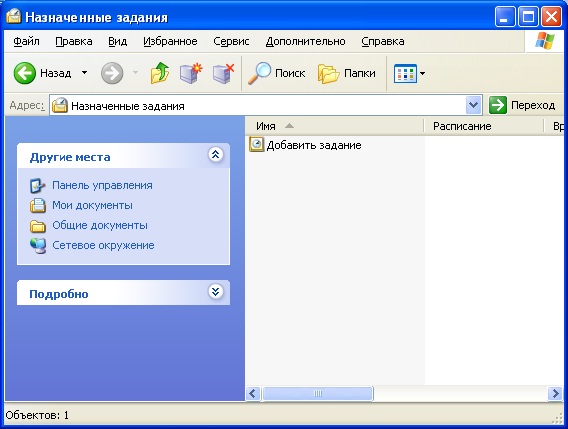
Для ОС Windows Vista и выше Пуск - "Панель управления" - "Система и безопасность" - "Администрирование" - "Планировщик заданий"
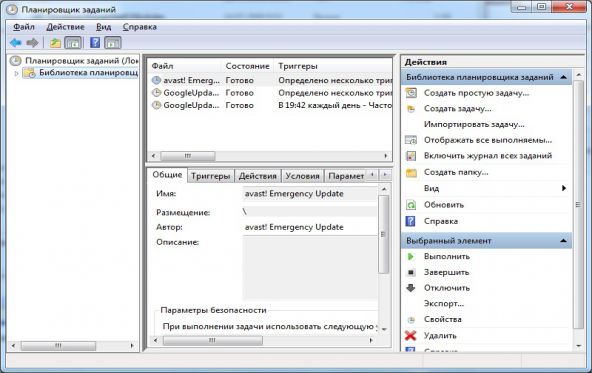
Вариант 5
Воспользоваться сторонним софтом, например AnVir Task Manager
Если все варианты не увенчались успехом, проверьте компьютер на наличие вирусов
Удачи !!!
winadminhelp.ru
Как удалить программу из автозапуска Windows 7,8,10
Приветствую, тебя, дорогой читатель моего блога! Тема увеличения производительности компьютера сегодня для многих актуальна. Однако далеко не все знают, что ускорить загрузку ПК и скорость его работы можно очень простыми методами, не прибегая к системным вмешательствам и замене «железа». Один из таких способов – это удаление программ из автозапуска.
Практически каждая программа, которая устанавливается на наш компьютер, считает своим долгом включить себя в список автозагрузки. В большинстве случаев у нас даже не спрашивается подтверждение этого действия – только мы установили программу, и сразу же она начинает загружаться с каждым запуском Windows. Естественно, это негативно влияет на скорость загрузки нашей операционной системы.
Поэтому в этой статье я рассмотрю вопрос, как убрать ненужные программы из автозапуска в Windows. Если вы никогда не чистили свой список автозагрузки, но при этом пользуетесь большим количеством программ, то вы приятно удивитесь, насколько быстрее станет загружаться ваша система после чистки.
Удалять программы из автозапуска мы будем с помощью стандартной утилиты Windows. Существует, конечно, масса других способов это сделать, в том числе и с использованием стороннего ПО. Однако, зачем прибегать к более длинным путям, если можно сделать все с помощью системных средств?!
Зачем вообще нужен список автозагрузки
Автозагрузка позволяет нам запускать те приложения, которые необходимы для комфортного пользования компьютером. Например, для многих очень удобно, когда автоматически после загрузки системы, загружается Скайп, или любимый интернет-браузер. Такие программы действительно будут востребованы практически всегда, поэтому их размещение в автозапуске вполне оправдано.
Прежде чем убрать программы из автозапуска Виндовс, вы должны решить, какие из этих программ не слишком востребованы. Если вы пользуетесь каким-то программным обеспечением не чаще одного раза в неделю, то определенно его нужно исключить из списка автозагрузки. Ну а те программы, которые вам необходимы каждый день и при каждой загрузки Windows, пусть так и остаются в автозапуске.
Убрав ненужные программы из автозапуска, вы сразу почувствуете, насколько быстрее станет загружаться ваш компьютер. Кроме того это положительным образом скажется на производительности системы, ведь такие программы черпают ресурсы оперативной памяти.
Как убрать программы из автозапуска Windows 7,8,10
Не важно, как операционной системой вы пользуетесь, Windows 7,8 или 10 или даже Windows XP, процесс удаления программ из списка автозапуска будет идентичным. Итак, для начала вам нужно открыть утилиту Выполнить. В Windows 7 она находится в Пуск – Все программы – Стандартные, в Виндовс ХР: Пуск – Выполнить.
После этого вводим в строке следующую команду: msconfig и жмем на Ок.
В появившимся окне переходим на вкладку под названием Автозагрузка и просматриваем список всех программ, которые автоматически загружаются при входе в Windows.
Если среди программ встречаются неизвестные названия, не спишите их исключать из автозагрузки. Вполне возможно это системная программа, без которой просто не загрузится Виндовс. Чтобы удостовериться в безопасности отключения программы, просто поищите о ней сведения в интернете, введя в строку поиска ее название.
Для того чтобы убрать программы из автозапуска Виндовс просто снимите галочки с окошек напротив. После этого щелкните по Применить и далее Ок.
Также невостребованные программы могут быть в списке служб. Поэтому в окне Конфигурация системы, что мы открывали раньше, переходим на вкладку Службы. Сразу же ставим галочку напротив Не отображать службы Майкрософт, что в самом низу для того, чтобы случайно не убрать важные системные программы. Далее снимаем галочки с тех программ, которые нам не нужны в автозапуске. Нажимаем на Применить и Ок.
После этого вам предложат перезагрузить компьютер. Можете отложить это действие на потом.
Если в результате чистки автозапуска вы убрали достаточно большое количество программ, то во время следующей загрузки компьютера вы обязательно ощутите, что Windows стал запускаться значительно быстрее.
comp-doma.ru