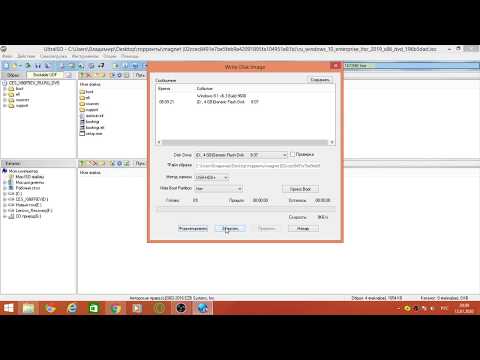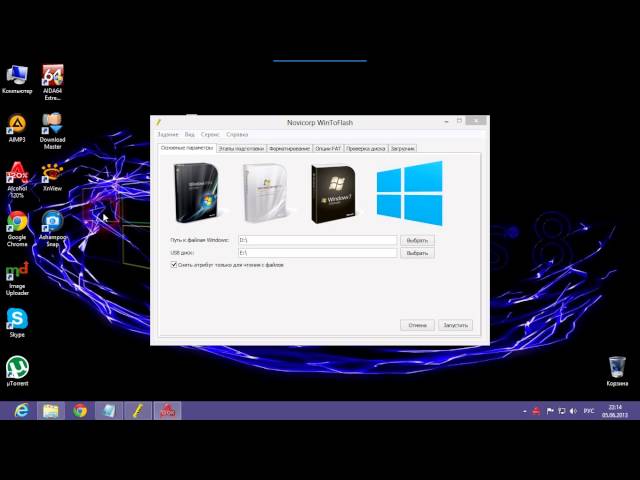Как на флешку записать виндовс 8 на: Извините, такой страницы на сайте нет
Содержание
Создаем загрузочную флешку с Windows 8
Большинство современных ноутбуков и компьютеров выпускаются без DVD приводов. Это означает, что если вы соберетесь переустановить операционную систему, вам придется сначала создать загрузочную флешку с Windows 8 на борту, загрузившись с которой запустить установку ОС.
Эта статья в первую очередь ориентирована на тех, кто впервые сталкивается с созданием загрузочной флешки для установки Windows. Для всех остальных лишь отметим, что описываемая методика, аналогична методике создания загрузочной USB флешки для Windows 7.
Что же нам нужно для создания загрузочной флешки для установки Windows 8?
- Образ Windows 8 в формате iso
- Собственно USB флешка (желательно USB 3.0). Размер флешки должен быть не менее 4 Гб, идеально иметь 8 Гб –ную флешку, т.к. она гарантировано вмещает любой из дистрибутивов Windows 8.
- Любая программа для создания виртуального CD/DVD привода (Daemon Tools, Alcohol 120% и т.п.
Форматируем USB флешку
Подключите флешку в свободный USB порт компьютера. Откройте командную строку с правами администратора и выполните следующие команды:
Откройте командную строку с правами администратора и выполните следующие команды:
Учтите, вся информация на флешке будет стерта, поэтому не забудьте скопировать с нее важную информацию.
- Запустим утилиту управления дисками Disk Partition, набрав команду
diskpart
- Все последующие команды выполняются в контексте команды diskpart
- Выведем список активных дисков командой
list disk
- Выберите номер диска, соответствующий USB флешке
select disk 1
- Удалим все разделы на USB устройстве
clean
- Создаем первичный раздел
create partition primary
- Выберем только что созданный раздел
select partition 1
- Делаем новый раздел активным
active
- Форматируем USB флешку в файловой системе NTFS
format FS=ntfs
- Назначим букву созданному разделу
assign
- Выйдем из Disk Partition командой
exit
После всех проделанных операций переформатированная USB-флешка должна появится в проводнике Windows с назначенной буквой (в моем случае G:).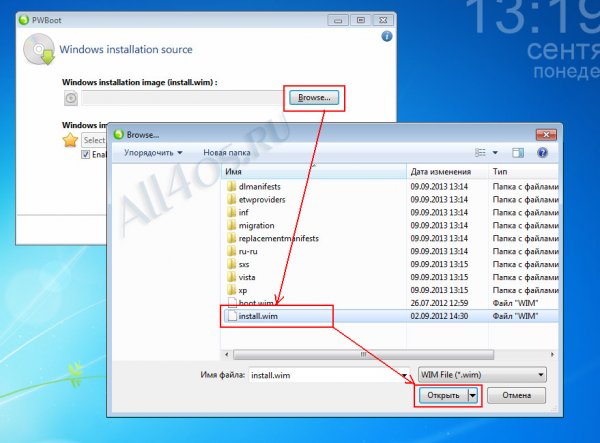
Монтируем ISO образ Windows 8 в виртуальный DVD-ROM
С помощью любой утилиты монтирования виртуальных образов «вставьте» установочный диск с Windows 8 виртуальный DVD привод. Напомним, что в Windows можно смонтировать ISO образ без использования стороннего ПО. Допустим, что данный привод имеет букву диска F:.
Сделаем USB флешку загрузочной
Перед копированием установочных файлов на флешку, необходимо сделать ее загрузочной. Для этого нам понадобится утилита Boot Sector Registration Tool bootsect.exe – найти которую можно в каталоге boot на подключенном ISO-образе Win 8.
В командной строке с правами администратора выполните команды:
F:
cd boot
bootsect.exe /nt60 g:В случае успешного выполнения команды появится команда: Bootcode was successfully updated on all target volume.
В том случае, если вы работаете на 32 битной версии Windows, а смонтировали образ 64-разрядной Windows 8, то запустить bootsect не получится, т.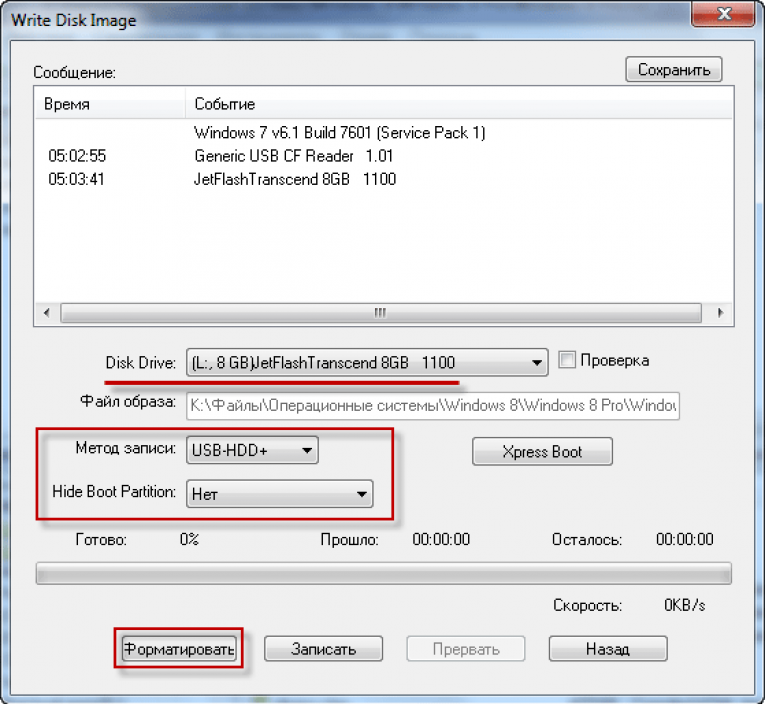 к. версия bootsect в этом образе является 64 битной.
к. версия bootsect в этом образе является 64 битной.
Копируем установочные файлы Windows 8 на флешку
Далее необходимо скопировать файлы установки Windows 8 на usb флешку. В той же командной строке выполните команду
xcopy f:\*.* g: /e /f /h
Данная команда скопирует все файлы с виртуального DVD образа (F:) на флешку (G:).
Желательно перед началом переноса отключить антивирус, т.к все современные антивирусы, в рамках борьбы с автозапуском, блокируют доступ к файлу autorun.inf на съемных носителях. При неотключенном антивирусе может возникнуть ошибки доступа.
На этом процедура создания загрузочной флешки с Windows 8 окончена, осталось только изменить порядок загрузки в BIOS-е, указав загрузку с USB драйва и приступать к установке Windows 8.
Опытные пользователи Windows могут возразить, все тоже самое можно сделать с помощью специальной утилиты Microsoft — Windows 7 USB/DVD Download Tool, позволяющей создать загрузочный USB диск для установки Windows 8 или Windows 7. Все правильно, все эти операции можно выполнить (это будет проще и быстрее) с помощью этой утилиты. Однако приведенная методика позволяет досконально понять процедуру создания загрузочной USB флешки без использования стороннего ПО.
Все правильно, все эти операции можно выполнить (это будет проще и быстрее) с помощью этой утилиты. Однако приведенная методика позволяет досконально понять процедуру создания загрузочной USB флешки без использования стороннего ПО.
Как создать загрузочную флешку Windows 8
Если вы хотите установить операционную систему Windows 8, вам будет необходимо сделать специальный инсталляционный диск или загрузочную флешку. Диски, как правило, идут в комплекте с лицензионной версий ОС. Если же вы предпочитаете скачать ISO образ в интернете и воспользоваться им – вам будет полезно узнать, как создать загрузочную флешку для системы Windows 8.
Содержание
- Образ Windows
- Программа UltraISO
- Установка UltraISO
- Создание загрузочной флешки
Образ Windows
Первое, что вам потребуется сделать – это загрузить файл с разрешением ISO, содержащий все файлы, необходимые для установки операционной системы. Его можно скопировать с другой загрузочной флешки, или вставить в DVD-привод диск и считать информацию с него. Однако самый простой способ – скачать необходимый вам образ из сети Интернет.
Однако самый простой способ – скачать необходимый вам образ из сети Интернет.
В этом случае вы сможете сами выбрать именно ту версию, которая вам нужна. Возможно, в образ будет включен дополнительный пакет драйверов, новые обновления или даже полезные программы. Другие ISO, наоборот, могут содержать в себе более «легкую» Windows, чтобы поместиться на небольшую флешку. В этом случае драйвера вам придется скачивать отдельно под свое конкретное устройство.
Программа UltraISO
UltraISO – это специальная программа, с помощью которой можно сделать загрузочную флешку и работать с ISO. С ее помощью вы можете самостоятельно создать собственный образ Windows 8, записать его на диск, дополнить уже существующий скачанный ISO файл и много другое.
Наиболее известное удобство утилиты заключается в возможности изменять содержимое файлов, не распаковывая ISO. Это значительно экономит время и делает работу с компьютером еще более комфортной.
Распространяется программа по платной лицензии, однако, пользователям предоставляется бесплатный пробный период для ознакомления с интерфейсом. Если сделать загрузочный диск и флешку вам нужно единоразово – бесплатной версии вам будет достаточно.
Если сделать загрузочный диск и флешку вам нужно единоразово – бесплатной версии вам будет достаточно.
Вы можете загрузить UltraISO с различных источников, например с официального фанатского сайта http://ultraiso-club.ru/. Чтобы сделать это — перейдите по ссылке и кликните по большой синей кнопке «Скачать». Программа будет загружен в виде архива с расширением rar. Распакуйте его с помощью любого архиватора, к примеру, WinRar или SevenZip.
Установка UltraISO
Устанавливается данная программа достаточно обычно, так что никаких сложностей у пользователей возникнуть не должно.
Откройте образовавшуюся папку и запустите находящийся там exe-файл. Следуйте инструкция мастера установки (Windows Install Wizard). Прочитайте лицензионное соглашение пользователя и выберите директорию для установки, если стандартный путь вас не устраивает.
Для продолжительной работы с UltraISO вам понадобится выполнить активацию продукта. Чтобы сделать это, запустите утилиту и выберите пункт «Ввести регистрационный код». Теперь перейдите папку, в которой располагался установочный файл и откройте находящийся там текстовый документ. Выберите любую пару «логин+ключ» и введите их в окне активации UltraISO.
Теперь перейдите папку, в которой располагался установочный файл и откройте находящийся там текстовый документ. Выберите любую пару «логин+ключ» и введите их в окне активации UltraISO.
Создание загрузочной флешки
Чтобы создать инсталляционный диск или загрузочную флешку Windows 8, запустите установленную утилиту UltraISO. Далее для создания загрузочной флешки вам понадобится сделать следующее:
- В левом верхнем углу кликните по вкладке «Файл».
- В ниспадающем меню необходимо выбрать пункт «Открыть».
- Программа попросит вас указать путь к директории, в которой расположен ваш образ с Windows 8.
- Теперь выберите раздел «Самозагрузка» в меню в верхней части окна.
- Кликните по пункту «Записать образ».
- Далее вам понадобится указать вашу флешку или диск, из которых вы хотите сделать загрузочное устройство и записать выбранный ISO-образ.
- Если вы используете флешку — выберите раздел «Форматировать» и отформатируйте ее. Если вы вставили диск – делать этого не надо.

- Кликните по кнопке «Записать» и подождите немного. Время записи зависит от поколения USB, производительности вашего персонального компьютера и от скорости работы HDD.
Windows 8.1 ISO на USB
«Мне нужно создать загрузочный диск для моей машины. Я использую Windows 8.1, система уже установлена и у меня нет дисков. Я бы предпочел сделать это через USB / флэш-накопитель. Как мне это сделать?
From Microsoft Community User»
Windows 8.1 — одна из самых популярных версий Windows, за исключением Windows 10. Поэтому, если вы являетесь пользователем Windows 8.1, вам может быть интересно: как создать загрузочный USB-накопитель для Windows 8. 1 ISO и что мне нужно перед началом? Все ответы на ваши вопросы вы найдете в этой статье. Продолжайте читать.
1 ISO и что мне нужно перед началом? Все ответы на ваши вопросы вы найдете в этой статье. Продолжайте читать.
Часть 1. Что нужно подготовить перед записью Windows 8.1 ISO на USB?
Если вы новичок в технологиях и не очень часто возитесь с Windows, вам нужно будет кое-что подготовить перед началом работы. Вам понадобится следующее:
- Компьютер с операционной системой Windows;
- USB-накопитель емкостью не менее 4 ГБ;
- И ISO-файл Windows 8.1 (вы можете получить этот ISO-файл, выполнив шаги, описанные в следующих частях).
- Подключение к Интернету на вашем компьютере с Windows (для загрузки файла ISO и инструмента может потребоваться высокая скорость подключения к Интернету).
Поскольку материалы готовы, можете идти. Проверьте следующую часть.
Часть 2. Создание ISO-образа Windows 8.1 на USB вручную
Microsoft позволяет пользователям бесплатно загружать файл операционной системы Windows, и пользователи могут создать загрузочный носитель с помощью программы, предоставленной Microsoft.
После того, как вы хорошо подготовитесь, давайте перейдем к делу и начнем процесс создания загрузочного USB-накопителя из ISO-файла Windows 8.1.
Шаг 1. Загрузите ISO-файл Windows 8.1
Шаг 2. Запишите ISO-образ Windows 8.1 на USB-накопитель
После загрузки файла ISO можно приступить к созданию USB-накопителя из файла ISO Windows.
После завершения весь процесс завершен, и вы создали загрузочный USB-накопитель из ISO-файла Windows 8.1.
Этот процесс немного сложен и может занять некоторое время. Если вы хотите сделать это легко и быстро, попробуйте следующий метод.
Часть 3. Загрузите ISO-образ Windows 8.1 и автоматически создайте загрузочный USB-накопитель
Другой эффективный способ преобразовать Windows 8.1 ISO в USB — это сделать это с помощью профессионального записывающего устройства ISO. С помощью записи ISO он помогает вам загружать и записывать файл ISO как можно проще, экономит ваше время и терпение, чтобы бороться с этим длительным процессом, и избавляет вас от беспокойства о каких-либо ошибках.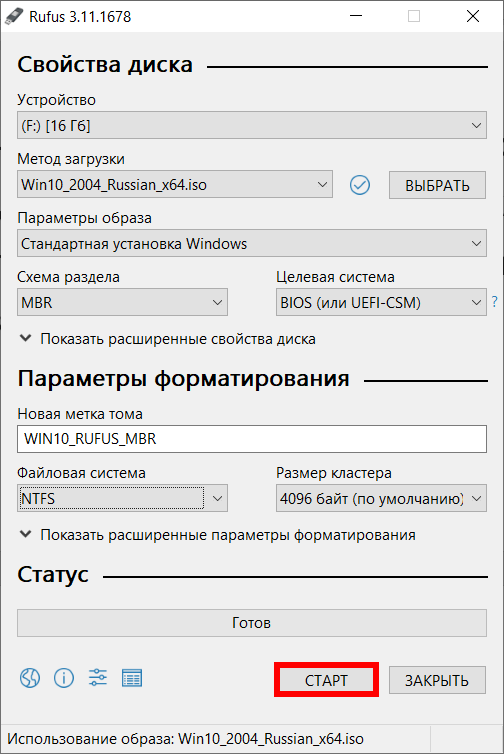
Мы рекомендуем использовать программу записи ISO PassFab for ISO, которая является одной из лучших программ записи ISO для Windows.
- Поддерживает запись ISO для Windows 10, Windows 8.1, Windows 8 и Windows 7;
- Поддерживает типы разделов GPT и MBR;
- Поддерживает запись ISO на USB различных производителей, таких как SanDisk, Kingston и Corsair;
- И последнее, но не менее важное: им очень легко пользоваться, и вы можете завершить весь процесс всего за 4 клика!
Не терпится попробовать? Теперь давайте перейдем непосредственно к части о том, как записать ISO-образ Windows 8.1 на USB через PassFab for ISO.
После завершения закройте программу и отключите USB-накопитель. И вуаля! Это ваш загрузочный USB-накопитель Windows 8.1.
Часть 4: Часто задаваемые вопросы о Windows 8.1 ISO для USB
Q1: Является ли образ ISO загрузочным?
Ну это зависит. Сам образ ISO не является загрузочным, если он не был записан.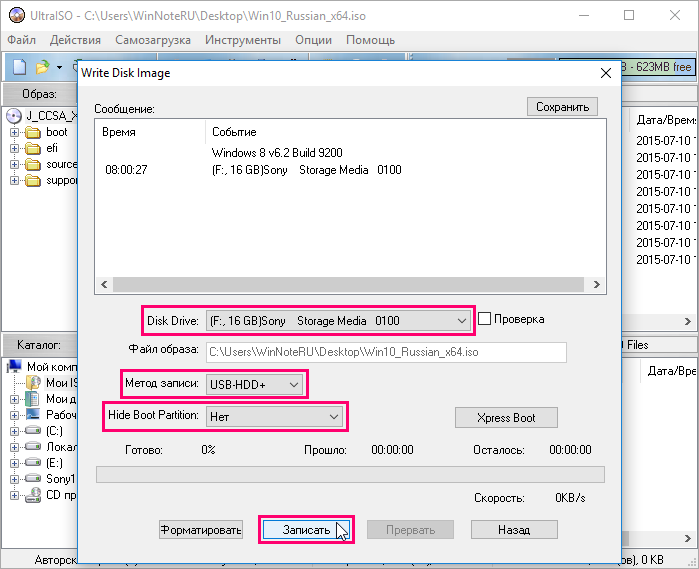 Если вы хотите знать, является ли ваш файл ISO загрузочным или нет, вы можете попробовать стороннее программное обеспечение, и оно сообщит вам, является ли ваш файл ISO загрузочным.
Если вы хотите знать, является ли ваш файл ISO загрузочным или нет, вы можете попробовать стороннее программное обеспечение, и оно сообщит вам, является ли ваш файл ISO загрузочным.
Q2: Можно ли просто скопировать Windows ISO на USB-накопитель?
Копирование и вставка файла ISO на USB-накопитель не сделает его загрузочным, и после этого вы не сможете загрузить компьютер с USB-накопителя. Вам нужно будет записать образ ISO на USB с помощью такой программы, как PassFab for ISO.
Q3: Как загрузить Windows 8.1 на флешку?
Вы можете напрямую загрузить ISO-образ Windows 8.1 на флешку от Microsoft, но это не сделает ее загрузочной флешкой, что не имеет никакого смысла. Вы можете попробовать Windows USB/DVD Download Tool или PassFab for ISO, чтобы записать Windows 8.1 и сделать ее загрузочным носителем.
Итог
Ну вот. В этой статье приведены подробные пошаговые инструкции по записи ISO-образа Windows 8.1 на USB-накопитель. Вы можете сделать это вручную, используя Windows USB/DVD Download Tool, или вы можете попробовать лучшее средство записи Windows ISO, такое как PassFab for ISO, если вы предпочитаете сделать его менее трудоемким и сложным.
Перенос ISO-образа Windows 8 на загрузочный USB-накопитель
В прошлой статье «Получите бесплатную 90-дневную ознакомительную версию Windows 8 Корпоративная» я показал вам, как загрузить бесплатную 90-дневную ознакомительную копию окончательной версии Windows. 8 Enterprise и запишите файл ISO на загрузочный DVD-диск с помощью средства записи образов дисков Windows 7. Хотя в большинстве случаев подходит установка с DVD-диска, вы можете захотеть установить Windows 8 с флэш-накопителя USB. К счастью, сделать это не так сложно, как раньше. Фактически, у Microsoft есть утилита под названием Windows 7 USB/DVD Download Tool, которая позволит вам преобразовать образ ISO, чтобы он мог загружаться с флэш-накопителя USB. (Имейте в виду, что, несмотря на то, что в названии этого инструмента есть Windows 7, он все равно будет работать для Windows 8.)
В этой статье я покажу вам, как загрузить, установить и использовать Windows 7 USB/DVD Download Tool для переноса ознакомительного ISO-образа Windows 8 Enterprise на загрузочный USB-накопитель.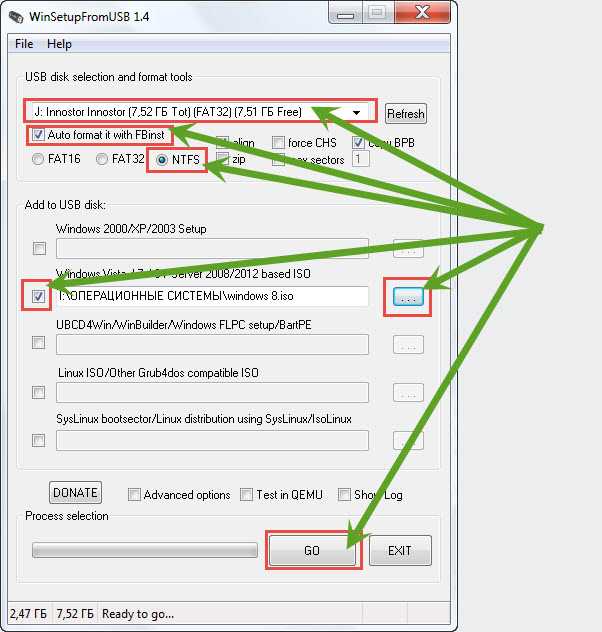 Имейте в виду, что хотя в качестве примера я буду использовать оценочный ISO-образ Windows 8 Enterprise, эта процедура будет работать с любым ISO-образом Windows 7 или Windows 8.
Имейте в виду, что хотя в качестве примера я буду использовать оценочный ISO-образ Windows 8 Enterprise, эта процедура будет работать с любым ISO-образом Windows 7 или Windows 8.
Этот пост в блоге также доступен в виде фотогалереи TechRepublic.
Что вам нужно
Для установки средства загрузки USB/DVD для Windows 7 требуется процессор Pentium не менее 233 МГц и 50 МБ свободного места на жестком диске. Вы можете установить это средство в Windows XP SP2, Windows Vista или Windows 7 (32-разрядная или 64-разрядная версия). Ваш USB-накопитель должен иметь объем не менее 4 ГБ, и на нем не должно быть других файлов. На самом деле, я рекомендую вам выполнить полное форматирование вашей флешки; просто чтобы убедиться, что это без ошибок.
Если вы используете Windows XP, вам необходимо загрузить и установить как Microsoft .NET Framework 2.0, так и Microsoft Image Mastering API v2, прежде чем устанавливать средство загрузки USB/DVD для Windows 7.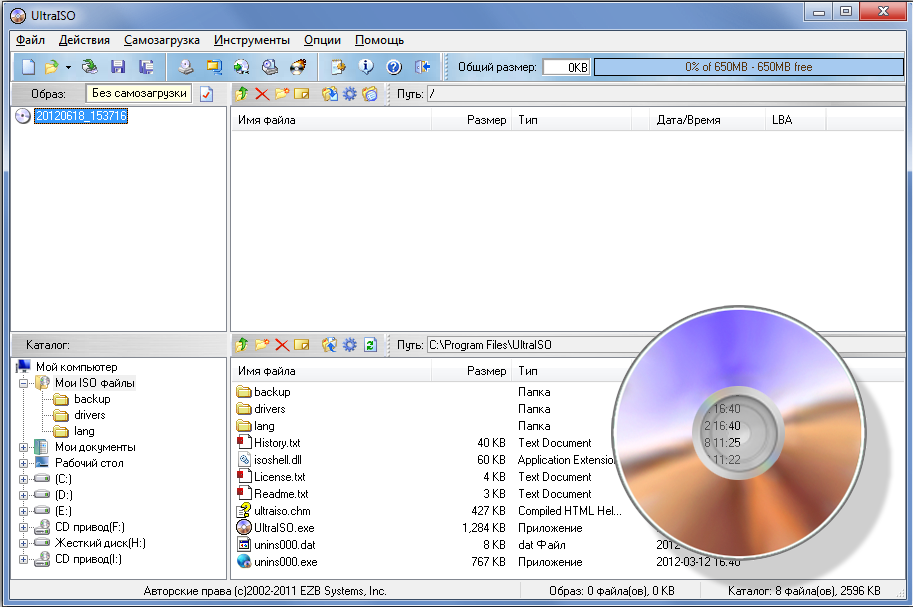 Имейте в виду, что самой последней версией .NET Framework является 4.5, но если вы хотите загрузить только 2.0, предыдущие версии доступны на сайте .NET, указанном выше.
Имейте в виду, что самой последней версией .NET Framework является 4.5, но если вы хотите загрузить только 2.0, предыдущие версии доступны на сайте .NET, указанном выше.
Загрузка инструмента
Загрузить инструмент очень просто. Для начала перейдите на страницу Windows 7 USB/DVD Download Tool в Магазине Microsoft и прокрутите вниз, пока не увидите ссылку для скачивания. Когда вы щелкнете по нему, вам будет предложено либо запустить, либо сохранить инструмент, как показано на рисунке 9.0098 Рисунок А . В моем примере я решил сохранить файл, чтобы можно было поэкспериментировать с инструментом на разных машинах.
Рисунок А
Вы можете загрузить средство загрузки USB/DVD для Windows 7 из Магазина Microsoft.
После того, как я загрузил файл на жесткий диск, я дважды щелкнул исполняемый файл и получил предупреждение системы безопасности, показанное на рис. B . Вы увидите аналогичное предупреждение, если решите запустить установку с сайта загрузки.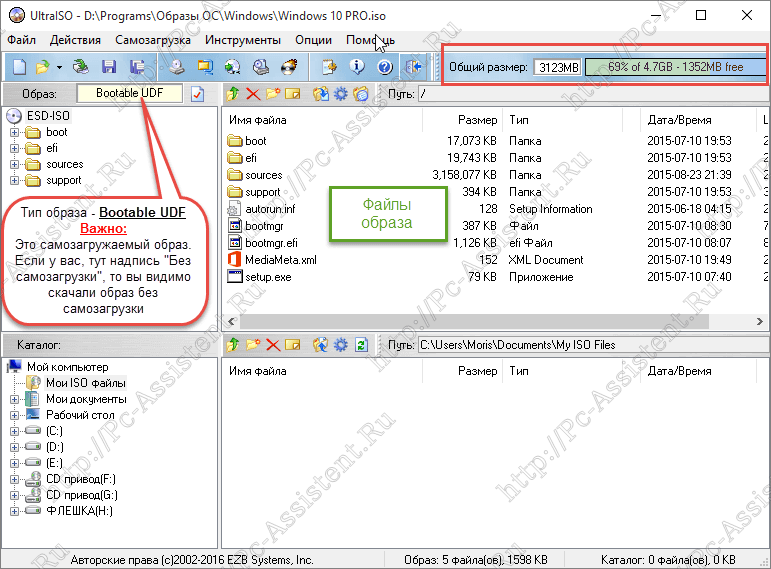
Рисунок В
Если вы запустите файл с жесткого диска, вы увидите это предупреждение системы безопасности.
Как только вы нажмете «Выполнить», вы увидите мастер установки Windows 7 USB/DVD Download Tool. Установка выполняется довольно быстро с помощью четырехэтапного мастера, и первый и последний экраны мастера показаны на рис. . Рис. C .
Рисунок С
Мастер установки средства загрузки USB/DVD для Windows 7 состоит из четырех экранов.
Запуск инструмента
После установки средства загрузки USB/DVD для Windows 7 рекомендуется вставить флэш-накопитель USB емкостью 4 ГБ или больше и подождать, пока он будет распознан. Таким образом, диск будет готов к запуску инструмента. Когда флэш-накопитель будет готов, вы можете запустить средство загрузки USB/DVD для Windows 7 из меню «Пуск». Как только вы это сделаете, вы увидите диалоговое окно контроля учетных записей, подобное показанному на рис.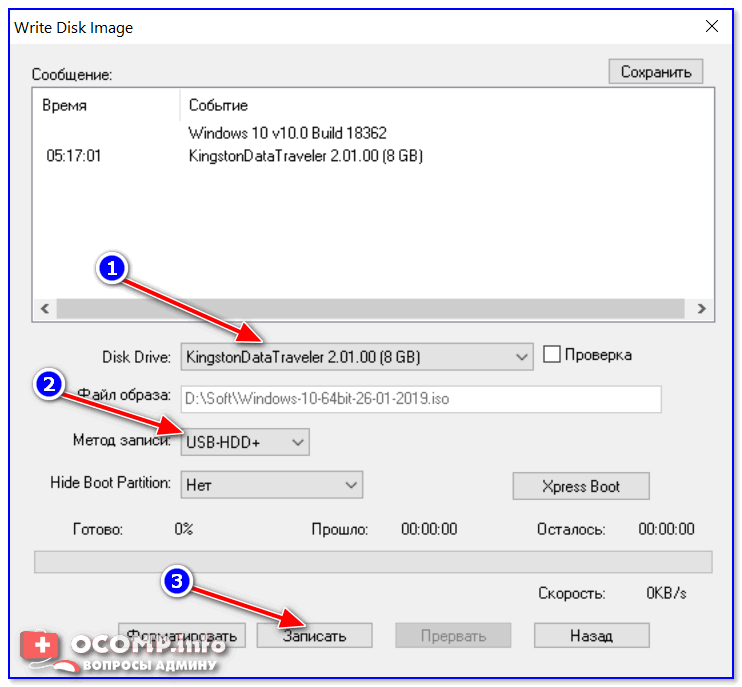 D , и вам придется работать с ним.
D , и вам придется работать с ним.
Рисунок D
При запуске Windows 7 USB/DVD Download Tool вам придется работать через UAC.
Когда средство загрузки USB/DVD для Windows 7 отобразит свой первый экран, как показано на рис. E , вам будет предложено найти и выбрать файл ISO. (В качестве боковой панели я должен отметить, что когда я впервые увидел этот экран, я был немного поражен, увидев Microsoft Store в строке заголовка — я ожидал более традиционно выглядящего интерфейса мастера, такого как в программе установки. Нет. в любом случае это большое дело, просто нужно было немного привыкнуть.)
Рисунок Е
Первый шаг — найти файл ISO.
На втором экране, показанном на рис. F , нажмите кнопку устройства USB. Однако, как видите, вы можете так же легко выбрать DVD, как и тип носителя. (Если вы работаете в Windows XP, в которой нет такого инструмента, как средство записи образов дисков Windows 7, этот инструмент пригодится, если вы хотите записать ISO-образ Windows 8 на DVD. )
)
Рисунок F
На этом экране просто нажмите кнопку устройства USB.
Когда появится третий экран, вы должны увидеть свой USB-накопитель в списке, как показано на Рисунок G . Если нет, нажмите кнопку «Обновить» рядом со списком. Когда появится ваш диск, нажмите кнопку «Начать копирование». Как только вы это сделаете, Windows 7 USB/DVD Download Tool выполнит быстрое форматирование флешки якобы для того, чтобы сделать ее загрузочной.
Рисунок G
Когда появится ваш диск, нажмите кнопку «Начать копирование».
После того как Windows 7 USB/DVD Download Tool начнет копирование файла на накопитель, весь процесс от начала до конца займет от 5 до 10 минут в зависимости от скорости вашего флэш-накопителя. Когда это будет сделано, статус будет указывать на то, что резервное копирование завершено. Начало и окончание операции копирования показаны на рисунке H . Когда операция копирования будет завершена, просто нажмите кнопку закрытия в правом верхнем углу.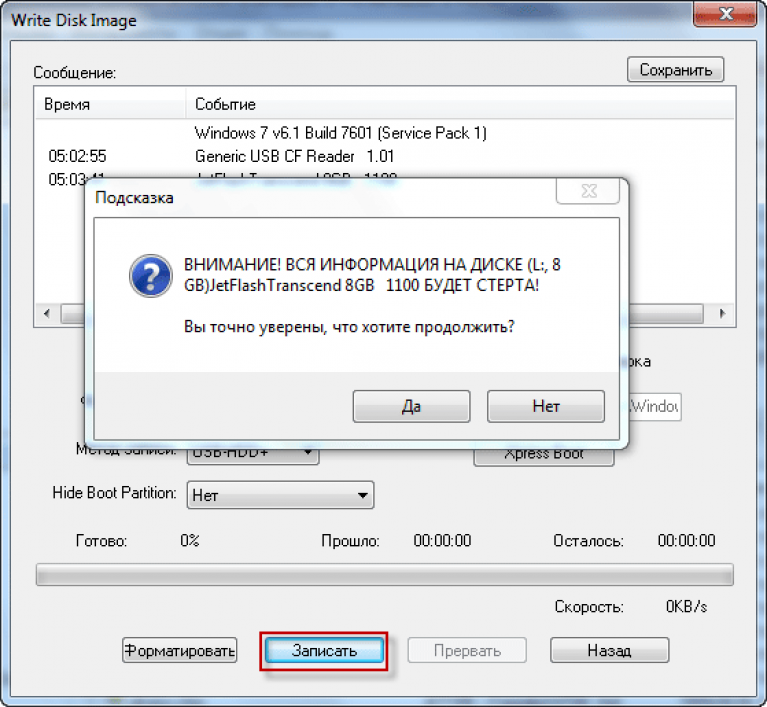
Рисунок Н
От начала до конца процесс займет от 5 до 10 минут.
Когда операция завершена, вы можете запустить проводник Windows и просмотреть содержимое вашего теперь загрузочного USB-накопителя, как показано на рис. I .
Рисунок I
Вы можете использовать проводник Windows, чтобы просмотреть содержимое флэш-накопителя USB.
Загрузка с флешки
После того, как вы вставите загрузочный USB-накопитель в систему, на которую хотите установить Windows 8, перезагрузите систему, а затем следуйте инструкциям на экране, чтобы получить доступ к меню загрузки. В моей тестовой системе загрузочное меню выглядело так, как показано на рисунке 9.0098 Рисунок J . Используя стрелку вниз, я выбрал опцию USB Flash MemoryPMAP и нажал [Enter].
Рисунок J
В меню загрузки вашей системы выберите параметр, определяющий загрузочный USB-накопитель.
Через несколько секунд вы увидите новый флаг Windows на экране, как показано на Рисунок K , указывающий на то, что программа установки Windows 8 инициализируется.