Как на флешку установить windows 8: Устанавливаем Windows 8 на флэшку.
Содержание
Установка Windows 8 с флешки
Друзья, данная статья о том, как создать загрузочную флешку Windows 8 тремя различными способами, которые кстати подойдут и для создания загрузочной флешки Windows 7. Затем нами будет произведена установка Windows 8 с флешки. Все способы очень простые и я уверен у вас всё получится, так же мы с вами разберём ошибки, которые могут появиться у вас в процессе создания загрузочной флешки Windows 8 и последующей установки операционной системы на ваш компьютер, ноутбук, нетбук. После создания загрузочной флешки Windows 8, можете сразу перейти к пошаговой статье Установка Windows 8.
Информация для всех:. Совсем недавно у нас на сайте вышли новые статьи:
1) Как создать загрузочную флешку Windows 8 бесплатной программой WinSetupFromUSB, кстати, флешка созданная таким способом будет UEFI и с неё можно запросто установить Windows 8 на GPT-диск.
2) Как создать загрузочную UEFI флешку Windows 8 с помощью командной строки.
2) Как создать загрузочную флешку Windows 8 программой Rufus.
Ещё вы можете создать мультизагрузочную флешку, содержащую в себе две операционные системы Windows 7 и Windows 8 или сразу три операционные системы Windows XP, Windows 7 и Windows 8.
Если вы не знаете, как скачать на сайте Майкрософт новейшую Windows 8.1 Enterprise Preview, читайте нашу новую статью «Где скачать Windows 8.1» Установив на свой компьютер новую операционную систему от Майкрософт, вы можете ей пользоваться бесплатно и без ограничений 90 дней.
Если вы захотите установить с флешки Windows 8 на новый компьютер или ноутбук с БИОСом UEFI и жёстким диском стиля размещения таблиц разделов GPT, воспользуйтесь нашей статьёй «Как установить Windows 7 или Windows 8 на GPT-диск». Так же возможно ещё две статьи заинтересуют вас: Как установить на виртуальный диск Windows 8 или Windows 7 и как установить Windows 8 на виртуальную машину!
Если кто не знает, как загрузить компьютер с флешки, можете ознакомиться с нашими подробными статьями на эту тему: Как загрузить с флешки ноутбук.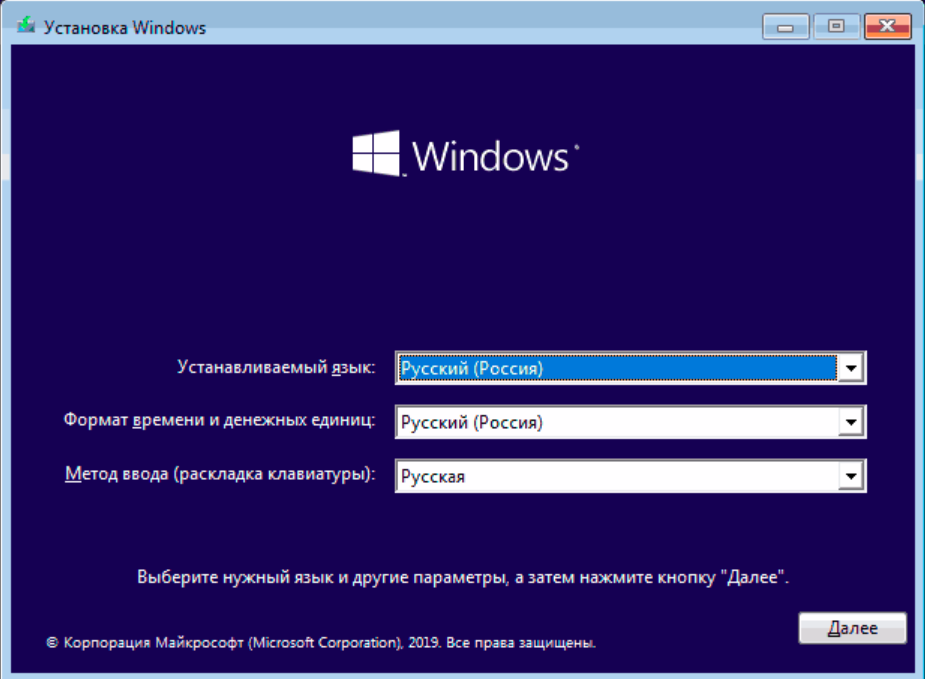
Важное замечание:
Создание загрузочной флешки Windows 8 32-бит, должно происходить в Windows 7 32-бит
Создание загрузочной флешки Windows 8 64-бит, должно происходить в Windows 7 64-бит
Те пользователи, которые хотят создать в операционной системе Windows 7 32-бит — загрузочную флешку Windows 8 64-бит и установить с неё Windows 8 64-бит и не знают как это сделать, могут прочитать информацию в конце статьи.
Вопрос. Здравствуйте, скажите, почему у меня не получается Установка Windows 8 с флешки средствами командной строки. Всё делаю по инструкции, опубликованной на одном из сайтов интернета. Ввожу последовательно все команды интерпретатора DISKPART — list disk, select disk, clean и так далее, как только дохожу до последней команды
bootsect /nt60 E: где E — буква моей флешки, у меня выходит ошибка «bootsect» не является внутренней или внешней командой, исполняемой программой или пакетным файлом.
В комментариях задал автору статьи вопрос.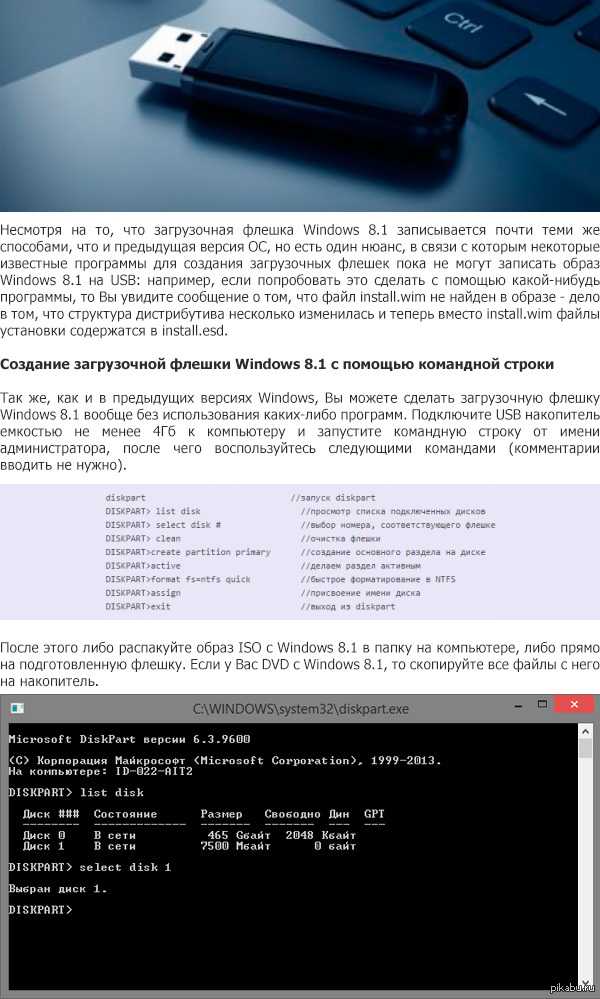 Что делаю не так? Мне ответили — скорее всего, допускаю ошибку в командах DISKPART. Перепроверил десять раз, все команды ввожу правильно, пробовал две разные флешки, результат один и тот же. Ладно думаю, не буду мучиться и сделал загрузочную флешку с помощью простой программы Windows 7 USB/DVD Download Tool. Затем выставил приоритет загрузки компьютера в BIOS с флешки, далее перезагружаюсь и начинается установка Windows 8, то есть всё получилось. Мне бы радоваться, да всё думаю, почему у меня ничего не получилось с командной строкой. Леонид.
Что делаю не так? Мне ответили — скорее всего, допускаю ошибку в командах DISKPART. Перепроверил десять раз, все команды ввожу правильно, пробовал две разные флешки, результат один и тот же. Ладно думаю, не буду мучиться и сделал загрузочную флешку с помощью простой программы Windows 7 USB/DVD Download Tool. Затем выставил приоритет загрузки компьютера в BIOS с флешки, далее перезагружаюсь и начинается установка Windows 8, то есть всё получилось. Мне бы радоваться, да всё думаю, почему у меня ничего не получилось с командной строкой. Леонид.
Вопрос №2. Скажите, как создать в операционной системе Windows 7 32-бит — загрузочную флешку Windows 8 64-бит и установить с неё собственно Windows 8 64-бит? У меня выходит при создании загрузочной флешки, а именно при вводе команды bootsect /nt60 ошибка — Версия «BOOTSECT.EXE не совместима с версией Windows, работающей на этом компьютере. Проверьте сведения о системе, что бы узнать, какая версия программы ×86 (32-разрядная) или ×64 (64-разрядная) вам нужна и получите её у поставщика программного обеспечения.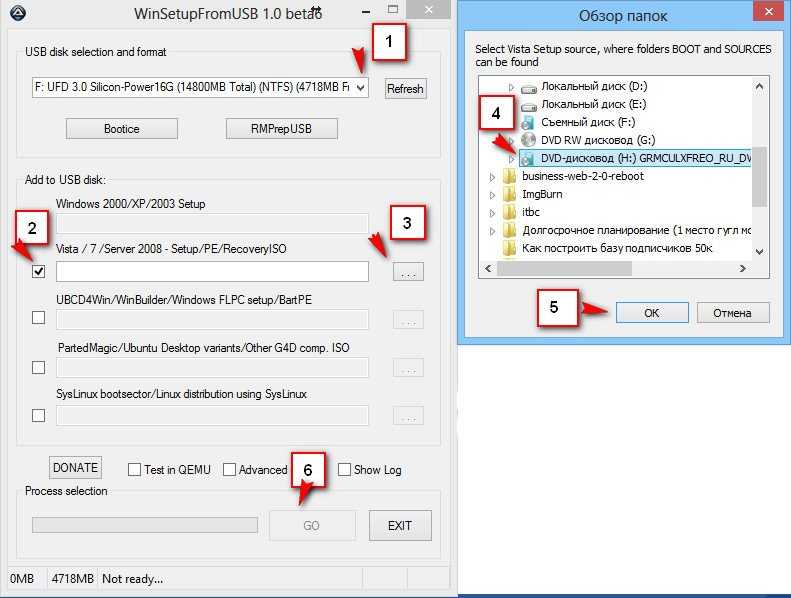 Вроде всё правильно написал, надеюсь на совет. С уважением Артём.
Вроде всё правильно написал, надеюсь на совет. С уважением Артём.
Вопрос №3 Будьте добры объясните, почему у меня при создании загрузочной флешки Windows 8, с помощью программы Windows 7 USB/DVD Download Tool, выходит ошибка:
«Files copied successfully. However, we were unable to run bootsect to make the USB device bootable. If you need assistance with bootsect.
Скришнот ошибки прилагаю и надеюсь на вашу помощь. В поисках ответа провела целый день в интернете и ничего не нашла. Марина.
Содержание статьи:
- Создание загрузочной флешки Windows 8 с помощью командной строки Windows 7. Этот способ срабатывает практически во всех случаях. Кроме того, с помощью него можно сделать загрузочную флешку Windows 8 64-бит, из работающей операционной системы Windows 7 32-бит (все подробности в конце статьи).
- Создание загрузочной флешки Windows 8, с помощью фирменной утилиты от Microsoft — Windows 7 USB/DVD Download Tool. При помощи этой программы тоже можно сделать загрузочную флешку Windows 8 64-бит, из работающей операционной системы Windows 7 32-бит
- Создание загрузочной флешки Windows 8 с помощью утилиты UltraISO
- Создание загрузочной флешки Windows 8 64-бит, в среде операционной системы Windows 7 32-бит.

Итак, в первую очередь, создадим загрузочную флешку Windows 8 с помощью командной строки Windows 7, (кстати, это ОЧЕНЬ легко, сейчас сами убедитесь), затем произведём установку Windows 8 с флешки на наш компьютер, ноутбук или нетбук. Так же разберёмся, почему при создании загрузочной флешки, если ввести в командной строке bootsect /nt60 E: где E: — буква вашей флешки, у вас выходит ошибка — «bootsect» не является внутренней или внешней командой, исполняемой программой или пакетным файлом.
Вообще друзья здесь всё просто, программа bootsect нужна для того, что бы на подготавливаемой вами загрузочной USB-флешке, создался загрузочный сектор. Но что бы этот самый загрузочный сектор подходил для файлов загрузчика операционных систем Windows Vista, Windows 7 и Windows 8, его нужно задать с параметром nt60. Параметр nt60 записывает программный код в загрузочные секторы для осуществления загрузки файла bootmgr, который является диспетчером загрузки Windows Vista, Windows 7 и Windows 8.
Программа bootsect НЕ является встроенной в операционную систему Windows утилитой и её нельзя запускать ниоткуда, как вы собственно хотели. Утилиту bootsect.exe, нужно запускать из какой-нибудь определённой папки, где она собственно находится, примерно такой командой
D:\Boot\bootsect.exe /nt60 G: где D:\— буква вашего дисковода DVD RW, в котором находится дистрибутив Windows 8, в нём есть папка Boot\, а в ней сама утилита bootsect.exe, команда nt60 как я уже сказал, применяет основной загрузочный код, совместимый с BOOTMGR. Буква G: обозначает букву вашей флешки.
Вместо дисковода D: вы можете использовать виртуальный дисковод и смонтированный в нём образ установочного диска Windows 8. Например смотрим скришнот. Образ Windows 8 смонтирован в виртуальном дисководе K: программы DAEMON Tools Lite. Команда будет выглядеть вот так:
K:\Boot\bootsect.exe /nt60 G:
В итоге мы получим сообщение, что код совместимый с BOOTMGR успешно записан.
Target volumes will be updated with BOOTMGR compatible bootcode
Successfully updated NTFS filesystem bootcode. Bootcode was successfully updated on all targeted
Bootcode was successfully updated on all targeted
Вот в принципе и немного разобрались с командой «bootsect». Ну а сейчас давайте пройдём вместе все этапы создания загрузочной флешки и дальнейшей установки Windows 8.
Установка Windows 8 с флешки, подготовленной с помощью командной строки Windows 7
Сам лично всегда использую данный способ и он меня никогда не подводил.
Вставляем нашу флешку в USB-порт нашего компьютера, все данные на ней будут удалены, поэтому скопируйте их в надёжное место.
Запускаем командную строку от имени администратора Пуск ->Выполнить->cmd
Появляется окно командной строки. Для создания нашей загрузочной флешки воспользуемся интерпретатором командной строки DISKPART, с помощью него мы сможем управлять дисками и разделами нашего винчестера.
Вводим DISKPART
В первую очередь мы должны увидеть все диски нашего компьютера, среди которых будет и наша флешка, для этого вводим в окне командной строки команду
list disk
Наша USB-флешка объёмом 14 Гбайт, определилась как Disk 2
Вводим команду select disk и номер нашей USB-флешки, всё вместе получится так select disk 2
Вводим команду clean, она удалит все данные с флешки и разделы, если таковые были.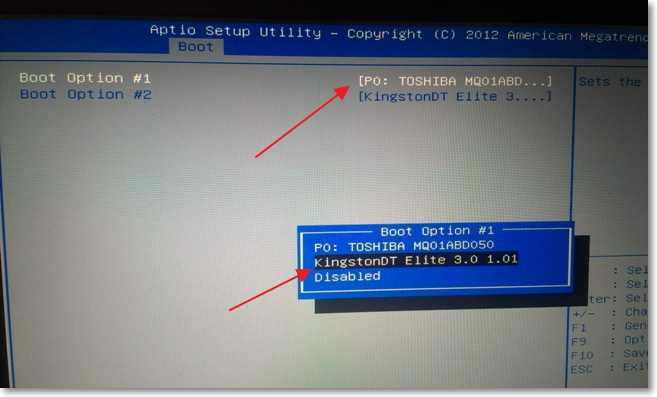
Теперь создаём новый основной раздел на нашей флешке, вводим команду create partition primary
Выбираем созданный ранее раздел командой select partition 1
Вводим команду activeи наш раздел становится активным.
Форматируем нашу USB-флешку в файловую систему NTFS, вводим команду format fs = NTFS
У меня включен автозапуск с внешних носителей и возникшее окно с вариантами действий, этому подтверждение.
Командой assign, мы назначаем нашей флешке букву раздела.
Завершаем работу с утилитой diskpart , вводим команду exit.
И вот настал заключительный этап, в котором наш читатель допустил ошибку, сейчас для создания загрузочного сектора на нашей флешке, нам нужно применить утилиту bootsect.exe.
Как я уже заметил чуть выше, утилиту bootsect.exe, нужно запускать из того места, где она находится, к примеру из папки Boot установочного диска Windows 8. Берём установочный диск Windows 8 и вставляем в наш DVD-ROM, как видим дисководу присвоена буква (D:).
Запускаем командную строку и вводим команду D:\Boot\bootsect.exe /nt60 G:
Где D: наш DVD-ROM, а G: наша флешка. Данной командой мы создали на нашей USB-флешке (буква G:) загрузочный сектор.
Вы можете спросить у меня, а что делать, если вместо установочного диска есть только образ Windows 8.
Хорошо, к примеру у вас нетбук и на нём естественно отсутствует DVD-ROM, значит использовать для создания загрузочной флешки вы будете заранее созданный образ Windows 8. Здесь может помочь программа DAEMON Tools Lite, она создаст виртуальный дисковод, к которому вы сможете подключить свой образ Windows 8. Обратите внимание, у меня тоже установлена программа DAEMON Tools и так же есть образ Windows 8, я подключил его к виртуальному дисководу под буквой (K:).
Команда в этом случае будет такая K:\Boot\bootsect.exe /nt60 G:
Где K: наш виртуальный DVD-ROM, а G: наша флешка
Получаем сообщение, что код совместимый с BOOTMGR записан.
Target volumes will be updated with BOOTMGR compatible bootcode
Successfully updated NTFS filesystem bootcode. Bootcode was successfully updated on all targeted
Bootcode was successfully updated on all targeted
Таким образом, мы тоже записали загрузочный сектор в нашу флешку G:
И самое последнее, что нам нужно, это скопировать все файлы с установочного диска или образа Windows 8 на нашу флешку. Само копирование файлов на флешку можно осуществить несколькими способами, к примеру вы можете применить программу Total Commander или просто зайти на диск или образ Windows 8, выделить все имеющиеся файлы, нажать копировать, затем войти в корень флешки, щёлкнуть правой мышкой и выбрать Вставить, все файлы скопируются на флешку.
Мы же с вами начали работать с командной строкой, поэтому я предлагаю вам скопировать файлы Windows 8 на флешку с помощью такой команды. Последний раз на сегодня открываем командную строку и вводим xcopy K: G: /s /e /h /k
То есть мы с вами копируем все файлы Windows 8 из образа, смонтированного на виртуальном дисководе K: на флешку G:
xcopy – утилита для копирования файлов и структур каталогов;
D:G: – диски;
Ключ /s – копирование непустых каталогов с подкаталогами;
Ключ /e – копирование каталогов с подкаталогами, включая пустые;
Ключ /h – копирование системных скрытых файлов;
Ключ /k – копирование атрибутов, автоматом происходит сброс атрибутов «Только для чтения»
Загрузочная флешка Windows 8 готова, теперь мы с вами можем перезагрузить компьютер, затем выставить в БИОС приоритет загрузки с флешки и начать установку Windows 8.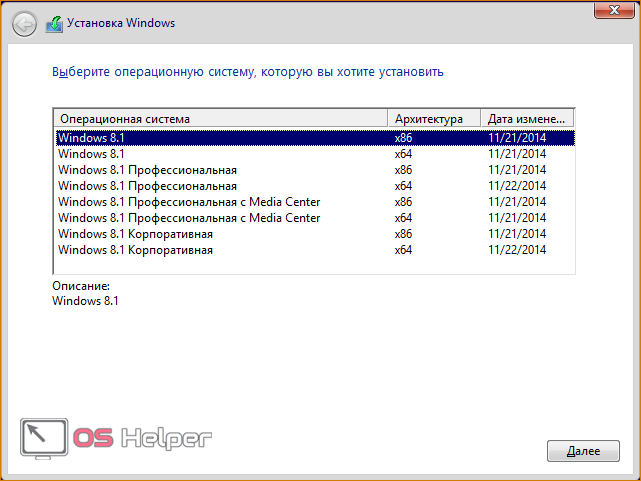 Сам процесс установки Windows 8 очень подробно описан в нашей статье Установка Windows 8.
Сам процесс установки Windows 8 очень подробно описан в нашей статье Установка Windows 8.
Установка Windows 8 с флешки, подготовленной с помощью утилиты Windows 7 USB/DVD Download Tool.
Друзья, если у вас при создании загрузочной флешки Windows 8, с помощью программы Windows 7 USB/DVD Download Tool, выходит ошибка:
«Files copied successfully. However, we were unable to run bootsect to make the USB device bootable. If you need assistance with bootsect.
Значит вы пытаетесь создать загрузочную флешку Windows 8 64-bit из операционной системы Windows 7 32-bit. Как победить в данной ситуации, читаем в конце статьи.
А мы пока создадим загрузочную флешку Windows 8 с помощью утилиты Windows 7 USB/DVD Download Tool.
Скачиваем утилиту Windows 7 USB/DVD Download Tool на сайте Microsoft и устанавливаем.
Запускаем её, хочу сказать, что работать с утилитой Windows 7 USB/DVD Download Tool очень просто, она подойдёт для создания загрузочной флешки как Windows 7, так и Windows 8.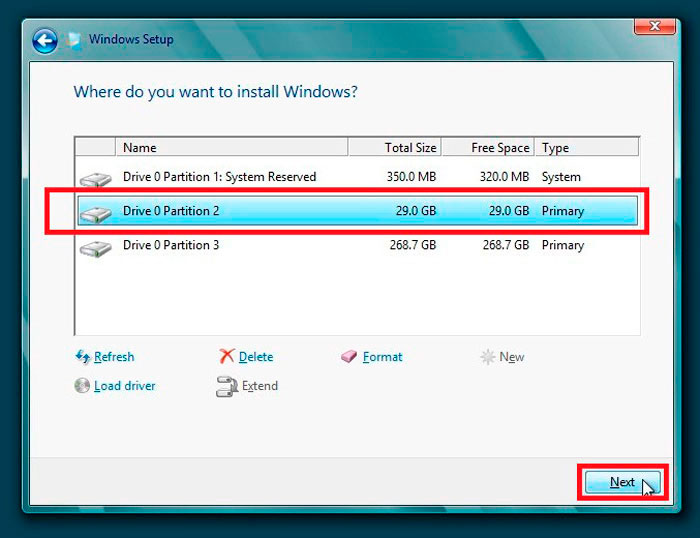
В начальном окне утилиты, нажимаем кнопку Browseи указываем место нахождения нашего iso-образа с Windows 8, находящийся в определённой папке.
Открыть
Сейчас нажимаем кнопку Next
Появится окно, где мы с вами укажем нашу флешку, жмём USB device
Выбираем в моём случае флешку под буквой G:/, объём 14,7 Гб и нажимаем на кнопку Begin copying
Нужно очистить флешку – Erase USB Devise
Даи начинается процесс копирования файлов на флешку:
Вот и всё, загрузочная флешка с Windows 8 готова, далее разберём ещё один способ создания загрузочной флешки.
Создание загрузочной флешки Windows 8 с помощью утилиты UltraISO
Программа UltraISO поддерживает русский язык и она платная, но имеет вполне функциональный пробный период, так что прежде чем её покупать, вы можете её испытать по полной. Сайт
http://www.ezbsystems.com/ultraiso
Выбираем русский язык и скачиваем нашу программу.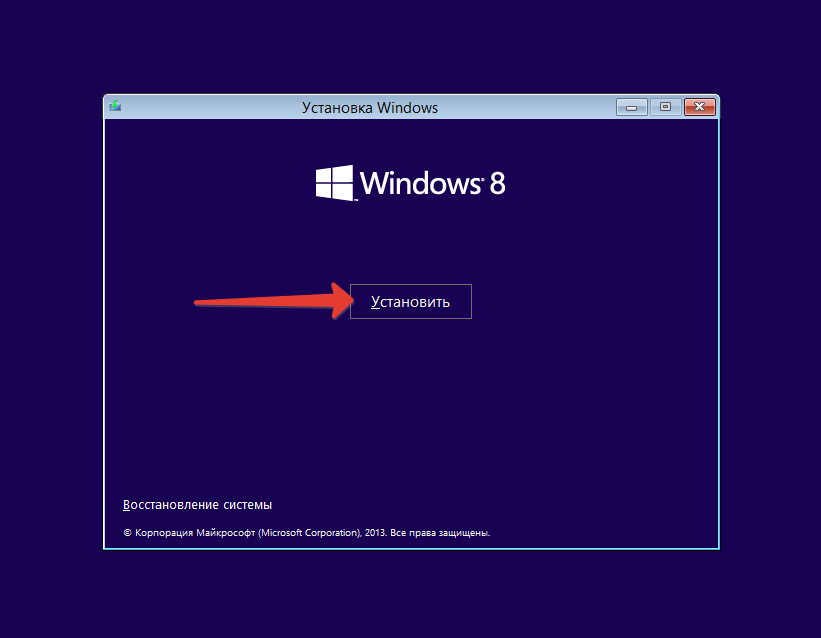
Очень простая установка.
Запускаем программу от имени администратора и выбираем пробный период.
В главном окне программы выбираем Файл и Открыть:
Указываем место нахождения установочного диска с Windows 8 или образа ISO. Выберем образ Windows 8 ISO: который находится.
Самозагрузка и Записать образ Жесткого диска
Disk drive выбираем нашу флешку Corsair Voyager 16 GB (G:) и жмём на Записать
Да и начинается процесс записи дистрибутива Windows 8 на флешку:
Зарываем окно, загрузочная флешка Windows 8 создана.
Ну вот друзья, теперь вы можете переходить смело к нашей статье Установка Windows 8.
Как создать в операционной системе Windows 7 32-бит — загрузочную флешку Windows 8 64-бит или Windows 7 64-бит.
Есть два способа друзья и оба они годятся для чистой установки Windows 8, то есть создать загрузочную флешку Windows 8 64-бит из операционной системы Windows 7 32-бит нам удастся, но что бы установить Windows 8 64-бит, нам придётся загрузить с этой флешки наш компьютер и произвести чистую установку Windows 8 на наш жёсткий диск.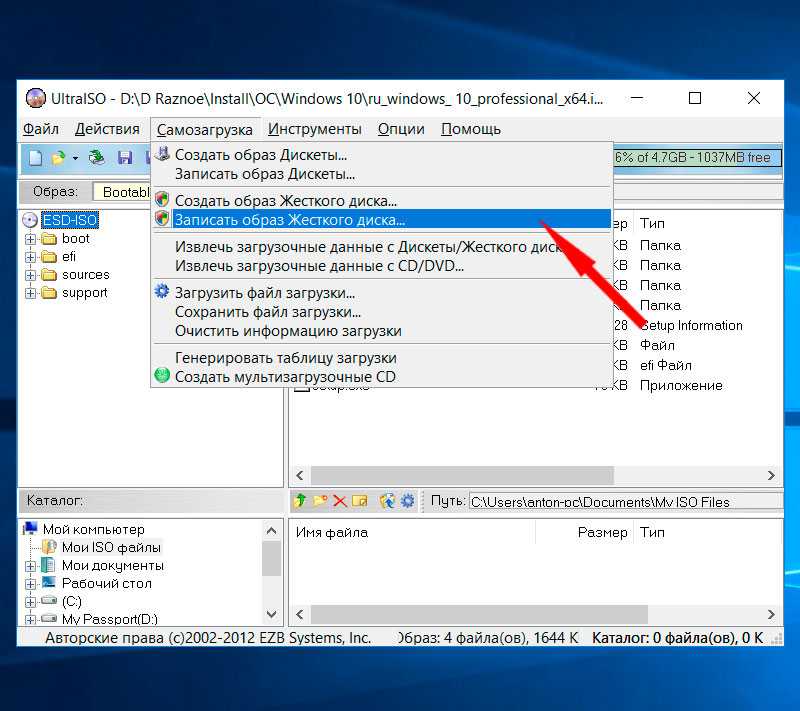 Запустить установку Windows 8 64-бит из работающей операционной системы Windows 7 32-бит не получится ни при каких обстоятельствах.
Запустить установку Windows 8 64-бит из работающей операционной системы Windows 7 32-бит не получится ни при каких обстоятельствах.
Первым вариантом будем использовать утилиту Windows 7 USB/DVD Download Tool. Но нам понадобится образ Windows 8 32-бит. Кстати данный вариант меня несколько раз подводил, говорю как есть. С чем это связано? Просто мне кажется, те операционные системы, из которых я хотел провернуть данный трюк, были в ужасном состоянии.
Второй способ с помощью командной строки и образ Windows 8 32-бит нам НЕ понадобится. Срабатывает практически всегда.
Первый способ, используем утилиту Windows 7 USB/DVD Download Tool. Всё делаем так же как написано выше в нашей статье, только сразу после установки программы Windows 7 USB/DVD Download Tool, то есть перед операцией создания самой загрузочной флешки Windows 8 64-бит, идём в папку программы Windows 7 USB/DVD Download Tool, которая обычно расположена по адресу
C:\Users\имя пользователя\AppData\Local\Apps\Windows 7 USB DVD Download Tool
И помещаем в неё файл bootsect.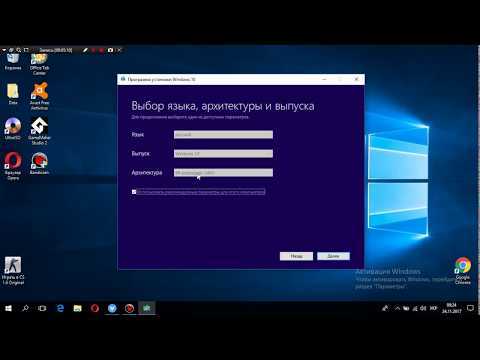 exe, взятый из образа Windows 8 32-бит
exe, взятый из образа Windows 8 32-бит
Далее запускаем программу Windows 7 USB/DVD Download Tool и создаём загрузочную флешку Windows 8 64-бит прямо в операционной системе Windows 7 32-бит.
Далее с этой флешки можно загрузить ваш компьютер и произвести установку операционной системы Windows 8 64-бит.
Кстати это решение выложено на сайте
http://www.microsoftstore.com/store/msstore/html/pbPage.Help_Win7_usbdvd_dwnTool
Создание загрузочной флешки Windows 8 64-бит из Windows 7 32-бит, с помощью командной строки.
Делаем почти всё так же, как в разделе нашей статьи Установка Windows 8 с флешки, подготовленной с помощью командной строки Windows 7.
Но есть всё-таки небольшая разница
После ввода команд
DISKPART
list disk
select disk 2, где 2 номер USB-флешки, определенный нами в предыдущей команде
clean
create partition primary
select partition 1
active
format fs = NTFS
assign
exit
Далее для того, что бы записать программный код (совместимый с Windows 8) в загрузочный сектор нашей флешки, мы должны ввести команду
K:\Boot\bootsect. exe /nt60 G: где K: буква виртуального дисковода, а G: буква нашей флешки.
exe /nt60 G: где K: буква виртуального дисковода, а G: буква нашей флешки.
Так вот эту команду вводить не нужно.
После выхода из командной строки exit, мы сразу копируем все файлы Windows 8 64-бит из нашего образа, к примеру K:
в корень нашей флешки и всё, загрузочная флешка Windows 8 64-бит готова и сделали мы её в операционной системе Windows 7 32-бит.
Windows Holiday BOM
Чистая установка Windows 8.1 возможна, если вы купили Windows 8.1 на DVD или в виде файла для скачивания. Чистая установка обычно означает форматирование жёсткого диска перед установкой Windows, поэтому перед её началом обязательно создайте резервные копии всех своих файлов и создайте загрузочный диск с помощью MSI BurnRecovery.
Чистая установка с DVD или USB-носителя
Если вы купили Windows 8.1 на DVD или создали DVD или флешку при покупке и скачивании Windows 8.1, для чистой установки следуйте приведённым ниже инструкциям.
1. Включите ПК, чтобы Windows загрузилась в обычном режиме; вставьте DVD или флешку с Windows 8.
 1, затем выключите ПК.
1, затем выключите ПК.
2. Перезапустите ПК. Ваш лаптоп загрузится с DVD или флешки с Windows 8.1. Нажмите любую клавишу после сообщения «Для загрузки с CD или DVD нажмите любую клавишу…»
Если вы перезапустили ПК и загрузилась ваша старая версия Windows, вам может потребоваться поменять приоритет загрузочных дисков в настройках БИОС вашего компьютера, чтобы он загружался с нужного устройства.
Чтобы изменить порядок загрузки, обычно нужно нажать кнопку Delete сразу после включения компьютера. В меню настроек БИОС выберите вкладку Boot и укажите нужное устройство как первое в списке загрузки.
Перейдите во вкладку Save & Exit (Сохранение и выход), выберите [Save Changes and Reset] (Сохранить изменения и выйти) и выйдите из меню настроек БИОС.
3. Установите язык вместе с другими настройками и нажмите «Дальше»
[Next].
4. Для начала установки нажмите «Установить сейчас»
[Install now].
5. Введите ключ продукта, чтобы активировать Windows 8.
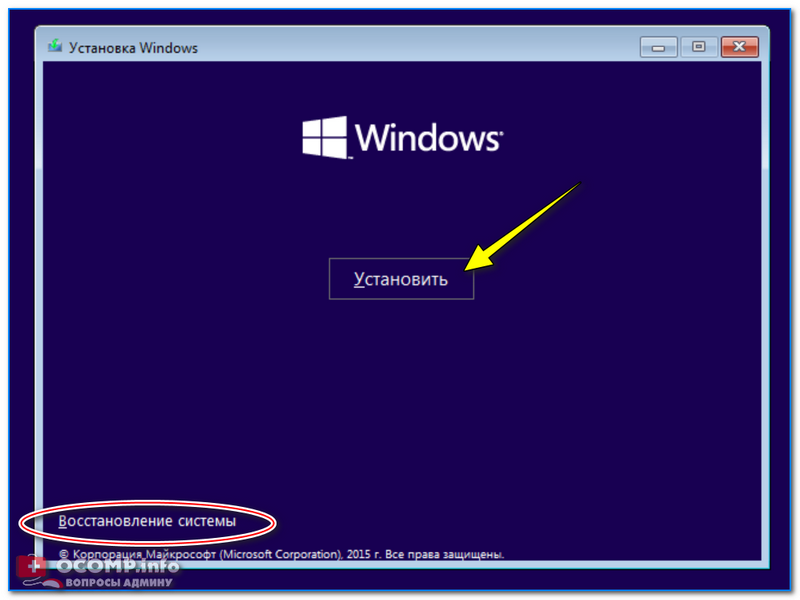 1, и нажмите «Дальше» [Next]. (Ключ должен быть на упаковке диска или в сообщении о том, что вы купили Windows. Если его нет, обратитесь к продавцу диска.)
1, и нажмите «Дальше» [Next]. (Ключ должен быть на упаковке диска или в сообщении о том, что вы купили Windows. Если его нет, обратитесь к продавцу диска.)
6. Примите условия лицензии и нажмите «Дальше»
[Next].
7. Выберите нужный тип установки. MSI рекомендует [«Выборочная установка: Только Windows (для продвинутых пользователей)»]
[Custom: Install Windows only (advanced)].
8. Удалите все существующие разделы, выбирая по одному разделу и нажимая [Удалить]
[Delete].
9. Нажмите
[OK] в соответствующем сообщении.
10. Теперь на жёстком диске один раздел. Создайте разделы, нажав [Настройки жёсткого диска (дополнительные)]
[Drive options (advanced)].
11. Нажмите [Новый]
[New] и задайте нужный размер раздела.
12. Windows создаст ещё один раздел для хранения системных файлов. Нажмите
[OK].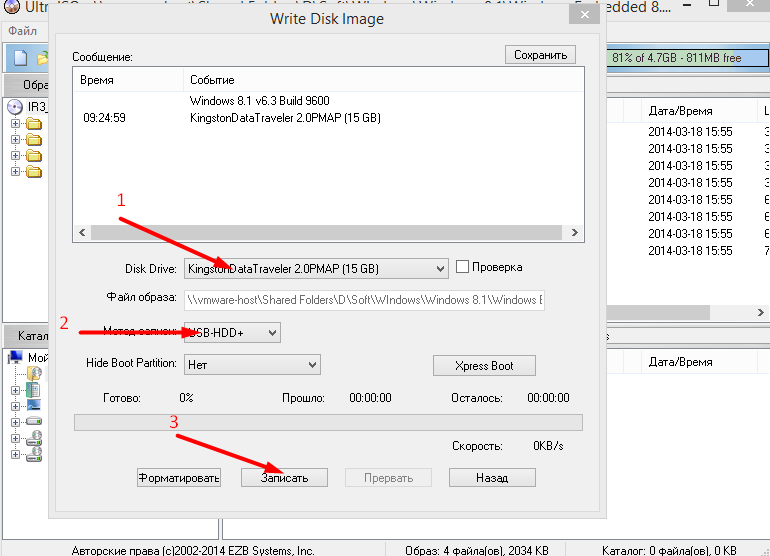 Вернитесь к шагу 10, чтобы создать разделы на остальном пространстве.
Вернитесь к шагу 10, чтобы создать разделы на остальном пространстве.
13. Выберите один раздел и нажмите [Форматировать]
[Format], чтобы отформатировать раздел.
14. Система попросит подтвердить команду. Нажмите
[OK]. Форматируйте также другие разделы, за исключением зарезервированного под системные файлы.
15. Выберите раздел, куда вы хотите установить Windows, и нажмите [Дальше]
[Next].
16. По ходу установки Windows 8.1 потребуется несколько перезагрузок.
17. Следуйте инструкциям на экране, чтобы задать нужные настройки.
18. Windows 8.1 успешно установлена. Обновите Windows и установите последние версии прошивки/драйверов/приложений с сайта MSI.
Назад
Установка Windows 8 на флэш-накопитель — Новости технологий, Firstpost арена. Мы уверены, что многие из вас с нетерпением ждут, чтобы опробовать новую предварительную версию Windows 8 на своих ПК, чтобы первыми взглянуть на то, что Microsoft приготовила для вас с новой операционной системой.
 Установка Windows 8 на ваш компьютер, на котором уже установлена Windows 7 или Windows XP, может оказаться непростой задачей — резервное копирование данных, освобождение места для новой ОС, переустановка и т. д. Однако до этого боль от записи загруженного ISO-файла на DVD или USB-накопитель для подготовки к установке также делает эту задачу убийственной. Мы покажем вам, как вы можете расслабиться и наслаждаться всеми функциями Windows 8 на вашем существующем ПК, не выполняя никаких из вышеперечисленных громоздких упражнений, и запускать новую операционную систему менее чем в два раза быстрее.
Установка Windows 8 на ваш компьютер, на котором уже установлена Windows 7 или Windows XP, может оказаться непростой задачей — резервное копирование данных, освобождение места для новой ОС, переустановка и т. д. Однако до этого боль от записи загруженного ISO-файла на DVD или USB-накопитель для подготовки к установке также делает эту задачу убийственной. Мы покажем вам, как вы можете расслабиться и наслаждаться всеми функциями Windows 8 на вашем существующем ПК, не выполняя никаких из вышеперечисленных громоздких упражнений, и запускать новую операционную систему менее чем в два раза быстрее.
В этом разделе показано, как установить Windows 8 на любой USB-накопитель, а затем запустить операционную систему непосредственно с USB-накопителя. Вам не придется выполнять какие-либо болезненные процедуры настройки, которые запрашивает программа установки при установке Windows 8 на ваш компьютер. Все, что вам нужно сделать, это загрузить простую утилиту, USB-накопитель емкостью 16 ГБ или больше, ISO-файл Windows 8, архиватор WinRAR и ваш существующий ПК. Прежде чем мы начнем, мы хотели бы, чтобы вы знали, что использование USB-накопителя будет достаточно, но, поскольку скорость обычного USB-накопителя очень низкая, мы рекомендуем использовать внешний USB-накопитель.
Прежде чем мы начнем, мы хотели бы, чтобы вы знали, что использование USB-накопителя будет достаточно, но, поскольку скорость обычного USB-накопителя очень низкая, мы рекомендуем использовать внешний USB-накопитель.
Шаг 1
Для начала, предположим, что у вас есть ПК, на котором уже установлена Windows 7 и установлен WinRAR, извлеките файл install.wim из ISO-файла Windows 8 с помощью WinRAR. Этот файл будет расположен в папке «Источники» и имеет размер около 2 ГБ. Извлеките его на рабочий стол. Теперь загрузите крошечную утилиту размером 500 КБ под названием «GimageX» с «http://tinyurl.com/gimagexv2» и извлеките файл в папку на рабочем столе. В этой папке будут как 32-битная, так и 64-битная утилита. Выберите подходящий в зависимости от операционной системы, которая уже установлена на вашем ПК. Теперь, прежде чем использовать утилиту, нам нужно подготовить USB-накопитель для установки Windows 8. Убедитесь, что у вас есть резервная копия всех ваших данных с диска, так как нам потребуется полностью очистить диск. Идите вперед, когда будете готовы.
Идите вперед, когда будете готовы.
Шаг 2
Подключите USB-накопитель, подождите некоторое время, если драйверы еще не установлены, и дайте системе распознать новый накопитель. Теперь запустите командную строку Windows и введите следующие команды одну за другой, как показано ниже:
- Diskpart (эта встроенная утилита поможет переразметить и отформатировать новый диск)
- Список дисков (Эта команда выведет список всех дисков, имеющихся в вашей системе. Запишите номер вашего USB-накопителя)
- Выберите номер диска (замените # на номер диска, который представляет ваш USB-накопитель в списке)
- Очистить (Эта команда сотрет всю таблицу разделов USB-накопителя)
- Создать основной раздел (Эта команда создаст основной раздел на USB-накопителе)
- Выберите раздел 1 (эта команда выберет основной раздел для остальной части процесса)
- Format fs=ntfs quick (Эта команда быстро отформатирует основной раздел в формате файла NTFS)
- Назначить (Эта команда назначит букву диска новому разделу, с которым будет работать Windows)
- Active (Эта команда сделает раздел активным для загрузки)
- Выход (закрывает утилиту DISKPART)
Теперь, когда диск готов к установке новой операционной системы, запустите утилиту GimageX и нажмите на вкладку «Применить». В поле источника укажите файл «INSTALL.WIM», который вы ранее извлекли из ISO-файла Windows. В поле назначения выберите букву USB-накопителя, которую вы только что подготовили. Оставьте все настройки в оставшихся полях нетронутыми и нажмите кнопку «Применить». GimageX не будет извлекать содержимое файла Install.wim, который содержит необходимые папки и системные файлы Windows 8 на USB-накопителе. Примечание: Эта процедура займет несколько минут и будет зависеть от скорости вашего USB-накопителя.
В поле источника укажите файл «INSTALL.WIM», который вы ранее извлекли из ISO-файла Windows. В поле назначения выберите букву USB-накопителя, которую вы только что подготовили. Оставьте все настройки в оставшихся полях нетронутыми и нажмите кнопку «Применить». GimageX не будет извлекать содержимое файла Install.wim, который содержит необходимые папки и системные файлы Windows 8 на USB-накопителе. Примечание: Эта процедура займет несколько минут и будет зависеть от скорости вашего USB-накопителя.
Если вы используете обычную флешку, это займет больше времени, чем при использовании любого 2,5-дюймового внешнего USB-накопителя. После этого GimageX покажет, что процесс завершен. Выйдите из утилиты GimageX и снова запустите командную строку. Теперь нам нужно сделать USB-накопитель загрузочным, чтобы запустить Windows 8 с USB-накопителя. Для этого нам нужно будет указать команду из окна командной строки. Выполните следующую команду, как показано ниже.
Шаг 3
В приведенной выше команде F: — это буква USB-накопителя, на который ранее были извлечены файлы Windows 8 с помощью утилиты GimageX. Не забудьте соответственно заменить букву диска USB-накопителя. Эта команда займет несколько секунд для переноса необходимых загрузочных файлов на USB-накопитель. После этого вы можете выйти из командной строки.
Шаг 4
Готово! Выключите компьютер, войдите в BIOS, включите загрузку с USB-накопителя и перезагрузите компьютер. Теперь ваш компьютер будет загружаться с USB-накопителя непосредственно в Windows 8. Все, что нужно на следующем шаге, — это указать серийный ключ и предоставить такие данные, как имя пользователя и пароль. Windows будет запущена в кратчайшие сроки и установит необходимые драйверы в фоновом режиме. Теперь вы можете настроить Windows 8 по своему усмотрению и установить все свои программы и приложения, как на новом ПК. Все программное обеспечение и приложения будут установлены на USB-накопитель по умолчанию, если не указан другой путь.
Шаг 5. Просто замените имя диска ‘ ‘h’ на «F»
Убедитесь, что на вашем ПК настроено подключение к Интернету, если вы используете Microsoft Live ( Hotmail) для привязки к вашей установке Windows 8. После этого вы можете просто завершить работу, отключить USB-накопитель и вернуться к своей старой операционной системе без каких-либо следов установки Windows 8 на вашем ПК. этот USB-накопитель на любом другом ПК, и на этом ПК должна быть запущена Windows 8.
Вы также можете использовать этот прием, чтобы установить Windows 8 на внутренний жесткий диск и установить Windows 8, не выполняя весь процесс установки ОС с помощью DVD-ROM.
Можно ли выполнить Bootcamp Windows 8.1 с помощью USB на MBP конца 2011 г.?
Задавать вопрос
спросил
Изменено
4 года, 3 месяца назад
Просмотрено
18 тысяч раз
Мне было очень трудно заставить Windows 8. 1 работать вместе с OS X Yosemite, и это становится настоящей проблемой. Сначала я попытался записать ISO-образ Windows 8.1 на несколько DVD-дисков, но все попытки не увенчались успехом, что привело к ошибке «Запись не удалась из-за ошибки записи на носитель».
1 работать вместе с OS X Yosemite, и это становится настоящей проблемой. Сначала я попытался записать ISO-образ Windows 8.1 на несколько DVD-дисков, но все попытки не увенчались успехом, что привело к ошибке «Запись не удалась из-за ошибки записи на носитель».
Итак, я прочитал о том, как записать ISO-образ на USB-накопитель с помощью Bootcamp Assistant, и, по-видимому, эта модель этого не позволяет. Я пытался использовать некоторые обходные пути, которые вызывали только ошибки и сбои в работе программного обеспечения. Затем я записал ISO через Rufus и установил rEFInd, который показал USB как диск Windows. Его выбор только что вызвал экран «Нет загрузочного устройства — вставьте загрузочный диск и нажмите любую клавишу», и теперь у меня совершенно нет идей.
Итак, что я могу сделать в этот момент? Я только что израсходовал последний DVD, пытаясь записать его с той же ошибкой.
Будем признательны за любую помощь.
- буткемп
- окна
- USB
5
Вот шаги, которые я использую для установки Windows без необходимости записи на DVD или флешку. Имейте в виду, что конечный продукт НЕ будет виртуальной машиной:
Имейте в виду, что конечный продукт НЕ будет виртуальной машиной:
- Установите VirtualBox с http://download.virtualbox.org/virtualbox/4.3.28/VirtualBox-4.3.28-100309-OSX.dmg. Убедитесь, что он устанавливает инструменты командной строки.
- После установки откройте его и создайте новую виртуальную машину, нажав «Создать» в левом верхнем углу.
- Выберите тип «Microsoft Windows» и выберите версию «Windows 8.1 (64-разрядная)», затем дайте ей имя по вашему выбору. Нажмите «Продолжить»
- Нажмите «Продолжить» еще раз (не имеет значения, сколько оперативной памяти вы дадите для этого процесса).
- Выберите «Не добавлять виртуальный жесткий диск». Мы создадим его самостоятельно для наших целей. Нажмите «Создать», затем «Продолжить».
- Теперь нам нужно открыть Терминал. Введите следующую команду:
diskutil list. В списке дисков запишите идентификатор диска в последнем столбце, который принадлежит разделу размером 30 ГБ, который вы создали для Windows. Нам это понадобится на следующем шаге
Нам это понадобится на следующем шаге - Запустите команду
sudo chown $USER /dev/disk#s#. Замените disk#s# идентификатором из предыдущего. Введите свой пароль и нажмите кнопку возврата. Также запуститеsudo chown $USER /dev/disk#s1. Используйте тот же идентификатор, но замените последнюю цифру на 1. Также запуститеsudo chown $USER /dev/disk#, используя первую половину вашего идентификатора (минус часть s#). - Размонтируйте диск, введя
diskutil unmount /dev/disk#s#еще раз, используя свой идентификатор. - Теперь нам нужно создать диск, который ВМ будет использовать для установки. Выполните команду
VBoxManage internalcommands createrawvmdk -filename ~/RawWinDisk.vmdk -rawdisk /dev/disk# -partitions 1,#. Замените «disk#» на соответствующую первую половину идентификатора из предыдущего и замените второй знак # на последнее число в вашем идентификаторе. - Снова размонтируйте диск
diskutil размонтируйте /dev/disk#s#, используя ваш идентификатор.
- Теперь у вас должен быть файл «.vmdk» в вашей домашней папке. Вернитесь в VirtualBox, выберите созданную вами виртуальную машину и нажмите «Настройки». Выберите вкладку «Хранилище», щелкните контроллер «SATA» и щелкните второй знак «+» непосредственно справа от контроллера (текст при наведении — «Добавить жесткий диск»).
- (Примечание. Из-за довольно старой ошибки вы не можете с помощью команды + Tab выйти из окна выбора, которое мы собираемся создать, без сбоя VirtualBox и необходимости перезапуска приложения. Попробуйте выполнить это за один шаг) Нажмите «Выберите существующий диск» и перейдите к только что созданному VMDK, который должен находиться в вашей домашней папке. Нажмите на нее и выберите «Открыть». Теперь вы должны увидеть только что добавленный диск чуть ниже контроллера «SATA».
- Нажмите «Пустой» чуть ниже контроллера «IDE», отметьте «Live CD/DVD» и щелкните маленький значок компакт-диска рядом с «Вторичный IDE».
- (Примечание. Здесь возникает та же ошибка.
 Попробуйте сделать это за один шаг.) Нажмите «Выбрать файл виртуального CD/DVD-диска…», перейдите к своему ISO-образу и откройте его.
Попробуйте сделать это за один шаг.) Нажмите «Выбрать файл виртуального CD/DVD-диска…», перейдите к своему ISO-образу и откройте его. - Запустите виртуальную машину и установите Windows на раздел 30G.
- Когда установка завершена и вы вошли в систему, закройте Windows, и вы должны увидеть диск, созданный Windows, на рабочем столе. Вы можете получить драйверы Boot Camp для своего ноутбука по адресу https://support.apple.com/downloads/DL1720/en_US/BootCamp5.1.5621.zip. Поместите это на флэш-накопитель, отформатированный как ExFAT или FAT, чтобы Windows могла его прочитать.
- Теперь вы сможете перезагрузиться в Windows, удерживая нажатой клавишу Alt или выбрав диск в настройках загрузочного диска.
Это долгий процесс, но, кажется, я проделал все необходимые шаги… Дайте мне знать, если что-то пойдет не так!
1
Ну, честно говоря, это можно сделать за 5 шагов:
Создать установщик Windows USB
Создать раздел bootcamp
Установить REFInd
Установить окна
Установка драйверов Boot Camp
шаги разбиты здесь https://eraxe. com/windows-7-bootcamp/
com/windows-7-bootcamp/
0
Да, я установил Windows 8.1 на свой MacBook Pro 2009 года таким образом.
Подробное руководство:
http://www.intowindows.com/how-to-install-windows-8-1-on-mac-without-boot-camp/
Можно также просмотреть эту тему:
Создание загрузочного USB-накопителя Windows 8.1 на OS X?
Если у вас по-прежнему возникают проблемы с созданием читаемого USB-накопителя, попробуйте заставить Bootcamp создать USB:
http://crshd.github.io/2014/11/16/Creating-Windows-USB-on-OSX/
Единственное, что потребовалось, это установить драйверы, найденные в пакетах, доступных для загрузки программного обеспечения поддержки Apple Bootcamp здесь:
https://support.apple.com/downloads/boot%20camp
И добавить драйверы вручную, либо запустив каждый .exe, либо импортировав их из диспетчера устройств.
3
Если вы используете VirtualBox для создания vmdk, проверьте версию, которую вы используете. Если вы используете VirtualBox >= 3.0, установите флажок «Использовать ввод-вывод хоста» в разделе «Контроллер SATA», чтобы избежать ошибок при попытке запуска виртуальной машины.
Если вы используете VirtualBox >= 3.0, установите флажок «Использовать ввод-вывод хоста» в разделе «Контроллер SATA», чтобы избежать ошибок при попытке запуска виртуальной машины.
Руководство, предоставленное Уильямом Т. Фроггардом, на самом деле мне не подошло.
Я столкнулся с несколькими проблемами, которые слишком сложны для объяснения, и после нескольких дней исследований я до сих пор не до конца понимаю причины. (Вы можете прочитать мой процесс в моем посте обсуждения яблока.)
Если у вас возникли проблемы с запуском Windows Bootcamp без USB-накопителя, я настоятельно рекомендую использовать это руководство: Установка 64-разрядной версии Windows 7 или 10 Pro без DVD или флэш-накопителя.
Я использовал это руководство для установки Windows Bootcamp на свой 15-дюймовый MacBook Pro начала 2011 года, и оно отлично сработало.
Руководство кажется более сложным, чем оно есть на самом деле, и очень хорошо написано. код, не волнуйтесь, вам просто нужно скопировать и вставить все.


