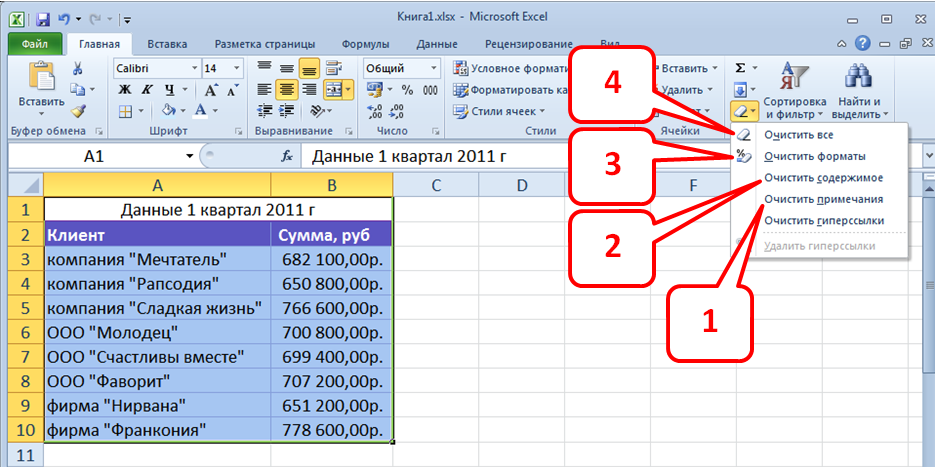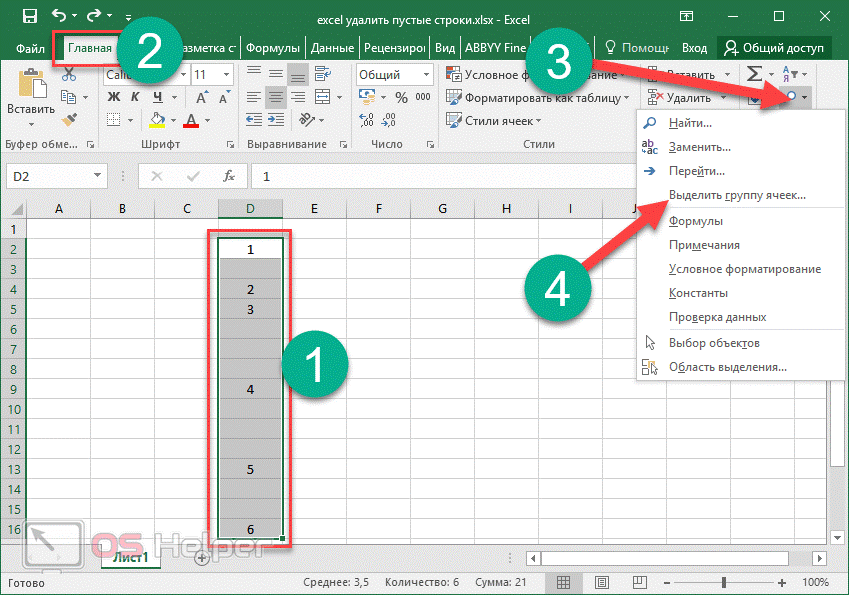Выделение строки в excel при нажатии на ячейку: Выделение содержимого ячеек в Excel
Содержание
Выделение содержимого ячеек в Excel
Строки и столбцы
-
Вставка и удаление строк и столбцов
Статья
-
Выделение содержимого ячеек в Excel
Статья
-
Закрепление областей окна для блокировки строк и столбцов
Статья
-
Скрытие и отображение строк и столбцов
Статья
-
Фильтр уникальных значений или удаление повторяющихся значений
Статья
-
Разделение текста на столбцы с помощью мастера распределения текста по столбцам
Статья
-
Создание списка последовательных дат
Статья
Далее:
Ячейки
В Excel можно выделять содержимое ячеек, строк или столбцов.
Примечание: Если лист защищен, возможность выделения ячеек и их содержимого может быть недоступна.
Выделение ячеек
-
Чтобы выделить ячейку, щелкните ее. Для перехода к ячейке и ее выделения также можно использовать клавиатуру.
-
Чтобы выбрать диапазон, выделите ячейку, а затем, удерживая основную кнопку мыши, перетащите выделение на другие ячейки.
Для этого также можно использовать SHIFT+клавиши со стрелками.
-
Чтобы выделить несмежные ячейки и диапазоны ячеек, выберите их, удерживая нажатой клавишу CTRL.

Выделение строк и столбцов
-
Щелкните букву в верхней части столбца, чтобы выделить его целиком. Можно также щелкнуть любую ячейку в столбце и нажать клавиши CTRL+ПРОБЕЛ.
-
Выберите номер строки, чтобы выделить ее целиком. Можно также щелкнуть любую ячейку в строке и нажать клавиши SHIFT+ПРОБЕЛ.
-
Чтобы выделить несмежные строки или столбцы, выберите их номера, удерживая нажатой клавишу CTRL.
Выделение таблицы, списка или листа
Чтобы выделить список или таблицу, щелкните любую содержащуюся в них ячейку и нажмите клавиши CTRL+A.
Чтобы выделить весь лист, нажмите кнопку Выделить все в его левом верхнем углу.
Примечание: В некоторых случаях выделение одной ячейки может привести к выбору нескольких смежных ячеек. Советы о том, как устранить эту проблему, см. в публикации сообщества под названием Как предотвратить одновременное выделение нескольких ячеек в Excel?.
|
|
|
|---|---|
|
Отдельную ячейку
|
Щелкните ячейку или воспользуйтесь клавишами со стрелками, чтобы перейти к нужной ячейке.
|
|
Диапазон ячеек
|
Щелкните первую ячейку диапазона, а затем перетащите мышь на его последнюю ячейку. Можно также нажать клавишу SHIFT и расширить выделенную область с помощью стрелок.
Кроме того, можно выделить первую ячейку диапазона, а затем нажать клавишу F8 для расширения выделенной области с помощью стрелок. Чтобы остановить расширение выделенной области, еще раз нажмите клавишу F8.
|
|
Большой диапазон ячеек
|
Щелкните первую ячейку диапазона, а затем, удерживая клавишу SHIFT, щелкните последнюю ячейку диапазона. Для отображения последней ячейки используйте прокрутку.
|
|
Все ячейки листа
|
Нажмите кнопку Выделить все.
Чтобы выделить весь лист, также можно нажать клавиши CTRL+A.
Примечание: Если таблица содержит данные, по нажатию клавиш CTRL+A выделяется текущий диапазон. Повторное нажатие клавиш CTRL+A приведет к выделению всей таблицы.
|
|
Несмежные ячейки или диапазоны ячеек
|
Выберите первую ячейку или диапазон ячеек, а затем, удерживая нажатой клавишу CTRL, выделите другие ячейки или диапазоны.
Можно также выбрать первую ячейку или диапазон ячеек, а затем нажать клавиши SHIFT+F8 для включения в выделение других несмежных ячеек или диапазонов. Чтобы остановить включение ячеек и диапазонов, снова нажмите клавиши SHIFT+F8.
Примечание: Отменить выделение отдельных несмежных ячеек или диапазонов без отмены всего выделения невозможно.
|
|
Столбец или строку целиком
|
Щелкните заголовок сроки или столбца.
1. Заголовок строки
2. Заголовок столбца
Можно также выделить ячейки в строке или столбце, выделив первую строку, а затем нажав клавиши CTRL+SHIFT+СТРЕЛКА (ВПРАВО или ВЛЕВО — для строк, ВВЕРХ или ВНИЗ — для столбцов).
Примечание: Если в строке или столбце содержатся данные, при нажатии клавиш CTRL+SHIFT+СТРЕЛКА будет выделена строка или столбец до последней заполненной ячейки. Повторное нажатие клавиш CTRL+SHIFT+СТРЕЛКА приведет к выделению строки или столбца полностью.
|
|
Смежные строки или столбцы
|
Протащите мышь по заголовкам строк или столбцов.
|
|
Несмежные строки или столбцы
|
Выделите заголовок строки или столбца первой строки или столбца выделения, а затем, нажав клавишу CTRL, щелкните заголовки столбцов или строк, которые нужно добавить к выделению.
|
|
Первую или последнюю ячейку в строке или столбце
|
Выделите ячейку в строке или столбце, а затем нажмите клавиши CTRL+СТРЕЛКА (ВПРАВО или ВЛЕВО — для строк, ВВЕРХ или ВНИЗ — для столбцов).
|
|
Первую или последнюю ячейку на листе или в таблице Microsoft Office Excel
|
Чтобы выделить первую ячейку на листе или в списке Excel, нажмите сочетание клавиш CTRL+HOME.
Чтобы выделить последнюю ячейку, содержащую данные или форматирование, на листе или в списке Excel, нажмите сочетание клавиш CTRL+END.
|
|
Ячейки до последней используемой ячейки листа (нижний правый угол)
|
Выделите первую ячейку, а затем нажмите клавиши CTRL+SHIFT+END, чтобы расширить выделенную область до последней используемой ячейки листа (нижний правый угол).
|
|
Ячейки до начала листа
|
Выделите первую ячейку, а затем нажмите клавиши CTRL+SHIFT+HOME, чтобы расширить выделенную область до начала листа.
|
|
Больше или меньше ячеек, чем имеется в активном выделении
|
Удерживая нажатой клавишу SHIFT, щелкните последнюю ячейку, которую нужно включить в новую выделенную область.
|
Дополнительные сведения
Вы всегда можете задать вопрос специалисту Excel Tech Community или попросить помощи в сообществе Answers community.
См. также
Выделение отдельных ячеек или диапазонов
Добавление и удаление строк и столбцов в таблице Excel
Перемещение и копирование строк и столбцов
Транспонирование (поворот) данных из строк в столбцы и наоборот
Закрепление областей окна для блокировки строк и столбцов
Блокировка и разблокировка определенных областей защищенного листа
Выделение строк и столбцов в таблице Excel
Excel для Microsoft 365 Excel для Microsoft 365 для Mac Excel 2021 Excel 2021 для Mac Excel 2019 Excel 2019 для Mac Excel 2016 Excel 2016 для Mac Excel 2013 Excel 2010 Excel 2007 Excel для Mac 2011 Excel Mobile Еще.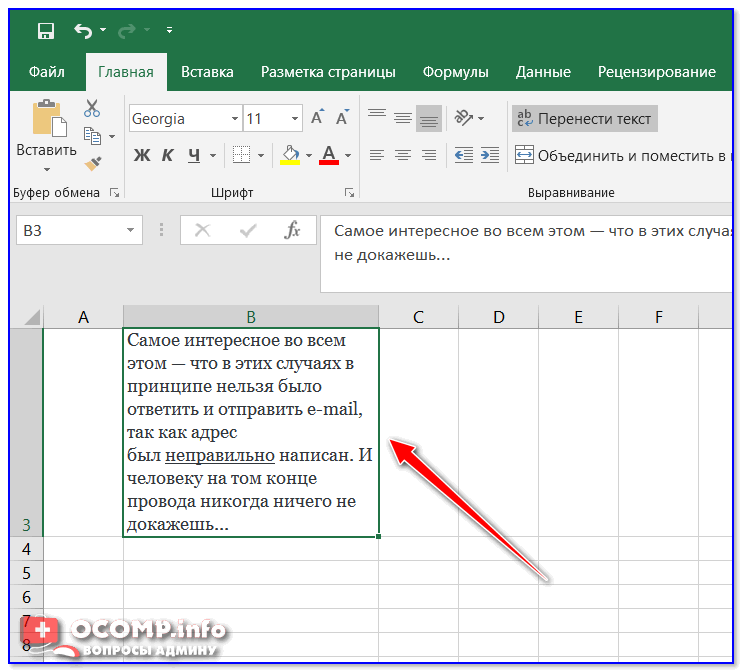 ..Меньше
..Меньше
Ячейки и диапазоны в таблице можно выбирать точно так же, как и на отдельные ячейки, но выбор строк и столбцов таблицы отличается от выбора строк и столбцов.
|
|
|
|---|---|
|
Столбец таблицы с заголовком или без него
|
Щелкните в таблице верхний край столбца или его заголовка. Следующая стрелка выделения указывает на то, что столбец выбирается щелчком.
Примечание: Если щелкнуть верхний край, будут выбраны данные столбца таблицы.
Можно также щелкнуть в любом месте столбца таблицы и нажать клавиши CTRL+ПРОБЕЛ или щелкнуть первую ячейку столбца таблицы, а затем нажать клавиши CTRL+SHIFT+СТРЕЛКА ВНИЗ.
Примечание: Один раз при нажатии CTRL+ПРОБЕЛ будут выбраны данные столбца таблицы. Дважды при нажатии CTRL+ПРОБЕЛ будет выбран весь столбец таблицы.
|
|
Строка таблицы
|
Щелкните левую границу строки таблицы. Следующая стрелка выделения указывает на то, что при щелчке выбрана строка.
Можно щелкнуть первую ячейку в строке таблицы и нажать клавиши CTRL+SHIFT+СТРЕЛКА ВПРАВО.
|
|
Все строки и столбцы таблицы
|
Щелкните левый верхний угол таблицы.
Дважды щелкните левый верхний угол таблицы, чтобы выбрать всю таблицу, включая ее заглавные.
Можно также щелкнуть в любом месте таблицы и нажать CTRL+A, чтобы выбрать данные во всей таблице, или щелкнуть левую верхнюю ячейку таблицы и нажать CTRL+SHIFT+END.
Чтобы выделить таблицу целиком вместе с заголовками, дважды нажмите клавиши CTRL+A.
|
Дополнительные сведения
Вы всегда можете задать вопрос специалисту Excel Tech Community или попросить помощи в сообществе Answers community.
См. также
Общие сведения о таблицах Excel
Видео: создание и форматирование таблицы Excel
Данные итогов в таблице Excel
Форматирование таблицы Excel
Изменение размера таблицы путем добавления или удаления строк и столбцов
Фильтрация данных в диапазоне или таблице
Преобразование таблицы в диапазон
Использование структурированных ссылок в таблицах Excel
Проблемы совместимости таблиц Excel
Экспорт таблицы Excel в SharePoint
Выбор строк и столбцов в таблице Excel
Excel для Microsoft 365 Excel для Microsoft 365 для Mac Excel 2021 Excel 2021 для Mac Excel 2019 Excel 2019 для Mac Excel 2016 Excel 2016 для Mac Excel 2013 Excel 2010 Excel 2007 Excel для Mac 2011 Excel Mobile Дополнительно.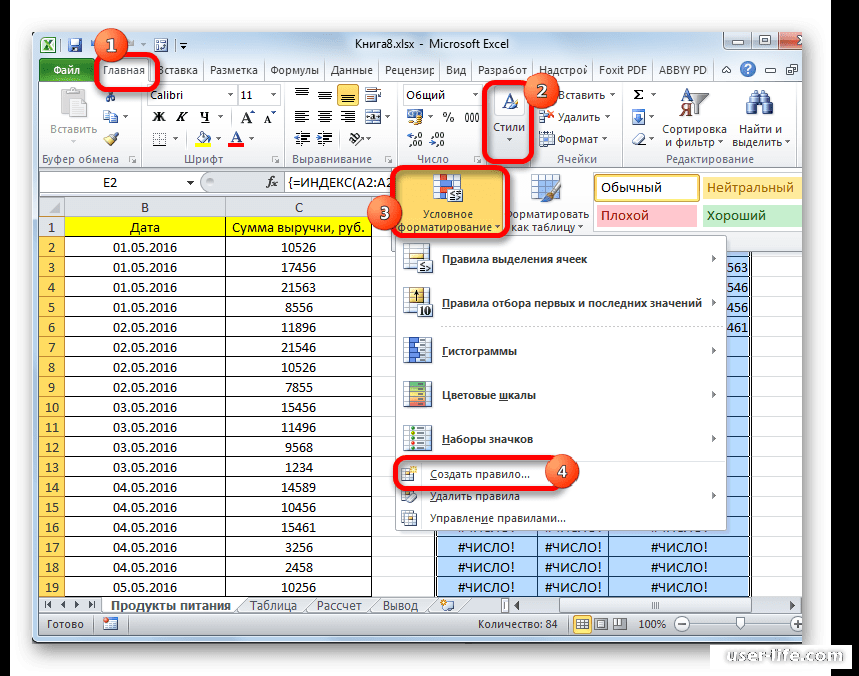 ..Меньше
..Меньше
Вы можете выбирать ячейки и диапазоны в таблице точно так же, как если бы они были выбраны на листе, но выбор строк и столбцов таблицы отличается от выбора строк и столбцов рабочего листа.
Чтобы выбрать | Сделай это |
|---|---|
Столбец таблицы с заголовками или без них | Щелкните верхний край заголовка столбца или столбца в таблице. Появляется следующая стрелка выбора, указывающая, что щелчок выбирает столбец. Примечание. Однократное нажатие на верхний край позволяет выбрать данные столбца таблицы; двойное нажатие выделяет весь столбец таблицы. Вы также можете щелкнуть в любом месте столбца таблицы, а затем нажать CTRL+ПРОБЕЛ, или щелкнуть первую ячейку в столбце таблицы, а затем нажать CTRL+SHIFT+СТРЕЛКА ВНИЗ. Примечание. Однократное нажатие клавиш CTRL+ПРОБЕЛ выделяет данные столбца таблицы; двойное нажатие CTRL+ПРОБЕЛ выделяет весь столбец таблицы. |
Строка таблицы | Щелкните левую границу строки таблицы. Появляется следующая стрелка выбора, указывающая, что щелчок выбирает строку. Вы можете щелкнуть первую ячейку в строке таблицы, а затем нажать CTRL+SHIFT+СТРЕЛКА ВПРАВО. |
Все строки и столбцы таблицы | Щелкните левый верхний угол таблицы. Дважды щелкните левый верхний угол таблицы, чтобы выбрать всю таблицу, включая заголовки. Вы также можете щелкнуть в любом месте таблицы, а затем нажать CTRL+A, чтобы выбрать табличные данные во всей таблице, или щелкнуть самую верхнюю левую ячейку в таблице, а затем нажать CTRL+SHIFT+END. Дважды нажмите CTRL+A, чтобы выбрать всю таблицу, включая ее заголовки. |
Нужна дополнительная помощь?
Вы всегда можете обратиться к эксперту в техническом сообществе Excel или получить поддержку в сообществе ответов.
См. также
Обзор таблиц Excel
Видео: создание и форматирование таблицы Excel
Суммируйте данные в таблице Excel
Отформатировать таблицу Excel
Изменение размера таблицы путем добавления или удаления строк и столбцов
Фильтрация данных в диапазоне или таблице
Преобразование таблицы в диапазон
Использование структурированных ссылок с таблицами Excel
Проблемы с совместимостью таблиц Excel
Экспорт таблицы Excel в SharePoint
Выделение активной строки и столбца в диапазоне данных в Excel
Один из запросов Excel, который я часто получаю: «Как выделить активную строку и столбец в диапазоне данных?»
Я тоже получил одну на прошлой неделе.
Поэтому я решил создать учебник и видео по нему. Это сэкономит мне время и поможет читателям.
Ниже видео, где я показываю, как выделить активную строку и столбец в Excel.
Если вы предпочитаете письменные инструкции, ниже приведено руководство с точными шагами, как это сделать.
Позвольте мне сначала показать вам, чего мы пытаемся достичь.
В приведенном выше примере, как только вы выберете ячейку, вы увидите, что строка и столбец также будут выделены. Это может быть полезно, когда вы работаете с большим набором данных, а также может использоваться в информационных панелях Excel.
Теперь давайте посмотрим, как создать эту функцию в Excel.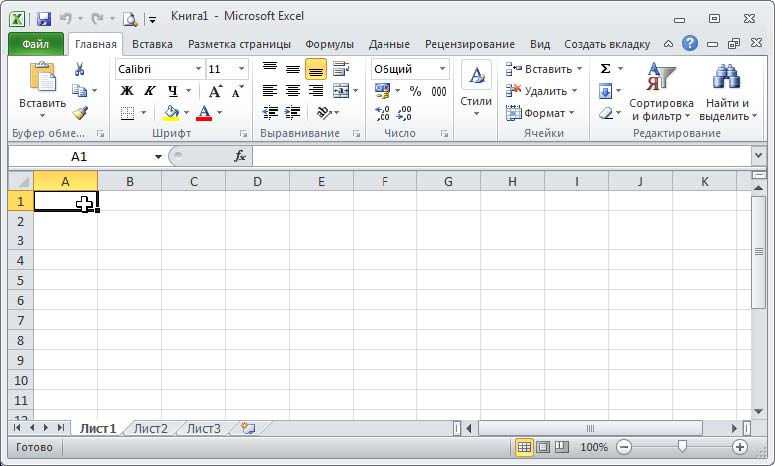
Загрузите файл примера
Ниже приведены шаги для выделения активной строки и столбца при выборе:
- Выберите набор данных, в котором нужно выделить активную строку/столбец.
- Перейти на вкладку «Главная».
- Нажмите «Условное форматирование», а затем нажмите «Новое правило».
- В диалоговом окне «Новое правило форматирования» выберите «Использовать формулу для определения форматируемых ячеек».
- В поле Описание правила введите формулу: =ИЛИ(ЯЧЕЙКА(«столбец»)=СТОЛБЦ(),ЯЧЕЙКА(«строка»)=СТРОКА())
- Нажмите кнопку «Формат» и укажите форматирование (цвет, которым вы хотите выделить строку/столбец).
- Нажмите кнопку ОК.
Вышеуказанные шаги позаботились о выделении активной строки и активного столбца (одним и тем же цветом) всякий раз, когда происходит событие изменения выбора.
Однако, чтобы это заработало, вам нужно поместить простой код VBA в серверную часть.
Вот код VBA, который вы можете скопировать и вставить (точные шаги также перечислены ниже):
Private Sub Worksheet_SelectionChange (ByVal Target As Range) Если Application.CutCopyMode = Ложь Тогда Приложение.Рассчитать Конец, если End Sub
Приведенный выше код VBA запускается всякий раз, когда на листе происходит изменение выбора. Это заставляет рабочую книгу пересчитать, что затем заставляет условное форматирование выделять активную строку и активный столбец. Обычно (без какого-либо кода VBA) рабочий лист обновляется только тогда, когда в нем есть изменения (например, ввод или редактирование данных).
Кроме того, в коде используется оператор IF, чтобы проверить, пытается ли пользователь скопировать и вставить какие-либо данные на листе. При копипасте приложение не обновляется и это разрешено.
Вот шаги для копирования этого кода VBA в бэкэнд:
- Перейдите на вкладку «Разработчик» (не можете найти вкладку «Разработчик»? — прочтите это).

- Щелкните Visual Basic.
- В редакторе VB слева вы увидите проводник проекта, в котором перечислены все открытые рабочие книги и рабочие листы в нем. Если вы его не видите, используйте сочетание клавиш Control + R.
- В рабочей книге дважды щелкните имя листа, в котором у вас есть данные. В этом примере данные находятся на листе 1 и листе 2.
- В окне кода скопируйте и вставьте приведенный выше код VBA. Вам придется скопировать и вставить код для обоих листов, если вы хотите использовать эту функцию на обоих листах.
- Закройте редактор VB.
Поскольку в книге есть код VBA, сохраните ее с расширением .XLSM.
Загрузите пример файла .
Обратите внимание, что в шагах, перечисленных выше, активная строка и столбец будут выделены одним цветом. Если вы хотите выделить активную строку и столбец разными цветами, используйте следующие формулы:
- =СТОЛБОН()=ЯЧЕЙКА(«столбец»)
- =ЯЧЕЙКА(«строка»)=СТРОКА()
В загружаемом файле, прилагаемом к этому руководству, я создал две вкладки, по одной для одноцветной и двухцветной подсветки.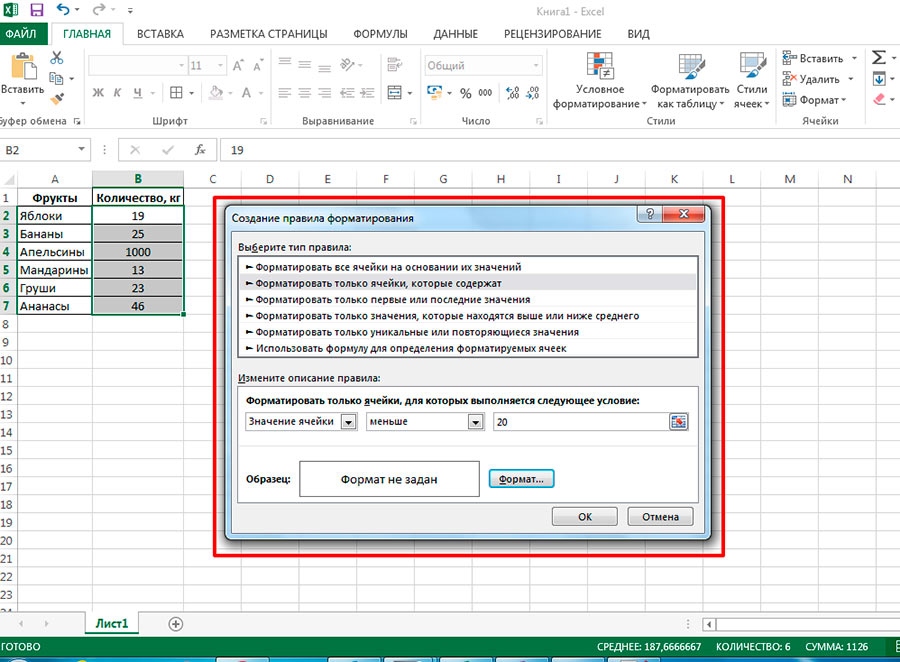
Поскольку это две разные формулы, вы можете указать два разных цвета.
Полезные примечания:
- Этот метод не повлияет на любое форматирование/выделение, которое вы сделали вручную для ячеек.
- Условное форматирование изменчиво. Если вы используете его для очень больших наборов данных, это может привести к медленной работе книги.
- Используемый выше код VBA будет обновлять книгу каждый раз при изменении выбора.
- CELL доступна в Excel 2007 и более поздних версиях для Windows и Excel 2011 и более поздних версиях для Mac. Если вы используете более старую версию, используйте эту технику от Chandoo.
Функция
Хотите улучшить свои навыки работы с Excel? Рассмотрите возможность присоединиться к одному из моих курсов Excel:
- Курс панели инструментов Excel
- Курс Excel VBA
Вам также могут понравиться следующие учебники по Excel:
- Как выделить пустые ячейки в Excel.


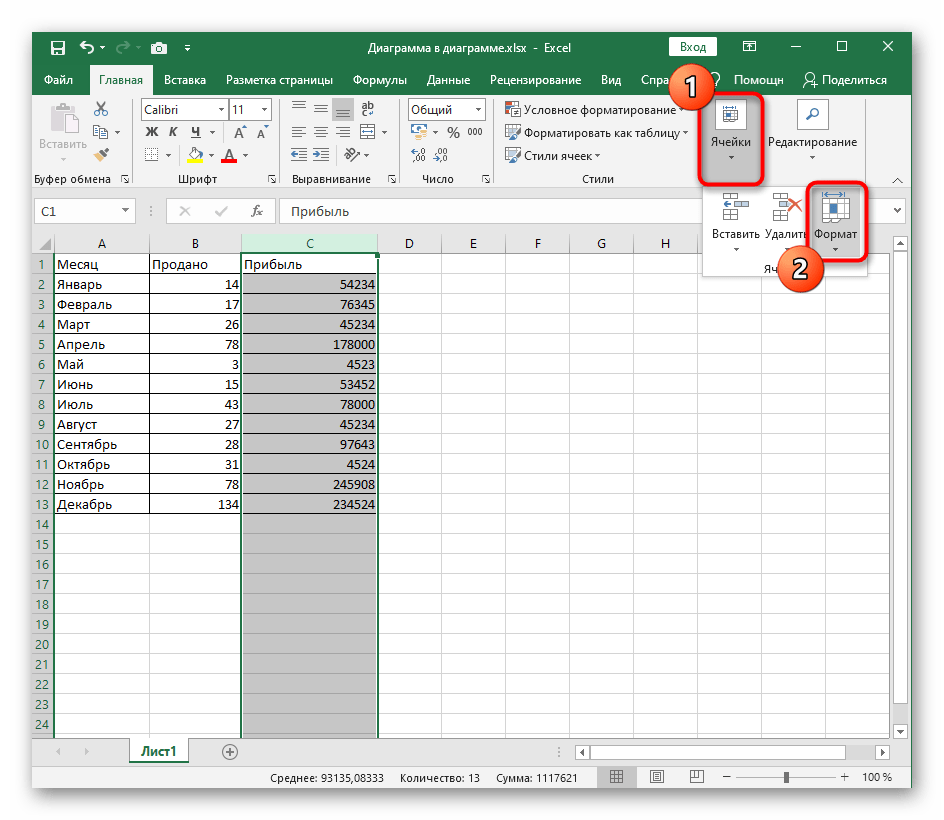
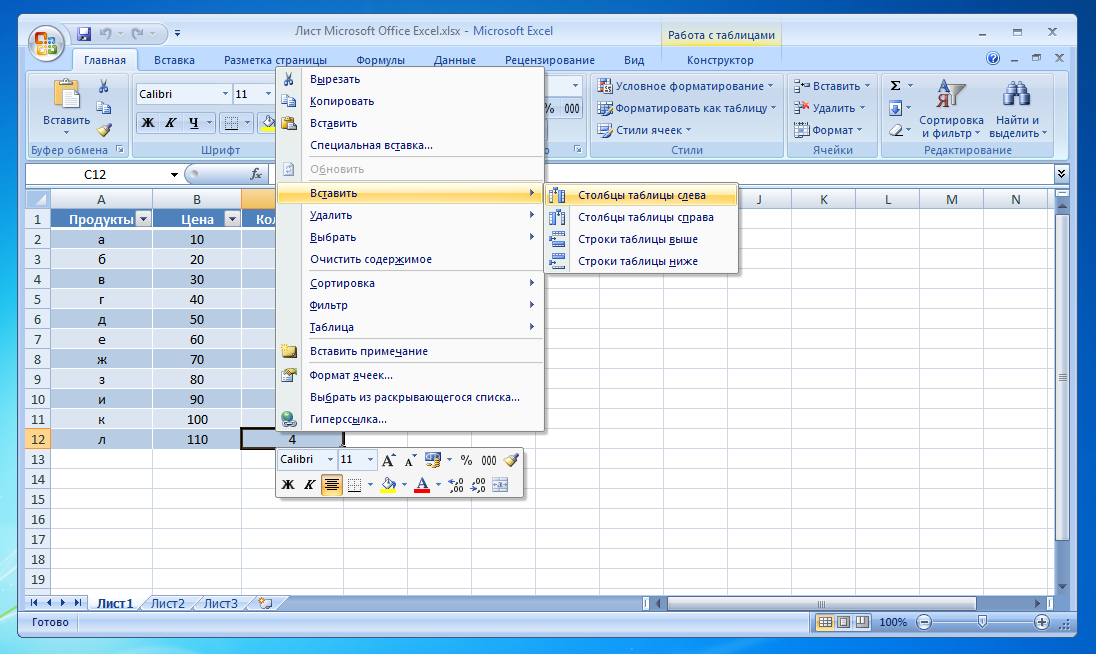
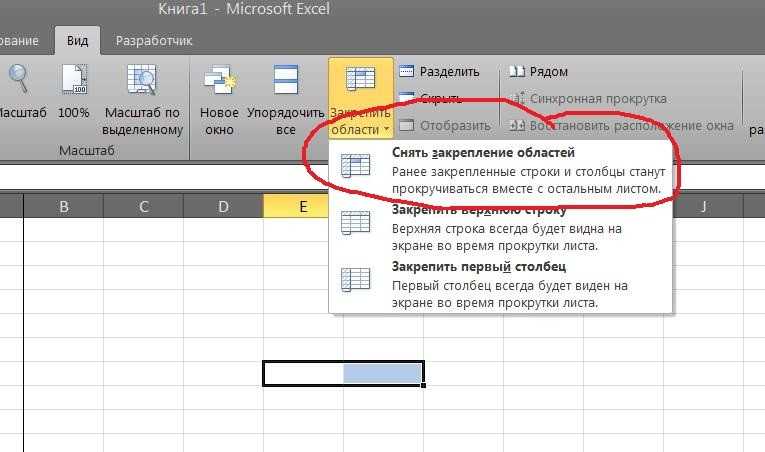
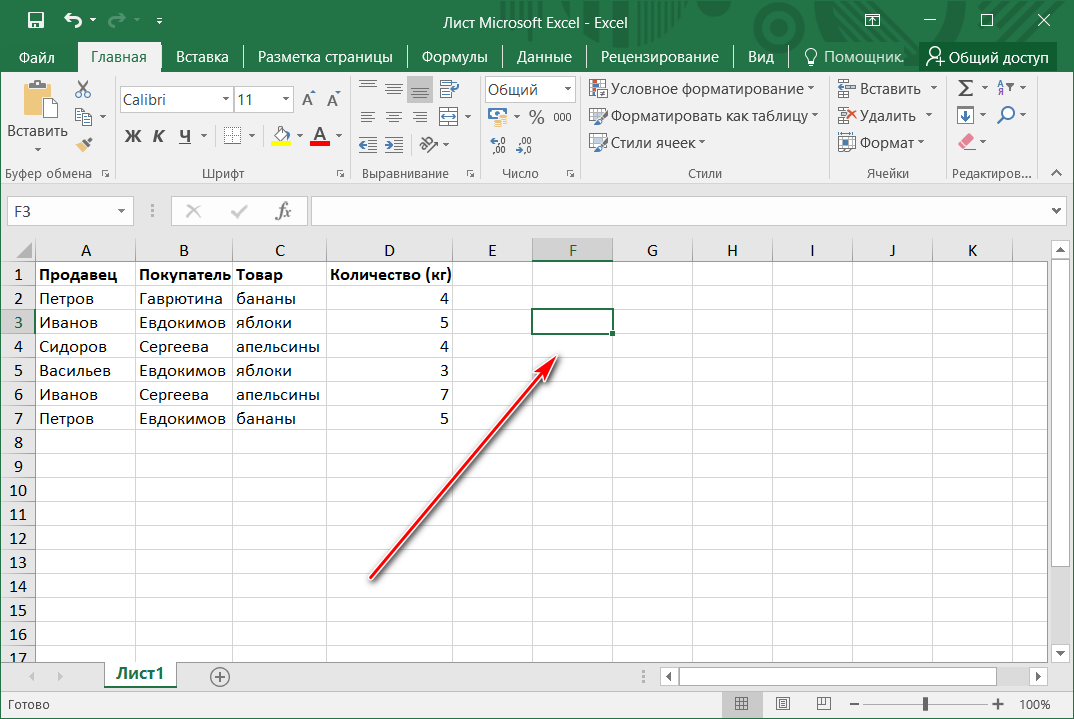
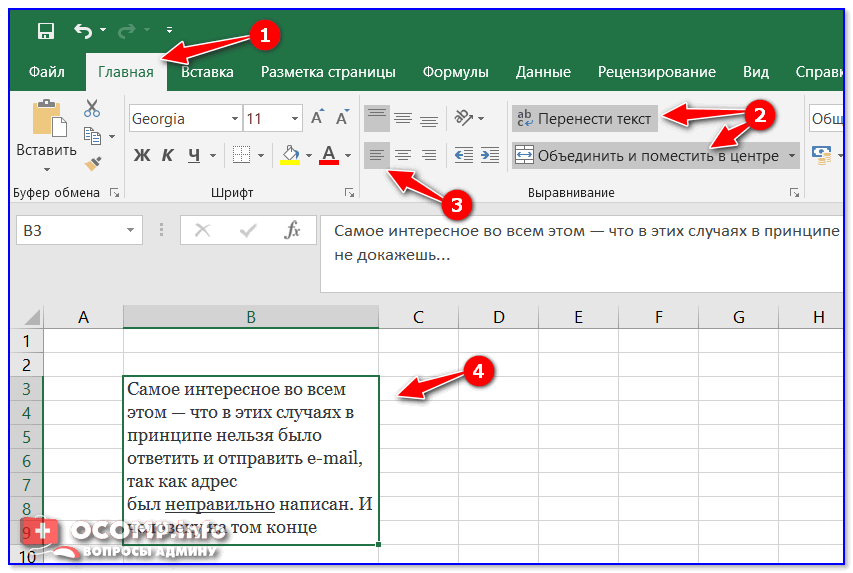 Можно также выделить первую строку или столбец, а затем, нажав клавишу SHIFT, выделить последнюю строку или столбец.
Можно также выделить первую строку или столбец, а затем, нажав клавишу SHIFT, выделить последнюю строку или столбец.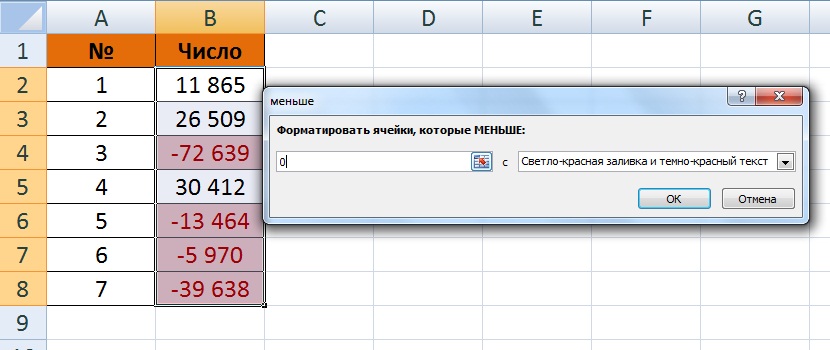
 В новую выделенную область войдет прямоугольный диапазон между активная ячейка и ячейкой, которая была щелкнута.
В новую выделенную область войдет прямоугольный диапазон между активная ячейка и ячейкой, которая была щелкнута.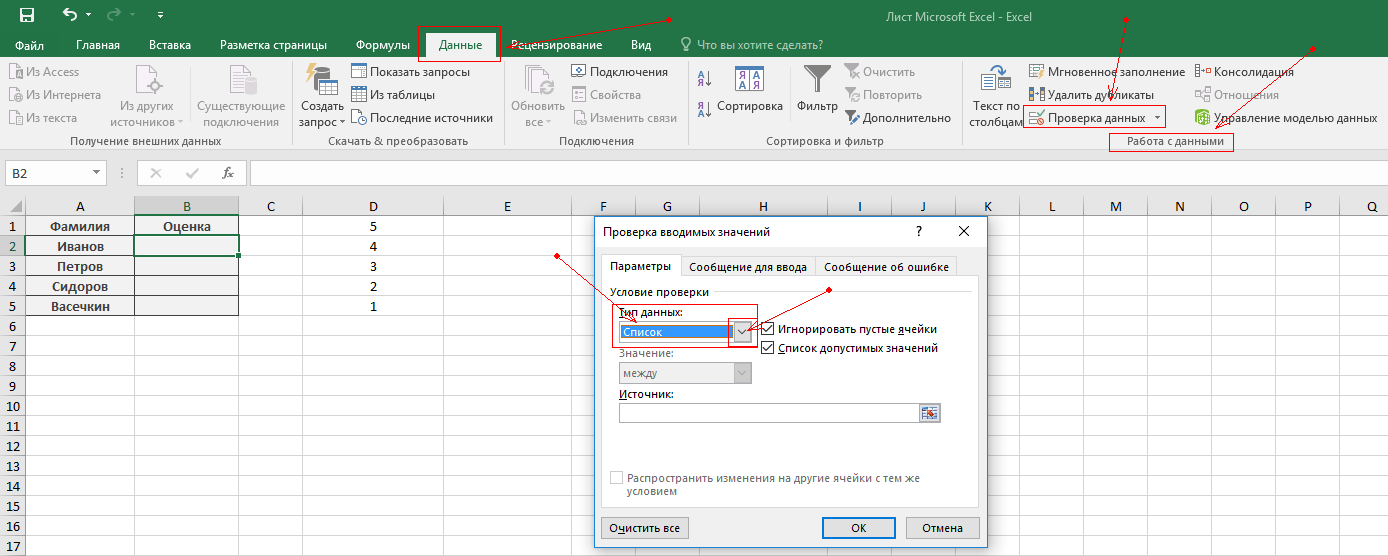 Если щелкнуть его дважды, будет выбран весь столбец таблицы.
Если щелкнуть его дважды, будет выбран весь столбец таблицы. Следующая стрелка выделения указывает на то, что при щелчке будут выбраны данные таблицы во всей таблице.
Следующая стрелка выделения указывает на то, что при щелчке будут выбраны данные таблицы во всей таблице.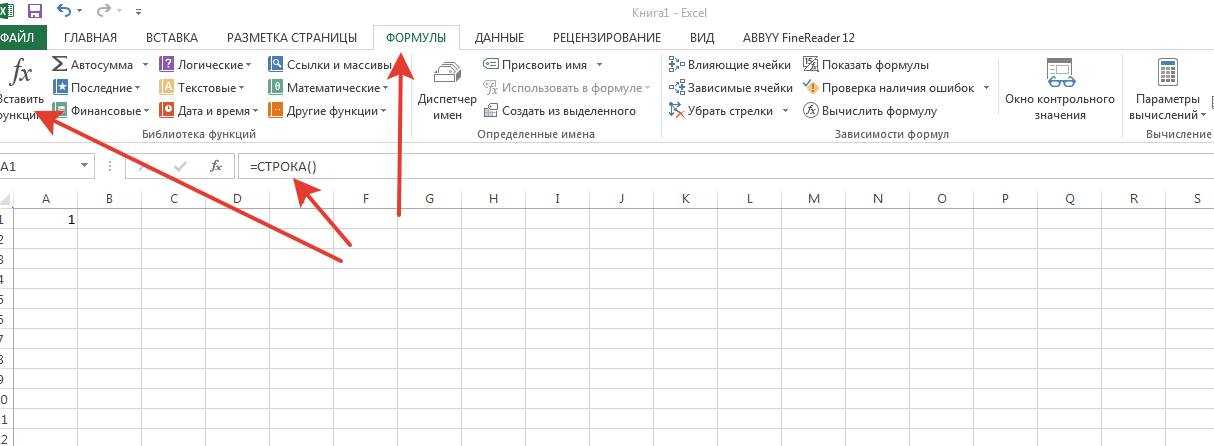
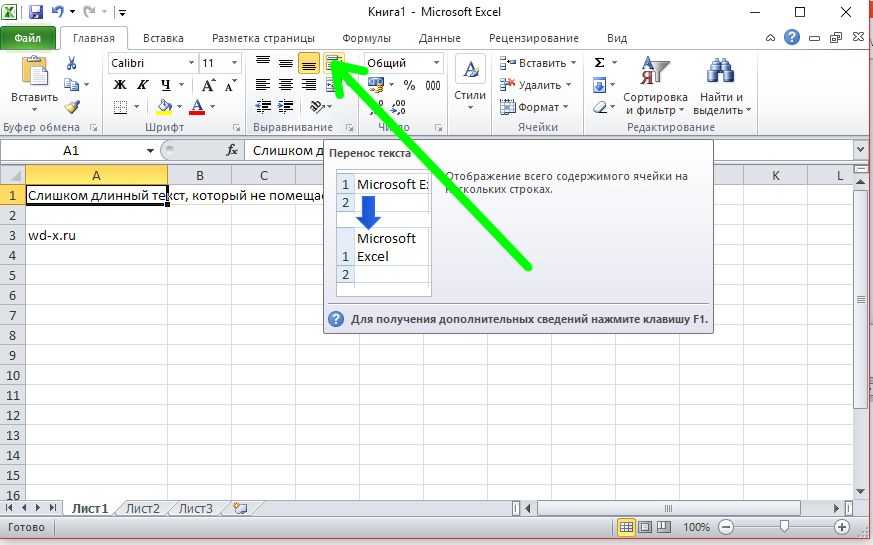 Появляется следующая стрелка выбора, указывающая, что при щелчке выбираются табличные данные во всей таблице.
Появляется следующая стрелка выбора, указывающая, что при щелчке выбираются табличные данные во всей таблице.