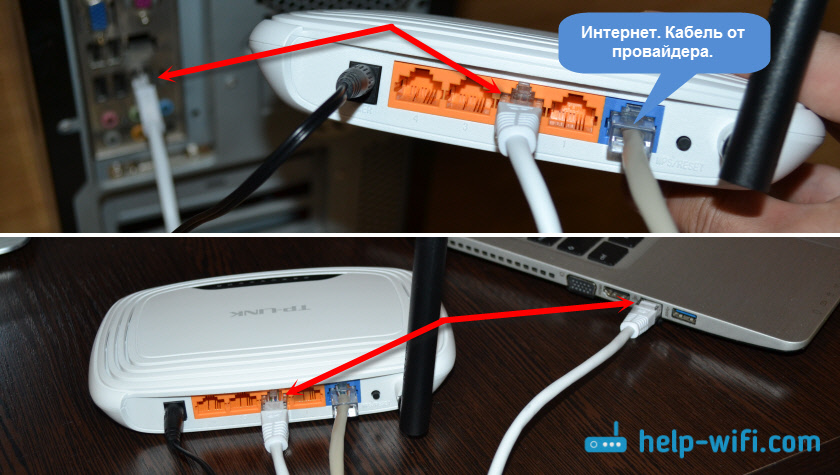Как можно подключить вай фай: Как установить и подключить Wi-Fi роутер дома или в квартире — «Где лучше»
Содержание
Что нужно для подключения WiFi дома
Сегодня большинство современных квартир и домов оснащено беспроводным Wi-Fi, что позволяет свободно выходить в интернет всем компьютерам и мобильным гаджетам. Если же у вас пока дома нет Wi-Fi, то, скорее всего, вы открыли данную статью, чтобы исправить ситуацию.
Итак, что необходимо для подключения Wi-Fi дома? Ниже мы рассмотрим основные этапы, с чего, собственно, необходимо начать, чтобы настроить дома беспроводной интернет.
Шаг 1: заключение договора с провайдером
Данный шаг можно пропускать в том случае, если у вас уже подключен дома интернет, но работает он исключительно по проводу.
Сегодня российские провайдеры предлагают пользователям три типа интернет-подключения: ADSL, FTTB и xPON.
- В первом случае – технология, проверенная временем, и может дать пользователю достаточно быстрый интернет (до 11 Мбит). Данное интернет-подключение задействует максимум телефонной линии. А учитывая, что домашний телефон имеется практически в любом доме, то такой интернет проще всего подключить.

- Тип FTTB наиболее распространен для более или менее крупных российских городов. Провайдер устанавливает в доме оборудование, а в квартиру, в которой решили подключить интернет, протягивается витая пара, которая и обеспечивает доступ в интернет на скоростях до 1 Гбит/с.
- xPON является самым современным и передовым типом связи, задействуя в своей работе оптоволоконные кабели, которые обеспечивают моментальную и чистую передачу данных. Пока данный тип не так широко распространен, но его провайдеры планируют внедрить сначала в крупных городах, заменяя более устаревший тип FTTB.
Проверить, подключен ли ваш дом к услугам того или иного провайдера, вы можете на официальном сайте, где, как правило, имеется страница для проверки подключения по номеру дома. Ситуация такова, что даже в крупных российских городах на малонаселенных улицах в домах нет оборудования провайдера, а значит, единственный вариант – использование ADSL, который предлагает оператор (он же провайдер) телефонной связи.
Как правило, на сайте провайдера предлагается выбрать один из желаемых тарифов, каждый из которых отличается доступной интернет-скоростью и дополнительными функциями. Так, как правило, самый дешевый тариф обеспечит ограниченную скорость интернет-соединения днем и без ограничений ночью.
Дорогой же тариф обеспечит интернет без ограничений, но также позволит подключить IP-телевидение с предоставлением некоторого количества бесплатных HD-каналов.
Выбор тарифа осуществляется исключительно на основании ваших финансовых возможностей и предпочтений. Но обращаем ваше внимание на то, если вы не собираетесь приобретать отдельно Wi-Fi-роутер, смотрите, чтобы он по выбранному тарифу бесплатно предоставлялся провайдером.
Выбрав тариф, вам, как правило, будет предложено или осуществить звонок провайдеру, или заполнить форму для вызова специалиста.
Далее, в оговоренное время к вам приезжает специалист, который заключает с вами договор об оказании услуг, предоставляет оборудование, а также сразу выполняет его подключение (задача проще, если провайдер предоставляет свой роутер).
Шаг 2: приобретение Wi-Fi роутера
В том случае, если у вас подключен проводной интернет или же при заключении договора с провайдером вам не предоставлялось данного оборудования, его необходимо приобрести отдельно.
Если вы приобретаете маршрутизатор отдельно, то к данной задаче необходимо подойти со всей ответственностью, учитывая при выборе множество нюансов. О том, как правильно выбрать Wi-Fi роутер для дома, прежде уже рассказывалось на нашем сайте.
Читайте также: Как выбрать маршрутизатор для дома
Шаг3: подключение роутера к компьютеру
Итак, у вас все есть, чтобы наладить интернет – остается лишь его настроить. Пока роутер не будет настроен, на нем не будет работать Wi-Fi. Вам же предварительно необходимо подключить маршрутизатор к компьютеру.
Читайте также: Как подключить роутер к компьютеру
Шаг 4: настройка роутера
В зависимости от выбранного производителя роутера и вашего провайдера, настройка роутера может отличаться.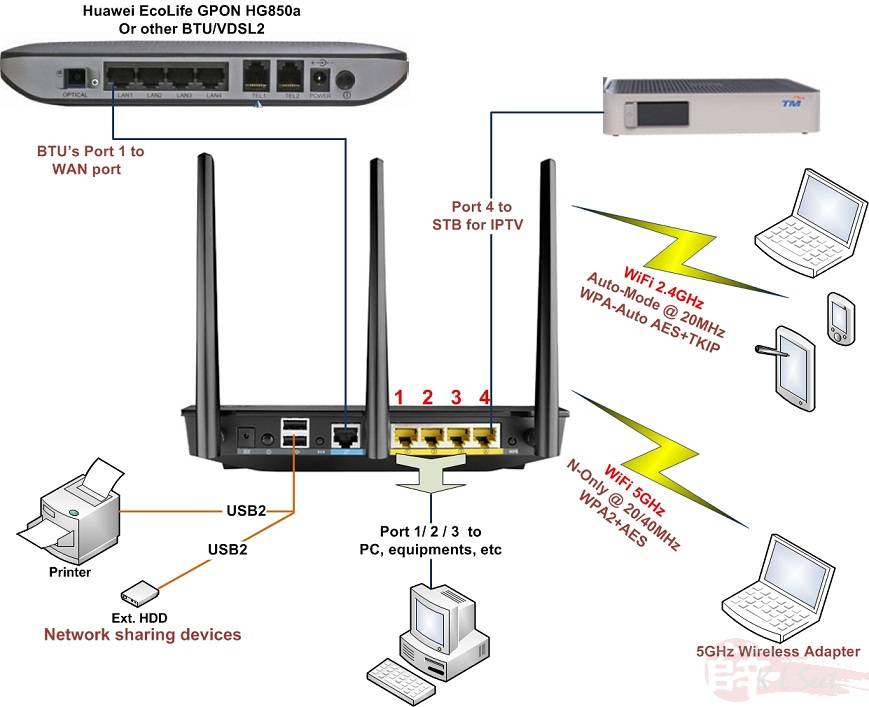 Но начать ее необходимо с посещения веб-интерфейса роутера.
Но начать ее необходимо с посещения веб-интерфейса роутера.
Читайте также: Как зайти в настройки роутера TP-Link
Зайдя в интерфейс маршрутизатора, вам необходимо выполнить настройку беспроводной сети. В данном случае большинство роутеров оснащено функцией быстрой настройки беспроводной сети, из которой вам потребуется лишь указать логин и пароль от сети (прописывается в договоре с провайдером, но предусмотрены эти данные далеко не всегда), а также задать имя беспроводной сети и ключ безопасности.
Если вы затрудняетесь выполнить самостоятельную настройку роутера, у вас имеется два пути решения задачи: или выполните поиск в интернете процесса настройки конкретно для вашей модели роутера, или осуществите звонок провайдеру, который, как правило, сможет помочь вам с настройкой беспроводной сети.
И небольшой итог
Статья очень примерная, она является, скорее, дальнейшим планом действий. Как видите, в процессе подключения Wi-Fi дома нет ничего сложного, но если у вас возникли трудности, оставляйте свои комментарии, и мы сможем помочь ответить на ваши вопросы.
домашний вай-фай по выгодной стоимости – цены на сайте freedom
Какие критерии важно знать, чтобы выбрать Wi-Fi роутер?
Количество LAN-портов. Обычно роутер имеет от 1 до 4х портов, выбирайте в зависимости от того, сколько устройств вам нужно подключить по кабелю.
Скорость портов. Современные роутеры имеют 100 Мбит/с или 1000 Мбит/с порты, если ваш тариф выше 100 Мбит/с, то соответственно, нужно выбрать роутер с 1000 Мбит/с разъёмом WAN.
Диапазоны. Конечно, лучше выбирать роутер, работающий в 2 диапазонах (2,4 и 5 ГГц).
Стандарты Wi-Fi. На сегодняшний день самый быстрый W-iFi 6 (802.11ax), но устройств, поддерживающих этот стандарт, ещё очень мало. Поэтому оптимальный вариант – это поддержка стандартов: a, b, g, n, ac.
Производитель. Вы столкнётесь с огромным количеством марок и моделей роутеров. Рекомендуем приобретать марки известных и надёжных производителей: ZyXEL, Asus, Tp-link, SNR, D-Link. Мы рекомендуем роутеры фирм ZyXEL, SNR и Tp-link.
Ещё больше информации о том, на что важно обратить внимание при выборе роутера в разделе
Техподдержка
В каких-то ещё городах кроме Воронежа можно воспользоваться услугами freedom?
Мы подключаем домашний интернет как в Воронеже, так и в ряде других населенных пунктов: Павловск, Отрадное, Александровка, Нечаевка, Елизаветовка, Бабяково и т.д., а также радуем наших клиентов выгодной стоимостью и производим оперативную настройку Wi-Fi оборудования, которое позволит использовать не только проводное, но и беспроводное подключение к сети.
Как выбрать место в квартире для размещения Wi-Fi роутера?
Шаг 1. Ищем такое место для роутера, из которого сигнал Wi-Fi будет преодолевать как можно меньше препятствий на пути к устройствам или будет свободно проходить через открытые дверные проемы и арки.
Шаг 2. После того, как Вы определите место размещения роутера, проверьте качество сигнала Wi-Fi в разных комнатах. Если в какой-то комнате сигнал очень слабый, попробуйте передвинуть роутер ближе к ней. Даже небольшой поворот или сдвиг устройства может изменить качество сигнала.
Если в какой-то комнате сигнал очень слабый, попробуйте передвинуть роутер ближе к ней. Даже небольшой поворот или сдвиг устройства может изменить качество сигнала.
Шаг 3. Проверяем, не находятся ли рядом с роутером электроприборы, являющиеся источником радиочастотных шумов и магнитных полей. Например: холодильник, телевизор, системный блок компьютера, микроволновка, радионяня и т.д. Рекомендуется выдерживать расстояние между роутером и электроприборами не менее 1-2 метров.
Шаг 4. Помним, что сигнал Wi-Fi делится на каналы, которые роутеры используют для связи с устройствами. Если у Вас много соседей, то роутеры могут использовать одни и те же каналы, и мешать друг другу. Эту проблему легко решает приобретение двухдиапазонного роутера.
Как сделать работу Wi-Fi роутера максимально эффективной можно посмотреть
здесь
Ваши специалисты помогут с настройкой роутера?
Да, конечно. Наши специалисты настроят вам роутер при подключении интернета совершенно бесплатно.
Если вы уже являетесь нашим абонентом, то помощь в настройке роутера смогут оказать сотрудники технической поддержки по телефону 260-60-60.
Также можно найти инструкции по настройке роутеров у нас на сайте в разделе
Техподдержка
Как оставить заявку на подключение интернета для частного дома или квартиры?
Вы можете оставить заявку на подключение беспроводного домашнего интернета в Воронеже тремя способами:
1. Личным визитом в любой из
офисов
2. По телефону
260-60-60
3. Прямо на этом
сайте
Подключите интернет freedom по доступной цене и пользуйтесь им по Wi-Fi в квартире или частном доме. Информацию о тарифах и необходимом оборудовании уточняйте у менеджеров, позвонив по телефону 260-60-60 или заполнив онлайн-заявку.
Как настроить домашнюю сеть Wi-Fi
Наше простое пошаговое руководство по подключению
Ребекка Ли Армстронг и Кевин Пэрриш
Под редакцией Аарона Гейтса
28 апреля 2022 г. | Share
| Share
Руководства по оборудованию, часто задаваемые вопросы, технологии
Настройка Wi-Fi дома или в офисе проще, чем вы думаете. Все, что вам нужно, это подключение к Интернету от интернет-провайдера, модем, беспроводной маршрутизатор и компьютер или смартфон. Давайте пройдемся по шагам настройки вашей сети Wi-Fi.
Меню перехода:
- Часть 1: Подключитесь к Интернету.
- Часть 2. Настройка модема.
- Часть 3. Настройка беспроводного маршрутизатора.
- Часть 4. Подключите устройства.
Часть 1. Подключение к Интернету
Если у вас еще нет домашнего подключения к Интернету, пришло время подключиться. Вы можете искать и сравнивать поставщиков интернет-услуг (ISP) в вашем регионе с помощью нашего удобного инструмента для проверки почтовых индексов.
поисковых провайдеров рядом с вами
Многие провайдеры позволяют зарегистрироваться через Интернет или позвонив представителю службы поддержки клиентов. Одним из преимуществ настройки нового подключения к Интернету является то, что во время установки профессионал может настроить для вас всю домашнюю сеть.
Совет для профессионалов:
Если вам нужно подробное руководство по выбору интернет-плана, ознакомьтесь с нашим руководством по выбору интернет-провайдера. Но в основном вам нужно учитывать доступность, скорость и стоимость.
Часть 2. Настройка модема
Ваш модем является неотъемлемой частью вашей домашней сети. Он переводит интернет-сигнал, поступающий в ваш дом от интернет-провайдера.
Совет:
Нужен модем для гигабитного интернета? Ознакомьтесь с нашим руководством по лучшим гигабитным модемам.
Если вы получаете домашнее сетевое оборудование от поставщика услуг Интернета, вы можете увидеть два устройства — модем и беспроводной маршрутизатор — или один комбинированный модем/маршрутизатор, называемый беспроводным шлюзом. Чтобы подключить модем или шлюз к домашнему интернет-соединению, найдите основную интернет-линию.
Кабельный интернет : Ваша основная линия представляет собой коаксиальную розетку или коаксиальный кабель, торчащий из стены.
Интернет DSL : Ваша основная линия похожа на телефонную розетку.
Спутниковый интернет : Ваша основная линия, вероятно, представляет собой коаксиальный кабель или кабель Ethernet.
Оптоволоконный интернет : Если у вас есть оптоволокно, ведущее прямо к вашему дому, ваша основная линия идет к оптическому сетевому терминалу (ONT). Оттуда сигнал поступает на маршрутизатор по кабелю Ethernet или коаксиальному кабелю.
После подключения к интернет-источнику проверьте индикаторы состояния модема. Это может занять некоторое время, прежде чем все станет полностью онлайн. Возможно, вам придется позвонить в интернет-службу, чтобы активировать модем (в основном, чтобы убедиться, что сеть распознает модем).
Совет для профессионалов:
Вы можете подключить компьютер напрямую к модему с помощью кабеля Ethernet, чтобы убедиться, что ваш Интернет работает правильно. Но мы не рекомендуем использовать прямое модемное соединение для обычного использования Интернета, потому что другие ваши устройства не могут одновременно подключаться к Интернету без сети Wi-Fi. Вы также обходите критически важные функции безопасности, встроенные в ваш маршрутизатор, при прямом подключении к модему.
Вы также обходите критически важные функции безопасности, встроенные в ваш маршрутизатор, при прямом подключении к модему.
Часть 3. Настройка беспроводного маршрутизатора
Беспроводной маршрутизатор управляет вашей домашней сетью. Он создает вашу сеть Wi-Fi, назначает IP-адреса, организует трафик и следит за тем, чтобы все ваши данные попадали туда, куда они должны идти. Вы хотите убедиться, что ваш маршрутизатор поддерживает определенные стандарты Wi-Fi (Wi-Fi 5 или 6), чтобы получить максимальную отдачу от вашего интернет-сервиса. На самом деле при выборе роутера нужно учитывать множество факторов. См. нашу статью о лучших маршрутизаторах, если вам нужна помощь в принятии решения.
Шаг 1: Подключите беспроводной маршрутизатор напрямую к модему с помощью кабеля Ethernet и включите его.
Шаг 2: Подождите, пока индикаторы состояния не покажут, что он успешно подключен к Интернету и его сеть Wi-Fi запущена и работает.
Шаг 3: Найдите IP-адрес вашего беспроводного маршрутизатора по умолчанию и войдите в него.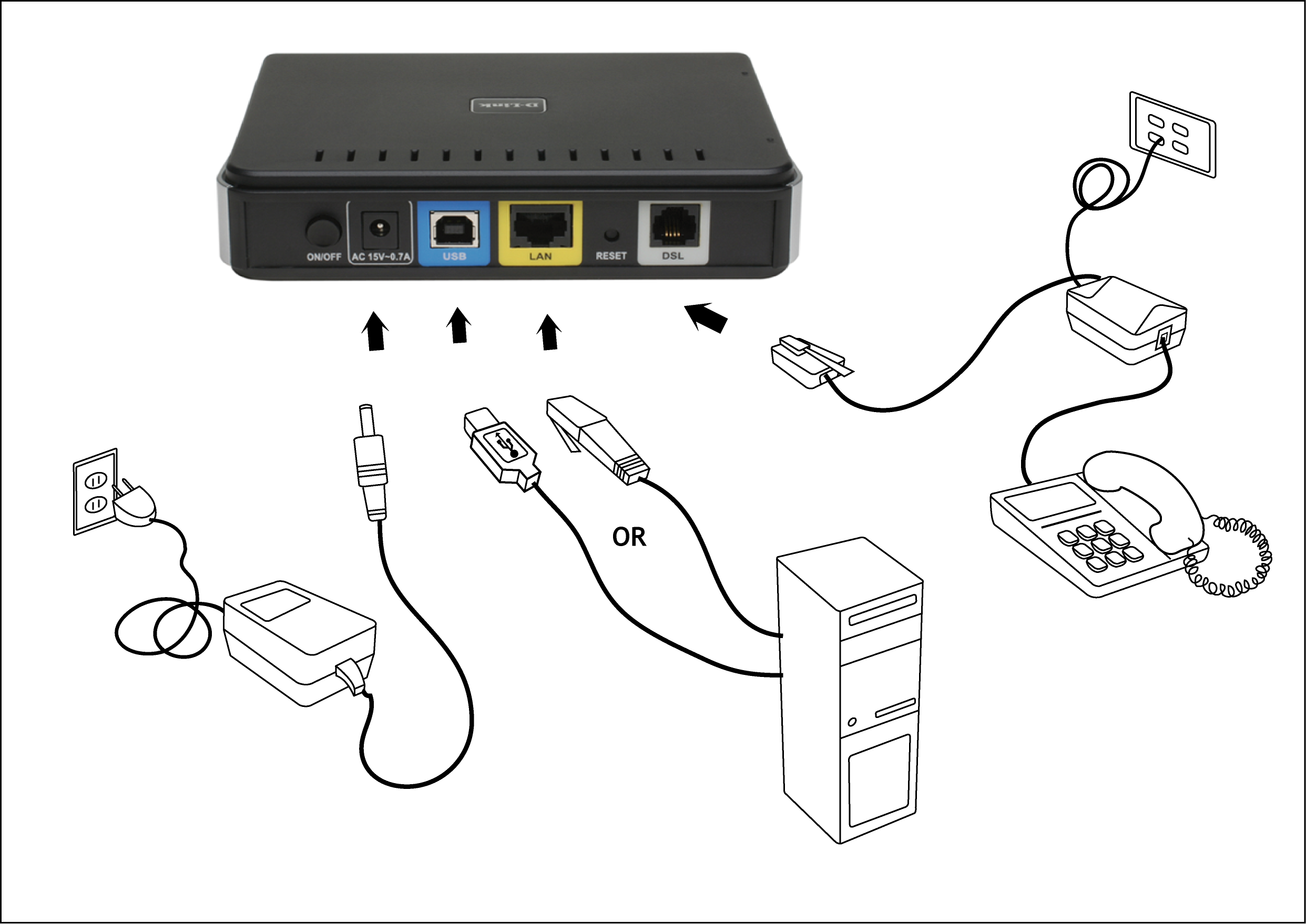 Если вы не знаете, как это сделать, обратитесь к нашему руководству о том, как войти в свой маршрутизатор.
Если вы не знаете, как это сделать, обратитесь к нашему руководству о том, как войти в свой маршрутизатор.
Шаг 4: В пользовательском интерфейсе или приложении беспроводного маршрутизатора настройте имя сети Wi-Fi (SSID) и пароль. Если ваш маршрутизатор имеет несколько диапазонов Wi-Fi (обычно 2,4 ГГц и 5 ГГц), сделайте это для каждого из них.
Шаг 5: Если ваш беспроводной маршрутизатор предлагает дополнительные функции, такие как планирование, гостевые сети или профили пользователей, настройте их сейчас.
Часть 4. Подключение устройств
Пришло время подключиться к Интернету. У вас есть два варианта подключения ваших интернет-устройств: проводное соединение Ethernet или Wi-Fi.
Как подключиться к Wi-Fi
Доступ к Wi-Fi прост практически на любом устройстве.
iOS 14/iPadOS 14
Шаг 1: Коснитесь Настройки .
Шаг 2: Коснитесь Wi-Fi .
Шаг 3: Нажмите на название сети.
Шаг 4: Введите сетевой пароль.
Android 11 (стандартная версия)
Шаг 1: Проведите пальцем сверху вниз, чтобы развернуть панель уведомлений, и коснитесь значка шестеренки. Это открывает Панель настроек .
Шаг 2: Коснитесь Wi-Fi .
Шаг 3: Нажмите на название сети.
Шаг 4: Введите сетевой пароль.
Android 10/11 (Samsung)
Шаг 1: Проведите пальцем сверху вниз, чтобы развернуть панель уведомлений, и коснитесь значка «шестеренка». Откроется панель настроек .
Шаг 2: Коснитесь Соединения .
Шаг 3: Коснитесь Wi-Fi .
Шаг 4: Нажмите на название сети.
Шаг 5: Введите сетевой пароль.
Шаг 6: Нажмите Подключить .
Windows
Шаг 1: Щелкните значок Wi-Fi , отображаемый на панели задач.
Шаг 2: Щелкните имя сети, указанное во всплывающем меню.
Шаг 3: Нажмите кнопку Подключить .
Шаг 4: Введите сетевой пароль.
Шаг 5: Щелкните поле рядом с Подключаться автоматически , если вы хотите автоматически подключаться.
macOS Big Sur
Шаг 1: Щелкните значок Wi-Fi , отображаемый в строке меню.
Шаг 2: Щелкните имя сети в раскрывающемся меню.
Шаг 3: Введите сетевой пароль.
Шаг 4: Нажмите Присоединиться .
Как подключиться через Ethernet
Проводное подключение подходит для наиболее важных подключений, таких как домашний компьютер или игровая консоль. Просто подключите кабель Ethernet к одному из портов LAN на маршрутизаторе, а другой конец — к такому же порту на вашем устройстве. Если на вашем устройстве нет порта Ethernet, вы можете использовать адаптер. Вот несколько предложений:
- USB-C к Ethernet
- USB-A к Ethernet
Если на маршрутизаторе недостаточно портов Ethernet, добавьте коммутатор Ethernet для расширения сети.
Другие домашние сетевые ресурсы
- Как решить проблемы с Интернетом
- Почему я могу подключиться только к нескольким интернет-провайдерам?
- Как изменить имя и пароль сети Wi-Fi
- Какие кабели нужны для подключения маршрутизатора к компьютеру?
Автор — Ребекка Ли Армстронг
Ребекка Ли Армстронг более шести лет пишет о технологиях и Интернете, специализируясь на практическом тестировании. Она начала писать обзоры технических продуктов и услуг, получив степень бакалавра искусств в области творческого письма в Университете Эвансвилля, и нашла свою нишу, пишущую о домашних сетях, маршрутизаторах и доступе в Интернет на сайте HighSpeedInternet.com. Ее работа также была отмечена в Top Ten Reviews, MacSources, Windows Central, Android Central, Best Company, TechnoFAQ и iMore.
Как подключиться к Wi-Fi
Wi-Fi — это технология, использующая радиоволны для беспроводного подключения наших устройств к Интернету.
Читайте дальше, чтобы узнать:
- об основных преимуществах Wi-Fi и принципах его работы
- общие шаги, необходимые для подключения к любой сети Wi-Fi
как настроить и подключиться к домашней сети Wi-Fi на примере компьютера с Windows 7
Wi-Fi: основные преимущества и принципы работы
Преимущество Wi-Fi очевидно: беспроводное подключение к Интернету означает, что наши устройства не привязаны к фиксированному местоположению в пределах объекта. Видите ли, Wi-Fi передает интернет-соединение отеля с помощью специальных радиосигналов, что позволяет нам перемещаться из одной комнаты в другую без прерывания нашего интернет-соединения.
Очевидно, что это очень удобно для пользователей ноутбуков, планшетов и мобильных устройств. Как только мы подключаемся к Wi-Fi, доступ к Интернету становится намного более удобным и гибким.
Солнечный день на улице? Почему бы не просмотреть электронную почту, потягивая кофе в саду — с Wi-Fi это возможно!
Кратко об основах Wi-Fi:
- Wi-Fi – это беспроводная технология, которую используют все устройства с доступом в Интернет для выхода в Интернет, не возясь с кабелями.

- Домашний Wi-Fi Интернет становится возможным благодаря беспроводному маршрутизатору, который в основном представляет собой коробку, которая передает и принимает беспроводные сигналы между интернет-соединением и устройствами с доступом в Интернет.
- Для связи с маршрутизатором и подключения к Wi-Fi на устройстве должен быть установлен беспроводной адаптер. Большинство современных устройств с доступом в Интернет поставляются со встроенным беспроводным адаптером , но более старым компьютерам может потребоваться подключаемый адаптер для беспроводного подключения к Интернету
.
Общие шаги для подключения к ближайшей сети Wi-Fi
Следующие шаги представляют собой общие шаги, которые необходимо предпринять всем, чтобы подключиться к Интернету через Wi-Fi.
Шаг 1: Найдите себя в собственности или общественном месте, где есть беспроводной маршрутизатор. т.е. Где-то, где передается сигнал Wi-Fi.
Шаг 2: Убедитесь, что устройство, которое вы собираетесь использовать, а) имеет возможность подключения к Интернету и б) поддерживает подключение к Wi-Fi.
Шаг 3: Узнайте имя сети Wi-Fi, которую передает маршрутизатор в вашем регионе. Правильно, каждая сеть Wi-Fi имеет свое уникальное имя. Иногда это может быть последовательность случайных цифр и букв, если она была установлена на маршрутизаторе по умолчанию, но люди часто персонализируют имя сети Wi-Fi, чтобы помочь пользователям идентифицировать ее владельцев. Например. «Wi-Fi семьи Смитов» или «Кафе Фреда».
Шаг 4: Как только вы узнаете имя сети Wi-Fi, используйте выбранное устройство, чтобы найти ее. Это зависит от устройства (в зависимости от того, используете ли вы компьютер с Windows или Mac или мобильное устройство). Однако процесс подключения к Wi-Fi в целом аналогичен: перейдите к настройкам Wi-Fi > включите Wi-Fi > нажмите на название вашей сети Wi-Fi > нажмите «подключиться» .
Шаг 5: Многие сети Wi-Fi делаются частными, доступ к ним ограничивается паролем. Если выбранная вами сеть Wi-Fi защищена паролем, на этом этапе вам будет предложено ввести этот пароль. Убедитесь, что пароль у вас под рукой, и введите его.
Убедитесь, что пароль у вас под рукой, и введите его.
Теперь вы должны быть подключены к Wi-Fi!
Пример настройки и подключения к Wi-Fi дома (с помощью компьютера с Windows 10)
Что вам понадобится:
- беспроводной маршрутизатор
- компьютер с Windows 10 со встроенным беспроводным адаптером или отдельным адаптером.
Следуйте этим пошаговым инструкциям для подключения к Wi-Fi. Большинство интернет-провайдеров теперь поставляют беспроводные маршрутизаторы в стандартной комплектации. При его настройке важно обеспечить соответствующую безопасность, чтобы никто, кроме вас, не мог войти в ваш компьютер. Инструкции по этому поводу должны прилагаться к маршрутизатору, но если вы сомневаетесь, проконсультируйтесь со специалистом.
Шаг 2: Убедитесь, что ваш компьютер имеет встроенный беспроводной адаптер. У современных ноутбуков он обычно есть, но у большинства настольных компьютеров его нет.
Чтобы проверить, есть ли встроенный адаптер, вы можете выполнить поиск «Диспетчер устройств» на вашем компьютере. Затем найдите «Адаптеры дисплея».
При наличии адаптера Wi-Fi значок Wi-Fi также должен появиться на панели задач в правом нижнем углу экрана. В Windows 10,
Если у вас нет беспроводного адаптера, вам необходимо приобрести его для подключения к одному из USB-портов вашего компьютера. Адаптер должен поставляться в комплекте с инструкциями по его использованию для подключения к беспроводной сети.
Для ноутбуков выберите значок сети на панели задач. Появляющийся значок зависит от вашего текущего состояния подключения. Если вы не видите один из значков сети ниже или похожий, выберите значок со стрелкой вверх, чтобы увидеть, появляется ли он там.
Шаг 3: Чтобы подключиться к беспроводной сети, щелкните значок Wi-Fi. Теперь вы должны увидеть список доступных сетей
Шаг 4: Чтобы подключиться к сети, просто нажмите на ее название. Если это безопасная сеть и вы используете ее впервые, вам потребуется пароль. Если это ваша домашняя сеть, ваш интернет-провайдер предоставит вам пароль — иногда он напечатан на наклейке, прикрепленной к маршрутизатору.
Если это безопасная сеть и вы используете ее впервые, вам потребуется пароль. Если это ваша домашняя сеть, ваш интернет-провайдер предоставит вам пароль — иногда он напечатан на наклейке, прикрепленной к маршрутизатору.
Если вы будете использовать одно и то же подключение регулярно, вы можете поставить галочку для автоматического подключения.
Шаг 5: После того, как вы установите соединение, ваш ПК с Windows 10 спросит вас, хотите ли вы установить его местоположение как личное или как общедоступное. Если вы выберете Да , вы «разрешите обнаружение вашего ПК другими ПК и устройствами в этой сети» , и это то, что вы должны сделать, если вы подключаетесь к домашней или рабочей беспроводной сети. Если вы подключаетесь к общедоступной беспроводной сети, выберите Нет . Если вы ничего не выберете и просто закроете это диалоговое окно, вы должны знать, что Windows 10 по умолчанию установит эту новую сеть как общедоступную.