Блокировка виндовс: Автоматическое Windows компьютере, если вы отойти от него
Содержание
Автоматическое Windows компьютере, если вы отойти от него
Windows 11 Windows 10 Еще…Меньше
Windows устройства, сопряженные с компьютером, помогают определить, когда вас нет на компьютере, а затем заблокировать компьютер вскоре после того, как сопряженное устройство находится вне Bluetooth диапазона. Это затрудняет получение доступа к вашему устройству, если вы отойдете от компьютера и забудете его блокировать.
Чтобы настроить такое поведение, выполните следующие действия.
-
Используйте Bluetooth, чтобы связать телефон с компьютером. Узнайте, как с помощью Bluetooth
-
На компьютере Windows 11 выберите Начните > Параметры > учетных записей > параметры вход.

-
Выберите Динамическая блокировка, а затем Windows разрешить автоматически заблокировать устройство, когда вас нет на компьютере.
-
Если вы отходите от компьютера и берете с собой телефон, компьютер автоматически блокируется в течение примерно одной минуты после того, как вы покидаете зону действия Bluetooth. (Обратите внимание: зона действия Bluetooth зависит от устройства.)
Подробнее о параметрах Windows Hello конфиденциальностии параметров
«Открыть вход»
Чтобы настроить такое поведение, выполните следующие действия.
Используйте Bluetooth, чтобы связать телефон с компьютером. Узнайте, как с помощью Bluetooth
На компьютере с Windows 10 нажмите кнопку Пуск и выберите Параметры > Учетные записи > Параметры входа.
В разделе Динамическая блокировка установите флажок Разрешить Windows автоматически блокировать устройство, когда вас нет рядом.
Если вы отходите от компьютера и берете с собой телефон, компьютер автоматически блокируется в течение примерно одной минуты после того, как вы покидаете зону действия Bluetooth. (Обратите внимание: зона действия Bluetooth зависит от устройства.)
(Обратите внимание: зона действия Bluetooth зависит от устройства.)
Подробнее о параметрах Windows Hello конфиденциальностии параметров
«Открыть вход»
10 способов заблокировать компьютер с Windows 10
Блокировка компьютера с Windows 10 — лучший способ обезопасить свои данные, когда вы уходите с рабочего места.
Опишу 10 способов как это сделать вручную, автоматически или удалённо. Чтобы разблокировать компьютер достаточно использовать биометрические данные, либо ввести PIN-код или пароль.
Содержание
- Блокировка через меню Пуск
- Сочетание клавиш Windows + L
- Сочетание клавиш Ctrl + Alt + Delete
- Заблокируйте компьютер в диспетчере задач
- Использование командной строки
- Команда в окне поиска
- Блокировка через ярлык на рабочем столе
- Настройка в параметрах экранной заставки
- Динамическая блокировка Windows 10
- Функция удалённой блокировки
Блокировка через меню Пуск
Неудивительно, что в меню «Пуск» есть возможность заблокировать компьютер.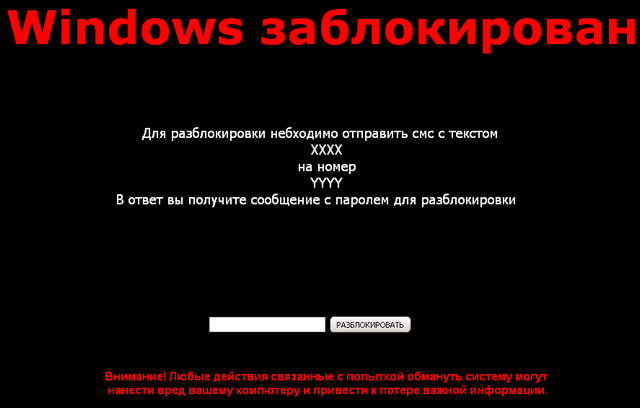 Просто кликните по иконкен меню «Пуск», выберите имя своей учётной записи и нажмите «Заблокировать».
Просто кликните по иконкен меню «Пуск», выберите имя своей учётной записи и нажмите «Заблокировать».
Сочетание клавиш Windows + L
Это самый простой и быстрый способ заблокировать Windows 10. Достаточно запомнить это несложное сочетание.
Почти на каждом ПК с Windows 10 есть клавиша, отмеченная значком Windows. Нажмите комбинацию Windows + L, чтобы мгновенно заблокировать систему.
После этого вы попадёте на экран блокировки, фон которого становится размытым при вводе пароля. Как сделать фон чётким, рассказано в нашей статье «Как убрать размытие на экране блокировки Windows 10».
Сочетание клавиш Ctrl + Alt + Delete
Сочетание клавиш Ctrl + Alt + Delete обычно используется для закрытия не отвечающего программного обеспечения, но вы также можете использовать его для блокировки компьютера.
Нажмите Ctrl + Alt + Delete и выберите пункт «Заблокировать» в появившемся меню.
Заблокируйте компьютер в диспетчере задач
Нажмите Ctrl + Alt + Delete, а затем щёлкните «Диспетчер задач».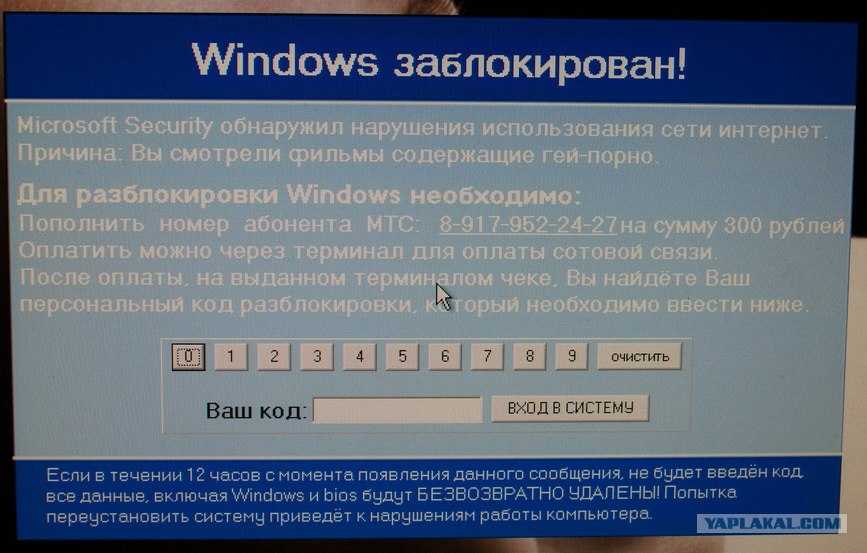 Либо введите текст «Диспетчер задач» в поле поиска Windows, а затем выберие его в результатах.
Либо введите текст «Диспетчер задач» в поле поиска Windows, а затем выберие его в результатах.
Перейдите на вкладку «Пользователи», выберите себя и нажмите кнопку «Отключить» в правом нижнем углу.
Появится всплывающее окно с вопросом, уверены ли вы, что хотите отключиться. Нажмите «Отключить пользователя» для подтверждения.
Использование командной строки
Не самый удобный способ, но он существует. Запустите командную сроку, введя CMD в поле поиска и кликнув по соответствующему приложению.
Введите следующую команду и нажмите клавишу «Ввод»:
Rundll32.exe user32.dll, LockWorkStation
Как только нажмёте «Ввод», компьютер будет заблокирован.
Команда в окне поиска
Аналогично можно заблокировать Windows 10, если ввести эту же команду в окне поиска:
Rundll32.exe user32.dll, LockWorkStation
После нажатия клавиши «Ввод», команда будет выполнена и вы увидите экран блокировки.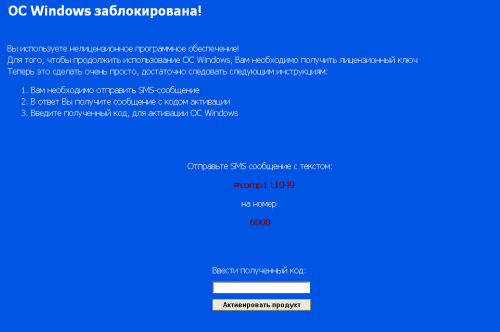
Блокировка через ярлык на рабочем столе
Если вы предпочитаете блокировать свой компьютер одним щелчком мыши, можете делать это через ярлык.
Для этого щёлкните правой кнопкой мыши на рабочем столе, наведите указатель мыши на «Создать» и выберите «Ярлык».
В появившемся окне создания ярлыка введите следующую команду в текстовое поле:
Rundll32.exe user32.dll, LockWorkStation
Нажмите «Далее». Осталось присвоить ярлыку любое имя и кликнуть «Готово».
Созданный ярлык появится на рабочем столе (можете перенести его в любое другое место). Дважды щёлкните по нему, чтобы заблокировать компьютер с Windows.
Настройка в параметрах экранной заставки
Можно настроить компьютер на автоматическую блокировку после включения экранной заставки.
Для этого откройте приложение «Параметры» и перейдите по пути «Персонализация» → «Экран блокировки» → «Параметры заставки».
Активируйте флажок «Начинать с экрана входа в систему». Кнопками со стрелками установите количество минут, затем нажмите «Применить».
Динамическая блокировка Windows 10
Динамическая блокировка — это функция, которая автоматически блокирует компьютер с Windows 10 после того, как вы отойдёте от него.
Это достигается путём определения мощности сигнала Bluetooth. Когда сигнал падает, Windows предполагает, что вы покинули рабочую зону вашего ПК, и блокирует систему.
Чтобы использовать динамическую блокировку, необходимо подключить смартфон к компьютеру. Для этого перейдите в настройки Bluetooth на Android или iOS и включите ползунок Bluetooth.
На ПК перейдите в «Параметры» → «Устройства» → «Bluetooth и другие устройства», затем нажмите «Добавление Bluetooth или другого устройства».
Выберите свой телефон, подтвердите PIN-код, и они будут сопряжены.
Осталось включить функцию динамической блокировки.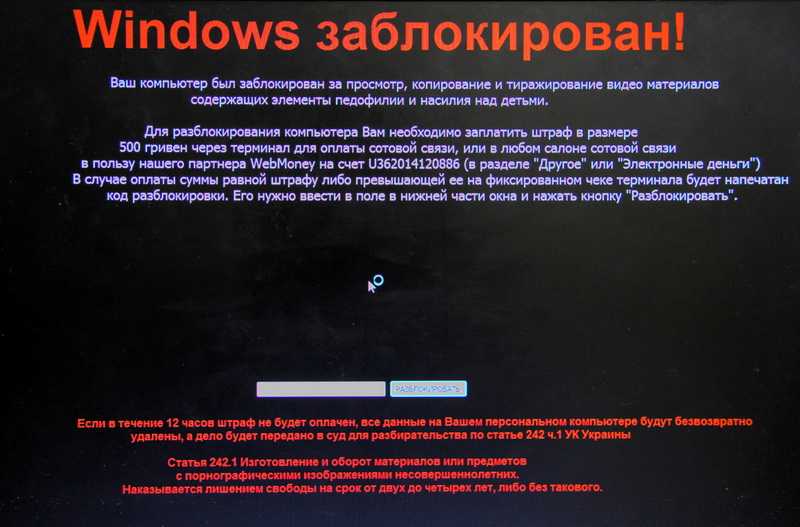
Зайдите в «Параметры» → «Учётные записи» → «Варианты входа» и прокрутите вниз до раздела «Динамическая блокировка».
Установите флажок рядом с параметром «Разрешить Windows автоматически блокировать устройство в ваше отсутствие».
Теперь компьютер буде самостоятельно блокироваться, если вы отойдёте от него слишком далеко.
Функция удалённой блокировки
Функцию удалённой блокировки используют в крайнем случае. Если вы ушли от компьютера, но оставили Windows 10 разблокированной, Microsoft позволяет заблокировать систему удалённо.
Этот способ будет работать только если у вас есть учётная запись Майкрософт с правами администратора, активирована функция «Поиск устройства» и подключение к интернету.
Чтобы использовать функцию удалённой блокировки, войдите в свою учётную запись на сайте microsoft.com, нажмите «Показать подробности» под устройством, которое хотите заблокировать.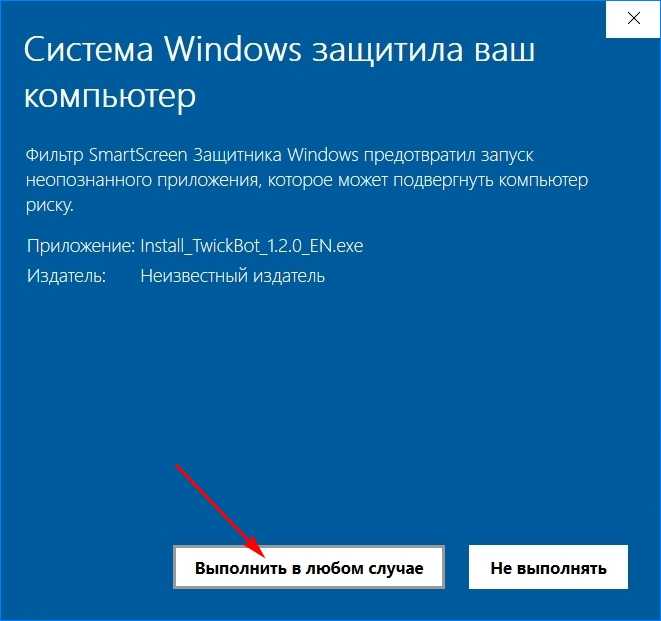
Затем перейдите во вкладку «Безопасность и защита» → «Поиск устройства» и нажмите «Заблокировать».
Подтвердите своё желание во всех сообщениях, которые будут появляться, чтобы заблокировать компьютер.
Когда дело доходит до безопасности, человек — первый уровень защиты. Неважно, какой из этих методов вы выберете для своего компьютера с Windows 10, главное, чтобы вы это сделали.
Используйте автоматическую блокировку через самартфон, если не хотите делать это руками.
2 способа заблокировать компьютер Windows с помощью клавиатуры
- Вы можете заблокировать Windows с клавиатуры, используя две разные клавиши.
- Один из способов заблокировать компьютер с Windows с помощью клавиатуры — нажать Ctrl + Alt + Del, а затем выбрать параметр «Блокировка».
- Если вы хотите использовать только клавиатуру, вы можете заблокировать Windows с помощью команды Windows Key + L.

- После того, как Windows будет заблокирована, вам придется использовать пароль своей учетной записи, чтобы открыть ее снова.
- Дополнительные статьи можно найти в технической справочной библиотеке Business Insider.
Вы не можете обвинить Windows в том, что у вас недостаточно способов блокировки компьютера.
В дополнение к блокировке из меню «Пуск», автоматической блокировке после определенного периода бездействия и даже использованию Bluetooth для блокировки, когда он определяет, что вы ушли, есть два способа заблокировать Windows с помощью быстрых сочетаний клавиш.
Проверьте продукты, упомянутые в этой статье:
Windows 10 (от 139,99 долл. США при лучшей покупке)
Acer Chromebook 15 (от 179,99 долл. Оба сочетания клавиш выполняют одно и то же действие, поэтому вы можете использовать любое из них, которое вам удобнее или легче запомнить.
Вот как можно заблокировать компьютер с Windows от клавиатуры.
Нажмите Ctrl + Alt + Del
Возможно, вам знакомо сочетание клавиш Ctrl + Alt + Del как старомодный способ прервать работу Windows и перезагрузить компьютер.
Однако с годами его назначение изменилось. В наши дни этот трехклавишный ярлык имеет множество функций, в том числе позволяет заблокировать Windows.
Одновременно нажмите клавиши Ctrl, Alt и Del. Должен появиться экран вариантов. Когда это произойдет, нажмите «Заблокировать».
Используйте комбинацию Ctrl + Alt + Delete, чтобы заблокировать компьютер.
Дэйв Джонсон/Business Insider
Нажмите клавишу Windows + L
Есть еще более быстрый способ заблокировать экран — сделать это одним нажатием клавиши.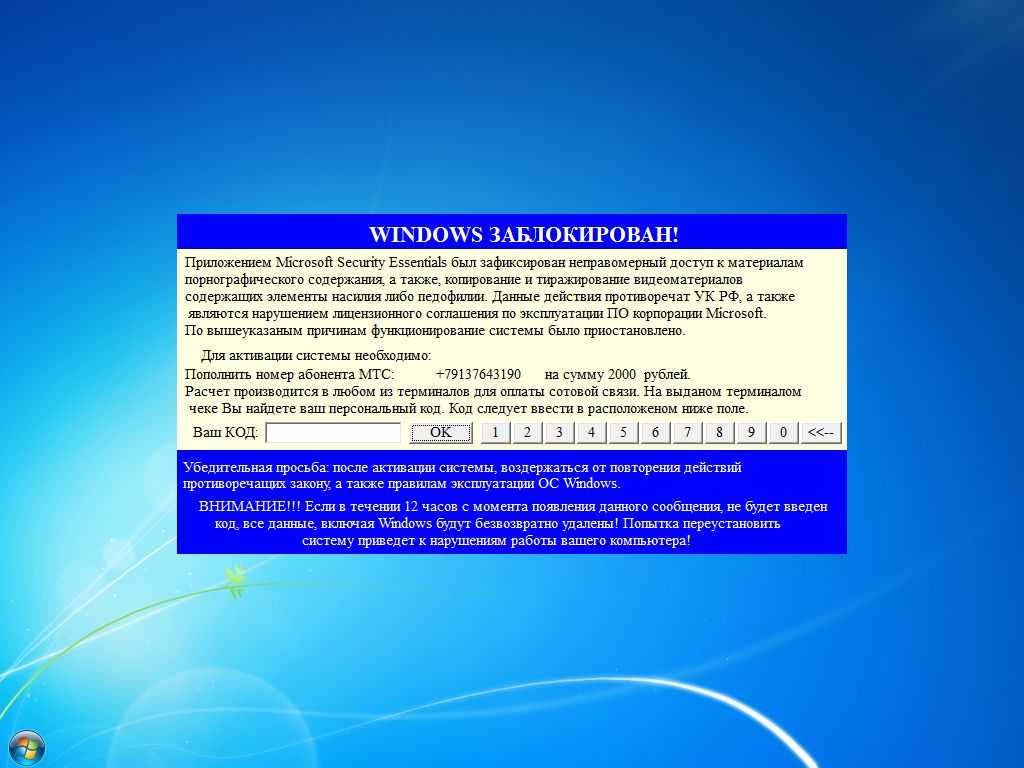
Одновременно нажмите клавиши Windows и L. Он должен мгновенно заблокироваться.
Нажмите Windows-L, чтобы немедленно заблокировать компьютер.
Дэйв Джонсон/Business Insider
Как сделать снимок экрана на компьютерах с Windows 10 несколькими способами
Как изменить размер значков на рабочем столе на компьютере с Windows 10
Как создать гостевую учетную запись на Windows 10 компьютер за 6 шагов
Как изменить пользователя-администратора на компьютере с Windows 10 и добавить или удалить учетные записи администратора
Как скопировать свой экран на компьютер с Windows двумя способами, чтобы сделать полный или частичный снимок экрана
Дэйв Джонсон
Внештатный писатель
Дэйв Джонсон — технический журналист, который пишет о потребительских технологиях и о том, как индустрия трансформирует спекулятивный мир научной фантастики в современную реальную жизнь.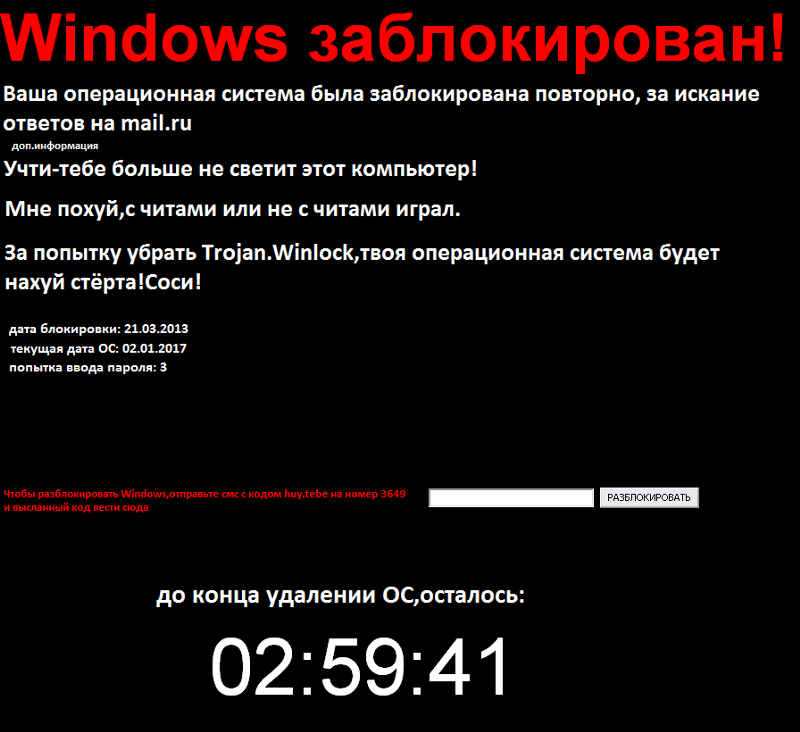 Дэйв вырос в Нью-Джерси, прежде чем поступить в ВВС, чтобы управлять спутниками, преподавать космические операции и планировать космические запуски. Затем он провел восемь лет в качестве руководителя отдела контента в группе Windows в Microsoft. Как фотограф Дэйв фотографировал волков в их естественной среде обитания; он также инструктор по подводному плаванию и соведущий нескольких подкастов. Дэйв является автором более двух десятков книг и участвовал во многих сайтах и публикациях, включая CNET, Forbes, PC World, How To Geek и Insider.
Дэйв вырос в Нью-Джерси, прежде чем поступить в ВВС, чтобы управлять спутниками, преподавать космические операции и планировать космические запуски. Затем он провел восемь лет в качестве руководителя отдела контента в группе Windows в Microsoft. Как фотограф Дэйв фотографировал волков в их естественной среде обитания; он также инструктор по подводному плаванию и соведущий нескольких подкастов. Дэйв является автором более двух десятков книг и участвовал во многих сайтах и публикациях, включая CNET, Forbes, PC World, How To Geek и Insider.
ПодробнееПодробнее
Insider Inc. получает комиссию, когда вы покупаете по нашим ссылкам.
Автоматическая блокировка ПК с Windows, когда вы отходите от него
Windows 11 Windows 10 Больше…Меньше
Windows может использовать устройства, сопряженные с вашим компьютером, для определения вашего отсутствия, а затем может заблокировать ваш компьютер вскоре после того, как сопряженное устройство выйдет за пределы диапазона Bluetooth. Это усложняет доступ к вашему устройству, если вы отойдете от компьютера и забудете заблокировать его.
Это усложняет доступ к вашему устройству, если вы отойдете от компьютера и забудете заблокировать его.
Для настройки выполните следующие действия:
Используйте Bluetooth для сопряжения телефона с компьютером. Узнайте, как выполнить сопряжение устройств с помощью Bluetooth
.
На ПК с Windows 11 выберите Пуск > Настройки > Учетные записи > Параметры входа .
Выберите Динамическая блокировка , затем установите флажок Разрешить Windows автоматически блокировать устройство, когда вы отсутствуете .

Возьмите телефон с собой, когда отходите от компьютера, и он автоматически заблокируется примерно через минуту после того, как вы окажетесь вне зоны действия Bluetooth. (Обратите внимание, что радиус действия Bluetooth зависит от устройства.)
Узнайте больше о Windows Hello и конфиденциальности
Открыть настройки параметров входа
Для настройки выполните следующие действия:
Используйте Bluetooth для сопряжения телефона с компьютером. Узнайте, как выполнить сопряжение устройств с помощью Bluetooth
.




