Как менять тип файла на windows 10: Как изменить расширение файла в Windows 10, чтобы он работал?
Содержание
Как изменить типы файлов в Windows 10 и Mac OS X • BUOM
Когда вы используете виртуальные данные для своего бизнеса, важно научиться работать с различными типами программ. Возможно, вам придется использовать разные типы файлов для представления или работы с определенным материалом. Вы можете узнать, как использовать эти программы с материалами вашей компании, выполнив несколько шагов. В этой статье мы обсудим распространенные типы файлов, как сделать расширения файлов видимыми в Windows 10 и Mac OS X и как изменить типы файлов в этих операционных системах.
Каковы распространенные типы файлов?
Общие типы файлов позволяют операционной системе определить, что это за файл и какое программное обеспечение необходимо для открытия этого файла. Например, ваш компьютер распознает файл .jpeg как изображение и использует приложение для работы с фотографиями, чтобы открыть этот файл. Вот список некоторых распространенных типов файлов:
.txt: обычный текстовый файл.

.doc: документ Microsoft Word.
.PDF: PDF-файл
.MP3: тип аудиофайла.
.gif: зацикленный файл движущегося изображения.
.png: тип файла изображения.
.mp4: тип видеофайла.
Зачем менять типы файлов?
Вы можете изменить типы файлов, если файл имеет неправильную метку, а на вашем компьютере используется приложение, которое не может открыть файл. Вы также можете изменить типы файлов, чтобы сохранить, изменить качество или повлиять на эффективность файла. Ваша компания также может использовать определенный тип файла для приложения, и преобразование файлов позволяет вам использовать их.
Как сделать типы файлов видимыми в Windows 10
Вот несколько шагов, которые вы можете предпринять, чтобы сделать типы файлов, также называемые расширениями файлов, видимыми в Windows 10:
Найдите и откройте проводник, нажав кнопку файла на панели задач или кнопку «Проводник» в меню «Пуск».

Нажмите кнопку «Просмотр» на ленте в верхней части экрана с другими кнопками, такими как «Поделиться» и «Домой» рядом с ней.
В меню «Вид» выберите нижнюю часть кнопки «Параметры», чтобы открыть раскрывающееся меню с кнопкой «Изменить папку и параметры поиска», которая автоматически открывает диалоговое окно меню.
Нажмите, чтобы снять флажок «Скрыть расширения для известных типов файлов» в этом поле.
Нажмите «ОК», когда закончите, и теперь вы можете видеть расширения файлов в конце ваших файлов.
Как изменить типы файлов в Windows 10, изменив расширение
Вот несколько шагов, которые помогут вам изменить типы файлов в Windows 10, изменив расширение файла:
1. Откройте проводник Windows и выберите файл для изменения.
Откройте проводник Windows и выберите папку, содержащую файлы, которые вы хотите изменить. Теперь, когда ваши расширения файлов видны, вы можете легко выбрать любой из ваших файлов. Вы можете щелкнуть файл один раз, чтобы выбрать его, а затем щелкнуть его правой кнопкой мыши, чтобы вызвать всплывающее меню с параметром «Переименовать» в списке. Нажмите на кнопку «Переименовать».
Вы можете щелкнуть файл один раз, чтобы выбрать его, а затем щелкнуть его правой кнопкой мыши, чтобы вызвать всплывающее меню с параметром «Переименовать» в списке. Нажмите на кнопку «Переименовать».
2. Замените старое расширение файла новым, чтобы изменить файл.
Когда вы нажимаете кнопку «Переименовать», ваше имя файла превращается в редактируемое текстовое поле, где вы можете ввести другое расширение файла. Убедитесь, что вы вводите расширение файла после точки в вашем файле, иначе вы измените только имя файла, а не формат, что вы можете сделать, если это аналогичный формат.
Например, вы можете изменить файл с .jpeg на .png, потому что оба эти расширения предназначены для изображений. Ваш компьютер распознает это и может адаптироваться к новому формату файла. Если вы переименуете файл .doc в файл .mp4, ваш компьютер не сможет открыть этот файл, потому что он не может преобразовать документ в видеофайл.
3. Нажмите кнопку «Ввод» на клавиатуре, чтобы сохранить изменения.
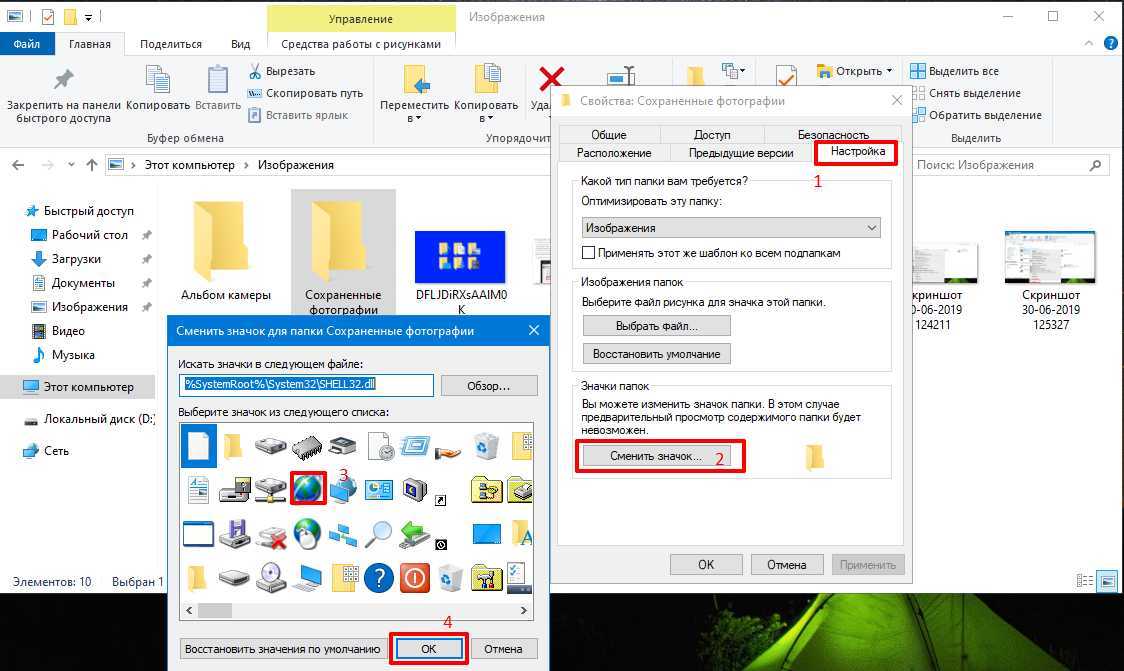
Нажатие кнопки «Ввод» подтверждает ваши изменения и удаляет текстовое поле из вашего файла. Теперь ваш файл изменен на другой формат, и вы можете щелкнуть за пределами текстового поля вместо нажатия «Ввод», чтобы подтвердить эти изменения. Когда вы нажмете «Ввод», ваш компьютер может выдать предупреждающее сообщение о том, что файл может стать непригодным для использования, если вы измените расширение. Часто безопасно продолжить, нажав «Да» в этом окне сообщения.
Если вы измените расширение и ваш компьютер не сможет открыть переименованный файл, вы можете вернуть файлу исходное расширение. Это гарантирует, что вы все еще можете получить доступ к информации в файле. Вы можете обратиться к средству устранения неполадок на своем компьютере, если процесс изменения не работает.
Как изменить типы файлов в Windows 10, выбрав «Сохранить как»
Вот несколько шагов, которые вы можете предпринять, чтобы изменить формат файла с помощью функции «Сохранить как» в Windows 10:
1.
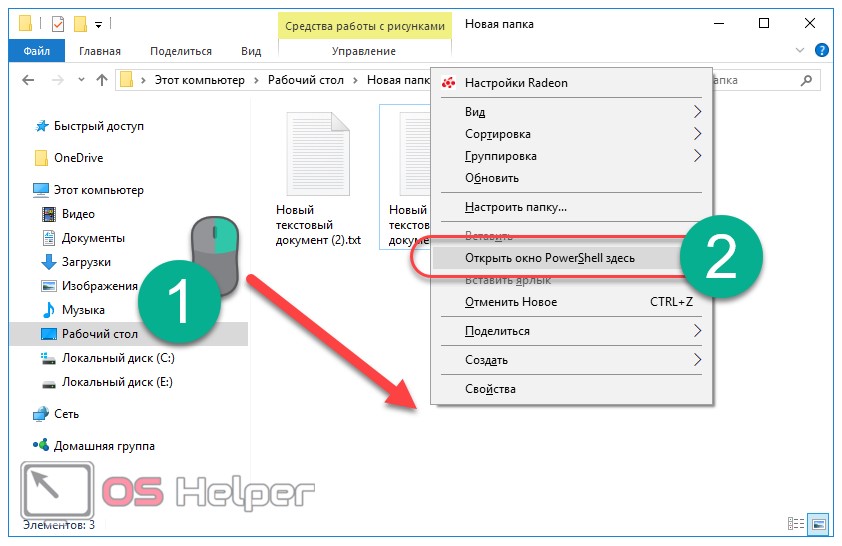 Откройте файл на своем компьютере
Откройте файл на своем компьютере
Вы можете изменить тип файла, открыв файл, чтобы получить доступ к программе, необходимой для открытия файла. Это может быть приложение для просмотра фотографий. После того, как вы откроете файл, в верхней части программы появится ленточная панель с такими параметрами, как «Поделиться» и «Печать».
2. Выберите соответствующий параметр на ленточной панели.
На панели ленты вы можете найти лучший вариант для вашего файла, который включает в себя:
Изменение фотографий с помощью приложения для фотографий Windows: вы можете выбрать три горизонтальные точки в правой части ленточной панели. Откроется раскрывающееся меню с такими параметрами, как «Слайд-шоу» и «Изменить размер». Выберите опцию «Сохранить как».
Преобразование файла документа в другой тип: вы можете изменить тип файла документа, открыв Microsoft Word и выбрав параметр «Файл» слева на ленточной панели в верхней части программы. Вы перейдете на другую страницу с вертикальным синим списком параметров в левой части страницы.
 Выберите опцию «Сохранить как».
Выберите опцию «Сохранить как».
3. Выберите «Сохранить как» и выберите тип файла для преобразования файла.
Когда вы выбираете «Сохранить как» на ленточной панели, появляется диалоговое окно. Это позволяет переименовать файл и выбрать тип файла в нижней части окна. Вы можете щелкнуть стрелку в поле «Тип файла» и выбрать другое расширение файла.
4. Выберите «Сохранить» в диалоговом окне.
Когда вы выбираете «Сохранить» в диалоговом окне, ваш компьютер сохраняет копию файла в качестве нового типа файла. Вы можете определить, какой файл отличается, посмотрев на расширение файла в конце имени. Вы можете удалить исходный файл или сохранить оба формата.
Как сделать типы файлов видимыми в Mac OS X
Вот несколько шагов, которые вы можете использовать, чтобы сделать ваши расширения файлов видимыми в Mac OS X:
Откройте окно Finder, щелкнув параметр «Finder» в верхней части экрана или щелкнув приложение в нижней части рабочего стола.

Выберите «Настройки» в раскрывающемся меню. Обычно это второй вариант сверху.
Нажмите «Дополнительно» в окне «Настройки». Эта опция находится в верхней части окна и обычно имеет значок шестеренки.
Выберите параметр «Показать все расширения имени файла», установив флажок слева от него. Это должно добавить синюю галочку в поле.
Выйдите из Finder и снова откройте новое окно Finder, чтобы показать ваши файлы с их расширениями.
Как изменить типы файлов в Mac OS X, набрав имя
Вот список шагов, которые вы можете выполнить, чтобы изменить расширения файлов в Mac OS X, введя его имя:
Найдите файл, который вы хотите изменить, перейдя в папку этого файла с помощью окна Finder, панели инструментов, утилиты поиска Spotlight или команды «Найти».
Дважды щелкните имя файла и введите его, чтобы превратить имя файла в редактируемое текстовое поле. Вы можете ввести имя файла и заменить расширение после точки в имени.

Нажмите «Enter» на клавиатуре, чтобы изменить имя. Может появиться окно с предупреждением о подтверждении, и вы можете нажать кнопку в окне, которое показывает расширение файла.
В предупреждении о подтверждении могут отображаться две кнопки с надписью «Использовать .gif» и «Сохранить .jpeg». Вы можете нажать кнопку «Использовать .gif», чтобы применить изменения к вашему файлу.
Как изменить типы файлов в Mac OS X путем их преобразования
Вот несколько категорий файлов и способы их преобразования в другие типы:
Преобразование одного файла изображения в другой тип файла изображения
Вы можете изменить файлы изображений с помощью приложения Preview. Вот несколько шагов, которые вы можете предпринять, чтобы изменить эти файлы:
Откройте приложение Preview и выберите файл. Когда вы открываете предварительный просмотр, вы можете выбрать файл, щелкнув правой кнопкой мыши имя файла и выбрав «Открыть с помощью», а затем «Предварительный просмотр» во всплывающем меню.

В предварительном просмотре выберите «Файл» в верхней части страницы. В «Файл» вы можете выбрать «Экспорт» в нижней части меню.
В следующем всплывающем окне выберите другой тип файла из списка параметров «Формат». Это дает вам раскрывающееся меню со списком типов файлов, поддерживаемых вашим компьютером.
Нажмите «Сохранить» внизу всплывающего окна. После того, как вы выбрали новый тип файла, нажмите «Сохранить». Это преобразует файл изображения в другой формат.
Преобразование документа в другой тип документа
Приложение Pages может преобразовывать документы и открывать документы Microsoft Word и другие типы файлов, но документы Pages специфичны для Mac и требуют преобразования, чтобы их могли открывать другие текстовые процессоры. Вот несколько шагов о том, как конвертировать документы с помощью приложения Pages:
Используйте Finder, чтобы найти свои файлы и открыть документ, который вы хотите преобразовать в Pages.

В Pages вы можете выбрать «Файл» в верхней части страницы, а затем «Экспортировать в». Это приводит к появлению всплывающего окна.
Выберите формат, в который вы хотите изменить файл. В раскрывающемся меню вы можете выбрать другой тип файла для вашего документа, а затем нажать «Далее».
Здесь вы можете переименовать файл и изменить его местоположение.
Нажмите «Экспорт». Это изменит формат вашего файла, имя и местоположение, если вы также изменили их.
Обратите внимание, что ни одна из компаний, упомянутых в этой статье, не связана с компанией Indeed.
Как изменить приложения по умолчанию для открытия файлов в Windows 10?
Измените приложения по умолчанию на открытие файлов
1 Настройка приложений по умолчанию в Windows 10
2 Дополнительные настройки приложений по умолчанию
3 Сброс приложений по умолчанию на рекомендуемые приложения
4 Выберите приложения для типов файлов
5 Выберите приложения по умолчанию по протоколу
6 Установка значений по умолчанию в приложении
7 Доступ к приложениям по умолчанию из панели управления
8 Выбор приложения по умолчанию при открытии файла
9 Изменить приложения по умолчанию
Заключение
При работе на компьютере вам необходимо ежедневно иметь дело с разными типами файлов.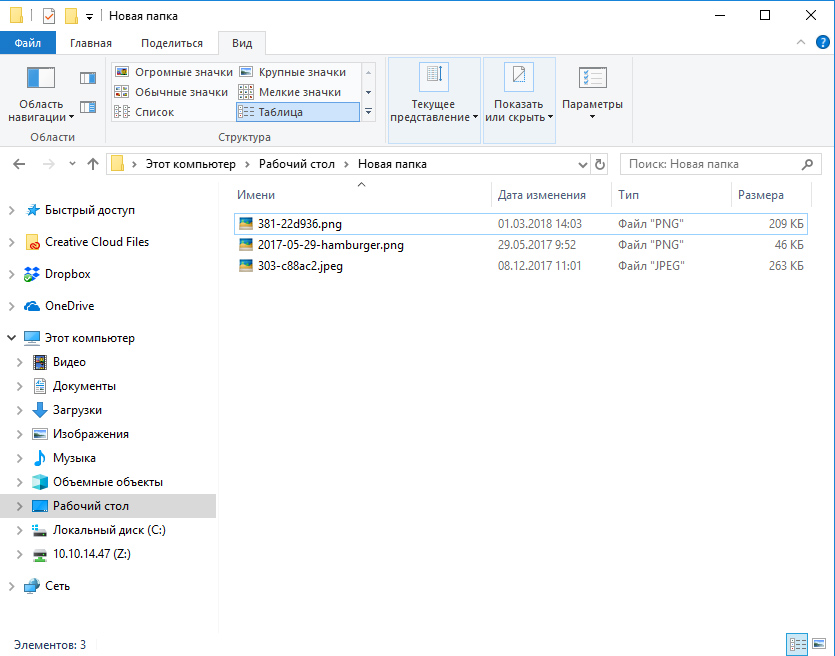 По умолчанию Windows 10 назначает связанное приложение для открытия каждого расширения файла. Это поможет вам использовать определенную программу для открытия определенных типов файлов по умолчанию. Например, текстовый файл с расширением .txt всегда будет открываться в приложении «Блокнот». Он отлично работает в общем сценарии для быстрого доступа к содержимому файла. Однако будет неприятно открывать веб-страницу HTML в Edge, если вы хотите открыть ее в Google Chrome, установленном на вашем компьютере. Хорошо то, что вы можете изменить приложение по умолчанию, чтобы открыть тип файла в Windows. Кроме того, вы также можете настроить приложения по умолчанию, такие как браузеры, для общего использования и при необходимости выбирать различные программы.
По умолчанию Windows 10 назначает связанное приложение для открытия каждого расширения файла. Это поможет вам использовать определенную программу для открытия определенных типов файлов по умолчанию. Например, текстовый файл с расширением .txt всегда будет открываться в приложении «Блокнот». Он отлично работает в общем сценарии для быстрого доступа к содержимому файла. Однако будет неприятно открывать веб-страницу HTML в Edge, если вы хотите открыть ее в Google Chrome, установленном на вашем компьютере. Хорошо то, что вы можете изменить приложение по умолчанию, чтобы открыть тип файла в Windows. Кроме того, вы также можете настроить приложения по умолчанию, такие как браузеры, для общего использования и при необходимости выбирать различные программы.
Ознакомьтесь с нашей статьей о том, как изменить приложение по умолчанию для открытия файлов в macOS.
Измените приложения по умолчанию на открытие файлов
Существует несколько способов изменить ассоциацию файлов в Windows 10.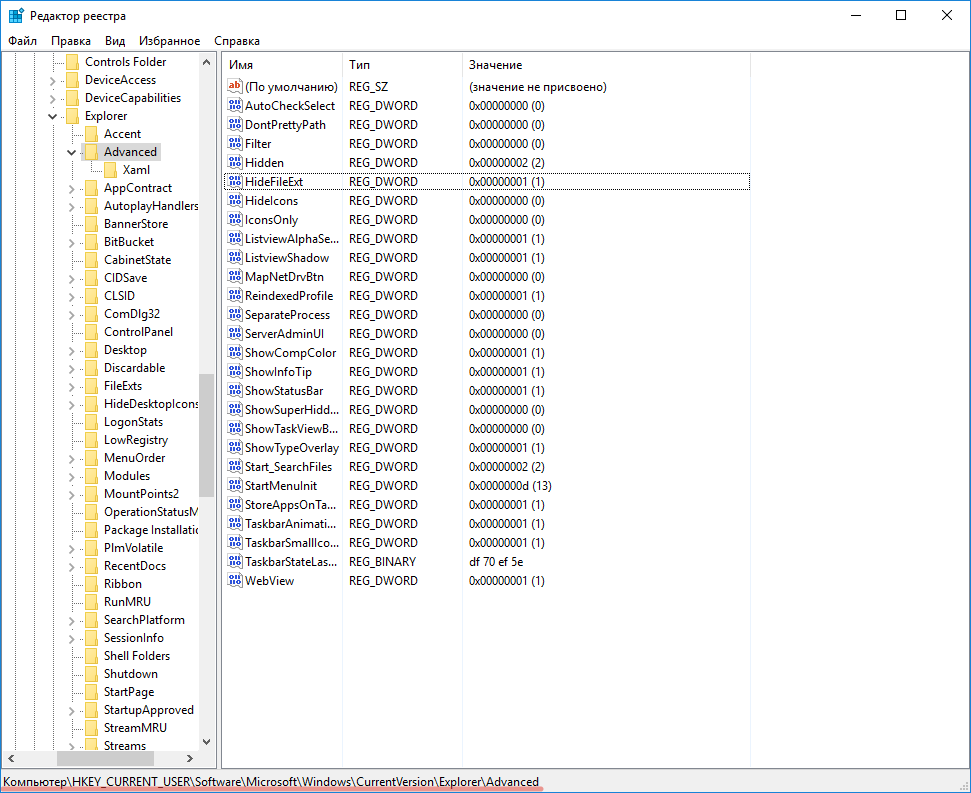 Следуйте одному из следующих способов в зависимости от того, хотите ли вы изменить ассоциацию навсегда или временно.
Следуйте одному из следующих способов в зависимости от того, хотите ли вы изменить ассоциацию навсегда или временно.
1 Настройка приложений по умолчанию в Windows 10
Windows 10 предлагает специальный параметр для настройки приложений по умолчанию для открытия разных файлов. Нажмите сочетания клавиш «Win + I», откройте приложение «Настройки Windows» и выберите «Приложения».
Настройки приложения Windows
Выберите «Приложения по умолчанию» на левой боковой панели. Вы увидите список приложений по умолчанию, назначенных для открытия электронной почты, музыки, фотографий и веб-браузера.
Настройки приложений Windows по умолчанию
Щелкните любое приложение, чтобы изменить настройки по умолчанию. Например, мы используем Outlook 2016 в качестве почтового клиента по умолчанию, однако Windows 10 рекомендует использовать приложение «Почта». Давайте изменим почтовый клиент по умолчанию с Outlook 2016 на приложение Mail. Нажмите Outlook 2016, и во всплывающем окне будут показаны все доступные почтовые приложения на вашем компьютере.
Изменить приложение электронной почты по умолчанию
Выберите приложение «Почта» из списка, и приложение электронной почты по умолчанию немедленно изменится. Однако, когда вы меняете веб-браузер на Chrome или Firefox, Windows подталкивает вас к подтверждению переключения.
2 Дополнительные настройки приложений по умолчанию
Прокрутите страницу настроек вниз, чтобы просмотреть дополнительные параметры:
- Сброс настроек
- Назначить приложение для типов файлов
- Настроить приложения для протоколов
- Установить значения по умолчанию для приложения
Сброс и другие настройки приложений по умолчанию
По теме: Как найти путь установки приложений в Windows Mac?
3 Сброс приложений по умолчанию на рекомендуемые приложения
Windows 10 рекомендует такие приложения, как Почта, для открытия писем. Если вы изменили настройки приложения по умолчанию, нажмите кнопку «Сброс». Это поможет вам вернуть рекомендуемые приложения в качестве приложений по умолчанию.
4 Выберите приложения для типов файлов
Прокрутите вниз до нижней части экрана настроек «Приложения по умолчанию» и нажмите ссылку «Выбрать приложения по умолчанию по типу файла». Вы увидите огромный список расширений файлов и приложение, которое вы можете использовать для открытия каждого типа файлов. Например, приложение по умолчанию для открытия файла .pdf – Microsoft Edge. Однако вы можете щелкнуть по нему и перейти на Adobe Acrobat Reader.
Выберите приложения для типов файлов
Вы увидите вариант «Выбрать по умолчанию», если нет доступных приложений по умолчанию. Это полезный вариант для проверки и назначения приложений или установки необходимых приложений для открытия типа файла. Так что каждый раз вам не нужно выбирать или искать приложение.
5 Выберите приложения по умолчанию по протоколу
Windows использует множество протоколов для открытия определенных файлов. Например, он использует популярные HTTP или HTTPS всякий раз, когда вы обращаетесь к веб-страницам HTML. Он использует протокол MailTo для открытия сообщений электронной почты. Итак, нажмите ссылку «Выбрать приложения по умолчанию по протоколу», если вы хотите настроить приложения по умолчанию в соответствии с отдельными протоколами. Вы можете назначить новое приложение, когда приложения по умолчанию не настроены, или изменить существующее, щелкнув по нему и выбрав новое.
Он использует протокол MailTo для открытия сообщений электронной почты. Итак, нажмите ссылку «Выбрать приложения по умолчанию по протоколу», если вы хотите настроить приложения по умолчанию в соответствии с отдельными протоколами. Вы можете назначить новое приложение, когда приложения по умолчанию не настроены, или изменить существующее, щелкнув по нему и выбрав новое.
Настройка приложений на основе протоколов
6 Установка значений по умолчанию в приложении
Windows 10 также позволяет вам устанавливать значения по умолчанию для любых установленных на вашем компьютере приложений. Эта функция полезна, если на вашем компьютере установлено несколько приложений, которые могут открывать файлы одного и того же типа. Простой пример – Firefox или Chrome, которые открывают HTML-страницы, аналогичные Edge. Щелкните ссылку «Установить значения по умолчанию для приложения» и выберите приложение из списка. Вы увидите кнопку «Управление» и щелкните по ней.
Установить значения по умолчанию для приложений
На следующем экране вы можете назначить приложение для открытия поддерживаемых типов файлов.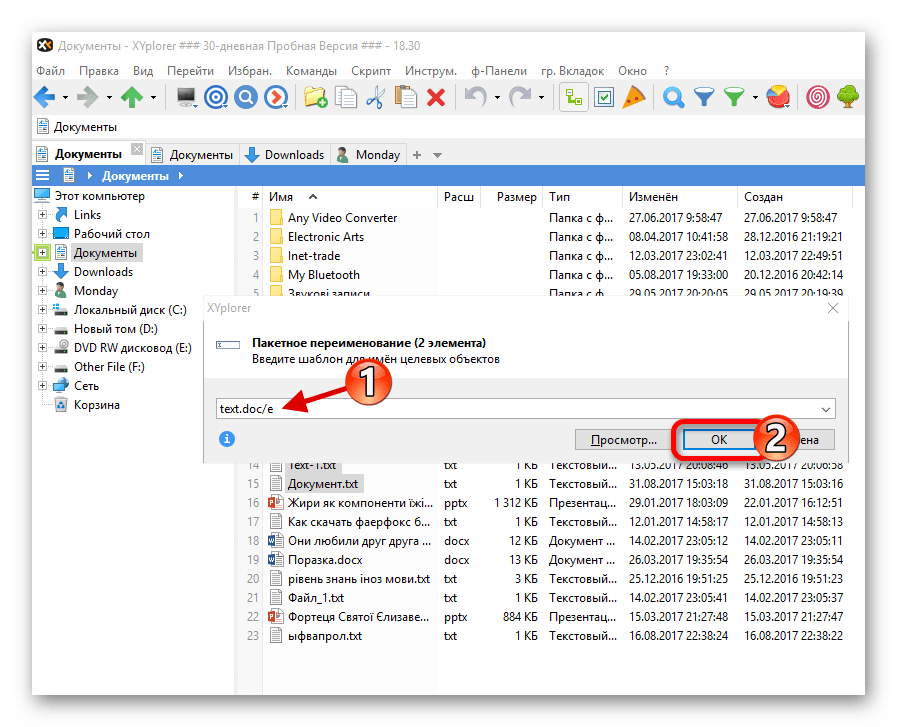
Типы файлов, поддерживаемые приложением
7 Доступ к приложениям по умолчанию из панели управления
Проблема с операционной системой Windows в том, что вы можете настроить одни и те же настройки по-разному. При этом вы также можете получить доступ к настройкам «Приложения по умолчанию» из Панели управления.
- Нажмите клавиши «Win + E», чтобы открыть File Explorer r.
- Вставьте этот путь в адресную строку «Control PanelProgramsDefault Programs» и нажмите клавишу ввода.
- Вы увидите, что настройки «Программы по умолчанию» открываются из Панели управления, как показано ниже.
Щелкните одну из следующих ссылок, чтобы перейти к настройкам «Приложения по умолчанию», как описано выше.
Установите программы по умолчанию
Свяжите тип файла или протокол с программой
Установить доступ к программе и настройки компьютера по умолчанию
Настройки программ по умолчанию из панели управления
По теме: Как отключить предварительный просмотр изображений в Windows и Mac?
8 Выбор приложения по умолчанию при открытии файла
Если у вас нет определенного файла на вашем компьютере, сложно заранее установить программы по умолчанию. Например, кто-то может отправить вам файл YAML по электронной почте, и в Windows 10 не будет приложений по умолчанию, связанных с открытием файлов .yaml.
Например, кто-то может отправить вам файл YAML по электронной почте, и в Windows 10 не будет приложений по умолчанию, связанных с открытием файлов .yaml.
Если у вас есть файл без связанных приложений, Windows 10 покажет файл с простым белым значком файла. Дважды щелкните файл и выберите «Попробовать приложение на этом ПК».
Дважды щелкните, чтобы выбрать приложение
Вы увидите список приложений, которые могут помочь открыть файл. Выберите приложение и нажмите «ОК», чтобы открыть файл.
Если вы всегда хотите открывать файлы этого типа с помощью выбранного приложения, установите флажок «Всегда использовать эту опцию для открытия файлов .xxxx». Теперь, когда Windows изменится, значок файла с выбранным файлом значка приложения и всегда будет открывать файл с выбранными приложениями. Таким образом, вы можете установить приложения по умолчанию, если вы получили файл неизвестного типа.
Установить приложения по умолчанию
9 Изменить приложения по умолчанию
Наконец, у вас может быть другой сценарий, в котором приложение по умолчанию неправильно назначено типу файла.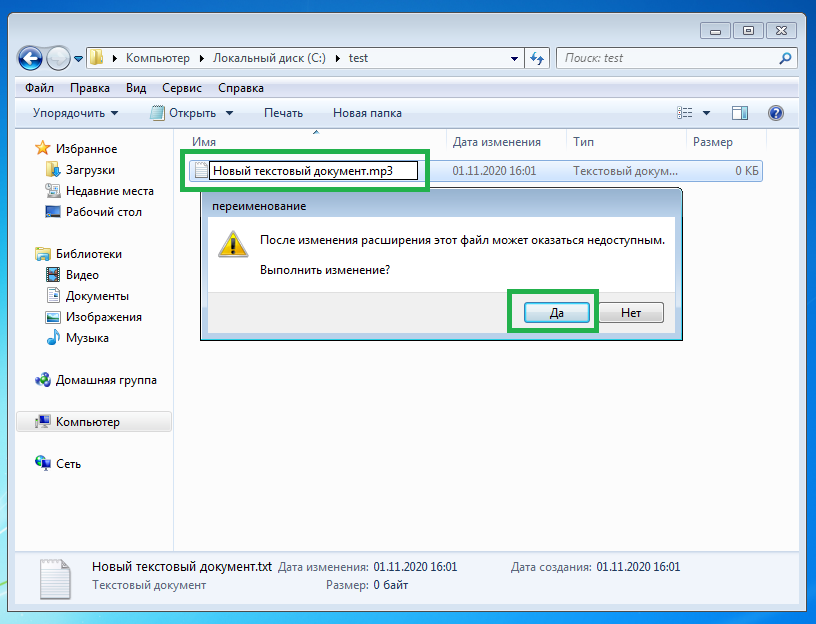 Не волнуйтесь! Щелкните файл правой кнопкой мыши, и вы увидите различное меню содержимого в зависимости от типа файла.
Не волнуйтесь! Щелкните файл правой кнопкой мыши, и вы увидите различное меню содержимого в зависимости от типа файла.
- Нажмите на опцию «Открыть с помощью…».
- Выберите «Другие приложения».
- Выберите приложение, которое хотите изменить.
- Вы можете использовать другое приложение один раз или установить флажок «Всегда использовать это приложение…», чтобы изменить приложение по умолчанию.
Изменить приложение по умолчанию
В некоторых приложениях в меню «Открыть с помощью» также будут отображаться дополнительные элементы подменю, как показано ниже.
Подменю для открытия с опцией
- Выберите одно из доступных приложений, чтобы открыть файл один раз в этом приложении.
- Выберите «Поиск в магазине», чтобы открыть Магазин Windows, и выполните поиск соответствующих приложений, чтобы открыть файл.
- Нажмите «Выбрать другое приложение» и выберите другое приложение, которого нет в списке. Вы можете использовать приложение один раз и установить его как приложение по умолчанию.

Заключение
Часто вы будете получать неизвестные файлы от своих коллег или друзей, и вы не можете открывать их в приложениях по умолчанию для Windows 10. Теперь вы знаете, как настраивать приложения по умолчанию, изменять их и искать соответствующие приложения в Магазине Windows.
Источник записи: www.webnots.com
Как вручную изменить расширение файла в Windows? – Справочный центр
- Как вручную изменить расширение файла?
Как переименовать тип файла - Невозможно открыть документ без расширения файла
- Управление Клио
Источник: сторонний веб-сайт (нажмите здесь)
Как отобразить расширения файлов в Windows 7
Шаг 1. Если вы не видите расширение файла, откройте проводник Windows и нажмите Упорядочить кнопку в левом верхнем углу. Затем выберите Параметры папки и поиска , затем щелкните вкладку Просмотр . Снимите флажок «Скрыть расширения для известных типов файлов», например:
Затем выберите Параметры папки и поиска , затем щелкните вкладку Просмотр . Снимите флажок «Скрыть расширения для известных типов файлов», например:
Нажмите OK . Теперь вы должны увидеть расширение файла.
Как отобразить расширения файлов в Windows 8
Шаг 1. Включить и отключить расширения файлов в Windows 8 очень просто. Просто откройте окно проводника (новое название проводника Windows) и перейдите на вкладку «Вид».
Теперь установите флажок рядом с Расширения имени файла . Если флажок установлен, расширения будут отображаться. Если флажок не установлен, они не будут. Это противоположно тому, как флажок работает в Windows 7 и Vista.
Как отобразить расширения файлов в Windows 10
Шаг 1. Откройте Проводник, нажав кнопку «Пуск» Windows и выбрав значок Проводник , как показано ниже.
Нажмите Откройте вкладку в Проводнике и нажмите кнопку Параметры (или щелкните раскрывающееся меню и выберите Изменить папку и параметры поиска ), как показано ниже.
Откроется диалоговое окно «Параметры папки». Перейдите на вкладку Просмотр в верхней части Параметры папки , как показано ниже.
Нажмите OK когда закончите.
Шаг 2. Щелкните правой кнопкой мыши имя файла и выберите Переименовать (или щелкните левой кнопкой мыши и удерживайте кнопку в течение одной секунды). Введите новое расширение следующим образом:
После ввода нового расширения нажмите клавишу Enter (возврат). Windows предупредит вас о том, что файл может работать неправильно. Это совершенно безопасно — помните, что вы можете восстановить исходное расширение, если что-то пойдет не так.
Также возможно, что вы можете получить другое сообщение о том, что файл доступен только для чтения. В этом случае либо скажите «да», чтобы отключить только чтение, либо щелкните файл правой кнопкой мыши, выберите «Свойства» и снимите флажок «Только для чтения».
Если у вас нет разрешения на изменение расширения файла, возможно, вам придется войти в систему как администратор. Другой вариант — сделать копию файла, переименовать копию, а затем удалить оригинал.
Эта статья была полезной?
Эта информация сбивает с толку или неверна
Это не та информация, которую я искал
Мне не нравится эта функция
Как изменить ассоциации файлов в Windows 10
Microsoft использует ассоциации файлов, чтобы установить программы по умолчанию для открытия различных типов файлов во всех своих операционных системах.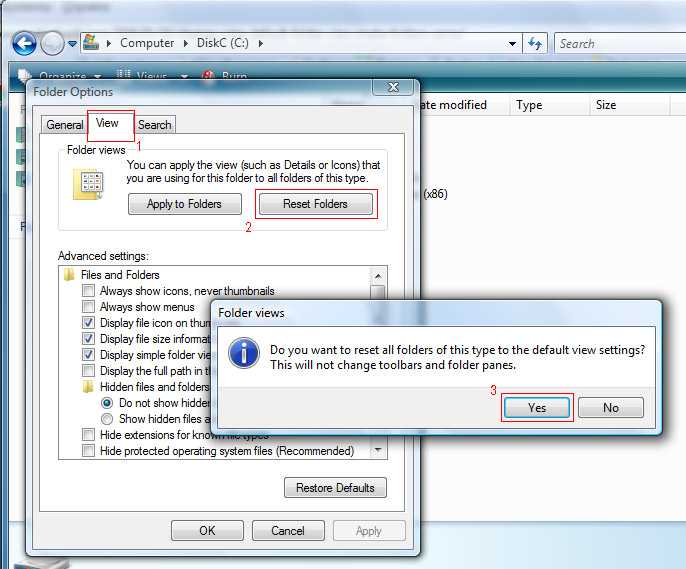 В результате, когда вы открываете файл, будь то текст, изображение или документ, на ПК с Windows, он автоматически открывает этот файл в совместимой программе.
В результате, когда вы открываете файл, будь то текст, изображение или документ, на ПК с Windows, он автоматически открывает этот файл в совместимой программе.
Хотя ассоциации файлов по умолчанию работают довольно хорошо, бывают случаи, когда вы можете захотеть заменить их сторонними программами.
В этом руководстве мы подробно рассмотрим ассоциации файлов Windows и расскажем о различных методах, которые вы можете использовать для изменения ассоциаций файлов в Windows 10.
Содержание
Что такое ассоциация файлов Windows?
Ассоциация файлов — это важный компонент операционной системы, который связывает различные типы файлов, поддерживаемые в вашей системе, с совместимыми приложениями, поэтому вам не нужно вручную выбирать нужную программу для файла каждый раз, когда вы хотите его открыть.
Все основные операционные системы — Linux, macOS и Windows — по-своему реализуют ассоциации типов файлов. Говоря о Windows, в частности, операционная система использует глагол «открыть», чтобы вызвать связанную программу для типа файла и представить ее пользователю для выполнения редактирования или какого-либо другого действия.
Все ассоциации файлов в Windows 10 хранятся в виде наборов команд в реестре Windows, и вы можете изменить эти ассоциации в соответствии со своими предпочтениями.
Определение файловых ассоциаций типа файла
Прежде чем вы начнете изменять программу по умолчанию в вашей системе, вам сначала нужно определить текущую ассоциацию для типа файла, чье приложение по умолчанию вы хотите изменить.
Чтобы определить ассоциации файлов определенного типа, откройте проводник и перейдите в папку, содержащую файлы того типа, который вы хотите изменить.
Например, если вы хотите узнать ассоциацию файлов по умолчанию для типа файлов .txt, перейдите в папку, содержащую текстовые (.txt) файлы.
Затем щелкните файл правой кнопкой мыши и выберите Свойства в меню. В окне Свойства проверьте значения в полях Тип файла и Открывается с . Тип файла , как следует из названия, говорит вам о типе файла и его расширении.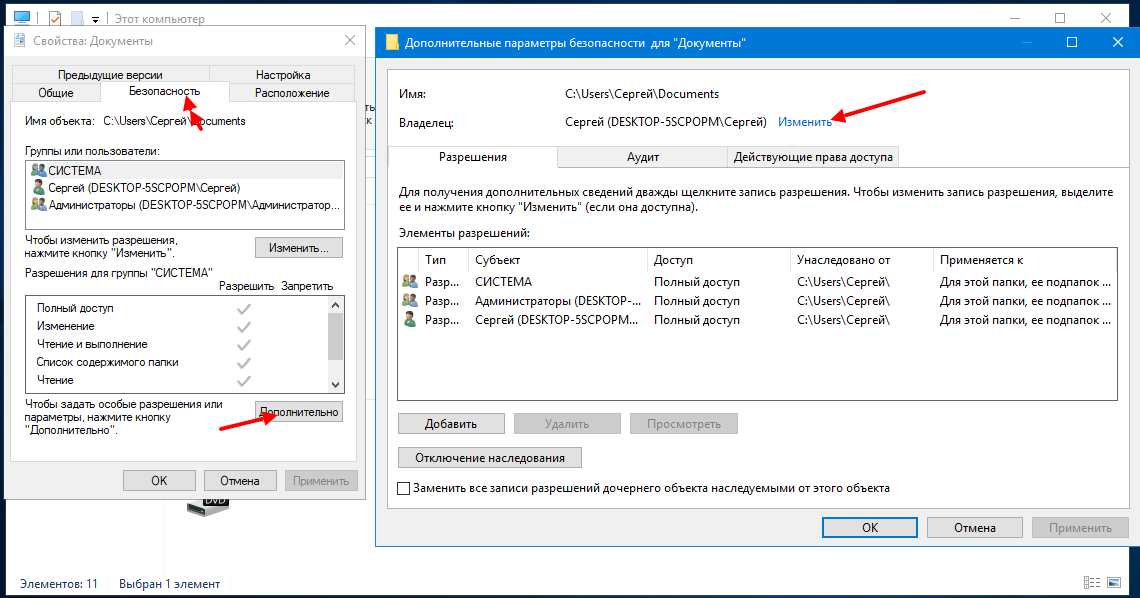 В нашем примере это Текстовый документ .
В нашем примере это Текстовый документ .
С другой стороны, Opens with идентифицирует текущую программу или приложение, назначенное для открытия выбранного файла. В нашем случае это Блокнот.
Как изменить сопоставление файлов в Windows 10
Microsoft предлагает три способа изменения сопоставления типов файлов в Windows 10, каждый из которых имеет свои преимущества и область применения.
1. Изменение сопоставления файлов с помощью функции «Открыть с помощью»
Если вы уже некоторое время пользуетесь Windows, вы, вероятно, уже знаете о методе «Открыть с помощью»: это самый простой способ изменить сопоставление файлов в Windows.
Выполните следующие шаги, чтобы изменить ассоциацию файлов по умолчанию, используя Открыть с помощью :
- Перейдите в папку, содержащую файлы, ассоциацию которых вы хотите изменить.
- Щелкните файл правой кнопкой мыши, наведите указатель мыши на Открыть с помощью и выберите Выбрать другое приложение .

- В окне Как вы хотите открыть этот файл выберите приложение из списка.
- Установите флажок рядом с Всегда использовать это приложение для открытия файлов .ext , где .ext — это расширение выбранного вами файла.
Например: .txt для текстовых файлов, .jpg и .png для файлов изображений. - Нажал ОК .
Если по какой-то причине вы не видите нужную программу в списке, прокрутите вниз и выберите Искать другое приложение на этом ПК . Затем с помощью Проводника перейдите к пути установки программы, которую вы хотите использовать, выберите ее и нажмите OK .
2. Изменение ассоциаций файлов с помощью настроек
Параметры Windows 10 предлагают более детальный способ управления ассоциациями файлов на вашем ПК. Он представляет вам все используемые типы файлов, поэтому вы можете легко изменить их программы по умолчанию.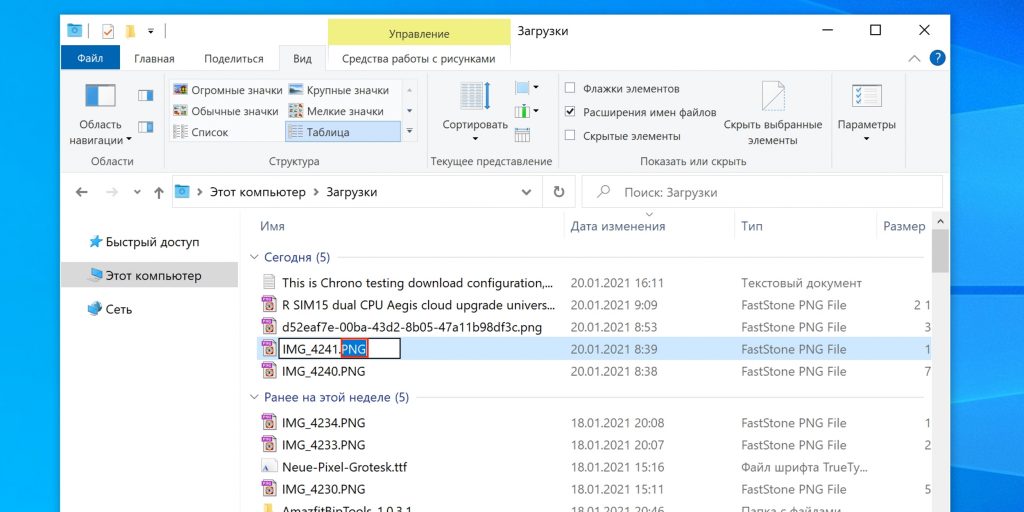 Кроме того, вы также получаете возможность изменить приложения по умолчанию для электронной почты, музыки, карт и просмотра веб-страниц, среди прочего.
Кроме того, вы также получаете возможность изменить приложения по умолчанию для электронной почты, музыки, карт и просмотра веб-страниц, среди прочего.
Чтобы изменить ассоциации файлов из Настройки , выполните следующие действия:
- Нажмите Windows + I, чтобы открыть ярлык0022 Настройки . Здесь перейдите в Приложения > Приложения по умолчанию .
- Прокрутите вниз и выберите Выберите приложения по умолчанию по типу файла .
- В списке ассоциаций файлов нажмите на приложение, соответствующее расширению типа файла, который вы хотите изменить.
- Нажмите на программу в списке, которую вы хотите использовать, чтобы открыть этот тип файла.
С помощью этого метода вы также можете выбрать Выбрать приложения по умолчанию по протоколу и Установите значения по умолчанию с помощью параметров приложения на шаге 2. В то время как первый позволяет вам выбрать программу по умолчанию для действий или ссылок, последний позволяет вам управлять всей программой (связанными типами файлов и протоколами).
В то время как первый позволяет вам выбрать программу по умолчанию для действий или ссылок, последний позволяет вам управлять всей программой (связанными типами файлов и протоколами).
3. Изменение ассоциаций файлов с помощью командной строки
Несмотря на то, что оба метода, которые мы перечислили до сих пор, работают, если вам нужен быстрый и эффективный способ изменения ассоциаций файлов на вашем компьютере, вам следует рассмотреть возможность использования командной строки. .
Чтобы использовать командную строку для изменения ассоциации файлов, выполните следующие действия:
- Нажмите Windows + X , чтобы открыть меню опытных пользователей , и выберите Командная строка (администратор) в меню. [Нажмите Да в окне Контроль учетных записей .]
- В окне CMD введите assoc , затем расширение файла, для которого вы хотите определить программу по умолчанию, и нажмите .
 Введите . Например, чтобы узнать ассоциацию по умолчанию для файлов .txt, запустите:
Введите . Например, чтобы узнать ассоциацию по умолчанию для файлов .txt, запустите:
ассоциированный .txt - Запустите команду со следующим синтаксисом, чтобы изменить ассоциации файлов:
assoc file_extension="path_to_program"
Например, чтобы установить Блокнот в качестве программы по умолчанию для файлов .txt, введите:
assoc .txt="C:\Program Files\Windows\System32\notepad.exe" - Наконец, проверьте изменения, используя следующий синтаксис:
assoc file_extension
Например:
assoc .txt
Если вывод возвращает «Блокнот» или имя приложения, которое вы установили для этого типа файла, вы успешно изменили его ассоциацию файлов. Если это не так, выполните шаги еще раз.
Также на TechPP
Сброс ассоциаций файлов в Windows 10
Если вы неправильно настроили ассоциации файлов, вы можете сбросить их, чтобы вернуть ассоциации файлов к приложениям по умолчанию. Выполните следующие действия, чтобы сбросить настройки приложения по умолчанию в Windows 10.
Выполните следующие действия, чтобы сбросить настройки приложения по умолчанию в Windows 10.
- Нажмите Windows + I Ярлык для открытия Настройки .
- Выберите Приложения и выберите Приложения по умолчанию в меню слева.
- Прокрутите вниз и нажмите кнопку Reset под Reset до рекомендованных Microsoft значений по умолчанию .
Успешное изменение ассоциаций файлов в Windows 10
С помощью этого руководства вы можете легко изменить ассоциации файлов для различных типов файлов на ПК с Windows 10 и запустить их с помощью предпочитаемых сторонних программ.
Хотя все три метода, которые мы упомянули выше, сделают вашу работу, второй метод предлагает более комплексный подход к изменению ассоциаций файлов, чем два других метода. Кроме того, поскольку он представляет вам полный список различных типов файлов и связанных с ними приложений по умолчанию, вы можете легко управлять практически всеми расширениями файлов в одном месте.
Важно отметить, что ассоциации типов файлов, как правило, возвращаются к своим значениям по умолчанию при обновлении программного обеспечения, поэтому вам, возможно, придется повторить весь процесс заново. Кроме того, вы можете сделать резервную копию своих файловых ассоциаций и восстановить ее после обновления вашей системы, чтобы избежать хлопот.
Часто задаваемые вопросы об изменении ассоциаций файлов в Windows 10
1. Как просмотреть ассоциации файлов в Windows 10?
Чтобы просмотреть ассоциации файлов в Windows 10, откройте проводник и перейдите к папке, содержащей файлы того типа, который вы хотите изменить. Затем щелкните файл правой кнопкой мыши и выберите в меню Свойства . В окне «Свойства» проверьте значения в полях Тип файла и Открывается с .
В качестве альтернативы перейдите к пункту Настройки ( Windows + I ) > Приложения > Приложения по умолчанию .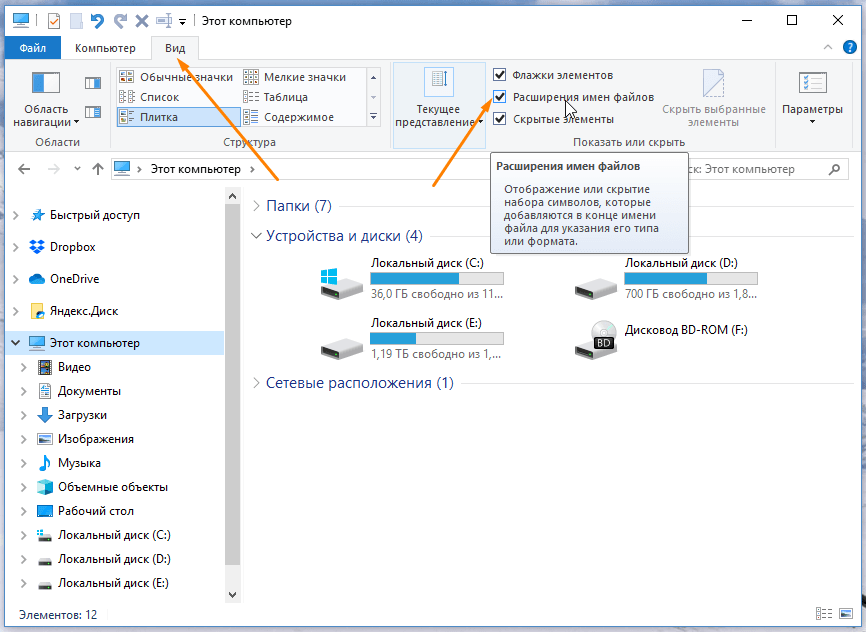 Здесь нажмите Выберите приложения по умолчанию по типу файла , чтобы просмотреть весь список ассоциаций типов файлов на вашем ПК с Windows 10.
Здесь нажмите Выберите приложения по умолчанию по типу файла , чтобы просмотреть весь список ассоциаций типов файлов на вашем ПК с Windows 10.
2. Как изменить ассоциации по умолчанию в Windows 10?
Как мы упоминали ранее в посте, существует три способа изменить ассоциации файлов по умолчанию в Windows 10: Открыть с помощью , Настройки и Командная строка . Таким образом, в зависимости от ваших требований и варианта использования вы можете выбрать любой из этих методов и выполнить описанные выше шаги, чтобы изменить ассоциации типов файлов по умолчанию на вашем компьютере.
3. Как удалить ассоциацию файлов в Windows 10?
Самый простой способ удалить ассоциацию файлов в Windows 10 — сбросить настройки приложения по умолчанию на рекомендованные Microsoft значения по умолчанию. Для этого перейдите к Настройки ( Windows + I ) и перейдите к Приложения > Приложения по умолчанию .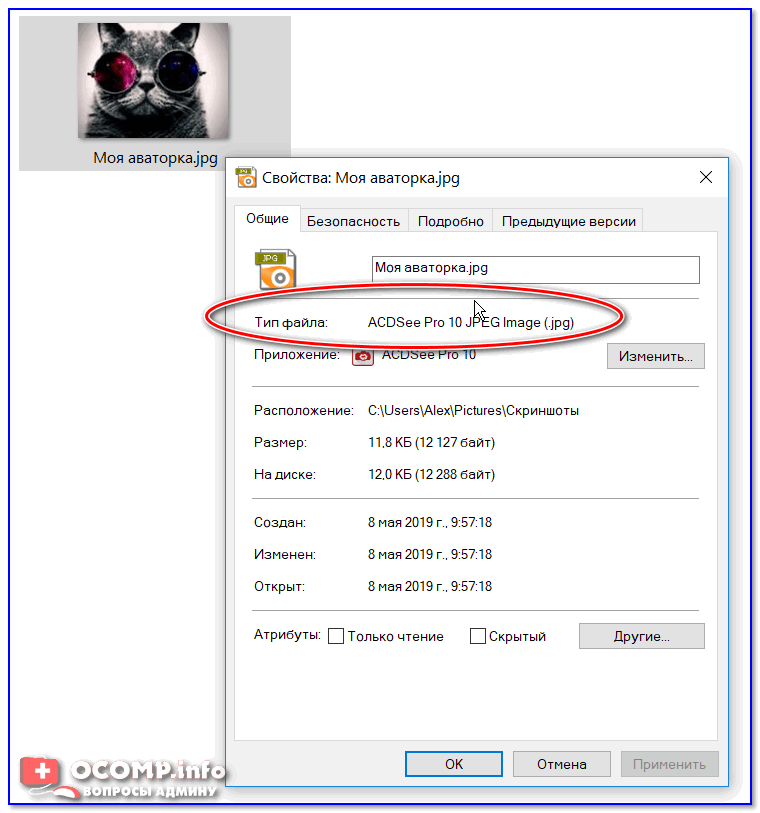



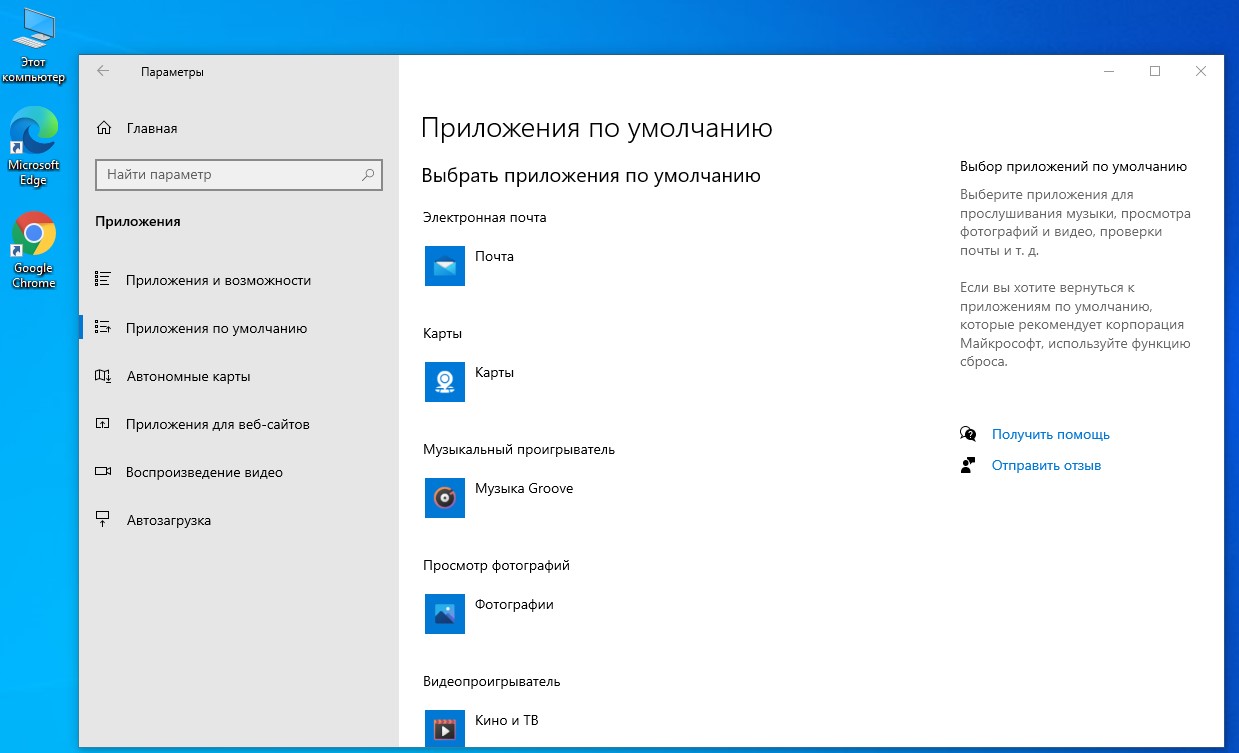 Выберите опцию «Сохранить как».
Выберите опцию «Сохранить как».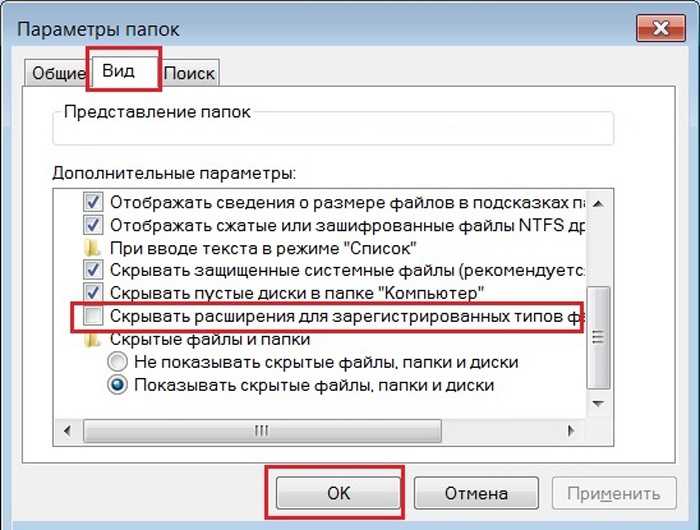


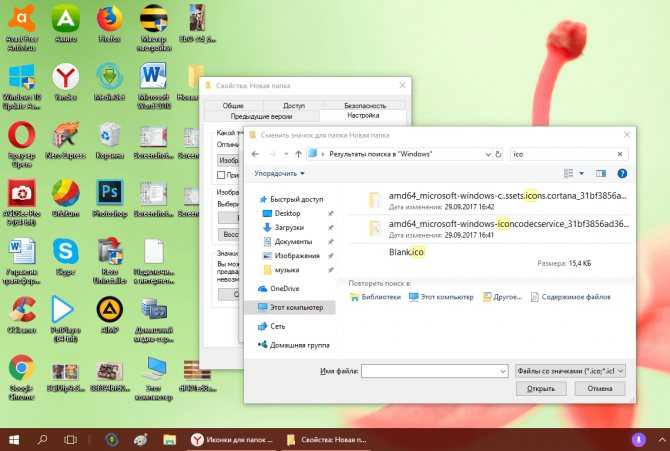


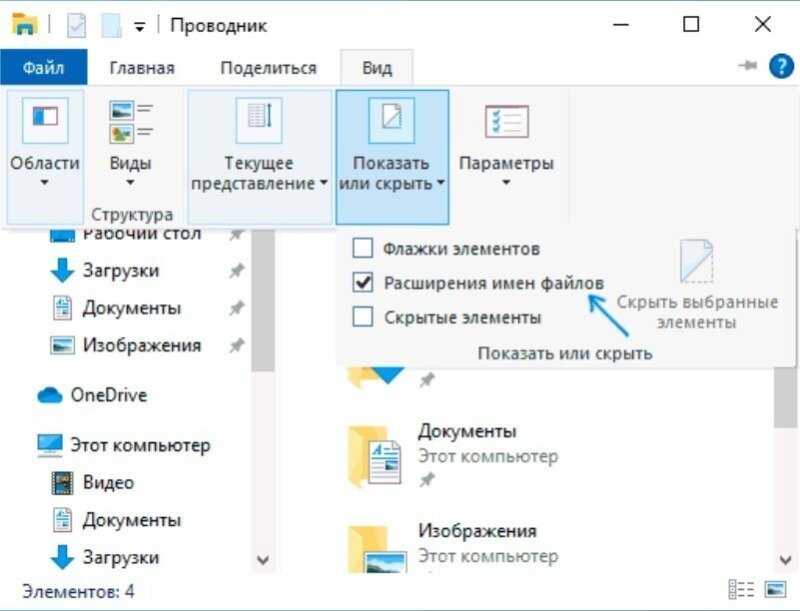 Введите . Например, чтобы узнать ассоциацию по умолчанию для файлов .txt, запустите:
Введите . Например, чтобы узнать ассоциацию по умолчанию для файлов .txt, запустите: 