Как менять тип файла на windows 10: Как изменить расширение файла в Windows 10, чтобы он работал?
Содержание
4 лучших способа показать или скрыть расширения файлов в Windows 10
Расширения файлов в Windows помогают определить тип файла иОпределите программу по умолчанию. Windows 10 не показывает расширения файлов иСкрытие расширений файлов представляет собой угрозу безопасности. Легко спутать исполняемый файл с расширением демона, и это может быть вредоносный код. Чтобы злоумышленники не воспользовались этим преимуществом, вы можете выбрать отображение расширений файлов в проводнике. В этой статье мы рассмотрим 4 лучших способа показать или скрыть расширения файлов в Windows 10.
Что ж, всего этого можно избежать, просто разрешив вашей Windows показывать расширения файлов. Мы рассмотрим несколько способов быстрого отображения или скрытия расширений файлов в Windows 10. Давайте начнем.
1. Проводник
Возможно, самый простой способ показать или скрыть расширения файлов в Windows — это использовать интерфейс панели проводника. Читайте дальше, чтобы узнать, как это сделать.
Нажмите клавиши Windows + E, чтобы запустить проводник, и перейдите на вкладку «Просмотр», чтобы просмотреть расширения файлов. Теперь в разделе «Показать / скрыть» установите флажок, который читает расширения имен файлов.
Когда вы отметите это, вы сможете увидеть расширения файлов в конце имен файлов и наоборот.
2. Параметры папки TWEAK
В качестве альтернативы вы можете пойти по старому пути, используя панель управления для отображения или скрытия расширений файлов в Windows 10. Вот как это сделать.
Шаг 1: Откройте меню «Пуск», введите «Параметры проводника» и нажмите «Ввод».
Шаг 2: На вкладке «Просмотр» в разделе «Дополнительные настройки» снимите флажок «Скрывать расширения для файлов известных типов», чтобы отображать расширения. Наконец, нажмите «Применить», а затем «ОК».
3. Используйте командную строку.
Хотя приведенные выше методы просты, они изменяют только настройки расширения файла текущего пользователя. с использованием Командная строка Если вы вошли в систему с учетной записью администратора, вы можете изменить настройки расширения файла для каждого пользователя на вашем компьютере. Читайте дальше, чтобы узнать, как это сделать.
с использованием Командная строка Если вы вошли в систему с учетной записью администратора, вы можете изменить настройки расширения файла для каждого пользователя на вашем компьютере. Читайте дальше, чтобы узнать, как это сделать.
Шаг 1: Откройте меню «Пуск», введите «Командная строка» и нажмите «Запуск от имени администратора» справа, чтобы открыть его с правами администратора.
Шаг 2: В консоли введите команду ниже и нажмите Enter, чтобы просмотреть файлы с их расширениями.
reg add HKCU \ Software \ Microsoft \ Windows \ CurrentVersion \ Explorer \ Advanced / v HideFileExt / t REG_DWORD / d 0 / f
Точно так же, чтобы скрыть расширения, используйте следующую команду.
reg add HKCU \ Software \ Microsoft \ Windows \ CurrentVersion \ Explorer \ Advanced / v HideFileExt / t REG_DWORD / d 1 / f
Вот и все. Вы можете использовать приведенные выше команды, чтобы легко отображать или скрывать расширения файлов для каждого пользователя на вашем компьютере.
4. Попробуйте редактор реестра.
Помимо вышеуказанных методов, вы также можете отображать или скрывать расширения в Windows с помощью Внесите изменения в реестр Windows.
Прежде чем мы продолжим, важно отметить, что реестр Windows является неотъемлемой частью Windows. Неосознанная настройка может привести к ужасным последствиям. Итак, убедитесь, что вы внимательно следуете инструкциям.
Шаг 1: Нажмите Windows Key + R, чтобы запустить команду «Выполнить». Введите regedit в поле и нажмите Enter.
Шаг 2: Используйте адресную строку вверху, чтобы перейти к следующему ключу.
HKEY_CURRENT_USER \ Software \ Microsoft \ Windows \ CurrentVersion \ Explorer \ Advanced
Шаг 3: Теперь дважды щелкните HideFileExt справа. В разделе «Данные значения» введите 0, если вы хотите отображать расширения файлов, или 1, чтобы скрыть их.
Как только это будет сделано, перезагрузите компьютер, чтобы изменения вступили в силу, а расширения файлов будут отображаться или скрываться.
БОНУС: КАК ИЗМЕНИТЬ РАСШИРЕНИЕ ФАЙЛА В WINDOWS 10
Знаете ли вы, что помимо просмотра расширений файлов, вы также можете изменить расширение файла в Windows? Что ж, сделать это очень просто. Вот как.
Шаг 1: Щелкните правой кнопкой мыши файл, расширение которого вы хотите изменить, и нажмите «Переименовать». Кроме того, вы также можете нажать F12 на клавиатуре, чтобы переименовать файл.
Шаг 2: Теперь измените расширение файла, переименовав его и нажав Enter.
Например, чтобы изменить расширение изображения с .PNG на .JPG, переименуйте файл с FileName.png на FileName.jpg.
Шаг 3: Windows предупредит вас об изменении расширения файла, что может привести к его взлому. Щелкните Да для подтверждения.
Вот и все. Вы успешно изменили тип файла изображения. Теперь есть несколько вещей, которые нужно иметь в виду. Вы можете изменить расширения только для определенных типов файлов. Например, переименование файла Word в . mp4 не поможет вам открыть его в медиаплеере VLC.
mp4 не поможет вам открыть его в медиаплеере VLC.
Увидеть разницу
Включение Windows для отображения расширений файлов — хороший способ держаться подальше от любых вредоносных программ и вирусов. Пока Microsoft не решит отображать расширения файлов по умолчанию, вы можете использовать любой из вышеперечисленных методов и легко отображать или скрывать расширения файлов в Windows 10.
Как сбросить ассоциации файлов в Windows 10/11. — wintips.org
В этой статье мы покажем вам, как сбросить ассоциации файлов в Windows 10/11.
Ассоциации файлов в Windows показывают, какое приложение/программа будет открывать каждый файл в соответствии с его расширением. Например, когда вы пытаетесь открыть PDF-документ, ассоциация файлов сообщит вашей системе, какая программа по умолчанию откроет его (например, Acrobat Reader).
Но, иногда возникает необходимость восстановить ассоциации файлов в Windows 10/11. Это может быть необходимо по многим причинам, например, когда приложение по умолчанию не работает должным образом или когда вы хотите изменить программу по умолчанию для определенного типа файла. *
*
* Примечание. Самый простой способ изменить приложение по умолчанию для открытия определенного типа файла:
1. Щелкните правой кнопкой мыши файл, который вы хотите открыть с помощью программы, отличной от текущей, и перейдите к . Откройте с помощью > . Выберите другое приложение.
2. Выберите нужное приложение из списка* и затем отметьте Всегда используйте это приложение для открытия файлов такого типа и нажмите ОК . *
* Примечание. Если нужного приложения нет в списке, щелкните Дополнительные приложения или Найдите другое приложение на своем ПК и найдите нужное приложение (файл .exe).
Часть 1. Как восстановить ассоциации файлов в Windows 10.
Часть 2. Как восстановить ассоциации файлов в Windows 11.
900 52 Часть 1. Как сбросить все ассоциации файлов в Windows 10
В Windows 10 вы можете легко восстановить значения по умолчанию для всех ассоциаций файлов, как указано ниже:
1. В вашей системе нажмите кнопку Пуск и выберите Настройки .
2. На странице настроек нажмите Приложения , чтобы запустить настройки приложения.
3. На левой панели перейдите к опции Приложения по умолчанию , а затем справа прокрутите страницу вниз и нажмите Сброс 9006 кнопка 0 (под Сброс к рекомендованным Microsoft значениям по умолчанию .)
4. Это действие сбросит все приложения по умолчанию на рекомендуемые Microsoft.
Как сбросить приложение по умолчанию по типу файла в Windows 10.
Если вы хотите установить приложение по умолчанию для определенного типа файла, выполните следующие действия:
1.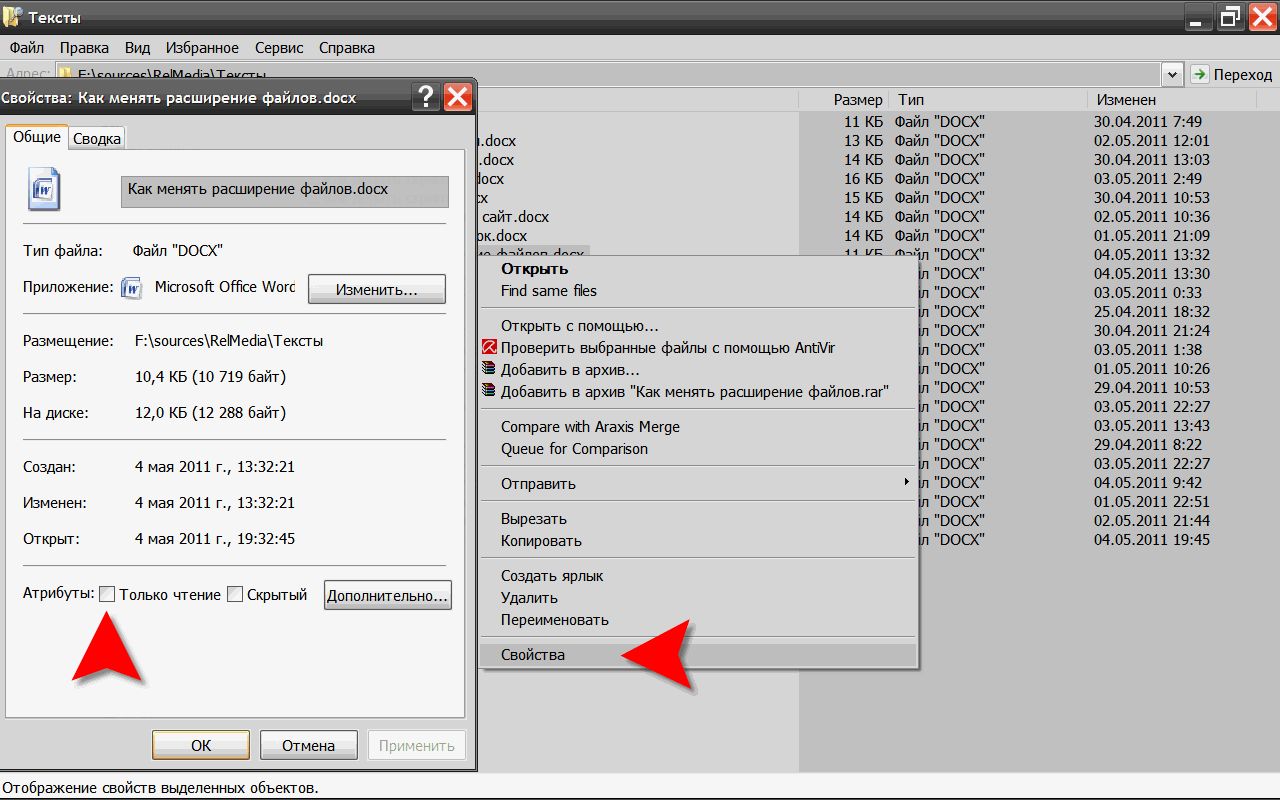 Нажмите Пуск , выберите Настройки , а затем откройте Приложения.
Нажмите Пуск , выберите Настройки , а затем откройте Приложения.
2. Выберите Приложения по умолчанию слева и справа прокрутите вниз и нажмите Выберите приложения по умолчанию по типу файла .
3. Отобразится список всех расширений (типов файлов) и текущих программ по умолчанию.
4. Щелкните тип/расширение файла, для которого вы хотите изменить приложение по умолчанию, а затем выберите новую программу.*
* Например, здесь мы меняем приложение по умолчанию для запуска файлов 3gp .
Как сбросить приложение по умолчанию по протоколу в Windows 10.
Если вы хотите установить другое приложение по умолчанию для определенного протокола, выполните следующие действия:
1. Перейдите к Пуск > Настройки > Приложения .
Перейдите к Пуск > Настройки > Приложения .
2. В разделе Приложения по умолчанию нажмите Выберите приложения по умолчанию по протоколу .
3. Отобразится список всех протоколов и текущих программ по умолчанию.
4. Нажмите на протокол, для которого вы хотите изменить приложение по умолчанию, а затем выберите новую программу.
Часть 2. Как сбросить все ассоциации файлов в Windows 11.
Процесс сброса ассоциаций файлов в Windows 11 аналогичен Windows 10.
1. В системе Windows 11 нажмите кнопку Пуск и выберите Настройки .
2. В настройках перейдите к разделу Приложения на левой панели и щелкните Приложения по умолчанию .
3. Теперь прокрутите вниз и нажмите кнопку Сброс рядом с кнопкой Сбросить все приложения по умолчанию . Это сбросит все приложения по умолчанию на рекомендованные Microsoft.
Как сбросить приложение по умолчанию для определенного типа файла в Windows 11.
Если вы хотите установить приложение по умолчанию для определенного типа файла.расширение в Windows 11, вы можете выполнить следующие действия:
1. Перейдите к Пуск > Настройки и выберите Приложения слева.
2. Щелкните Приложения по умолчанию на правой панели, а затем щелкните Выбрать значения по умолчанию по типу файла.
3. Отобразится список всех типов файлов и текущих программ по умолчанию. Нажмите на тип файла, для которого вы хотите изменить приложение по умолчанию, а затем выберите новую программу, чтобы открыть этот тип файла.
* Например, здесь мы меняем приложение по умолчанию для запуска файлов .3fr .
Как сбросить приложение по умолчанию по типу ссылки (протокол) в Windows 11.
Если вы хотите установить другое приложение по умолчанию для определенного протокола в Windows 11, выполните следующие действия:
1. Перейдите к Пуск > Настройки и выберите Приложения слева.
2. Щелкните Приложения по умолчанию на правой панели, а затем щелкните Выбрать значения по умолчанию по типу ссылки .
5. Нажмите на тип ссылки, для которого вы хотите изменить приложение по умолчанию, а затем выберите новую программу. Например, здесь мы меняем приложение по умолчанию для запуска ACROBAT файлов.
Вот оно! Вышеуказанными методами вы можете сбросить ассоциации файлов в Windows 10 и Windows 11.
Сообщите мне, помогло ли вам это руководство, оставив свой комментарий о своем опыте. Поставьте лайк и поделитесь этим руководством, чтобы помочь другим.
Если эта статья была вам полезна, поддержите нас, сделав пожертвование. Даже 1 доллар может иметь огромное значение для нас в наших усилиях продолжать помогать другим, сохраняя при этом этот сайт бесплатным:
Мы нанимаем
Мы ищем технических писателей на неполный или полный рабочий день, чтобы присоединиться к нашей команде! Речь идет об удаленной должности, на которую могут претендовать квалифицированные технические писатели из любой точки мира. Нажмите здесь для получения более подробной информации.
Если вы хотите оставаться постоянно защищенными от вредоносных программ, существующих и будущих , мы рекомендуем вам установить Malwarebytes Anti-Malware PRO , нажав ниже (мы
зарабатывайте комиссию с продаж, произведенных по этой ссылке, но без дополнительных затрат для вас.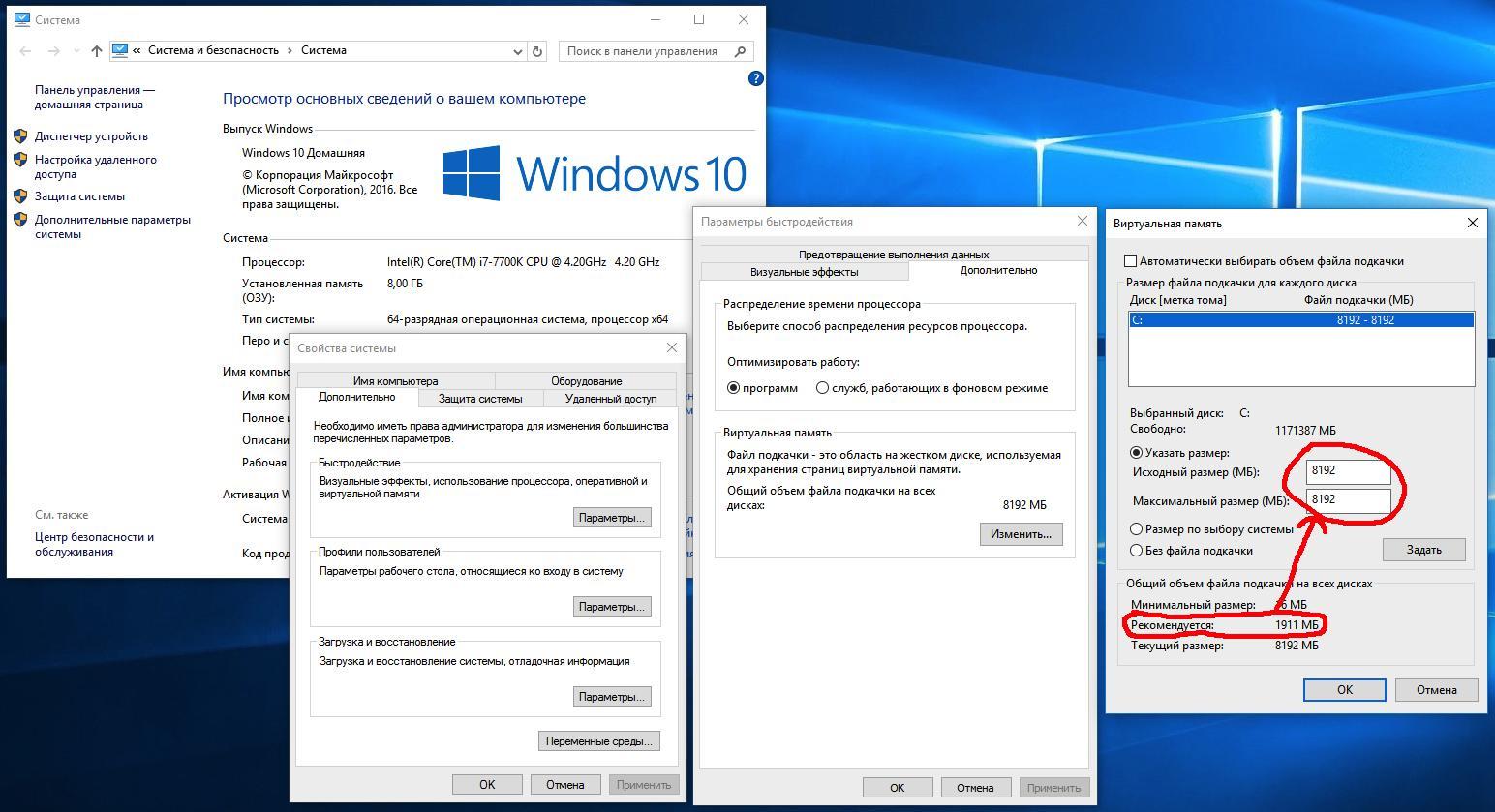 У нас есть опыт работы с этим программным обеспечением, и мы рекомендуем его, потому что оно полезно и полезно):
У нас есть опыт работы с этим программным обеспечением, и мы рекомендуем его, потому что оно полезно и полезно):
Полная защита домашних компьютеров — защитите до 3 компьютеров с помощью НОВОЙ программы Malwarebytes Anti-Malware Premium!
12 хитростей для управления файлами с помощью проводника Windows
Проводник в Windows с годами изменился по внешнему виду, функциям и функциям, но его основная цель всегда заключалась в том, чтобы помочь вам управлять, просматривать и запускать множество документы, фотографии и файлы, расположенные на вашем ПК. Даже если вы используете Windows в течение длительного времени, скорее всего, в проводнике есть функции, о которых вы могли не знать или не использовать какое-то время. И это еще более верно в Windows 11, которая изменила визуально и функционально File Explorer.
В проводнике вы увидите раздел быстрого доступа, в котором отображаются наиболее часто используемые папки и недавно использованные файлы. Специальная кнопка «Поделиться» позволяет быстро обмениваться файлами из Проводника.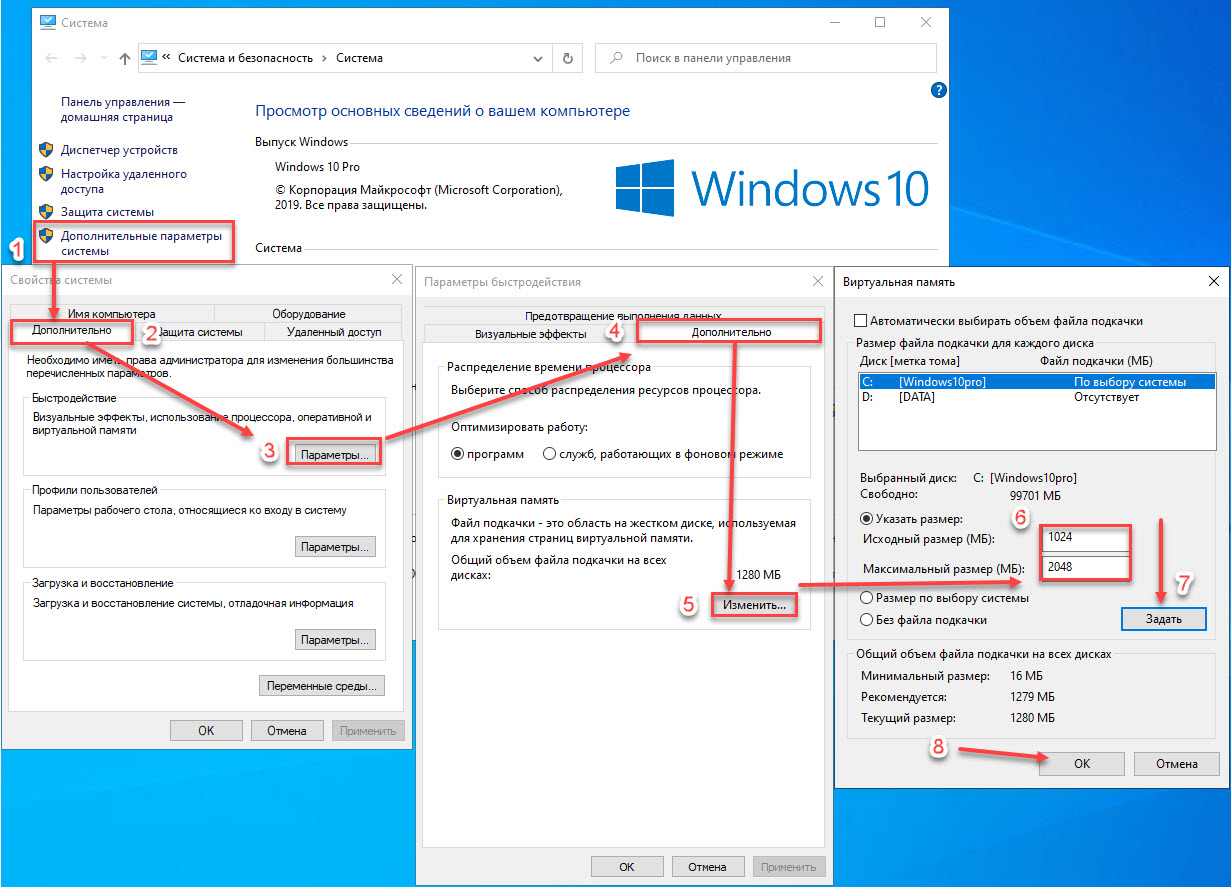 Если вы являетесь пользователем OneDrive, служба хранения файлов встроена в проводник, поэтому вы можете легко хранить и синхронизировать файлы в облаке. Прочтите о других полезных функциях, которые облегчат вам управление файлами в Windows.
Если вы являетесь пользователем OneDrive, служба хранения файлов встроена в проводник, поэтому вы можете легко хранить и синхронизировать файлы в облаке. Прочтите о других полезных функциях, которые облегчат вам управление файлами в Windows.
1) Настроить вид быстрого доступа
В верхней части левой панели появляется раздел быстрого доступа Проводника, в котором отображаются наиболее часто используемые папки, а также последние файлы. Поскольку в этом разделе находятся папки, к которым вы хотите чаще всего обращаться, вы можете настроить представление быстрого доступа, чтобы сделать его более полезным.
Чтобы добавить любую папку в проводнике для быстрого доступа, щелкните папку правой кнопкой мыши и выберите Закрепить в быстром доступе во всплывающем меню или перетащите папку в запись для быстрого доступа. Обратите внимание, что вы можете закрепить локальные папки, а также папки с сетевых дисков и папки из интегрированных облачных служб, таких как OneDrive или Dropbox.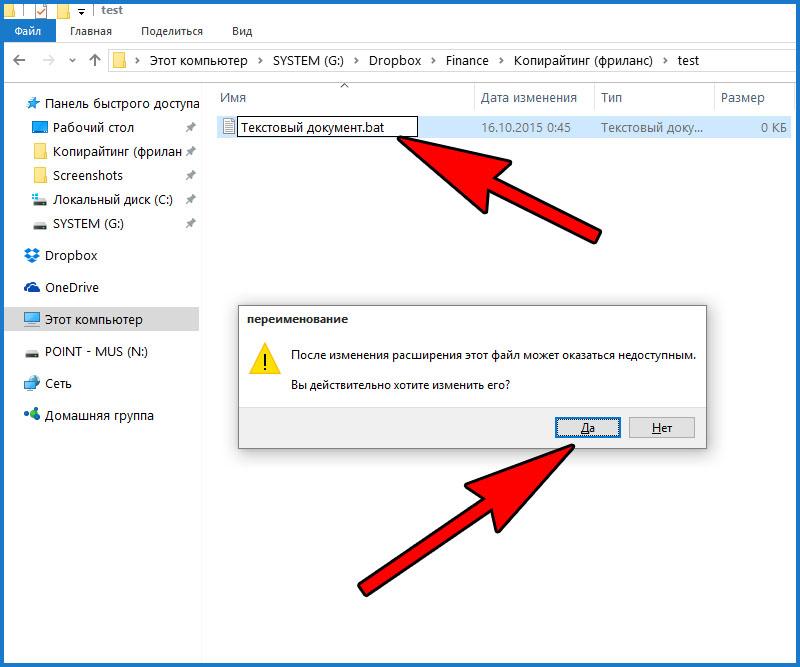
Чтобы удалить папку из быстрого доступа, щелкните ее правой кнопкой мыши и выберите Открепить от быстрого доступа во всплывающем окне.
Вы можете изменить порядок папок в Быстром доступе. Просто перетащите одну папку выше или ниже в списке, пока не упорядочите их все в соответствии со своими предпочтениями.
Быстрый доступ даже играет роль на панели задач Windows. Щелкните правой кнопкой мыши значок проводника на панели задач, и в меню появятся закрепленные папки для быстрого доступа.
Не в восторге от быстрого доступа? Вы можете отключить автоматическое добавление часто используемых файлов и папок.
В проводнике Windows 10 щелкните вкладку «Вид» вверху, чтобы отобразить ленту «Вид». Щелкните значок «Параметры» прямо над стрелкой вниз. В разделе «Конфиденциальность» вкладки «Общие» установите флажки «Показывать недавно использованные файлы в панели быстрого доступа » и «» «Показывать часто используемые папки в панели быстрого доступа », чтобы отключить их. Нажмите «ОК».
Нажмите «ОК».
В проводнике Windows 11 щелкните значок с многоточием «Подробнее» вверху и выберите «Параметры» в меню. В разделе «Конфиденциальность» вкладки «Общие» установите флажки для Показывать недавно использованные файлы в Быстром доступе и Показывать часто используемые папки в Быстром доступе , чтобы отключить их. Нажмите «ОК».
Недавно использованные файлы исчезнут и больше не будут заполняться. Ваши часто используемые папки по-прежнему будут отображаться, но перестанут заполняться.
2) Запустите Проводник, чтобы по умолчанию отобразить «Этот компьютер»
В Windows 10 и 11 Проводник по умолчанию запускается в режиме быстрого доступа. Но вы можете настроить это и вместо этого вернуться к представлению «Этот компьютер».
В проводнике Windows 10 щелкните меню «Вид», а затем щелкните значок «Параметры». В окне «Параметры папки» щелкните параметр «Открыть проводник для: » и в раскрывающемся меню измените его с «Быстрый доступ» на «Этот компьютер». Нажмите «ОК», а затем закройте «Проводник».
Нажмите «ОК», а затем закройте «Проводник».
В проводнике Windows 11 щелкните значок с многоточием «Подробнее» вверху и выберите «Параметры» в меню. В окне «Параметры папки» щелкните параметр «Открыть проводник для: » и в раскрывающемся меню измените его с «Быстрый доступ» на «Этот компьютер». Нажмите «ОК», а затем закройте «Проводник».
В следующий раз, когда вы откроете проводник, вы попадете в представление «Этот компьютер».
3) Включение и выключение ленты в Windows 10
Проводник Windows 10 отображает ленту с командами для категорий «Главная», «Общий доступ» и «Просмотр». По умолчанию вам нужно выбрать каждую вкладку, чтобы отобразить ленту, а затем щелкнуть другую часть экрана, чтобы она исчезла. Это экономит место, поскольку лента появляется только тогда, когда она вам нужна. Однако вы можете настроить его так, чтобы всегда видеть команды, доступные для текущей ленты.
В самом верху окна Проводника щелкните стрелку Настроить панель быстрого доступа справа от значка папки.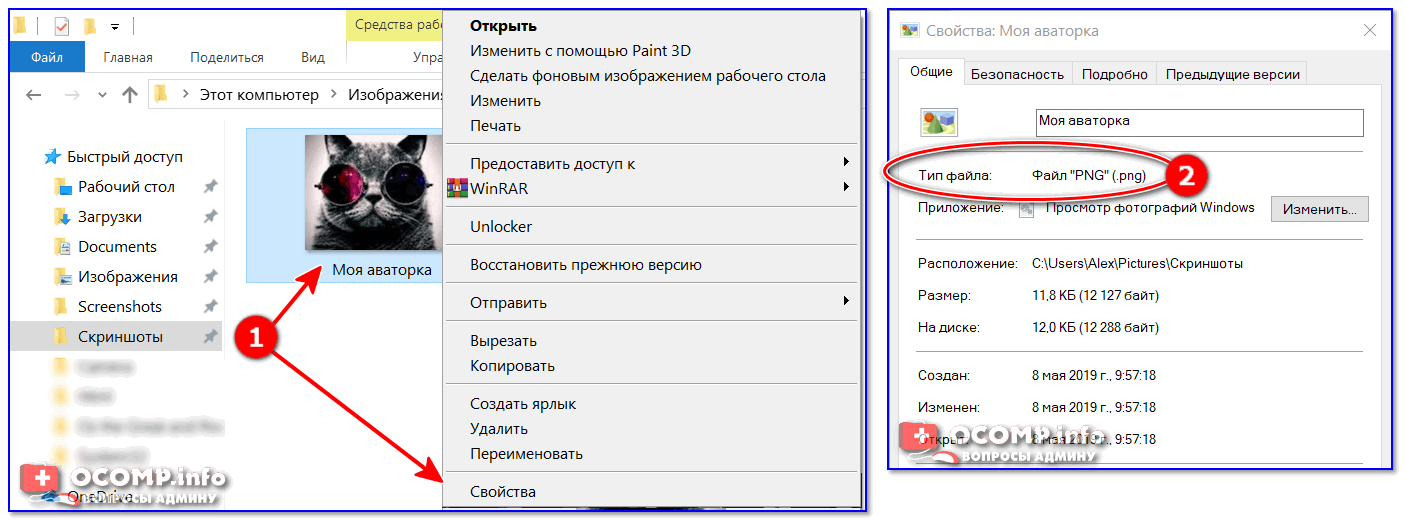 Вы увидите меню с различными командами, в том числе для сворачивания ленты, перед которой, скорее всего, будет стоять галочка. Выберите этот параметр, чтобы изменить размер ленты. Развернув ленту, она будет постоянно отображаться в полном объеме. Сворачивание ленты восстановит функциональность по умолчанию, чтобы она исчезала, когда она не используется.
Вы увидите меню с различными командами, в том числе для сворачивания ленты, перед которой, скорее всего, будет стоять галочка. Выберите этот параметр, чтобы изменить размер ленты. Развернув ленту, она будет постоянно отображаться в полном объеме. Сворачивание ленты восстановит функциональность по умолчанию, чтобы она исчезала, когда она не используется.
4) Показать или скрыть расширения файлов
Расширения файлов — ключевой способ выявления типов файлов, отображаемых в проводнике. Файл с расширением .DOCX — это документ Word, файл с расширением .JPG — это файл изображения JPEG, а файл с расширением .PDF — это, очевидно, файл Adobe PDF. Но иногда вы можете не хотеть или не нуждаться в расширении, особенно если вы уже знаете тип файла на основе его имени или местоположения. Вы можете достаточно легко включить или отключить расширения файлов.
В проводнике Windows 10 щелкните вкладку «Вид» вверху, чтобы отобразить ленту «Вид». Установите флажок рядом с Расширения имени файла , чтобы включить флажок и показать расширения. Снимите флажок, чтобы снять галочку и скрыть расширения.
Снимите флажок, чтобы снять галочку и скрыть расширения.
В проводнике Windows 11 щелкните меню «Вид» вверху и переместите указатель мыши на пункт «Показать». Снимите флажок с параметра Расширения имен файлов , чтобы отключить их. Проверьте еще раз, чтобы снова включить их.
5) Показать ваши библиотеки
Windows предлагает функцию «Библиотеки», в которой вы можете разместить наиболее часто используемые папки, но по умолчанию она не показывает ваши библиотеки. Если вам нравится использовать библиотеки и вы хотите, чтобы они были легко доступны, вам сначала нужно настроить их отображение в проводнике.
Для этого в проводнике Windows 10 щелкните вкладку «Вид», а затем щелкните значок Область навигации . Во всплывающем меню выберите Показать библиотеки . После этого ваши библиотеки появятся в нижней части левой панели проводника.
В проводнике Windows 11 щелкните значок с многоточием «Подробнее» и выберите «Параметры».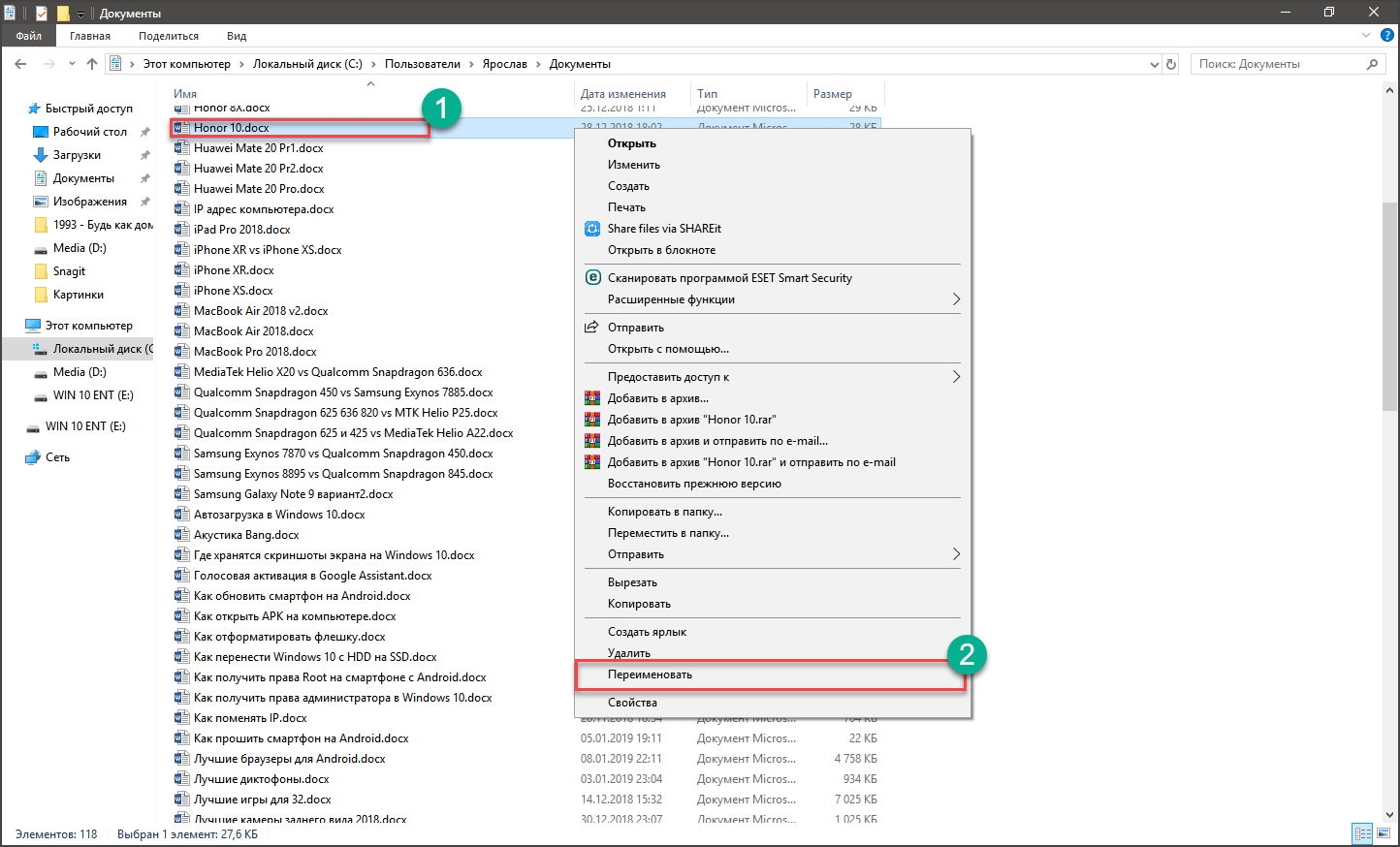 В окне «Параметры» щелкните вкладку «Вид». Прокрутите список элементов и установите флажок Показать библиотеки. Нажмите «ОК».
В окне «Параметры» щелкните вкладку «Вид». Прокрутите список элементов и установите флажок Показать библиотеки. Нажмите «ОК».
6) Просмотр различных панелей в проводнике
Проводник предлагает различные панели для отображения определенной информации о папках и файлах. Вы можете включить или выключить эти панели, чтобы увидеть или скрыть определенные детали.
Для начала на панели навигации в левой части окна отображаются все диски и папки на вашем ПК, так что вы можете легко изучить их. Скорее всего, вы захотите оставить эту панель в покое, но вы можете отключить ее, чтобы освободить место для другой панели.
В проводнике Windows 10 выберите вкладку «Вид» на ленте, щелкните значок «Панель навигации» и снимите флажок рядом с «Панель навигации» . Чтобы снова включить панель, щелкните значок и снова щелкните команду.
В проводнике Windows 11 выберите меню «Вид», перейдите к «Показать» и снимите флажок «Панель навигации».
Панель предварительного просмотра позволяет просматривать содержимое определенных типов файлов, не открывая их фактически, например фотографии, документы Word, электронные таблицы Excel, PDF-файлы и т. д. Это удобный способ просмотреть файл, не запуская связанную с ним программу.
д. Это удобный способ просмотреть файл, не запуская связанную с ним программу.
Чтобы включить панель предварительного просмотра в проводнике Windows 10, щелкните вкладку «Вид», а затем выберите параметр «Панель предварительного просмотра» . Теперь выберите конкретный файл, например изображение или PDF-файл, и вы увидите его предварительный просмотр на правой панели проводника.
В проводнике Windows 11 выберите меню «Вид», перейдите к «Показать» и установите флажок «Панель предварительного просмотра».
В области сведений отображаются основные данные об отдельных папках и файлах, такие как имя, размер и дата последнего изменения. Чтобы включить эту панель в проводнике Windows 10, щелкните значок Параметр «Панель сведений» на вкладке «Вид» на ленте. Обратите внимание, что вы можете отображать панель предварительного просмотра или панель сведений, но не обе вместе.
В проводнике Windows 11 выберите меню «Вид», перейдите к «Показать» и установите флажок «Панель сведений».
7) Использование и настройка панели быстрого доступа в Windows 10
В Windows 10 Проводник предлагает вверху панель быстрого доступа со значками для определенных команд и функций по умолчанию. Вы можете легко настроить эту панель инструментов для добавления или удаления значков. Щелкните правой кнопкой мыши стрелку вниз в конце панели быстрого доступа. Отметьте все элементы, которые вы хотите добавить; снимите флажки с тех, которые вы хотите удалить. Вы также можете переместить панель инструментов под ленту.
Щелчок правой кнопкой мыши по папке, файлу или другому объекту в проводнике открывает меню с рядом команд, которые различаются в зависимости от того, что вы выбрали. Как минимум, в меню есть команды «Вырезать», «Копировать», «Вставить», «Удалить», «Переименовать», «Отправить», «Поделиться» и «Свойства». Дополнительные команды появляются не только в зависимости от того, что вы выбрали, но и от того, какие приложения вы установили, которые подключаются к этому меню.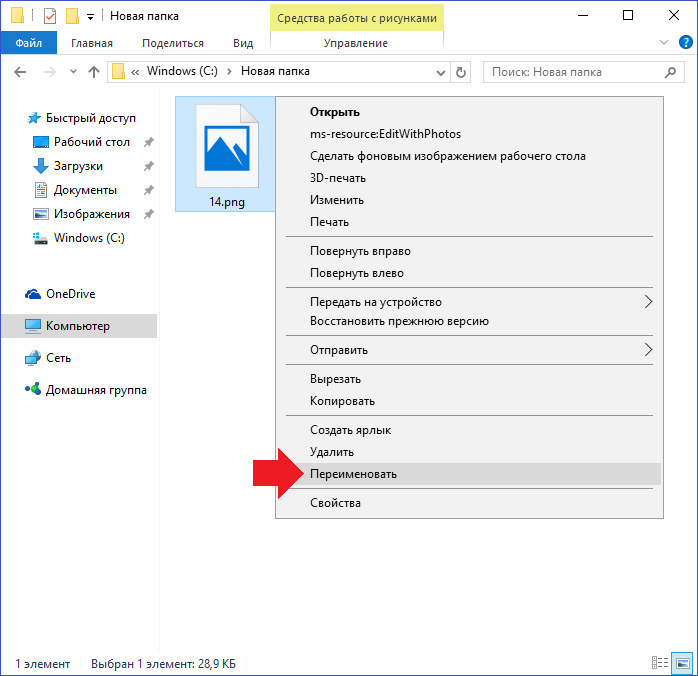 В Windows 10 просто щелкните правой кнопкой мыши любой объект, чтобы увидеть и использовать меню.
В Windows 10 просто щелкните правой кнопкой мыши любой объект, чтобы увидеть и использовать меню.
Проблема с контекстным меню заключается в том, что чем больше приложений вы устанавливаете, тем более длинным и загроможденным становится меню. Чтобы решить эту проблему в Windows 11, Microsoft сократила меню, чтобы отображать определенные основные команды в виде значков, и удалила другие команды, которые считались посторонними. Просмотр всех команд требует дополнительного шага. Щелкните правой кнопкой мыши объект в проводнике Windows 11. Команды «Вырезать», «Копировать», «Вставить», «Переименовать», «Поделиться» и «Удалить» отображаются в виде значков вверху. Чтобы просмотреть все команды, щелкните элемент Показать дополнительные параметры.
В Windows 11 вы можете восстановить классическое контекстное меню по умолчанию с помощью взлома реестра. Откройте редактор реестра, щелкнув значок поиска и введя regedit . Откройте результат для редактора реестра.
Рекомендовано нашей редакцией
Как защитить вашу конфиденциальность в Windows
Как настроить экран блокировки Windows
Как остановить запуск приложений Windows при запуске
Перейдите в следующую папку: HKEY CURRENT ПОЛЬЗОВАТЕЛЬ\ПРОГРАММНОЕ ОБЕСПЕЧЕНИЕ\КЛАССЫ\CLSID. Щелкните правой кнопкой мыши папку CLSID, выберите «Создать», а затем «Ключ». Назовите новый ключ {86ca1aa0-34aa-4e8b-a509-50c905bae2a2}.
Щелкните правой кнопкой мыши папку CLSID, выберите «Создать», а затем «Ключ». Назовите новый ключ {86ca1aa0-34aa-4e8b-a509-50c905bae2a2}.
Щелкните правой кнопкой мыши новый ключ, выберите «Создать», а затем «Ключ». Назовите этот новый ключ InprocServer32. Дважды щелкните ключ с именем Default внутри ключа InprocServer32. Убедитесь, что данные значения для ключа по умолчанию пусты.
Перезагрузите Windows. Снова откройте проводник, щелкните правой кнопкой мыши объект, и вы должны увидеть полное устаревшее контекстное меню на месте. Чтобы вернуться к новому меню, снова откройте редактор реестра и удалите {86ca1aa0-34aa-4e8b-a509-50c905bae2a2} созданный вами ключ.
9) Архивация и распаковка файлов
В Windows 10 и 11 File Explorer включает встроенные функции для сжатия и распаковки файлов в виде zip-архивов. Чтобы сжать серию файлов в Windows 10, выберите файлы и щелкните их правой кнопкой мыши. В меню перейдите к «Отправить» и выберите «Сжатая (заархивированная) папка». Создается заархивированный файл, который затем можно переименовать.
Создается заархивированный файл, который затем можно переименовать.
В Windows 11 выберите и щелкните правой кнопкой мыши файлы, которые вы хотите сжать. В меню выберите команду «Сжать в ZIP-файл». Переименуйте полученный zip-файл, если хотите.
Чтобы распаковать заархивированный файл в Windows 10 или 11, щелкните файл правой кнопкой мыши и выберите «Извлечь все». Подтвердите место назначения и нажмите кнопку «Извлечь».
10) Общий доступ к папкам или файлам
Вы можете предоставить общий доступ к папке или файлу выбранному вами человеку или приложению. Это еще один удобный вариант, который экономит ваше время и силы.
В Windows 10 выберите папку или файл, которым хотите поделиться. Нажмите вкладку «Поделиться» в верхней части экрана, чтобы отобразить ленту «Поделиться». Щелкните значок «Поделиться», чтобы открыть небольшое окно со списком людей и приложений, с которыми вы можете поделиться этим файлом. Количество перечисленных приложений будет зависеть от типа файла и того, какие приложения уже установлены.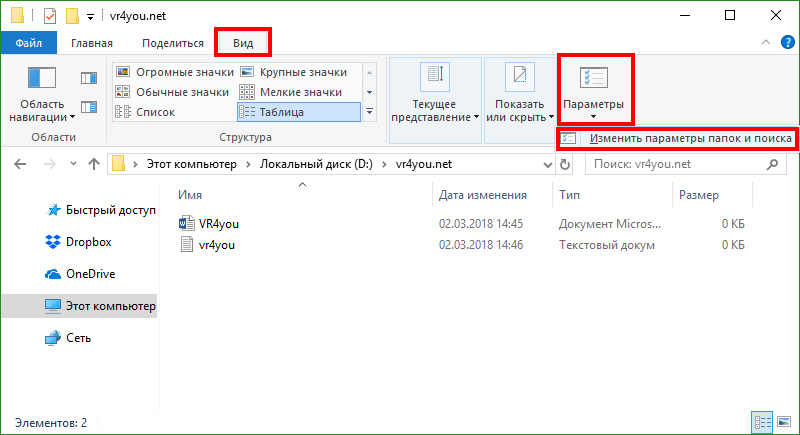 Выберите человека или приложение, которое вы хотите получить.
Выберите человека или приложение, которое вы хотите получить.
В Windows 11 выберите папку или файл и щелкните значок «Поделиться» на верхней панели инструментов. Снова выберите человека или приложение, с которым вы хотите поделиться элементом.
11) Управление фотографиями и изображениями
В некоторой степени вы можете настроить свои фотографии и другие файлы изображений в проводнике. Щелкните правой кнопкой мыши фотографию в проводнике и используйте команды Повернуть вправо или Повернуть влево , чтобы изменить ориентацию изображения. Чтобы превратить фотографию в обои Windows, щелкните ее правой кнопкой мыши и выберите Установить в качестве фона рабочего стола из меню.
В Windows 10 вы также можете просматривать слайд-шоу из всех фотографий в определенной папке. Выбрав изображение, перейдите на вкладку «Работа с рисунками» и выберите «Слайд-шоу». Теперь просто расслабьтесь и наслаждайтесь шоу. Каждое изображение появляется примерно на пять секунд, но вы можете щелкнуть изображение, чтобы перейти к следующему. Щелкните правой кнопкой мыши любое изображение в слайд-шоу, чтобы отобразить всплывающее меню, которое позволит вам изменить скорость, перейти вперед или назад, приостановить показ или выйти.
Каждое изображение появляется примерно на пять секунд, но вы можете щелкнуть изображение, чтобы перейти к следующему. Щелкните правой кнопкой мыши любое изображение в слайд-шоу, чтобы отобразить всплывающее меню, которое позволит вам изменить скорость, перейти вперед или назад, приостановить показ или выйти.
По какой-то причине Microsoft удалила функцию слайд-шоу в проводнике Windows 11. Вам придется открыть приложение «Фотографии», если вы хотите увидеть слайд-шоу всех ваших фотографий.
12) Поиск файлов и документов
Вы можете искать определенные файлы по имени, расширению или другим атрибутам. Вы также можете использовать всегда популярный «?» или подстановочные знаки «*» для поиска файлов с определенными именами или расширениями. В проводнике щелкните папку, содержащую файл, который вы хотите найти. В правом верхнем углу вы увидите поле поиска со значком увеличительного стекла.
Допустим, вы ищете файл со словом «бизнес» в заголовке или содержимом. В поле поиска введите слово и нажмите стрелку вправо, чтобы запустить поиск.
В поле поиска введите слово и нажмите стрелку вправо, чтобы запустить поиск.
Теперь предположим, что вы хотите сузить поиск только до документов Word, в имени которых есть слово «бизнес». В поле поиска введите business.docx, и Проводник вернет в результатах только документы Word.
Вы можете расширить область поиска, включив в него все файлы определенного типа. Возможно, вы ищете все файлы PNG. Просто введите *.png в поле поиска.
Вы заметите, что меню поиска или лента содержит множество других способов уточнить поиск. Вы можете искать по типу, размеру, дате изменения и другим свойствам и даже сохранять поиск, чтобы использовать его снова в будущем.
Нравится то, что вы читаете?
Подпишитесь на информационный бюллетень Tips & Tricks , чтобы получить советы экспертов, чтобы получить максимальную отдачу от вашей технологии.
Этот информационный бюллетень может содержать рекламу, предложения или партнерские ссылки. Подписка на информационный бюллетень означает ваше согласие с нашими Условиями использования и Политикой конфиденциальности.

