Как через флешку поставить винду: Как установить Windows с флешки
Содержание
Как установить Windows 7, 8, 10 на флешку?
Любая современная версия Windows, будь то 7, 8 или 10 могут отлично работать не только с жесткого диска компьютера, но и с обыкновенной флешки.
На какую флешку можно установить Windows?
Windows 7, 8, 10 можно установить на любую флешку USB 2.0 или USB 3.0. Но тут не все так просто, предпочтительнее выбирать флешки с интерфейсом USB 3.0, так как у старых флешек с интерфейсом USB 2.0 очень маленькие скорости чтения и записи, и только Windows будет устанавливаться больше 2 часов. Также система на такой флешке будет работать крайне медленно, но работать все равно будет.
Второй пункт — это размер флешки. Современные версии Windows требуют как минимум 10 ГБ пространства, так что минимальным объемом будет флешка на 16 ГБ. Рекомендуемый объем 32-64 ГБ и больше.
То есть идеальным вариантом будет являться достаточно скоростная флешка с интерфейсом USB 3.0, и емкостью 64-128 ГБ.
Как установить Windows на флешку?
Для этого воспользуемся очень удобной программой — WinNTSetup. Утилита распространяется совершенно бесплатно и скачать ее можно по ссылке ниже:
Скачать WinNTSetup
Открываем сайт, мотаем в самый низ странички и нажимаем кнопку «Скачать WinNTSetup».
Скачиваем программу, открываем архив и распаковываем папку WinNTSetup в любое удобное место, открываем и в зависимости от операционной системы запускаем один из файлов
Если у вас 32 битная система — то запускаем WinNTSetup_x86, а если 64 битная, как уже большинство операционных систем семейства в настоящее время то запускаем WinNTSetup_x64.exe.
Из названия файлов понятно, что каждый из них предназначен для запуска на системе с соответствующей разрядностью, как определить разрядность можно узнать в этой статье: «Как определить разрядность операционной системы».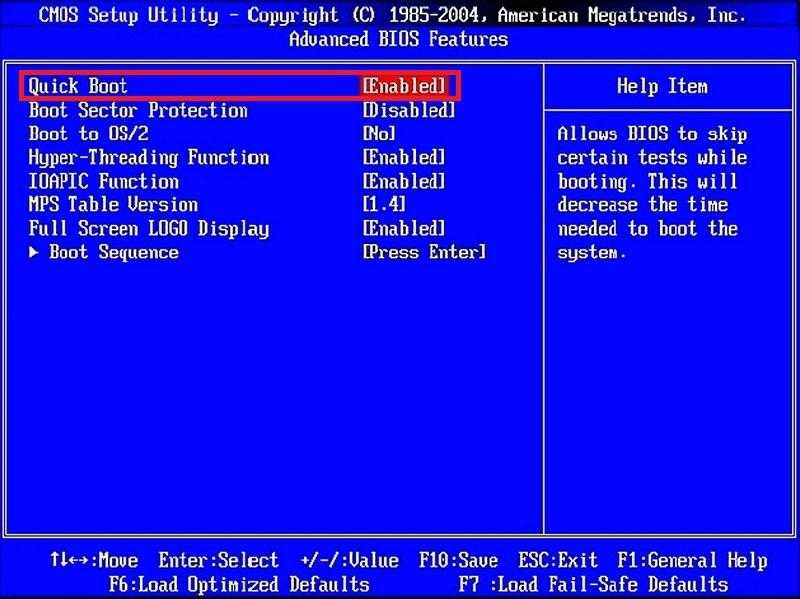
После запуска программа докачает необходимые файлы и запуститься.
Теперь подготовим установочные файлы нашей системы, которую будем устанавливать на флешку. Для программы требуется один файл который присутствует в любом установочном диске Windows.
В самом простом варианте необходим установочный диск, вставленный в дисковод. Если же такой возможности нет, то можно воспользоваться образом системы, который необходимо предварительно скачать, а затем смонтировать/подключить в виртуальный привод.
Образ системы обычно представлен в виде файла в формате .iso, скачать такие образы можно на любом сайте, например здесь.
Для примера возьмем образ Windows 10, и подключим его в виртуальный привод. Для этого открываем образ в проводнике, нажимаем на файл правой кнопкой мыши, и нажимаем подключить.
Теперь в левой части добавиться еще один диск, в котором и будет находиться наш подключенный образ.
Все наш образ готов.
Как подготовить флешку для установки на нее Windows?
Теперь необходимо подготовить нашу флешку для установки на нее Windows.
Внимание, скопируйте предварительно всю информацию с флешки, так как вся информация будет стерта.
Для этого необходимо открыть панель управления дисками. Если у вас Windows 10, то самым простым вариантом будет нажать правой кнопкой мыши на значок пуска и выбрать пункт «Управление дисками». Если же сделать это не получается, то делаем так: «Пуск» — «Средства администрирования Windows» — «Управление компьютером» — «Управление дисками».
Также можно сделать это через: «Панель управления» — «Средства администрирования Windows» — «Управление компьютером» — «Управление дисками».
Если все эти способы не получились, то нажимаем одновременно кнопку «Win» и «R» и вводим это «diskmgmt.msc»:
Откроется окно управления дисками,где мы должны будем увидеть подключенную нашу флешку, в нашем случае это «Диск 2», обычно он обозначается как съемное устройство:
После того, как нашли какой диск соответствует вашей флешке, нажимаем правой кнопкой по синей области и выбираем пункт «Удалить простой том», а затем в окошке нажимаем «Да»:
Должна получиться одна длинная неразмеченная черная область:
Затем нажимаем правой кнопкой на черную область и выбираем пункт «Создать простой том»
Откроется мастер создания томов, здесь мы будем делать первый том, который является загрузочным. В открывшемся окне нажимаем «Далее»
В открывшемся окне нажимаем «Далее»
В следующем окне выставляем размер простого тома на 100 мб, как на картинке ниже, и нажимаем «Далее»:
Новому диску автоматически присвоиться свободная буква, здесь ничего трогать не нужно, нажимаем «Далее»:
Выбираем пункт «Форматировать том следующим образом», в файловой системе должно стоять NTFS, остальные параметры как на картинке:
В итоге должно получиться что то вроде этого, нажимаем далее и ждем пока завершиться процесс форматирования.
После завершения процесса форматирования должно получиться примерно следующее (буква диска может отличаться):
Теперь создадим основной раздел, куда будем устанавливать систему. Для этого на черной области нажимаем правой кнопкой мыши и также выбираем «Создать простой том».
Дальше все также как и делали в предыдущих пунктах, только теперь указываем максимальный размер, и нажимаем далее.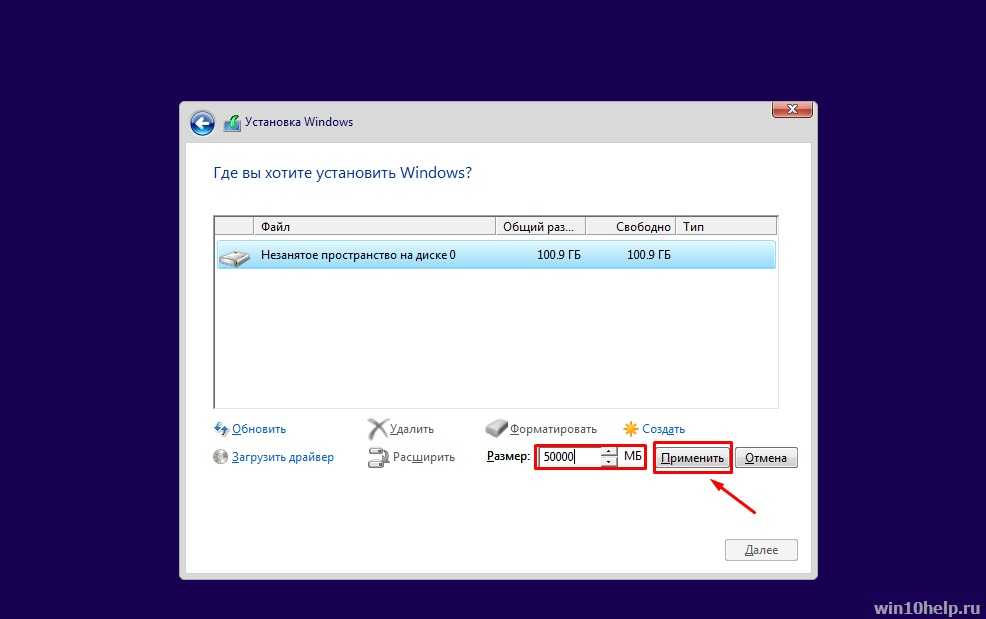
Буква диска присвоиться автоматически, нажимаем далее.
Выбираем пункт «Форматировать том следующим образом», в файловой системе должно стоять NTFS, остальные параметры как на картинке:
В итоге должно получиться что то вроде этого, нажимаем далее и ждем пока завершиться процесс форматирования.
После завершения процесса форматирования должно получиться примерно следующее (буквы диска может отличаться):
То есть теперь наша флешка разбита на 2 раздела. 1- загрузочный, с именем — «J», а второй основной с именем — «D». На этом подготовка флешки к установке системы завершена.
Как установить Windows на флешку с помощью WinNTSetup?
Запускаем программу WinNTSetup, которую мы рассматривали чуть раньше и начинаем выполнять настройки.
В самом верху программы должно быть выбрано «Windows Vista/7/8/10/2008/2012», затем в графе Путь к установочным файлам нажимаем кнопку выбрать и выбираем файл из нашего привода с диском, или виртуального привода.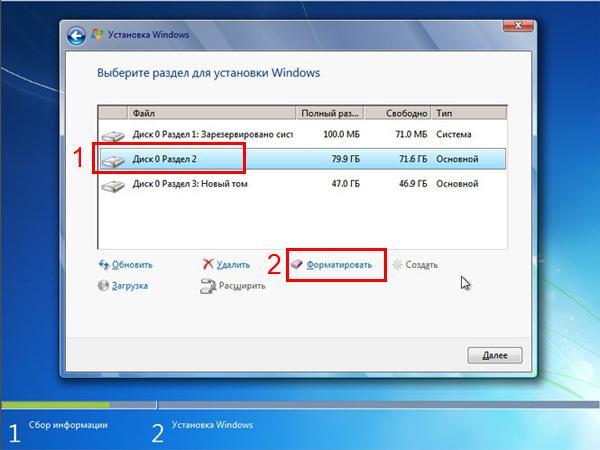 Нам нужен файл Instal.wim. Он будет находится в папке «sources».
Нам нужен файл Instal.wim. Он будет находится в папке «sources».
Затем в поле «Диск, на который будет установлен загрузчик» нажимаем кнопку выбрать и указываем наш диск размером 100 мб, в нашем примере это диск «J». А в поле Диск на который будет установлена ОС указываем основной раздел нашей флешки, в нашем примере это диск «D». Должно получиться что то вроде этого:
Обратите внимание, чтобы все 3 огонька над кнопкой выбрать были зелеными, в ином случае остановитесь на этом шаге и изучите эту статью «Решение проблем MBR, BOOTMRG PBR, BOOT PART в WinNTSetup».
Если 3 огонька зеленые, то можем выбрать дополнительные настройки, например версию устанавливаемой Windows или нажать кнопку «Оптимизация ОС» и выбрать дополнительные параметры:
После завершения всех настроек нажимаем кнопку «Установка», в открывшемся окне ничего не трогаем и нажимаем «Ок».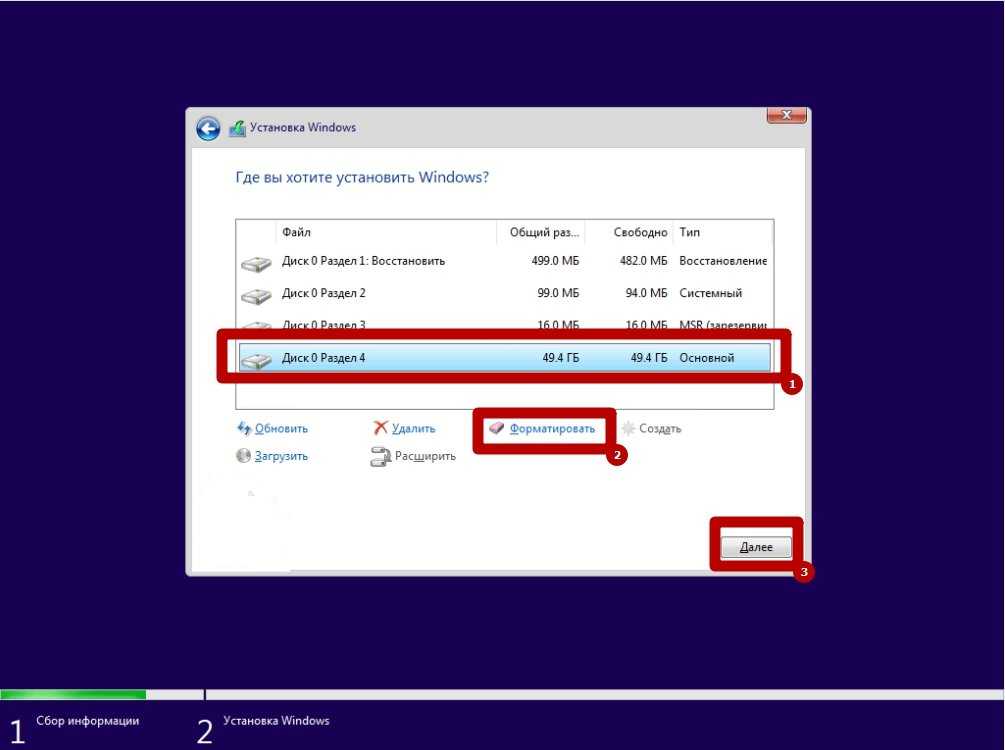
Начнется процесс распаковки и установки ОС, это может занять значительное время:
Закончив установку, дальнейшим нашим шагом будет перезагрузка компьютера. До старта операционной системы нужно загрузиться с нашей флешки. На разных компьютерах это делается с помощью клавиш F11 или F12 или F8 или с помощью настроек в BIOS в разделе BOOT. Если все сделано правильно, то система загрузиться до экрана в выбором первоначальных настроек, где дальнейшие действия достаточно простые.
Оптимизация операционной системы при работе с флешки
При такой работе флешки она достаточно сильно изнашивается, так как ее память не рассчитана на такое большое количество циклов перезаписи, поэтому чтобы снизить износ накопителя будет желательно сделать следующие действия.
- Перенесите папку для временных файлов Temp на RAMDisk;
- Отключите режим гибернации;
- Отключите защиту системы;
- Отключите файл подкачки;
- Отключите дефрагментацию диска;
- Отключите индексацию.

Итог
Windows вполне прекрасно может работать с флешки, при достаточном количестве памяти, особенно это удобно если вам нужны все ваши программы под рукой, то такой вариант был бы очень полезен некоторым пользователям. Однако в качестве массового решения его сложно использовать, так как флешки не обладают такой скоростью как жесткие диски, а также достаточно дороги варианты с 32-64-128 гб, которые бы хорошо подошли под установку системы. Но тем немее, есть много ситуаций, когда такой подход может очень пригодиться.
Как определить разрядность операционной системы
< Назад
«Кофейные» процессоры Intel и новый чипсет z370, сравнение с z270
Вперёд >
Установка Windows 10 на флэшку, думая о будущем
Установка Windows 10 на флэшку.
Почти ничем таким не отличается от установки Windows 8 или 7. Поменялось только оформление.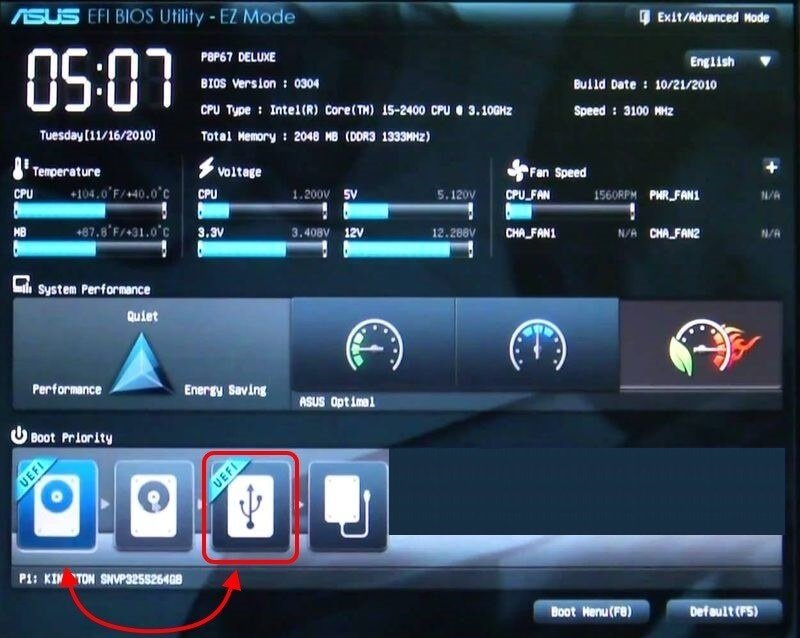 Но есть нюансы.
Но есть нюансы.
Возможное место для вашей рекламе! Приветствуется серьезный рекламодатель! Пишите на e-mail договоримся…
Зачем я про Windows 10 на флэшку заговорил?
А вот почему, несмотря на то, что операционная система Microsoft Windows 10 бесплатная, для пользователей Windows 7 и 8, то это только до того, когда десятка будет платная.
Потом придется платить всем, кто хочет перейти на нее с более старых машин или покупает новый компьютер. А те, кто уже перешли на Windows 10, должны записать свой номер лицензии.
Почему?
А вдруг у вас система полетела! Что тогда?
Тогда пригодится Windows 10 на флэшку.
А тогда придется платить за лицензию. После 29 июля руководство компании будет брать с пользователей 119 долларов за Home-версию операционной системы.
А чтобы это не произошло я затрону момент, как записать образ на флэшку, потому как сейчас даже разработчик операционной системы, стал поощрять такой вид установки.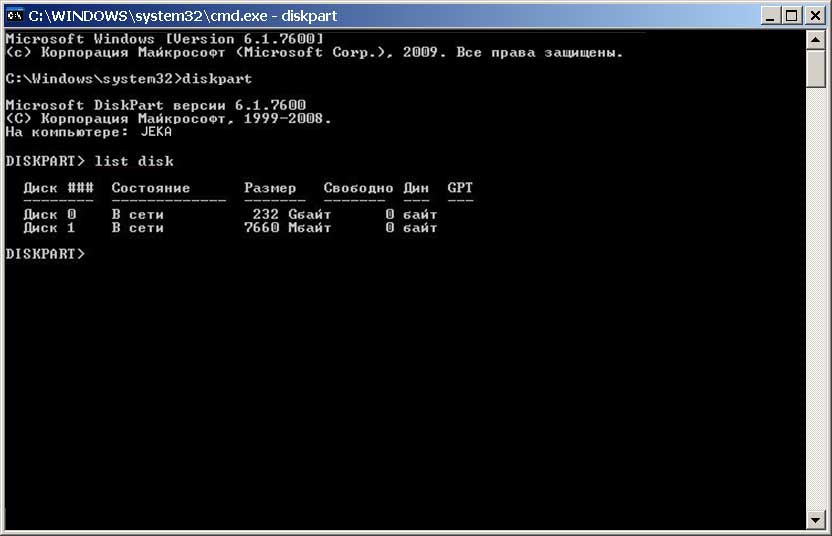
А номер лицензии, думаю, Вы уже записали, напомню, пока установку и получение лицензии, можно сделать бесплатно!
Такая флэшка, с записанной операционной системой, я рекомендую держать всегда под рукой, ну так на всякий пожарный! И номер Лицензии!
Если по каким-то неполадкам, ваш компьютер не будет работать, то вы всегда смогли бы это положение исправить и без какого-либо труда.
И так, запись Windows 10 на флэшку.
Записывать операционную систему, можно с помощью огромного множества программ. В частности запись на диск, можно осуществить стандартной записью Windows. Однако, при условии, что у вас установлена, версия не ниже Windows 7. На флэшку, запись осуществляется с помощью бесплатной программы Rufus.
Для начала, вам следует подготовить саму флэшку к записи на нее операционной системы.
Для этого, зайдите в меню «Компьютер», где будут отображаться, все накопители,подключенные к устройству. Найдите там свою флэшку и щелкните по ней правой кнопкой мыши, где выберите в контекстном меню, пункт «Форматировать».
Это необходимо для того, чтобы уничтожить все имеющиеся данные, без остатка с данного накопителя.
Необходимо, указать:
Тип файловой системы: NTFS;
Сделать пустым поле «Метка тома»;
Снять галочку напротив пункта «Быстрое (очистка оглавления)».
После всех установленных параметров, нажмите кнопку «Начать», после чего вас спросят,что уверены ли вы в том, что желаете отформатировать данный диск, нажмите «ОК».
Теперь в зависимости, от того, какой объем имеет ваша флэшка, будет необходимо, столько и подождать.
По завершению форматирования, вы получите уведомление, что оно завершено, нажмите «ОК», в окне установки параметров, нажмите кнопку «Закрыть».
Теперь уже на полностью чистую флэшку, необходимо записать программой Rufus, саму операционную систему. Для этого, скачайте ее с официального сайта, введя в поисковой системе слово «rufus», а затем, запустите.
После запуска.
В окне, должна автоматически определиться ваша флэшка, если этого не произошло, то просто из выпадающего списка, выберите именно свою.
Поле «Устройство» – Ваша флэшка;
«Схема раздела и тип…» – MBR для компьютеров с BIOS или UEFI;
«Файловая система» – NTFS;
«Размер кластера» – Определиться автоматически, когда вы запустите программу;
Если в графе напротив значка с дисководом, не будет выбран «ISO-образ».
То сделайте это.
Нажмите на сам значок, после чего у вас появится окошко, где будет необходимо выбрать образ операционной системы.
А где взять «ISO-образ»?
Если вам нужно установить или переустановить Windows 10 с помощью USB устройства , можно использовать средство для создания носителя.
С его помощью вы сможете создать собственный установочный носитель. Используя USB-устройство флэш-памяти. Средство оптимизирует форматы файлов в соответствии со скоростью скачивания и может использоваться для создания ISO-файлов.
ЗАХОДИМ: ( https://www.microsoft.com/ru-ru/software-download/windows10 )
И там Нажимаем: Скачать средство сейчас.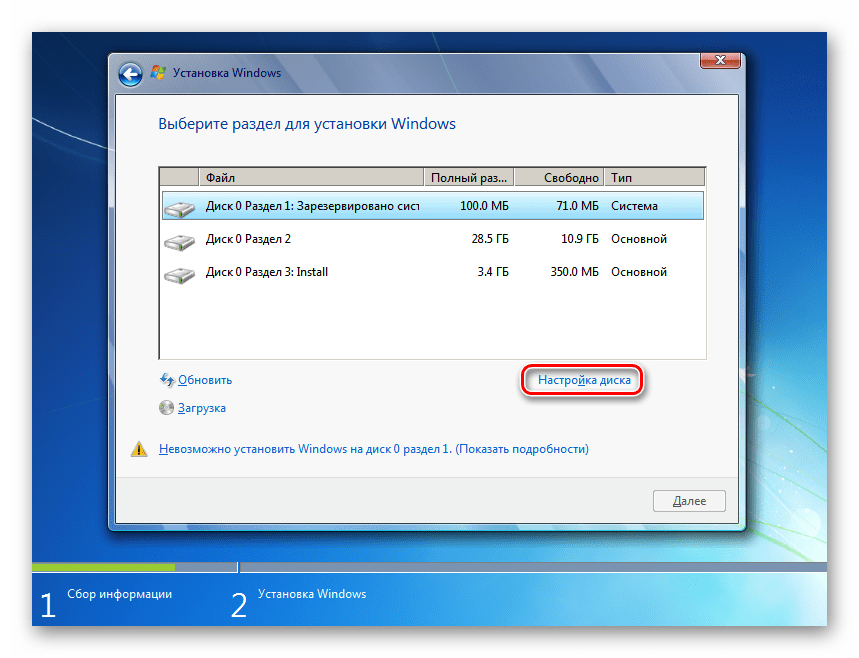 Получим программу с каторой и сможите скачать «ISO-образ» на свой компьютер.
Получим программу с каторой и сможите скачать «ISO-образ» на свой компьютер.
Теперь сможете «ISO-образ» поместить на флэшку.
Для записи Windows 10, вам понадобиться флэшка, размером, от 4 Гб и выше!
После всей настройки параметров, нажмите кнопку «Старт», у вас спросят желаете ли вы стереть все данные с флэшки, вам необходимо ответить утвердительно, после чего, начнется процесс записи файлов операционной системы на флэшку.
Установка операционной системы Windows 10 на компьютер.
Для установки операционной системы на ваш компьютер, необходимо, вставить накопитель с записанной системой в компьютер, а затем перезагрузить его.
После чего, у вас во время загрузки компьютера, появится логотип материнской платы. Где будет указана клавиша для открытия меню BIOS. Чаще всего, этой клавишей является «Delete», также могут быть варианты F2 или F12.
Вам необходимо при появлении логотипа нажимать все время данную клавишу и потом вас перебросит в другое меню.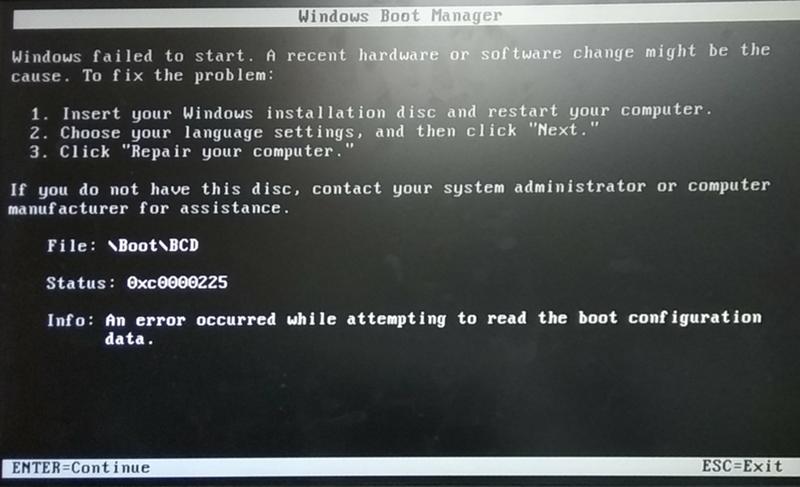 Называемое BIOS или UEFI, в зависимости от материнской платы.
Называемое BIOS или UEFI, в зависимости от материнской платы.
Теперь, когда вы находитесь в данном меню, перейдите на вкладку Boot, нажатием клавиш с изображением стрелок. Так как у всех, отличающиеся друг от друга материнские платы, названия пунктов в меню «Boot» могут отличаться.
Суть заключается в чем?
Когда загружается компьютер, то в зависимости от параметров, первым загружается определенное устройство, как правило, по умолчанию, это жесткий диск.
Нам, необходимо установить первым, чтобы загружался накопитель с записанной операционной системой. Для этого в меню Boot, необходимо найти в случае с диском что-то вроде «Boot device priority» и выбрать.
Затем, вы увидите, что появилось другое меню, где устройства расположены под цифрами, нам нужен номер1.
Установите курсор на устройство под номером один и нажмите «Enter». У вас появится окошко с выбором устройства для установки на данный номер. В нашем случае флэшка, то ищите в этом списке название флэшки и выберите его нажатием клавиши «Enter».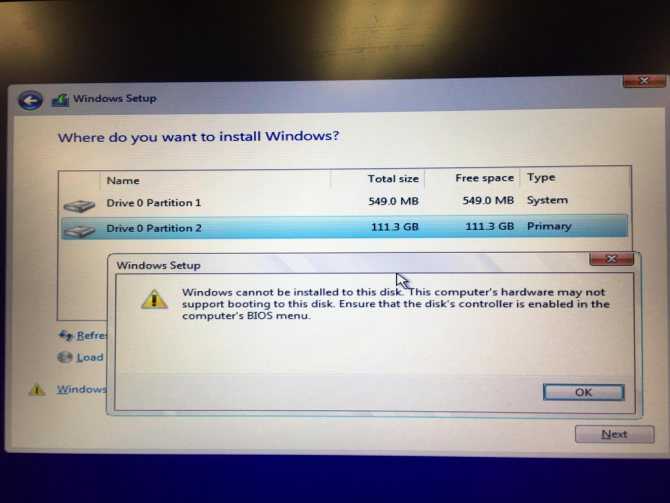
После выбора, вы увидите, что устройства поменяли свои номера и под номером 1,стало находиться именно то, что нам нужно.
Может быть такое, что в данном списке флешки не будет.
Пока вы не зайдете и не настроите другой пункт в меню «Boot», вам нужно искать что-то вроде «Hard Disks…» и выбрать.
Перед вами появится такой же список, как и в «Boot Devices…», который отображает порядок загрузки, подключенных жестких дисков к компьютеру.
Если у вас не появилось флэшки в меню «Boot Device Priority», то выйдите из него клавишей «ESC». До меню «Boot» и выберите пункт «Hard Drivers…». Где также под номером 1 установите вашу флэшку, а затем уже произведите действия. Описанные выше, в меню «Boot Device Priority».
Теперь, нажмите клавишу F10 и выберите «ОК», тем самым, вы сохраните внесенные изменения и компьютер автоматически пере загрузится.
В определенный момент, вместо загрузки операционной системы у вас появится надпись «Press any key to boot from CD or DVD». Или «Press any key to boot from USB», которая будет написана, только определенное время. В которое вам нужно успеть нажать любую клавишу на клавиатуре.
Или «Press any key to boot from USB», которая будет написана, только определенное время. В которое вам нужно успеть нажать любую клавишу на клавиатуре.
После чего, начнется установка Windows 10, начало которой будет похоже на загрузку операционной системы Windows 8, но это лишь логотип.
После загрузки.
У вас появится окно выбора языка для установки системы, в зависимости от региона, который был на образе. Он записываем на носитель, установленные параметры по умолчанию, могут отличаться от нужных вам.
Выберите все параметры языка по вашему усмотрению и нажмите кнопку «Далее », а затем в следующем окошке «Установить».
Вас попросят ввести лицензионный ключ, ввод которого, можно отложить нажав «Пропустить».
Далее у вас появиться текст лицензионного соглашения, где необходимо отметить галочкой «Я принимаю условия лицензии» и нажать «Далее».
Затем у вас будет доступно для выбора два пункта «Обновление….» и «Выборочная установка», выберите пункт 2.
Теперь, вам необходимо настроить для установки жесткие диски.
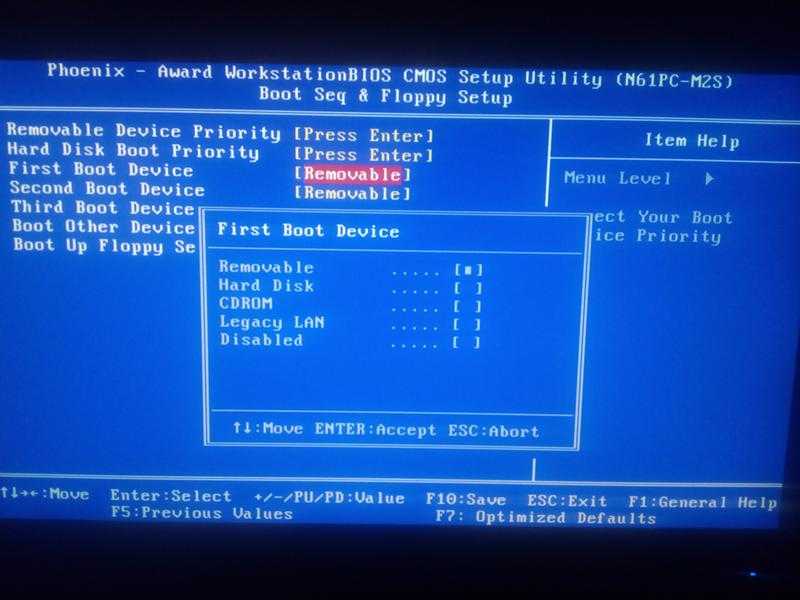
Если вам не нужна, имеющаяся информация на жестком диске, для начала. Я рекомендую вам, выбрать поочередно все разделы и на каждом выбрать внизу пункт «Форматировать».
После чего, также выбрав по очереди все пункты, нажмите на каждом кнопку «Удалить». После чего, в зависимости от количества жестких дисков, установленных на вашем ПК. У вас останется такое же количество, с надписью «Не размеченная область».
Выбрав которую, затем щелкните на пункт «Создать» и укажите размер, будущего раздела жесткого диска.
При создании первого раздела.
Вас спросят, о возможности создания операционной системой, маленького раздела. Который будет служить поддержкой для всей работы системы. Конечно, на что вам нужно согласиться.
Обычно, если пользователи разделяют жесткий диск на разделы, то один делают для операционной системы. Другой для хранения данных, чтобы можно было сколько угодно раз перестанавливать систему. При этом не теряя при этом никаких данных.
Поэтому если вы также хотите разделить свой жесткий диск на разделы. Я рекомендую вам установить значение для одного.
Я рекомендую вам установить значение для одного.
Который будет для операционной системы, равное 60 тысячам.
Для другого уже просто нажав кнопку «Создать», согласиться с автоматическим выбором. Если не хотите делить на разделы, а установить все на один. То просто выберите «Создать» и согласитесь со всем.
После всех настроек параметров жестких дисков. Выберите тот, на который хотите установить Windows 10 и нажмите кнопку «Далее».
Теперь ждите, пока завершится установка и компьютер, пере загрузится сам собой. Вроде по большому, все с Windows 10 на флэшку.
Удачи, Друзья!
Как запустить Windows 10 напрямую с USB-накопителя
следующий → Подобные вопросы
Ответ: Если вы используете более старую версию Windows в своей системе, вы можете легко загрузить и запустить Windows 10 напрямую с USB-накопителя. Системное требованиеНиже приведен список системных требований, необходимых для того, чтобы USB-накопитель мог запускать Windows 10 непосредственно на вашем ПК:
Примечание. Наиболее существенным недостатком использования загрузочного USB-накопителя для работы с Windows 10 непосредственно на вашем ПК является то, что он работает медленнее, чем Windows 10, установленная на вашем жестком диске.Запуск Windows 10 напрямую с USB-накопителяСледуйте приведенным ниже инструкциям, чтобы запустить Windows 10 напрямую с USB-накопителя: Создать ISO-файл Windows 10
Запустить WinToUSB WinToUSB — это сторонняя программа Windows USB. Он поставляется в трех версиях: Free, Professional и Enterprise. Вы можете использовать его бесплатную версию для выполнения вышеуказанного процесса, но она имеет некоторые ограничения, например, вы можете создать установку только Windows 10 Home, но не версию Professional или Enterprise. Следуйте инструкциям ниже:
Следующая темаКак подготовить компьютер к успешному обновлению до Windows 10 ← предыдущая |
Как установить Windows 11 с помощью USB-накопителя
Вы можете использовать Media Creation Tool для создания USB-накопителя, на который можно установить Windows 11 на один или несколько компьютеров.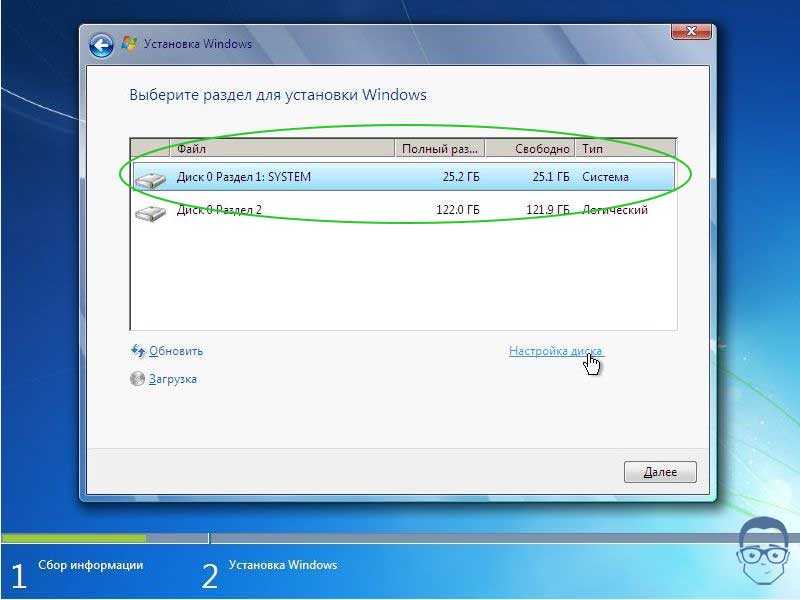 Вот как.
Вот как.
Если вы хотите выполнить обновление до Windows 11 или выполнить чистую установку, рекомендуется создать загрузочную установочную флешку USB. Вы можете использовать установочный USB-накопитель для очистки и переустановки Windows. USB-накопитель Windows позволяет выполнять обновления на автономном ПК.
Мы показали вам, как создать загрузочный USB-накопитель с помощью Rufus, но есть еще один простой способ — использовать Media Creation Tool от Microsoft. Media Creation Tool позволяет выполнять обновление на месте, сохраняя при этом все свои файлы и настройки. Это также позволяет вам загрузиться с диска и выполнить чистую установку.
Вот как создать загрузочный USB-накопитель Windows 11 и установить Windows 11.
Примечание. Для этого требуется USB-накопитель емкостью 8 ГБ или больше. Обязательно сначала сделайте резервную копию всех данных, которые вам нужны на диске. Перед обновлением ПК с Windows 10 убедитесь, что все приложения закрыты, и сделайте резервную копию своей системы.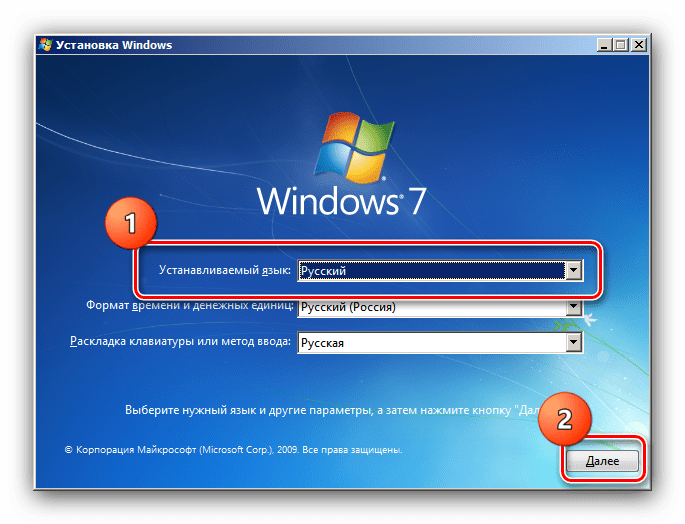
Создание загрузочного USB-накопителя Windows с помощью Media Creation Tool
Если вы хотите использовать Media Creation Tool для создания загрузочного установочного USB-накопителя для Windows 11, вам необходимо выполнить следующие действия.
Для начала перейдите на страницу загрузки Windows 11 и нажмите кнопку « Загрузить сейчас » в разделе Создать установочный носитель Windows 11 .
Дождитесь завершения загрузки, затем запустите MediaCreationToolW11.exe из папки загрузок.
Далее вам нужно будет следовать некоторым простым инструкциям на экране.
Сначала нажмите Принять , когда появится лицензионное соглашение с конечным пользователем, затем выберите свой язык — вы также можете изменить язык позже.
Чтобы изменить любой из рекомендуемых параметров установки, снимите флажок Использовать рекомендуемые параметры для этого ПК , затем нажмите Далее .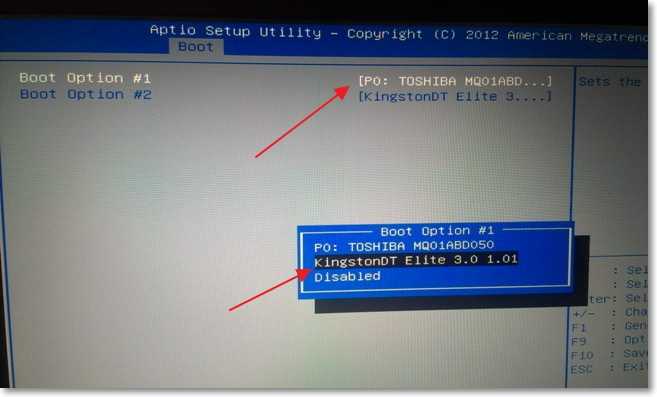
Обязательно выберите « Флэш-накопитель USB » на следующем этапе, затем нажмите Next .
Вам нужно выбрать USB-накопитель, который вы хотите использовать в качестве загрузочного. Для этого выберите нужный диск на экране Выберите флэш-накопитель USB , затем нажмите Далее .
Если вы не видите нужный диск, убедитесь, что он подключен, затем нажмите « Обновить список дисков ». Любой выбранный вами диск будет отформатирован, поэтому сначала убедитесь, что вы сделали резервную копию всех файлов.
Будут загружены установочные файлы Windows 11 — дождитесь завершения. Время, необходимое для этого, зависит от скорости вашего интернет-соединения.
После завершения загрузки мастер начнет создание загрузочного USB-накопителя Windows 11.
По завершении вы получите сообщение « Ваш USB-накопитель готов ». Нажмите Готово , чтобы завершить процесс.
Вы также можете щелкнуть букву диска — содержимое диска откроется в проводнике. Вы должны найти установочные файлы, показанные на снимке ниже.
Как установить Windows 11 с USB-накопителя
После создания USB-накопителя вы можете установить Windows 11 с его помощью.
Примечание: Перед началом установки Windows 11 обязательно сделайте резервную копию своей системы и закройте все приложения.
Подключите USB-накопитель к открытому порту ПК, который вы обновляете в первую очередь. Для обновления на месте (с сохранением всех файлов и настроек) щелкните файл Setup.exe .
Вам необходимо принять лицензионное соглашение и следовать дополнительным инструкциям на экране.
Обратите внимание, что вы сможете выбирать, когда устанавливать любые доступные обновления и драйверы. Если вы устанавливаете Windows 11 на неподдерживаемое оборудование, возможно, вы захотите установить флажок « Не сейчас ».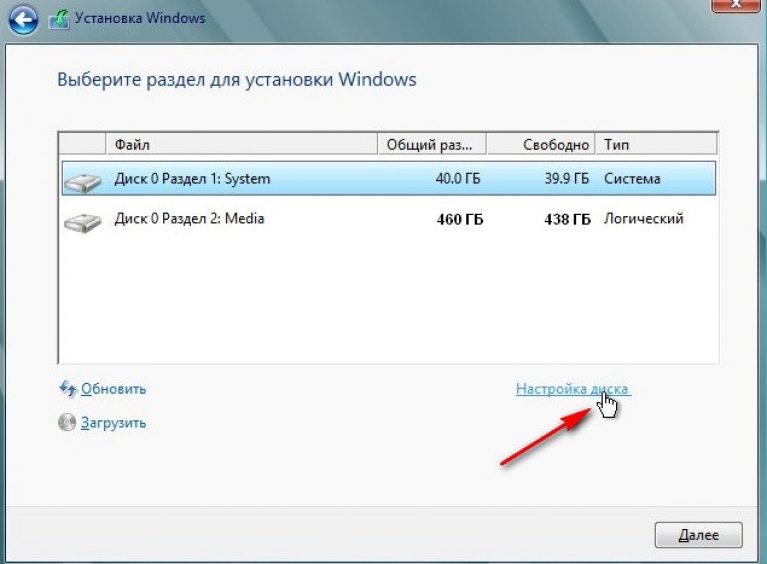 Вы всегда можете вручную проверить наличие обновлений позже.
Вы всегда можете вручную проверить наличие обновлений позже.
Когда вы дойдете до экрана « Готов к установке », нажмите « Изменить, что оставить », чтобы подтвердить, какие файлы и настройки вы хотите сохранить (и какие настройки и файлы вы хотите удалить).
Если все выглядит хорошо, нажмите кнопку Установить .
Подождите, пока Windows 11 установится на ПК с Windows 10. Время, необходимое для этого, будет варьироваться, поэтому сделайте перерыв, пока это происходит. Ваш компьютер несколько раз перезагрузится в процессе.
Как загрузиться с USB-накопителя Windows 11
Вы также можете начать заново и выполнить чистую установку Windows 11 с помощью USB-накопителя.
Обязательно войдите в настройки BIOS/UEFI вашего ПК и измените « Boot Order ”на USB для этого. Создание USB-накопителя с помощью Media Creation Tool делает его «готовым к EUFI», поэтому у вас не должно возникнуть проблем с блокировкой безопасной загрузки вашего диска.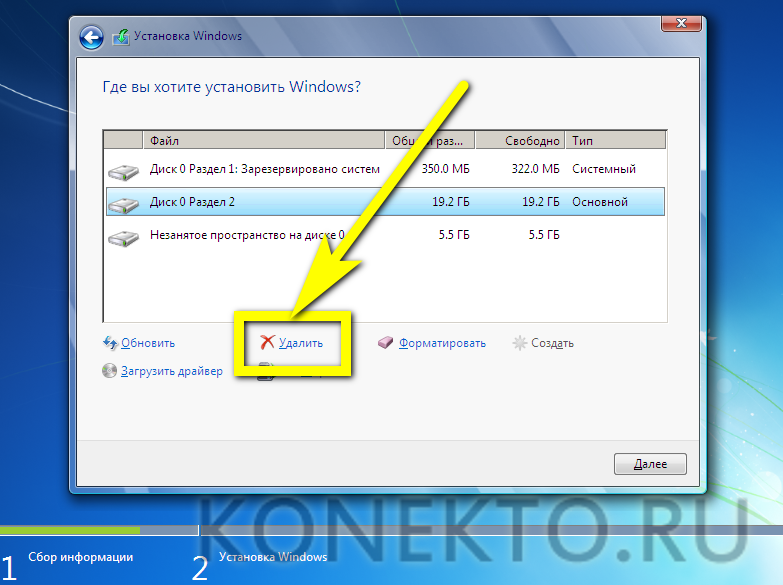
Если вы не знаете, как войти в меню настроек BIOS/UEFI, обратитесь к документации поддержки производителя ПК.
Изменение порядка загрузки вашего ПК для предоставления приоритета вашему USB-накопителю должно привести к появлению установщика Windows 11.
Когда запустится мастер установки, следуйте инструкциям на экране — это простой процесс, который не займет много времени.
Использование установочного USB-накопителя для ПК с Windows 11
Если вы беспокоитесь о своем ПК, подготовьте USB-накопитель с последними установочными файлами Windows 11. Затем вы можете в любое время установить Windows 11 с помощью USB-накопителя — один и тот же накопитель будет работать на нескольких компьютерах. Если диск был создан недавно, вы также можете использовать файлы для обновления компьютеров, которые вы держите в автономном режиме.
Если вы не планируете повторно устанавливать Windows 11 в течение некоторого времени, вы можете вместо этого создать USB-накопитель для восстановления.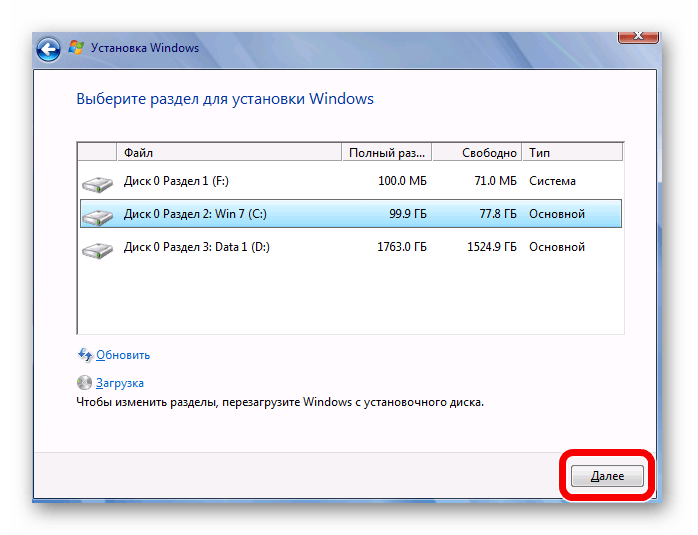

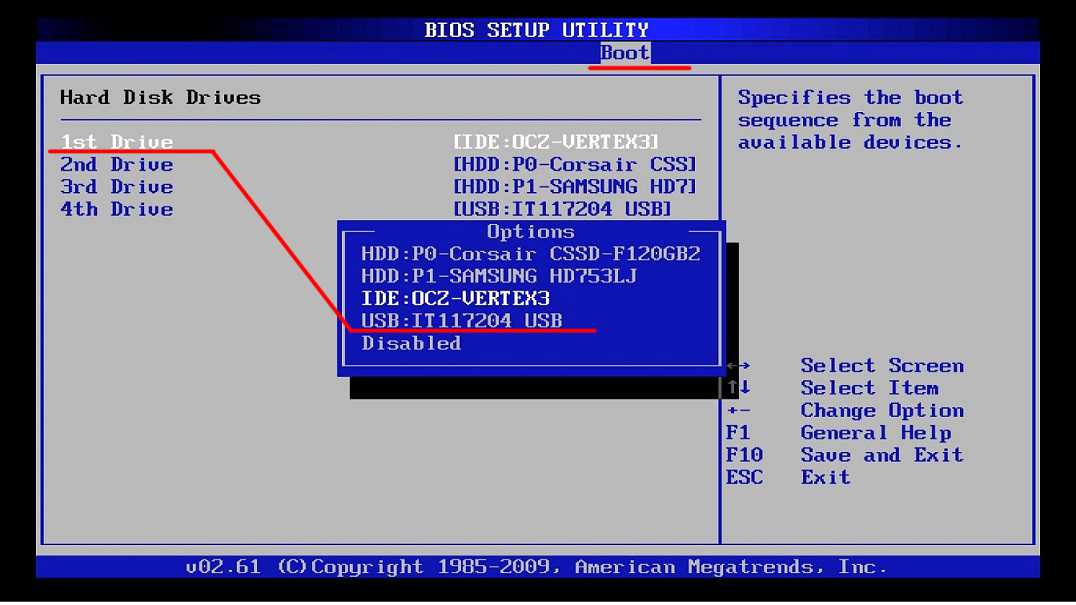
 Существует способ запустить Windows 10 напрямую через USB-накопитель на вашем ПК.
Существует способ запустить Windows 10 напрямую через USB-накопитель на вашем ПК.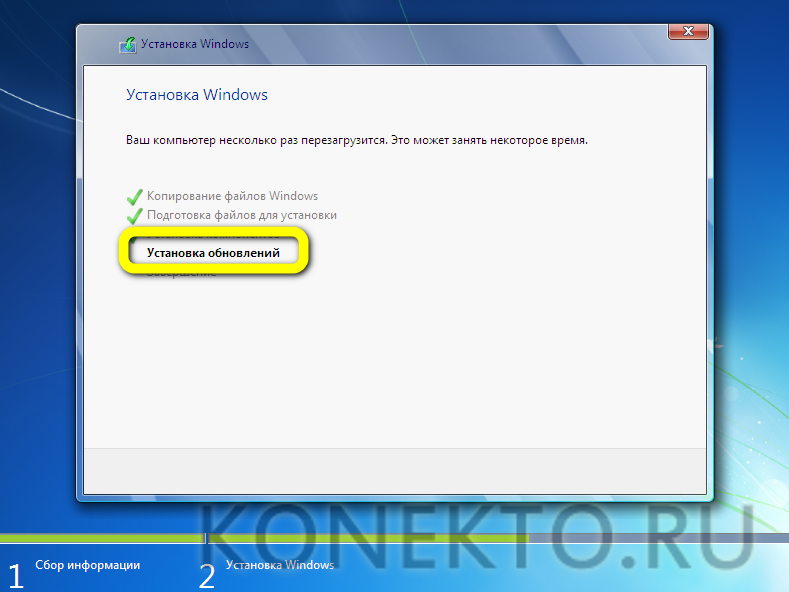 Для создания ISO-файла войдите на свой текущий компьютер с Windows 10 и перейдите на официальный веб-сайт Microsoft Windows 10, например https://www.microsoft.com/en-us/software-download/windows10 9.0013
Для создания ISO-файла войдите на свой текущий компьютер с Windows 10 и перейдите на официальный веб-сайт Microsoft Windows 10, например https://www.microsoft.com/en-us/software-download/windows10 9.0013

 Пользователи бесплатной версии WinToUSB могут использовать только версии Windows 10 Home. Выберите Windows 10 Home и нажмите кнопку «Далее».
Пользователи бесплатной версии WinToUSB могут использовать только версии Windows 10 Home. Выберите Windows 10 Home и нажмите кнопку «Далее».