Как лучше форматировать жесткий диск: Как лучше отформатировать жесткий диск
Содержание
Как отформатировать жесткий диск — способы и программы, NTFS, внешний диск, из биоса
Устанавливая операционную систему, а также при изменении файлов, перераспределении места между разделами, необходимо форматировать жёсткий диск. Это довольно частая операция, выполняемая пользователями ПК. Если вы ещё не делали ничего подобного, то давайте разберёмся с теоретической частью вопроса.
Процесс форматирования, что это?
Разметка участков хранения информации, при которой некоторая ее часть удаляется, называется форматированием. Оно создает систему доступа к хранящейся информации.
Как правило, выполняться для:
- изменения одной файловой системы на другую;
- удаления файлов с жёсткого диска.
На данный момент существует большое количество различных файловых систем. Они применяются на различном оборудовании, включая не только компьютеры, но и мобильные устройства. Для работы в последних версиях Windows используется файловая система NTFS.
Видео: Как отформатировать жесткий диск
Зачем форматировать жесткий диск?
Форматирование выполняется для удаления файлов с жёсткого диска, а также для изменения одной файловой системы на другую.
Фото: жесткий диск
В большинстве случаев к нему прибегают:
- перед установкой новой операционной системы;
- для создания установочного образа Windows, например, на флешке;
- по причине, необходимости отчистки диска от файлов, в случае, если они не нужны.
Форматирование инструментами Windows
Несмотря на большое количество всевозможных программ для работы с жёстким диском операционная система Windows имеет свой собственный набор утилит.
Рассмотрим, процесс форматирования дисков с помощью Windows:
- выбрать диск, который необходимо отформатировать;
- нажать правую клавишу мыши;
- выбрать пункт Форматировать;
- в появившемся окне выбрать файловую систему, размер кластера, а также способ форматирование;
- в качестве файловой системы, рекомендуется выставлять NTFS, а размер кластеров оставлять по умолчанию – 4096;
- после установки необходимых параметров следует нажать Начать.

Фото: выбор способа форматирования
Windows также включает более полный сервис для работы с жёсткими дисками.
Для того чтобы открыть данное меню следует выполнить следующее:
- нажать правой кнопкой мыши на Мой Компьютер;
- выбрать Управление;
- открыть пункт Управление дисками;
- в данном меню пользователь может выполнить различные операции, с жёстким диском включая форматирование.
Фото: пункт управление дисками
Форматирование через командную строку
Выполнить данную операцию можно так же с помощью командной строки:
- нажимаем сочетание клавиш Win+R;
- вводим cmd и нажимаем Enter;
- в командной строке прописываем команду format y:, где y – буква вашего диска, может быть, например, c или d;
- система попросит подтвердить операцию нажатием клавиши Y;
- после подтверждения система начнёт процесс форматирования;
- по окончании появится данное сообщение
Фото: окно сообщения
Фото: окно командной строки
Форматирование HDD в Биосе
Если нужно из биоса форматировать раздел жесткого диска, придется, немного повозится. К сожалению, BIOS не имеет инструментов для форматирования жёсткого диска, поэтому, следует использовать сторонние программы для выполнения данных операций.
К сожалению, BIOS не имеет инструментов для форматирования жёсткого диска, поэтому, следует использовать сторонние программы для выполнения данных операций.
Одной из самых распространённых, является Acronis Disk Director. Для работы с ней необходимо в операционной системе, создать загрузочный носитель, с файлами данной программы. Но прежде чем приступать к созданию загрузочного носителя стоит рассмотреть ещё один вариант – форматирование с помощью установщика Windows. Данное решение представляет собой более простой вариант, по сравнению, с программой Acronis Disk Director.
Фото: запуск Acronis Disk Director
Для данного способа потребуется лишь диск или флешка с записанным установочным пакетом операционной системы.
Для форматирования необходимо выполнить следующие действия:
Внимание! Буквы разделов дисков могут не совпадать. Для боле точного определения необходимого диска используйте команду wmic logicaldisk get deviceid, volumename, size, description.
Создание загрузочной флешки Acronis Disk Director
Для создания загрузочного флеш-накопителя потребуется:
- флешка;
- программа Acronis Disс Director.
Фото: окно Акрониса
Алгоритм действий:
- вставляем флешку;
- устанавливаем и открываем программу;
- в приложении следует открыть раздел Средства и выбрать Мастер создания загрузочных носителей Acronis;
- нажимаем далее;
- выбираем тип загрузочного носителя Windows PE;
- в следующем меню следует отметить необходимые компоненты для записи на флешку;
- после выбора, необходимо выбрать носитель, на который будет производиться запись, и нажать Далее. Флешку следует отформатировать в формат FAT 32 с помощью утилиты Windows;
- вы также можете создать образ для последующей записи на флеш-устройство или диск с помощью программы Ultra ISO.

Работа с загрузочной флешкой Acronis Disk Director
Для загрузки флешки необходимо:
- зайти в BIOS и выбрать приоритет чтения для вашего flash-устройства;
- после загрузки образа программы, следует выбрать Acronis Disk Director;
- в данном меню вы можете выполнять различные операции с ваши жёстким диском, включая форматирование, а также перераспределение памяти;
- после определения всех действий следует нажать кнопку Выполнить для начала выполнения выбранных операций.
Фото: началась загрузка
Как отформатировать внешний жесткий диск в NTFS
Наиболее удобным методом форматирования является выполнение всех действий с помощью стандартных утилит операционной системы. Такое решение не предполагает установки дополнительных программ и создания дополнительных загрузочных дисков.
Если же у вас не установлена операционная система, то в таком случае следует использовать специальные программы, как например, Acronis.
Действия, описывающие как отформатировать жесткий диск как ntfs:
Утилиты
Помимо стандартной программы Windows существует разнообразные утилиты, используемые с той же целью.
Из наиболее распространённых вариантов можно отметить следующие:
Какой программой в ntfs лучше всего форматировать накопители?
Каждая программа имеет свои особенности, но основное направление для всех утилит, остаётся одним – работа с дисками, включая, создание разделов, формирование в другие файловые системы и т. д. Поэтому выбор программы – сугубо личный вопрос каждого пользователя, который зависит от его предпочтений.
Фото: окно форматирования
Проблемы и их решение при форматировании
Как быстро без потери данных форматировать диск?
К сожалению, это невозможно. Вся хранящаяся информация будет удалена. Восстановить можно будет лишь часть данных.
Какой диск лучше: выносной или внешний?
Форматирование внешних дисков выполняется так же, как и для обычного жёсткого диска. При данном процессе будет удалена вся информация, включая windows, после выполнения диск получается, как новый без windows.
При данном процессе будет удалена вся информация, включая windows, после выполнения диск получается, как новый без windows.
Фото: внешний жесткий диск
Невозможно отформатировать жёсткий диск
Если вы все сделали по инструкции, а результата не добились, не стоит бить тревогу. Это не всегда значит что-то плохое.
Рекомендуем, прежде всего, убрать человеческий фактор и обратить внимание на следующее:
- команда format — не может быть задействована для системного диска, если она находится в его среде;
- если операционная система находиться в другом разделе НЖМД, ее нельзя удалить;
- настройками антивирусной программы может быть закрыт доступ к разным разделам винчестера;
- разные приложения и вирусы могут блокировать доступ.
Если вышеописанные факторы вы убрали, но так и не удается отформатировать жесткий диск, придется прибегнуть к специальным программам.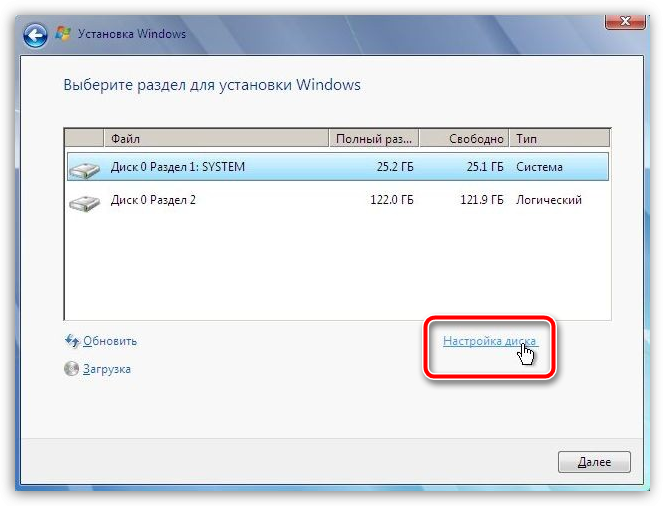 Самый популярный инструмент – HDDscan, простой в установке, и, к тому же, бесплатный.
Самый популярный инструмент – HDDscan, простой в установке, и, к тому же, бесплатный.
Фото: инструмент HDDscan
Алгоритм действий:
- скачать утилиту;
- открыть и установить;
- запустить на правах администратора;
- нажать на икону в виде сферы, расположенной в центре интерфейса;
- выбрать Surface tests;
- поставить галочку возле Erase;
- перейти во вкладку Add test;
- кликнуть мышкой по Scan;
- в правом, нижнем углу, записать данные ошибки;
- выставить опцию EraseWAITs в ON и еще раз выбрать Scan;
- повторяйте до тех пор, пока ошибка не уберется.
Также можно воспользоваться программой Acronis Disk Director. Если невозможно отформатировать переносной жесткий диск, с помощью данной программы, скорее всего жёсткий диск частично вышел из строя. А всю процедуру, иногда возможно выполнить, только с загрузочного носителя, то есть, не в операционной системе.
А всю процедуру, иногда возможно выполнить, только с загрузочного носителя, то есть, не в операционной системе.
Как принудительно форматировать флешку?
Для форматирования флеш-накопителей можно использовать программу HP USB Disk Storage Format Tool.
Фото: инструмент для форматирования флешки
Как отформатировать защищённый от записи накопитель?
- открыть командную строку;
- прописать следующие команды:
- diskpart;
- list disk;
- select disk Z. Z — номер флешки, показывается выполнение предыдущей команды;
- attributes disk clear readonly;
- сlean;
- create partition primary;
- format fs=ntfs;
- exit.
Операционная система включает утилиты, которые:
- предоставляют необходимый набор функций;
- имеют достаточно простой интерфейс, с которым будет легко работать начинающим пользователям.

Для более опытных пользователей рекомендуется использовать программу Acronis Disk Director, которая предоставляет более широкий набор функций.
Предыдущая статья: Как отформатировать флешку в NTFS Следующая статья: Как удалить переписку в скайпе
Чем лучше Форматировать жесткий диск
Статьи › Покупка › Новый внешний жесткий диск нужно ли форматировать после покупки
6 лучших инструментов для форматирования жесткого диска, включая EaseUS Partition Master, HP USB инструмент форматирования хранилищ, HDD Low Level Format Tool, Disk Management и CMD доступны здесь вам в помощь.
- Нужно ли делать полное форматирование жесткого диска
- Что лучше FAT32 или NTFS для внешнего диска
- Для чего нужно Форматировать жесткий диск
- Чем Форматировать жесткий диск
- Почему нельзя Форматировать SSD
- Что остается после форматирования диска
- Что надежнее exFAT или NTFS
- Что лучше exFAT или FAT32
- Для чего нужен NTFS
- Для чего нужно разбивать жесткий диск
- Как безопасно очистить жесткий диск
- Как долго может Форматировать диск
- В чем разница между MBR и GPT
- Как правильно Форматировать жесткий диск
- Как можно сжечь жесткий диск
- Что происходит при полном форматировании жесткого диска
- Как долго длится полное форматирование жесткого диска
- Чем отличается полное и быстрое форматирование диска
- Что нужно делать после форматирования жесткого диска
Нужно ли делать полное форматирование жесткого диска
Полное форматирование следует делать, если нужно уничтожить конфиденциальные данные или если после быстрой очистки возникли какие-либо ошибки.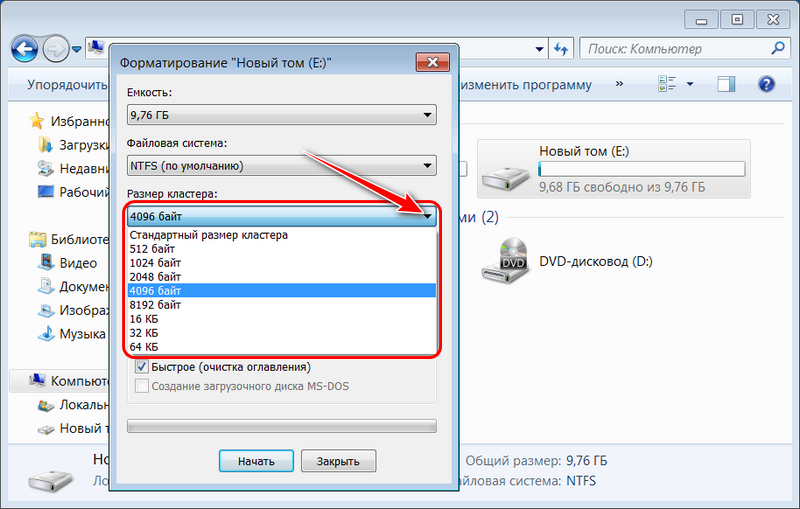 Поскольку форматирование предполагает удаление всех файлов, нельзя отформатировать раздел и диск, в котором установлена операционная система: она не сможет удалить саму себя.
Поскольку форматирование предполагает удаление всех файлов, нельзя отформатировать раздел и диск, в котором установлена операционная система: она не сможет удалить саму себя.
Что лучше FAT32 или NTFS для внешнего диска
Файловая система FAT имеет преимущество перед NTFS в том, что она совместима со многими операционными системами. Более того, многие другие устройства, такие как цифровые камеры и MP3-плееры, также используют FAT32. В отличие от нее, NTFS поддерживается только операционными системами Windows.
Для чего нужно Форматировать жесткий диск
Форматировать накопитель нужно для создания разметки, которая позволяет операционной системе видеть диск. В процессе форматирования имеющаяся на нем информация стирается. Данная процедура обычно требуется при подключении нового накопителя к ПК, для полной очистки винчестера или при переустановке Windows.
Чем Форматировать жесткий диск
Для того, чтобы отформатировать диск или его логический раздел в Windows 7, 8 или Windows 10 (условно говоря, диск D), достаточно открыть проводник (или «Мой компьютер»), кликнуть правой кнопкой мыши по диску и выбрать пункт «Форматировать».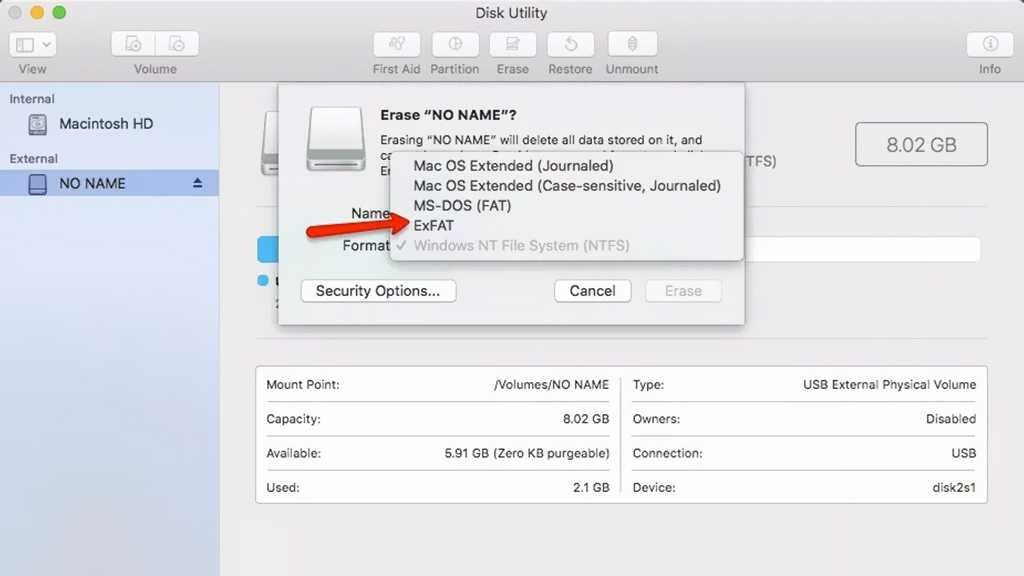
Почему нельзя Форматировать SSD
Хотя форматирование накопителя приведет к удалению ваших данных, нет гарантии, что все ваши данные будут надежно стерты. Если вы хранили на SSD-накопителе очень личную и конфиденциальную информацию, рекомендуем зашифровать данные перед их удалением.
Что остается после форматирования диска
При форматировании все содержимое жесткого диска будут удалены. Если диск отформатировать, все сохраненные на нем файлы будут уничтожены.
Что надежнее exFAT или NTFS
NTFS идеально подходит для внутренних накопителей, в то время как exFAT обычно идеально подходит для флэш-накопителей. Однако, иногда может потребоваться отформатировать внешний диск с помощью FAT32, если exFAT не поддерживается на устройстве, с которым необходимо его использовать.
Что лучше exFAT или FAT32
NTFS идеально подходит для внутренних дисков, а ExFat больше подходит для флеш-накопителей. Fat32 в основном используется для стареньких устройств, которые не поддерживают другие файловые системы.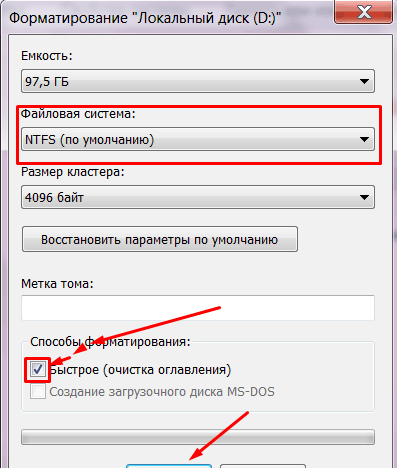
Для чего нужен NTFS
NTFS — основная файловая система в последних версиях Windows и Windows Server — предоставляет полный набор возможностей, включая дескрипторы безопасности, шифрование, дисковые квоты и расширенные метаданные.
Для чего нужно разбивать жесткий диск
Это позволит сразу группировать файлы по тематике и назначению, поддерживать порядок на компьютере. Также упростится процесс восстановления системы, не возникнет трудностей с перестановкой Windows. Разбивка жесткого диска на разделы — это не сложная процедура. Занимает несколько секунд.
Как безопасно очистить жесткий диск
Очистка диска в Windows:
- В поле поиска на панели задач введите очистка диска, а затем выберите пункт Очистка диска из списка результатов.
- Выберите диск, который требуется очистить, и нажмите кнопку ОК.
- В разделе Удалить следующие файлы выберите типы файлов, которые требуется удалить.
- Нажмите кнопку ОК.
Как долго может Форматировать диск
Так как по сути нужно заполнить весь диск нулями, процесс полного форматирования происходит очень долго, особенно на жестких дисках (для терабайтного диска он может занять до 2-3 часов).
В чем разница между MBR и GPT
Чем отличается GPT от MBR
Главный нюанс состоит в том, что GPT является частью интерфейса для управления оборудованием UEFI, а MBR относится к BIOS. Если не вдаваться в ненужные подробности, то можно сказать, что GPT — более новый и улучшенный стандарт, который пришёл на смену MBR, так же как UEFI заменил BIOS.
Как правильно Форматировать жесткий диск
Перед началом работы сделайте резервную копию всех нужных данных:
- Откройте средство «Управление компьютером».
- На расположенной слева панели в разделе Запоминающие устройства выберите Управление дисками.
- Щелкните правой кнопкой мыши том, который вы хотите отформатировать, а затем выберите пункт Форматировать.
Как можно сжечь жесткий диск
Поставьте системный блок как можно ближе к батарее и накройте его теплым одеялом. Можно просто закидать своими вещами. В этом случае хорошо подойдут свитера, штаны и теплые домашние халаты.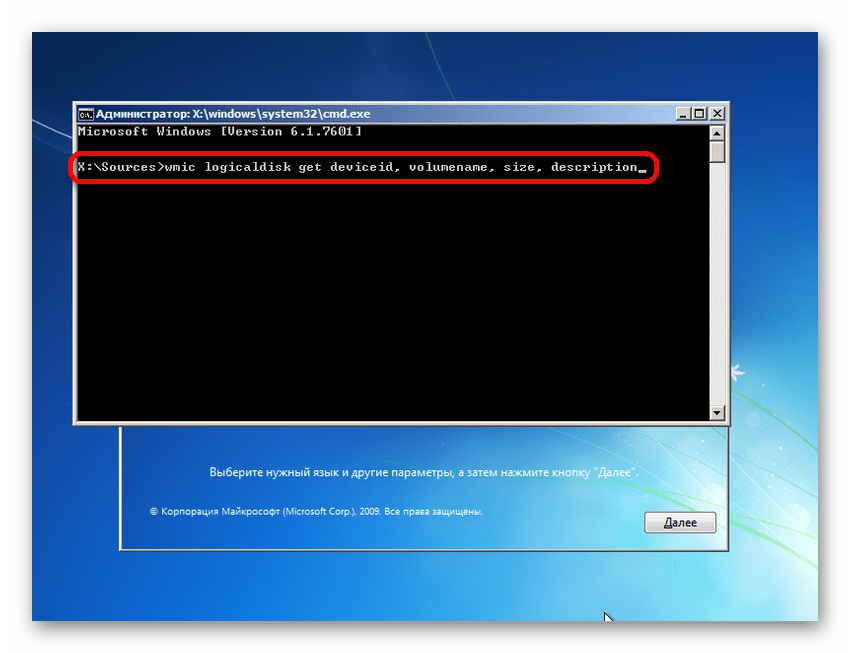 Пару раз компьютер просто выключится, но в конечном итоге жесткий диск наконец получит тепловой удар, и уже наверняка не выживет.
Пару раз компьютер просто выключится, но в конечном итоге жесткий диск наконец получит тепловой удар, и уже наверняка не выживет.
Что происходит при полном форматировании жесткого диска
При полном форматировании диагностируется целостность физической поверхности носителя и происходит проверка жесткого диска на наличие поврежденных секторов. При обнаружении плохих секторов, система попытается их исправить.
Как долго длится полное форматирование жесткого диска
Так как по сути нужно заполнить весь диск нулями, процесс полного форматирования происходит очень долго, особенно на жестких дисках (для терабайтного диска он может занять до 2-3 часов).
Чем отличается полное и быстрое форматирование диска
При быстром форматировании заново создается лишь файловая система (перезаписывается таблица файловой системы), при этом область данных не затрагивается. При полном форматировании сначала производится полная проверка поверхности жесткого диска на наличие поврежденных секторов.
Что нужно делать после форматирования жесткого диска
После форматирования раздела или жесткого диска исходные файлы могут быть легко перезаписаны новыми. Именно поэтому не помещайте новые файлы на жесткий диск, раздел, SD-карту и любые другие устройства после их форматирования.
Какой лучший формат для внешних жестких дисков? Плюсы и минусы каждого из них
Внешние жесткие диски, флэш-накопители и другие подобные съемные носители значительно упростили жизнь, когда дело доходит до перемещения данных. Однако мы живем в мире, где у каждого человека может быть несколько устройств, к которым (теоретически) может быть подключено внешнее хранилище.
Существуют также различные варианты использования внешнего хранилища и, что важно, множество форматов на выбор. Итак, когда вам нужно выбрать формат для вашего нового внешнего запоминающего устройства, какой формат лучше всего подходит для внешних жестких дисков?
Содержание
Что такое формат диска?
Что значит «форматировать» диск? Что такое формат диска? На самом деле это довольно легко понять. Ваш SSD, жесткий диск, флэш-накопитель, SD-карта или любой другой носитель данных, с которым вы работаете, имеет определенный объем физического пространства.
Ваш SSD, жесткий диск, флэш-накопитель, SD-карта или любой другой носитель данных, с которым вы работаете, имеет определенный объем физического пространства.
Например, SSD состоит из микросхем, содержащих микроскопические ячейки памяти. Каждая ячейка может содержать определенное количество «битов». То есть единицы и нули, составляющие двоичный код. Думайте об этом как о гигантской комнате, заполненной пустыми книжными полками.
Формат — это принцип организации, который мы используем для заполнения этого пространства данными. В библиотеке для определения порядка расположения книг на полках используется что-то вроде десятичной системы Дьюи. Это позволяет очень легко найти конкретную книгу. Точно так же формат диска сообщает компьютеру, как хранить информацию на диске.
Некоторые форматы дисков более эффективны, чем другие, а некоторые форматы просто несовместимы с определенными операционными системами.
Может ли macOS читать форматы Windows?
По умолчанию macOS понимает ровно два формата из мира Microsoft Windows. Первый — FAT, а второй — exFAT, о котором мы поговорим чуть позже.
Первый — FAT, а второй — exFAT, о котором мы поговорим чуть позже.
Основной формат диска Windows, NTFS, не поддерживается macOS. По крайней мере, не совсем. Диски NTFS могут быть прочитаны macOS, но не записаны на них. Это полезно, если вам нужно получить некоторые данные с диска Windows друга, но если вы используете и Windows, и macOS, вам понадобится другой вариант. Наиболее вероятным выбором является exFAT, о котором мы поговорим подробнее ниже.
У вас также есть возможность использовать сторонние дополнительные приложения, но, конечно, это не самое элегантное решение. Это особенно важный момент, если вы используете BootCamp на своем Mac, поскольку вы не хотите терять доступ к внешнему хранилищу только потому, что загрузились в другой операционной системе.
Может ли Windows читать форматы macOS?
ПК с Windows не могут читать форматы macOS. Файловые системы, используемые macOS, не являются теми, которые Windows может понять сама по себе.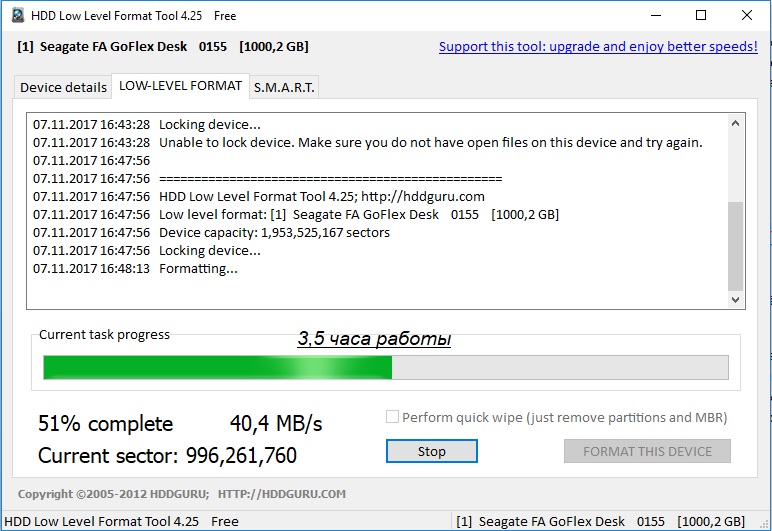 Требуется небольшая помощь в виде стороннего приложения для чтения и записи на эти диски.
Требуется небольшая помощь в виде стороннего приложения для чтения и записи на эти диски.
Единственное известное нам бесплатное приложение, позволяющее это сделать, — это hfsexplorer, использующее Java и действительно подходящее только для передачи нечетных файлов.
FAT32 — наиболее совместимый вариант
Таблица размещения файлов FAT или , возможно, является наиболее широко поддерживаемым форматом диска из существующих сегодня. Это прямое продолжение оригинального формата DOS, используемого на гибких дисках и жестких дисках. FAT32 существует в основном для увеличения абсолютного размера файла, с которым могут работать более старые версии FAT. Максимальный размер одного файла, который может обрабатывать FAT32, составляет 4 ГБ.
Вероятно, это нормально для большинства файлов, особенно если вы используете флэш-накопитель, а не внешний жесткий диск. Однако в наши дни вполне нормально иметь видеофайлы или другие высококачественные ресурсы размером более 4 ГБ, что делает их непригодными для больших дисков, на которых могут храниться файлы большего размера.
Если вы точно знаете, что у вас не будет файлов размером более 4 ГБ, и хотите использовать накопитель с такими устройствами, как старые телевизоры, которые не поддерживают exFAT, то FAT32 — хороший выбор.
Используете Apple и Windows? Вы хотите exFAT!
exFAT устраняет ограничение размера файла FAT32 и остается быстрым и легким форматом, который не тормозит даже базовые устройства с поддержкой USB-накопителей.
Хотя exFAT не так широко поддерживается, как FAT32, он по-прежнему совместим со многими телевизорами, камерами и другими подобными устройствами. Самое главное, exFAT работает как с Windows, так и с macOS.
Единственным реальным недостатком exFAT для внешних жестких дисков является отсутствие возможности «ведения журнала». Это означает, что у него нет возможности вести учет изменений файлов. Одним из последствий этого является то, что диски exFAT немного более уязвимы к повреждению данных из-за внезапных отключений питания.
Обязательно защитите диск от извлечения или не отключайте его во время чтения или записи на диск.
NTFS — только для пользователей Windows
NTFS или New Technology File System — это текущее значение по умолчанию для Windows. Это самая безопасная и надежная файловая система, которую может пожелать пользователь Windows. Это означает, что это предпочтительный формат для системных дисков на компьютерах с Windows.
NTFS имеет довольно много сильных преимуществ, которые могут фактически сделать ее хорошим выбором формата для некоторых внешних жестких дисков, в зависимости от обстоятельств.
- NTFS устойчива к повреждению диска, вызванному сбоем питания.
- Он имеет расширенные функции безопасности, такие как разрешения для каждой папки.
- Несколько пользователей могут легко использовать один и тот же диск без доступа к данным друг друга.
- Он также примечателен своей функцией ведения журнала, которая ведет учет изменений файлов.
 Это одна из причин, почему он более устойчив к повреждению файлов.
Это одна из причин, почему он более устойчив к повреждению файлов.
Если вы хотите использовать внешний диск только с компьютерами Windows, NTFS — прекрасный выбор и, вероятно, лучший вариант в целом. Однако, если вам нужно использовать диск за пределами современной экосистемы Windows, лучше использовать exFAT.
Если у вас уже есть диск, отформатированный в FAT, вы все равно можете преобразовать его без потери данных.
Лучшие форматы для внешних жестких дисков Linux
Дистрибутивы Linux, такие как Ubuntu Linux, становятся все более популярными с каждым днем, но в целом все еще остаются относительно нишевыми. Linux имеет свои собственные проприетарные форматы EXT, и если вы только собираетесь использовать свой внешний диск с машиной Linux, вы можете смело идти вперед и выбирать этот формат.
Тем не менее, Linux поддерживает NTFS, что делает его хорошим промежуточным звеном, если у вас есть машины как с Windows, так и с Linux. Mac также может читать NTFS. Наиболее совместимым вариантом является FAT32, но, как мы упоминали выше, он имеет жесткое ограничение размера файла в 4 ГБ.
Mac также может читать NTFS. Наиболее совместимым вариантом является FAT32, но, как мы упоминали выше, он имеет жесткое ограничение размера файла в 4 ГБ.
К сожалению, в Linux пока нет поддержки exFAT, но, как сообщается, это изменится с выпуском ядра 5.4.
Как насчет SD-карт и USB-накопителей?
Выбор наилучшего формата для внешних жестких дисков требует различных соображений по сравнению с другими формами внешнего хранилища. SD-карты и USB-накопители по-прежнему являются важной частью нашей цифровой жизни, поэтому какие форматы выбрать?
Благодаря тому, что сегодня у нас есть довольно дешевые, но большие флэш-накопители, есть некоторое совпадение в вариантах использования флэш-накопителей и внешних жестких дисков. Это означает, что вы можете использовать большие файлы, такие как HD-видео, на флэш-накопителе. Это делает exFAT хорошим выбором. Особенно, если вы также хотите использовать флэш-накопитель с iPad, iPhone и Mac.
FAT32 — это запасной вариант, если вы хотите использовать флэш-накопитель со старыми устройствами, не поддерживающими exFAT. Конечно, если вы также собираетесь использовать флэш-накопитель на своем текущем компьютере с Linux, exFAT не будет работать на момент написания. Однако в будущем это изменится.
При выборе SD-карт ваш выбор должен полностью зависеть от того, какие форматы поддерживают используемые вами устройства. exFAT по-прежнему является хорошим выбором, если ваша цифровая зеркальная камера (например) поддерживает его, но следуйте рекомендациям производителя. На самом деле, большинство устройств имеют внутреннюю процедуру форматирования SD-карты, поэтому мы рекомендуем вам просто позволить предполагаемому устройству отформатировать карту.
Завершение войны форматов
Выбор формата для вашего внешнего диска может быть довольно запутанным. Выбор неправильного может превратиться в настоящую боль, когда вам нужно сделать резервную копию и переформатировать весь диск, потому что он не будет работать по своему прямому назначению.
Надеюсь, теперь вы знаете, какие параметры выше выбрать из списка лучших форматов для внешних жестких дисков, которые могут спасти вас, когда неправильный выбор может привести к ситуации, когда внешний диск просто не будет подключаться и работать .
Сидни Батлер — социолог и фанатик технологий, который пытается понять, как сосуществуют люди и технологии. Он имеет двадцатилетний опыт работы внештатным специалистом по компьютерам и более десяти лет в качестве исследователя технологий и преподавателя. Сидни уже более пяти лет является профессиональным писателем по технологиям и освещает такие темы, как виртуальная реальность, игры, кибербезопасность и трансгуманизм. Прочитать полную биографию Сиднея
Подписывайтесь на YouTube!
Вам понравился этот совет? Если это так, загляните на наш канал YouTube на нашем родственном сайте Online Tech Tips. Мы охватываем Windows, Mac, программное обеспечение и приложения, а также предлагаем множество советов по устранению неполадок и обучающих видеороликов. Нажмите на кнопку ниже, чтобы подписаться!
Нажмите на кнопку ниже, чтобы подписаться!
Подписаться
Итак, вы настраиваете внешний жесткий диск. Факты о форматировании для Windows и Mac
Форматирование внешнего диска требует от вас принятия некоторых важных решений, которые повлияют на то, как и где вы можете использовать диск, в том числе на том, будет ли он работать на ПК, Mac или на обоих. Производители часто заявляют, что их внешние накопители совместимы с обеими операционными системами «из коробки», и по большей части это соответствует действительности. Однако тут больше нюансов.
Например, если вы собираетесь использовать внешний диск для резервного копирования вашего ПК, убедитесь, что он использует форматирование NTFS. Или, если вы хотите создать резервную копию своего Mac, вам понадобится отформатировать этот диск в HFS + или AFPS, в зависимости от того, какую версию MacOS вы используете.
Видишь? Это может быстро запутаться и усложниться. Но не волнуйтесь. Ниже я разберу различные форматы и объясню их место в общей схеме внешних накопителей.
Но не волнуйтесь. Ниже я разберу различные форматы и объясню их место в общей схеме внешних накопителей.
Сейчас играет:
Смотри:
Отформатируйте диск для Mac OS X и Windows
2:55
Какие существуют типы форматов?
Стандарт формата файла, который вы используете для внешнего диска, будет зависеть от того, как вы планируете использовать диск. Но прежде чем я смогу углубиться в то, что имеет смысл, просмотрите это краткое изложение различных стандартов и того, с какой ОС каждый из них совместим.
exFAT (расширяемая таблица размещения файлов)
- Исходное чтение/запись exFAT в Windows и MacOS
NTFS (файловая система Windows NT)
- Исходное чтение/запись NTFS в Windows.
- Для полной поддержки NTFS на Mac требуется платное стороннее приложение
HFS+ (иерархическая файловая система, также известная как Mac OS Extended)
APFS (иерархическая файловая система, также известная как Mac OS Extended) 9
ВД
Разве exFAT не является очевидным решением?
Судя по приведенному выше списку, форматирование жесткого диска в exFAT, чтобы вы могли читать и писать на ПК или Mac, кажется очевидным решением. И если именно так вы планируете использовать свой диск, то вы правы — exFAT — это то, что вам нужно. Однако, если вы планируете использовать только диск на своем Mac и на нем установлена MacOS High Sierra или новее, вам следует придерживаться формата Apple APFS. То же самое можно сказать и о Windows HD, если вы планируете подключать его только к ПК, то NTFS — это то, что вам нужно.
И если именно так вы планируете использовать свой диск, то вы правы — exFAT — это то, что вам нужно. Однако, если вы планируете использовать только диск на своем Mac и на нем установлена MacOS High Sierra или новее, вам следует придерживаться формата Apple APFS. То же самое можно сказать и о Windows HD, если вы планируете подключать его только к ПК, то NTFS — это то, что вам нужно.
Mac или ПК? Вот в чем вопрос.
Сара Тью/CNET
Хорошо, какие у меня есть альтернативы использованию exFAT?
Хорошей новостью является то, что это не exFAT или ничего. Альтернативные решения требуют больше усилий.
Вариант 1: отформатируйте в NTFS и купите это приложение для своего Mac , но вы не сможете писать на него. Другими словами, вы можете просматривать файлы, сохраненные на диске, но не можете сохранять новые файлы с вашего Mac. Чтобы включить доступ для чтения/записи, вам необходимо приобрести стороннее решение, такое как Paragon NTFS. Он стоит 20 долларов и совместим со всеми компьютерами Mac, даже с недавно анонсированными компьютерами Mac M1.
Он стоит 20 долларов и совместим со всеми компьютерами Mac, даже с недавно анонсированными компьютерами Mac M1.
Вариант 2: отформатируйте в APFS и используйте другое приложение Paragon
И наоборот, вы можете отформатировать жесткий диск в APFS и использовать APFS Paragon для Windows для чтения и записи на жесткий диск, отформатированный под Mac. Единственный минус — 50 долларов. Установив его, вы сможете читать/записывать диски APFS на ПК с Windows.
Вы не навсегда застряли с диском, отформатированным для одной платформы.
Ян Найтон/CNET
Вариант 3. Создайте два раздела на жестком диске для использования с каждой ОС отдельно.
Это решение немного отличается от двух предыдущих, потому что вместо одного жесткого диска, который работает с обеими машинами, вы разделяете жесткий диск на два раздела, каждый из которых предназначен для разных ОС.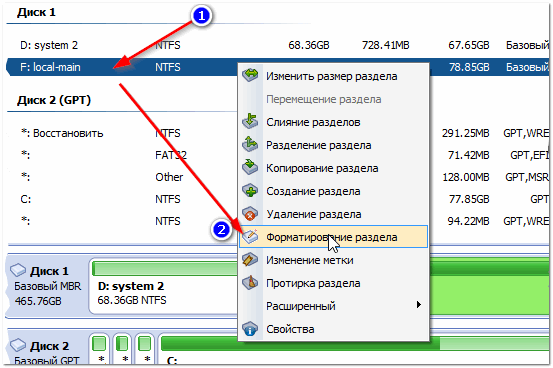

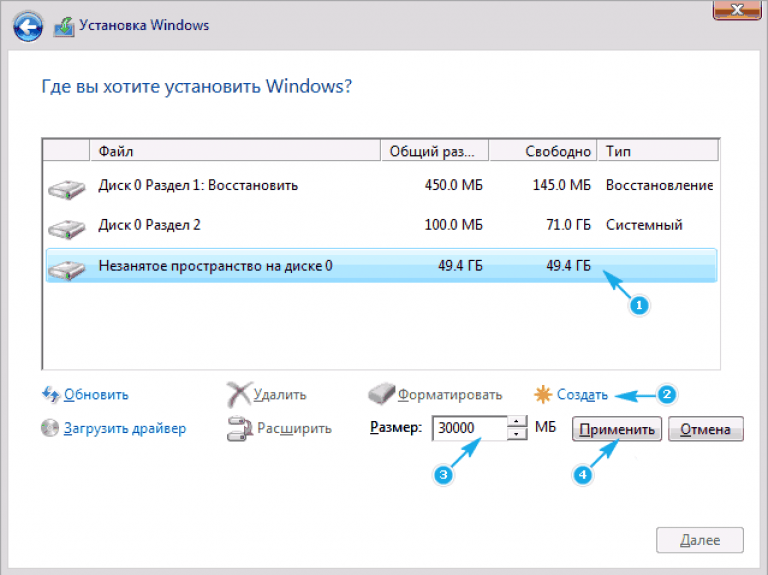


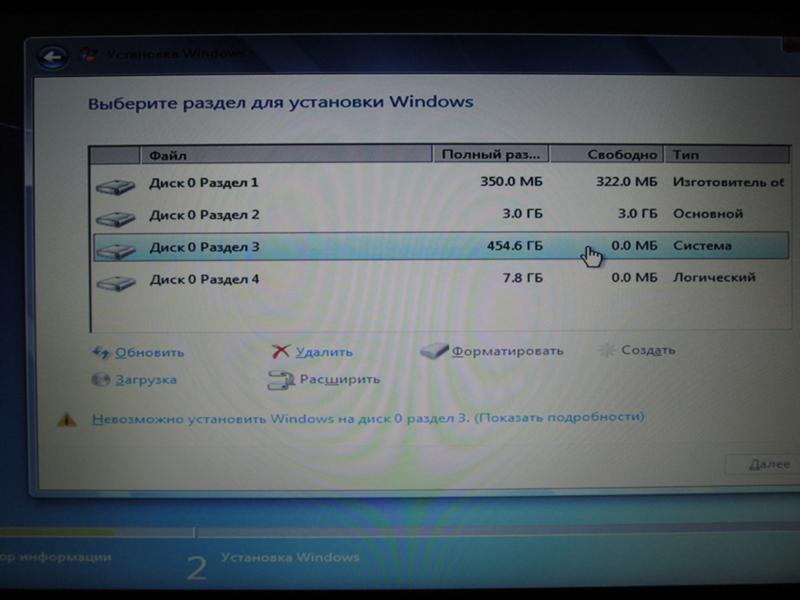
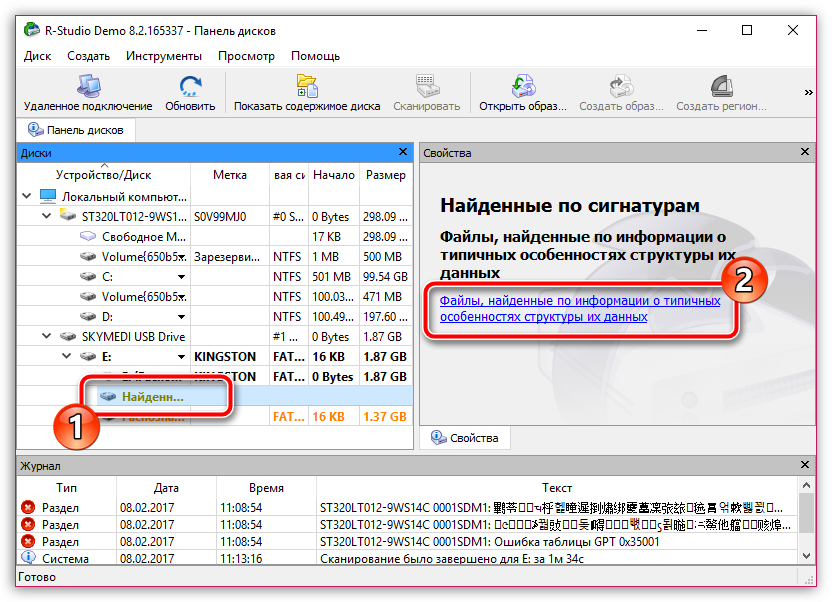
 Это одна из причин, почему он более устойчив к повреждению файлов.
Это одна из причин, почему он более устойчив к повреждению файлов.