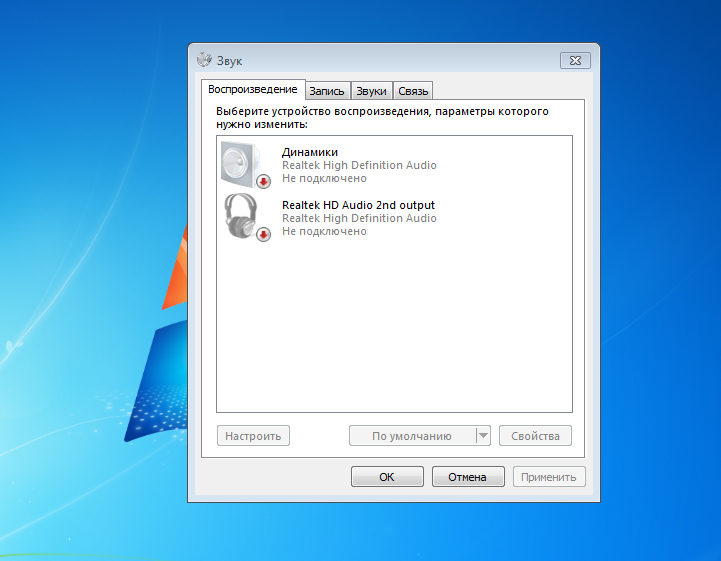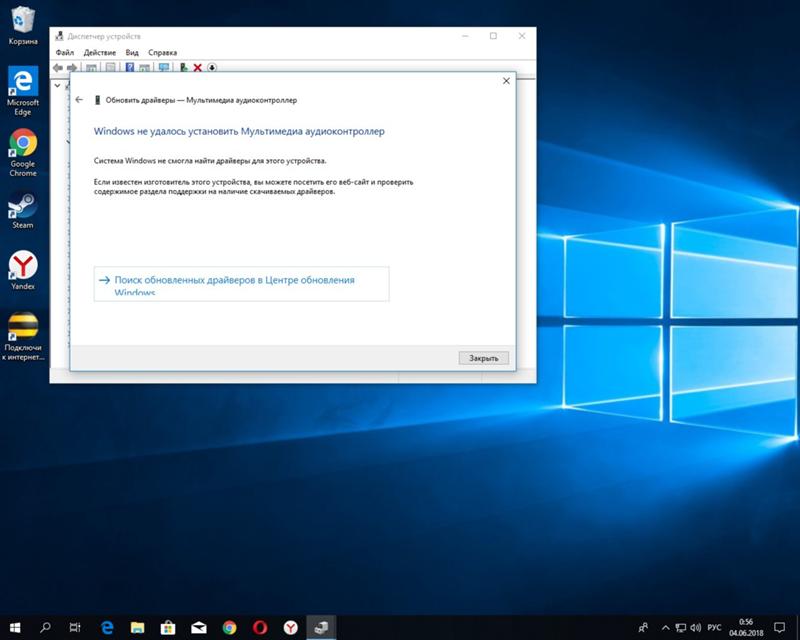После установки винды нет звука: Пропал звук в Windows 10: причины и решения
Содержание
После обновления Windows 10 пропал звук
Содержание
- 1. Причины пропажи звука
- 2. После обновления Windows 10 не работает звук
- 3. Тихий звук, хрип или автоматическое снижение громкости
- 4. Нет звука в играх
- 5. Заключение
На сегодняшний день огромное количество пользователей уже столкнулось с массой разнообразных проблем после обновления операционной системы до версии Windows 10, а наиболее популярным программным изъяном, пожалуй, стало отсутствие звука на персональном компьютере под управлением новой ОС.
Хотя “десятка” вышла уже относительно давно, тем не менее, многие юзеры до сих пор вбивают в поисковую строку фразу “Windows 10 нет звука”, а значит наш сегодняшний материал может оказаться для вас весьма полезным.
Причины пропажи звука
Потенциальных источников данной проблемы не так уж много, а потому каждый владелец новой операционки в состоянии самостоятельно выявить корень бед. Напоминаем, как бы это смешно не звучало, что наиболее частой причиной отсутствия звука являются неподключенные динамики, так что не забудьте проверить рабочее состояние приборов, выводящих звук на вашем ПК. Также распространена ситуация, когда владелец компьютера или кто-то из домочадцев отключил звук и просто забыл вернуть настройки в исходное состояние, а потому обязательно проверьте состояние значка громкости в панели быстрого доступа.
Также распространена ситуация, когда владелец компьютера или кто-то из домочадцев отключил звук и просто забыл вернуть настройки в исходное состояние, а потому обязательно проверьте состояние значка громкости в панели быстрого доступа.
Еще одна потенциальная техническая причина бед – поврежденный кабель динамиков, прежде чем списывать все на программные неполадки, попробуйте протестировать устройство на другом ПК или ином источнике звука. Если у вас отсутствует звук в наушниках, то их тоже сперва рекомендуется испытать на другом гаджете.
Что касается программной составляющей, то здесь начать проверку системы стоит со звукового драйвера, он может оказаться неисправным или устаревшим. Обновить “дрова” можно на сайте производителя вашей звуковой карты, а вот сторонними ресурсами пользоваться мы настоятельно не рекомендуем, иначе решая проблемы со звуком в Windows 10 вы рискуете приобрести массу новых, вызванных подхваченными вредоносными программами.
Кстати, вы можете легко избежать поиска подходящих драйверов просто выбрав все пункты в меню панели управления “Звуковые, игровые и видеоустройства” и вызвав контекстное меню нажатием правой кнопки мыши, в котором необходимо активировать функцию обновления конфигурации оборудования.
После обновления Windows 10 не работает звук
В наиболее распространенном случае после обновления OC значок динамика не отображает никаких проблем, в диспетчере задач напротив звуковой платы стоит статус “Устройство работает нормально”, а драйвер не нуждается в обновлении.
Дабы в такой ситуации не перейти преждевременно к поиску иного ответа на вопрос почему пропал звук на компьютере после установки Windows 10, внимательно взгляните на название звуковой платы в диспетчере устройств, если там отображена конструкция “Устройство с поддержкой High Definition Audio”, то можете быть уверенным – проблема в драйверах. Наиболее часто такая проблема возникает у звуковых карт Conexant SmartAudio HD, Realtek, VIA HD Audio. Так же, если у вас пропал звук на ноутбуке Sony или Asus, то проблему стоит искать в первую очередь здесь.
Алгоритм действий по исправлению сложившейся ситуации следующий:
- Вводим в поисковую строку название вашей модели ноутбука или материнской платы и добавляем слово support, в верху поисковой выдачи должен оказаться сайт производителя устройства, на котором вы сможете обновить интересующий вас драйвер.

- Находим нужные нам драйвера в разделе поддержки, если подходящего программного обеспечения конкретно для Windows 10 нет, то это не беда – дрова на семерку или восьмерку нам подойдут, главное, чтобы совпадала разрядность системы.
- Устанавливаем загруженные драйверы и перезагружаем ПК, после этого звук должен заработать.
Распространена ситуация, когда пользователь проделал данный путь, но положительный результат не был получен, как правило, это является следствием неправильной установки ПО, а программа-установщик драйвера об этом не сообщает. Проверьте в диспетчере изменилась ли информация о драйвере после установки и если нет, то следуйте следующим инструкциям:
- В большинстве случаев вам поможет запуск программы-установщика в режиме совместимости с предыдущей версией операционки;
- Если первый вариант не помог, то стоит попробовать удалить в диспетчере звуковую плату, а также устройства из перечня “аудиовходы и аудиовыходы”, желательно вместе с драйверами, а сразу после этого запустить установщик;
- Если установился старый драйвер, то нужно кликнуть по звуковой плате правой кнопкой мыши, выбрать «Обновить драйвер» — «Выполнить поиск драйверов на этом компьютере» и проверить, не появились ли в списке уже установленных драйверов новые совместимые драйвера для вашей звуковой платы.

Тихий звук, хрип или автоматическое снижение громкости
Порой звук есть, но его качество оставляет желать лучшего. В такой ситуации необходима настройка звука на компьютере с Windows 10, которая производится следующим образом:
- Кликаем по значку динамика в панели быстрого доступа правой кнопкой мыши и заходим в устройства воспроизведения;
- Выбираем то устройство, с работой которого возникли проблемы – динамики или наушники, после чего правой кнопкой мыши вызываем его свойства;
- Во вкладке дополнительные возможности отключаем все эффекты и применяем обновленные настройки;
- Теперь открываем вкладку Связь и убираем галочку с пункта уменьшения громкости или отключения звука при связи, выбирая пункт “Действия не требуются”.
После применения всех настроек стоит проверить состояние нашей проблемы с не работающим звуком на Windows 10. Скорее всего она решена, но, если нет, попробуйте вновь обратиться к драйверам и установить не родной драйвер для вашей платы, а один из тех, которые предложит сама операционная система. Зачастую, сторонние драйверы могут восстановить качественное звучание.
Зачастую, сторонние драйверы могут восстановить качественное звучание.
Нет звука в играх
Если процесс игры не имеет звукового сопровождения, то нужно ответить на вопрос как настроить звук в самом приложении. Как правило, пункт меню отвечающий за настройки звука найти не составляет труда, но, если звук пропал после обновления операционной системы, возможно, потребуется ручная переустановка игры. В таком случае не забудьте скопировать весь сохраненный прогресс прежде чем удалять приложение.
Заключение
Как вы могли увидеть, причин того, почему перестал работать звук не так уж и много – это технические изъяны устройств или соединительных шнуров, невнимательность пользователя или же программные проблемы, вызванные несоответствием драйверов или их отсутствием. Справиться с любой из них довольно просто, необходимо лишь четко следовать инструкциям и проверять действительно ли программное обновление было установлено.
youtube.com/embed/H08399DQIA0?feature=oembed»>
В случае, если дефектов на устройствах вывода обнаружено не было, а драйвера в порядке, есть небольшая вероятность неисправности конкретно звукового чипа или проблем его взаимодействия с материнской платой, в таком случае рекомендуем вам обратиться в сервисный центр, если у вас нет должного опыта в работе с микроэлектронными платами. Надеемся, что наш материал помог вам решить возникшую проблему и ваш ПК вновь радует вас любимой музыкой либо звуковым сопровождением.
нет звука в играх Steam для Windows 10
как
СОВЕТУЕМ: Нажмите здесь, чтобы исправить ошибки Windows и оптимизировать производительность системы
Несколько пользователей Windows 10 сообщают, что они не слышат звук при попытке играть в игры через Steam. Хотя некоторые затронутые пользователи сообщают, что проблема начала возникать после обновления Windows, другие сообщают, что они столкнулись с проблемой сразу после установки Steam. Во всех случаях пользователи сообщают, что звук не работает должным образом с неигровыми приложениями, такими как VLC, Chrome, Spotify и т. Д.
Во всех случаях пользователи сообщают, что звук не работает должным образом с неигровыми приложениями, такими как VLC, Chrome, Spotify и т. Д.
Мы исследовали эту конкретную проблему, изучив различные пользовательские отчеты и стратегии исправления, которые наиболее уязвимые пользователи успешно развернули, чтобы решить эту проблему.
Естественно, мы начали с исключения потенциальных преступников из списка. Как выясняется, проблема не связана с аппаратным обеспечением, поскольку подтверждено, что проблема возникает во всех видах спецификаций, от высококлассных ПК до ноутбуков начального уровня. Кроме того, проблема, похоже, не связана с общим аудио драйвером, потому что звук работает нормально с остальными приложениями.
Основываясь на наших исследованиях, нам удалось выявить несколько потенциальных виновников, которые могут в конечном итоге вызвать это конкретное поведение:
- Сторонний звуковой менеджер конфликтует со встроенным звуковым менеджером — Sonic Studio III, Nahimic и MSI AUdio — все они, как известно, вызывают эту конкретную проблему.
 Это происходит с версией Windows 10 новее, чем сборка 1803. Если этот сценарий применим, вы можете решить проблему, удалив сторонний диспетчер звука.
Это происходит с версией Windows 10 новее, чем сборка 1803. Если этот сценарий применим, вы можете решить проблему, удалив сторонний диспетчер звука. - Два пользователя вошли в систему одновременно. Как уже сообщали несколько пользователей, эта проблема, как известно, возникает, если две разные учетные записи пользователя Windows зарегистрированы одновременно. Этот сценарий может сбить с толку встроенный диспетчер звука для отправки звука не той учетной записи пользователя. В этом случае вы можете решить проблему, выйдя из ненужной учетной записи пользователя.
- Поврежденная / неполная папка кеша игры — есть подтвержденные случаи, когда проблема действительно возникала из-за того, что в папке с игрой отсутствовали некоторые файлы или некоторые игровые файлы были повреждены повреждением. В этом случае Steam, скорее всего, сможет решить проблему, если вы заставите клиента проверить целостность файлового кэша игры.
- Возникает проблема с драйвером Realtek HD Audio.
 В подавляющем большинстве случаев драйвер, используемый при обнаружении этой конкретной проблемы, представляет собой Realtek HD Audio. Оказывается, это также может быть причиной проблем со звуком в Steam, поскольку некоторые затронутые пользователи сообщают, что проблема была решена после того, как они переключились на драйвер Generic Audio .
В подавляющем большинстве случаев драйвер, используемый при обнаружении этой конкретной проблемы, представляет собой Realtek HD Audio. Оказывается, это также может быть причиной проблем со звуком в Steam, поскольку некоторые затронутые пользователи сообщают, что проблема была решена после того, как они переключились на драйвер Generic Audio .
Если вы хотите решить эту конкретную проблему со звуком в играх Steam, эта статья предоставит вам несколько шагов по устранению неполадок, которые другие пользователи в аналогичной ситуации успешно использовали для решения проблемы.
Но имейте в виду, что в зависимости от вашего конкретного сценария не каждое потенциальное исправление будет применимо к вашему сценарию. Помня об этом, мы рекомендуем вам следовать методам в том порядке, в котором они представлены, пока вы не найдете исправление, эффективное в вашей ситуации.
Способ 1: удаление Sonic Studio III / Nahimic / MSI Audio
Как выясняется, это специфическое поведение часто возникает из-за конфликта между Sonic Studio III (который поставляется в комплекте со многими продуктами ASUS) и версиями Windows 10, более старых, чем сборка 1803.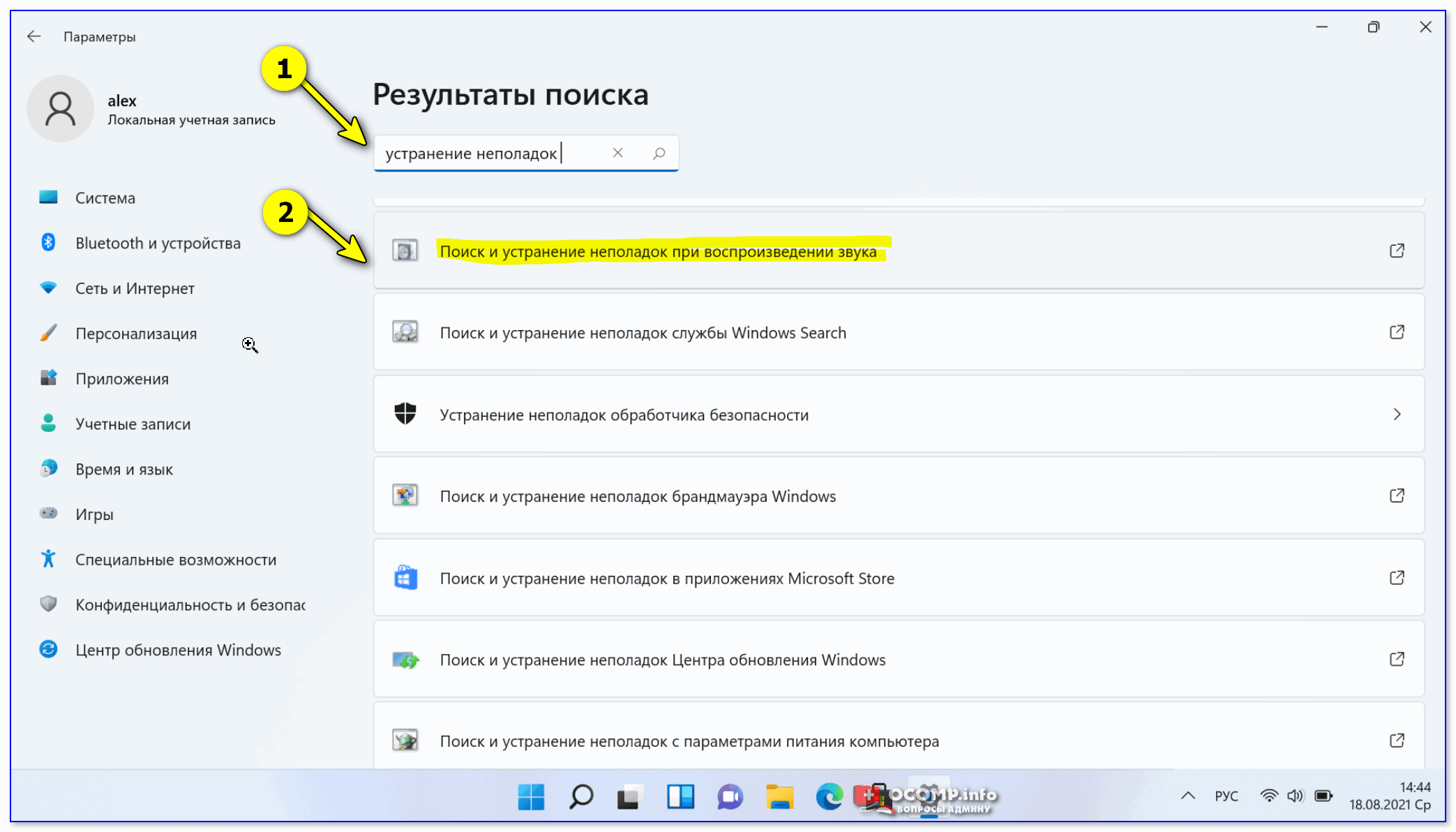 Это происходит потому, что Sonic Studio III включает в себя некоторые функции, способные перенаправлять аудио из приложений на разные аудио выходы.
Это происходит потому, что Sonic Studio III включает в себя некоторые функции, способные перенаправлять аудио из приложений на разные аудио выходы.
Обновление: мы смогли подтвердить, что конфликт также происходит с аудио Nahimic и MSI. Оказывается, что несколько разных звуковых менеджеров вызовут этот конкретный конфликт.
Это отличная функциональность, но обновление для Windows, представленное с версией 1803, предоставляет практически идентичную функцию. Очевидно, что оба будут конфликтовать, и, как сообщается, это происходит, даже если перенаправление не активно — достаточно просто установить Sonic Studio III, чтобы вызвать конфликт.
Если этот сценарий применим к вашей ситуации, вы сможете решить эту проблему, удалив Sonic Studio III со своего компьютера. Вот краткое руководство о том, как это сделать:
- Нажмите клавишу Windows + R, чтобы открыть диалоговое окно « Выполнить ». Затем введите «appwiz.
 cpl» и нажмите Enter, чтобы открыть « Программы и компоненты» .
cpl» и нажмите Enter, чтобы открыть « Программы и компоненты» .Введите appwiz.cpl и нажмите Enter, чтобы открыть список установленных программ. - В разделе « Программы и компоненты» просмотрите список приложений и найдите Asus Sonic Studio 3 / Nahimic или любой другой менеджер звука, который вы можете использовать. Когда вы увидите его, щелкните по нему правой кнопкой мыши и выберите « Удалить».
Удаление Asus Studio 3 Примечание. Если у вас также установлен Asus Sonic Radar 3, вам может потребоваться удалить оба из них, чтобы устранить конфликт.
- Следуйте инструкциям на экране для завершения удаления, а затем перезагрузите компьютер.
- После завершения следующего запуска запустите игру (через STEAM), с которой у вас ранее не было звука, и посмотрите, устранена ли ошибка.
Если вы все еще не можете слышать звук в игре Steam, перейдите к следующему способу ниже.
Способ 2: выход из системы любых других пользователей
Другой популярный сценарий, в котором возникает эта конкретная ошибка, заключается в том, что два разных пользователя вошли в систему одновременно. Как оказалось, это может привести к тому, что клиент Steam будет перенаправлять звук не тому пользователю.
Давайте рассмотрим следующий сценарий: человек A и человек B оба одновременно подключены к одному компьютеру с Windows 10. Когда игра запускается Person B, звук не работает. Но аудио работает на человека А.
Если этот сценарий применим к вашей ситуации, вы можете решить его, выполнив следующие действия:
- Войдя в систему как пользователь A, нажмите клавишу Windows, чтобы открыть меню « Пуск», затем щелкните значок « Пользователь» и выберите « Выход» .
Выход из локальной учетной записи Примечание. Имейте в виду, что переключение пользователей напрямую, а не выход из учетной записи A по-прежнему будет приводить к той же ошибке.

- В меню « Вход» войдите в систему под именем пользователя B и запустите игру Steam.
Если вы все еще сталкиваетесь с той же проблемой со звуком, перейдите к следующему способу ниже.
Способ 3: проверка целостности файлового кэша игры
Если вы столкнулись с проблемой только с одной конкретной игрой, возможно, обновление игры установлено не полностью или вы имеете дело с повреждением файла. Несколько пользователей, оказавшихся в похожем сценарии, сообщили, что проблема была решена после того, как они проверили целостность файлового кэша через меню Steam.
Вот краткое руководство о том, как это сделать:
- Откройте клиент Steam, перейдите на вкладку « Библиотека », щелкните правой кнопкой мыши игру, с которой у вас проблемы со звуком, и выберите « Свойства».
Открытие экрана свойств в Steam - На экране свойств игры перейдите на вкладку « Локальные файлы » и нажмите « Проверить целостность кеша игры» .

Нажав на кнопку «проверить целостность кеша игры» - Дождитесь завершения процесса, затем перезапустите клиент Steam, как только целостность будет проверена и исправлена.
- Откройте игру и посмотрите, есть ли у вас проблемы со звуком.
Если вы все еще не слышите ни звука в этой игре, или этот сценарий не подходит для того, с чем вы сталкиваетесь, перейдите к следующему способу ниже.
Способ 4: переключение на общий драйвер Windows Audio
Несколько пострадавших пользователей сообщили, что в их случае проблема была решена, как только они сменили свой активный звуковой драйвер с Realtek HD Audio на универсальный драйвер Windows Audio . Хотя официального объяснения эффективности этого исправления нет, некоторые пользователи предполагают, что использование подлинного драйвера Windows устраняет конфликт с различными менеджерами звука.
Вот краткое руководство по переходу на универсальный аудиодрайвер Windows:
- Нажмите клавишу Windows + R, чтобы открыть диалоговое окно « Выполнить ».
 Затем введите «mmsys.cpl» и нажмите Enter, чтобы открыть окно « Звук» .
Затем введите «mmsys.cpl» и нажмите Enter, чтобы открыть окно « Звук» . - В окне «Звук» перейдите на вкладку « Воспроизведение », выберите активное устройство воспроизведения, с которым у вас возникли проблемы, и нажмите кнопку « Свойства» .
- На экране « Свойства» воспроизводящего устройства перейдите на вкладку « Общие » и нажмите кнопку « Свойства», связанную с информацией о контроллере .
- В открывшемся меню перейдите на вкладку « Общие » и нажмите « Изменить настройки» .
- В свойствах аудиоустройства высокого разрешения перейдите на вкладку « Драйвер » и нажмите « Обновить драйвер» .
- Когда вы перейдете на экран « Обновление драйверов», нажмите « Обзор моего компьютера» для поиска драйверов .

- На следующем экране нажмите « Позвольте мне выбрать из списка доступных драйверов на моем компьютере» .
- Затем убедитесь, что флажок, связанный с Показать совместимое оборудование, установлен, затем выберите High Definition Audio Device и нажмите Next.
- Когда появится предупреждение, нажмите « Да», чтобы подтвердить установку.
- Дождитесь завершения установки, затем перезагрузите компьютер и посмотрите, будет ли проблема решена при следующем запуске.
Если вы все еще не можете слышать звук в играх Steam даже после переключения на универсальный драйвер Windows Audio, перейдите к следующему способу ниже.
Метод 5: Использование точки восстановления системы
Если вы заметили, что проблема начала возникать внезапно (не так давно), вы, вероятно, можете решить проблему, восстановив свой компьютер до предыдущего момента времени. Восстановление системы — это утилита, которая исправляет распространенные ошибки и проблемы, восстанавливая всю установку Windows до рабочего состояния.
Восстановление системы — это утилита, которая исправляет распространенные ошибки и проблемы, восстанавливая всю установку Windows до рабочего состояния.
Утилита создаст резервную копию вашей системы после определенных действий внутри точки восстановления — она содержит снимок системных файлов Windows, программных файлов, файлов реестра, драйверов оборудования и т. Д.
Если вам повезло иметь точку восстановления, созданную непосредственно перед появлением проблемы, вы сможете решить проблему, восстановив состояние компьютера в исправном состоянии.
Вот краткое руководство о том, как это сделать:
- Нажмите клавишу Windows + R, чтобы открыть диалоговое окно « Выполнить ». Затем введите «rstrui» и нажмите Enter, чтобы открыть мастер восстановления системы .
Открытие мастера восстановления системы через окно «Выполнить» - На начальном экране восстановления системы нажмите кнопку Далее, чтобы перейти к следующему.

Использование восстановления системы - На следующем экране начните с установки флажка Показывать больше точек восстановления . Как только вы это сделаете, выберите точку восстановления, которая датируется до появления вашей проблемы со звуком. Выбрав точку восстановления, нажмите Далее.
Восстановление вашей системы к предыдущему моменту времени - Все, что осталось сделать, это нажать « Готово», чтобы начать процесс восстановления. В конце этого процесса ваш компьютер будет перезагружен, и старое состояние будет применено.
Запуск процесса восстановления системы После завершения следующего запуска откройте игру Steam, которая ранее не производила звука, и посмотрите, была ли проблема решена.
Если вы все еще сталкиваетесь с тем же сообщением об ошибке, перейдите к следующему способу ниже.
Способ 6: выполнение ремонтной установки / чистой установки
Если вы зашли так далеко безрезультатно, единственным способом решения проблемы может быть сброс настроек компонентов Windows.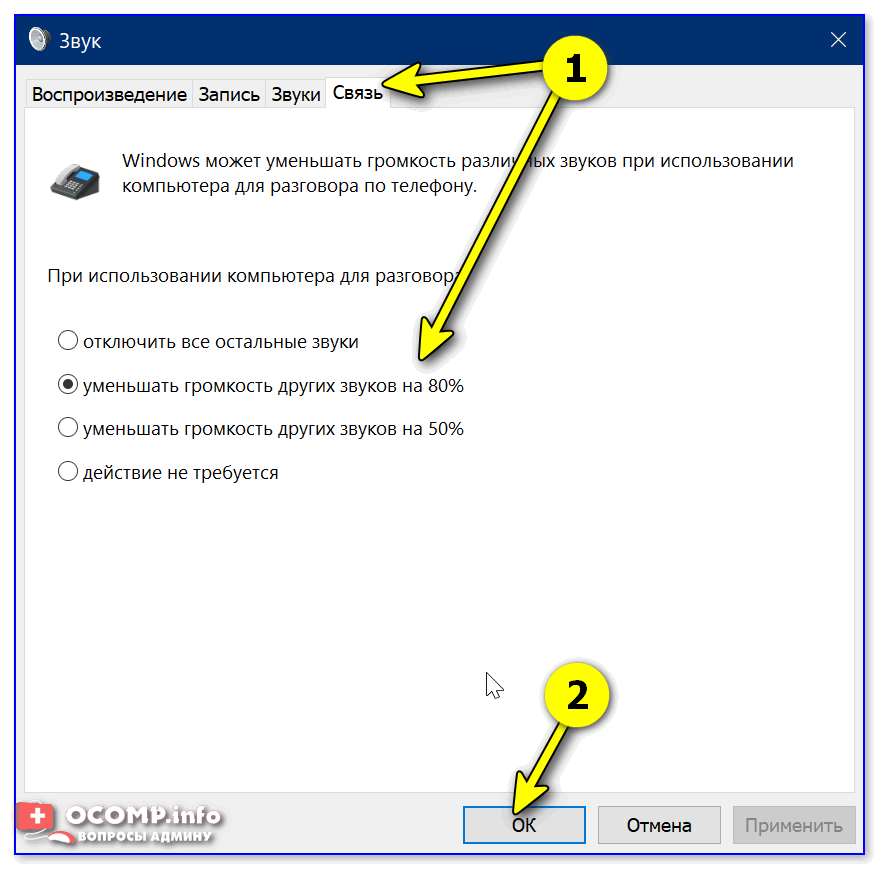 Несколько пострадавших пользователей сообщили, что звук начал нормально работать в играх Steam после выполнения одной из следующих двух операций:
Несколько пострадавших пользователей сообщили, что звук начал нормально работать в играх Steam после выполнения одной из следующих двух операций:
- Ремонтная установка — ремонтная установка — это подход, основанный на контроллере повреждений, поскольку он будет сбрасывать только компоненты Windows (системные файлы, встроенные приложения, драйверы и т. Д.), Не затрагивая ваши личные файлы и приложения (приложения, фотографии, музыку, игры). системные файлы.
- Чистая установка — чистая установка также сбрасывает компоненты Windows, но также стирает все личные файлы, приложения и пользовательские настройки.
Выполните один из описанных выше способов (в зависимости от того, насколько вы решительны), и вы сможете решить проблему со звуком в играх Steam.
7 способов исправить проблемы «Нет звука и звука» в Windows 10
Многие пользователи сталкиваются с проблемой отсутствия звука или звука в своей системе Windows 10. Эта проблема часто возникает после обновления предыдущей версии Windows до Windows 10.
Эта проблема часто возникает после обновления предыдущей версии Windows до Windows 10.
Если вы столкнулись с проблемами со звуком в Windows 10, вам не нужно паниковать. Эти проблемы легко решить с помощью нашего руководства. Мы предоставили семь простых исправлений, из которых вы можете использовать любые, которые работают для вашей системы Windows 10.
Средство автоматического восстановления Windows
Информация о системе
Ваш компьютер в настоящее время работает под управлением Windows 10
Restoro совместим с вашей операционной системой.
Рекомендуется: Для устранения ошибок Windows используйте этот программный пакет; Восстановление системы Fortect. Было доказано, что этот инструмент восстановления выявляет и исправляет эти ошибки и другие проблемы Windows с очень высокой эффективностью.
100% безопасность, подтвержденная Norton.
Оцениваются только ваша система и оборудование.

Примечание: у нас есть подробные руководства, которые касаются более конкретных вопросов, включая; Проблемы со звуком HDMI, ошибки рендеринга звука YouTube и аудиосервис, не работающий в Windows.
Проверьте подключение динамика/наушников
Убедитесь, что аудиоустройства, подключенные к компьютеру, подключены к правильным аудиопортам. В некоторых ноутбуках/компьютерах имеется несколько аудиопортов, которые можно ошибочно принять за правильный аудиопорт. Ищите значок динамика на аудиопортах на ноутбуках, а на настольных компьютерах аудиопорт должен быть помечен зеленым.
После проверки всех подключений убедитесь, что устройство вывода включено, а громкость составляет не менее 50%.
Проверьте настройки динамиков
Вот шаги для проверки настроек динамиков:
Шаг 1 :
Значок динамика находится внизу рабочего стола. Щелкните правой кнопкой мыши значок динамика и выберите Устройства воспроизведения в разделе Открыть микшер громкости в открытом окне.
Шаг 2 :
Проверьте, стоит ли галочка зеленого цвета напротив динамиков на вкладке Воспроизведение. Эта зеленая галочка означает, что динамики остаются основным устройством вывода по умолчанию для воспроизведения звука.
Если динамики не установлены по умолчанию, необходимо щелкнуть динамики, выбрать параметр Установить устройство по умолчанию и нажать ОК . Проверьте, решена ли проблема со звуком.
Если проблема со звуком не устранена даже после установки динамиков в качестве аудиоустройства по умолчанию для воспроизведения, необходимо провести тестирование с различными аудиоформатами. Нажмите на ‘ Динамики ‘, а затем параметр устройства Свойства на аудиоустройстве.
Шаг 3 :
Выберите вкладку « Дополнительно » и в разделе «Формат по умолчанию» выберите другую разрядность и частоту дискретизации и нажмите «Тест».
Продолжайте повторять этот метод, пока не получите формат, решающий проблему. Нажмите на опцию ОК. Если нет, перейдите к нашему следующему решению.
Удаление и переустановка аудиодрайверов
Проблемы со звуком в Windows 10 могут возникнуть, если аудиодрайвер поврежден, удален или несовместим с вашей системой Windows 10. Вам необходимо удалить аудиодрайвер, выполнив следующие действия:
Шаг 1 :
Одновременно нажмите клавишу Windows и клавишу X . Это откроет меню для быстрого доступа.
Шаг 2 :
Нажмите « Диспетчер устройств »
Шаг 3 :
Разверните Звуковые, видео и игровые контроллеры присутствует в диспетчере устройств. Используйте правый клик на звуковой карте . Выберите вариант Удалить .
Шаг 4 :
Если вам будет предложено подтвердить команду удаления, установите флажок « Удалить программное обеспечение драйвера для этого устройства и выберите OK .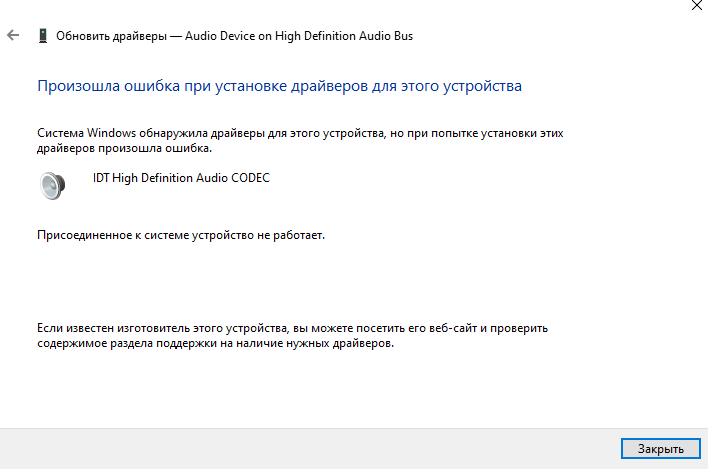
Шаг 5 :
Теперь перезагрузите компьютер, чтобы узнать, решена ли проблема со звуком. Если это не решит проблемы со звуком, перейдите к следующему шагу.
Ознакомьтесь с нашим руководством по обновлению драйверов устройств в Windows 10.
Обновление драйверов аудиоустройств
Если эксперименты с различными улучшениями звука и удаление аудиодрайвера не вернули звук в Windows 10, вероятно, вы используете неправильный аудиодрайвер.
Использование несовместимого звукового драйвера также может вызвать проблему. Вы можете выполнить обновление драйвера вручную или автоматически.
Обновление драйверов вручную
Посетите веб-сайт производителя звуковой карты, чтобы найти самый последний драйвер устройства для вашей системы и версию Windows 10, которая у вас есть. Убедитесь, что установочный файл совместим с вашей звуковой картой для успешного обновления драйверов.
Автоматическое обновление аудиодрайвера
Вы также можете использовать программное обеспечение, например Driver Easy, для обновления драйвера. Этот инструмент идентифицирует вашу систему, выберет правильный драйвер для версии Windows 10 и звуковой карты, которая у вас есть, и правильно установит драйвер в вашей системе.
Этот инструмент идентифицирует вашу систему, выберет правильный драйвер для версии Windows 10 и звуковой карты, которая у вас есть, и правильно установит драйвер в вашей системе.
См. также: Центр обновления Windows завис? Вот что вам нужно сделать!
Отключить улучшения звука
Функция улучшения звука в Windows 10 необходима для правильной работы звуковой карты. Но это может помешать работе водителя. Поэтому вам нужно отключить улучшения, выполнив следующие действия:
Шаг 1 :
Откройте настройки звука, одновременно нажав R и клавиши Windows , и введите Control в поле поиска. Теперь нажмите клавишу Enter .
Шаг 2 :
Под большими значками выберите параметр Звук .
Шаг 3 :
На вкладке воспроизведения в опции настроек звука выберите устройство воспроизведения по умолчанию , и щелкните по нему правой кнопкой мыши. Выберите устройство Properties в появившемся раскрывающемся меню.
Выберите устройство Properties в появившемся раскрывающемся меню.
Шаг 4 :
Выберите вкладку Enhancement и отметьте вкладку « Отключить все звуковые эффекты ».
Шаг 5 :
Проверьте, вернулся ли звук. Если проблема со звуком не устранена, верните его вариант, повторите шаги 2 и 3 с другим устройством по умолчанию и повторите попытку.
Исправление Realtek Audio
Изменение драйвера аудиоустройства высокой четкости Realtek также может решить проблему со звуком. Вот шаги для этого решения:
Шаг 1 :
Щелкните меню « Start » и введите « Run » в поле поиска. На рабочем столе появится диалоговое окно « Run ».
См. также: Поиск в Windows 10 не работает
Шаг 2 :
В поле «Выполнить» введите d evmgmt.msc и нажмите OK , чтобы открыть Диспетчер устройств .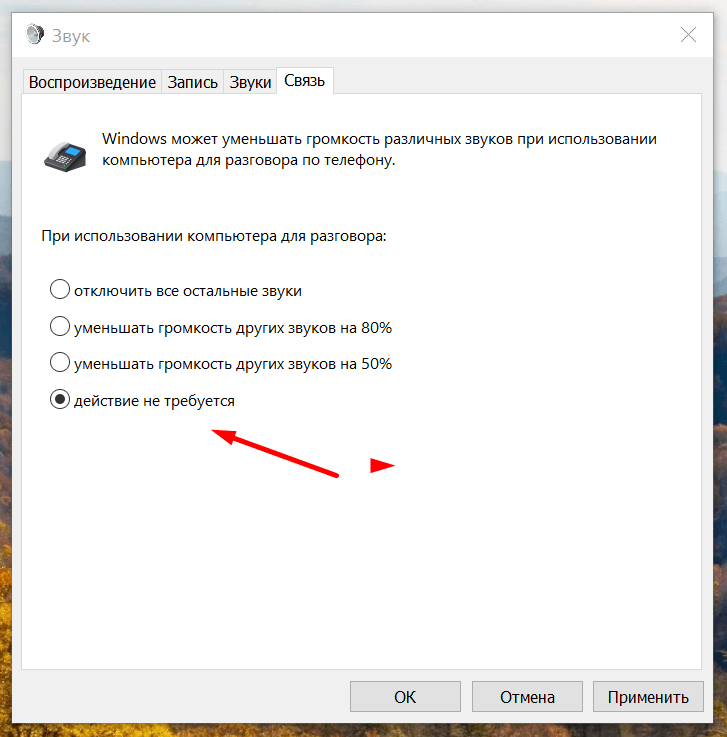
Шаг 3 :
Разверните ‘ звуковые, видео и игровые контроллеры в диспетчере устройств. Используйте щелчок правой кнопкой мыши на «Аудио высокой четкости Realtek» или «Аудиоустройство высокой четкости». Если у вас есть универсальный аудиодрайвер, это также должно быть указано. Вы увидите всплывающее окно с контекстным меню. Выберите параметр Удалить , чтобы удалить драйверы устройств.
Шаг 4 :
Вы увидите всплывающее окно для Realtek Audio или Generic Audio Driver. Установите флажок рядом с « Удалить программное обеспечение драйвера для этого устройства » и выберите OK .
Шаг 5 :
Чтобы изменения вступили в силу, необходимо перезагрузить систему. После перезагрузки системы драйвер Realtek будет переустановлен. Теперь проверьте, устранены ли все проблемы со звуком.
Проверьте средство устранения неполадок со звуком
Вы также можете решить проблемы в самой операционной системе Windows 10. Встроенная функция устранения неполадок аудиодрайвера в Windows 10 может помочь определить проблемы со звуком или сетью, с которыми вы сталкиваетесь в обновленной версии операционной системы.
Встроенная функция устранения неполадок аудиодрайвера в Windows 10 может помочь определить проблемы со звуком или сетью, с которыми вы сталкиваетесь в обновленной версии операционной системы.
Вот шаги для запуска средства устранения неполадок со звуком:
Шаг 1 :
На значке звука на панели задач щелкните правой кнопкой мыши и выберите параметр « Устранение неполадок со звуком » в правом меню значков. . Функция устранения неполадок со звуком будет активирована и автоматически просканирует и выявит все имеющиеся ошибки.
Шаг 2 :
Если средство устранения неполадок обнаружит проблему, оно отправит вам уведомление или попытается решить ее автоматически, если это возможно.
Если проблема не будет устранена автоматически, программа подробно проинформирует вас о найденных проблемах и предоставит инструкции по их самостоятельному устранению.
Если он не обнаружит никаких видимых неисправностей, он просто скажет, что устройство не выявило никаких проблем, и предложит вам другие варианты.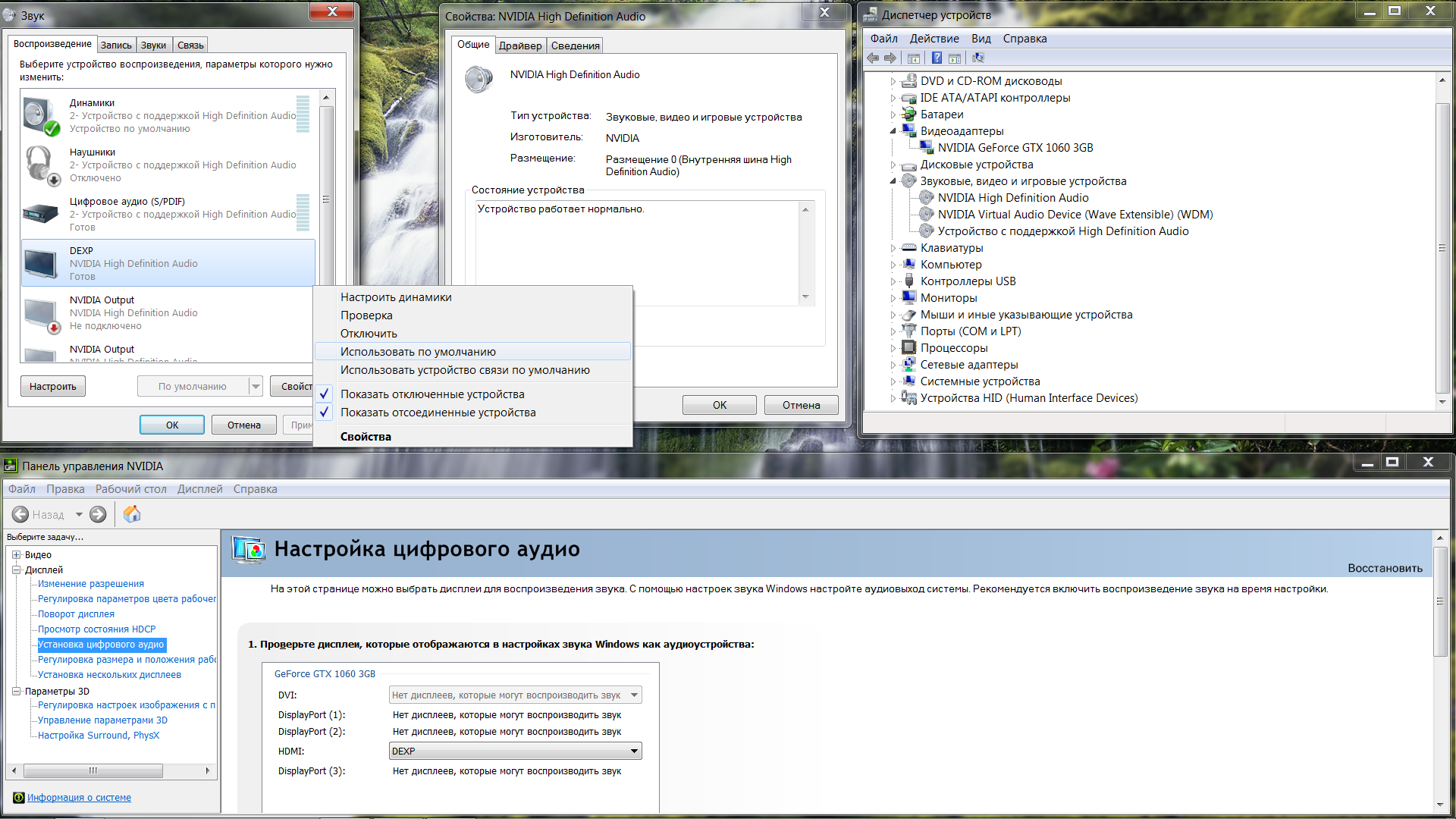
Шаг 3 :
Если средство устранения неполадок указывает на отключенные аудиоустройства, необходимо проверить соединение между динамиками и физической связью. Вам необходимо проверить ссылку для правильного подключения.
- См. также: Исправление WhatsApp Web не работает
Перезапустите службу Windows Audio Endpoint Builder
Служба WAEB отвечает за управление конечными аудиоустройствами в операционной системе Windows 10. WAEB может использовать динамики в вашем оборудовании и на компьютере или удаленном мультимедийном устройстве. Иногда может потребоваться обновление для устранения проблем со звуком.
Перезапуск аудиослужб
В некоторых случаях отключенное аудиоустройство в Windows 10 может вызвать проблемы со звуком и звуком. В такой ситуации необходимо отключить и снова включить службы аудиоустройства.
Вот шаги, необходимые для перезапуска аудиоустройств:
Шаг 1 :
Нажмите клавишу Windows и R , чтобы открыть функцию Выполнить .
Шаг 2 :
Введите « service.msc », чтобы запустить опцию « Services ».
Шаг 3 :
Выберите службу Windows Audio и убедитесь, что служба находится в состоянии « Running ». Вы также можете щелкнуть правой кнопкой мыши «».0019 service ‘ и используйте функцию ‘ Start ’ из меню, чтобы инициировать сервис.
Шаг 4 :
Для устранения неполадок необходимо перезагрузить систему. Вам нужно щелкнуть правой кнопкой мыши службу и выбрать «Стоп», чтобы отключить службу.
Теперь снова щелкните правой кнопкой мыши и выберите параметр « Start », чтобы запустить службу. Перезагрузите компьютер и проверьте, устранены ли проблемы со звуком.
Часто задаваемые вопросы
Как вернуть звук в Windows 10?
Проблемы со звуком не возникают, если звуковой драйвер поврежден, удален или несовместим с вашей системой Windows 10. Вы должны удалить звуковые драйверы.
Вы должны удалить звуковые драйверы.
Почему у моего ПК нет звука?
Обычно вам приходится устранять проблемы со звуком после обновления компьютера до новой операционной системы; в большинстве случаев это происходит с новыми установками Windows 10.
Нет звука после обновления Windows 11? 7 решений применяются, чтобы исправить это
Автор
Стив Балмер
/ 7 мая 2023 г. / Руководство, Windows 11 / 5 минут чтения
Неправильная конфигурация устройства вывода звука, отсутствующие драйверы звуковых устройств и неправильное улучшение звука — вот некоторые распространенные причины проблемы «Нет звука» в Windows 11. Вот как это исправить
Поделиться через фейсбук
Поделиться в твиттере
Твиттер
Поделиться на LinkedIn
Ссылка на
Поделиться на Pinterest
Пинтерест
Динамики не работают или звук внезапно пропал на вашем компьютере или нет звука после обновления Windows 11 ? Вы не одиноки, ряд пользователей сообщают, что у ноутбука нет звука после обновления Windows 11, пытались обновить и переустановить звуковой драйвер, но он все равно не работает.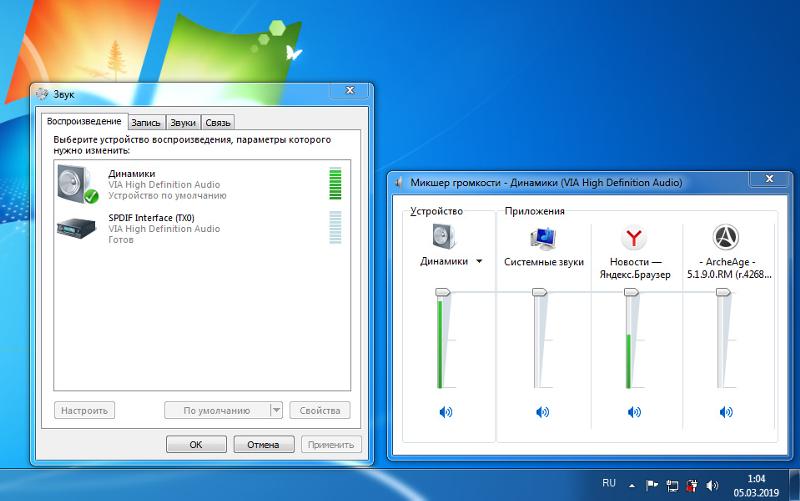 Итак, что вызывает Нет звука в Windows 11 ? Это могут быть динамики или наушники, проблемы со звуковой картой или ее драйвером, вашим звуковым программным обеспечением или операционной системой и многое другое. Опять же, иногда перезапуск аудиослужб также может решить проблемы со звуком в Windows 11.
Итак, что вызывает Нет звука в Windows 11 ? Это могут быть динамики или наушники, проблемы со звуковой картой или ее драйвером, вашим звуковым программным обеспечением или операционной системой и многое другое. Опять же, иногда перезапуск аудиослужб также может решить проблемы со звуком в Windows 11.
Есть несколько способов исправить проблемы со звуком в Windows 11 , здесь, в этом посте, мы перечислили несколько проверенных и наиболее эффективных методов, применяемых для решения проблемы.
- Давайте сначала перезагрузим ваш ноутбук или компьютер, что поможет устранить временные сбои, которые могут вызывать отсутствие звука в Windows 11.
- Кроме того, если вы пользуетесь ноутбуком, иногда вы можете случайно отключить звук на своем устройстве. Для включения звука на устройстве используйте клавишу Fn + клавишу Mute.
- Кроме того, щелкните правой кнопкой мыши значок звука и перейдите в раздел «Открыть настройки звука», чтобы убедиться, что конкретное устройство вывода, которое вы используете, не отключено.

- Опять же, если вы используете внешнее аудиоустройство, проверьте и убедитесь, что устройство вывода звука правильно подключено к компьютеру, его кабельное соединение не ослаблено.
Выберите правильное устройство вывода звука
Windows 11 автоматически использует системный звук в качестве устройства вывода. Если к вашему ноутбуку подключено несколько аудиоустройств, убедитесь, что выбрано правильное аудиоустройство.
Добавьте заголовок, чтобы начать создание оглавления
Чтобы изменить устройство вывода звука по умолчанию в Windows 11
- Откройте приложение настроек с помощью клавиши Windows + I
- На вкладке «Система» нажмите «Звук», затем в разделе «Вывод» выберите аудиоустройство по умолчанию.
Кроме того, вы можете быстро изменить устройство вывода звука по умолчанию из Центра уведомлений.
Для этого щелкните значок динамика на панели задач, затем нажмите «Управление аудиоустройствами» помимо ползунка громкости.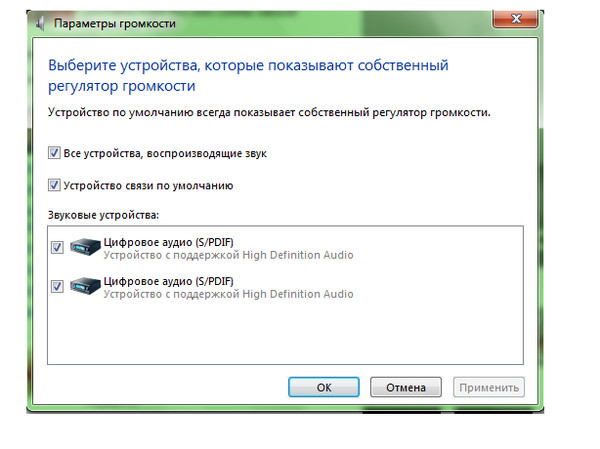
Отобразится все аудиооборудование, подключенное к вашей системе. .
Перезапустите звуковую службу
Есть изменения, звуковая служба не запущена или зависла, что привело к проблеме «Нет звука» на ПК с Windows 11. Давайте попробуем перезапустить аудиосервис, чтобы посмотреть, поможет ли это.
- Нажмите клавишу Windows + R, введите services.msc и нажмите «ОК», чтобы открыть консоль службы Windows,
- прокрутите вниз, чтобы найти службу Windows Audio, щелкните ее правой кнопкой мыши и выберите перезапустить в контекстном меню,
- Кроме того, дважды щелкните аудиосервис, чтобы открыть его свойства и автоматически изменить тип запуска.
- Повторите описанный выше процесс, чтобы перезапустить построитель конечных точек Windows Audio и службу удаленного вызова процедур.
- Теперь перезагрузите компьютер и проверьте состояние звука вашего ноутбука или ПК.
Запустите средство устранения неполадок Windows Audio
Давайте запустим встроенное средство устранения неполадок звука Windows, которое достаточно эффективно для поиска и устранения распространенных проблем со звуком.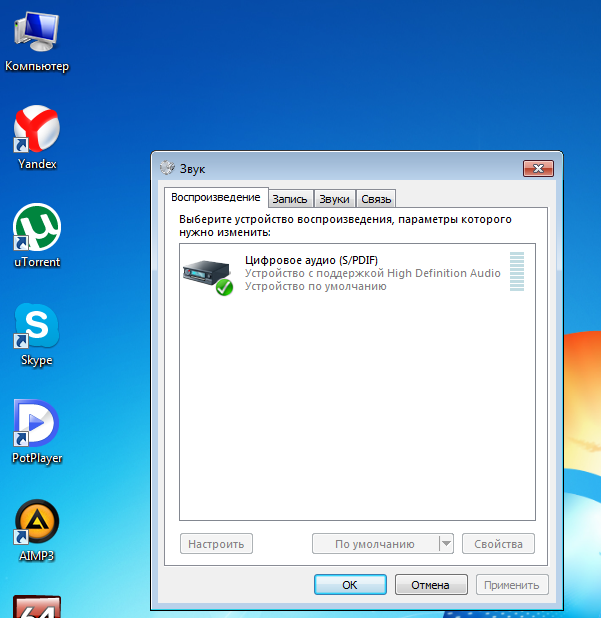
- Нажмите клавишу Windows + I, чтобы открыть настройки,
- Нажмите на устранение неполадок, чем другие средства устранения неполадок,
- Нажмите кнопку «Выполнить» рядом с Воспроизведение аудио и следуйте инструкциям на экране, чтобы завершить устранение неполадок.
- Это запустит средство устранения неполадок со звуком, обнаружит любую проблему с аудиоустройством или драйвером и устранит ее для вас.
Отключить улучшение звука
ПК с Windows 11 поставляется с несколькими пакетами улучшения звука, которые можно использовать для достижения наилучшего вывода звука. Следовательно, вы вызываете проблемы со звуком, мы рекомендуем полностью отключить их и проверить состояние звука.
- Откройте настройки с помощью клавиши Windows + I и перейдите к звуку,
- Прокрутите вниз до расширенного раздела и щелкните все звуковые устройства,
- Выберите устройство вывода, вызывающее проблему, теперь в настройках вывода выключите переключатель рядом с улучшением звука.

Обновление Windows 11
Windows 11 все еще новая, может быть ошибка, связанная со звуком Windows. Microsoft регулярно выпускает обновления Windows с улучшениями безопасности и различными исправлениями ошибок. Есть вероятность, что компания уже выпустила обновление, которое устраняет текущие проблемы со звуком, с которыми вы сталкиваетесь. Давайте проверим и установим все ожидающие обновления для вашего ПК с Windows 11.
- Нажмите клавишу Windows + I, чтобы открыть настройки,
- Нажмите кнопку «Обновление Windows», затем нажмите кнопку «Проверить наличие обновлений».
- Начнется загрузка и установка последних обновлений Windows на ваше устройство.
- После этого перезагрузите компьютер, чтобы изменения вступили в силу.
Обновление аудиодрайвера
Есть вероятность, что текущая версия Windows 11 больше не поддерживает существующий аудиодрайвер, и вам необходимо установить последнюю версию.
Если вы используете универсальный драйвер, перейдите в Центр обновления Windows > Дополнительные параметры > Дополнительное обновление и проверьте, доступно ли обновление для аудиодрайвера.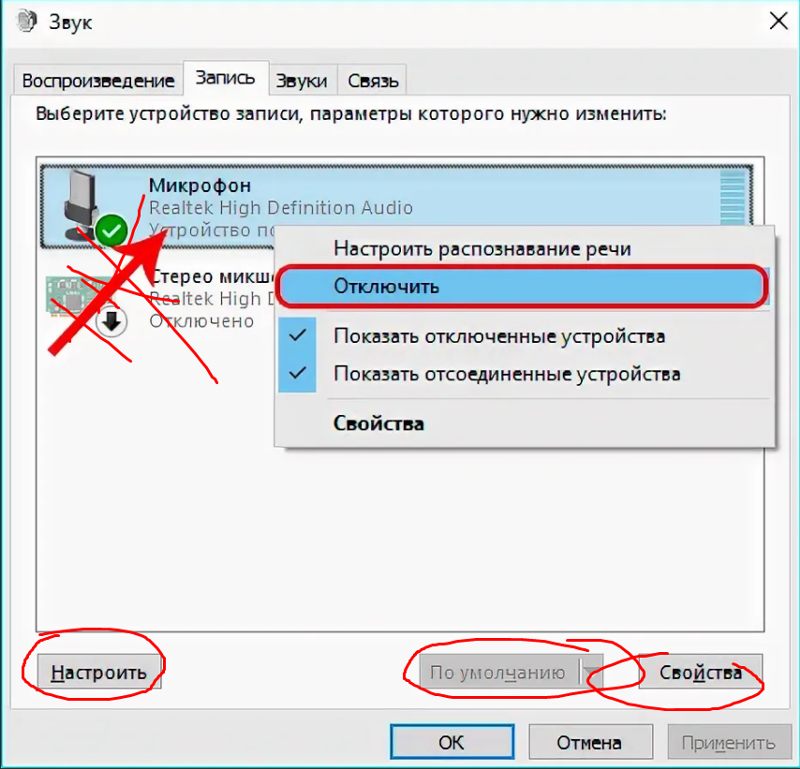
Если вы используете какое-либо специальное звуковое оборудование, вам необходимо найти веб-сайт компании. Устройства обычно перечислены, а драйверы доступны через установщик.
Чтобы переустановить аудиодрайвер:
- Нажмите клавишу Windows + R, введите devmgmt.msc и нажмите «ОК», чтобы открыть диспетчер устройств,
- развернуть раздел Аудиовходы и выходы
- Щелкните правой кнопкой мыши аудиоустройство и выберите Обновить драйвер.
- Выберите Автоматический поиск драйверов. Windows загрузит и установит последнюю доступную версию (если она доступна).
- После установки перезагрузите компьютер и проверьте наличие улучшений.
Откат аудиодрайвера
Существует также вероятность того, что последняя установленная версия не поддерживается вашим ПК. В этом случае можно откатить драйвер аудио.
- Откройте Диспетчер устройств , щелкнув правой кнопкой мыши меню «Пуск».


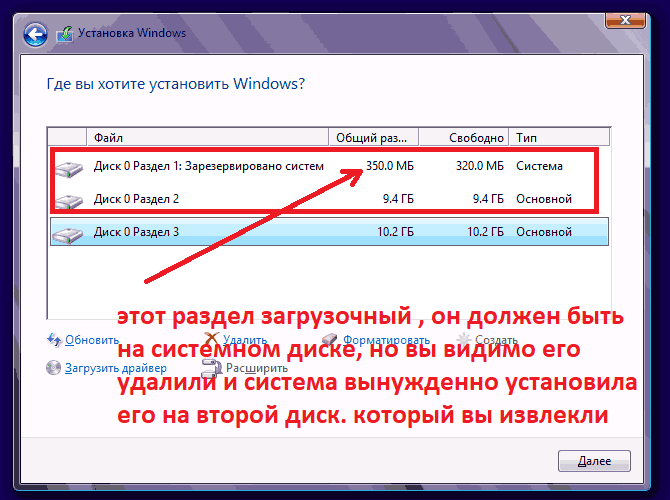

 Это происходит с версией Windows 10 новее, чем сборка 1803. Если этот сценарий применим, вы можете решить проблему, удалив сторонний диспетчер звука.
Это происходит с версией Windows 10 новее, чем сборка 1803. Если этот сценарий применим, вы можете решить проблему, удалив сторонний диспетчер звука. В подавляющем большинстве случаев драйвер, используемый при обнаружении этой конкретной проблемы, представляет собой Realtek HD Audio. Оказывается, это также может быть причиной проблем со звуком в Steam, поскольку некоторые затронутые пользователи сообщают, что проблема была решена после того, как они переключились на драйвер Generic Audio .
В подавляющем большинстве случаев драйвер, используемый при обнаружении этой конкретной проблемы, представляет собой Realtek HD Audio. Оказывается, это также может быть причиной проблем со звуком в Steam, поскольку некоторые затронутые пользователи сообщают, что проблема была решена после того, как они переключились на драйвер Generic Audio .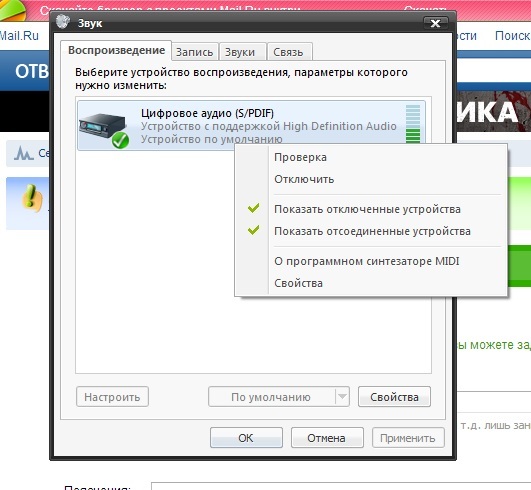 cpl» и нажмите Enter, чтобы открыть « Программы и компоненты» .
cpl» и нажмите Enter, чтобы открыть « Программы и компоненты» .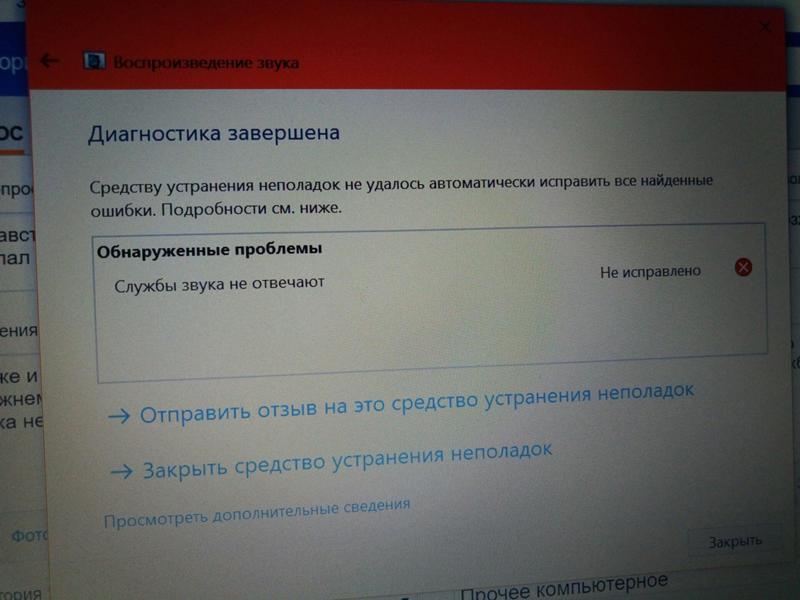

 Затем введите «mmsys.cpl» и нажмите Enter, чтобы открыть окно « Звук» .
Затем введите «mmsys.cpl» и нажмите Enter, чтобы открыть окно « Звук» .