Для продолжения вам нужно войти в систему как администратор но на этом: Ошибка «Нет учетных записей администратора» при выборе параметра в WinRE в Windows Server 2012 R2 или Windows 8.1
Содержание
Ошибка «Нет учетных записей администратора» при выборе параметра в WinRE в Windows Server 2012 R2 или Windows 8.1
Windows 8.1 Enterprise Windows 8.1 Pro Windows 8.1 Windows RT 8.1 Windows Server 2012 R2 Datacenter Windows Server 2012 R2 Essentials Windows Server 2012 R2 Foundation Windows Server 2012 R2 Standard Еще…Меньше
В данной статье описывается проблема, при выборе параметра среды восстановления Windows (WinRE) в Windows RT 8.1, Windows 8.1 или Windows Server 2012 R2. Доступно обновление для устранения этой проблемы. Обновление с условием. Следуйте инструкциям по установке обновления.
Симптомы
Рассмотрим следующий сценарий:
-
У вас есть компьютер под управлением Windows RT 8.1, Windows 8.1 или Windows Server 2012 R2.
-
Перезагрузите компьютер, чтобы среда WinRE и выберите один из параметров на нем.
org/ListItem»>
Включить счетов: учетные записи Microsoft блока параметр групповой политики, а затем выберите пользователи не могут добавлять или войдите в систему с учетными записями Microsoft по следующему адресу групповой политики:
Конфигурация компьютера\Конфигурация Windows\Параметры безопасности\Локальные Политики\параметры безопасности
В этом случае появляется следующее сообщение об ошибке:
Необходимо выполнить вход с правами администратора для продолжения, но не всех учетных записей администраторов на этом Компьютере
Решение
Сведения об обновлении
Для решения этой проблемы, вставьте изображение WinRE.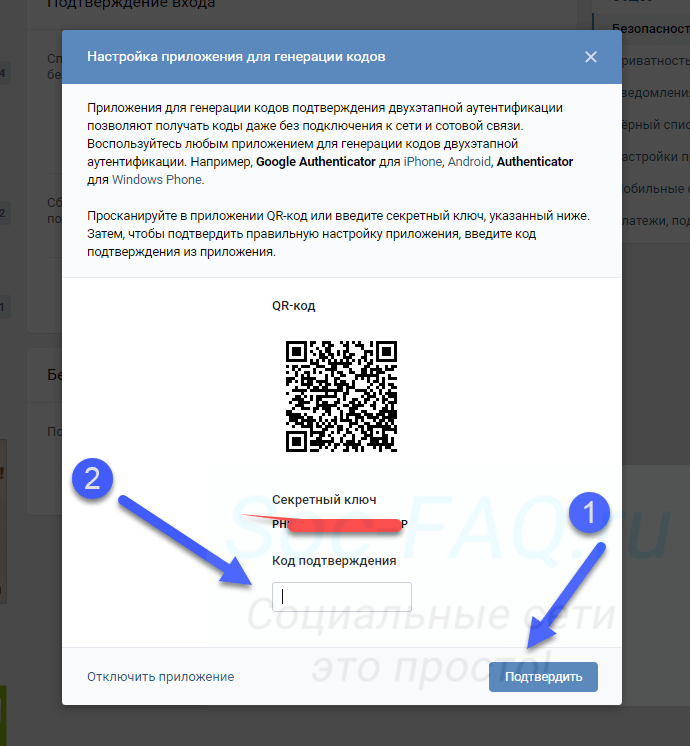 wim накопительного пакета обновления 2955164. Дополнительные сведения о том, как получить этот накопительный пакет обновления, щелкните следующий номер статьи базы знаний Майкрософт:
wim накопительного пакета обновления 2955164. Дополнительные сведения о том, как получить этот накопительный пакет обновления, щелкните следующий номер статьи базы знаний Майкрософт:
2955164 Windows RT 8.1, Windows 8.1 и Windows Server 2012 R2 накопительный пакет обновления: мая 2014
Предварительные условия
Чтобы вставить этот накопительный пакет обновления, необходимо использовать окно 8.1, Windows Server 2012 R2. Кроме того необходимо иметь следующее обновление вставляется в файл WinRE.wim изображения:
2919442 обслуживания стека доступно обновление для Windows RT 8.1, Windows 8.1 и Windows Server 2012 R2: март 2014
2919355 Windows RT 8.1 Windows 8.1 и центра обновления Windows Server 2012 R2: апреля 2014 г
Статус
Корпорация Майкрософт подтверждает, что это проблема продуктов Майкрософт, перечисленных в разделе «Относится к».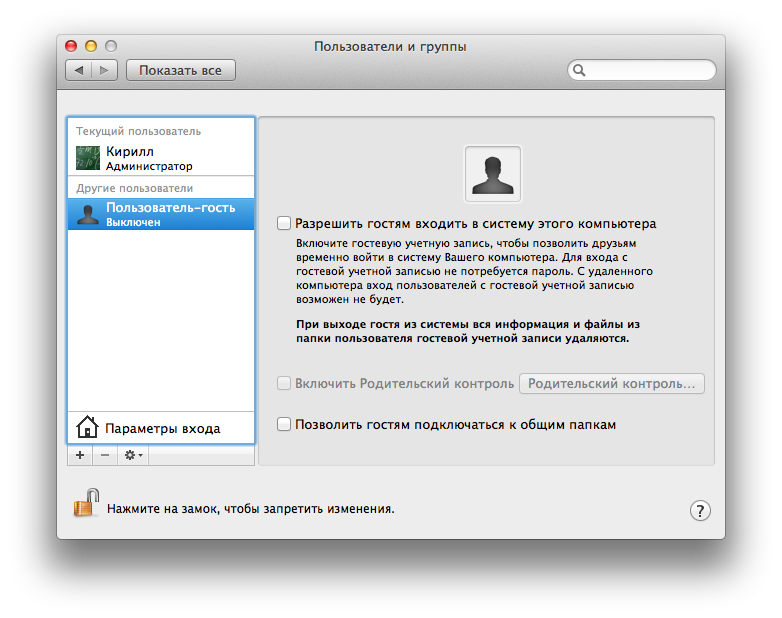
Дополнительные сведения
Сведения об обновлении образы восстановления Windows
Вставьте в файл WinRE.wim пакеты обновлений KB2919442, KB2919355 и KB2955164
-
Создайте папку C:\WindowsUpdate
-
Загрузите следующие. Файлы MSU C:\WindowsUpdate
Windows8.1-KB2919442-x64.msu
http://www.microsoft.com/en-us/download/details.aspx?id=42162Windows8.1-KB2919355-x64.msu
http://www.microsoft.com/en-us/download/details.aspx?id=42335Windows8.1-KB2955164-x64.
 msu
msu
http://www.microsoft.com/en-us/download/details.aspx?id=42761 -
Отключить WinRE с C:\ > reagentc/Disable
-
Создание локальной папке:
C:\WinRE\Mount
-
Введите следующую команду, чтобы подключить файл Winre.wim:
dism /Mount-Wim /WimFile:C:\Windows\System32\Recovery\WinRE.wim /Index:1 /MountDir:C:\WinRE\Mount
-
Введите следующую команду для вставки в присоединенный файл Winre.
 wim пакета безопасности:
wim пакета безопасности:dism/image:C:\Winre\mount /Add-Package /Packagepath:C:\WindowsUpdate
-
Введите следующую команду, чтобы убедиться, что пакет безопасности интегрированы успешно:
dism /image:C:\winre\mount /Get-Packages
-
Введите следующую команду, чтобы внести изменения в файл Winre.wim:
dism /unmount-wim /MountDir:C:\Winre\mount /commit
-
Включить WinRE с C:\ >/Enable reagentc
Ссылки
Для получения дополнительных сведений о терминологии обновлений программного обеспечения щелкните следующий номер статьи базы знаний Майкрософт:
Описание 824684 Стандартные термины, используемые при описании обновлений программных продуктов Майкрософт
Ваша учетная запись отключена при входе в Windows 10 — как исправить?
Обновлено windows
Некоторые пользователи Windows 10 при входе в систему могут столкнуться с сообщением «Ваша учетная запись отключена. Обратитесь к системному администратору», чаще всего такое происходит при входе в учетную запись «Администратор», но возможны и иные варианты. Обычно такое сообщение возникает после манипуляций, связанных с удалением или отключением учетных записей пользователей.
В этой инструкции подробно о том, как исправить проблему «Ваша учетная запись отключена» для учетных записей Windows 10 на вашем компьютере или ноутбуке (в случае, если вы работаете в домене сети организации действительно следует обратиться к системному администратору).
- Простое решение при наличии других пользователей с правами администратора на компьютере
- Как исправить «Ваша учетная запись отключена» с помощью безопасного режима Windows 10
- Дополнительные методы решения проблемы
- Видео инструкция
Простое решение при наличии других учетных записей с правами администратора на компьютере
Самый простой метод исправления возможен в том случае, если у вас есть возможность войти в систему под другим пользователем, который имеет права администратора в Windows 10 (если такой возможности нет, можно сразу перейти к следующему способу). В этом случае шаги будут выглядеть следующим образом:
В этом случае шаги будут выглядеть следующим образом:
- Зайдите в систему под другой учетной записью администратора (как правило, выбор учетных записей доступен в левом нижнем углу на экране входа в систему).
- Запустите командную строку от имени администратора. Для этого можно использовать поиск в панели задач Windows 10: набираем «Командная строка» и либо выбираем «Запуск от имени администратора» в меню справа, либо нажимаем правой кнопкой мыши по найденному результату и выбираем нужный пункт.
- В командной строке введите команду net user и нажмите Enter. Отобразится список имен пользователей. Вам требуется имя пользователя, для которого сообщается «Ваша учетная запись отключена. Обратитесь к системному администратору», его используем в следующей команде.
- net user имя_пользователя /active:yes
При успешном выполнении команды из пункта 4 вы можете закрыть командную строку, затем выйти из текущей учетной записи и зайти под той, которая ранее была отключена.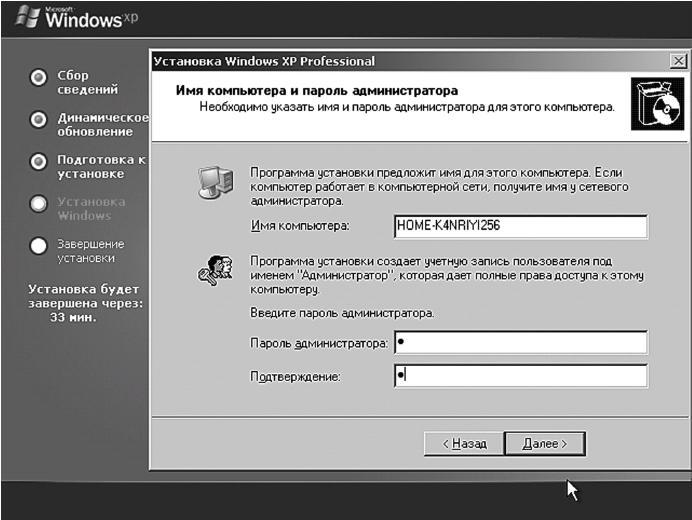
К сожалению, у большинства пользователей домашних компьютеров с Windows 10 отсутствуют дополнительные учетные записи, из которых можно было бы выполнить указанные действия, а в некоторых случаях и сама проблема может возникнуть после отключения или удаления единственной учетной записи пользователя. В этой ситуации может помочь следующий метод.
Как исправить «Ваша учетная запись отключена» в безопасном режиме Windows 10
В Windows 10, даже при отсутствии других учетных записей пользователей и при отключенной встроенной системной учетной записи «Администратор», при входе в безопасный режим вход выполняется именно с использованием указанной системной учетной записи, что мы можем использовать:
- На экране входа в систему нажмите по кнопке питания справа внизу и, удерживая Shift, нажмите «Перезагрузка».
- Откроется среда восстановления Windows Перейдите в раздел Поиск и устранение неисправностей — Дополнительные параметры — Параметры загрузки и нажмите кнопку «Перезагрузить».

- На следующем экране нажмите клавишу 4 или F4 для загрузки в безопасном режиме.
- Если рассматриваемая проблема была вызвана отключением всех учетных записей, то при входе в безопасный режим вы увидите единственную учетную запись — «Администратор» (встроенная системная, отключенная по умолчанию, но работающая в описываемой ситуации). Ввод пароля для входа не потребуется.
- Зайдя в учетную запись, нажмите клавиши Win+R и введите cmd для запуска командной строки от имени администратора.
- В командной строке введите команду net user, нажмите Enter и посмотрите список пользователей.
- Если пользователь, для которого сообщается «Ваша учетная запись отключена» присутствует в списке, введите команду
net user имя_пользователя /active:yes
и нажмите Enter.
- Если такой пользователь отсутствует, вы можете создать пользователя в командной строке и дать ему права администратора, подробнее об этом: Как создать пользователя Windows 10.

После этого достаточно закрыть командную строку и перезагрузить компьютер в обычном режиме для входа в систему, сообщение об отключенной учетной записи появиться не должно.
Дополнительные методы исправить проблему
Если предыдущие варианты не помогли решить проблему «Ваша учетная запись отключена», возможны следующие варианты решения.
Использование точек восстановления
При наличии точек восстановления системы, иногда они могут помочь в решении проблем со входом в учетные записи. Попробовать использовать точки восстановления можно следующими методами:
- На экране входа в систему нажмите по кнопке питания справа внизу и, удерживая Shift, нажмите «Перезагрузка».
- В среде восстановления перейдите в «Поиск и устранение неисправностей» — «Дополнительные параметры» — «Восстановление системы». Если на следующем этапе вас попросят выбрать пользователя, а доступен будет только «Администратор», выберите его и не вводите никакой пароль, просто нажмите «Продолжить».
 При наличии точек восстановления используйте их.
При наличии точек восстановления используйте их. - Если предыдущие шаги не позволили перейти к началу восстановления системы (например, пароль все-таки требуется, но неизвестен), можно использовать загрузочный диск или загрузочную флешку Windows 10 (потребуется создать где-то на другом компьютере) — загрузитесь с неё.
- После загрузки с флешки и выбора языка на втором экране нажмите «Восстановление системы», а затем точно так же перейдите к восстановлению из точек восстановления (имя пользователя и пароль вводить не потребуется).
Если и такой метод не решил проблему или точки восстановления отсутствуют, есть еще один способ, позволяющий включить отключенную учетную запись администратора с помощью загрузочной флешки Windows 10 (внимание: теоретически, описываемые шаги могут привести к нежелательным последствиям):
- Загрузите компьютер или ноутбук с загрузочной флешки Windows 10 и в программе установки нажмите клавиши Shift+F10 (или Shift+Fn+F10 на некоторых ноутбуках).
 Откроется командная строка. В ней ведите regedit и нажмите Enter.
Откроется командная строка. В ней ведите regedit и нажмите Enter. - В открывшемся редакторе реестра выделите HKEY_LOCAL_MACHINE, затем в меню выберите «Файл» — «Загрузить куст».
- Загрузите файл C:\Windows\System32\config\SAM из вашей системы и задайте загруженному кусту какое-либо имя (отличающееся от тех, что уже есть в реестре, например, offline, далее я буду использовать именно его).
- Перейдите к разделу
HKEY_LOCAL_MACHINE\offline\SAM\Domains\Account\Users\000001F4
- В правой части редактора реестра дважды кликните по параметру с именем F.
- В открывшемся окне в строке 38 удалите первое значение 11 и замените его на 10 (двойной клик по 11 в указанной строке — одно нажатие Delete или Backspace, ввод 10), нажмите Ок.
- Выделите раздел реестра с заданным вами именем (offline в моем случае), затем в меню выберите «Файл» — «Выгрузить куст» и подтвердите выгрузку.
После этих действий останется перезагрузить компьютер: теперь встроенная учетная запись «Администратор» должна быть включена, и вы сможете войти под ней для работы или, лучше, для создания обычной учетной записи Windows 10 вместо имеющейся встроенной системной.
Видео инструкция
Надеюсь, один из предложенных методов сработал в вашем случае и позволил войти в систему. Если же это не так, опишите подробно, после чего возникла проблема, что было опробовано и что при этом происходило: постараемся разобраться что делать с «Ваша учетная запись отключена администратором».
remontka.pro в Телеграм | Способы подписки
[ИСПРАВЛЕНО] Чтобы продолжить, вам необходимо войти в систему как администратор — Блог Auslogics
Windows 10 — это последняя операционная система, выпущенная Microsoft. На данный момент она остается одной из лучших версий Windows с множеством интересных функций. Однако он не идеален; при всей его удивительности, вы можете столкнуться с ошибками при ее использовании.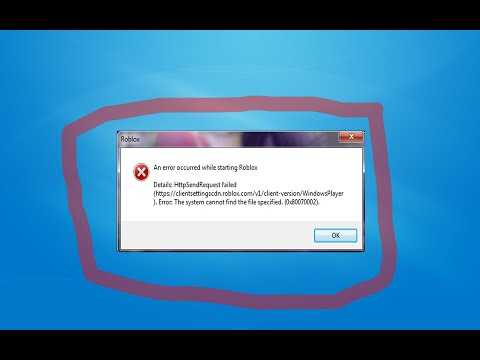 Одной из таких ошибок является проблема «Чтобы продолжить, вам нужно войти в систему как администратор, но на этом ПК нет учетных записей администратора». Вероятно, вы находитесь на этой странице прямо сейчас, потому что ищете, как решить эту проблему. Вы пришли в нужное место!
Одной из таких ошибок является проблема «Чтобы продолжить, вам нужно войти в систему как администратор, но на этом ПК нет учетных записей администратора». Вероятно, вы находитесь на этой странице прямо сейчас, потому что ищете, как решить эту проблему. Вы пришли в нужное место!
Мы покажем вам, как решить проблему «Чтобы продолжить, вам нужно войти в систему как администратор, но на этом ПК нет учетных записей администратора». Это сообщение появляется, когда вы пытаетесь загрузить устройство с Windows 10, но оно отказывается загружаться после экрана запуска. Когда возникает эта проблема, вы не можете получить доступ к дополнительным параметрам запуска, потому что вы застряли на этом экране с сообщением об ошибке. Попытка жестко перезагрузить компьютер также не помогает.
Если вы столкнулись с описанной выше ситуацией, выполните описанные ниже действия, чтобы устранить ее. Эти рекомендуемые решения помогли другим пользователям устранить эту ошибку, и мы надеемся, что вы найдете их полезными:
- Выполнить автоматическое восстановление при запуске
- Активировать встроенную учетную запись администратора
- Создать учетную запись администратора
- Выполнение обновления на месте
Рассмотрим каждое из этих решений более подробно.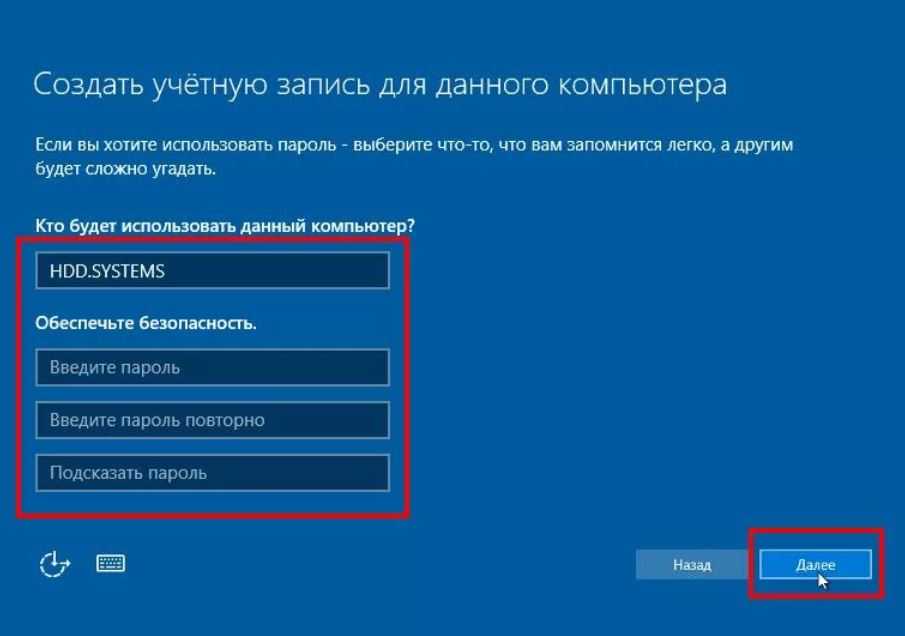
Решение 1. Выполните автоматическое восстановление при запуске
Одним из решений этой ошибки является выполнение автоматического восстановления при запуске. Поскольку вы не можете получить доступ к дополнительным параметрам запуска непосредственно со своего ПК, вам необходимо использовать установочный носитель Windows 10 для выполнения восстановления при запуске. Вот как это сделать:
- Загрузите последнюю доступную версию Windows ISO в свою систему.
- После успешной загрузки ISO-образа следующим шагом будет создание загрузочного USB-накопителя или DVD-диска, а затем загрузка устройства в режиме UEFI или BIOS. Оттуда вы должны выбрать USB-инструмент, который вы вставили в свой компьютер, в качестве первого загрузочного устройства. Затем выберите следующий жесткий диск. Rufus — это инструмент, который поможет вам легко загрузить ISO-образ.
- Если вы загрузитесь с USB-накопителя, начнется установка Windows 10. В этот момент не нажимайте «Далее», потому что это приведет к установке Windows.
 Вместо этого на первом экране установки найдите и щелкните ссылку с надписью «Восстановите компьютер». Это загрузит ваше устройство в Advanced Recovery.
Вместо этого на первом экране установки найдите и щелкните ссылку с надписью «Восстановите компьютер». Это загрузит ваше устройство в Advanced Recovery. - После входа в окно расширенного устранения неполадок нажмите «Дополнительные параметры», а затем выберите параметр «Устранение неполадок». В окне «Дополнительные параметры» перейдите к разделу «Восстановление при загрузке» и нажмите на него. Следуйте инструкциям, чтобы завершить процесс.
- В следующем окне вы увидите учетную запись администратора вместе с ее именем. Выберите его, чтобы проверить адрес электронной почты, связанный с ним, и пароль учетной записи. Успешное завершение процесса проверки запустит инструмент диагностики, который попытается устранить проблему, вызывающую рассматриваемую ошибку.
Если указанное выше решение не работает, перейдите к следующему ниже.
Решение 2. Активируйте встроенную учетную запись администратора
Если первое решение не решило проблему, не беспокойтесь. Другое решение, которое вы можете попробовать, — использовать установочный носитель Windows 10 для активации встроенной учетной записи администратора. Вот как это сделать:
Другое решение, которое вы можете попробовать, — использовать установочный носитель Windows 10 для активации встроенной учетной записи администратора. Вот как это сделать:
- Используйте установочный носитель Windows 10 для загрузки компьютера.
- Как только появится мастер установки Windows, подойдите к клавиатуре и нажмите Shift + F10 Этот ярлык приведет вас к командной строке.
- Когда откроется командная строка, введите следующую команду:
net useradmin /active:yes
- После ввода нажмите клавишу Enter на клавиатуре, чтобы подтвердить ввод. Это активирует учетную запись администратора.
Это должно решить проблему. Однако, если ошибка не устранена, попробуйте следующее решение.
Решение 3. Создайте учетную запись администратора
Чтобы создать новую учетную запись администратора в обычных условиях в Windows 10, вы должны войти на свое устройство Windows в качестве администратора. Даже если это обычная учетная запись пользователя, человек должен иметь права администратора. Однако в ситуациях, когда вы не можете войти на свой компьютер с Windows 10 из-за ошибки «Чтобы продолжить, вам необходимо войти в систему как администратор», вам нужно использовать другой метод.
Даже если это обычная учетная запись пользователя, человек должен иметь права администратора. Однако в ситуациях, когда вы не можете войти на свой компьютер с Windows 10 из-за ошибки «Чтобы продолжить, вам необходимо войти в систему как администратор», вам нужно использовать другой метод.
Другой метод, который вы можете использовать для создания новой учетной записи администратора, — открыть командную строку через экран входа. Вы можете сделать это с помощью установочного носителя Windows 10. Он включает в себя следующие шаги:
- Первый шаг — загрузить или запустить компьютер с установочного носителя Windows 10. Это откроет новое окно.
- Как только появится экран установки Windows, нажмите сочетание клавиш Shift + F10 на клавиатуре. Это откроет окно cmd.exe.
- На этом этапе вам необходимо заменить файл exe на файл cmd.exe. Для этого следует последовательно выполнить следующие командные строки:
переместить c:\windows\system32\utilman. exe c:\
exe c:\
скопировать c:\windows\system32\cmd.exe c:\windows\system32\utilman.exe
Примечание: c обозначает букву системного диска.
- Следующим шагом является запуск « wpeutil reboot ». Затем удалите установочный носитель Windows 10. Это позволит перезагрузить компьютер.
После отключения установочного диска ваше устройство Windows 10 перезагрузится в обычном режиме. Когда ваш компьютер перейдет к экрану входа, перейдите в правый нижний угол экрана и выберите значок Ease of Access (EOA). Если предыдущие процедуры были выполнены успешно, щелчок по значку EOA откроет командную строку.
- Теперь вы можете создать новую учетную запись администратора для своего устройства с Windows 10. Для этого вам нужно запустить следующие командные строки одну за другой. Замените user_name часть с любым именем пользователя по вашему выбору:
net user user_name /add
net localgroupadmins user_name /add
Теперь терпеливо подождите, пока Windows создаст новую учетную запись администратора. Посмотрите в левый нижний угол экрана входа, чтобы увидеть только что созданную учетную запись администратора. Вы можете нажать на нее, чтобы использовать ее для входа на свой компьютер.
Посмотрите в левый нижний угол экрана входа, чтобы увидеть только что созданную учетную запись администратора. Вы можете нажать на нее, чтобы использовать ее для входа на свой компьютер.
Примечание: Теперь, когда вам удалось создать новую учетную запись администратора, вы должны восстановить 9Файл 0094 utilman.exe . Если вы этого не сделаете, вы не сможете использовать Диспетчер утилит на экране входа в систему вашего устройства с Windows 10. Кроме того, отсутствие восстановления позволяет другим пользователям изменить ваш пароль администратора Windows 10 с помощью командной строки. Они также могут использовать его для внесения изменений в ваш компьютер без вашего разрешения.
Чтобы восстановить файл utilman.exe , необходимо выполнить следующие шаги:
- Используйте установочный носитель Windows 10 для повторной загрузки устройства.
- Как только отобразится экран установки Windows, подойдите к клавиатуре и нажмите сочетание клавиш Shift + F10.
 Это откроет командную строку.
Это откроет командную строку. - Следующим шагом является ввод командной строки ниже и нажатие клавиши Enter на клавиатуре:
переместить c:\utilman.exe c:\windows\system32\utilman.exe
- После подтверждения командной строки появится приглашение Перезаписать c:\windows\system32\utilman.exe? будет появляться. Выберите Да, а затем нажмите Enter для подтверждения.
- Отключите установочный носитель и перезагрузите компьютер с Windows 10.
Если это не устранит ошибку, перейдите к следующему решению.
Решение 4. Выполнение обновления на месте
Следующее решение — выполнить обновление до Windows 10 на месте. Этот метод требует использования Media Creation Tool.
Это называется «обновлением на месте», потому что вы можете использовать его для обновления Windows 10 до последней версии, не покидая ПК. Это также означает, что вам не нужно использовать какой-либо ISO для выполнения этого обновления.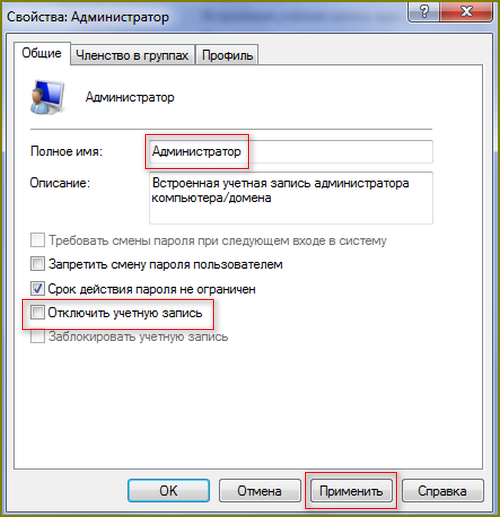 Этот метод работает лучше всего, когда у вас есть надежное подключение к Интернету для загрузки необходимых файлов.
Этот метод работает лучше всего, когда у вас есть надежное подключение к Интернету для загрузки необходимых файлов.
Примечание: Прежде чем выполнять описанные ниже шаги, убедитесь, что у вас есть права администратора и вы вошли в систему. Кроме того, отключите все внешние периферийные устройства, кроме клавиатуры, мыши и сетевого кабеля, которые необходимы для загрузки. Наконец, если у вас есть какие-либо сторонние приложения, такие как антивирусные инструменты или решения для обеспечения безопасности, отключите или удалите их.
Другое дело, что у вас есть полностью заряженная батарея и резервный источник питания.
Чтобы выполнить обновление на месте, необходимо сделать следующее:
- Загрузите Media Creation Tool для Windows 10. Для этого вам необходимо перейти на официальную страницу загрузки Windows 10. Прокрутите страницу немного вниз и выберите « Загрузить инструмент сейчас». Имейте в виду, что номер версии может отличаться в зависимости от последней версии.

- После успешной загрузки файла дважды щелкните его, чтобы запустить приложение. Этот исполняемый файл — это то, что вам нужно для загрузки и установки последних файлов Windows 10 на ваш компьютер.
- Теперь, когда процесс начался, прочитайте условия лицензии Microsoft и нажмите «Принять». Это приведет вас к экрану «Подготовка». Терпеливо дождитесь, пока он проанализирует ваш компьютер, а затем предложит вам варианты. Вам нужно будет выбрать один из этих двух вариантов:
- Обновите этот компьютер сейчас
- Создайте установочный носитель (USB-накопитель, DVD или файл ISO) для другого ПК
Чтобы выполнить обновление на месте, щелкните параметр « Обновить этот компьютер сейчас» ». Затем выберите «Далее», чтобы начать загрузку файлов. Время, необходимое для успешного завершения, будет зависеть от скорости вашего интернет-соединения.
- После успешного завершения загрузки у вас будет возможность сохранить свои личные файлы или начать все сначала с чистой системой.
 Выбор начать с чистого листа приведет к удалению всех ваших файлов. Поскольку вы выполняете обновление на месте, мы рекомендуем вам сохранить ваши личные файлы. Это сохранит ваши данные после того, как проблема будет решена. Нет причин терять важные файлы.
Выбор начать с чистого листа приведет к удалению всех ваших файлов. Поскольку вы выполняете обновление на месте, мы рекомендуем вам сохранить ваши личные файлы. Это сохранит ваши данные после того, как проблема будет решена. Нет причин терять важные файлы. - В этот момент ваш компьютер перезагрузится несколько раз. Не паникуйте, потому что ваша система Windows 10 обновляется до самой последней версии. Подождите, пока он завершит этот процесс.
- По завершении обновления отобразится экран входа в систему. Вы обнаружите, что ваша учетная запись доступна там.
- Теперь вы можете войти в свой компьютер, после чего появится экран конфиденциальности. Выберите нужные параметры и перейдите в окно Cortana.
- Кортана проведет вас по шагам, чтобы изменить язык и сделать другие выборы. Однако, если вы не хотите использовать эту помощь, вы можете внести изменения вручную.
- После того, как вы успешно сохранили свой выбор, процесс обновления на месте завершен, и теперь вы можете наслаждаться новой и улучшенной Windows 10.

Метод обновления Windows 10 на месте — лучший вариант для установки последней версии Windows на компьютер, особенно если вам сложно загрузить обновления функций.
Предотвращение повторения этой ошибки
Windows 10 — отличная операционная система. Однако по мере того, как вы продолжаете использовать свой компьютер, система забивается ненужными файлами, сломанными или поврежденными ключами реестра и недействительными записями реестра. Эти факторы создают проблемы на вашем ПК и могут повлиять на его функциональность и скорость. Чтобы ваше устройство функционировало наилучшим образом и чтобы предотвратить повторение таких ошибок, как «Вам необходимо войти в систему как администратор, чтобы продолжить», вам нужен такой инструмент, как Auslogics BoostSpeed.
Auslogics BoostSpeed — это программа, предназначенная для оптимизации вашего компьютера с Windows 10 одним нажатием кнопки. Он сканирует вашу систему на наличие скрытых проблем и дает вам отчет о том, что необходимо исправить.
Затем он будет решать проблемы, защищая ваши личные файлы, чтобы обеспечить бесперебойную работу вашего устройства.
Это программное обеспечение создано для повышения стабильности и скорости вашей системы и даже для защиты вашей конфиденциальности. Когда вы путешествуете по Интернету, вы вводите свои личные данные и пароли кредитных карт на различные веб-сайты. Это подвергает вас риску того, что ваша информация попадет в чужие руки, например, к хакерам. Auslogics BoostSpeed выполняет регулярные проверки, чтобы очистить эту информацию и предотвратить доступ к ней хакеров. Функция Deep Disk Cleaner проверяет, не замедляют ли временные файлы работу компьютера с Windows 10. Он удалит эти файлы, гарантируя, что основные системные файлы останутся нетронутыми.
Кроме того, вам не нужно время от времени выполнять диагностику вручную. Вы можете просто запланировать автоматическое обслуживание системы, и инструмент возьмет на себя управление. Это улучшит производительность вашей системы в режиме реального времени, а также просканирует ваш компьютер в выбранное вами время.
Заключение
Мы надеемся, что эти решения помогли решить проблему «Чтобы продолжить, вам необходимо войти в систему как администратор, но на этом компьютере нет учетных записей администратора» на вашем компьютере. Если у вас есть какие-либо вопросы или дополнительные решения, которыми вы хотели бы поделиться, пожалуйста, оставьте комментарий в разделе комментариев ниже.
Чтобы продолжить, вам необходимо войти в систему как администратор
Если вы столкнулись с сообщением об ошибке . но на этом ПК нет учетных записей администратора , возможно, поэтому вы попали на эту страницу. Не беспокойся; вы в хороших руках! В этом посте мы предоставим наиболее подходящие решения, которые вы можете попробовать, чтобы успешно решить эту проблему.
Вы можете столкнуться с проблемой, из-за которой ваше устройство Windows не запускается, и когда вы пытаетесь получить доступ к дополнительным параметрам запуска, вы застреваете на экране с сообщением об ошибке, даже если вы жестко перезагрузите свое устройство.
Если вы столкнулись с этой проблемой, попробуйте наши рекомендуемые ниже решения в порядке, указанном ниже, и посмотрите, поможет ли какой-либо из четырех методов решить проблему.
- Выполнить автоматическое восстановление при загрузке
- Включить встроенную учетную запись администратора
- Создать учетную запись администратора
- Выполнить ремонт обновления на месте.
Давайте посмотрим на описание процесса, связанного с каждым из перечисленных решений.
1] Выполнение автоматического восстановления при запуске
Поскольку вы не можете получить доступ к дополнительным параметрам запуска прямо с вашего устройства, в этом решении вам необходимо выполнить автоматическое восстановление при запуске с помощью установочного носителя Windows 11/10.
После завершения операции восстановления проверьте, сможете ли вы нормально войти в систему.
Если это не помогло решить проблему, попробуйте следующее решение.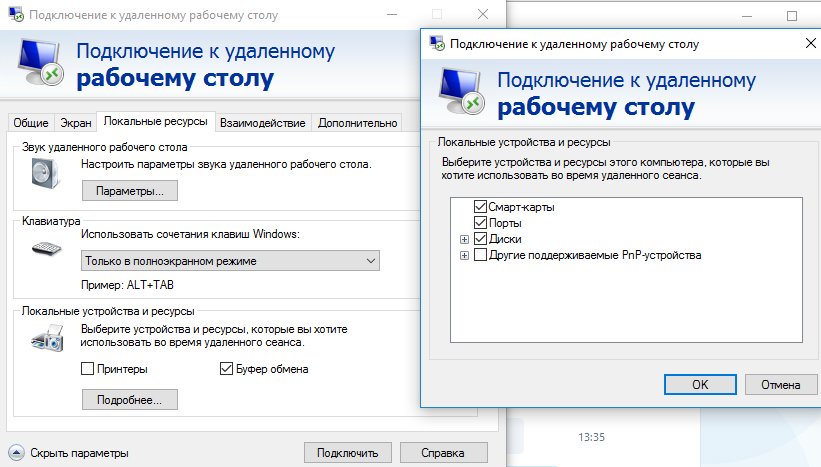
2] Включить встроенную учетную запись администратора
Вы также можете включить встроенную учетную запись администратора с помощью установочного носителя Windows 11/10. Вот как:
- Загрузите компьютер с установочного носителя Windows 11/10.
- Когда появится мастер установки Windows, одновременно нажмите клавиши Shift + F10 на клавиатуре.
Это сочетание клавиш открывает Командную строку перед загрузкой.
- Теперь в командной строке CMD введите приведенную ниже команду и нажмите Enter.
net useradmin /active:yes
Это активирует скрытую учетную запись администратора. Вы можете использовать его для входа в систему.
3] Создать учетную запись администратора
Как правило, чтобы создать новую учетную запись администратора для Windows 11/10, вы должны сначала войти в Windows 11/10 с помощью администратора или обычного пользователя с правами администратора.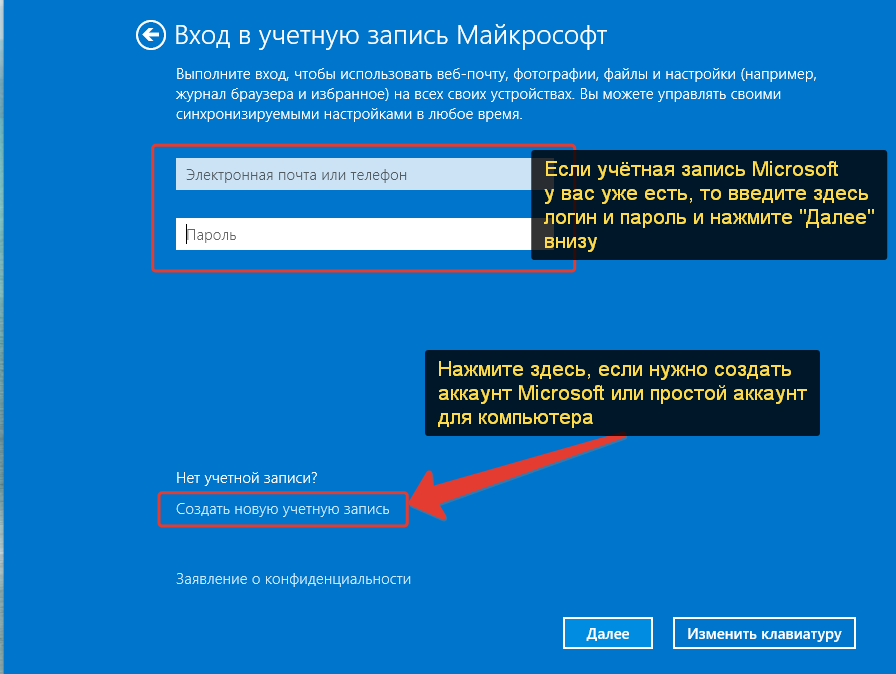 права. Однако иногда, как в этом случае, вы не сможете войти в Windows 11/10 по какой-то причине — но не волнуйтесь, вы можете вызвать командную строку с экрана входа, просто с помощью установочного носителя Windows 11/10. Вот как:
права. Однако иногда, как в этом случае, вы не сможете войти в Windows 11/10 по какой-то причине — но не волнуйтесь, вы можете вызвать командную строку с экрана входа, просто с помощью установочного носителя Windows 11/10. Вот как:
- Загрузите компьютер с установочного носителя Windows 11/10.
- Когда появится экран установки Windows, нажмите Shift + F10 , чтобы открыть окно cmd.exe.
- Затем выполните следующие две командные строки одну за другой, чтобы заменить файл utilman.exe файлом cmd.exe. Примечание. c – это буква системного диска.
переместить c:\windows\system32\utilman.exe c:\
скопировать c:\windows\system32\cmd.exe c:\windows\system32\utilman.exe
- Теперь запустите
wpeutil rebootи отключите установочный носитель Windows 11/10, чтобы перезагрузить компьютер.
Если установочный диск отключен, компьютер перезагрузится в обычном режиме. Когда вы дойдете до экрана входа в Windows, щелкните значок Ease of Access в правом нижнем углу экрана. Это откроет командную строку, если предыдущие шаги были выполнены правильно.
Когда вы дойдете до экрана входа в Windows, щелкните значок Ease of Access в правом нижнем углу экрана. Это откроет командную строку, если предыдущие шаги были выполнены правильно.
- Сейчас. вы можете создать новую учетную запись администратора для Windows 11/10, выполнив следующие две командные строки одну за другой. Заменить user_name заполнитель с нужным вам именем пользователя.
net user user_name /add
net localgroupadmins user_name /add
Через несколько секунд вновь созданная учетная запись администратора отобразится в левом нижнем углу экрана входа, и вы сможете использовать ее для входа в Windows 11/10.
Теперь, после того как вы успешно создали учетную запись администратора, вы должны восстановить файл utilman.exe . В противном случае вы не сможете использовать Диспетчер утилит на экране входа в Windows 11/10, а с другой стороны, другие могут использовать командную строку для изменения пароля администратора Windows или внесения других изменений в ваш компьютер.

 msu
msu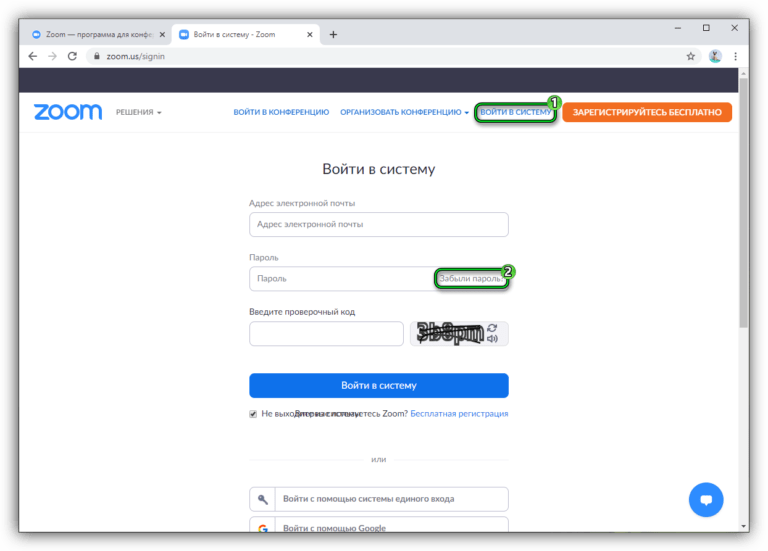 wim пакета безопасности:
wim пакета безопасности: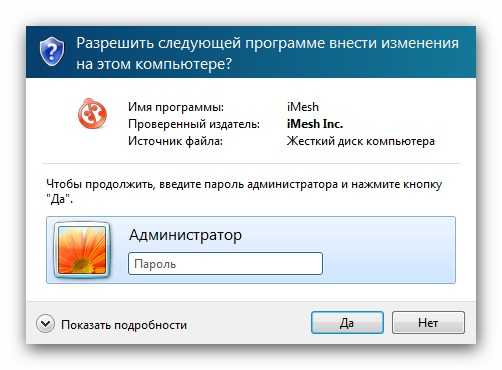

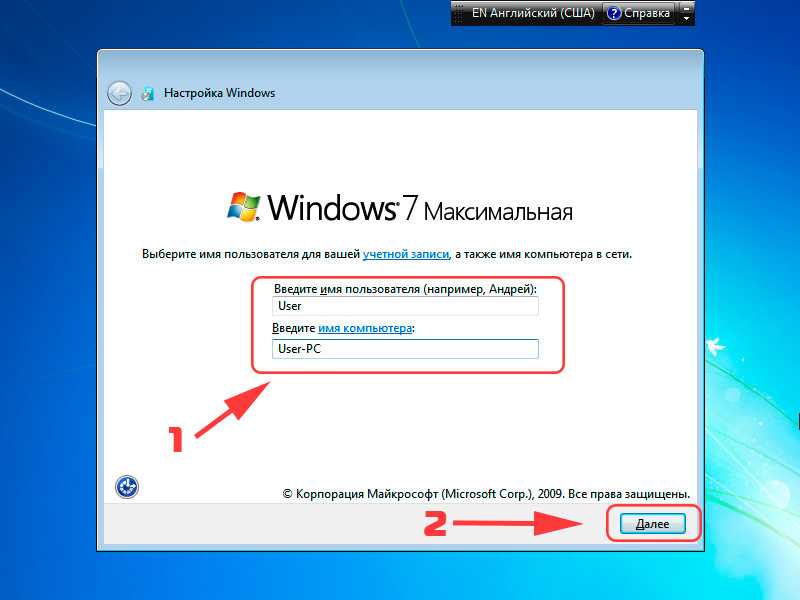 При наличии точек восстановления используйте их.
При наличии точек восстановления используйте их. Откроется командная строка. В ней ведите regedit и нажмите Enter.
Откроется командная строка. В ней ведите regedit и нажмите Enter. Вместо этого на первом экране установки найдите и щелкните ссылку с надписью «Восстановите компьютер». Это загрузит ваше устройство в Advanced Recovery.
Вместо этого на первом экране установки найдите и щелкните ссылку с надписью «Восстановите компьютер». Это загрузит ваше устройство в Advanced Recovery. Это откроет командную строку.
Это откроет командную строку.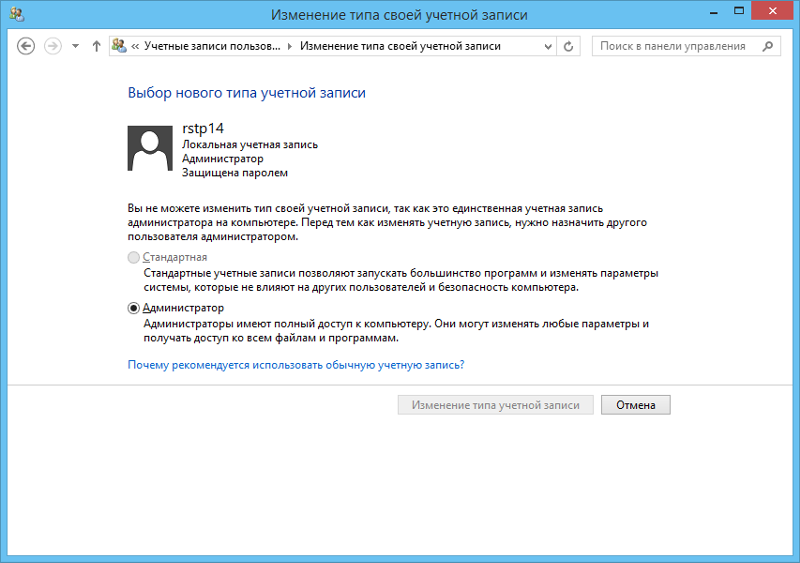
 Выбор начать с чистого листа приведет к удалению всех ваших файлов. Поскольку вы выполняете обновление на месте, мы рекомендуем вам сохранить ваши личные файлы. Это сохранит ваши данные после того, как проблема будет решена. Нет причин терять важные файлы.
Выбор начать с чистого листа приведет к удалению всех ваших файлов. Поскольку вы выполняете обновление на месте, мы рекомендуем вам сохранить ваши личные файлы. Это сохранит ваши данные после того, как проблема будет решена. Нет причин терять важные файлы.
