Как комп вернуть к заводским настройкам: Сброс настроек системы компьютера | HUAWEI Поддержка Россия
Содержание
Как вернуться к заводским настройкам Windows 10?
Желаете вернуть операционную систему Windows 10 к заводским (стандартным) настройкам без переустановки? Ниже мы разберем основные способы сброса системы до изначальных параметров.
Содержание
- Как вернуться к стандартным настройкам в работающей Windows 10?
- Откат системы с помощью Refresh Windows Tool
- Как вернуться к заводским настройкам, если система не загружается?
- Восстановление данных после возврата компьютера в исходное состояние
Функция возврата к заводским настройкам Windows была добавлена только в десятой версии операционной системой, поэтому многие пользователи банально не знают про существование такой удобной возможности. Возврат к стандартным настройкам по своей сути более всего схож с чистой переустановкой системы, но с сохранением всей информации и документов, что особо важно для пользователей, хранящих на компьютере важные данные.
Помимо сохранения всех файлов, функция возврата к заводским настройкам не требует дополнительного ПО или каких-либо сложных манипуляций с установочными флешками, загрузочными дисками и другим средствам. Таким образом можно быстро вернуть систему в первоначальное состояние, тем самым исправив ошибки и проблемы текущей ОС. Стоит отметить, что к функции возврата следует прибегать в тех случаях, когда исправлением проблем может стать только переустановка. В других случаях лучше воспользоваться менее радикальными способами, вроде отката системы через точки восстановления.
Таким образом можно быстро вернуть систему в первоначальное состояние, тем самым исправив ошибки и проблемы текущей ОС. Стоит отметить, что к функции возврата следует прибегать в тех случаях, когда исправлением проблем может стать только переустановка. В других случаях лучше воспользоваться менее радикальными способами, вроде отката системы через точки восстановления.
Как вернуться к стандартным настройкам в работающей Windows 10?
Если система пользователя имеет незначительные повреждения и нормально загружается, возврат к заводским настройкам можно произвести прямо из работающей ОС. Для этого нужно проследовать шагам:
Шаг 1. Нажимаем правой клавишей мыши по кнопке «Пуск» и выбираем пункт «Параметры».
Шаг 2. В открывшемся окне листаем бегунок в самый низ и выбираем пункт «Обновление и безопасность».
Шаг 3. Переходим в графе «Восстановление» и нажимаем по кнопке «Начать».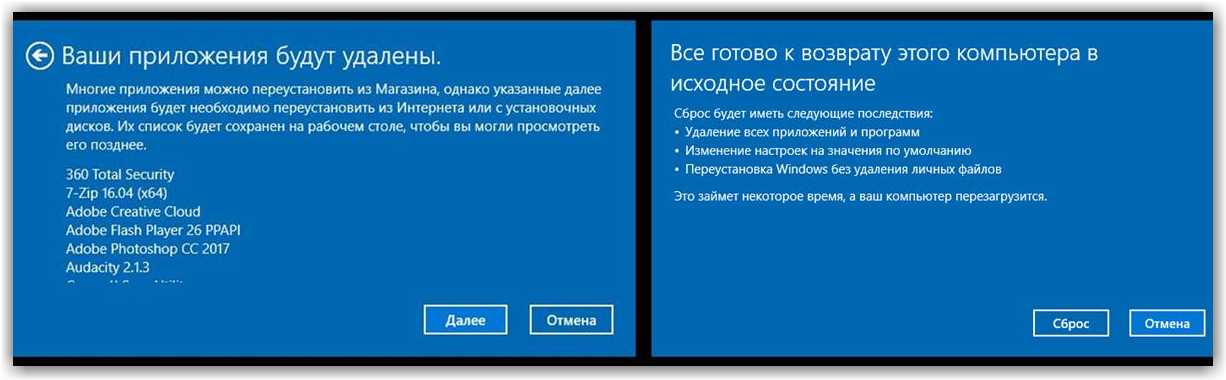
После выполнения указанных действий появится экран восстановления системы «Выбор действия», где следует выбрать вариант сброса настроек с удалением или сохранением всей информации.
На финальном окне восстановления система укажет все действия, которые будут проведены и попросит подтверждения. Для запуска возврата к заводским настройкам следует нажать кнопку «Сброс».
В ходе выполнения сброса компьютеру потребуется несколько перезагрузок, после чего система будет возвращена к заводским настройкам.
Файлы и данные с рабочего стола и системных папок предыдущей ОС будут сохранены на системном диске в каталоге «Windows.old».
Стоит отметить, что в некоторых ситуациях, восстановление системы из работающей ОС невозможно провести (как правило это происходит при удалении файлов, отвечающих за возврат системы к заводским установкам), поэтому следует прибегнуть к способу, описанному ниже.
Откат системы с помощью Refresh Windows Tool
Если первый способ не сработал, нужно воспользоваться специальной утилитой Refresh Windows Tool, которую можно получить следующим образом:
Шаг 1. Как и в первом способе, заходим в «Параметры», «Обновления и безопасность», «Восстановление» и нажимаем по пункту «Узнайте, как начать заново…».
Как и в первом способе, заходим в «Параметры», «Обновления и безопасность», «Восстановление» и нажимаем по пункту «Узнайте, как начать заново…».
Шаг 2. В открывшейся страница браузера необходимо опуститься вниз и нажать по кнопке «Скачать средство сейчас».
Шаг 3. После скачивания запускаем утилиту и выбираем необходимый вариант возврата системы к стандартному состоянию.
После выполнения вышеуказанных действий, система будет возвращена к предыдущему состоянию.
Стоит отметить, что после завершения установки, рекомендовано очистить компьютер о старых данных установки. Это позволит удалить вплоть до 20 гб ненужных данных. Очистку можно провести дополнительными программами для очистки или встроенными средствами Windows.
Для этого:
Шаг 1. Заходим в каталог «Этот компьютер», нажимаем по системному диску ПКМ и выбираем пункт «Свойства».
Шаг 2. В открывшемся окне выбираем пункт «Очистка диска».
Шаг 3. Нажимаем по кнопке «Очистка системных данных».
Шаг 4. Ставим галочку напротив «Временные файлы установки Windows» и подтверждаем действие «Ок».
Как вернуться к заводским настройкам, если система не загружается?
При сильных повреждениях операционной системы (вирусным ПО, удалением или некорректной работой элементов, отвечающих за запуск) у пользователя остается возможность произвести возврат Windows 10 к заводским настройкам.
Для этих целей понадобиться загрузочный диск, установочная флешка или другое средство, с помощью которого можно запустить среду восстановления системы. С тем как это сделать, можно ознакомиться в статье «Как восстановить загрузчик Windows 10, 8, 7 из командной строки». Зайдя в среду восстановления, необходимо проследовать шагам:
Шаг 1. На экране «Выбор действий», выбираем пункт «Поиск и устранение неисправностей».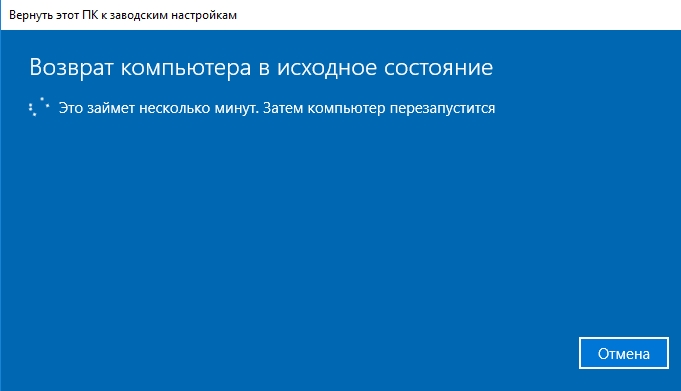
Шаг 2. На следующем окне выбираем графу «Вернуть компьютер в исходное состояние».
Шаг 3. В последующих окнах следует выбрать вариант возврата (с удалением или сохранением личной информации), а также подтвердить процесс возврата соответствующей кнопкой.
Если данный способ не помог, это может означать о проблемах с файлами восстановления системы. В таком случае лучше произвести чистую установку ОС с официального диска Microsoft.
Восстановление данных после возврата компьютера в исходное состояние
Если Вы случайно выбрали пункт возврата системы к заводским настройкам с удалением системных файлов, следует немедленно принять меры по восстановлению информации. Для начала необходимо полностью прекратить работу с системным диском, поскольку перезапись может «затереть» остатки файлов, с помощью которых можно провести восстановление. Зная это, достаточно воспользоваться удобной утилитой для восстановления данных RS Partition Recovery.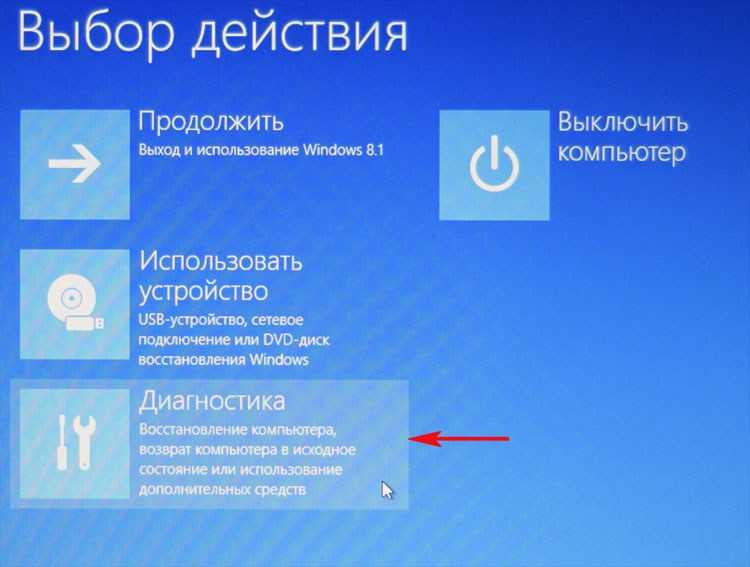
RS Partition Recovery
Универсальное решение для восстановления данных
Попробовать бесплатно
Программа обладает продвинутыми алгоритмами работы, позволяющими восстанавливать информацию после удаления, форматирования, переустановки ОС, отката системы до предыдущего состояния, поражения вирусами или другого повреждения.
Функционал RS Partition Recovery дает возможность восстанавливать медиафайлы, документы и любую другую информацию в самые быстрые сроки. Таким образом, для восстановления файлов после сброса до заводских настроек, достаточно просканировать жесткий диск утилитой и восстановить информацию из указанных системных папок:
- C:\Users\Имя Пользователя\Documents – для восстановления документов.
- C:\Users\Имя Пользователя\Desktop – для восстановления файлов с рабочего стола.
- C:\Users\Имя Пользователя\Pictures – для восстановления сохраненных изображений.

- C:\Users\Имя Пользователя\Downloads – для восстановления загруженных файлов.
Часто задаваемые вопросы
Когда я вставляю SD-карту в свой компьютер, я получаю сообщение: «Диск не отформатирован, вы хотите отформатировать его сейчас?» Могу ли я вернуть свои фотографии?
Да, можно. Одной из причин может быть повреждение файловой структуры флешки.
Как сбросить Windows 10 из командной строки
Функция сброс Windows 10 к заводским настройкам сбрасывает настройки до заводского состояния по умолчанию. Вам может стать не по себе, когда вы это прочитаете, но эта функция намного умнее, чем вы думаете. Итак, давайте узнаем подробности.
Она предоставляет пользователям два варианта, а именно «Сохранить мои файлы» и «Удалить все», чтобы пользователи могли выбрать, сохранять ли данные на диске. Обратите внимание, что программа удалит все установленные приложения, оставив только предустановленные.
Сохранить мои файлы: Ваш компьютер загрузится в среду восстановления Windows (WinRE), просканирует и отложит в сторону все ваши файлы и личные настройки, установит свежую копию Windows с образом восстановления Windows, а затем вернет ваши личные файлы и настройки на место.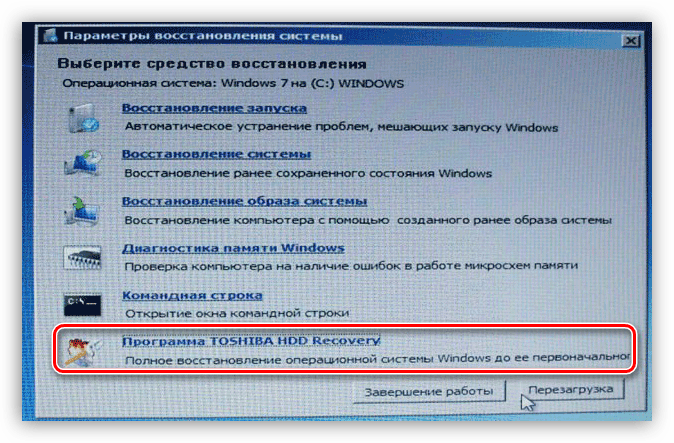
Удалить все: аналогично предыдущему варианту, но в этом случае диск C: будет стерт и отформатирован в WinRE, а затем Windows будет установлена с нуля.
Содержание
- Способ 1: Выполните сброс настроек Windows 10 из командной строки
- Метод 2: Новый запуск Windows 10 с помощью командной строки
- Заключение
Способ 1: Выполните сброс настроек Windows 10 из командной строки
1. Откройте командную строку с правами администратора.
2. В окне командной строки введите «systemreset -factoryreset» (без кавычек). Затем нажмите Enter.
systemreset -factoryreset
3. Затем выберите Сохранить мои файлы (Keep My Files) или Удалить все (Remove Everything) для перезагрузки компьютера, в зависимости от того, хотите ли вы сохранить свои личные файлы. В качестве примера приведем «Удалить все».
4. Выберите «Просто удалить мои файлы» или «Удалить файлы и очистить диск», когда вас спросят, хотите ли вы очистить диск. Если ваш компьютер неисправен, рекомендуется полностью очистить системный диск.
Если ваш компьютер неисправен, рекомендуется полностью очистить системный диск.
5. В окне Ready to reset this PC подтвердите элементы, которые необходимо удалить, и нажмите «Reset».
Метод 2: Новый запуск Windows 10 с помощью командной строки
Кроме systemreset -factoryreset, вы еще можете использовать «systemreset -cleanpc», который поможет переустановить и обновить Windows. Она сохранит все данные, которые сможет найти, но удалит все приложения, включая предустановленные производителем. После переустановки будут заново установлены все приложения Microsoft Store, которые были установлены ранее.
1. Откройте командную строку с правами администратора.
2. В окне командной строки введите «systemreset -cleanpc » (без кавычек). Затем нажмите Enter.
systemreset -cleanpc
3. Через несколько секунд появится окно «Новый запуск». Нажмите Далее, чтобы продолжить.
4. После этого начнется загрузка всех необходимых файлов и процесс обновления. Просто дождитесь завершения процесса и перезагрузите компьютер, чтобы увидеть свежую версию операционной системы.
Просто дождитесь завершения процесса и перезагрузите компьютер, чтобы увидеть свежую версию операционной системы.
Независимо от того, какой способ вы выберете, сброс или обновление Windows 10 удалит все установленные вами программы, даже некоторые предустановленные приложения. Затем вам придется потратить много времени на переустановку программ, которыми вы будете пользоваться.
Заключение
Сброс настроек Windows 10 из командной строки — это полезный способ вернуть компьютер в исходное состояние при возникновении проблем. Он позволяет сохранить ваши данные. Кроме того, ничего не будет сохранено — ни операционная система, ни установленные программы, ни драйверы и т.д. Если вы заново запустите компьютер, некоторые из предустановленных программ также будут удалены. Таким образом, это может быть последним средством, но не лучшим способом.
Чтобы сохранить все как было, рекомендуется создать полную резервную копию системы.
3 способа восстановить заводские настройки Windows 10 без пароля 2023
Если ваш ПК с Windows не работает должным образом или вы столкнулись с различными проблемами с зависанием компьютера, пришло время сбросить его до заводских настроек. Сброс к заводским настройкам может решить множество проблем с Windows. Теперь в этой статье мы кратко расскажем о различных методах сброса настроек Windows 10 до заводских настроек без пароля, но, конечно, у каждого метода есть свои преимущества и недостатки, поэтому вам нужно принять решение, основанное на ваших личных предпочтениях.
Сброс к заводским настройкам может решить множество проблем с Windows. Теперь в этой статье мы кратко расскажем о различных методах сброса настроек Windows 10 до заводских настроек без пароля, но, конечно, у каждого метода есть свои преимущества и недостатки, поэтому вам нужно принять решение, основанное на ваших личных предпочтениях.
Примечание
Обратите внимание, что сброс операционной системы к заводским настройкам приведет к потере всех данных, сохраненных на жестком диске компьютера, и ваш компьютер будет сброшен до новых настроек Windows 10 по умолчанию. Если вы создали резервную копию своего ПК, просто перейдите к Части 1 и Части 2. Но если нет, перейдите к Части 4, где описан безопасный способ восстановления заводских настроек компьютера без потери данных.
Часть 1. Сброс Windows 10 без пароля, если вы вошли в систему
Часть 2. Сброс Windows 10 без пароля, если вы находитесь на экране входа в систему
Часть 3. Сброс Windows 10 без пароля, если у вас есть установочный диск
Часть 4.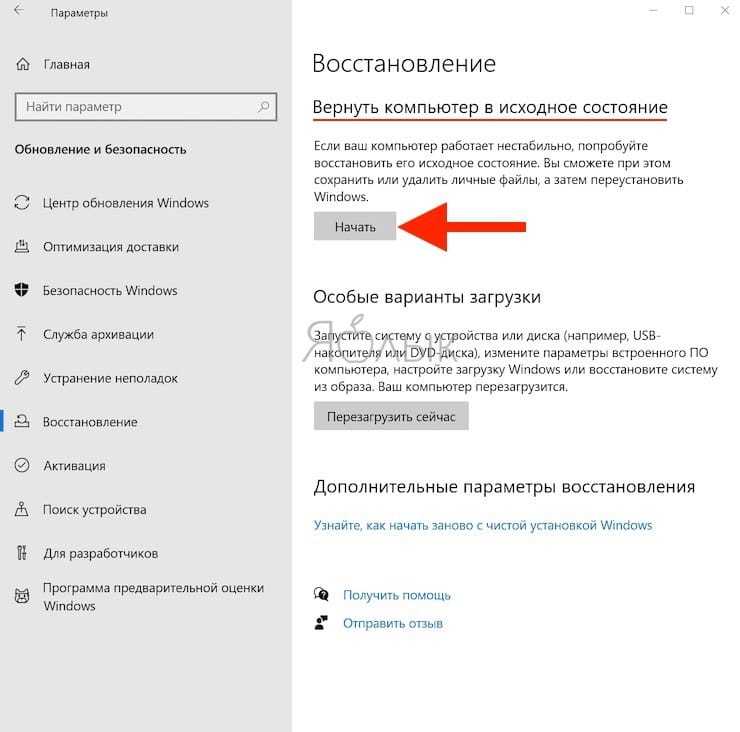 Безопасный способ сброса Windows 10 без пароля
Безопасный способ сброса Windows 10 без пароля
Часть 1. Сброс Windows 10 без пароля, если вы вошли в систему все еще можете войти в Windows 10, тогда шаги по сбросу настроек будут намного проще, ниже приведены шаги, которые необходимо выполнить.
Шаг 1. Нажмите «Пуск» и перейдите в «Настройки», нажмите «Обновление и безопасность», а затем «Сбросить этот компьютер».
Шаг 2. На следующем экране выберите «Восстановить заводские настройки».
Шаг 3. Теперь продолжайте выбирать подходящие варианты в зависимости от ваших потребностей на экране ПК. Продолжайте выбирать их, начиная с экрана ниже.
На последнем шаге вам нужно нажать кнопку «Восстановить», чтобы начать сброс настроек ноутбука Asus до заводских. Убедитесь, что ваш ноутбук подключен к электричеству, чтобы он мог иметь надлежащее питание. Кроме того, вам нужно немного подождать, пока процесс завершится.
Часть 2: Сброс Windows 10 без пароля Если вы находитесь на экране входа в систему
Если ваш компьютер заблокирован и вы попадаете на экран входа в систему, этот метод может быть вам полезен
. Ниже показано, как вы это делаете.
Ниже показано, как вы это делаете.
Шаг 1. Нажмите клавишу «Shift» на клавиатуре и нажмите кнопку «Питание» на экране. После этого выберите и нажмите кнопку «Перезагрузить».
Шаг 2. Затем появится всплывающее окно, просто выберите «Устранение неполадок» на экране «Выберите вариант» и нажмите кнопку «Ввод», чтобы продолжить.
Шаг 3. Затем выберите «Сбросить этот компьютер» и выберите «Удалить все» на следующем экране, затем нажмите «Продолжить».
Шаг 4. После выбора нажмите «Сброс», чтобы начать процесс сброса настроек для системы Windows 10.
Вам нужно дождаться завершения процесса. После пары перезапусков вам будет представлена новая установка Windows 10.
Часть 3. Восстановление заводских настроек Windows 10 без пароля с помощью установочного диска
Если у вас есть подготовленный установочный диск, вы можете разблокировать компьютер и сбросить его до заводских настроек с помощью установочного диска.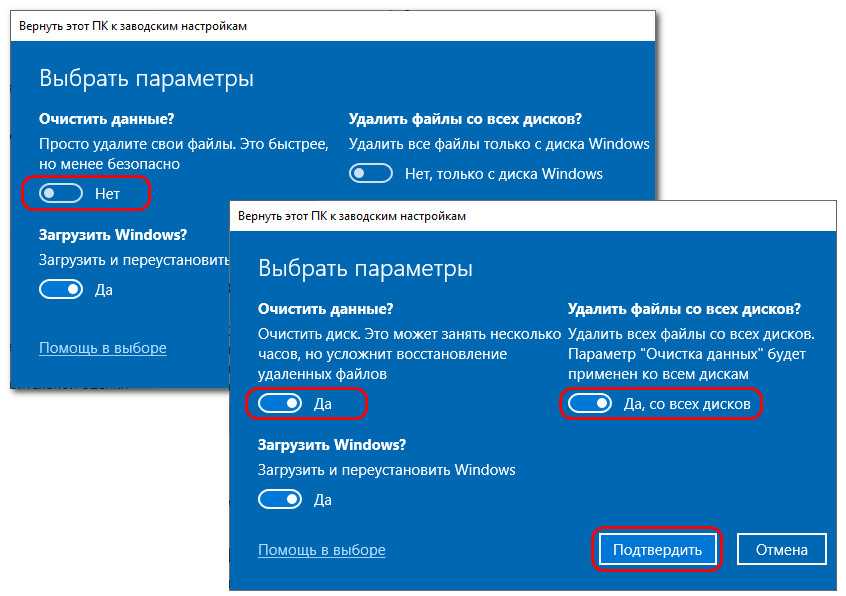 Ниже описано, как это сделать.
Ниже описано, как это сделать.
Шаг 1. Создайте установочный диск для Windows 10. Загрузите компьютер с созданного установочного диска.
Шаг 2. Нажмите «Далее» в интерфейсе установки и выберите «Восстановить компьютер».
Шаг 3. Нажмите «Устранение неполадок» и «Сбросить этот компьютер», затем «Удалить все», чтобы удалить все с компьютера, включая пароль.
Шаг 4. Выберите диск, с которого вы хотите удалить файлы. Если это не другой диск, нажмите «Только диск, на котором установлена Windows».
Шаг 5. Для восстановления заводских настроек нажмите «Сброс». Держите ноутбук подключенным к источнику питания на протяжении всего процесса сброса.
Часть 4. Безопасный способ сброса Windows 10 без пароля
Но что делать, если у вас нет установочного диска и вы не можете попасть в Windows 10, как восстановить ПК с Windows до заводских настроек? Если вы находитесь в такой же ситуации, этот метод определенно для вас.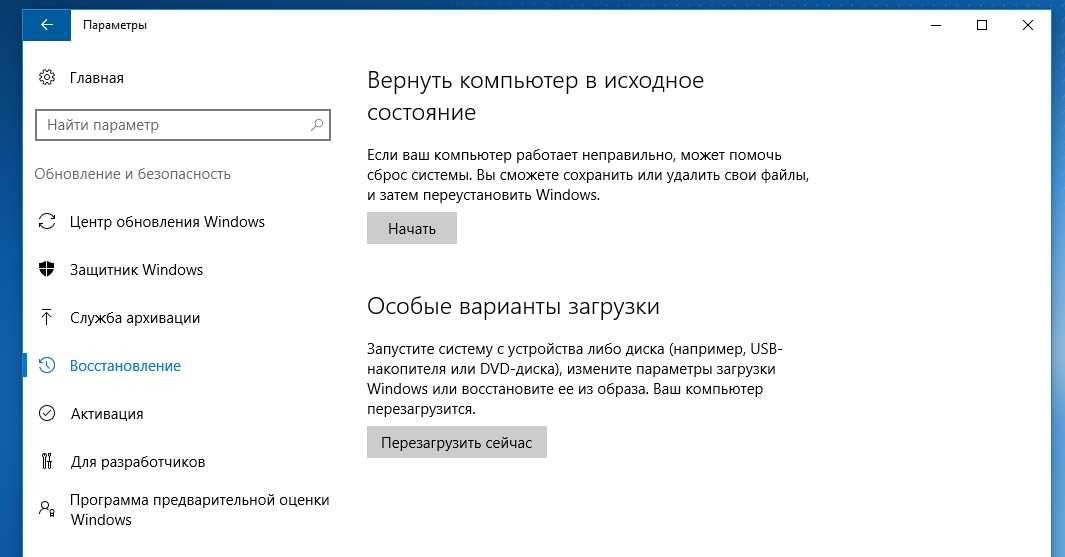 Вы можете использовать инструмент для удаления пароля, такой как Passper WinSenior для сброса пароля Windows и получения доступа к вашей системе. Это эффективный инструмент, который вы можете использовать для сброса или удаления забытого и утерянного пароля в Windows 10/8/7 за считанные секунды. Инструмент также быстр и отвечает вовремя. Чтобы восстановить пароль Windows с помощью Passper для Windows, выполните следующие действия.
Вы можете использовать инструмент для удаления пароля, такой как Passper WinSenior для сброса пароля Windows и получения доступа к вашей системе. Это эффективный инструмент, который вы можете использовать для сброса или удаления забытого и утерянного пароля в Windows 10/8/7 за считанные секунды. Инструмент также быстр и отвечает вовремя. Чтобы восстановить пароль Windows с помощью Passper для Windows, выполните следующие действия.
Скачать бесплатноДля Win 10/8/7/XP/Vista
Загрузите и установите Passper WinSenior на доступный компьютер, затем запустите его.
Шаг 1. Вставьте USB/CD/DVD в дисковод и нажмите кнопку «Создать», чтобы начать создание загрузочного диска. После этого просто извлеките его.
Шаг 2. Вставьте созданный диск в заблокированный компьютер, затем следуйте инструкциям на экране, чтобы войти в меню загрузки в соответствии с типом и маркой вашего компьютера.
Шаг 3.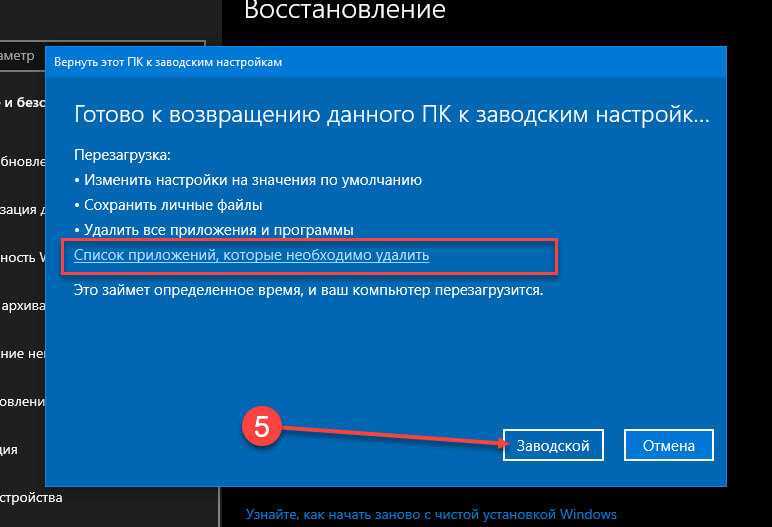 После этого откроется интерфейс восстановления пароля Windows. Просто выберите
После этого откроется интерфейс восстановления пароля Windows. Просто выберите
Сбросьте пароль Windows из 4 вариантов, найдите целевую учетную запись пользователя, для которой вы хотите сбросить пароль, и нажмите кнопку «Далее», чтобы продолжить.
Шаг 4 : Введите новый пароль для выбранной учетной записи. Затем вы можете войти в Windows 10 с новым паролем
. После сброса пароля учетной записи Windows 10 нажмите «Перезагрузить компьютер», чтобы открыть заблокированную Windows 10.
Затем выполните шаги части 1, чтобы восстановить заводские настройки Windows 10. настройки.
Заключение
Готов поспорить, вы знаете, как восстановить заводские настройки Windows 10 без пароля. Если вам нужно перезагрузить свой ноутбук перед его продажей или просто хотите обновить свой компьютер для повышения производительности, один из этих методов подойдет вам. Если вы хотите сбросить его, не теряя ни одного файла, то Passper Windows Password Recovery Tool , безусловно, ваш лучший выбор.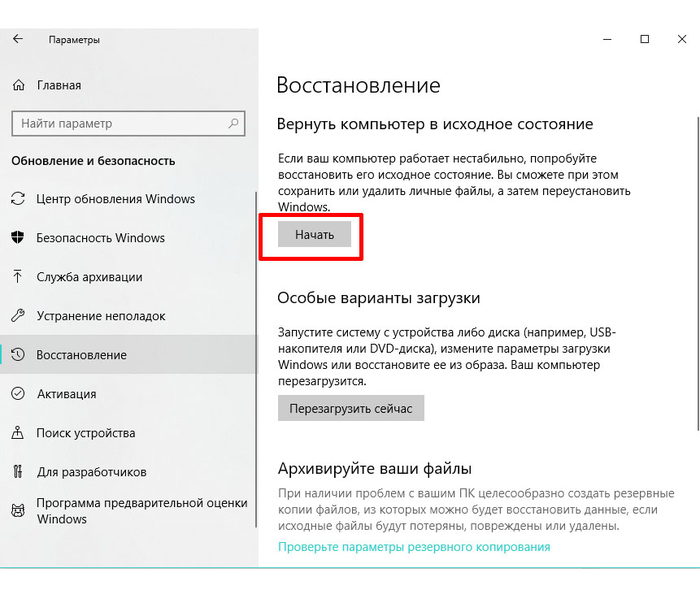
Сброс до заводских настроек любого компьютера с Windows 10 с помощью командной строки
В случае повреждения системных файлов вредоносным ПО или вируса, атакующего ваш компьютер, для эффективного решения таких проблем вы можете использовать командную строку для выполнения сброса до заводских настроек. Эта статья покажет вам, как выполнить сброс настроек с помощью командной строки.
Знакомство со сбросом к заводским настройкам
Сброс компьютера к заводским настройкам, по сути, означает возврат к исходному состоянию системы. Это восстановит существующую операционную систему до исходной, а также удалит все данные в системном разделе. Сброс к заводским настройкам обычно используется для устранения проблем операционной системы.
Сброс к заводским настройкам может быстро и легко удалить проблемные данные или приложения; Кроме того, если нет способа решить проблему с компьютером или компьютер работает слишком медленно, сброс настроек к заводским настройкам является наиболее подходящим способом.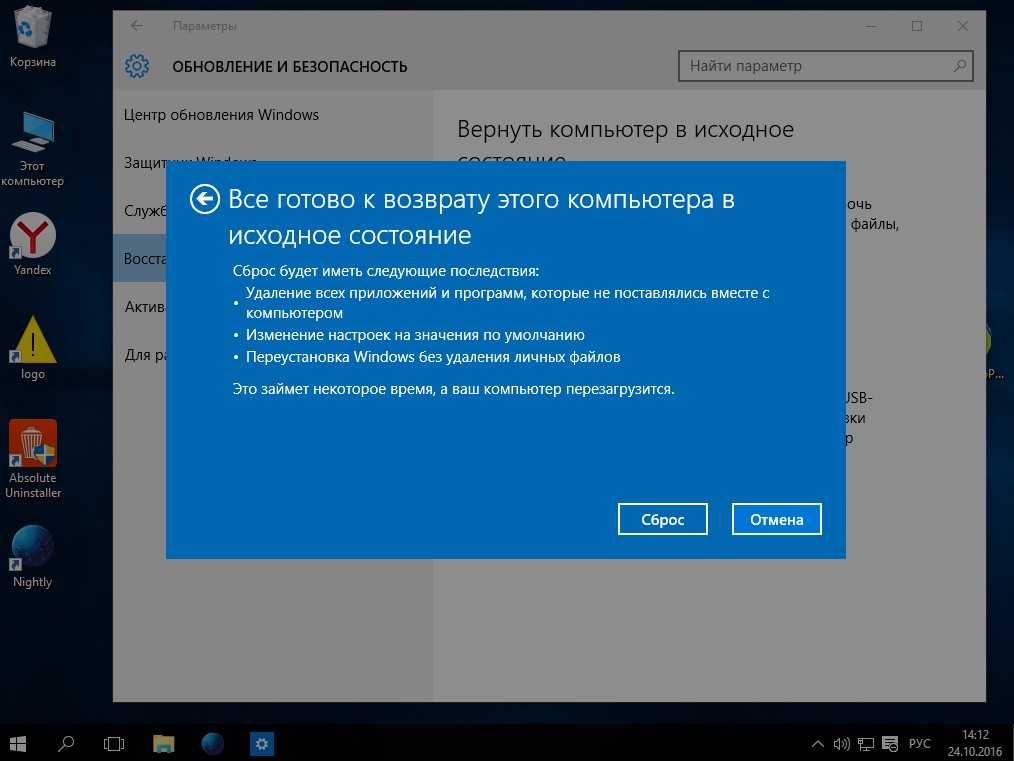
Возврат к заводским настройкам Командная строка
Установка заводских настроек компьютера может легко решить проблемы, связанные с операционной системой. Таким образом, вы можете восстановить свой компьютер как можно раньше, выполнив командную строку сброса настроек. Тогда как выполнить сброс настроек к заводским настройкам через командную строку? Вот шаги командной строки для сброса настроек.
Примечание: Вы можете использовать программное обеспечение MiniTool для резервного копирования важных файлов перед выполнением восстановления системы. Командная строка. Вы также можете использовать стороннее программное обеспечение для восстановления данных после перезагрузки компьютера.
Вы должны убедиться, что вы создали точку восстановления раньше, чтобы вы могли выполнить сброс до заводских настроек в командной строке. И есть два способа выполнить сброс до заводских настроек в командной строке.
Вариант 1:
Шаг 1: Введите cmd в поле поиска и нажмите Командная строка для продолжения.
Шаг 2: Сначала введите rstrui.exe в окне командной строки, а затем нажмите . Введите , чтобы продолжить.
Шаг 3: Нажмите Далее , чтобы сначала выбрать доступную точку восстановления, а затем нажмите Далее . Затем нажмите Готово и Да , чтобы выполнить сброс до заводских настроек. Командная строка.
Вам нужно некоторое время подождать, пока компьютер не сбросит настройки до заводских. После успешного завершения процесса вы можете использовать свой компьютер в обычном режиме.
Вариант 2:
Вы также можете ввести systemreset –factoryreset в окне командной строки и нажать Enter . Затем вы можете выбрать, как выполнить сброс настроек.
Примечание: Если Windows 10 не загружается нормально, вам нужно загрузиться в WinRE и выбрать командную строку, чтобы продолжить.
Другие способы восстановления заводских настроек
Итак, помимо использования командной строки для сброса настроек, какие другие методы можно использовать для сброса настроек компьютера? Вы также можете использовать функции, поставляемые с Windows: перезагрузите этот компьютер и обновите Windows с помощью файла Windows ISO. Далее я буду использовать Windows 10 в качестве примера, чтобы показать, как использовать эти два метода для выполнения сброса настроек.
Перезагрузить этот компьютер
Перезагрузить этот компьютер Функция , поставляемая с Windows 10, может помочь вам перезагрузить компьютер, и если вы выберете Сохранить мои файлы перед перезагрузкой компьютера, это не приведет к потере данных.
Вот шаги по перезагрузке этого ПК:
Шаг 1: Нажмите Обновление и безопасность на странице Настройки , чтобы продолжить.
Шаг 2: Нажмите Recovery и нажмите Get Started под Сбросьте этот ПК , чтобы продолжить.
Шаг 3: Выберите способ перезагрузки этого ПК.
Шаг 4: Прочтите последующие сообщения и нажмите Сброс .
После успешной перезагрузки компьютера вы обновили Windows 10.
Файл ISO-образа Windows 10
Этот способ можно использовать для сброса настроек к заводским. И вы можете сохранить свои файлы и программы, тогда вам нужно загрузить файл ISO-образа Windows 10, прежде чем продолжить (вы можете пропустить этот шаг, если у вас есть файл ISO-образа Windows 10).
Шаг 1. Найдите расположение ISO-файла Windows 10, затем дважды щелкните его, чтобы продолжить.
Шаг 2: Сначала дважды щелкните setup во всплывающем окне, а затем щелкните Да , чтобы продолжить.
Шаг 3: Выберите Загрузите и установите обновления (рекомендуется) , если ваш компьютер подключен к Интернету, а затем нажмите Далее , чтобы продолжить.
Шаг 4. Подождите некоторое время, чтобы проверить наличие обновлений, а затем нажмите Примите , когда увидите условия лицензии для продолжения.
Подождите некоторое время, чтобы проверить наличие обновлений, а затем нажмите Примите , когда увидите условия лицензии для продолжения.
Шаг 5. Подождите, пока компьютер проверит наличие обновлений, и убедитесь, что вы готовы к установке.
Шаг 6: Наконец, когда появится экран Готово к установке , вы можете нажать Изменить, что оставить , чтобы изменить то, что вы хотите сохранить. Затем нажмите Далее и Установить .
После того, как пошагово проделаны эти операции, то остается только дождаться перезагрузки компьютера.
Полезное предложение
На самом деле, вы можете использовать MiniTool ShadowMaker — профессиональную и безопасную программу резервного копирования и восстановления для восстановления вашего компьютера. Кроме того, он создает резервные копии дисков и разделов, а также поддерживает синхронизацию файлов, чтобы максимально избежать потери ваших данных. Это также может помочь вам восстановить прежнее состояние компьютера.
Это также может помочь вам восстановить прежнее состояние компьютера.
Я настоятельно рекомендую вам скачать его и попробовать.
Бесплатная загрузка
Если вы хотите использовать MiniTool ShadowMaker для восстановления заводского состояния компьютера, то предпосылка заключается в том, что вы создали резервную копию системы с помощью MiniTool ShadowMaker, когда Windows чиста. Затем создайте загрузочный носитель для загрузки компьютера для восстановления системы.
Шаг 1: Сначала запустите MiniTool ShadowMaker, затем выберите Local или Remote , чтобы получить доступ к основному интерфейсу, нажав Connect . Затем выберите операционную систему, резервную копию которой вы хотите восстановить. Нажмите Восстановить .
Шаг 2: Сначала нажмите Next , затем проверьте mbr и Track 0 , иначе вы не сможете загрузить компьютер, затем нажмите Next .


