Как откатить обновление в windows 10: Удаление обновления Windows — Служба поддержки Майкрософт
Содержание
Как откатить обновление Windows 11 до 10
Windows 11 – последняя версия операционной системы от Microsoft, которая включает в себя передовые обновления и новейшие функции для вашего ПК. В связи с этим количество желающих попробовать ОС всегда огромно и многие даже не задумываются, нужно ли им обновляться на самом деле и с какими проблемами они могут столкнуться.
В сегодняшнем материале мы расскажем о некоторых из них и объясним, как в случае чего откатиться с 11-ой версии Windows на 10-ую.
Если же вам не хочется тратить лишнее время, просто вызовите мастера на дом. Найти хороший сервисный центр по ремонту и настройке компьютеров в СПб вам поможет Сервис Рейтинг: https://sankt-peterburg.servicerating.ru/kompyutery
Причины для отката
Одной из главных причин для отката является использование «сырого» продукта. Даже на стадии релиза у операционной системы может быть много недоработок, которые не были выявлены на этапе разработки и тестирования. И хотя на первый взгляд кажется, что они должны быть незначительными, по факту мы имеем баги с комплектующими ПК, отсутствие звука, а иногда и картинки, отсутствие интернета и прочие прелести. Исправляют их обычно только через несколько месяцев, которые пользователь, естественно, не захочет ждать.
Исправляют их обычно только через несколько месяцев, которые пользователь, естественно, не захочет ждать.
Помимо этого, людям может элементарно не понравиться интерфейс 11-ой версии Windows или урезание некоторых настроек.
Можно ли откатиться до 10-ой версии?
Сама компания Microsoft дает пользователю возможность протестировать операционную систему в первые 10 дней после установки. В течение 10-дневного срока файл старой операционки Windows.old будет находиться на вашем компьютере и занимать существенный объем памяти. После истечения этого времени он автоматически удаляется.
Итак, для возврата к Windows 10 переходим в Пуск, где выбираем «Параметры»:
Там выбираем раздел «Система» и «Восстановление», «Параметры восстановления». В этой вкладке вы найдете опцию «Предыдущая версия Windows», после нажатия на кнопку «Вернуться» начнется процесс возврата на предыдущую операционную систему.
После открытия диалогового окна выберите причину возврата, при желании можно даже самостоятельно написать комментарий для разработчиков. В ответ на сделанный выбор программа предложит установить последние обновления относительно ОС, если таковые имеются. Вполне возможно, что они решат те проблемы, которые ранее были у пользователя, но если вы уверены в обратном, то нажимаем «Нет, спасибо».
В ответ на сделанный выбор программа предложит установить последние обновления относительно ОС, если таковые имеются. Вполне возможно, что они решат те проблемы, которые ранее были у пользователя, но если вы уверены в обратном, то нажимаем «Нет, спасибо».
На следующем этапе соглашаемся, что при повторном желании установить Windows 11 вам придется по новой все устанавливать. Дальше потребуется дать системе еще одно подтверждение, где вам скажут, что при возвращении к старой версии ОС необходимо помнить пароль от нее. Если вы не ставили его или помните нужную комбинацию, то подтверждаем действие и двигаемся к заключительному этапу установки.
В нем нажимаем «Вернуться к более ранней сборке», после чего ПК совершит перезагрузку и вам останется только пользоваться Windows 10. При этом обратите внимание, что успешность отката не гарантируется и при возникновении ошибок попробуйте произвести вышеназванные шаги еще раз. Если даже это не поможет, то придется выполнять «чистую установку».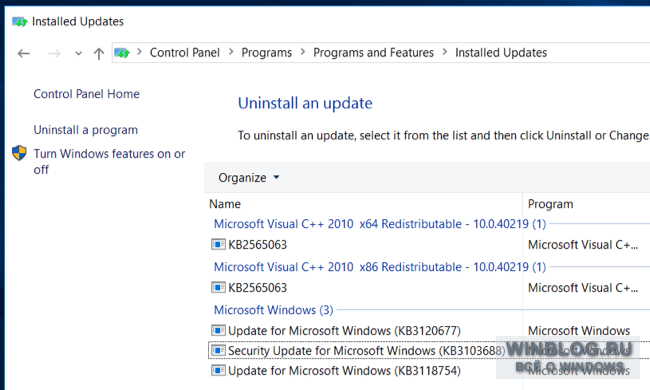
Ну и напоследок отметим, что расширить время тестирования 11-ой версии можно с 10 до 60 дней. Для этого переходим в командную строку с поддержкой прав администратора:
Там вводим DISM /Online /Get-OSUninstallWindow и смотрим, какой срок остался у пользователя для тестирования системы. Если он еще не истек, то продлить 10-дневный период не составит труда. Для этого вводим команду DISM/Online /Set-OSUninstallWindow /Value:60. Дожидаемся уведомления об успешном окончании процедуры и на этом продление срока заканчивается.
Чистая установка
Если вы уже успели удалить старую операционную систему или срок тестирования закончился, то остается только один вариант – чистая установка.
Для нее необходимо перейти на официальный сайт Microsoft, откуда мы скачиваем инсталлятор Windows 10:
Открываем скачанный файл, подтверждаем желание переустановить текущую операционную систему, после чего начнется подготовка к инсталляции. После ее завершения программа спросит, хотите ли вы обновить ОС прямо сейчас или загрузить установочный образ на флешку или иной носитель памяти.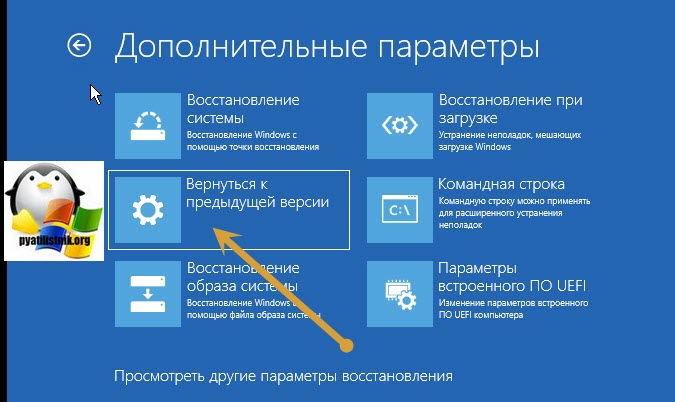
В нашем случае выбор очевиден – мы не хотим ждать и немедленно начинаем переустановку. На данном этапе Windows 10 будет скачиваться в фоновом режиме, и вы можете пользоваться компьютером. Дальше нажимаем Next и вводим ключ продукта для ОС.
На следующей части загрузочного экрана нажимаем кнопку «Install» и переходим к финальному этапу переустановки. ПК перезагрузится, вам нужно будет ввести базовые настройки операционной системы, после чего можно пользоваться ей. Напоследок рекомендуем отказаться от автоматических обновлений – сделать это можно в настройках, в том же самом разделе, где мы откатывали систему до окончания срока тестирования.
Post Views: 264
Как откатить обновления Windows 10, даже если прошло десять дней
- Автор записи:Владислав Павлов
- Запись опубликована:24.05.2021
- Рубрика записи:Windows
Откат версии операционной системы возможен только в течение следующих десяти дней после обновления.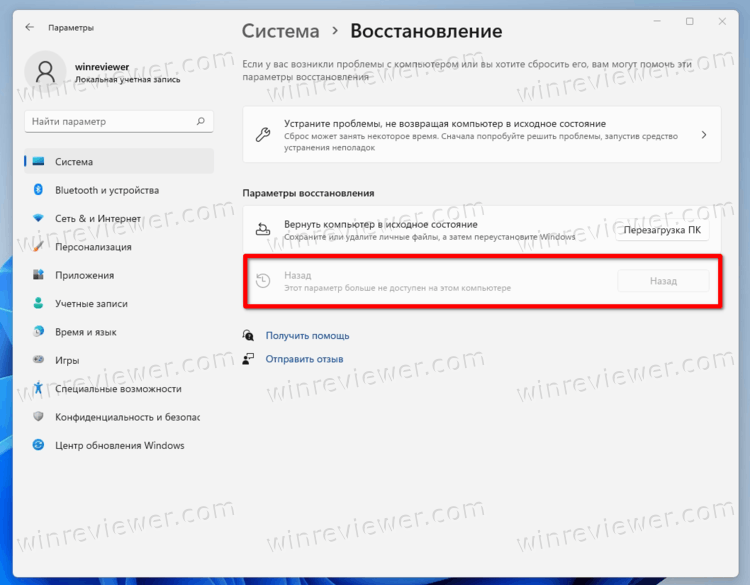 Но что делать, если время уже прошло? В этом случае вам нужно использовать другие приемы, чтобы вернуться к предыдущей версии Windows 10. Вернуться к предыдущей версии операционной системы можно, даже если прошло десять дней.
Но что делать, если время уже прошло? В этом случае вам нужно использовать другие приемы, чтобы вернуться к предыдущей версии Windows 10. Вернуться к предыдущей версии операционной системы можно, даже если прошло десять дней.
Однако прямой возможности откатить обновления Windows через десять дней нет. Поэтому вам нужно вручную изменить несколько настроек, чтобы сделать это.
Каждый раз, когда ваш компьютер устанавливает новое обновление, файлы более старых версий сохраняются в папке Windows.old. Microsoft хранит эту папку в течение 10 дней, что позволяет вернуться к предыдущей версии.
Однако по истечении десятидневного периода система автоматически удаляет файлы, хранящиеся в папке Windows.old. Microsoft делает это, чтобы освободить место на вашем устройстве. Это означает, что через десять дней у вас не будет возможности вернуться к предыдущей версии Windows.
Действия по откату к предыдущей версии в Windows 10 через 10 дней
Поскольку Microsoft хранит файлы предыдущей версии в папке Windows. old и хранит их в течение 10 дней, хитрость здесь состоит в том, чтобы переименовать эту папку.
old и хранит их в течение 10 дней, хитрость здесь состоит в том, чтобы переименовать эту папку.
После обновления до более новой версии вам необходимо переименовать папку Windows.old во что-то другое, если вы хотите ее сохранить. Выполните несколько простых шагов, описанных ниже, чтобы переименовать папку Windows.old.
Шаг 1. Прежде всего, откройте проводник на вашем компьютере с Windows 10.
Шаг 2. Теперь кликните кнопку «Вид», как показано на скриншоте.
Шаг 3. Затем нажмите «Параметры», чтобы открыть «Параметры папок».
Шаг 4. Выберите вкладку «Вид» и включите опцию «Показывать скрытые файлы, папки и диски». Также снимите флажок с опции «Скрывать защищенные системные файлы».
Шаг 5. Теперь на диске C: найдите папку «Windows.old». Вам нужно переименовать эту папку во что-то другое, например, Windowsold.old.
Теперь, когда вы захотите вернуться к предыдущей версии, перейдите на диск C: и переименуйте папку в Windows. old. Затем нажмите на меню «Пуск», перейдите в «Параметры» > «Обновление и безопасность» > «Восстановление» и в разделе «Вернуться к предыдущей версии Windows 10» нажмите кнопку «Назад», чтобы откатить обновления.
old. Затем нажмите на меню «Пуск», перейдите в «Параметры» > «Обновление и безопасность» > «Восстановление» и в разделе «Вернуться к предыдущей версии Windows 10» нажмите кнопку «Назад», чтобы откатить обновления.
Итак, эта статья посвящена тому, как откатить обновления Windows 10, даже если прошло десять дней. Если у вас возникнут какие-либо вопросы по этому поводу, задавайте их в поле для комментариев.
Поделиться
Метки: Windows 10, Настройки, Обновления
Откат обновления компонентов Windows 10 с помощью SCCM или Microsoft Intune
Benoit Lecours SCCM
Во время развертывания обновления компонентов Windows 10 может потребоваться удалить предыдущую версию Windows 10 или вернуться к ней. Например, требуется откат Windows 10, поскольку пользователь сталкивается с проблемой после развертывания обновления компонентов Windows 10.
Действие отката Windows 10 может быть инициировано SCCM или Microsoft Intune. Тем не менее, есть пара уловок, которые я обнаружил, когда меня попросили сделать это. В этом сообщении блога я опишу все, что вам нужно знать, если вам нужно выполнить откат Windows 10 с помощью SCCM или Intune.
Тем не менее, есть пара уловок, которые я обнаружил, когда меня попросили сделать это. В этом сообщении блога я опишу все, что вам нужно знать, если вам нужно выполнить откат Windows 10 с помощью SCCM или Intune.
По умолчанию Windows 10 дает десять дней на откат основных обновлений. Через десять дней Windows удаляет эти старые файлы, чтобы освободить место на диске. Это изменение по сравнению с первоначальными версиями Windows 10, которые давали вам 30 дней на принятие решения.
Откат Windows 10 до предыдущей версии
Если у вас возникли проблемы совместимости с некоторыми компонентами ОС или приложениями после обновления компонентов Windows 10, вы можете удалить обновления с помощью поставщика услуг настройки (Intune) или DISM (SCCM/MEMCM). )
Термин Удаление важен здесь, потому что инструменты Microsoft не используют термин Откат , а используют термин Удаление . Небольшое, но важное отличие.
Использование SCCM и DISM
Итак, давайте начнем с объяснения того, как выполнить действие отката Windows 10 с помощью SCCM.
В SCCM нет встроенного действия для отката Windows 10. Группа продуктов подтвердила это в этом голосовом сообщении пользователя. В основном они говорят, что для этого вам нужно использовать предоставленные команды DISM.
Единственная «уловка» заключается в том, что вам нужно использовать Windows 10 1803+ и SCCM 1902+ для использования этих команд DISM.
Причина довольно проста, некоторые команды DISM появились в последних сборках Windows 10.
Существует также известная проблема, хорошо задокументированная группой продуктов SCCM: Последовательность задач обновления на месте Configuration Manager не продолжается после отката обновления Windows 10 на месте .
Короче говоря, клиент зависает в режиме подготовки и не работает в предыдущих версиях Windows и SCCM.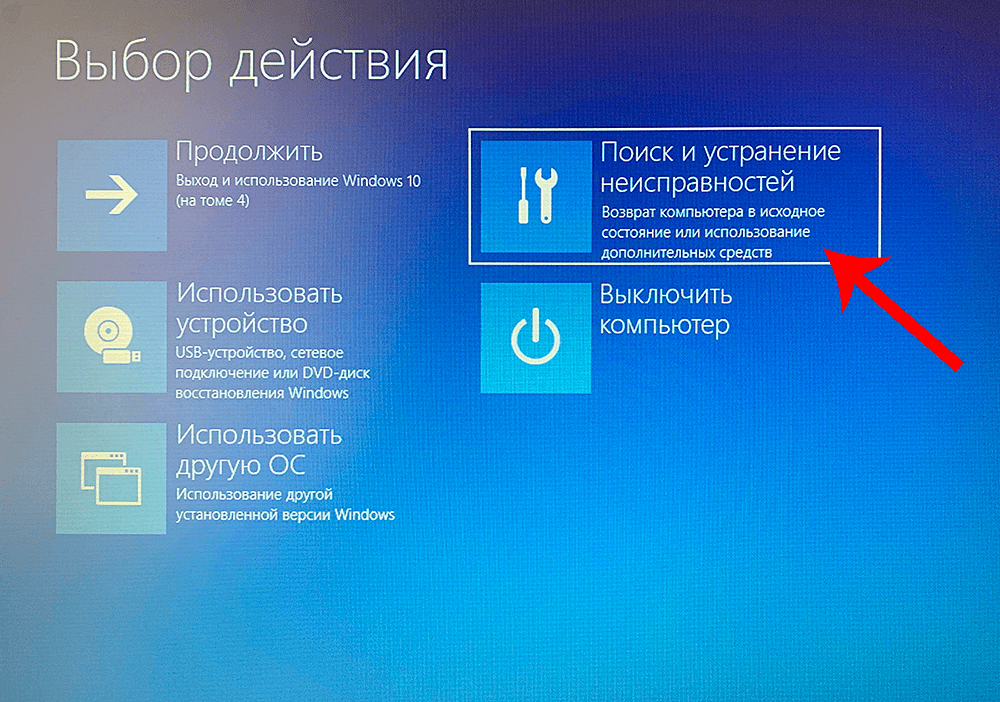
Еще раз, решение состоит в том, чтобы использовать Windows 10 1803+ и SCCM 1902+ , чтобы избежать этой проблемы. Вы можете прочитать различные разрешения, которые вы можете использовать, если вы не используете эти версии.
Итак, если вы используете поддерживаемую версию Windows 10 и SCCM. Вы можете инициировать откат Windows 10 с помощью DISM.
Вы можете использовать пакет, сценарий или последовательность задач для запуска следующей команды:
- DISM /Online /Initiate-OSUninstall
Все другие параметры DISM, связанные с удалением операционной системы, перечислены в документации Microsoft.
 Поставщик услуг конфигурации (CSP). В частности, Update CSP , который управляет развертыванием новых обновлений и контролирует их.
Поставщик услуг конфигурации (CSP). В частности, Update CSP , который управляет развертыванием новых обновлений и контролирует их.Это было введено в Windows 1803. Этот CSP нельзя использовать, если вы используете предыдущую сборку Windows 10.
- ./Vendor/MSFT/Update/Rollback/FeatureUpdate
Intune в основном использует политику WUfB для управления кольцами обновления Windows 10. Таким образом, у вас есть выбор: использовать настраиваемый CSP или использовать встроенную функцию
- . На портале администрирования Microsoft Endpoint Manager
- . нажмите на верхнюю ленту Удалить/функция
- Это инициирует откат / удаление обновления Windows 10 на устройстве, которое находится в группе
Шанс сожаления | Откат с Windows 11 на Windows 10
Microsoft выпустила первую сборку Windows 11 Insider Preview для участников программы предварительной оценки Windows, и ее скачало огромное количество людей.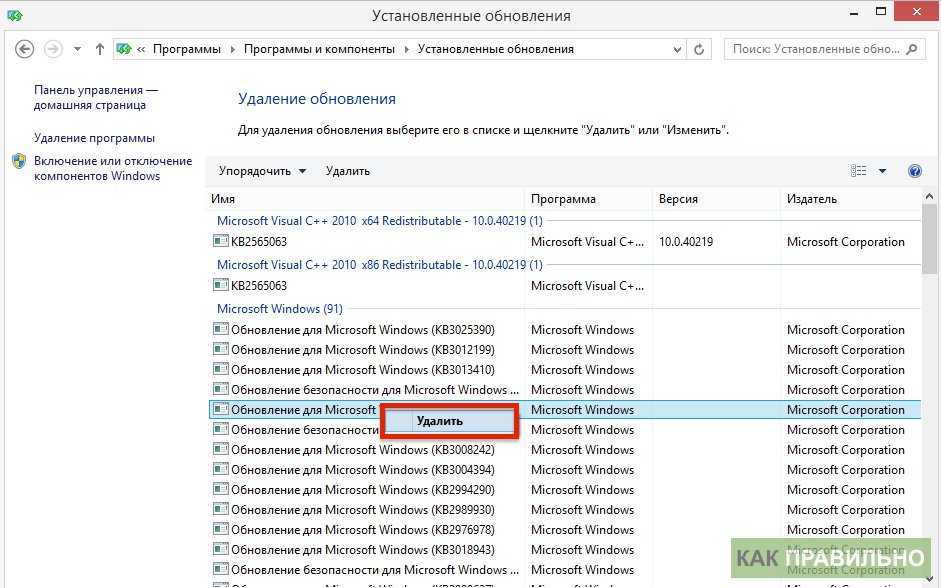 Некоторые инсайдеры Windows уже загрузили и установили Windows 11. Поскольку сейчас пользователи устанавливают бета-версию Windows 11, могут быть некоторые ошибки, и пользователи захотят вернуться к более стабильной Windows 10.
Некоторые инсайдеры Windows уже загрузили и установили Windows 11. Поскольку сейчас пользователи устанавливают бета-версию Windows 11, могут быть некоторые ошибки, и пользователи захотят вернуться к более стабильной Windows 10.
Корпорация Майкрософт тоже подумала об этом. Для пользователей, недавно перешедших на Windows 11, есть функция «Вернуться к предыдущей версии Windows». С помощью этой функции пользователи могут вернуться к Windows 10. Но вы должны заметить, что у вас есть только 10 дней, чтобы вернуться к Windows 10, потому что Microsoft сохраняет эту функцию только в течение 10 дней.
Как откатиться с Windows 11 на Windows 10
Прежде всего, мы расскажем вам, что произойдет, если вы откатитесь на Windows 10. Вы потеряете не данные, а программы, которые вы скачали и установили на рабочий стол будет удален. Если вы не хотите потерять эти программы, вы можете заранее создать их резервную копию. Теперь вы можете следовать пошаговому руководству, чтобы вернуться к Windows 10.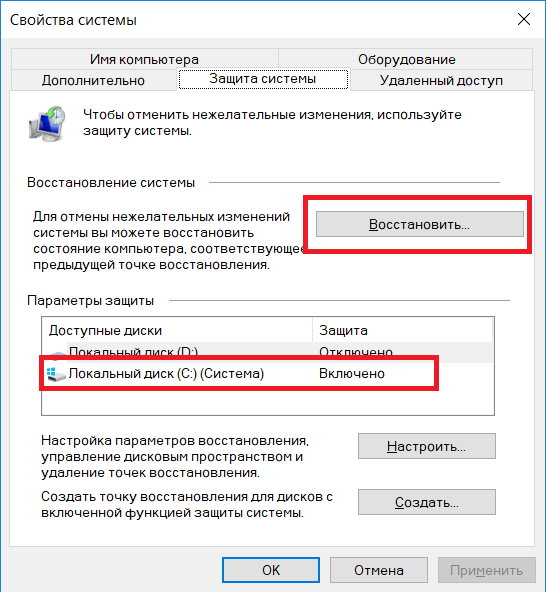
Шаг 1. Щелкните правой кнопкой мыши значок Windows, выберите Настройки и перейдите к Обновление и безопасность > Система > Восстановление .
Шаг 2. Нажмите Вернуться к предыдущей версии Windows 10 .
Шаг 3. Отметьте одну или несколько причин удаления при появлении запроса.
Шаг 4. Нажмите « Нет, спасибо », когда вас попросят проверить наличие обновлений вместо отката.
Шаг 5. Затем появится окно « What you need to know », в котором рассказывается, что произойдет после того, как вы вернетесь в Windows 10. Нажмите «Далее», чтобы продолжить.
Шаг 6. Нажмите «Далее» еще раз, когда вас предупредят, что вам нужно запомнить свой пароль от Windows 10. Это само собой разумеется.
Шаг 7. Нажмите « Вернуться к предыдущей сборке ».
Теперь система будет перезагружена и пройдет процесс восстановления, который займет несколько минут. Когда это завершится, вы вернетесь к Windows 10.
Откат с Windows 11 на Windows 10 с помощью EaseUS Todo Backup
Что делать, если я хочу вернуться к Windows 10, но истек 10-дневный лимит? Как правило, у вас нет другого выхода, кроме как принять тот факт, что вам нужно придерживаться Windows 11.
Есть ли способ обойти ограничение? ДА! EaseUS Todo Backup может помочь, но для этого необходимо сделать резервную копию системы перед обновлением до Windows 11. Если вам посчастливилось прочитать эту статью перед обновлением до Windows 11, вы можете обойти ограничение отката Windows и вернуться к Windows 10 в в любое время вы хотите.
Если вы готовы, загрузите EaseUS Todo Backup прямо сейчас и следуйте инструкциям, чтобы узнать, как сделать резервную копию системы с его помощью.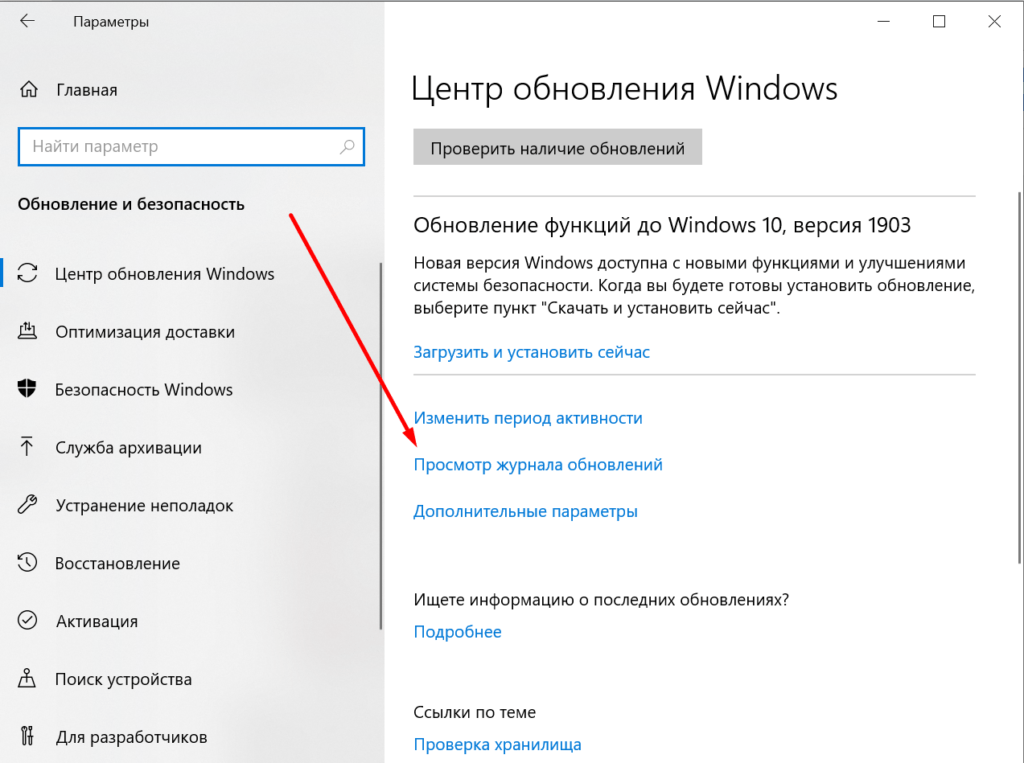
Шаг 1. Запустите EaseUS Todo Backup и выберите « Создать резервную копию » на главной странице, нажмите « Выберите содержимое резервной копии ».
Шаг 2. Среди четырех доступных категорий выберите « OS », чтобы начать резервное копирование.
Шаг 3. Системный раздел будет выбран автоматически, вам нужно только выбрать местоположение.
Шаг 4. Локальный диск, облако и NAS доступны для сохранения файла резервной копии. Вы также можете подключить внешний жесткий диск для сохранения файлов резервной копии системы.
Шаг 5. Вы можете настроить параметры в разделе « Параметры » слева внизу. После этого нажмите « Backup Now », и процесс начнется.
*После завершения процесса резервного копирования вы можете проверить состояние резервного копирования, восстановить, открыть или удалить резервную копию, щелкнув правой кнопкой мыши задачу резервного копирования слева.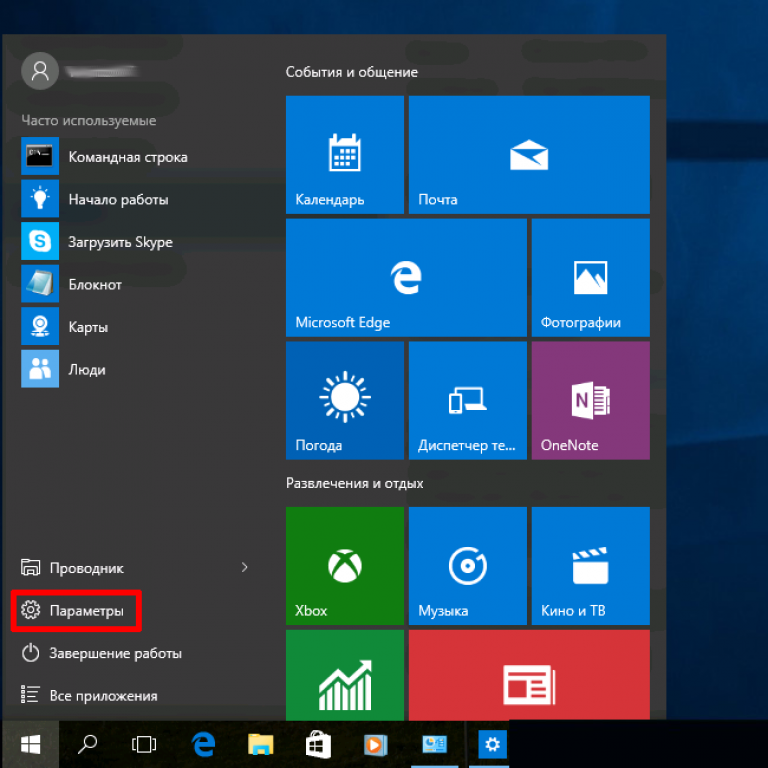
Файл и образ резервной копии системы можно найти, щелкнув ссылку в интерфейсе после резервного копирования.
Если вам нужно понизить версию Windows, снова запустите EaseUS Todo Backup. Выберите «Назад», чтобы восстановить резервную копию системы. Вы перейдете с Windows 11 на Windows 10.
Здесь мы также готовим видеоруководство для пользователей, которым необходимо перейти с Windows 11 на Windows 10.
Дополнительный совет: новые функции Windows 11
После утечки 11, многие пользователи загрузили и установили Windows 11. Некоторые пользователи были впечатлены ее новыми функциями и хвалили Windows 11. Если вы не обновляетесь до Windows 11, но вам интересна эта новая версия, вы можете проверить некоторые особенности здесь.
1. Совершенно новый интерфейс пользовательского интерфейса
Windows 11 упрощает дизайн пользовательского интерфейса и работу пользователя, делая его похожим на интерфейс Mac, но вы можете почувствовать большую разницу.
Win 11 также вносит изменения в макет оснастки, группу оснастки и функции виртуального рабочего стола. Эти новые функции упрощают выполнение нескольких задач одновременно, просто наведя указатель мыши на значок «Развернуть» в правом верхнем углу, чтобы настроить параметры.
2. Microsoft Teams Connection
Team Connection — это функция видеосвязи, которую Microsoft продемонстрировала на конференции. Говорят, что с помощью этой функции пользователи могут иметь беспрепятственное соединение между ПК, телефонами и телевизором.
3. Поддержка приложений для Android
Microsoft объявила, что приложение для Android будет интегрировано с Windows 11, и его можно будет установить из магазина Microsoft Store или магазина приложений Amazon.
Чтобы узнать больше о возможностях и новостях Windows 11, нажмите на эту страницу.
Все, что вам нужно знать о Windows 11 | 8 вопросов
В Windows 11 есть множество новых функций, которые бросаются в глаза, в том числе совершенно новый пользовательский интерфейс, Microsoft Teams, меню «Пуск», улучшенная производительность игр и более сложные детали. Читайте дальше, чтобы узнать все, что вам нужно знать о новом обновлении Windows.
Читайте дальше, чтобы узнать все, что вам нужно знать о новом обновлении Windows.
4. Загрузите и установите Windows 11
Для пользователей, которые хотят обновиться до Windows 11, есть простой и легкий способ — применить EaseUS Windows 11 Builder. С помощью этого инструмента вам не нужно искать ISO-файл Windows 11 в Интернете и рыть подробное руководство по установке Windows 11. Вам нужно только подготовить емкий USB, после чего EaseUS Windows 11 Builder создаст загрузочный USB и установит Windows 11 на вашем компьютере.
Шаг 1. Запустите OS2Go после установки и нажмите Windows Install Drive Creator . Полученная системная информация доступна на главном экране и постоянно обновляется. Помимо Windows 11, сборщик Win11 также поддерживает загрузку Windows 10/8.1.
Шаг 2. Подключите флэш-накопитель USB к компьютеру. Конструктор Win11 автоматически обнаружит ваше USB-устройство, поэтому все, что вам нужно сделать, это нажать кнопку Create .

