Как к системному блоку подключить вай фай: Как подключить компьютер к Wi-Fi роутеру без проводов
Содержание
Как подключить компьютер к Wi-Fi – инструкция
Автор Алексей На чтение 4 мин Просмотров 10.6к. Опубликовано Обновлено
Содержание
- Что необходимо, чтобы сделать Wi-Fi соединение на компьютере?
- Платы расширения – установка, плюсы и минусы
- Внешние приемники Wi-Fi — установка, плюсы и минусы
В данной теме рассмотрим варианты того, как подключить компьютер к Wi-Fi сети. Многие владельцы стационарных компьютеров резонно спросят для чего это нужно, ведь современный настольный ПК имеет все для подключения полноценного проводного интернета, чьи скоростные показатели значительно превосходят показатели вай фай сетей. При этом не стоит выделять из бюджета лишние средства на покупку дополнительного оборудования, потому как все интерфейсы подключения предусмотрены непосредственно в материнской плате компьютера, если, конечно же, речь не идет о древних моделях. Все это верно, но ситуации в жизни бывают разные. К примеру, Вы купили второй персональный компьютер сыну и нужно настроить на нем выход в интернет, а провода тянуть затруднительно или просто лень. В этом случае Wi-Fi подключение будет весьма кстати. Подобных примеров можно привести множество. Нас же интересует варианты решения проблемы, а не причины ее возникновения.
Все это верно, но ситуации в жизни бывают разные. К примеру, Вы купили второй персональный компьютер сыну и нужно настроить на нем выход в интернет, а провода тянуть затруднительно или просто лень. В этом случае Wi-Fi подключение будет весьма кстати. Подобных примеров можно привести множество. Нас же интересует варианты решения проблемы, а не причины ее возникновения.
Что необходимо, чтобы сделать Wi-Fi соединение на компьютере?
Для выхода в интернет с Вашего стационарного ПК, да и с любого другого мобильного устройства по беспроводной сети вай фай, необходимо наличие специализированного оборудования. Речь идет о Wi-Fi роутере, в котором уже выполнены необходимые настройки для выхода в интернет для всех домашних устройств по беспроводной сети.
Далее нам понадобится оборудование, для связи с вышеуказанным роутером по радиоканалу стандарта IEEE 802.11, так называемые приемники. Они подразделяются по способу установки и подключения к ПК, и делятся на внутренние и внешние. К первым относятся платы расширения, устанавливаемые в слоты материнских плат, вторые подключаются непосредственно по интерфейсу USB и находятся вне системного блока.
К первым относятся платы расширения, устанавливаемые в слоты материнских плат, вторые подключаются непосредственно по интерфейсу USB и находятся вне системного блока.
Платы расширения – установка, плюсы и минусы
Внутренний приемник, как уже упоминалось ранее, устанавливается в слот материнской платы стандарта PCI.
Для этого нужно просто открыть системный блок ПК, установить в нужный слот приобретенную плату приемника и прикрутить антенну, идущую в комплекте. Бояться, что Вы установите плату не в тот слот не стоит, потому что физически это не получится. Далее загрузить компьютер и установить драйверы, которые также должны присутствовать в комплекте с приемником.
После того, как новое оборудование, установлено и распознано системой, его нужно настроить.
Под настройками подразумевается – выбор сети Wi-Fi и подключение к ней. Для того, чтобы подключиться к беспроводной сети, Вам необходимо прописать от нее пароль. Делается это следующим образом — нажимаем на значок в системном трее (как правило в правом нижнем углу экрана).
Нажимаем на значок Wi-Fi в системном трее Windows | дизайн иконки может отличаться в зависимости от версии операционной системы
Системный трей — элемент панели инструментов среды рабочего стола Windows, используемый для нужд длительно запущенных, но при этом не постоянно используемых программ
Выбираем свою сеть, нажимаем на кнопку «Подключение» и вводим от нее ключ безопасности (пароль). Далее жмем «OK». Вот и все, что необходимо, чтобы ваш компьютер подключить к Wi-Fi сети.
Если вы забыли пароль от Вашей вай фай сети, не переживайте, это легко исправимо. Вам всего лишь нужно зайти в настройки вашего роутера и посмотреть, какой пароль прописан там. Если в настройках вашего роутера нет функции отображения пароля, то просто можете вписать новый. Подробно о том, как узнать пароль от своего wifi Вы можете узнать в этой статье.
Примечание: Учтите, если Вы прибегните к варианту смены пароля, то придется установить его на всех домашних мобильных устройствах, использующих беспроводную сеть для выхода в интернет.
К плюсам внутренних Wi-Fi адаптеров можно отнести отсутствие проводов. К минусам – не мобильность.
Внешние приемники Wi-Fi — установка, плюсы и минусы
Внешние приемники снискали себе славу за счет своей мобильности и простоты установки. Вам не потребуется вскрывать системный блок ПК и гадать, какой же слот использовать. Все, что от Вас требуется, это просто подсоединить устройство к порту USB. Данные приемники подразделяются на проводные и беспроводные, те которые непосредственно, как флешка, устанавливаются в порт USB.
В остальном же, что касается установки драйверов и подключения к беспроводной сети, процесс ничем не отличается от процесса, описанного для внутренних адаптеров.
К плюсам внешних приемников, несомненно, относятся их мобильность. Вы можете смело подключать данное устройство к другим компьютерам. К минусам же можно отнести только лишь наличие проводов у проводных моделей.
Вот и все, что необходимо знать, перед тем как подключить стационарный компьютер к Wi-Fi сети.
Материалы по теме:
- Пошаговая инструкция настройки локальной сети в среде Windows
- Подробная настройка роутера D-Link DIR 300
- Как настроить локальную сеть через Wi-Fi роутер
- Как узнать пароль от своей WiFi-сети
- Что такое MAC-адрес компьютера и для чего он нужен
как подключить и настроить вай фай на компьютере
Сразу стоит отметить, что для обычной «персоналки» технология подключения к Интернету с помощью вай-фай оптимальной не является. Ведь это не то устройство, которым с легкостью можно пользоваться из любой точки квартиры, поэтому чаще всего кабель Интернета «кидают» сразу к системному блоку. Но если не хочется загромождать пространство лишними проводами (а от роутера до компьютера порой не один метр, причем зачастую они находятся в разных комнатах), подключить Интернет через вай-фай выглядит вполне рабочим решением.
С чего начать
Итак, у вас появилась потребность настроить на своем персональном компьютере доступ в Интернет посредством беспроводного подключения. Это предполагает наличие точки доступа или роутера, которые и обеспечивают наличие Интернета в квартире или офисе.
Это предполагает наличие точки доступа или роутера, которые и обеспечивают наличие Интернета в квартире или офисе.
Если на ноутбуке, планшете или мобильном телефоне уже можно пытаться настроить подключение, с компьютером не все так просто. В отличие от вышеперечисленных устройств, на системном блоке, как правило, нет встроенного вай-фай адаптера. А значит, его надо установить.
По внешнему виду модуль вай-фай мало отличается от обыкновенной «флешки», и продается в любом компьютерном магазине. Если вы заранее позаботились и приобрели его, вставляем его в свободный USB-разъем персонального компьютера.
Совет! Для подключения вай-фай адаптера не используйте переднюю панель компьютера. Да, на большинстве компьютеров туда выведены необходимые разъемы, и использовать их куда проще, но гораздо чаще эти разъемы предназначены для того, чтобы подключить «флешку» или зарядить мобильные устройства. К тому же, шанс, что вы случайно заденете вай-фай модуль и потеряете связь с Интернетом, значительно ниже.
Установка программного обеспечения
После того, как адаптер присоединен к компьютеру, необходимо установить его драйвера.
Драйвер – программное обеспечение, необходимое для работы практически любого устройства, присоединенного к компьютеру.
Чаще всего операционная система делает это автоматически, но при отсутствии Интернета такой вариант невозможен. Их придется скачать и настроить вручную с любого компьютера, который имеет выход в Интернет, перед этим прочитав название вашего вай фай модуля, а главное – фирму-производителя. К примеру, d-link, tp-link, ASUS, Zyxel.
Сделать это совсем несложно. Рассмотрим весь процесс на примере адаптера tp-link.
- Заходим на официальный сайт tp-link, в строке поиска вводим нужную модель и нажимаем кнопку поиска (на скриншоте – значок увеличительного стекла).
- Требуемое устройство найдется очень быстро. После этого следует перейти в раздел «Поддержка», в котором и находится драйвер.

- Драйвер необходимо сохранить, скопировать на флешку и перенести на компьютер, где вам необходимо настроить вай-фай. Установка осуществляется очень просто – нужно лишь дважды щелкнуть на скачанном файле и дождаться ее завершения.
Для других производителей принцип установки программного обеспечения почти не имеет отличий – они будут лишь в интерфейсе сайтов и разном объеме скачанных файлов.
Подключение к сети
И вот теперь подключаем вай-фай на компьютере. После успешной установки программного обеспечения в правом нижнем углу панели задач появится значок, обозначающий подключение к Интернету. Во всех версиях операционных систем значок выглядит как точка, от которой расходятся волны сигнала.
Если такая пиктограмма отсутствует, возможно, вай-фай адаптер отключен. Убедитесь, что устройство подсоединено к компьютеру, а следом выполните следующие действия:
- Правой клавишей щелкните на значке «Пуск» в левом нижнем углу экрана и перейдите в «Центр управления сетями и общим доступом», а оттуда – в «Изменение параметров адаптера».
 Обратите внимание на значок «Беспроводная сеть». Если он имеет серый цвет – адаптер отключен. Включить его можно щелчком правой клавиши мыши.
Обратите внимание на значок «Беспроводная сеть». Если он имеет серый цвет – адаптер отключен. Включить его можно щелчком правой клавиши мыши. - Если пиктограмма стала цветной, подключить вай-фай модуль удалось. Осталось из списка сетей выбрать свою и нажать «Подключиться». По запросу системы ввести пароль.
Важно! Если вы не знаете пароля к своей точке доступа – взгляните на ее нижнюю сторону. Чаще всего производители пишут пароль прямо там. Но во избежание несанкционированных подключений настоятельно рекомендуется сменить его после удачного соединения.
- Проверяем, что подключить Интернет удалось. Открываем любую программу-браузер – по умолчанию это Internet Explorer, но вы можете установить и любые другие, удобные вам – и в строке поиска вводим урл адрес любого знакомого вам сайта, к примеру: yandex.ru.
- Если страница открылась, подключить Интернет на компьютере удалось.
- Если нет, а на значке подключения загорелся желтый восклицательный знак, необходимо прописать в настройках сети параметры, без которых подключиться не удастся.

Настройка IP, шлюза и DNS
- Снова переходим к настройке сети. В разделе «Просмотр активных сетей» выбираем нашу, только что настроенную сеть, и нажимаем «Свойства».
- Выбираем параметр «IP версии 4».
- В это окно необходимо ввести необходимые параметры, установив переключатель на ручной ввод.
Где их взять?
В первую очередь следует внимательно просмотреть договор, заключенный между вами и провайдером. С большой долей вероятности все нужные параметры находятся в нем – чаще всего в приложенной к договору спецификации. Если там их обнаружить не удалось, следует связаться с технической поддержкой вашего провайдера и описать проблему. В этом случае все необходимые для подключения к Интернету значения сотрудник продиктует вслух либо вышлет посредством смс.
- Введите полученные данные в соответствующие поля, нажмите кнопку ОК и после этого проверьте ваше соединение с Интернетом еще раз. При правильном выполнении вышеперечисленных указаний подключение к нему должно пройти успешно.

Полезное видео: Самый быстрый способ подключения Wi Fi к компьютеру
Поделиться:
Базовые аппаратные компоненты, устройства и услуги домашней сети
Подключенная к Интернету домашняя/домашняя офисная сеть состоит из различных аппаратных и программных компонентов.
В этом руководстве мы рассмотрим различные компоненты, необходимые для создания компьютерной сети и подключения ее к Интернету.
В конце урока вы должны понять, какие устройства необходимы для создания домашней сети и какие функции они выполняют.
Вы также должны понимать службы Интернета, необходимые для подключения и использования домашней сети и Интернета.
Компоненты и функции подключения к Интернету
На приведенной ниже схеме показана типичная схема домашней или небольшой офисной сети.
Модем DSL –
Преобразует цифровые сигналы в аналоговые сигналы, пригодные для передачи по телефонной линии.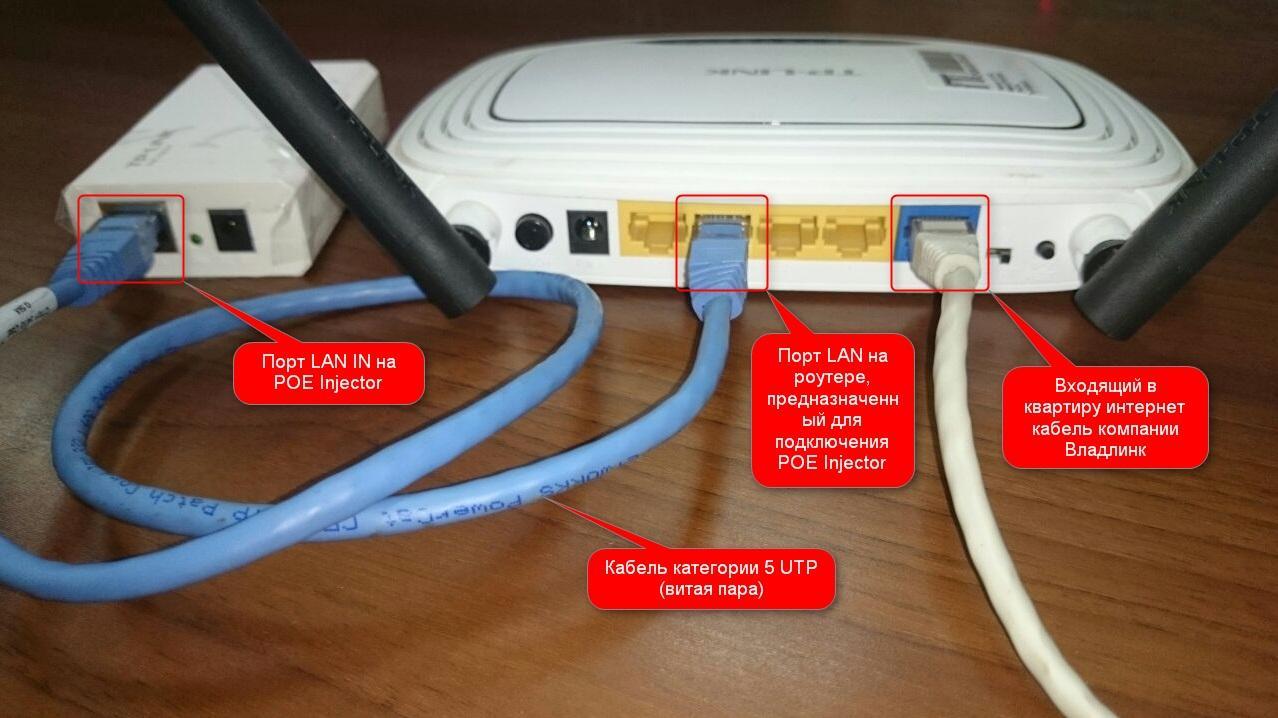 Обычно встраивается в Интернет/широкополосный маршрутизатор и обычно не приобретается как отдельный компонент.
Обычно встраивается в Интернет/широкополосный маршрутизатор и обычно не приобретается как отдельный компонент.
DSL/широкополосный фильтр
Используется для фильтрации сигналов DSL из телефонных сигналов, чтобы вы могли одновременно подключаться к Интернету и пользоваться телефоном.
Брандмауэр и маршрутизатор NAT
Брандмауэр работает как маршрутизатор, за исключением того, что он блокирует трафик из внешней сети в соответствии с правилами, заданными пользователем.
Брандмауэр защищает домашние компьютеры и устройства в сети малого бизнеса от злоумышленников в Интернете.
Он эффективно действует как односторонний цифровой шлюз, блокирующий доступ к вашей сети с устройств в Интернете, но в то же время позволяя устройствам в вашей сети подключаться к устройствам в Интернете. (схема ниже)
В небольших сетях используется комбинация брандмауэра и NAT-маршрутизатора, в которой одно устройство действует как NAT-маршрутизатор и брандмауэр.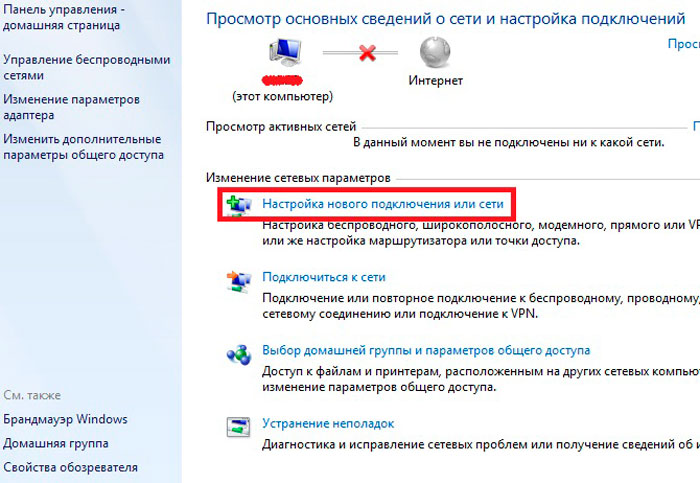
NAT эффективно изолирует вашу домашнюю сеть от Интернета.
См. Перенаправление портов и Внутренние и внешние IP-адреса.
Компьютерные брандмауэры –
Если вы используете Windows XP (или выше), то на вашем компьютере также будет установлен брандмауэр.
Этот брандмауэр менее безопасен, чем тот, который встроен в ваш маршрутизатор/концентратор, но нормально оставлять его включенным на ваших компьютерах.
При установке приложений, например. Skype вы обнаружите, что они меняют настройки брандмауэра.
Вот короткое видео, объясняющее, как работает компьютерный брандмауэр.
ICS (общий доступ к подключению к Интернету)-
Общий доступ к подключению к Интернету позволяет вам совместно использовать подключение к Интернету с другими компьютерами в локальной/домашней сети.
Требуется, чтобы один компьютер был назначен компьютером для совместного использования (компьютер с подключением к Интернету).
Этот компьютер эффективно работает как маршрутизатор NAT, и его необходимо оставить включенным, чтобы другие компьютеры могли получить доступ в Интернет.
Эта конфигурация обычно больше не используется.
Общие сетевые физические компоненты и функции
Концентраторы, мосты и коммутаторы — это все устройства, используемые для соединения компьютеров и других устройств в сети Ethernet.
Сетевой концентратор
Концентратор соединяет вместе два или более компьютеров (как коммутатор на схеме выше).
Концентраторы фактически являются многопортовыми повторителями и работают на физическом уровне (уровень один). Они не исследуют сетевой трафик. Сегодня их заменяют переключателями. Наименьший, как правило, 4 порта.
Сетевой мост
Мост соединяет вместе два сегмента сети и является избирательным повторителем . Он проверяет MAC-адрес трафика, который он видит, и узнает, какие сегменты сети содержат различные MAC-адреса .
Эта информация используется для принятия решения о том, следует ли повторять трафик в сегменте сети.
Мост работает на уровне 2 (уровень канала передачи данных) и будет передавать широковещательные сообщения.
Мосты также заменяются коммутаторами
Сетевой коммутатор
Коммутатор Соединяет два или более компьютеров вместе и в настоящее время используется вместо концентратора или моста.
Подобно мосту, коммутатор узнает о MAC-адресе , подключенном к каждому порту, и будет отправлять данные только на тот порт, который адресован этим MAC-адресам.
Коммутатор фактически представляет собой мост с большим количеством портов.
Использование коммутаторов обычно ускоряет работу сети, но это зависит от конфигурации сети. См. курс Basic networking Course
Существуют различные типы, которые продаются как неуправляемые, управляемые и интеллектуальные.
Базовый неуправляемый коммутатор не требует конфигурации. Вы просто вставляете его в сеть.
Управляемый коммутатор дает вам полный контроль над коммутатором и обычно ведет себя как неуправляемый коммутатор. Однако вы можете управлять коммутатором, настраивать порты и т. д. Эти типы обычно не используются в домашних сетях из-за сложности и необходимости в них.
Интеллектуальный коммутатор находится где-то между управляемым и неуправляемым и используется в домашних сетях, требующих VLAN.
Многие путают маршрутизаторы и коммутаторы. Если вы все еще не уверены в разнице, см. маршрутизаторы и коммутаторы.
Коммутатор POE
Многие современные коммутаторы имеют портов POE . Это позволяет питать устройства. как камеры. непосредственно от коммутатора без необходимости внешнего источника питания на камере. См. объяснение POE для начинающих
Беспроводная точка доступа
Беспроводная точка доступа соединяет беспроводные устройства с сетью Ethernet и друг с другом. Она фактически выполняет ту же работу, что и концентратор/коммутатор, но для беспроводных устройств.
Она фактически выполняет ту же работу, что и концентратор/коммутатор, но для беспроводных устройств.
Многие точки доступа могут получать питание по технологии POE (Power over Ethernet), что означает, что их можно размещать в местах, где нет подключения к сети, что делает их очень гибкими. См. описание POE для начинающих
Инжектор PoE
Используются для подключения Конечное устройство PoE на устройство без PoE , например устаревший коммутатор. Устаревший коммутатор не может обеспечить питание, в отличие от инжектора.
Разделитель PoE — разделяет данные от питания и используется для подключения конечного устройства без PoE к источнику PoE.
Мощность, извлекаемая сплиттером, часто используется для питания устройства с помощью отдельного ввода питания.
Показан разветвитель DSLRKIT Active PoE, используемый для питания Raspberry Pi.
Домашние маршрутизаторы
Маршрутизатор соединяет сети. Маршрутизаторы работают на сетевом уровне стека протоколов TCP/IP.
В домашних сетях маршрутизатор отвечает за подключение домашней сети к Интернету и предоставляет несколько важных сетевых услуг, таких как:
- DHCP
- DNS
Большинство домашних маршрутизаторов обеспечивают подключение как по Wi-Fi, так и по Ethernet.
Домашние маршрутизаторы также предоставляют услуги NAT (преобразование сетевых адресов).
Они также широко известны как концентраторы, но на самом деле это не описывает их сетевую роль.
Домашний маршрутизатор Типы подключения к Интернету
Маршрутизатор соединяет две сети вместе.
В случае домашнего маршрутизатора сетями являются Интернет и домашняя сеть, как показано на схеме ниже.
Существует четыре основных типа подключения к Интернету
- ADSL – старый
- VDSL — используется с подключением оптоволокна к шкафу (FTTC)
- Волокно — используется с FTTP
- Кабель – Кабельные сети
Если вы покупаете собственный маршрутизатор, убедитесь, что он подходит для вашего подключения к Интернету.
Маршрутизаторы, модемы и фильтры
Если вы посмотрите на схему подключения к Интернету выше, вы увидите широкополосный фильтр.
Этот фильтр необходим для соединений ADSL и VDSL , но теперь он обычно включается в сокет ISP .
Однако вам нужно будет проверить тип вашего сокета, чтобы определить это.
Не показан модем .
Модем, если требуется, размещается между маршрутизатором и интернет-соединением.
Внешние модемы обычно используются в сетях с оптоволоконным подключением и необходимы для преобразования электрических сигналов от маршрутизатора в световые сигналы для передачи по оптоволоконному кабелю.
VDSL и ADSL
Интернет-соединения, использующие телефонные кабели для подключения к Интернету, используют эти протоколы или технологии связи.
ADSL (Аналоговая цифровая абонентская линия) является более старой технологией, и сейчас ее заменяет VDSL (Очень высокоскоростная цифровая абонентская линия), которая работает быстрее.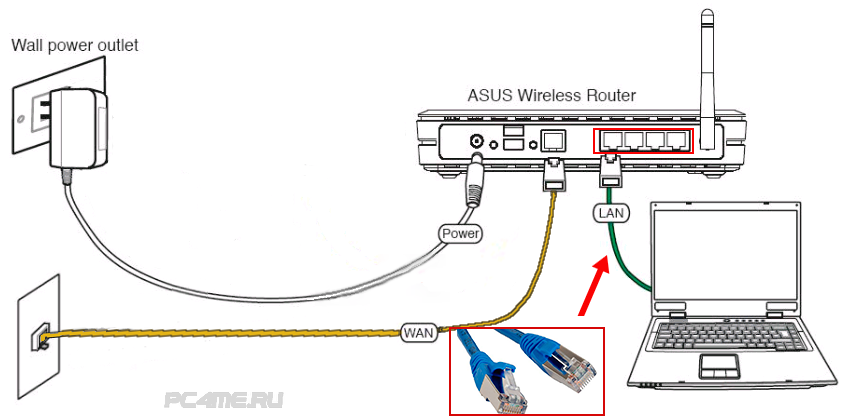
VDSL не является волокном, но используется в сочетании с волокном в так называемом соединении «волокно с бордюром» .
В этих соединениях оптоволокно доставляется к распределительной точке рядом с домом, а стандартные телефонные линии обеспечивают соединение с домом с использованием VDSL .
Домашние маршрутизаторы без наземной линии
Традиционно для подключения к Интернету требовалось подключение к наземной линии.
Однако все больше и больше людей используют не традиционную стационарную телефонную связь, а мобильный телефон.
На рынке представлено множество домашних маршрутизаторов, поддерживающих мобильные сети 3G и 4G.
Первоначально они были разработаны для использования мобильными работниками или людьми в отпуске, которым требовалось совместное мобильное подключение к Интернету.
Обычно они предоставляют точку доступа Wi-Fi и соединения Ethernet, как и традиционный домашний маршрутизатор, но соединение с интернет-провайдером осуществляется через мобильную сеть, как показано ниже.
Прежде чем купить устройство для домашнего использования, проверьте доступность сети в вашем регионе.
Скорость загрузки и выгрузки, как правило, ниже, чем у наземной линии, а 3G обеспечивает скорость от 200 кбит/с до 7,2 Мбит/с.
4G обеспечивает скорость 8–10 Мбит/с (указанная скорость) в Великобритании, но опубликованные скорости намного выше: максимальная скорость загрузки 4G составляет около 160 Мбит/с.
Вот снимок экрана от оператора мобильной связи ee.
Подробнее см. Мобильные маршрутизаторы
Двойные маршрутизаторы (VDSL/ADSL/оптоволокно) + Мобильный
Многие маршрутизаторы в настоящее время обеспечивают два метода доступа в Интернет в целях резервирования и становятся все более популярными в связи с текущей тенденцией работы на дому.
Основным соединением обычно является VDSL/ADSL или оптоволокно , но при сбое оно автоматически переключается на мобильное соединение.
Предоставление двух способов подключения к Интернету в доме также возможно с использованием стандартного домашнего маршрутизатора и автономного маршрутизатора 3G/4G, но в этом случае вам потребуется внести изменения в свой клиент, чтобы использовать соединение 3G/4G, поскольку это не будет автоматический.
Расширитель/повторитель диапазона Wi-Fi
Поместите устройство в зону действия существующей беспроводной сети, и оно будет принимать сигнал из сети и ретранслировать его, тем самым увеличивая радиус действия сети.
Современные включаются непосредственно в сетевую розетку и не требуют дополнительных подключений.
Примечание. см. ниже домашние адаптеры Wi-Fi.
Mi-Fi-BroadBand Wi-Fi Hub
Mi-Fi Hub — это относительно новое устройство, которое можно использовать для подключения нескольких устройств к Интернету через мобильную сеть (3g и 4G).
Ваши устройства подключаются к концентратору с помощью Wi-Fi, а концентратор подключается к мобильной сети с помощью 3G/4G.
Концентраторы Mi-Fi недороги (от 20 до 40 фунтов стерлингов), и многие из них могут работать часами без подключения к сети.
Вам понадобится сим и мобильный тарифный план.
Адаптер Homeplug
Это карты Ethernet, которые подключаются непосредственно к сетевой розетке и используют сетевую проводку для передачи сигнала Ethernet вместо кабеля UTP .
Они поставляются парами, и вам потребуется как минимум 2 адаптера.
Они подключаются к сети и имеют разъем Ethernet, который можно использовать для подключения к компьютеру, коммутатору, маршрутизатору и т. д. преодолевать ограничения радиуса действия Wi-Fi.
Они выглядят как обычные домашние адаптеры, но имеют встроенную беспроводную точку доступа.
Расширитель/повторитель диапазона Wi-Fi по сравнению с домашней розеткой Wi-Fi
Для работы расширитель диапазона Wi-Fi должен находиться в зоне действия существующей сети Wi-Fi.
Домашний адаптер Wi-Fi необходимо подключить к другому домашнему адаптеру с помощью электросети.
Домашние адаптеры Wi-Fi обеспечивают гораздо лучшую производительность, чем расширители диапазона.
Кабели UTP (неэкранированная витая пара)
Общий кабель для соединения устройств Ethernet. Диапазоны от CAT5 до CAT6 .
В старых установках будет использоваться CAT5, а в более новых — CAT6, предназначенный для более высоких скоростей.
Вот хорошее видео, в котором рассказывается о различиях между UTP и STP, прямых и перекрестных соединениях, а также о различных категориях.
Wiki На кабеле категории 6 и категории 5.
См. Как подключить домашнюю сеть
Перекрестный кабель Ethernet
Используется для соединения двух компьютеров без концентратора/коммутатора.
Также используется для каскадного подключения старых концентраторов/коммутаторов. Сегодня это обычно не требуется, так как новые концентраторы/коммутаторы используют автоматическое определение и могут переключать режимы.
См. вики о перекрестном кабеле Ethernet и интерфейсе, зависящем от среды.
Кабельный соединитель/удлинитель и разветвитель
Недорогой и очень удобный для соединения кабелей Ethernet.
Просто подключите кабель Ethernet к каждой розетке.
Вы также можете использовать разветвитель Ethernet для удлинения кабеля и предоставления дополнительных разъемов Ethernet.
Сеть и Интернет-услуги
Простое соединение компьютеров друг с другом через WI-FI или Ethernet — это первый шаг. Для обмена информацией им необходимо иметь и использовать несколько сетевых сервисов и протоколов.
Основные из них:
IP-протокол
Все современные сети используют сетевой протокол IP, и для работы в сети всем устройствам требуется IP-адрес.
В настоящее время используются две версии IP-протокола.
IPv4 — это исходная версия, развернутая во всех домашних и офисных сетях, а также в Интернете.
IPv6 внедряется, и многие новые сети и сетевые устройства поддерживают его, но он не используется в качестве протокола по умолчанию.
DHCP (протокол динамической конфигурации хоста)
DHCP — это служба и протокол, который автоматически запрашивает и назначает IP-адреса компьютерам.
Все современные компьютеры, планшеты и смартфоны могут использовать DHCP и настроены на его использование по умолчанию.
Для домашних и небольших офисных сетей служба DHCP встроена в маршрутизатор, который подключается к Интернету.
Для больших офисных сетей эта служба настраивается на сетевом сервере.
Если служба DHCP недоступна, клиенты автоматически назначат свой собственный IP-адрес (известный как локальный адрес ) или вы можете назначить их вручную (называемый статическим адресом ).
См. понимание DHCP в домашних сетях
DNS (служба доменных имен)
Система доменных имен является сердцем Интернета. Он отвечает за преобразование доменных имен в IP-адреса.
Без DNS вам пришлось бы запоминать IP-адрес каждого веб-сайта, который вы посещали.
Все сетевые клиенты (ПК, планшеты, телефоны) функционируют как DNS-клиенты и имеют встроенное необходимое программное обеспечение, позволяющее использовать DNS.
DNS-серверы хранят данные и в основном расположены в Интернете, например. вашего интернет-провайдера (интернет-провайдера, Google и т. д.).
Крупные компании будут использовать свои собственные DNS-серверы локально.
Для использования DNS клиенту необходимо знать адрес DNS-сервера. Обычно это назначается сервером DHCP.
См. Общие сведения о DNS
Поисковые системы
DNS имеет решающее значение для Интернета, а поисковые системы имеют решающее значение для Интернета.
Для большинства людей процесс выглядит следующим образом:
- Используйте поисковую систему, например, Google
- Нажмите на нужную ссылку.
- Веб-браузер использует DNS для определения IP-адреса веб-сайта. (не виден пользователю)
- Браузер отображает контент с веб-сайта.

Общие сетевые термины и сокращения
MAC-адрес — 64-битный физический адрес устройства, назначенный адаптеру Wi_fi или сетевой карте. Нормально изменить нельзя.
NIC – карта сетевого интерфейса. Ethernet-карта, встречающаяся в компьютерах
UTP- (Неэкранированная витая пара)- Общий кабель для подключения сетевых устройств.
RJ45- Разъем, используемый для подключения устройств Ethernet.
RJ11- Разъем, используемый для подключения телефонов, модемов и т. д. в США и принятый в других странах.
Шлюз — Шлюз работает на прикладном уровне стека протоколов TCP/IP и выполняет преобразование. Примеры: электронная почта на шлюзы FAX .
В более ранних сетях и в более ранних сетевых курсах маршрутизаторы назывались шлюзами, и этот термин до сих пор используется при настройке сетевых клиентов.
В данном контексте термин шлюз относится к шлюзу во внешнюю сеть, т. е. в Интернет.
е. в Интернет.
Одноадресное сообщение — Сообщение, отправленное с одного устройства на другое.
Многоадресное сообщение — Сообщение, отправленное с одного устройства на несколько других.
Широковещательное сообщение — Сообщение отправлено всем узлам в сети.
Быстрый тест
В1. Какое устройство не требуется для подключения к Интернету?
- Маршрутизатор
- Модем
- Переключатель
Q2. Какой из следующих компонентов не требуется для домашней сети?
- Маршрутизатор
- Переключатель
- Беспроводная точка доступа
- Перекрестный кабель Ethernet
Q3 — Какое оборудование необходимо для создания домашней сети Wi-Fi?
- Маршрутизатор
- Переключатель
- Беспроводная точка доступа
- Перекрестный кабель Ethernet
Q4 — Шлюз — это обычный компонент сетевого оборудования, который делает что?
- Соединяет несколько компьютеров.

- Преобразует имена в IP-адреса
- Назначает IP-адреса
- Подключает сеть к Интернету.
В5. Какое устройство необходимо для подключения к Интернету?
- Маршрутизатор
- Переключатель
- Беспроводная точка доступа
- Перекрестный кабель Ethernet
Статьи по теме
- Описание набора протоколов TCP/IP
- Wi-Fi и беспроводная сеть
- Курс для начинающих «Как работают сети»
- Создание домашней сети
- Устранение неполадок домашней сети
- Топологии домашних сетей
Ответы
Переключатель Q1-A.
Q2- Перекрестный кабель Ethernet
Q3 — Беспроводная точка доступа
Q4- Соединяет сеть с Интернетом.
Q5 – Маршрутизатор
Пожалуйста, дайте мне знать, если вы нашли его полезным
[Всего: 43 Среднее: 4]
404: Страница не найдена
Сеть
Страница, которую вы пытались открыть по этому адресу, похоже, не существует.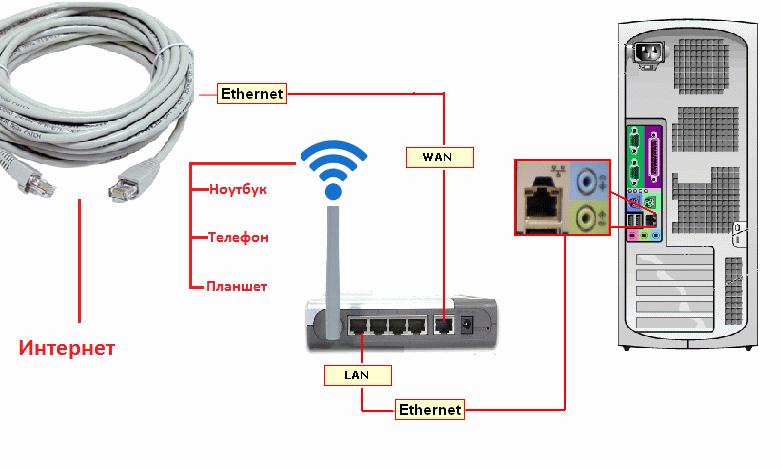 Обычно это результат плохой или устаревшей ссылки. Мы извиняемся за любые неудобства.
Обычно это результат плохой или устаревшей ссылки. Мы извиняемся за любые неудобства.
Что я могу сделать сейчас?
Если вы впервые посещаете TechTarget, добро пожаловать! Извините за обстоятельства, при которых мы встречаемся. Вот куда вы можете пойти отсюда:
Поиск
- Ознакомьтесь с последними новостями.
- Наша домашняя страница содержит самую свежую информацию о работе в сети.
- Наша страница «О нас» содержит дополнительную информацию о сайте, на котором вы находитесь, Networking.
- Если вам нужно, свяжитесь с нами, мы будем рады услышать от вас.
Поиск по категории
Унифицированные коммуникации
-
Приложение для совместной работы на доске Miro получит генеративные инструменты искусственного интеллектаИнструмент генеративного искусственного интеллекта поставщика онлайн-рабочей среды обеспечит мгновенное обобщение, перевод кода, создание шаблонов, идеи …
-
3 рекомендации для успешной миграции UCaaSМиграция на UCaaS требует тщательного планирования, чтобы сделать переход как можно более плавным.
 ИТ-руководители могут объединить три …
ИТ-руководители могут объединить три … -
Приложение для совместной работы Stormboard переносит искусственный интеллект на виртуальную доскуИспользуя передовые технологии машинного обучения и обработки естественного языка, поставщик интерактивной совместной работы Stormboard запускает StormAI для …
Мобильные вычисления
-
Как исправить неработающую личную точку доступа iPhoneПроблемы с подключением, неправильно настроенные параметры и человеческий фактор могут вызвать проблемы с мобильной точкой доступа. ИТ и пользователи должны знать, как …
-
Как выйти из режима киоска на любой ОСРучной выход из режима киоска по-прежнему необходим в эпоху управления мобильными устройствами для удобства и когда пришло время…
-
Начало работы в режиме киоска для предприятияВ качестве выделенной конечной точки киоск может служить нескольким целям.
 Понимание этих возможностей, их преимуществ и проблем …
Понимание этих возможностей, их преимуществ и проблем …
Центр обработки данных
-
Различия между Green Globes и LEED для центров обработки данныхУчитывайте сертификаты Green Globes и LEED при строительстве экологичных центров обработки данных. Узнайте о различиях в том, как оцениваются …
-
6 лучших практик миграции ЦОДМиграция центра обработки данных может быть сложным процессом. Используйте лучшие практики при переносе центра обработки данных, чтобы обеспечить максимальное время безотказной работы, избегайте …
-
Навигация по стандарту и сертификации центров обработки данных Energy StarОрганизации могут использовать центры обработки данных стандарта Energy Star и сертифицированные активы для повышения энергоэффективности. Обратите внимание на Energy Star…
ИТ-канал
-
Партнерство со стартапами играет большую роль на сложном рынкеТорговые союзники становятся все более ценными, поскольку стартапы ищут экономичные пути выхода на рынок и соперничают за то, чтобы выделиться в переполненных секторах .





 Обратите внимание на значок «Беспроводная сеть». Если он имеет серый цвет – адаптер отключен. Включить его можно щелчком правой клавиши мыши.
Обратите внимание на значок «Беспроводная сеть». Если он имеет серый цвет – адаптер отключен. Включить его можно щелчком правой клавиши мыши.



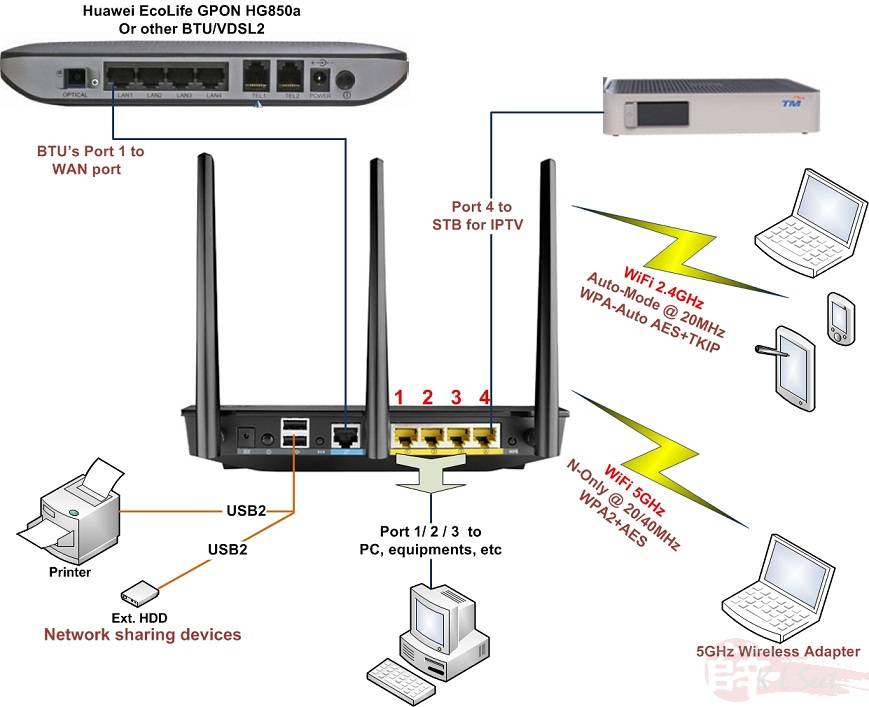 ИТ-руководители могут объединить три …
ИТ-руководители могут объединить три … Понимание этих возможностей, их преимуществ и проблем …
Понимание этих возможностей, их преимуществ и проблем …
