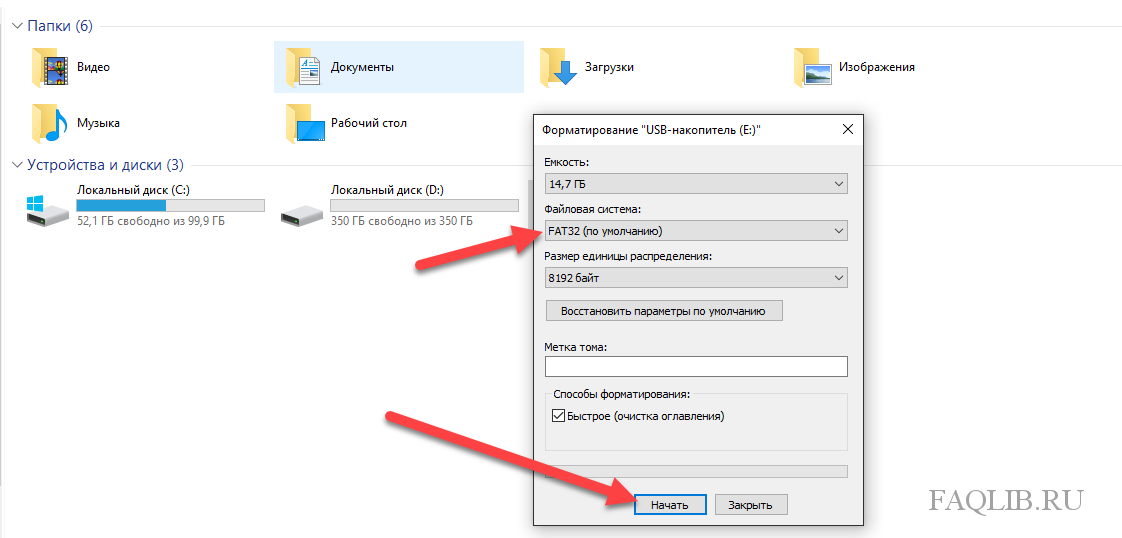Флешка просит отформатировать но не форматируется: Не форматируется флешка, что делать?
Содержание
Что делать, если не открывается флешка
Компьютеры и другие современные технологии прочно вошли в нашу жизнь и делают ее проще. Большинство пользователей предпочитают хранить информацию, используя подключенные устройства в виде флешек. У них очень много преимуществ. Они компактные, ими можно пользоваться неоднократно. Недостаток только один: флешки не могут служить вечно и периодически выходят из строя.
Проблема с контактами. Как действовать в данном случае?
Что делать, если не открывается флешка? Существует множество вариантов по неисправности этого прибора. Итак, если подключаете флешку к своему компьютеру, а она никак не читается, то можно самостоятельно попробовать ее реанимировать в домашних условиях.
Так что делать, если не открывается флешка? Начинать надо с самого простого -проверить, нормально ли прикреплен к основному корпусу флешки USB-интерфейс. Если с одной стороны подходит больше, чем с другой, тогда стоит проблема с контактами. Если уже занимались такой проблемой и есть опыт, тогда необходимо спаять. В противном случае, конечно же, лучше отнести в ремонт.
В противном случае, конечно же, лучше отнести в ремонт.
Повреждение флешки и попадание влаги
Еще одна проблема может заключаться в повреждении флешки. Это могут быть глубокие царапины или вмятины. Из-за них, скорей всего, повреждена плата. Проблема эта серьезная, а восстановить данные после подобного практически невозможно. Много разных ситуаций происходит. Иногда бывает и так, что во флешку попадает влага. Тогда ни в коем случае не стоит сразу подключать, а дождаться, пока флешка высохнет. А уже потом можно подключать к устройству.
Проблема с разъемом или недостаточное питания
Если не открывается флешка на компьютере, что делать? Можно попробовать вставить ее через другой разъем, возможно, не работает USB-порт. Если проблема решилась, значит, нужно ПК (или ноутбук) нести в ремонт. А с флешкой, к счастью, все хорошо.
Как поступить, если не открывается флешка? Что делать? К подобной проблеме могло привести неправильное извлечение записывающего устройства во время работы.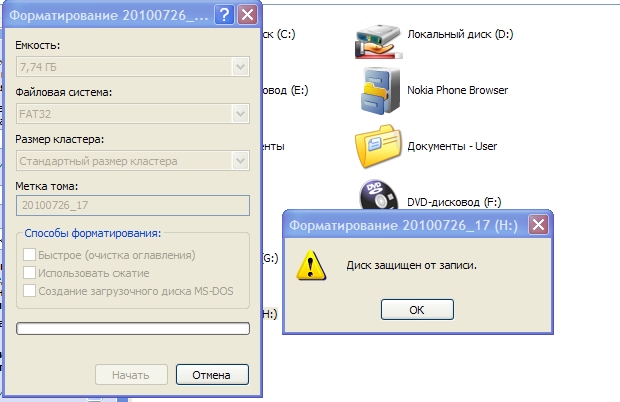 Прерванный процесс обычно дает сбой в работе флешки. Такие резкие движения могут привести к полной потере информации.
Прерванный процесс обычно дает сбой в работе флешки. Такие резкие движения могут привести к полной потере информации.
Если не открывается флешка на компьютере, что делать? В первую очередь, стоит проверить, видит ли устройство ее. Существует множество утилит. Их необходимо скачать и действовать согласно их инструкции. Также если выполняется вход через провод удлинитель, то стоит пересмотреть подключение напрямую к устройству. Испробовать лучше все порты для входа вашего ПК. Иногда простое выключение компьютера решает проблему или обычная перезагрузка, если после этого флешка заработала, значит, проблема решена.
Сбой. Что же делать?
Если флешка не открывается, просить отформатировать, что делать? Такая проблема возникает, если нарушена файловая система. Это бывает при небрежном обращении с ней, например резко извлекли ее из устройства. В этом случае потребуются специальные программы. Их сейчас много существуют. Они могут быть платными и бесплатными. Необходимо скачать их, далее нужно следовать простой инструкции. После выполнения этой операции флешка должна заработать в исправном состоянии. Длительность этой процедуры зависит от объема занимаемой памяти.
После выполнения этой операции флешка должна заработать в исправном состоянии. Длительность этой процедуры зависит от объема занимаемой памяти.
Вирус на устройстве. Как действовать?
Если флешка открывается как ярлык, что делать? И такая проблема актуальна. Скорей всего, как показывает практика, это вирус. Задача будет стоять по удалению его. Для этого скачиваем программу Process Explorer. Она поможет удалить его полностью.
Важно выполнять все необходимые рекомендации в этой системе. А можно и вызвать специалиста, он грамотно удалит его. Тогда можно не переживать за потерю своей информации на флешке.
Ошибки на флешке. Что следует делать?
Как поступить, если не открывается флешка, просит отформатировать? Что делать? Отметим, что причин подобного может быть масса. Но самой частой являются ошибки на диске. Как действовать в данном случае? Нужно из командной строки вызвать команду. То есть необходимо нажать «Пуск», потом в поле ввести CMD. Затем следует нажать Enter.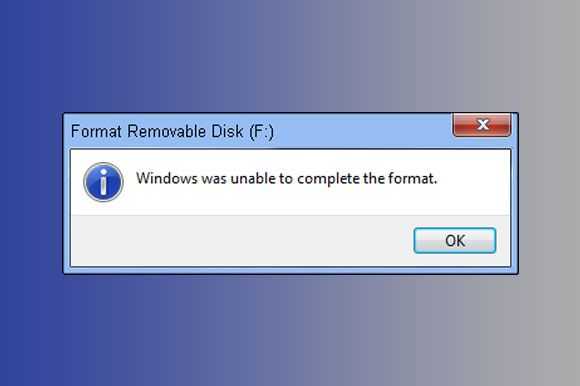 В итоге появится командная строка (окошко с черным фоном). В ней нужно ввести имя диска, который нужно проверить, например, «Z:» (без кавычек, конечно же). Вот так это примерно будет выглядеть:
В итоге появится командная строка (окошко с черным фоном). В ней нужно ввести имя диска, который нужно проверить, например, «Z:» (без кавычек, конечно же). Вот так это примерно будет выглядеть:
CHKDSK пробел Z: пробел /f
Такую операцию, естественно, стоит подтвердить нажатием клавиши Enter. После этого система уже самостоятельно проверит флешку на наличие возможных ошибок, а также исправит их. После чего она должна будет нормально запуститься.
Повреждение файловой системы
Да, компьютерная работа непростая, и множество возникает различных сложностей. Еще одна проблема: если не открываются папки на флешке, что делать? Это, скорей всего, повреждение файловой системы. Что же делать? Как действовать? Нужно зайти в «Мой компьютер», на значке флешки правый клик, «Свойства» — «Сервис» -«Выполнить проверку». Поставить галочку на «Автоматически исправлять ошибки диска».
Если такая операция не помогла, необходимо обратиться за помощью в сервисный центр. Итак, флешка — это отличное изобретение, которое помогает хранить информацию. К тому же ее можно носить с собой. Это, в первую очередь, очень удобно. Размеры ее так малы, что можно потерять в собственном кармане. При ее покупке стоит обратить внимание на качество и прочность материала. Ведь в случае падения именно материал может защитить плату от повреждений. Стоит остерегаться подделок. Часто их продают в оригинальной упаковке. Из-за чего их очень трудно отличить от оригинала. Проверять необходимо тщательно.
К тому же ее можно носить с собой. Это, в первую очередь, очень удобно. Размеры ее так малы, что можно потерять в собственном кармане. При ее покупке стоит обратить внимание на качество и прочность материала. Ведь в случае падения именно материал может защитить плату от повреждений. Стоит остерегаться подделок. Часто их продают в оригинальной упаковке. Из-за чего их очень трудно отличить от оригинала. Проверять необходимо тщательно.
Уход за флешкой. Важные моменты, которые помогут избежать возможных сбоев
Уход за флешкой тоже требуется качественный. Нужно не допускать соприкосновений с водой, хранить ее лучше всего в темном месте, избегать высоких температур. Если соблюдать все правила, тогда можно ею пользоваться долго и хранить без страха потерять свою важную информацию. При неисправности можно выполнить перечисленные методы ее «лечения». Если же ничего не выходит, то можно обратиться в сервисный центр.
Отметим, что многие флешки служат очень долго и редко выходят из строя. Хотя срок службы во многом зависит и от бережного обращения с ними. Цены на флешки невысокие. Поэтому при поломке можно купить новый вариант.
Хотя срок службы во многом зависит и от бережного обращения с ними. Цены на флешки невысокие. Поэтому при поломке можно купить новый вариант.
В заключение
Теперь вы знаете, как нужно поступить, если не открывается флешка, что делать в этом случае, мы написали. Надеемся, что данная информация была вам полезна.
Как отформатировать флэшку после NicehashOS
practikus
Бывалый
#1
Флешка 16гб, а по факту после найса 1мб.
Обычное форматирование результатов не даёт.
Чем можно форматнуть?
Cudaminer
Местный житель
#2
practikus сказал(а):
Флешка 16гб, а по факту после найса 1мб.

Обычное форматирование результатов не даёт.
Чем можно форматнуть?Нажмите, чтобы раскрыть…
Diskpart -> Clean
Дурака учить — только портить!
Denn08
Друг форума
#3
Пошагово
Alexxes
Местный житель
#4
Windows 10, через диспетчер дисков, сносишь раздел флешки, после форматируешь.
Shagr
Бывалый
#5
В 10 так не прокатит. Нужно через консольную утилиту diskpart от имени администратора.
MikeX5
Друг форума
#6
Shagr сказал(а):
В 10 так не прокатит.
Нужно через консольную утилиту diskpart от имени администратора.
Нажмите, чтобы раскрыть…
все прокатывает, форматировал через диспетчер диска после говнохайва, флешка стала видна
AMD//37x RX VEGA 56 + 31x RX VEGA 64 \\SAMSUNG\\ + 22 x RX VEGA 56\\HYNIX\\= 90 ВЕГ!! ЕЩЕ 10 до 100ки))
Cudaminer
Местный житель
#7
Alexxes сказал(а):
Windows 10, через диспетчер дисков, сносишь раздел флешки, после форматируешь.
Нажмите, чтобы раскрыть…
Ничего ты там не снесёшь!
Там линукс разделы.
Дурака учить — только портить!
КрутойНик2
Бывалый
#8
Все очень просто
Тыкаем win+r, пишем cmd, в открывшемся окне пишем diskpart, запустится утилита работы с дисками. Потом list disk, выдаст список дисков. Выбираем нашу флешку, пишем select disk (номер флешки), далее команда clean. Все. Флешка появится как неразмеченная в диспетчере, далее как обычно форматируем и привет.
girafa
Пляшущий с бубном
#9
Rufus с этим легко справляется.
a0a
Бывалый
#10
Cudaminer сказал(а):
Ничего ты там не снесёшь!
Там линукс разделы.Нажмите, чтобы раскрыть…
когда это мешало, хоть куинукс.
понаберут с улицы не пойми кого, а потом флешки учи форматировать
Cudaminer
Местный житель
#11
a0a сказал(а):
когда это мешало, хоть куинукс.
Нажмите, чтобы раскрыть…
Сейчас мешает.
Когда не мешало — не знаю.
Дурака учить — только портить!
a0a
Бывалый
#12
Cudaminer сказал(а):
Сейчас мешает.

Когда не мешало — не знаю.Нажмите, чтобы раскрыть…
сделай так как тебе сказали и все получится.
Cudaminer
Местный житель
#13
a0a сказал(а):
сделай так как тебе сказали и все получится.
Нажмите, чтобы раскрыть…
Мне?
Я не нуждаюсь в советах.
Дурака учить — только портить!
Kamekazde
Бывалый
#14
Через acronis disk
cemehbl4
Модератор
#15
как включить компьютер?
как выйти в интернет?
это и многое другое только на майнингклуб инфо
https://e4pool. com — наш пул
com — наш пул
OSdog — 3 рига бесплатно!
YouTube — youtube.com/c/cemehbl4, Slabber — slabber.io/channels/@cemehbl4
yoshcat
Бывалый
#16
practikus сказал(а):
Флешка 16гб, а по факту после найса 1мб.
Обычное форматирование результатов не даёт.
Чем можно форматнуть?Нажмите, чтобы раскрыть…
HP USB Disk Storage Format Tool 2.2.3
Копаю с 2014, хочешь ответа на вопрос / консультацию ? — от 0,1 ЕТН , без торга!
Cudaminer
Местный житель
#17
Торговец Чёрным Деревом сказал(а):
Тогда руки?
Нажмите, чтобы раскрыть.
..
Б/у руки?
Себе оставь.
Дурака учить — только портить!
КрутойНик2
Бывалый
#18
Какие нахой руфусы да усб тулсы, вы чо блэт. Все делается ВИНДОВЫМ софтом! Элементарно. Как вы майните, если по гуглу не можете 4 команды прописать в дискпарте?
DISKPART
LIST DISK
SELECT DISK 1
CLEAN
EXIT BLUAT! ENJOY!
Андрей_ua
#19
Inv1se сказал(а):
Какие нахой руфусы да усб тулсы, вы чо блэт.
Все делается ВИНДОВЫМ софтом! Элементарно. Как вы майните, если по гуглу не можете 4 команды прописать в дискпарте?
DISKPART
LIST DISK
SELECT DISK 1
CLEAN
EXIT BLUAT! ENJOY!Нажмите, чтобы раскрыть…
Не, exit bljat’
buny
Друг форума
#20
Inv1se сказал(а):
Какие нахой руфусы да усб тулсы, вы чо блэт. Все делается ВИНДОВЫМ софтом! Элементарно.
Как вы майните, если по гуглу не можете 4 команды прописать в дискпарте?
DISKPART
LIST DISK
SELECT DISK 1
CLEAN
EXIT BLUAT! ENJOY!Нажмите, чтобы раскрыть…
то же самое тупо под шеллом:
администрирование-управление компом-управление дисками-снести разделы-создать том-форматировать.
Лучше недополученная прибыль, чем зафиксированные убытки. (с)
Окончательную правду русскому человеку всегда сообщают матом. (с)
6 решений для устранения ошибки записи на флэш-накопитель USB
Если вам не удается отредактировать или сохранить файлы на флэш-накопителе USB, вы можете использовать 6 решений для устранения такой ошибки записи.
Поскольку флэш-накопитель USB является более портативным, чем традиционный жесткий диск, он приобрел большую популярность. Но неизбежно, что вы столкнетесь с различными проблемами и с USB-накопителем, например, USB-накопитель не может быть распознан компьютером, или накопитель по каким-то причинам выходит из строя, или он ложно защищен от записи. Во всех случаях, упомянутых выше, вы не сможете получить доступ к данным на USB-накопителе. Поэтому, чтобы предотвратить такие сценарии, вы должны сделать еще одну резервную копию данных, которая поможет в будущем восстановить данные. Например, если вы не можете получить доступ к файлу PST, хранящемуся на поврежденном USB-накопителе, вы все равно можете быстро восстановить данные PST из другой резервной копии. Здесь мы рассмотрим сбой записи на флешку и поделимся с вами некоторыми решениями.
Во всех случаях, упомянутых выше, вы не сможете получить доступ к данным на USB-накопителе. Поэтому, чтобы предотвратить такие сценарии, вы должны сделать еще одну резервную копию данных, которая поможет в будущем восстановить данные. Например, если вы не можете получить доступ к файлу PST, хранящемуся на поврежденном USB-накопителе, вы все равно можете быстро восстановить данные PST из другой резервной копии. Здесь мы рассмотрим сбой записи на флешку и поделимся с вами некоторыми решениями.
1. Отключите физический переключатель защиты от записи
Некоторые флэш-накопители USB поставляются с физическим переключателем, который может быстро перевести их в режим защиты от записи. Как обычно, это небольшой ползунковый переключатель. Таким образом, иногда переключатель может быть включен случайно. Таким образом, в первую очередь вы можете проверить, есть ли на вашей флешке такой переключатель. Если это так, выключите его, просто переместив переключатель в разблокированное положение.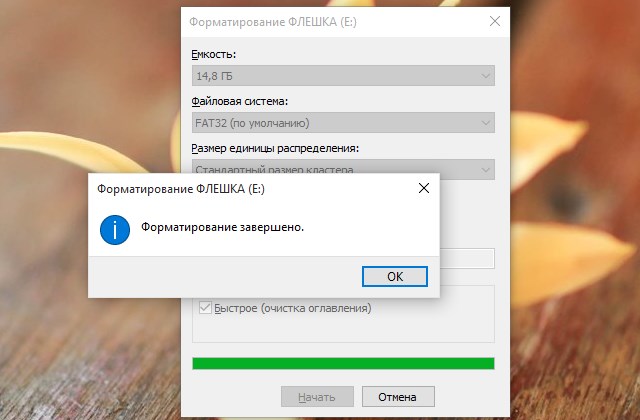
2. Проверьте, не заполнен ли флэш-накопитель USB
Если ваша флешка заполнена, а именно нет свободного места, вы также получите сообщение об ошибке «Диск заполнен». Поэтому вы можете проверить, находится ли ваша флешка в таком статусе. Щелкните правой кнопкой мыши USB-накопитель и выберите «Свойства». Затем во всплывающем диалоговом окне вы можете увидеть используемое пространство диска и распределение свободного места.
3. Отключите атрибут «Только для чтения» файла
Кроме того, во многих случаях причина, по которой вы не можете редактировать файлы, заключается в том, что файлы находятся в состоянии только для чтения. В таком случае вы можете просто отключить атрибут только для чтения файлов. Щелкните правой кнопкой мыши один из таких файлов и выберите «Свойства». Затем в следующем диалоговом окне вы можете снять флажок «Только чтение».
4. Отключение режима «Только для чтения» для всех файлов в командной строке
Приведенный выше трюк потребует от вас отключить режим «только для чтения» для файлов один за другим.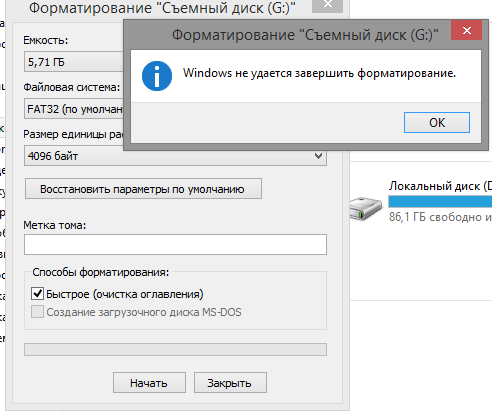 Если вы чувствуете, что это громоздко, вы можете использовать следующий способ.
Если вы чувствуете, что это громоздко, вы можете использовать следующий способ.
- Сначала введите «cmd» в поле поиска «Меню Пуск».
- Затем нажмите кнопку «Ввод», чтобы открыть командную строку.
- Далее введите «diskpart» и нажмите «Enter».
- Затем в новой строке введите «list disk» и нажмите «Enter».
- После этого проверьте, указана ли флешка в следующих строках. Если да, введите «выберите номер диска», например, «выберите диск 3», и нажмите «Ввод».
- Позже введите «атрибуты диска очищаются только для чтения» и нажмите «Enter».
- Наконец, введите «exit» и выйдите из утилиты DiskPart.
- Теперь вы можете перепроверить, может ли ваш USB-накопитель нормально работать.
5. Отключите защиту от записи, изменив ключи реестра
Кроме того, вы также можете отредактировать ключи реестра, чтобы отключить защиту от записи.
- Для начала введите «regedit» в меню «Пуск».
- Затем нажмите «Ввод», чтобы открыть редактор реестра.

- Далее в новом окне перейдите в следующую папку: «HKEY_LOCAL_MACHINE\SYSTEM\CurrentControlSet\Control\StorageDevicePolicies»
- Затем проверьте, есть ли значение «WriteProtect». Если есть, дважды щелкните по нему и введите «0» в поле «Значение данных» и нажмите «ОК».
- Наконец, закройте редактор реестра, извлеките и снова подключите флэш-накопитель USB, чтобы проверить, может ли он нормально работать.
6. Форматирование флэш-накопителя USB
Если все вышеперечисленные решения не дают результата, необходимо отформатировать накопитель, чтобы вернуть флэш-накопитель USB в рабочее состояние. Однако перед форматированием вы должны убедиться, что сделали актуальную резервную копию данных. Кроме того, вы должны четко указать конкретную файловую систему диска. Затем щелкните правой кнопкой мыши диск и выберите «Форматировать», выберите правильный тип файловой системы и, наконец, нажмите «Пуск».
Введение автора:
Ширли Чжан — эксперт по восстановлению данных в компании DataNumen, Inc.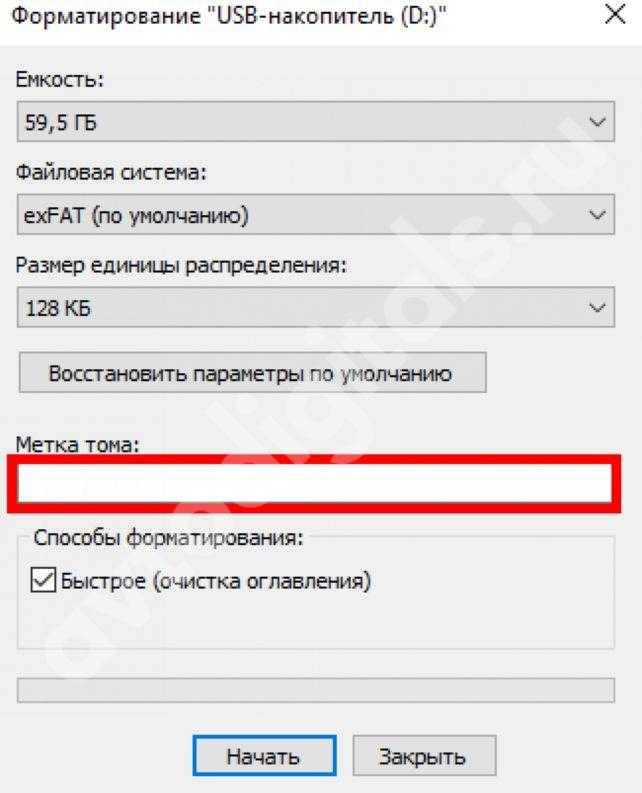 , которая является мировым лидером в области технологий восстановления данных, включая программное обеспечение для восстановления mdf и Outlook Repair. Для получения дополнительной информации посетите сайт www.datanumen.com.0002 www.diskpart.com › статьи › seagate-external-hard…
, которая является мировым лидером в области технологий восстановления данных, включая программное обеспечение для восстановления mdf и Outlook Repair. Для получения дополнительной информации посетите сайт www.datanumen.com.0002 www.diskpart.com › статьи › seagate-external-hard…
17.03.2022 · Как исправить ошибку форматирования внешнего жесткого диска Seagate? · Способ 1. Повторите попытку и подключите внешний жесткий диск к другому компьютеру. · Способ 2.
Как исправить, что внешний жесткий диск не форматируется в Windows 11 …
www.diskpart.com › статьи › внешние -hard-drive-w…
01.09.2022 · Способ 2. Принудительно отформатировать внешний жесткий диск с помощью бесплатного менеджера разделов. Если вы по-прежнему не можете отформатировать внешний жесткий диск с помощью CMD, это …
Ähnliche Fragen
Как исправить внешний жесткий диск, который невозможно отформатировать?
Как принудительно отформатировать внешний жесткий диск?
Как исправить внешний жесткий диск Seagate без форматирования?
Как устранить невозможность завершить форматирование?
Ошибка форматирования внешнего жесткого диска Seagate — Wondershare Recoverit
recoveryit. wondershare.com › format-harddrive › sea…
wondershare.com › format-harddrive › sea…
Если ваш жесткий диск подвергается атаке вредоносных программ или вредоносных вирусов, он может выдать ошибку, что пишет, что внешний жесткий диск не отформатирован. Эта ошибка также …
Как отформатировать диск | Поддержка Seagate US
www.seagate.com › support › как форматировать-ваш-…
В этой статье рассказывается о файловых системах и приводятся инструкции по форматированию диска в Windows и Mac. Появляются новые внешние накопители под брендами Seagate и LaCie …
Что делать, если внешний жесткий диск не форматируется — отчет Windows
windowsreport.com › Исправить › Windows 10 › Ошибки внешний жесткий диск · Перейдите в меню «Пуск» > введите «Управление дисками» > выберите утилиту «Управление дисками» · Щелкните правой кнопкой мыши нужный диск …
Сканировать внешний жесткий диск на… · Использовать сторонние инструменты · Запустить сканирование SFC · Запустить CHKDSK
Исправления для ошибки внешнего жесткого диска не форматируется/не форматируется
www. easeus.com › Данные Ресурс для восстановления
easeus.com › Данные Ресурс для восстановления
30.11.2022 · 1. Удалить вирус · 2. Обновить драйвер оборудования · 3. Запустить средство проверки системных файлов · 4. Запустить CHKDSK · 5. Отформатировать внешний жесткий диск с помощью DiskPart · 6.
Форматировать/переформатировать Внешний жесткий диск Seagate для Windows или Mac
www.easeus.com › partition-master › format-seagate…
20.10.2022 · Найдите в списке внешний жесткий диск Seagate и щелкните его правой кнопкой мыши. В появившемся раскрывающемся меню выберите «Формат». Новое окно …
Ошибка: невозможно- | Muss Folgendes enthalten:unable-
Ошибка Seagate External Drive Not Formatted — iCare Recovery
www.icare-recovery.com › seagate-recovery › seaga…
Ошибка заключается в форматировании внешнего жесткого диска Seagate. Вы также можете запустить антивирусное программное обеспечение для проверки и …
Внешний жесткий диск Seagate не форматируется — iCare Recovery
www.


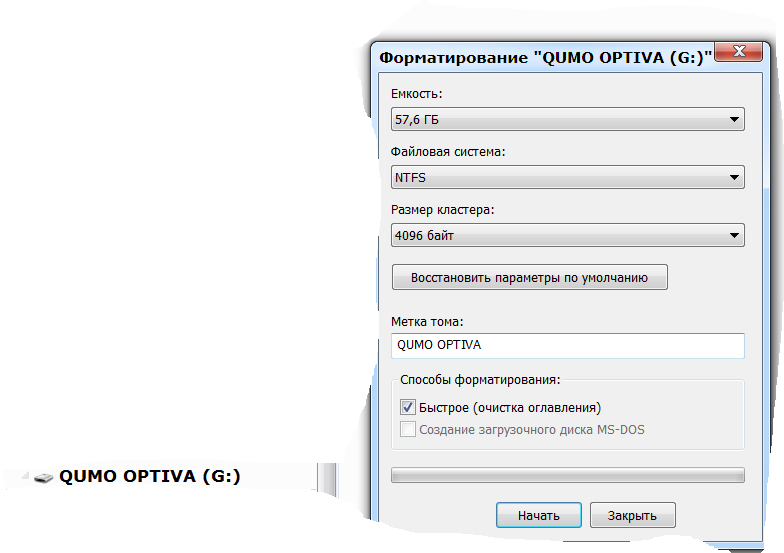 Нужно через консольную утилиту diskpart от имени администратора.
Нужно через консольную утилиту diskpart от имени администратора.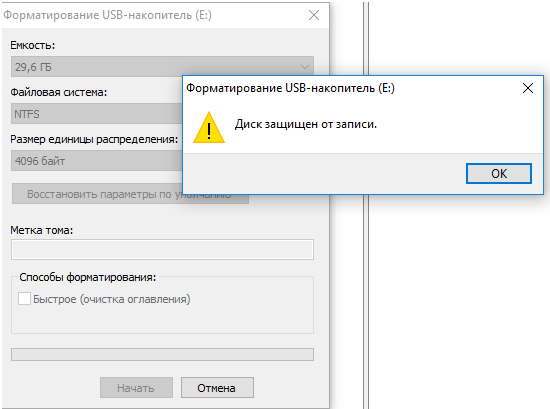
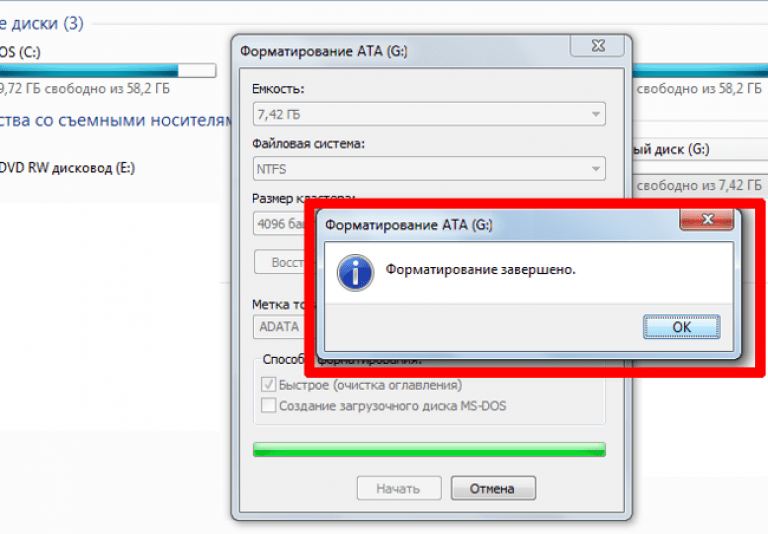

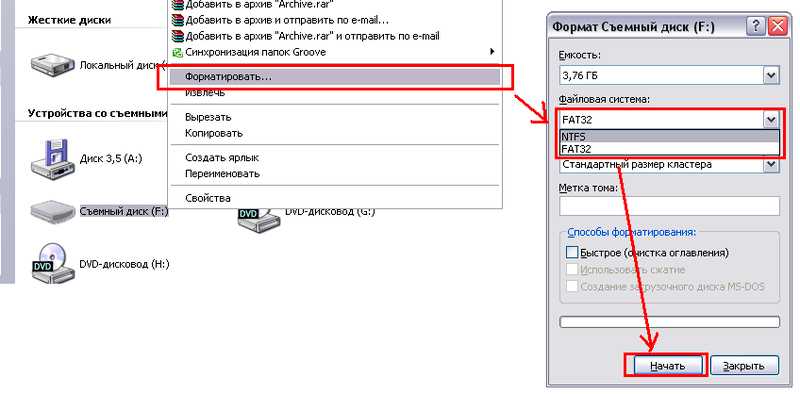 ..
.. Все делается ВИНДОВЫМ софтом! Элементарно. Как вы майните, если по гуглу не можете 4 команды прописать в дискпарте?
Все делается ВИНДОВЫМ софтом! Элементарно. Как вы майните, если по гуглу не можете 4 команды прописать в дискпарте? Как вы майните, если по гуглу не можете 4 команды прописать в дискпарте?
Как вы майните, если по гуглу не можете 4 команды прописать в дискпарте?