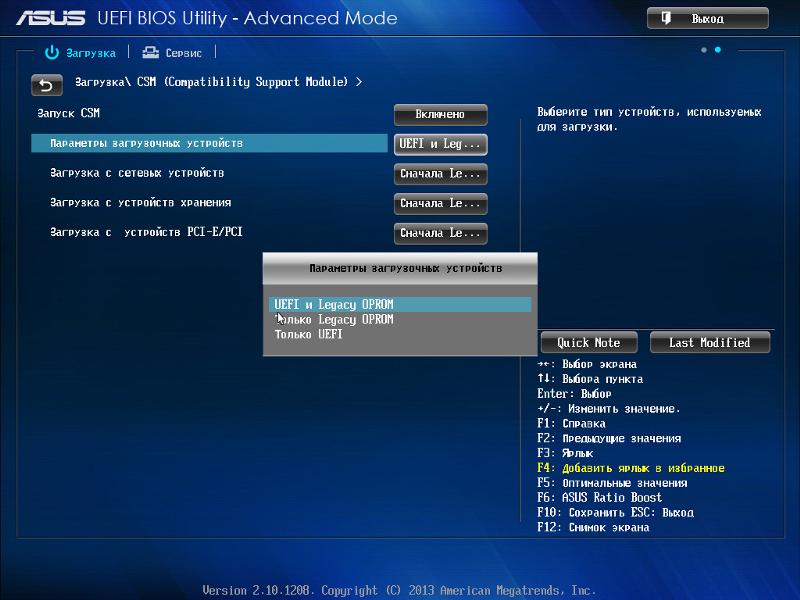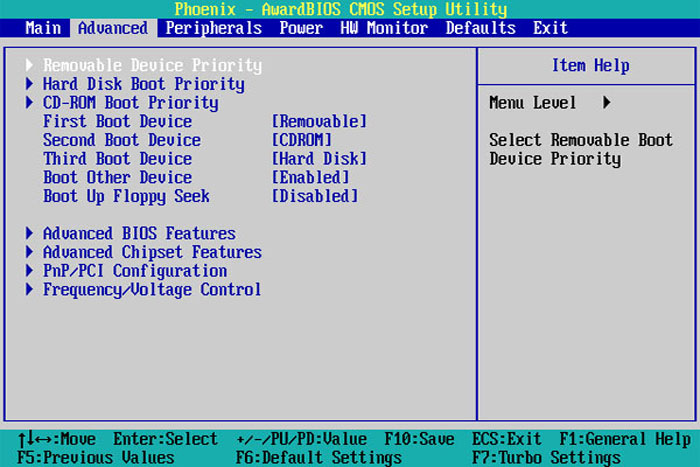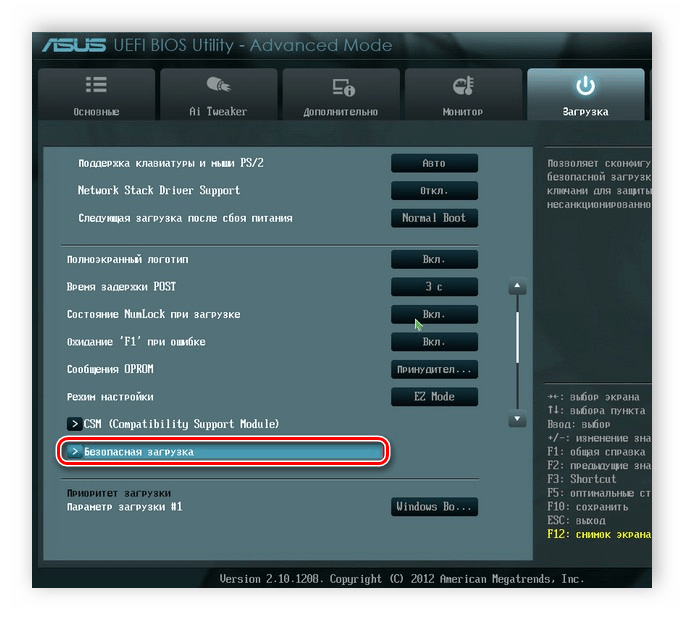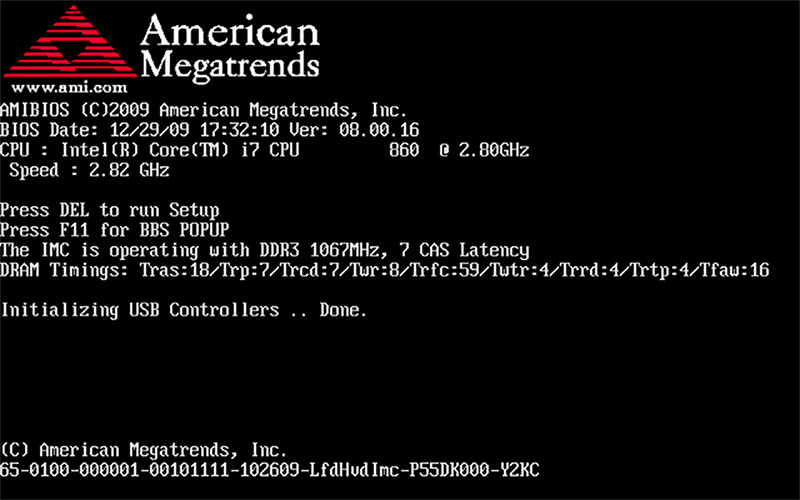Bios загрузка: Как изменить порядок загрузки в BIOS для Windows 7, 8, 8.1, 10 и 11
Содержание
Что такое приоритет загрузки BIOS и как его настроить?
BIOS (базовая система ввода/вывода) — комплекс микропрограмм, благодаря которым возможна настройка работы отдельных компонентов компьютера. Подробные статьи о всех функциях, настройках и возможных проблемах BIOS есть на нашем сайте.
В отличие от операционной системы, это программное обеспечение находится на материнской плате компьютера и хранит в себе информацию, необходимую для его запуска и работы некоторых функций. Также BIOS отвечает за приоритет загрузки устройств во время запуска компьютера. Что это такое и как его настроить? В этой статье подробнее рассмотрим ответы на эти вопросы.
Зачем нужен приоритет загрузки в BIOS
Для стандартной загрузки компьютера пользователю совсем не нужно знать, что такое порядок загрузки устройств в BIOS. Чаще всего по умолчанию компьютер загружается с жесткого диска (HDD), на котором находится операционная система. Нажав кнопку включения, пользователь в большиснтве случаев увидит логотип Windows или другой операционной системы.
Однако в некоторых случаях нужно произвести определенные действия с компьютером вне операционной системы. Для этого необходимо загрузиться с флешки, внешнего жесткого диска или привода. Изменение приоритета загрузки устройств в BIOS может понадобиться в следующих случаях.
- Переустановка или восстановление операционной системы. Для того, чтобы переустановить или восстановить текущую операционную систему компьютера, необходимо загрузиться со съемного носителя с копией ОС.
- Сканирование жесткого диска на наличие угроз. При заражении компьютера вирусами, если антивирус не может нормально функционировать внутри операционной системы, можно запустить безопасный режим. Однако проще загрузиться с флешки с антивирусом и просканировать жесткий диск.
- Сканирование и восстановление поврежденных секторов жесткого диска. В случае отказа отдельных секторов жесткого диска, информация, которая в них хранилась, переписывается в резервные сектора. Когда битых секторов становится больше, жесткий диск может работать неправильно.
 Подобное может произойти и из-за деятельности вирусного ПО на компьютере пользователя. Однако, если причины отказа секторов в их программной неисправности (физически они целы), можно попробовать восстановить жесткий диск при помощи стороннего ПО. Для работы с жестким диском используется программа Victoria и аналогичные. Для того, чтобы запустить подобное программное обеспечение, его необходимо записать на флешку и загрузить с нее компьютер.
Подобное может произойти и из-за деятельности вирусного ПО на компьютере пользователя. Однако, если причины отказа секторов в их программной неисправности (физически они целы), можно попробовать восстановить жесткий диск при помощи стороннего ПО. Для работы с жестким диском используется программа Victoria и аналогичные. Для того, чтобы запустить подобное программное обеспечение, его необходимо записать на флешку и загрузить с нее компьютер. - Экстренное копирование данных. В случае отказа Windows или частичной неисправности жесткого диска, можно попробовать скопировать некоторые пользовательские данные на другой носитель информации. Так как это невозможно сделать через операционную систему, можно загрузиться с флешки, на которой находится специальная утилита, например файловый менеджер. После этого можно сохранить данные на флешку или другой жесткий диск. Когда данные будут скопированы, можно приступать к восстановлению текущего жесткого диска или, если он неисправен, к его утилизации.

- Попробовать другую ОС. Linux и некоторые другие операционные системы, позволяют записать рабочую копию дистрибутива прямо на флешку. Достаточно изменить порядок загрузки устройств в BIOS, и пользователь сможет поэкспериментировать с новой для себя операционной системой.
Как зайти в BIOS?
Чтобы изменить порядок загрузки устройств, нужно попасть в BIOS. В зависимости от модели материнской платы и версии предустановленной операционной системы, вход в BIOS может осуществляться по-разному. Рассмотрим основные варианты.
На компьютерах с Windows 7 и ниже
На компьютере с ОС Windows 7 и ниже отсутствует поддержка быстрой загрузки. Чтобы попасть в BIOS, необходимо выполнить простую последовательность действий:
- Отключите компьютер или ноутбук.
- Вставьте флешку (или диск в дисковод для гибких дисков), с которой нужно будет загрузиться.
- Нажмите кнопку питания.
- Обратите внимание на появление первого экрана POST-проверки.
 В нижней его части должно быть написано какую кнопку необходимо нажать для входа в BIOS.
В нижней его части должно быть написано какую кнопку необходимо нажать для входа в BIOS. - Нажмите нужную кнопку для входа в BIOS во время стартового окна POST-проверки. Это может быть клавиши: «F2», «F10», «ESC» или «DELETE» (зависит от производителя материнской платы). Если не успели с первого раза, компьютер можно перезагрузить, и попробовать снова.
Важно! POST-проверка — это автоматическая диагностика всех элементов компьютерной системы, которая проводится во время запуска компьютера. В большинстве случае (если это не отключено в BIOS), пользователь может увидеть сжатый отчет с информацией об этой проверки перед стартом операционной системы.
Если окно POST-проверки очень быстро исчезает, так что невозможно рассмотреть, какую клавишу нужно нажимать, сделайте следующее:
- На сайте производителя материнской платы или ноутбука (если это ноутбук) посмотрите какая клавиша используется для входа в BIOS в данном конкретном случае. Это может быть клавиши: «F2», «F10», «ESC» или «DELETE».

- Отключите компьютер или ноутбук.
- Вставьте флешку (или диск в дисковод для гибких дисков), с которой нужно будет загрузиться.
- Многократно нажимая кнопку для входа в BIOS, включите компьютер. Продолжайте нажимать кнопку до тех пор, пока на экране не появится окно BIOS.
На компьютерах с Windows 8 и выше
На компьютерах с операционной системой Windows 8 и выше используется режим быстрой загрузки, при которой окно POST-проверки не появляется. Вместо этого после нажатия кнопки включения можно увидеть начало загрузки установленной операционной системы. Вход в BIOS на таких компьютерах и ноутбуках осуществляется иначе. Существует два основных способа сделать это. Рассмотрим каждый из них подробнее.
В первом случае, сделайте следующее:
- Откройте рабочий стол Windows.
- Проведите указателем мыши или пальцем (если это планшет с сенсорным экраном) по правой границе экрана.
- Кликните по пункту «Изменение параметров компьютера».

- Откройте раздел «Общее»
- Выберите «Особые параметры загрузки».
- Кликните по кнопке «Перезагрузить сейчас».
- Дождитесь перезагрузки компьютера в меню восстановления.
- Выбирайте пункты меню в следующем порядке: «Диагностика» — «Дополнительные параметры» — «Параметры встроенного UEFI».
- На данном этапе подключите загрузочную флешку или другой съемный носитель к компьютеру.
- Нажмите кнопку «Перезагрузить»
- Дождитесь загрузки BIOS.
Чтобы войти в BIOS в операционной системе Windows 8 и выше, можно использовать альтернативный способ:
- Подключите флешку (или вставьте загрузочный диск).
- Откройте меню «Выключения/Перезагрузки» в Windows.
- Зажмите и удерживайте клавишу «Shift».
- Нажмите кнопку «Перезагрузка» в Windows, при этом не отпуская клавишу «Shift». Это действие запустит появление окна POST-проверки во время загрузки компьютера.
- Далее действуйте по инструкции для компьютеров с операционной системой Windows 7 (приведена выше).

Как настроить приоритет загрузки в BIOS?
BIOS может выглядеть по-разному. Это будет зависеть от производителя ноутбука и/или материнской платы. Ниже рассмотрим инструкцию на примере одного из самых распространенных интерфейсов. Перемещение в BIOS осуществляется при помощи клавиш направления, расположенных на клавиатуре (вверх, вниз, вправо, влево), а выбор осуществляется клавишей «Enter». Для изменения порядка загрузки сделайте следующее:
- Обратите внимание, что в верхней части интерфейса BIOS расположено несколько вкладок. Перейдите на вкладку «Boot».
- Выберите пункт «Boot Device Priority» (напомним, что названия пунктов меню может различаться в зависимости от модели материнской платы).
- Откроется список подключенных к компьютеру устройств. Поставьте на первое место флешку, дисковод для гибких дисков или жесткий диск (зависит от того, что нужно в конкретном случае).
- Сохраните настройки, и перезагрузите компьютер клавишей «F10».
После выполнения необходимых операций не забудьте вернуть жесткий диск на первое место. Это особенно важно сделать, если была выбрана загрузка с привода для дисков. В противном случае, компьютер при каждом запуске будет проверять наличие загрузочного диска в приводе.
Это особенно важно сделать, если была выбрана загрузка с привода для дисков. В противном случае, компьютер при каждом запуске будет проверять наличие загрузочного диска в приводе.
Ручной выбор загрузки подключенного устройства (без входа в BIOS)
В случае ручного выбора загрузки подключенного устройства нет необходимости заходить в BIOS. Большинство материнских плат содержат так называемое Boot-меню, вход в которое осуществляется при помощи горячих клавиш во время загрузки компьютера. Для этого выполните следующую последовательность действий:
- Отключите компьютер.
- Вставьте загрузочную флешку или диск.
- Нажимая клавишу «ESC», «F8» или другую (зависит от модели материнской платы), включите компьютер.
- В открывшемся Boot-меню выберите нужное устройство.
- Дождитесь загрузки программного обеспечения, записанного на выбранном носителе.
Этот способ не меняет приоритет загрузки подключенных устройств, установленный по умолчанию. Если необходимо загрузиться с определенного устройства, нужно при каждом запуске компьютера нажимать горячие клавиши для открытия Boot-меню. Этот способ подойдет в большинстве случае, если нет необходимости в постоянной загрузке компьютера со съемного носителя.
Если необходимо загрузиться с определенного устройства, нужно при каждом запуске компьютера нажимать горячие клавиши для открытия Boot-меню. Этот способ подойдет в большинстве случае, если нет необходимости в постоянной загрузке компьютера со съемного носителя.
Настройка BIOS для загрузки с CD/DVD/USB [Справочная система PuppyRus Linux]
BIOS — это программа, выполняющаяся на компьютере при его включении. В основном BIOS`ы делятся на две группы в зависимости от внешнего вида меню и производителя. В данной статье будут рассмотрены оба. Если вы сами не сможете разобраться в своем BIOS, попробуйте поискать решение на probios.ru.
Итак, необходимо внести изменения в настройки BIOS, чтобы поменять очередность загрузки и определить устройство, с которого компьютер будет загружаться, например CD-ROM или USB-Flash диск. Для начала попробуйте ничего не менять — возможно, всё уже настроено. Вставьте загрузочный CD или USB-Flash в компьютер и перезагрузите его… Ну что? Компьютер стал загружаться с них? Если да — скажите спасибо тому доброму человеку, который позаботился об этом. Если нет — продолжаем читать.
Если нет — продолжаем читать.
В первые секунды после включения компьютера BIOS производит тестирование компонентов системы и выводит на экран результаты. Длится этот процесс всего несколько секунд, после чего управление загрузкой передается операционной системе. Поэтому действовать нужно быстро и решительно. В данных, выводимых BIOS’ом на экран, указано сочетание клавиш, позволяющее попасть в настройки BIOS (BIOS Setup). Если вы не успеваете за время загрузки увидеть это сочетание, приостановите загрузку клавишей Pause. Обычно сочетание клавиш для входа в BIOS указывается в нижнем левом углу экрана. После того, как вы отыщите нужную комбинацию, нажимайте ее и попадете в настройки BIOS.
Есть одно «но»: вместо надписей на черном экране вы можете увидеть графическую заставку (логотип производителя). Попробуйте убрать ее, нажав Esc или любую другую кнопку — сообщения BIOS находятся «под» этой заставкой. Если ничего не помогает и логотип не пропадает, а информации о комбинации клавиш не видно, можно попробовать самые распространенные комбинации для входа в настройки: клавиши Del, F2 или сочетание клавиш Alt+F2.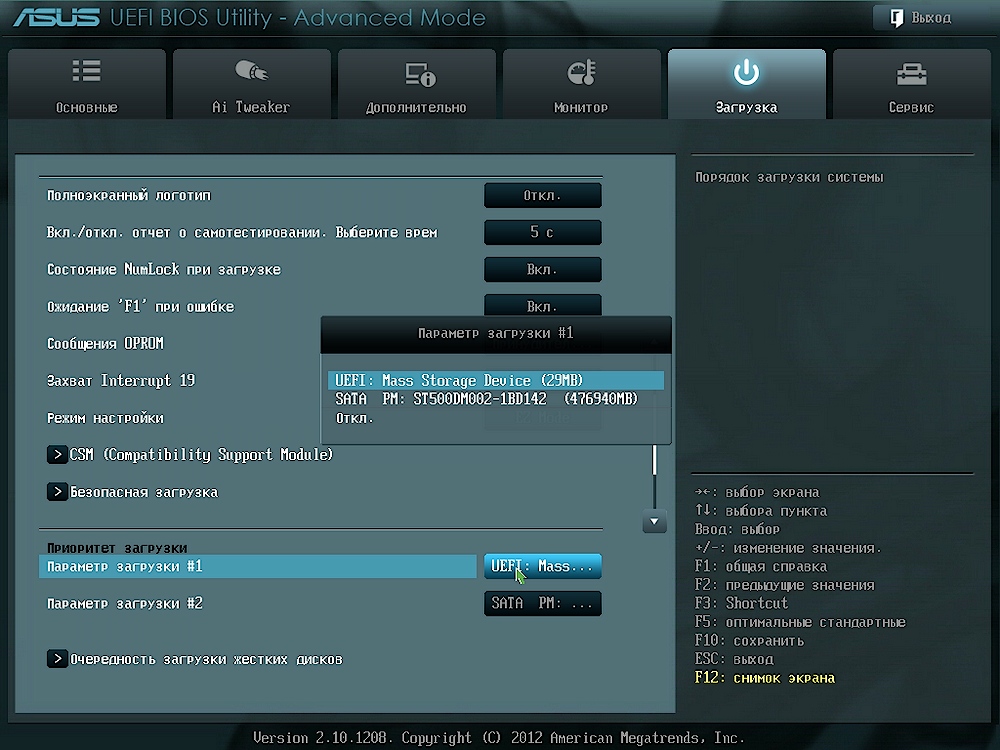
Скорее всего, у вас получится. Часто рядом с клавишами входа в BIOS указываются и другие полезные горячие клавиши. Например, Boot menu (клавиша F11 или F12). Иногда Boot menu бывает полезно — скажем, вы постоянно загружаетесь с жесткого диска, но один раз понадобилось загрузиться с CD. Нажав эту кнопку, вы попадете в простое меню — список устройств, с которых можно загрузиться. Выбирайте необходимое и жмите Enter.
Перейдем от теории к практике. Вот как это выглядит:
AMI BIOS
AWARD (Phoenix) BIOS
При входе в биос вы увидите одно из двух представленных изображений, в зависимости от производителя. Далее внимательно смотрите скриншоты и следуйте инструкциям. Если у вас AMI BIOS:
Двигаемся по меню вправо до пункта boot.
На странице boot выбираем пункт Boot Device Priority.
Ставим привод второй (после Floppy) или первой (кому как удобнее) строкой.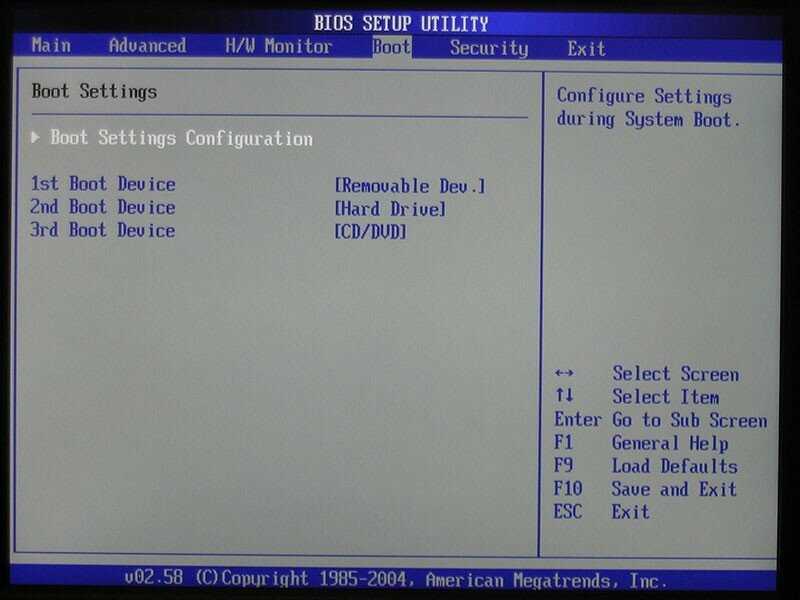 Главное, чтобы жесткий диск в этом списке оказался ниже привода. Устройства можно выбирать клавишами + и −, а также из меню (см. скриншот), которое вызывается нажатием Enter.
Главное, чтобы жесткий диск в этом списке оказался ниже привода. Устройства можно выбирать клавишами + и −, а также из меню (см. скриншот), которое вызывается нажатием Enter.
Окончив редактирование списка, следует выйти в основное меню (Esc) и сохранить сделанные изменения. Сделать это можно в следующем после boot‘а окне при помощи пункта Exit & Save Changes.
Если у вас AWARD (Phoenix) BIOS:
Входим в BIOS, выбираем второй пункт меню Advanced BIOS Features.
И редактируем список загрузки аналогичным образом (все то же самое, что и в AMI BIOS).
После окончания редактирования жмем Esc и сохраняем изменения с помощью пункта меню Save & Exit Setup.
Вот, собственно, и всё.
Можно сделать такой «всеядный» вариант:
USB Flash;
CD/DVD;
HDD (жесткий диск).

Учтите только, что такой вариант будет не оптимальным. Если вы обыкновенно загружаетесь с жесткого диска, вам нужно будет не забывать в приводе загрузочные CD/DVD и флешки. Но, даже если CD не загрузочный, BIOS`у понадобится несколько лишних секунд, чтобы определить, имеется ли диск в приводе, если имеется — раскрутить его, прочитать загрузочный сектор, установить, что диск не загрузочный и передать управление на следующий пункт загрузки — жесткий диск.
Новичок,
boot,
BIOS
Ваш компьютер не загружается после BIOS, как решить эту проблему
- Миниинструмент
- Центр новостей MiniTool
- Ваш компьютер не загружается после BIOS, как решить проблему
Сара | Подписаться |
Последнее обновление
Вы должны увидеть экран BIOS и легко загрузиться в Windows после нажатия кнопки питания. Однако некоторые люди не могут успешно загрузиться; они застряли на экране загрузки и не могут пройти через BIOS. В чем дело? Существуют ли полезные способы решения проблемы, когда компьютер зависает в BIOS? MiniTool Solution ответит на эти вопросы.
В чем дело? Существуют ли полезные способы решения проблемы, когда компьютер зависает в BIOS? MiniTool Solution ответит на эти вопросы.
Загрузка компьютера — задача, достаточно простая для любого.
- Вам нужно только найти кнопку питания на вашем компьютере и нажать ее.
- После этого ваш компьютер сначала загрузится в часть BIOS (базовая система ввода-вывода), которая скажет компьютеру, что делать дальше.
- Затем должна загрузиться операционная система, и вам будет предложено ввести правильный пароль (если вы установили его заранее).
- Наконец-то вы можете увидеть рабочий стол компьютера.
Однако возможно, что компьютер включается и дисплей работает, но у вас нет доступа к операционной системе.
Мой компьютер не загружается после BIOS
Некоторые пользователи говорят, что их компьютер не загружается после BIOS (компьютер зависает в BIOS). Они ждут некоторое время, но проблема остается.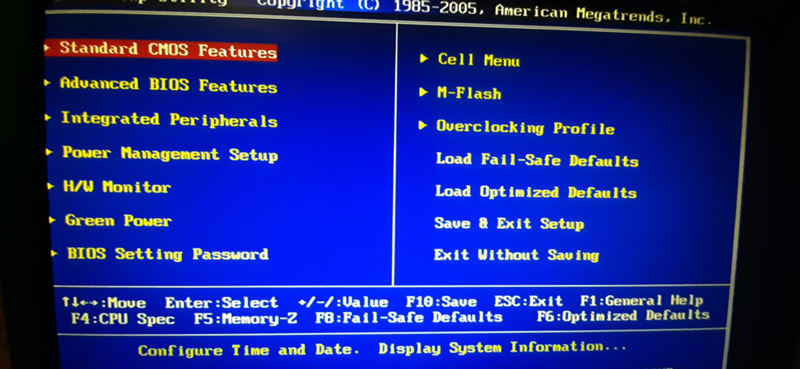 Компьютер зависает в BIOS и не может перейти к следующему шагу — загрузке операционной системы. Что произошло? Можно ли устранить проблему самостоятельно?
Компьютер зависает в BIOS и не может перейти к следующему шагу — загрузке операционной системы. Что произошло? Можно ли устранить проблему самостоятельно?
Совет: Если вы не можете загрузиться в Windows, что бы вы ни пытались, у вас все еще есть способ получить доступ к вашим данным, сохраненным на внутреннем жестком диске, — с помощью MiniTool Power Data Recovery. Пожалуйста, создайте загрузочный USB-диск или CD/DVD-привод; затем измените порядок загрузки, чтобы загрузиться с него и восстановить данные на внешний диск.
Скачать бесплатно
Компьютер не загружается после ASUS BIOS Экран
Некоторые пользователи обнаруживают, что их ASUS зависает в BIOS после загрузки новых обновлений. Они хотят знать, как решить проблему. Следующие методы могут быть полезны для доступа к экрану ASUS BIOS.
Вот как исправить, если ASUS не загружается:
Полезные исправления для компьютера, зависшего в BIOS
Каковы возможные причины проблем с запуском ноутбука ASUS или зависания рабочего стола ASUS на экране загрузки?
- Ошибка установки обновления Windows (обновление Windows зависло/зависло)
- Поврежден BIOS
- Проблемы с операционной системой (операционная система не найдена)
- Поврежденное оборудование
- И так далее
Исправление 1: удаление внешних периферийных устройств
В первую очередь следует отключить от компьютера все подключенные периферийные устройства; храните только необходимые периферийные устройства, такие как кабель питания, кабель дисплея, клавиатуру и мышь (также вы можете открыть корпус, чтобы проверить процессор, оперативную память или другое оборудование внутри, если вы достаточно профессиональны). Затем перезагрузите компьютер и посмотрите, что произойдет.
Затем перезагрузите компьютер и посмотрите, что произойдет.
- Если Windows успешно загружается, выключите компьютер и добавляйте по одному компоненту, пока не найдете проблемное оборудование.
- Если компьютер по-прежнему не может загрузиться после BIOS, перейдите к следующему исправлению.
Исправление 2: сброс настроек BIOS по умолчанию
Некоторые настройки BIOS могут быть изменены по ошибке, чтобы конфликтовать с системой, поэтому вы не сможете пройти через BIOS при загрузке компьютера. Эффективным решением в этом случае является сброс настроек BIOS до значений по умолчанию.
- Перезагрузите компьютер.
- Внимательно посмотрите на экран, чтобы знать, какую кнопку нажать для входа в меню BIOS.
- Найдите параметр «Восстановить значения по умолчанию» (он может отображаться под другими похожими именами).
- Например, вы можете перейти на вкладку Сохранить и выйти и нажать Восстановить значения по умолчанию ; затем выберите Да , когда увидите « Загрузить оптимизированные значения по умолчанию ».

После этого ваш компьютер будет перезагружен; пожалуйста, проверьте, может ли он загрузиться после BIOS.
Исправление 3: изменение настроек BIOS
Если описанные выше методы не помогли, вам может потребоваться изменить настройки BIOS вручную.
- Перезагрузите компьютер.
- Нажмите соответствующую кнопку, чтобы войти в BIOS.
- Найдите параметр Безопасная загрузка в разделе Безопасность.
- Щелкните и отключите его.
- Сохраните изменения и выйдите из BIOS.
- Перезагрузите компьютер.
- Снова войдите в BIOS и перейдите на вкладку Boot .
- Отключить Быструю загрузку и включить CSM (модуль поддержки совместимости).
- Сохраните изменения и выйдите из BIOS.
- Перезагрузите компьютер.
Исправление 4: сброс настроек BIOS
Будьте очень осторожны при выполнении следующих шагов.
- Выключите компьютер, отключите питание и вымойте руки.
- Откройте корпус компьютера и на материнской плате найдите перемычку CMOS.
- Ваша перемычка закрывает только 2 из 3 контактов; пожалуйста, переместите его на два других контакта (с первого и второго на второй и третий).
- Нажмите кнопку питания, чтобы разрядить оставшуюся энергию.
- BIOS будет сброшен во время этого процесса.
- Установите перемычку, закройте корпус и снова включите компьютер.
Вы также можете попробовать обновить BIOS, если компьютер не может загрузиться после BIOS. Но для этого вы должны быть очень профессиональны; в противном случае ваш компьютер будет серьезно поврежден, если что-то пойдет не так.
Другие исправления, которые вы можете попытаться устранить, компьютер не загружается после BIOS:
- Переключитесь на загрузку UEFI, если применимо. (Как использовать утилиту ASUS UEFI BIOS?)
- Выполните восстановление системы или восстановление при загрузке.

- Переустановите операционную систему.
- Загрузите ноутбук после извлечения аккумулятора.
- Твиттер
- Линкедин
- Реддит
Об авторе
Комментарии пользователей:
Загрузочный лагерь BIOS
Эта четырехдневная программа доступна для всех поступающих на первый курс научных специальностей, которые будут
должны пройти общую биологию I и / или общую биологию II, чтобы завершить их
программа. Эти вводные курсы считаются чрезвычайно сложными и могут привести
к трудному началу в колледже. FGCU предлагает учебный лагерь BIOS, чтобы дать студентам
уверенность и инструменты для достижения успеха в своих классах. Программа доказала свою эффективность
успеваемость учащихся на протяжении всего времени их пребывания в ФГКУ и увеличивает вероятность
выпускной через четыре года.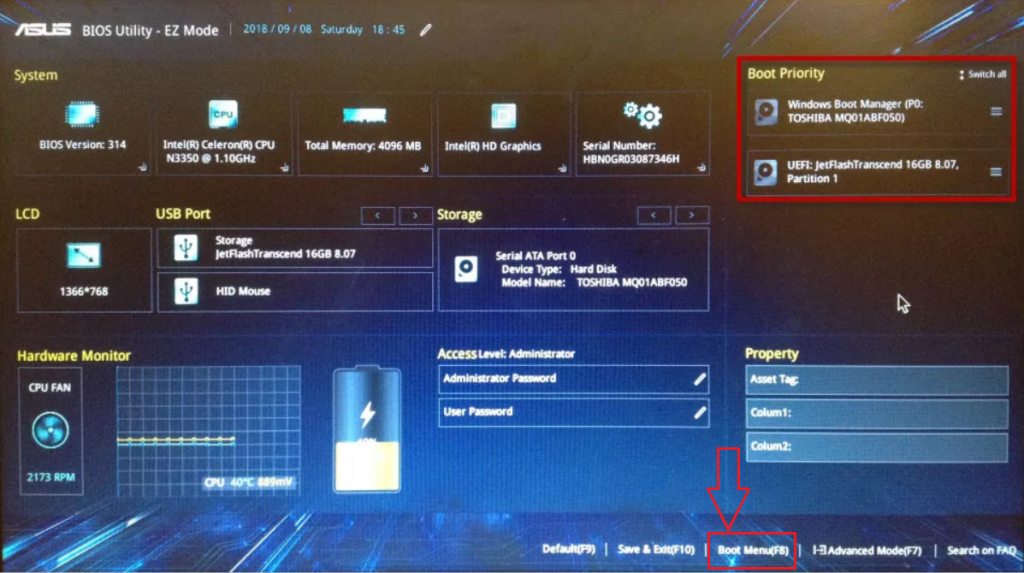 Это отличный способ познакомиться с другими научными специальностями, которые будут
Это отличный способ познакомиться с другими научными специальностями, которые будут
вероятно, будет в некоторых из ваших классов с вами.
Учебный курс BIOS включает:
- Образцы лекций и лабораторных работ
- Учебные упражнения
- Примеры экзаменов и инструменты оценки
- Знакомство с ресурсами в кампусе
- Познакомьтесь с биологическим факультетом
Преимущества участия:
- Повышение успеваемости по всем предметам биологии
- Повышение вероятности получения высшего образования через 4 года
- Улучшенная скорость градации
- Создайте сеть друзей для обучения с
- Подружитесь на всю жизнь со схожими интересами
Сессия предлагается для поступающих первокурсников FGCU
2022 Даты: Воскресенье, 14 августа — Среда, 17 августа
Место: Главный кампус FGCU, Whitaker Hall 104
Обязательный текст публикации Campson’s 2s:
Стоимость программы: 50 долларов США
Дополнительная карта Eagle Dollar: 50 долларов США
В стоимость программы входят все семинары, ознакомительные мероприятия, лекции и лабораторные работы,
и заключительный обед в среду 17 августа.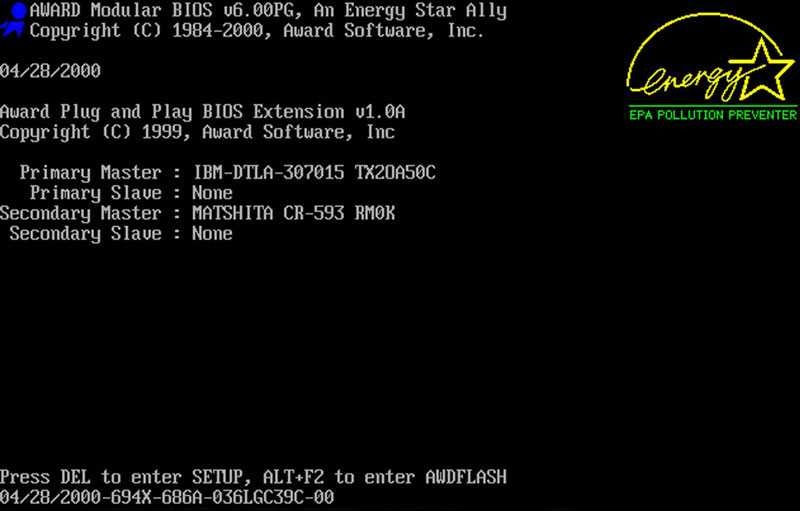 В стоимость программы не входит проживание,
В стоимость программы не входит проживание,
учебник и другие блюда.
ЗАРЕГИСТРИРОВАТЬСЯ ПРЯМО СЕЙЧАС
Если помощь необходима в связи с инвалидностью, пожалуйста, свяжитесь с Филом Оллманом для получения дополнительной информации.
Контактная информация
Чтобы получить дополнительную информацию или задать вопросы, напишите нам.
Программа BIOS предоставлена Департаментом биологических наук и Центром
Академическая успеваемость в ФГКУ.
Информация о лагере и регистрации
РАСПИСАНИЕ : Имейте в виду, что FGCU организует множество социальных мероприятий, которые совпадают с этими датами.
Кроме того, в течение этого года «Греческая жизнь» начнет ежегодный набор новых участников.
неделю. Студенты, участвующие в Boot Camp, не будут доступны для участия в
эти социальные мероприятия. Учтите это перед регистрацией в программе.
После 15 июня возврат средств невозможен.
Пример расписания учебного курса BIOS 2021 года
ПИТАНИЕ : Учащиеся несут ответственность за свое питание. В расписании будет время для
студенты завтракают, обедают и ужинают. В качестве дополнительной стоимости программы студенты
можно приобрести карту Eagle Dollar на 50 долларов, которую можно использовать для покупки еды.
в разных местах кампуса. Баланс карты никогда не сгорает, поэтому студент может
продолжить использование баланса после завершения Boot Camp. Купленные карты будут
раздается студентам в первый день программы.
HOUSING : Студенты, участвующие в учебном лагере BIOS, которые будут жить в кампусе осенью 2022 года.
семестр будет разрешено переехать в выбранное общежитие утром в воскресенье
14 августа. Таким образом, вы будете в числе первых студентов, которые переедут в общежитие!
Студенты, проживающие за пределами кампуса на юго-западе Флориды, которые планируют добираться до работы в течение
осенний семестр 2022 года также можно просто перейти на BIOS Boot Camp. Вы не обязаны
остаться в кампусе для этой программы.
Отзывы учащихся
- «Когда я учился в очень маленькой средней школе, программа представила
меня к более чем высшим понятиям биологии, это также подготовило меня к моему переходу в
Студенческая жизнь. Я чувствовал, что у меня есть преимущество перед сверстниками на уроке биологии.
уже познакомились с понятиями». — Арианна Смит, специалист по биологии. - «Как специалист по сестринскому делу, BIOS Boot Camp предоставил мне возможность учиться, расти,
и лучше познакомьтесь с академическими ожиданиями от учебы в FGCU».
— Серена Труонг, майор медсестры - «Учебный лагерь позволил мне добиться успеха в Gen Bio I и Gen Bio II. Мы рассмотрели основополагающие
биологических понятий и материала курса общей биологии, и это позволило мне почувствовать
уверен перед тем, как начать мой первый год в FGCU. Это была отличная возможность
встретиться с однокурсниками с общими интересами. У меня появилось много друзей в программе и
мы организовали учебную группу перед началом семестра, и теперь мы разделяем то же самое
курсы высшего уровня! Я получил бесценный совет не только по биологии, но и по
университетский опыт в целом. Я считаю, что BIOS Boot Camp был невероятно
выгодно начать свой путь в FGCU». — Клаудия Керстинг, специалист по биологии - «У меня появилось много новых друзей, которые, похоже, ходили на те же уроки, что и я.


 Подобное может произойти и из-за деятельности вирусного ПО на компьютере пользователя. Однако, если причины отказа секторов в их программной неисправности (физически они целы), можно попробовать восстановить жесткий диск при помощи стороннего ПО. Для работы с жестким диском используется программа Victoria и аналогичные. Для того, чтобы запустить подобное программное обеспечение, его необходимо записать на флешку и загрузить с нее компьютер.
Подобное может произойти и из-за деятельности вирусного ПО на компьютере пользователя. Однако, если причины отказа секторов в их программной неисправности (физически они целы), можно попробовать восстановить жесткий диск при помощи стороннего ПО. Для работы с жестким диском используется программа Victoria и аналогичные. Для того, чтобы запустить подобное программное обеспечение, его необходимо записать на флешку и загрузить с нее компьютер.
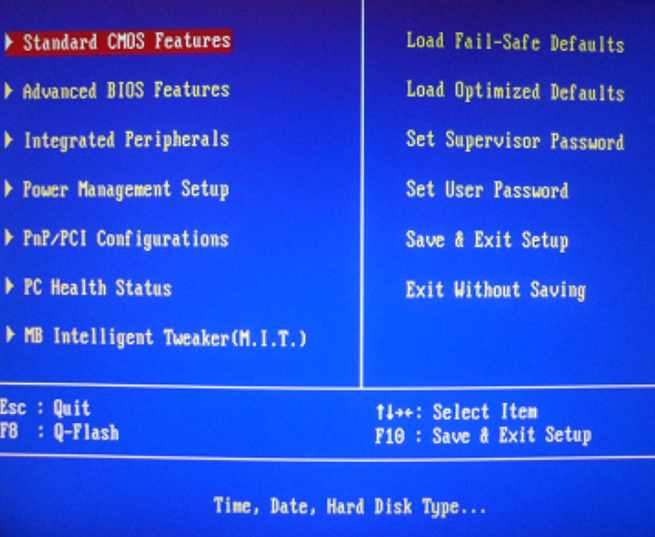 В нижней его части должно быть написано какую кнопку необходимо нажать для входа в BIOS.
В нижней его части должно быть написано какую кнопку необходимо нажать для входа в BIOS.