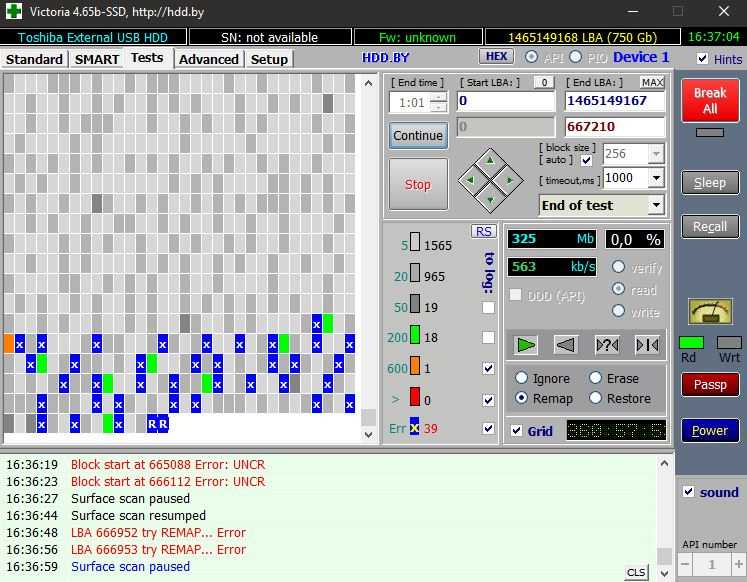Как изолировать битые сектора на жестком диске: Как убрать битые сектора на жестком диске
Содержание
Как обрезать на жёстком диске участок со сбойными секторами
Привет админ! Скажи, как обрезать на жёстком диске участок со сбойными секторами?
У меня жутко тормозит хард, переустановка операционной системы ничего не решила. По вашему совету проверил жёсткий диск программой Виктория и она нашла очень много секторов с неудовлетворительной задержкой чтения 600 ms (кандидаты в бэд-блоки) — 153, также найдены полноценные бэд-блоки (сбойные сектора) -11. Параметр — Reallocated Sector Count — (remap), обозначающий число переназначенных сбойных секторов, запасными секторами с резервных дорожек — горит красным, как я понял, сбойные сектора переназначать уже нечем.
Читал в интернете, что как-то можно вывести из работы участок жёсткого диска со сбойными секторами. Каким образом это можно сделать?
Привет друзья! Обрезать участок жёсткого диска со сбойными секторами можно в любом месте накопителя: в начале, в середине или конце, самое главное, чтобы сбойные сектора не были разбросаны по всему жёсткому диску, в этом случае проблемный HDD лучше просто заменить. Но часто бэд-блоки не рассыпаны по всему накопителю, а сгруппированы в одном месте, тогда нужно просто взять программу Acronis Disk Director или бесплатную AOMEI Partition Assistant Standard Edition и создать на месте бэд-блоков нераспределённое пространство, подробности далее в статье.
Но часто бэд-блоки не рассыпаны по всему накопителю, а сгруппированы в одном месте, тогда нужно просто взять программу Acronis Disk Director или бесплатную AOMEI Partition Assistant Standard Edition и создать на месте бэд-блоков нераспределённое пространство, подробности далее в статье.
Буквально неделю назад ко мне опять попал жёсткий диск из самых первых статей о программе Виктория и я прямо на нём решил показать вам, как обрезать на HDD участок с «бэдами».
Берём нашего старого знакомого — жёсткий диск WD5000AAKS (объём 500 ГБ). После нашего лечения, он отработал год и хозяин HDD опять пожаловался на его медленную работу и попросил в очередной раз подлечить диск.
В первую очередь смотрим SMART жёсткого диска и видим неудовлетворительное состояние накопителя. Атрибут Reallocated Sector Count, обозначающий число переназначенных сбойных секторов — горит красным, значит запасные сектора на резервных дорожках заканчиваются и сбойные сектора переназначать скоро будет нечем.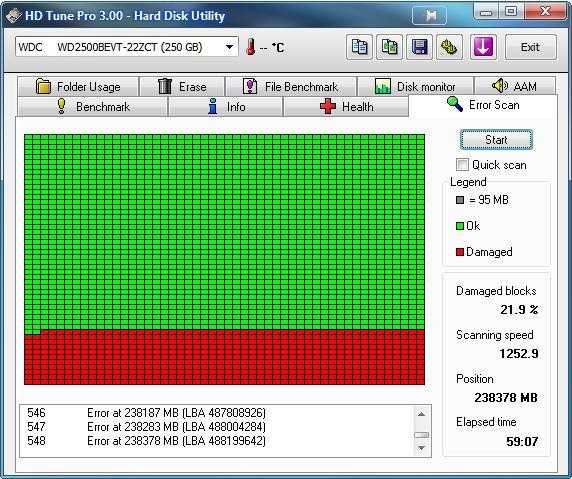
Теперь нужно определить местонахождение бэд-блоков на жёстком диске.
Запускаем тест поверхности винчестера в программе Виктория и видим, что сразу после номера блока секторов в адресации LBA — 752610900 на HDD пошли сектора с неудовлетворительной задержкой чтения 600 ms (кандидаты в бэд-блоки). Я несколько раз сканировал поверхность этого жёсткого диска и уже знаю что будет, поэтому выставил начало сканирования накопителя сразу с блока №750000000 (Start LBA).
Именно с этого блока секторов начинают появляться бэд-блоки.
По окончании сканирования, секторов с неудовлетворительной задержкой чтения 600 ms, оказалось более двухсот, а бэд-блоков 8.
- Примечание: Если вам попадётся такой жёсткий диск, то сначала попробуйте избавиться об сбойных секторов в программе Victoria с помощью алгоритмов BB = Advanced REMAP, BB = Erase 256 sect и наконец, если ничего не поможет, произведите запись по всей поляне с помощью алгоритма Запись (стирание), вполне может быть бэд-блоки логические и они будут исправлены программой, именно этого нам удалось добиться в прошлых статьях.
 Если же состояние накопителя останется неизменным, то нам ничего не останется, как только обрезать на жёстком диске участок со сбойными секторами. Как это сделать.
Если же состояние накопителя останется неизменным, то нам ничего не останется, как только обрезать на жёстком диске участок со сбойными секторами. Как это сделать.
Итак, мы прекрасно видим, что на моём накопителе бэд-блоки пошли сразу после номера блока секторов в адресации LBA — 752610900 или посмотрите чуть ниже на счётчик обыкновенных мегабайт (Мб), он показывает цифру 367485 Мб (367 Гб),
то есть мне нужно именно с этой точки отрезать всё остальное пространство жёсткого диска до его конца (превратить его в нераспределённое пространство). Так как наш накопитель в объёме 500 Гб, а точнее 465 Гб, значит мы с вами отрежем с конца жёсткого диска пространство от 465-367=98 Гб, а проще отрезать с запасом — 100 Гб
Обрезать пространство жёсткого диска со сбойными секторами желательно на HDD не содержащем разделов и никакой информации, хотя программы Acronis Disk Director и AOMEI Partition могут это сделать и с диском содержащем данные, но происходить это будет ужасно долго, ведь программы будут перемещать файлы, находящиеся на сбойных секторах, и при обращении к этим данным всё будет зависать.
AOMEI Partition Assistant Standard Edition бесплатна, в отличии от Acronis Disk Director, поэтому предлагаю воспользоваться ей.
Перед началом работы скопируйте все данные с накопителя (если это получится).
В главном окне программы удаляем раздел вместе с данными с нашего жёсткого диска.
Выделяем диск (D:) левой мышью и жмём на кнопке Удаление раздела (кстати, удалить раздел можете прямо в Управлении дисками).
Быстро удалить раздел.
ОК.
Жмём на кнопку Применить.
Перейти. В некоторых случаях программа может попросить перезагрузку. Далее начнётся процесс удаления раздела.
На месте диска (D:) образуется нераспределённое пространство, выделяем его левой мышью и жмём на кнопку Создание раздела.
Жмём на кнопку Расширенный.
Выбираем Первичный раздел. Ведём разграничитель влево, но не до конца,
создавая диск D: оставляем нераcпределённую область объёмом 100 Гб, именно в этой области находятся сбойные сектора.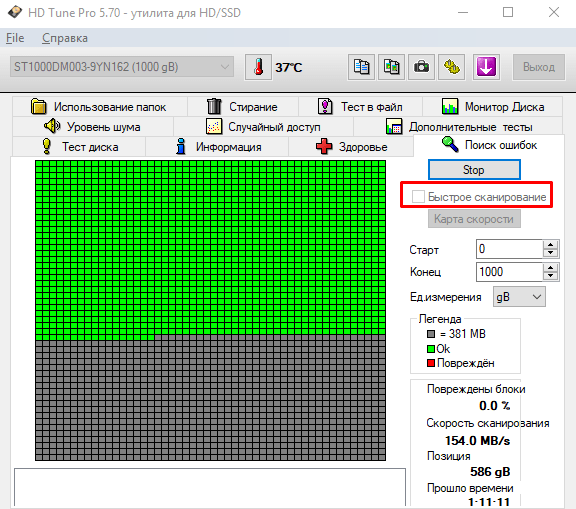
ОК.
Применить.
Перейти.
Да.
Начинается процесс создания диска (D:).
ОК.
Результат наших действий. Мы создали на жёстком диске раздел, на котором можно хранить данные или даже установить на него операционную систему. В конце раздела находится нераспределённое пространство, где находятся сбойные сектора (бэд-блоки).
Управление дисками.
Вот таким способом мы и обрезали на жёстком диске участок со сбойными секторами, но наш HDD потерял в объёме 100 Гб.
Чтобы проверить, есть ли у вас сейчас на данный момент бэд-блоки на диске (D:), запустите командную строку от имени администратора и введите команду: chkdsk D: /f (где D: буква проверяемого диска) и утилита (CHKDSK) проверки жёсткого диска на ошибки запустится со специальным параметром поиска повреждённых секторов на указанном разделе (в моём случае D:).
Если бэд-блоков не будет обнаружено, то CHKDSK выведет по окончании сканирования соответствующую информацию:
0 Кб в повреждённых секторах.
Статьи по этой теме:
- Как обрезать жесткий диск сначала. Или как в среде предустановки Windows 10 создать разделы жёсткого диска со смещением с помощью параметра offset, образовав в начале накопителя нераспределённое пространство (содержащее бэд-блоки) и затем установить операционную систему
- Как в среде предустановки Windows 10 создать разделы жёсткого диска со смещением с помощью параметра offset. Способ №2
Ремонт секторов и восстановление жесткого диска (HDD) в Linux
Жесткие диски (или Жесткие диски) Мы уже говорили здесь, в DesdeLinux, мы показали вам руководства или учебные пособия по dd (очень полезное или провальное терминальное приложение, это зависит от того, как вы его используете.) и многое другое, на этот раз я расскажу о том, как мы можем восстановить или отремонтировать те жесткие диски, которые у нас есть с проблемами дома, которые мы «выбросили» в ящик или уже забыли в ящике 😉
Если на каком-либо жестком диске есть поврежденные сектора, мы можем исправить их с помощью инструмента плохие блокиПервое, что нужно сделать, это узнать, какой жесткий диск мы хотим восстановить (/ dev / sdb… / dev / sdc… и т. Д.), Для этого мы помещаем в терминал следующее:
Д.), Для этого мы помещаем в терминал следующее:
sudo fdisk -l
Это покажет нам / dev / sda, его размер в ГБ и его разделы, равные / dev / sdb, если он существует, и, следовательно, sdc и другие в зависимости от количества устройств хранения, которые у вас есть на вашем компьютере.
Предположим, что рассматриваемый жесткий диск является внешним и является / dev / sdb, тогда команда для запуска обнаружения и восстановления поврежденных секторов будет следующей:
Теме статьи:
Проверьте, существует ли файл или папка или нет (и многое другое) с помощью цикла IF
Жесткий диск НЕЛЬЗЯ смонтировать, ни при каких обстоятельствах нельзя смонтировать раздел жесткого диска, на котором они будут работать !!
badblocks -s -v -n -f /dev/sdb
- -s: указывает, что процесс будет отображаться с процентами
- -v: подробный режим, что означает, что он покажет нам количество ошибок
- -n: указывает, что мы попытаемся использовать неразрушающий режим, то есть мы попытаемся восстановить эти сектора, а также информацию, которая была в них.

- -f: принудительное чтение и запись на смонтированных устройствах. Обычно, если жесткий диск был смонтирован, плохие блоки не будут проверять используемые секторы, но, как я уже предупреждал вас и советовал, что вы НЕ МОЖЕТЕ монтировать жесткий диск, мы будем использовать параметр -f для принудительного восстановления всех возможных секторов.
Это займет много времени, и я повторяю, довольно. Это может легко длиться часами или днями в зависимости от размера жесткого диска, степени его повреждения, скорости вашего компьютера и т. Д. Поэтому я рекомендую вам оставить компьютер в покое, не перемещая его в течение необходимого времени, это и много терпения 😉
Индекс
- 1 Есть ли какой-нибудь специальный инструмент для ext2, ext3 или ext4?
- 2 Конец!
Есть ли какой-нибудь специальный инструмент для ext2, ext3 или ext4?
По правде говоря, есть, его можно использовать e2fsck, им все равно нужно знать, какой раздел они хотят просмотреть, предположим, что это / dev / sdb1, тогда это будет:
e2fsck -p -v -y /dev/sdb1
- -p: указывает на попытку автоматического устранения обнаруженных повреждений
- -v: подробный режим, то есть показывать нам ошибки на экране
- -y: он ответит Да на все вопросы, например, хотите ли вы восстановить сектор X?, чтобы сделать процесс действительно автоматическим
Конец!
Теме статьи:
Установите сетевое соединение между ПК и виртуальными машинами Virtualbox.
Что ж, больше нечего добавить, до того как я использовал HirensBootCD, но я думаю, что эта опция помешает мне загрузиться с другой ОС. Я также купил внешний жесткий диск емкостью 1 ТБ на этом сайте Я использую для сохранения важных файлов или делаю это в облаке.
Содержание статьи соответствует нашим принципам редакционная этика. Чтобы сообщить об ошибке, нажмите здесь.
Вы можете быть заинтересованы
Изолировать поврежденные сектора на жестком диске Windows 7 Windows 8 Windows 10
Чтобы изолировать поврежденные сектора на жестком диске необходимо сначала найти поврежденные сектора, изолировать их в новый раздел и скрыть раздел, чтобы Windows не могла читать и записывать и снова усугубить ситуацию.
Собираетесь использовать chkdsk для изоляции поврежденных секторов?
Но команда: chkdsk проверить диск и восстановить поврежденные сектора, но не может изолировать поврежденные сектора
Шаг 1.
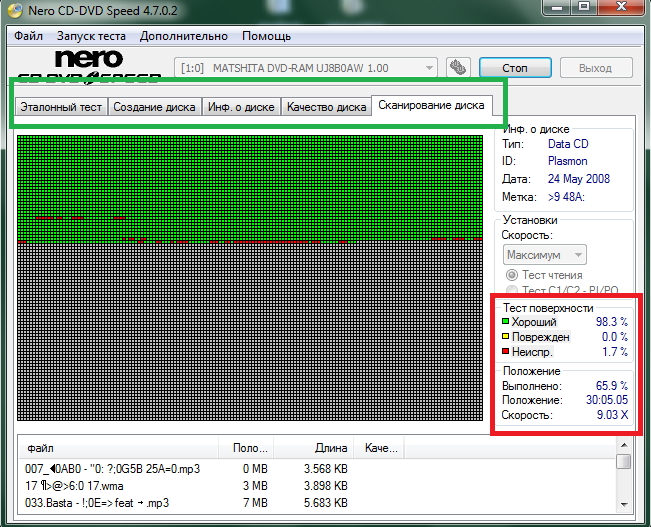 Сканирование поврежденных секторов
Сканирование поврежденных секторов
Сначала найдите поврежденные сектора на жестком диске:
- Запустите Macrorit Disk Scanner или Macrorit Partition Expert — Surface Test
- Выберите диск для сканирования, если у вас несколько дисков;
- Выбрать
Область сканирования и нажмите
Начать сейчас
Мы настоятельно рекомендуем использовать эту функцию, которая будет сканировать определенную область на вашем диске, если вы знаете, в каком разделе могут быть поврежденные сектора, это также более точно изолирует поврежденные сектора.
область сканирования в Disk Scanner
Когда Scanner закончил проверку поврежденных секторов, хорошие сектора помечаются зеленым цветом, поврежденные сектора помечаются красным. Мы можем использовать функцию Check Volume в Partition Expert, чтобы исправить найденные ошибки и исправить найденные поврежденные сектора . Хорошо, прямо сейчас поврежденные сектора помечены и исправлены, но они все еще существуют, файловая система NTFS не будет использовать помеченные поврежденные сектора, но лучший способ избежать дальнейшего повреждения — изолировать поврежденные сектора.
Хорошо, прямо сейчас поврежденные сектора помечены и исправлены, но они все еще существуют, файловая система NTFS не будет использовать помеченные поврежденные сектора, но лучший способ избежать дальнейшего повреждения — изолировать поврежденные сектора.
исправить найденные ошибки
Шаг 2: Изолируйте или заблокируйте поврежденные сектора.
Когда мы обнаружили поврежденные сектора на жестком диске, нам нужно найти поврежденные сектора в файле журнала, чтобы мы могли изолировать поврежденные сектора с помощью Partition Expert. Откройте Scan_log.txt , он находится в том же каталоге, что и dm.exe . Согласно Scan_log, мы знаем, где расположены эти плохие сектора, и теперь нам легко их изолировать.
Журнал сканирования в Disk Scanner
Используйте следующие шаги для изоляции поврежденных секторов:
1. Запустите Partition Expert, щелкните раздел, содержащий поврежденные сектора, и щелкните
Изменить размер/переместить объем .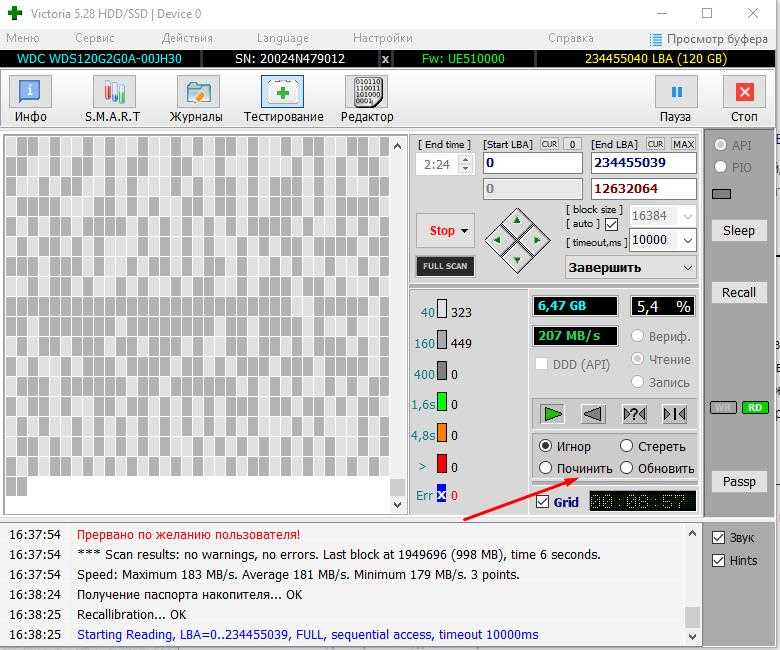
ПРИМЕЧАНИЕ : Плохие сектора всегда остаются вместе, маловероятно найти дискретные дистрибутивы, поэтому просто перетащите ручку и измените размер раздела без поврежденных секторов, если они находятся в голове, перетащите ручку от головы; если они расположены в конце, просто сжать раздел с конца;
изменение размера/перемещение поврежденных секторов
Что утомительно, так это то, что они расположены в середине одного раздела, поэтому мы должны разделить раздел на два раздела, дважды использовать изменение размера/перемещение тома, чтобы изолировать поврежденные сектора.
2.
Создать том на нераспределенном пространстве, которое мы только что создали; выберите файловую систему: NTFS; выберите размер кластера: 4K; определите размер и расположение: сделайте немного больше места для этого раздела для страховки.; > ОК;
Почему мы не оставляем область поврежденных секторов нераспределенной? Встроенная диспетчер дисков Управление дисками распознает его и может быть расширена на разделы, если вы в дальнейшем неправильно понимаете их как свободное пространство.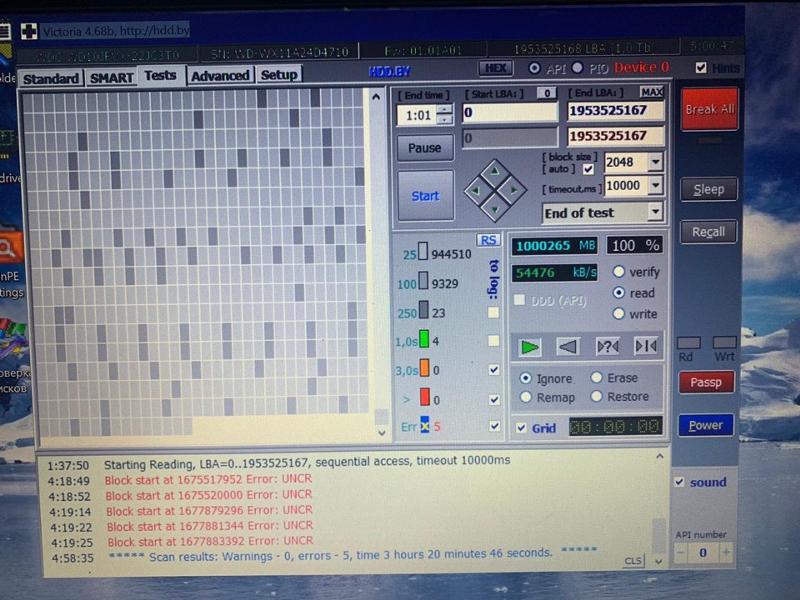 Таким образом, вы можете назвать этот раздел как BAD SECTORS AREA в поле метки тома.
Таким образом, вы можете назвать этот раздел как BAD SECTORS AREA в поле метки тома.
3. Нажмите
Скрыть том из столбца функций; > нажмите YES , когда появится окно подтверждения.
4. Нажмите
Зафиксируйте , чтобы операции вступили в силу.
скрыть сбойные сектора
СРАВНИТЬ ВЕРСИИ
Читайте также: Как создаются сбойные сектора |
Могут ли поврежденные сектора распространяться |
Можно ли восстановить поврежденные сектора
Как заблокировать поврежденные сектора на жестком диске в Windows 10/8/7?
Как заблокировать поврежденные сектора на жестком диске?
«У меня есть жесткий диск, на одном из дисков которого недавно появились поврежденные сектора. Теперь я могу использовать его для хранения и извлечения данных. Итак, как заблокировать поврежденные сектора на жестком диске? Кто-нибудь может мне помочь? Что я должен делать? Заранее спасибо!»
При длительной эксплуатации жесткого диска на нем могут появиться битые сектора.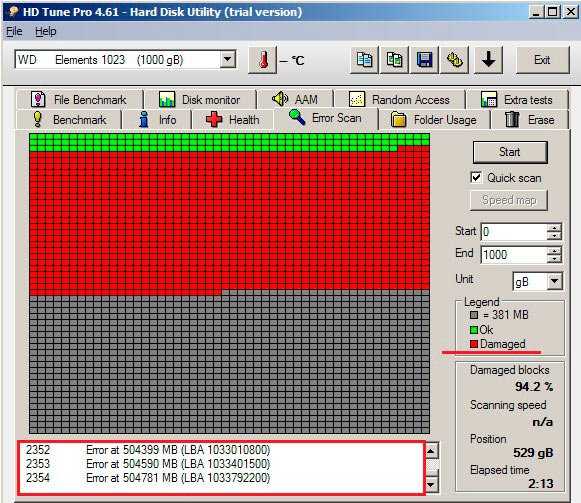 Что такое плохой сектор? Плохой сектор — это сектор на жестком диске или флэш-накопителе, который может привести к потере данных. Таким образом, многие пользователи озадачены решением о том, как заблокировать поврежденные сектора на жестком диске или как восстановить поврежденные сектора.
Что такое плохой сектор? Плохой сектор — это сектор на жестком диске или флэш-накопителе, который может привести к потере данных. Таким образом, многие пользователи озадачены решением о том, как заблокировать поврежденные сектора на жестком диске или как восстановить поврежденные сектора.
Если на жестком диске есть битые сектора, что с этим делать?
Если на жестком диске есть поврежденные сектора, во избежание потери данных лучше всего восстановить их как можно скорее. Так что вы можете полностью заблокировать битые сектора. Здесь представлены два метода восстановления поврежденного сектора.
Метод 1. Восстановление поврежденных секторов с помощью CMD
Командная строка CHKDSK — это встроенный инструмент Windows, вы можете использовать его для восстановления поврежденных секторов. Это может помочь вам проверить целостность файловой системы и поврежденных секторов диска, а также найти и исправить поврежденные сектора, ошибки или любые другие проблемы с диском.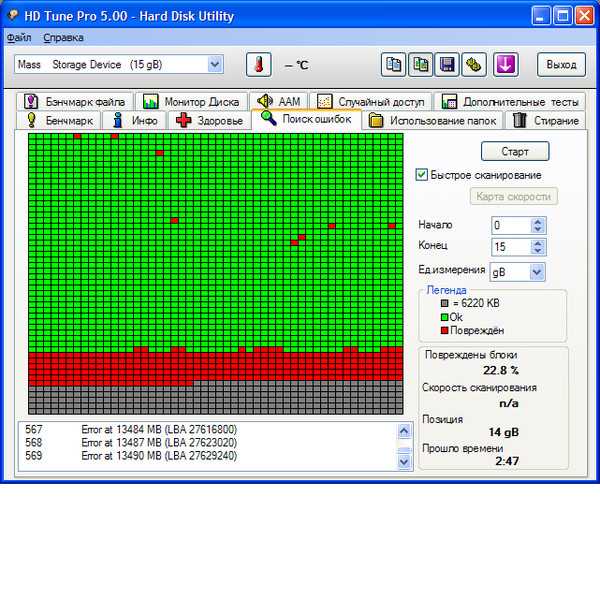 Конкретные шаги восстановления поврежденных секторов с помощью CMD следующие:
Конкретные шаги восстановления поврежденных секторов с помощью CMD следующие:
1. Нажмите «Windows» + «R», чтобы открыть окно «Выполнить», введите в нем «cmd» и нажмите «Enter».
2. Введите « chkdsk g: /f /r /x » и нажмите «Enter». (Здесь « g » — это буква диска, который вы хотите проверить.)
Эта опция запустит CHKDSK для проверки и исправления поврежденных секторов или других ошибок диска на томе G:. Параметр «/f» указывает программе CHKDSK исправлять все найденные ошибки, «/r» указывает обнаруживать поврежденные сектора на диске и восстанавливать читаемую информацию, а «/x» заставляет диск отключиться до запуска процесса.
Теперь вы можете просмотреть информацию о диске, такую как параметры дискового пространства, размер файла и количество поврежденных секторов. И вы можете легко исправить и удалить их.
Способ 2. Восстановление поврежденных секторов с помощью стороннего программного обеспечения для восстановления поврежденных секторов
Если вы не знакомы с командной строкой, это может вызвать другие проблемы, например, потерю данных по ошибке.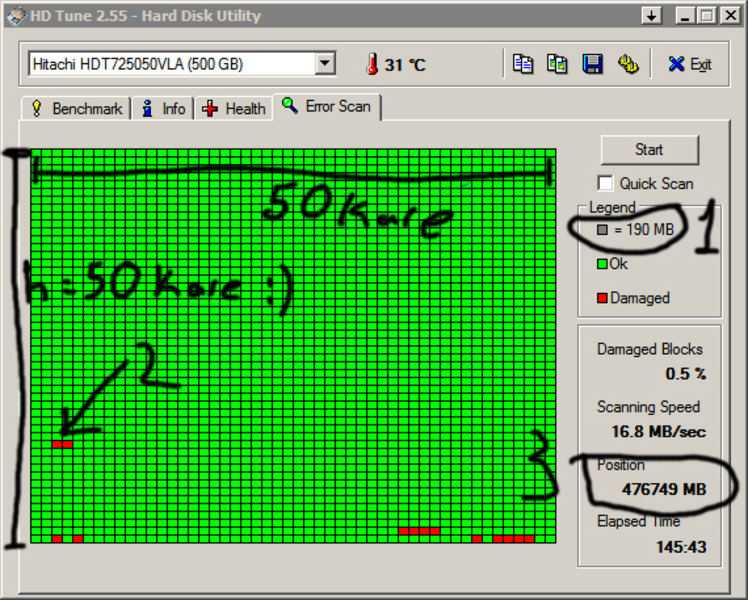 Помимо восстановления поврежденных секторов с помощью CMD, здесь вы найдете еще один более простой способ. AOMEI Partition Assistant — это волшебный менеджер дисков, который предоставляет пользователям множество функций, таких как проверка раздела, изменение размера/форматирование/удаление раздела, восстановление MBR и так далее. Вы можете использовать его для восстановления поврежденных секторов на жестком диске в Windows 11/10/8/7, Windows XP, а также Windows Vista. Пошаговое руководство по восстановлению поврежденных секторов с помощью AOMEI Partition Assistant выглядит следующим образом:
Помимо восстановления поврежденных секторов с помощью CMD, здесь вы найдете еще один более простой способ. AOMEI Partition Assistant — это волшебный менеджер дисков, который предоставляет пользователям множество функций, таких как проверка раздела, изменение размера/форматирование/удаление раздела, восстановление MBR и так далее. Вы можете использовать его для восстановления поврежденных секторов на жестком диске в Windows 11/10/8/7, Windows XP, а также Windows Vista. Пошаговое руководство по восстановлению поврежденных секторов с помощью AOMEI Partition Assistant выглядит следующим образом:
Шаг 1. Загрузите, установите и запустите AOMEI Partition Assistant. Щелкните правой кнопкой мыши раздел, который хотите проверить, и выберите «Дополнительно» > «Проверить раздел».
Шаг 2. Во всплывающем окне выберите способ выполнения проверки ошибок. Есть три варианта, и здесь мы выбираем первый «Проверить раздел и исправить ошибки в этом…».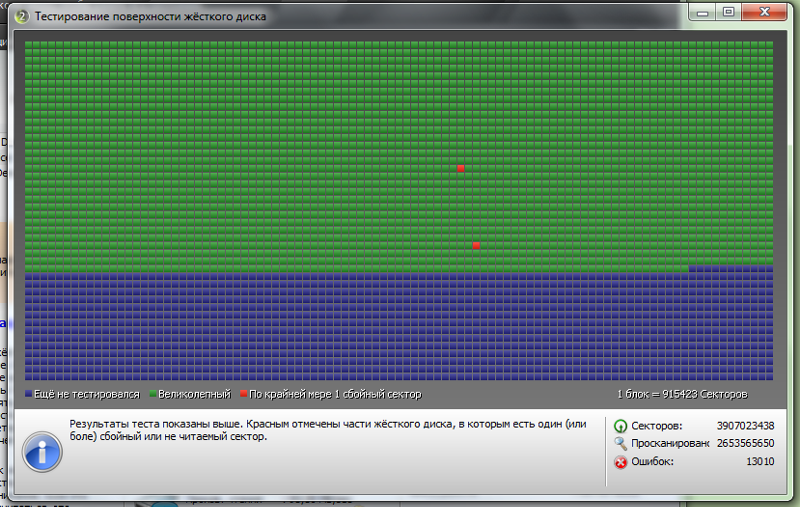 Затем нажмите «ОК», чтобы продолжить.
Затем нажмите «ОК», чтобы продолжить.
Шаг 3. После этого вы увидите окно ниже. После завершения прогресса нажмите «ОК».
Таким образом, вы уже заблокировали поврежденные сектора на жестком диске, восстановив его.
Как уменьшить вероятность битых секторов на жестком диске?
Хотя некоторые сбойные сектора можно восстановить с помощью встроенного инструмента Windows или стороннего программного обеспечения для восстановления сбойных секторов, вам все же необходимо знать некоторые способы снижения вероятности появления сбойных секторов на жестком диске. Помимо качества самого винчестера и естественного старения, обычное нестандартное использование также может стать причиной повреждения жесткого диска. Обратите внимание на следующие моменты, вы сможете снизить вероятность битых секторов на жестком диске:
1. Держите компьютер в чистоте и не допускайте статического электричества.
2. Аккуратно обращайтесь с устройством и выключайте его надлежащим образом.

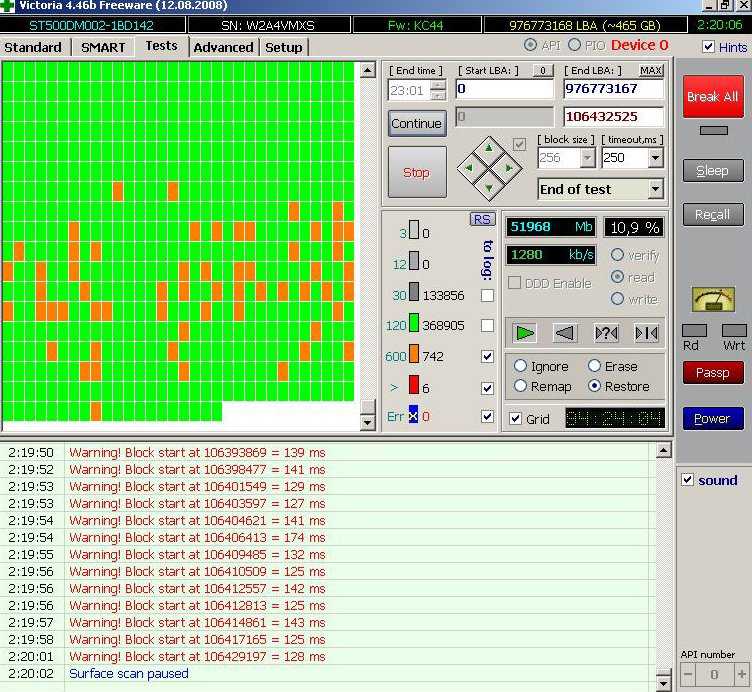 Если же состояние накопителя останется неизменным, то нам ничего не останется, как только обрезать на жёстком диске участок со сбойными секторами. Как это сделать.
Если же состояние накопителя останется неизменным, то нам ничего не останется, как только обрезать на жёстком диске участок со сбойными секторами. Как это сделать.