Форматирование диска для чего нужно: Форматирование дисков: FAQ | Персональный компьютер от А до Я
Содержание
Форматирование дисков: FAQ | Персональный компьютер от А до Я
В дополнение к очень популярной статье Форматирование жесткого диска мы решили опубликовать список наиболее частых вопросов о форматировании и ответов на них.
Содержание:
- Общая информация
- Когда нужно форматировать жесткий диск или дисковод?
- Что нужно для форматирования жесткого диска?
- Какой файловой системой следует пользоваться?
- Что такое быстрое форматирование?
- Что такое разделы и тома?
- Как создать дополнительные разделы?
- Как установить новый жесткий диск?
- Что такое «переформатирование» жесткого диска?
- Почему при попытке переформатировать диск появляется сообщение об ошибке?
1. Общая информация
Жесткие диски — это основные устройства хранения информации на компьютере. Перед использованием жесткий диск необходимо отформатировать. При выполнении форматирования диска осуществляется настройка диска и файловой системы, благодаря чему Windows может хранить данные на диске. Жесткие диски в новых компьютерах под управлением Windows уже отформатированы. Если для расширения дискового пространства компьютера приобретен дополнительный жесткий диск, то его, скорее всего, потребуется отформатировать.
Жесткие диски в новых компьютерах под управлением Windows уже отформатированы. Если для расширения дискового пространства компьютера приобретен дополнительный жесткий диск, то его, скорее всего, потребуется отформатировать.
Запоминающие устройства, такие как USB-устройства флэш-памяти и карты флэш-памяти, как правило, поступают в продажу уже отформатированными производителем. Компакт-диски и DVD-диски используют формат хранения, отличный от формата жестких дисков и съемных запоминающих устройств.
Внимание!
В ходе форматирования все файлы на жестком диске удаляются. При форматировании жесткого диска содержащиеся на нем файлы будут удалены.
Наверх
2. Когда нужно форматировать жесткий диск или дисковод?
Обычно только при установке нового жесткого диска на компьютер. При установке нового жесткого диска его необходимо отформатировать под определенную файловую систему, например NTFS. Windows сможет хранить файлы на диске только после его форматирования.
Windows сможет хранить файлы на диске только после его форматирования.
Наверх
3. Что нужно для форматирования жесткого диска?
Перед форматированием жесткого диска необходимо создать на нем один или несколько разделов. После создания разделов можно приступать к форматированию каждого из них (термины раздел и том часто взаимозаменяемы). На жестком диске можно создать один или несколько разделов. Каждому тому присваивается буква диска. Дополнительную информацию см. в статье Форматирование жесткого диска.
Наверх
4. Какой файловой системой следует пользоваться?
Для этой версии Windows оптимальной файловой системой для жестких дисков является NTFS. Для некоторых предыдущих версий Windows требовалась система FAT32, поэтому в некоторых случаях (например, при создании многозагрузочной конфигурации) диск должен форматироваться под систему FAT32.
Наверх
5. Что такое быстрое форматирование?
Быстрое форматирование — это способ форматирования, при котором новая таблица файлов создается без полной перезаписи или стирания информации жесткого диска.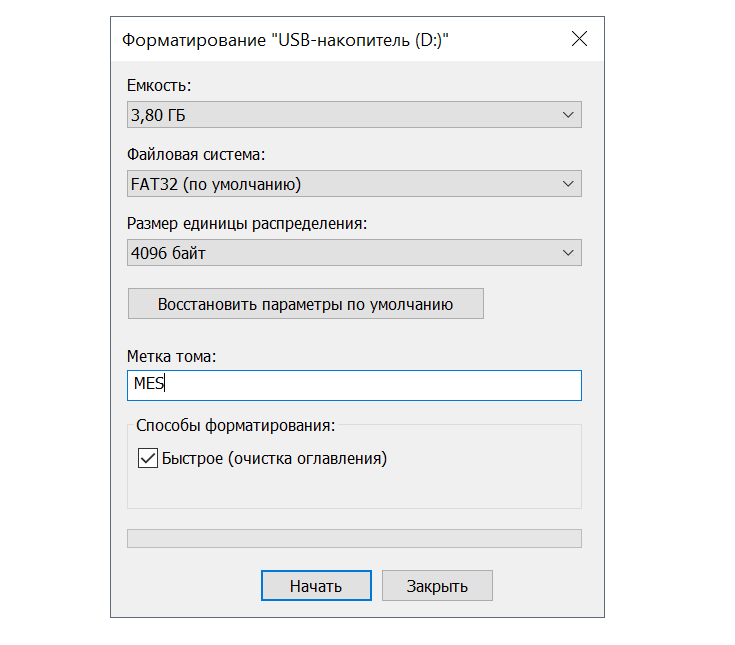 Быстрое форматирование занимает значительно меньше времени, чем обычное форматирование, при котором происходит полное стирание всей информации жесткого диска.
Быстрое форматирование занимает значительно меньше времени, чем обычное форматирование, при котором происходит полное стирание всей информации жесткого диска.
Наверх
6. Что такое разделы и тома?
Раздел — это область жесткого диска, которой после форматирования присваивается буква диска. На базовом диске (самый распространенный тип диска) томом является отформатированный основной раздел или логический диск (термины раздел и том часто взаимозаменяемы). Системному разделу обычно присваивается буква C. Буквы A и B зарезервированы для съемных дисков или дисководов гибких дисков. На жестких дисках некоторых компьютеров имеется только один раздел, в этом случае весь жесткий диск обозначен буквой «C». На других компьютерах может быть дополнительный раздел, содержащий средства восстановления на случай, если информация на диске C повредится или станет нечитаемой.
Наверх
7. Как создать дополнительные разделы?
Создание дополнительных разделов возможно только в том случае, если на диске есть неразмеченное пространство (неотформатированное пространство, не входящее в существующий раздел или том). Для создания невыделенного пространства можно сжать существующий том или воспользоваться сторонним средством перераспределения разделов.
Для создания невыделенного пространства можно сжать существующий том или воспользоваться сторонним средством перераспределения разделов.
Наверх
8. Как установить новый жесткий диск?
Если происходит установка внутреннего жесткого диска, обратитесь к сопроводительной документации диска. Кстати, Windows 7 умеет автоматически распознавать большинство внешних жестких дисков, при подключении их к компьютеру через USB.
Наверх
9. Что такое «переформатирование» жесткого диска?
Переформатирование — это форматирование жесткого диска или раздела, уже отформатированного или содержащего данные. Переформатирование диска удаляет все данные на диске.
В некоторых более поздних версиях Windows переформатирование жесткого диска и последующая переустановка Windows иногда рекомендовались как способ решения серьезных компьютерных проблем. Переформатирование решало проблему, но за счет удаления всего содержимого. Затем пришлось бы переустанавливать свои программы с помощью исходных установочных файлов или дисков и восстанавливать из заблаговременно сделанных архивов свои личные файлы, такие как документы, музыка и изображения.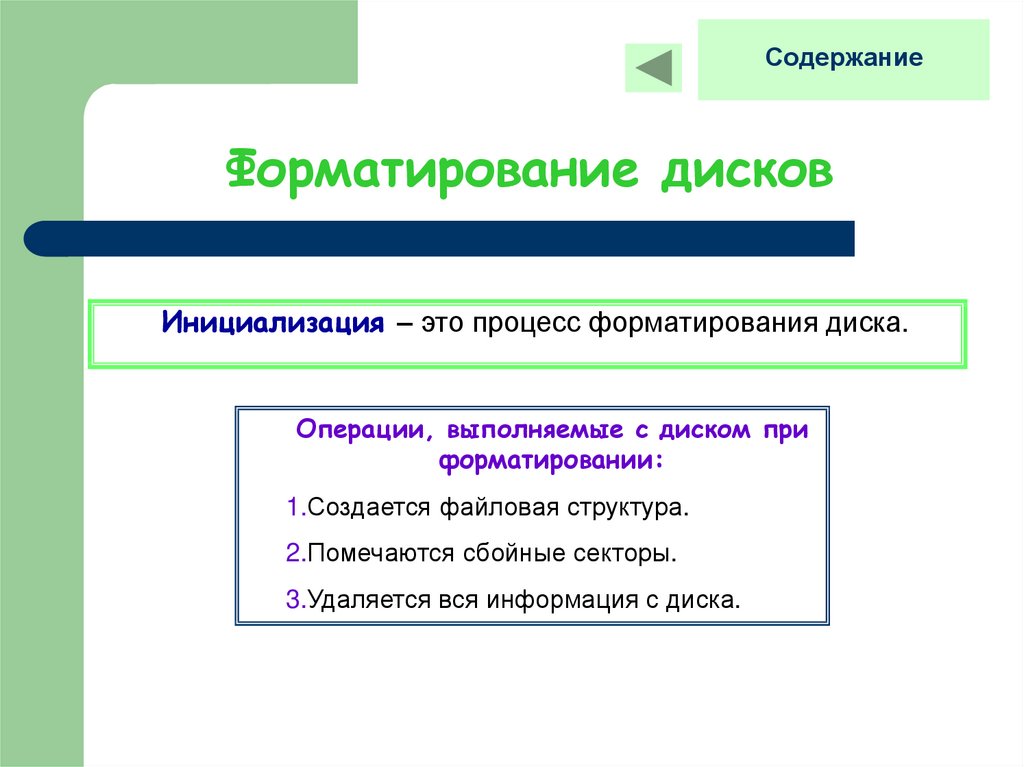
В ОС Windows 7 предлагается ряд менее радикальных вариантов восстановления, обеспечивающих лучшие стартовые возможности для решения компьютерных проблем. Переформатирование и переустановку следует рассматривать как крайнюю меру, только для случаев, когда все другие варианты восстановления или диагностики не принесли положительного результата.
Наверх
10. Почему при попытке переформатировать диск появляется сообщение об ошибке?
Нельзя переформатировать диск или раздел, используемый в данный момент, в том числе раздел, содержащий Windows. Это элемент безопасности, защищающий пользователя от случайного удаления Windows. Чтобы переформатировать свой жесткий диск и переустановить Windows, перезагрузите компьютер с установочного диска Windows (это обычно называется загрузка с установочного диска). В процессе установки можно перераспределить разделы и переформатировать жесткий диск, а затем переустановить Windows. В ходе этого процесса файлы и программы будут стерты, поэтому предварительно создайте архивы файлов своих данных и программ.
Наверх
Источники: Справочная документация Windows
Как отформатировать жёсткий диск — Лайфхакер
30 июня 2021ЛикбезТехнологии
Узнайте о нюансах и этапах очистки на Windows, macOS и Linux.
Поделиться
0
Что нужно знать, прежде чем форматировать жёсткий диск
Форматирование — это очистка накопителя с удалением всех данных. Существует два вида этой процедуры: полное и быстрое. Обычно используется последнее, поскольку оно занимает гораздо меньше времени. Отличие заключается в том, что при быстром форматировании создаётся новая загрузочная запись и таблица разделов, а при полном в дополнение к этому также стирается всё содержимое без возможности восстановления.
Полное форматирование следует делать, если нужно уничтожить конфиденциальные данные или если после быстрой очистки возникли какие-либо ошибки.
Поскольку форматирование предполагает удаление всех файлов, нельзя отформатировать раздел и диск, в котором установлена операционная система: она не сможет удалить саму себя.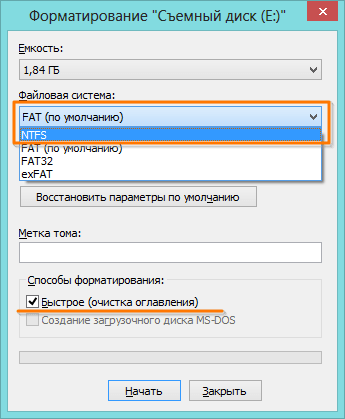 В таких случаях используют загрузочную флешку или DVD, чтобы утилита форматирования запускалась с другого диска.
В таких случаях используют загрузочную флешку или DVD, чтобы утилита форматирования запускалась с другого диска.
Важную роль также играет тип файловой системы жёсткого диска. Если до форматирования всё работало хорошо, лучше оставить прежний. А если вы собираетесь изменить тип файловой системы, то стоит придерживаться рекомендаций ОС. В общем же надо исходить из этого:
- NTFS подойдёт, если накопитель будет использоваться только с Windows.
- APFS желателен, когда планируется подключение только к Mac.
- Ext4 — если предполагается работа исключительно с Linux-компьютерами.
- FAT или exFAT идеальны, если нужна максимальная совместимость со всеми ОС.
Как отформатировать основной жёсткий диск или его раздел
Форматирование системного раздела или жёсткого диска (если он не разделён) может понадобиться только при установке ОС. После форматирования в любом случае придётся устанавливать операционную систему. Поэтому рассматривать такой вариант отдельно не имеет смысла. Если собираетесь отформатировать диск, чтобы переустановить ОС, — воспользуйтесь нашими пошаговыми инструкциями для Windows, macOS и Linux.
Если собираетесь отформатировать диск, чтобы переустановить ОС, — воспользуйтесь нашими пошаговыми инструкциями для Windows, macOS и Linux.
Как отформатировать второй жёсткий диск или его раздел
Форматирование дополнительного раздела, скажем, диска D в Windows, а также второго внутреннего или вообще внешнего накопителя вполне безопасно и не затрагивает файлы ОС. Но вы должны отдавать себе отчёт, что всё содержимое форматируемого диска при этом будет удалено. Поэтому, если на нём есть важные данные, их предварительно нужно скопировать на другой накопитель.
Существуют различные утилиты для форматирования жёстких дисков, но соответствующая функция также есть в любой ОС. Встроенные инструменты работают проще, и с ними меньше шансов сделать ошибку, так что в рамках этой статьи будем рассматривать их.
Как отформатировать жёсткий диск в Windows
Способ 1
Откройте меню «Этот компьютер», кликните правой кнопкой на нужном диске и нажмите «Форматировать».
Выберите файловую систему, задайте имя и поставьте галочку напротив пункта «Быстрое». Кликните «Начать».
Подтвердите удаление данных на диске, нажав OK.
Через несколько секунд появится сообщение о завершении форматирования, и диск будет готов к работе.
Способ 2
Если накопитель имеет не поддерживаемую Windows файловую систему, то он не будет отображаться в проводнике, и выполнить форматирование описанным выше образом не получится. В таком случае нужно действовать через стандартную утилиту «Управление дисками».
Для её запуска нажмите сочетание клавиш Win + R. Введите или вставьте в поле «Открыть» diskmgmt.msc и кликните ОК.
Ориентируясь на размер, выберите нужный диск на панели внизу. Вызовите контекстное меню кликом по правой кнопке мыши и нажмите «Форматировать».
Присвойте имя, укажите тип файловой системы и отметьте опцию «Быстрое форматирование». Нажмите OK.
Ещё раз нажмите OK для подтверждения. Через несколько секунд диск будет отформатирован и готов к работе.
Через несколько секунд диск будет отформатирован и готов к работе.
Как отформатировать жёсткий диск в macOS
Запустите «Дисковую утилиту» из папки «Программы» → «Утилиты» или через поиск Spotlight. Кликните по иконке бокового меню и выберите «Показать все устройства».
Выделите нужный диск и нажмите кнопку «Стереть».
Задайте имя, укажите формат и кликните «Стереть».
Подождите: вскоре диск будет полностью готов к использованию.
Как отформатировать жёсткий диск в Linux
В меню «Все приложения» → «Стандартные» откройте утилиту «Диски».
Выделите в боковом меню диск, который нужно отформатировать. Кликните по иконке с шестерёнками и выберите «Форматировать раздел…».
Укажите имя, тип файловой системы и нажмите «Далее».
Подтвердите удаление данных, нажав «Форматировать». Уже через несколько секунд диск будет готов к работе.
Читайте также 🧐
- Как проверить жёсткий диск на ошибки и восстановить его
- Как разделить жёсткий диск в Windows и macOS
- Как выбрать жёсткий диск
- Почему компьютер не видит флешку или внешний жёсткий диск и что с этим делать
- Что делать, если компьютер не видит внутренний жёсткий диск
Что такое форматирование диска — что это значит, зачем нужно Тарифкин.
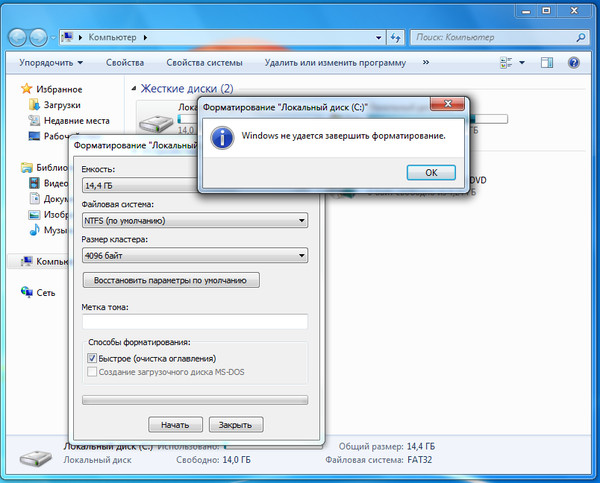 ру
ру
Форматирование – это процесс, в котором осуществляется разметка носителя определенной информации, а именно области хранения информации носителя. Суть заключается в том, что без меток и отсутствия структуры файловой системы жесткий диск является по настоящему бесполезным прибором. Записать данные на такой жесткий диск не получится из-за наличия программных и физических особенностей в процессе записи, хранения и считывания данных.
Содержание
- Что такое форматирование
- Когда нужно форматировать диск
- Этапы форматирования жесткого диска
- Виды форматирования диска
- Как отформатировать жесткий диск:
- Зачем форматировать флешку
- Как отформатировать внешний файловый накопитель
- Бонус: лучшие утилиты для форматирования
Что такое форматирование
В процессе форматирования жесткого диска не происходит каких-либо физических изменений. Все изменения происходят на программном уровне, поскольку на носителе образовывается его логическая структура, то есть определенный порядок, который необходим для записи, редактирования, хранения и удаления информации. Стоит отметить, что логическая структура диска называется – «Файловая система».
Стоит отметить, что логическая структура диска называется – «Файловая система».
В зависимости от используемой файловой системы могут отличаться следующие характеристики:
- Скорость доступа к данным;
- Максимальная длина имени файла;
- Количество файлов в одном каталоге;
- Эффективность работы накопителя;
- Способы поиска и записи информации.
Когда нужно форматировать диск
В первую очередь форматирование диска может потребоваться, если пользователь приобрел новый жесткий диск, поскольку вероятнее всего на нем отсутствует файловая система. В данном случае требуется осуществлять форматирование, в результате которой на диске появится файловая система и он будет готов к хранению определенных данных.
Кроме того, форматирование может потребоваться в том случае, если файловая система устройства хранения данных была повреждена. Повреждения могут возникнуть по различным причинам. К примеру, если персональный компьютер был поражен вирусным программным обеспечением, который испортил файловую систему, что стало причиной сбоев. Также, причиной повреждения может стать то, что персональный компьютер начал «сыпаться». Это означает, что на жестком диске появились бэд-сектора.
Также, причиной повреждения может стать то, что персональный компьютер начал «сыпаться». Это означает, что на жестком диске появились бэд-сектора.
Вячеслав
Несколько лет работал в салонах сотовой связи двух крупных операторов. Хорошо разбираюсь в тарифах и вижу все подводные камни. Люблю гаджеты, особенно на Android.
Задать вопрос
Что происходит в процессе форматирования?
В процессе форматирования анализируется целостность поверхности устройства хранения информации, в результате которой поврежденные области помечаются специальным образом, благодаря чему в дальнейшем на них не будет записываться информация.
Сохраняются ли данные, которые хранятся на диске, после форматирования?
Во время форматирования жесткого диска разрушается старая файловая система, а на ее месте создается новая. Следовательно, вся информация, хранящаяся на жестком диске, будет утеряна.
Этапы форматирования жесткого диска
Процесс форматирования жесткого диска разделяется на следующие этапы:
- Низкоуровневое – на представленном этапе осуществляется разметка на базовом низком уровне.
 Чаще всего этим занимается разработчик оборудования. Во время это этапа на жесткий диск наносятся различные служебные данные, специальные дорожки. Данная информация хранится на жестком диске практически всегда. Более того, пользователь может перезаписать ее только при помощи фирменного программного обеспечения, которое может заменить лишь служебные данные. Стоит отметить, что при проведении низкоуровневого форматирования жесткого диска невозможно последующее восстановление информации;
Чаще всего этим занимается разработчик оборудования. Во время это этапа на жесткий диск наносятся различные служебные данные, специальные дорожки. Данная информация хранится на жестком диске практически всегда. Более того, пользователь может перезаписать ее только при помощи фирменного программного обеспечения, которое может заменить лишь служебные данные. Стоит отметить, что при проведении низкоуровневого форматирования жесткого диска невозможно последующее восстановление информации; - Разбивка разделов. Безусловно, хранить данные на диске, в котором отсутствуют разделы, достаточно неудобно. Для некоторых логических организаций HDD необходимо разбивать на особые зоны: диски С, диски D и так далее. В данном случае могут использоваться как встроенные в операционную систему служебные программные обеспечения, так и внешние инструменты для форматирования жесткого диска;
- Высокоуровневое – в процессе представленного типа переформатирования осуществляется создание файловых таблиц, загрузочных секторов.

Виды форматирования диска
Штатные средства операционной системы предусматривают два способа, с помощью которых пользователь может отформатировать жесткий диск – внешний и внутренний:
- Быстрое форматирование – описанная процедура занимает небольшое количество времени и позволяет провести процесс форматирования как есть. Суть заключается в том, что в представленном виде форматирования файлы в таблице файлов затираются нулями. Однако, данные при этом хранятся как обычно, то есть в последствии пользователь может их восстановить при необходимости. Кроме того, в представленном способе не оптимизируется файловая структура и в случае, если на жестком диске имелись определенные дефекты, исправить их не получится;
- Обычное форматирование – эта процедура занимает большее количество времени и является более глубоким форматированием жесткого диска персонального компьютера. Информация на внешнем или внутреннем диске полностью стирается, файловая система проверяется на наличие возможных ошибок, повреждений, сбойные сектора.

Как отформатировать жесткий диск:
С помощью штатных инструментов Windows
Это самый простой способ форматирования, подходящий для любых типов накопителей, кроме тех, на которые установлена сама операционная система. Делается это следующим образом:
- Для начала потребуется перейти в папку на рабочем столе «Мой компьютер» и выбрать диск, который необходимо отформатировать. По нему нужно нажать правой кнопкой мыши и выбрать в открывшемся меню строку «Форматировать»;
- Появится окно, в котором не рекомендуется менять параметров. Однако, пользователь может снять галочку рядом со строкой «Быстрое форматирование» в случае, если он хочет, чтобы данные с персонального компьютера полностью удалились и вместе с этим были исправлены повреждения;
- Далее нужно нажать на кнопку «Начать», после чего запустится процесс форматирования жесткого диска.
Через командную строку
В инструменте командная строка имеется специальная команда «format», при помощи которой осуществляется форматирование диска в указанную файловую систему. Благодаря представленной команде пользователь сможет отформатировать те разделы на диске, на которые не установлена операционная система Windows.
Благодаря представленной команде пользователь сможет отформатировать те разделы на диске, на которые не установлена операционная система Windows.
В случае, если на жестком диске имеется несколько разделов, например, диск D и Е, которые нужно форматировать, то с помощью команды, представленной выше, сначала осуществляется форматирование первого диска, а затем второго. Если к персональному компьютеру подключается дополнительный жесткий диск, то пользователь может отформатировать его полностью, поскольку на нем отсутствует операционная система.
Сделать форматирование через командную строку Windows можно следующим образом:
- Для начала запускается командная строка от имени администратора;
- В открывшуюся командую строку вводится команда для форматирования диска: format d: /FS:NTFS; Стоит отметить, что в данной команде «d» — это имя локального диска на персональном компьютере, который необходимо отформатировать. «FS:NTFS» — это выбранная файловая система, вместо нее можно выбрать любую другую подходящую.

- Далее вводится метка тома для диска, который необходимо отформатировать. Пользователь может выбрать любое удобное имя, которое в последствии можно поменять в настройках Windows;
- Теперь потребуется нажаь на кнопку Y для согласия с условиями форматирования жесткого диска, после чего пользователь должен нажать на кнопку Enter на клавиатуре. Кроме того, на экране появится предупреждение о том, что в результате процедуры все данные с диска будут уничтожены;
- Как только выше описанные шаги будут выполнены начнется процесс форматирования жесткого диска.
В Биосе
Для форматирования жесткого диска через BIOS можно использоваться один из дисковых менеджеров. Наиболее популярным является файловый менеджер AOMEI Partition Assistant Standard Edition. Делается это следующим образом:
- Сперва необходимо скачать, установить и загрузить представленную программу. Кроме того, потребуется создать загрузочный носитель на платформе Windows PE, облегченной версии ОС.
 Для этого необходимо перейти в раздел под названием «Сделать загрузочный CD»;
Для этого необходимо перейти в раздел под названием «Сделать загрузочный CD»; - Далее необходимо выбрать вид загрузочного носителя и нажать на кнопку «Перейти»;
- Пользователь должен дождаться конца процесса и после нажать на кнопку «Конец»;
- На следующем этапе потребуется перезагрузить персональный компьютер и перейти в режим Биос, нажав на клавишу Delete или Esc после прохождения первоначального теста. В зависимости от модели и версии материнской платы могут использоваться и другие способы входа в Биос: F2, Ctrl + F2, F8 и другие. Там потребуется изменить приоритет загрузки на необходимый, подтвердить изменения в настройках и выйти из прошивки;
- Далее загружается Windows Preinstallation Environment. Необходимо открыть AOMEI Partition Assistant и найти пункт под названием «Форматирование раздела». Пользователь должен выбрать файловую систему и нажать на кнопку «ОК»;
Зачем форматировать флешку
Форматирование флешки – это процесс создания на ней базовой структуры, то есть файловой системы, которая может обеспечить доступ к информации и определяет способ хранения и упорядочивания данных. Стоит отметить, что процесс форматирования флешки полностью удаляет все хранящиеся на ней данные. Однако, часть этих данных все же можно восстановить при помощи специальных программных обеспечений.
Стоит отметить, что процесс форматирования флешки полностью удаляет все хранящиеся на ней данные. Однако, часть этих данных все же можно восстановить при помощи специальных программных обеспечений.
Форматирование флешки может потребоваться по ниже описанным причинам:
- Чистка захламленной флешки;
- Изменение используемой файловой системы;
- Устранение возникших ошибок в функционировании флешки;
- Избавление от вирусного программного обеспечения.
Как отформатировать внешний файловый накопитель
Отформатировать внешний накопитель можно ниже представленным способом:
- Сперва необходимо вставить накопитель в соответствующий порт и открыть проводник на персональном компьютере;
- Далее в левой панели необходимо перейти во вкладку «Этот компьютер»;
- В разделе под названием «Устройства и диска» необходимо нажать правой кнопкой мыши по накопителю и нажать на строку в открывшемся окне «Форматировать»;
- В дополнительном меню «Файловая система», в котором потребуется выбрать нужную опцию;
- Также, нужно открыть меню «Размер кластер» и выставить способ по умолчанию;
- В графе «Мета тома» потребуется подтвердить имя накопителя, которое отображается в проводнике;
- Далее в графе «Параметры форматирования» необходимо выбрать способ форматирования – обычный или же быстрый;
- После этого нужно нажать на кнопку «Пуск» и «Да».
 По завершению форматирования накопитель снова можно будет использовать для хранения различных типов данных.
По завершению форматирования накопитель снова можно будет использовать для хранения различных типов данных.
Бонус: лучшие утилиты для форматирования
| Наименование | Описание | Цена | Рейтинг |
| EASEUS Partition Master | Это одно из лучших программных обеспечений для форматирования жестких дисков, которое может похвастаться простым в использовании интерфейсе, подходящим как для начинающих, так и продвинутых. Благодаря представленному инструменту можно обрабатывать до 32 дисков. В функции инструмента входит возможность перемещения разделов диска, изменения размера, восстановления и объединения разделов. | Бесплатно. | ★★★★★ |
| Мастер разделов MiniTool | Благодаря данной утилите пользователь может создавать, удалять и копировать разделы жесткого диска. Кроме того, программа может быть полезна для восстановления основной загрузочной части. Кроме того, программа может быть полезна для восстановления основной загрузочной части. | Бесплатно. | ★★★★★ |
| Paragon Partition Manager | Это еще одна невероятно удобная в использовании утилита для форматирования и управления разделами, которая обладает достаточно понятным интерфейсом. Стоит отметить, что данный инструмент дает возможность создавать точную копию любого раздела для того, чтобы пользователь смог вернуть его в предыдущее состояние в любой момент. | Бесплатно. | ★★★★★ |
Быстрое и полное форматирование – отличия, что выбрать
Здравствуйте дорогие читатели, сегодня я покажу способы форматирования и расскажу чем полное форматирование, отличается от быстрого, а так же покажу хорошую программу для низкоуровневого форматирования жесткого диска и флешек. Думаю, это должен знать каждый, чтобы в одном моменте выиграть во времени, а в другом сохранить здоровье жесткому диску либо вашей флешке.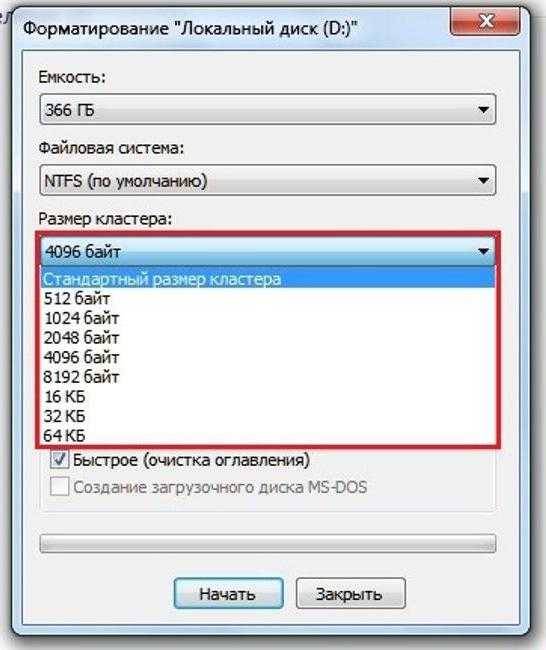
Часто люди задаются вопросом, что такое полное и быстрое форматирование. А обычно когда устанавливают Windows или просто в компьютере форматируют диск или флешку. А ведь иногда не нужно полное форматирование, которое может идти часами. Вспомните сколько вы времени убили, ждав как ваш диск или флешка форматировалась долгое время. Но и полное форматирование нужная вещь.
Быстрое форматирование (очистка оглавления)
Дабы понять, что происходит в процессе форматирования, следует немного рассказать в целом о принципе хранения данных. При записи любых данных на диск, они «расщепляются» на равные части и пишутся в свободные ячейки на диске. И информация, где и какие части файлов, папок и других данных находится, прописывается в так называемую таблицу размещения файлов. Аналогичным образом происходит считывание – операционная система обращается к таблице размещения файлов дабы понять, где что находится.
И при быстром форматировании очищается исключительно небольшая область диска, где расположена таблица размещения файлов.
Данный режим форматирования осуществляется очень быстро, причём совершенно не имеет никакого значения, какой тип носителя форматируется (SSD, HDD, Flash).
После того, как диск будет отформатирован, будет создана новая таблица, которая, естественно, будет пустой. Однако имеющиеся на носителе «расщеплённые» данные так и останутся в своих ячейках, но о них уже ничего не будет известно. И при записи новых данных, оные будут просто перезаписаны.
Подробнее
- При быстром форматировании заново создается лишь файловая система (перезаписываются таблица файловой системы), при этом область данных не затрагивается.
- При полном форматировании сначала производится полная проверка поверхности жесткого диска на наличие поврежденных секторов. Если такие сектора обнаруживаются, то программа проверки пытается их исправить, а при неудаче помечает их как неисправные (бэд-сектора). Соответственно, такие сектора исключаются из таблиц файловой системы, которые формируются после полной проверки поверхности.
 Это означает, что в дальнейшем в неисправные сектора данные не записываются.
Это означает, что в дальнейшем в неисправные сектора данные не записываются.
Упрощенно можно сказать, что в процессе быстрого форматирования раздел диска отмечается как чистый. После такого форматирования вы не обнаружите на отформатированном диске ранее хранившихся там файлов, а это создает ощущение, что файлы были удалены, хотя это и не так.
На самом деле все файлы остались на месте, но операционная систем будет считать данный раздел пустым и будет записывать новую информацию поверх ранее записанной. Это означает, что при желании информацию с ошибочно отформатированного раздела можно восстановить, но тут есть множество факторов, влияющих на успех восстановления и об этом поговорим в другой раз.
В отличии от быстрого форматирования, полное форматирование включает в себя еще и предварительную проверку целостности жесткого диска, то есть ищутся поврежденные сектора. Так как при этой операции проверяется каждый сектор диска отдельно, то полное форматирование занимает на порядок больше времени, нежели быстрое. Время полного форматирования зависит в первую очередь от величины форматируемого раздела.
Время полного форматирования зависит в первую очередь от величины форматируемого раздела.
Какой вид форматирования использовать
В большинстве случаев оправданным является использование именно быстрого форматирования. Особенно это актуально для SSD и Флеш-накопителей, у которых ресурс чтения и записи ограничен. Но стоит отметить, что после такого форматирования вероятность восстановления имевшихся на диске данных является очень высокой. Существует большое количество программ, которые специализируются на восстановлении удалённых данных.
Использование полного форматирования оправдано, если необходимо удалить данные наверняка, без возможности восстановления. Однако контроллеры некоторых устройств не проводят истинно полного форматирования, и вероятность восстановления данных с таких накопителей довольно высока.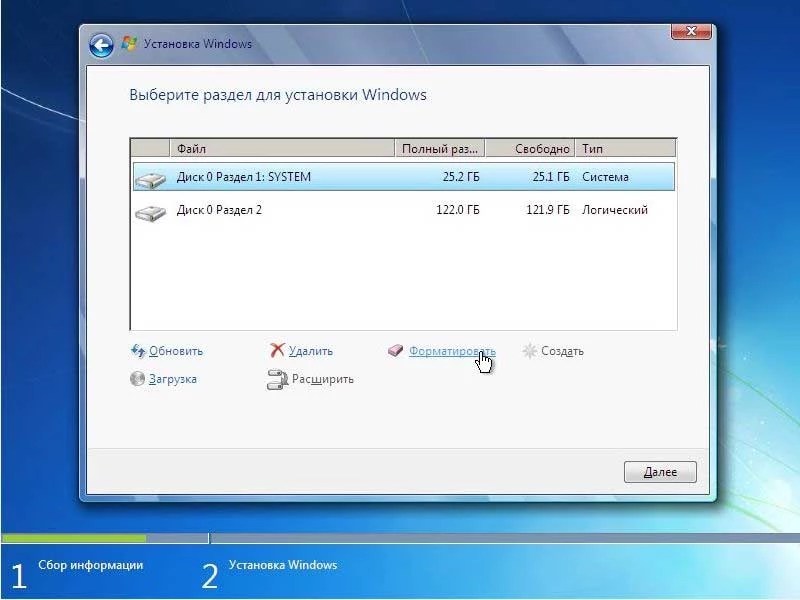 В этом случае поможет решение, описанное в соответствующем материале.
В этом случае поможет решение, описанное в соответствующем материале.
Теперь вы всецело информированы о том, чем один вид форматирования отличается от другого, и что предпочесть в большинстве случаев.
Полное форматирование жесткого диска или флешки
Обычно это форматирование производит в стандарте, когда вы форматируете диск или флешку, то форматируется устройство полным форматированием. Оно нужно для тщательного форматирования, чтобы невозможно было восстановить информацию, хотя сейчас и при полном форматировании научились, но все же восстановится не вся информация и это более сложнее.
Второй полезный момент этого форматирования заключается в том что, ваш диск или флешка проверяется на битые сектора и восстанавливаются, если таковые были обнаружены.
Дам небольшой совет. Лучше исправлять сектора специальными программами. В следующих статьях я дам инструкцию как лучше восстановить битые секторы на дисках. По этому, подписывайтесь на обновления и будьте всегда в курсе новостей.
Поэтому из плюсов полного форматирования, в том, что диск или флешка полностью стирается, без возможного восстановления. И если есть битые сектора, она восстановятся, но опять же иногда это не плюс. Так как лучше это сделать специальной программой.
А минусы во времени и в том, что секторы могут восстановиться не качественно. А если и восстановятся, вы не увидите, сколько было повреждено и что восстановилось.
Используйте это форматирование, если очень давно его не производили. Или же если ваш диск или флешка стали некорректно работать. Но опять же если нет специальных программ восстановить сектора. Кстати если не знаете что это такое и зачем нужно форматирование, я бы посоветовал вам почитать мою статью о новом размере сектора, структуре жесткого диска, а так же что такое сектор и кластер.
Как отформатировать новый жесткий диск Windows 10
Зачастую после первого подключения компьютер не видит новый жесткий диск. В таком случае пользователю достаточно задать букву и путь к разделам жесткого диска или же инициализировать новый том. Если же после подключения нового жесткого диска у Вас в проводнике сразу же стали отображаться все разделы, тогда достаточно будет воспользоваться одним из вышеуказанных способов.
Если же после подключения нового жесткого диска у Вас в проводнике сразу же стали отображаться все разделы, тогда достаточно будет воспользоваться одним из вышеуказанных способов.
Средства операционной системы позволяют полноценно работать с разделами жесткого диска. Благодаря которым можно достаточно легко отформатировать жесткий диск в Windows 10. Пользователям необходимо только определиться какой способ форматирования лучше использовать. Для этого достаточно будет узнать основные отличия между быстрым и полным форматированием.
Источник
Форматирование системного локального диска
Очистка системного жесткого диска (С), удалит вашу операционную систему. Другими словами, зайти на привычный рабочий стол у вас не будет возможности. Поэтому проводить подобный процесс, необходимо лишь в том случае, если знаешь, что делать дальше. Но сегодня не об этом.
Чтобы провести форматирование жесткого диска, на котором размещена ОС, вам понадобится:
- Загрузочная флешка или компакт-диск;
- Поверхностное знание биос-среды;
- Ровные руки.

Если все перечисленное имеется, прощаемся со старой Windows XP, 7, 8, 10 и перезагружаем компьютер. В самом начале загрузки компьютера жмем клавишу Delete, после чего попадаем в биос. В разных операционных системах данная среда, может незначительно отличаться, но при желании, разобраться можно (смотрите третий пункт). Переходим на вкладку Boot, после чего жмем Enter в строке Boot Device Priority.
Далее, вашему взору представятся приоритетные источники загрузки интерфейса, будь то Windows XP, 7, 8, 10 или же набора утилит.
Порядок их расположения, определяет момент обращения к ним вашим компьютером. То есть, в первой строке, необходимо выбрать из устройств то, в котором есть загрузочное облако и через него система будет пытаться выполнить загрузку. В нашем случае, это CD-ROM. Выполнив это несложное действие, ищем на клавиатуре F10 и выходим из биос, сохранив внесенные изменения.
Теперь вы знаете, как выставить параметры BIOS для загрузки компьютера с образа жесткого диска, который установлен – на съемном носителе.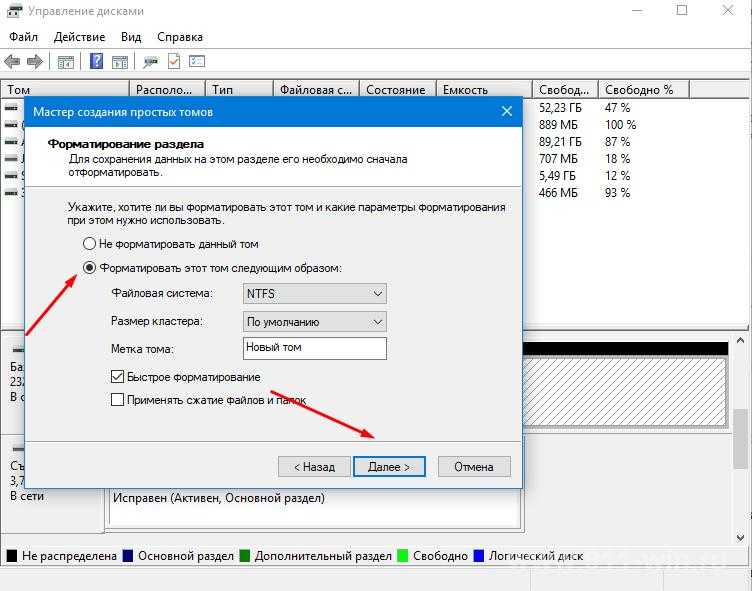 В дальнейшем, будет дан ответ на вопрос, как отформатировать жесткий диск, если на нем установлена операционная система? Обратите внимание, что подобные действия одинаково эффективны во всех версиях Windows, включая новую 10.
В дальнейшем, будет дан ответ на вопрос, как отформатировать жесткий диск, если на нем установлена операционная система? Обратите внимание, что подобные действия одинаково эффективны во всех версиях Windows, включая новую 10.
После выхода из биос, загрузка через съемный накопитель начнется автоматически, следующие действия зависят от того, какой нижеописанный способ вы выберете.
Acronis Disk Director
Загрузившись через подобную утилиту, инсталлировать Windows XP, 7, 8, или 10 не выйдет, а вот форматирование жесткого диска произвести можно будет без особых проблем. Но бывают и исключения. В основном, загрузочный диск Windows всех версий (даже 10), содержит обширный список разнообразных утилит. Acronis Disk Director, легко может быть в нем.
Так или иначе, запустив приложение, выбираем строку «Запустить консоль управления».
После чего, появится содержимое нашего компьютера со всеми имеющимися винтами.
Далее, ничего нового! Наведя курсор на интересующий диск и нажав правую кнопку мыши, появится обширное контекстное меню. Здесь и нарезка, и переименование, многое другое, но мы выбираем то, что искали – «Форматирование». И видим следующее.
Здесь и нарезка, и переименование, многое другое, но мы выбираем то, что искали – «Форматирование». И видим следующее.
Знакомые параметры неправда ли. Установив настройки как на картинке, жмем «ок». Для начала форматирования, понадобиться еще два клика. Первым примените запланированные операции.
Вторым, собственно начните форматирование, путем нажатия на «Продолжить».
Спустя несколько минут, диск очистится. А раз дело сделано, то и с утилитой прощаемся.
Форматирование с помощью псевдоустановки ОС
Если вы не знаете, каким образом переустанавливать операционные системы Windows XP, 7, 8, 10, тогда придется вам это объяснить несколько этапов процедуры. Ведь именно тут, можно схитрить и добиться все той же цели – очистить диск С. На самом деле такой процесс требует минимум действий. Загружаемся через облачный жесткий диск и видим следующее.
Если на этом этапе зажать комбинацию «Shift+F10», вам откроется доступ к командной строке. И тут на помощь придут некоторые команды:
Первый, проведет быстрое форматирование в системе NTFS.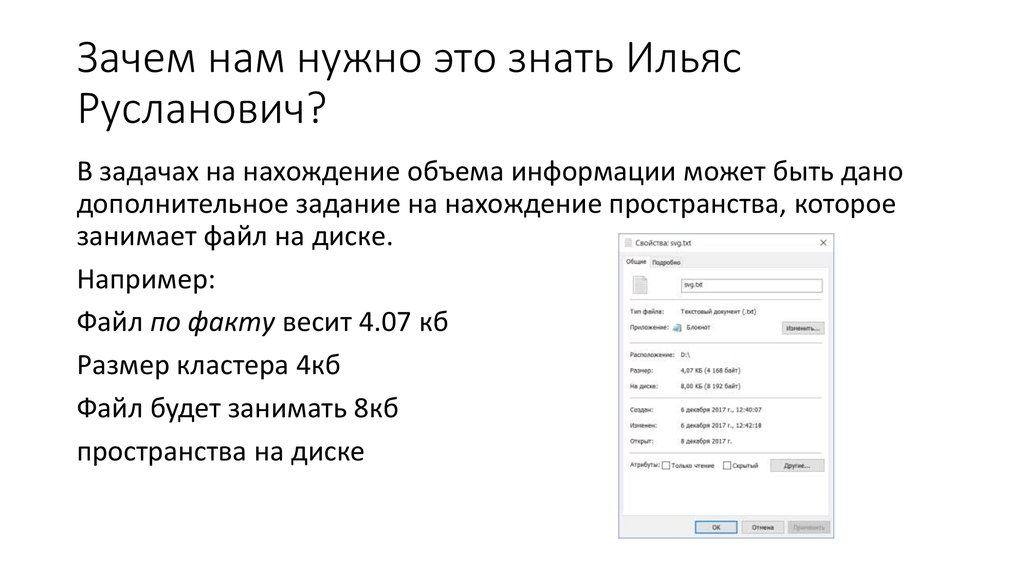 Второй, соответственно в FAT32, вместо Х, вводим букву диска и жмем «Ввод». Однако будьте осторожней, ведь BIOS-среда, может выдавать неверные обозначения дисков. Введя следующую команду, эта проблема решится – «wmic logicaldisc get deviceid, volumename, size, description».
Второй, соответственно в FAT32, вместо Х, вводим букву диска и жмем «Ввод». Однако будьте осторожней, ведь BIOS-среда, может выдавать неверные обозначения дисков. Введя следующую команду, эта проблема решится – «wmic logicaldisc get deviceid, volumename, size, description».
Если же такой способ слишком проблематичный, тогда при выборе языка устанавливаемой ОС, кликаем «Далее». Затем «Полная установка» и попадаем в конечный пункт.
Выбрав необходимый жесткий диск и нажав на строку «Настройка диска», появятся некоторые возможности, применяемые к нему. Здесь можно как отформатировать, так и удалить диск либо же, расширить его объем.
ERD Commander
Еще одно средство с помощью которого, можно быстро очистить системный жесткий диск. Для этого, загружаемся через образ жесткого диска и переходим в раздел MicroSoft Diagnostic and Recovery Toolset. Далее, в появившихся окнах кликаем «далее» (2-3 раза) и попадаем, в вот такое меню.
Выбрав пункт «Очистка диска», выбираем диск, после чего, проводится его форматирование.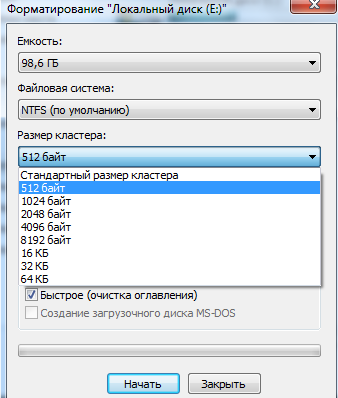
Вот в принципе и все. Кроме перечисленных, существует еще множество утилит данной специализации, но принцип их работы особо не изменится. Главное понимать, что следующим шагом после форматирования системного жесткого диска, будет установка Windows XP, 7, 8, или даже 10-й версии. Поэтому заранее позаботьтесь об ее наличии на загрузочном носителе, ведь через утилиту для форматирования, ОС не установить.
Как отформатировать жесткий диск для установки Windows 10
В процессе установки в пользователя также есть возможность создавать, форматировать, удалять и расширять разделы на жестком диске. Для чистой установки операционной системы на диск пользователю просто необходимо выполнить его форматирование.
- В ходе установки пользователю достаточно выбрать тип установки — Выборочная: только установка Windows (для опытных пользователей).
- Дальше выделив системный диск нажать кнопку Форматировать.
Именно после такого форматирования можно будет установить операционную систему на этот диск.
Как отформатировать жесткий диск с Windows 10
Отформатировать любой локальный диск (кроме системного) или внешний жесткий диск можно используя средства самой операционной системы. Для форматирования системного раздела жесткого диска используется загрузочная флешка Windows 10. Так как при попытке форматирования системного диска будет выводится сообщение: Вы не можете отформатировать этот том, диск уже используется.
Данная статья расскажет как отформатировать жесткий диск с Windows 10. Пользователю стоит разделять необходимость форматирования локального диска, системного диска или нового жесткого диска, так как способы решения задачи значительно отличаются. Средства операционной системы с легкостью позволяют отформатировать подключенный жесткий диск, и не позволяют — системный диск.
Какой метод использовать?
В большинстве случаев следует выбирать поверхностную обработку, но есть ситуации, когда стоит отдать предпочтение более глубокому алгоритму:
- Если намерены продать / отдать кому-то свой носитель информации, то важно зачистить его без возможности последующего восстановления данных (мало ли какие важные файлы хранились на Вашем ПК).

- Во время установки Виндовс возникают ошибки на этапе копирования файлов. Скорее всего, диск содержит поврежденные сектора, которые можно «отремонтировать» только путем полного формата. Но я бы советовал предварительно перед инсталляцией ОС выполнять проверку HDD на ошибки.
Как отформатировать диск в Windows 10
Проводник
Откройте мой компьютер или проводник, и выберите диск, которые необходимо форматировать. Дальше нажмите правой кнопкой мыши на локальном диске, и в контекстном меню выберите пункт Форматировать…
В открывшемся окне форматирования достаточно Восстановить параметры по умолчанию, и выбрав способ форматирования нажать кнопку Начать. Если же Вы не установили отметку на пункт Быстрое (очистка оглавления), тогда процесс форматирования может занять продолжительное время.
После чистой установки операционной системы пользователю нужно добавить Мой компьютер на рабочий стол Windows 10.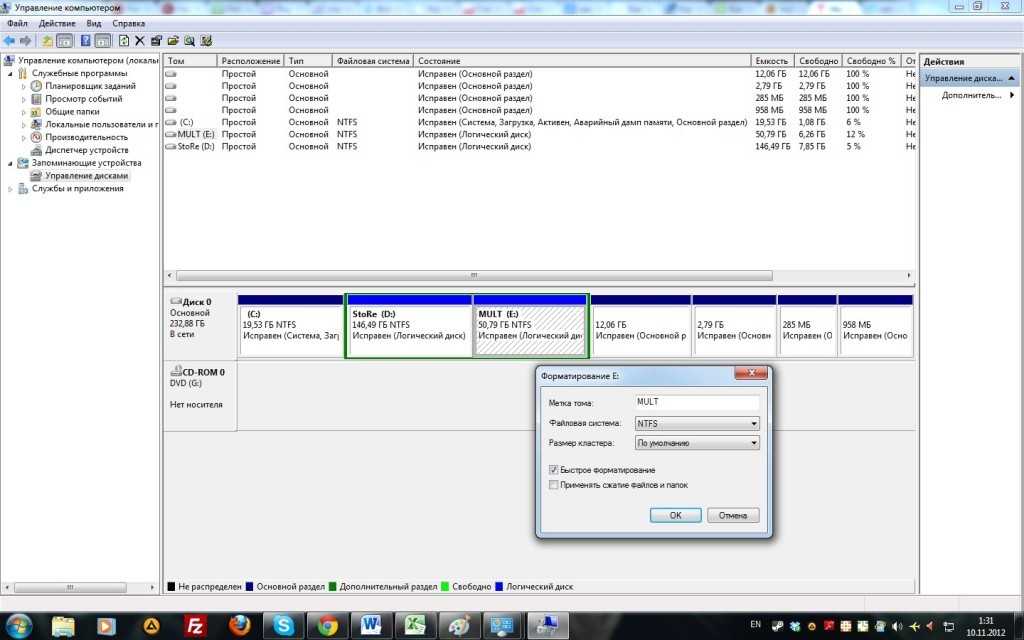 Так как по умолчанию значок компьютера на рабочем столе отсутствует, и способы по добавлению были несколько изменены.
Так как по умолчанию значок компьютера на рабочем столе отсутствует, и способы по добавлению были несколько изменены.
Управление дисками
- Откройте средство управления дисками выполнив команду diskmgmt.msc в окне Win+R.
- Дальше в контекстном меню нужного диска аналогично выберите Форматировать…
- В открывшемся окошке достаточно установить Быстрое форматирование, и нажать ОК.
Важно! Тип файловой системы и размер кластера лучше оставлять по умолчанию. При необходимости форматирование можно выполнить ещё раз. В сжатии файлов и папок сегодня необходимости нет.
Командная строка
Командная строка действительно является мощным средством для управления компьютеров в руках опытного пользователя. Через командную строку с легкостью можно отформатировать жесткий диск выполнив несколько команд в нужном порядке. Перед выполнением форматирования нужно обязательно запустить командную строку от имени администратора.
- В командной строке запустите утилиту управления дисками выполнив команду: diskpart.
- После чего узнайте номер тома нужного диска для форматирования выполнив команду: list volume.
- Теперь командой выберите диск (мне нужно отформатировать нулевой диск, измените цифру, в соответствии с Вашим диском) выполнив команду: select volume 0.
- Для форматирования диска через командую строку выполняем команду: format fs=ntfs quick.
После завершения форматирования пользователю выведется сообщение о том, что программа DiskPart успешно отформатировала том. В последней команде мы указали тип файловой системы ntfs и команду quick для быстрого форматирования. Тип файловой системы при необходимости можно изменить, а для полного — достаточно удалить команду быстрого форматирования.
Форматирование не системного локального диска
Чтобы не запутаться в этом сложном процессе, разберем все по пунктам.
- Наводим курсор мыши на интересующий вас винт, для этого незабываем зайти в «Мой компьютер».
- Кликаем правой кнопкой мыши и выбираем строку «Форматирование», после чего появится вот такое окошко.
- Единственный пункт, который есть смысл менять это «Файловая система», большинство отдает предпочтение самому новому типу NTFS.
- Жмем «Начать» и уже через минуту, получаем результат.
Таким способом, запросто очистится как любой съемный накопитель, так и уже подзабытые CD-RW «болванки». Четыре простых действия и миссия выполнена. Поверьте, не стоит качать ненужных программ, этот способ достаточно надежен и эффективен. А вот на методах форматирования системного жесткого диска, остановимся поподробней.
Создание и форматирование раздела жесткого диска
Windows 7 Еще…Меньше
Чтобы создать раздел или том (эти два термина часто используют как взаимозаменяемые) на жестком диске, вам необходимо войти в систему с правами администратора. Кроме того, на жестком диске должно быть либо нераспределенное дисковое пространство, либо свободное место в дополнительном разделе.
Кроме того, на жестком диске должно быть либо нераспределенное дисковое пространство, либо свободное место в дополнительном разделе.
Если нераспределенного дискового пространства нет, вы можете создать его, сжав или удалив один из существующих разделов либо использовав программу стороннего производителя для работы с разделами жесткого диска.
-
Откройте средство «Управление компьютером». Для этого нажмите кнопку Пуск . Последовательно щелкните Панель управления > Система и безопасность > Администрирование, а затем дважды щелкните Управление компьютером.
-
На расположенной слева панели в разделе Запоминающие устройства выберите Управление дисками.

-
Щелкните правой кнопкой мыши нераспределенную область на жестком диске, а затем выберите Создать простой том.
-
В мастере создания простого тома нажмите кнопку Далее.
-
Введите размер тома, который вы хотите создать, в мегабайтах (МБ) или подтвердите максимальный размер, заданный по умолчанию, а затем нажмите кнопку Далее.
-
Подтвердите букву диска, предложенную по умолчанию, или выберите другую букву диска для идентификации раздела, а затем нажмите кнопку Далее.

-
В диалоговом окне Форматирование раздела выполните одно из указанных ниже действий.
-
-
Если вы хотите отложить форматирование тома, выберите Не форматировать данный том, а затем нажмите кнопку Далее.
-
Чтобы отформатировать том, используя параметры, заданные по умолчанию, нажмите кнопку Далее.
-
org/ListItem»>
Проверьте все выбранные вами параметры и нажмите кнопку Готово.
Примечание: При создании разделов на базовом диске первые три раздела будут отформатированы как основные разделы. Начиная с четвертого, каждый раздел будет настроен в качестве логического диска в дополнительном разделе.
Предупреждение: При форматировании тома все имеющиеся на нем данные будут уничтожены. Перед началом работы сделайте резервную копию всех нужных данных.
-
Откройте средство «Управление компьютером». Для этого нажмите кнопку Пуск . Последовательно щелкните Панель управления > Система и безопасность > Администрирование, а затем дважды щелкните Управление компьютером.

-
На расположенной слева панели в разделе Запоминающие устройства выберите Управление дисками.
-
Щелкните правой кнопкой мыши том, который вы хотите отформатировать, а затем выберите пункт Форматировать.
-
Чтобы отформатировать том, используя параметры, заданные по умолчанию, в диалоговом окне Форматирование нажмите кнопку ОК, а затем еще раз нажмите кнопку ОК.
Примечания:
-
Вам не удастся отформатировать диск или раздел, которые на момент попытки форматирования используются другими программами, а также раздел, содержащий Windows.

-
Если вы установите флажок Быстрое форматирование, будет заново создана таблица файлов, но данные в томе не будут перезаписаны или стерты. Быстрое форматирование выполняется намного быстрее, чем обычное форматирование, при котором полностью стираются имеющиеся в томе данные.
Форматирование жетского диска в Windows
Форматирование — более кардинальный способ привести жёсткий диск в порядок. Вся информация на нём будет потеряна, в большинстве случаев, её уже невозможно будет восстановить. Это зависит от выбранного способа и от наличия повреждений. Существуют специальные программы восстановления данных, но всё же лучше не рисковать и отформатировать жёсткий диск только после копирования с него данных на другой носитель.
Содержание
- Зачем нужно форматировать диск
- Форматирование диска в командной строке
- Форматирование с помощью загрузочной флешки или диска Windows
- Использование утилиты DiskPart
- Форматирование диска в проводнике Windows
- Форматирование в Управление дисками
- Форматирование через восстановление системы
- Форматирование жесткого диска через сторонний компьютер
Зачем нужно форматировать диск
Форматировать HDD требуется по нескольким причинам:
- Создание базовой разметки для дальнейшей работы с винчестером.
 Выполняется после первого подключения нового HDD к ПК, иначе его просто не будет видно среди локальных дисков.
Выполняется после первого подключения нового HDD к ПК, иначе его просто не будет видно среди локальных дисков. - Очистка от всех сохраненных файлов. За годы работы компьютера или ноутбука на винчестере скапливается огромное количество ненужных данных. Это не только пользовательские, но и системные файлы, которые уже не нужны, но при этом не удаляются самостоятельно.
В результате может возникнуть переполнение накопителя, нестабильная и медленная работа. Самый простой вариант избавления от мусора – сохранить нужные файлы в облачное хранилище или на флешку и отформатировать винчестер. Это в каком-то роде является радикальным методом оптимизации работы HDD. - Полная переустановка операционной системы. Для более качественной и чистой установки ОС правильнее всего использовать чистый диск.
- Исправление ошибок. Неустранимые вирусы и вредоносное программное обеспечение, поврежденные блоки и секторы и другие проблемы с винчестером нередко исправляются созданием новой разметки.

Форматирование диска в командной строке
В инструменте Командная строка (CMD) имеется команда «format», с помощью которой выполняется форматирование диска в указанную файловую систему. В работающей операционной системе, с помощью данной команды получится отформатировать разделы на диске, на которых не установлена Windows.
Если на жестком диске имеется несколько разделов (система находится на диске «C»), например, диски «D» и «E», которые необходимо отформатировать, то при помощи команды «format» сначала проводится форматирование диска «D», а затем диска «E». В случае подключения к компьютеру другого дополнительного жесткого диска, этот диск можно отформатировать полностью, потому что на нем нет операционной системы.
Вам также может быть интересно:
- Команды командной строки Windows: список
- Как запустить командную строку от имени администратора
Выполняем форматирование диска через командную строку Windows (стандартный вариант):
- Запустите командную строку от имени администратора.

- Введите команду для форматирования диска:
format d: /FS:NTFS
В этой команде «d» — имя локального диска на компьютере, который нужно отформатировать. «FS:NTFS» — выбранная файловая система, вместо файловой системы «NTFS» можно выбрать другую подходящую файловую систему. В подавляющем большинстве случаев, происходит выбор между файловыми системами «NTFS» и «FAT32».
Введите метку тома для диска, который будет отформатирован.
Присвойте метку тома (имя диска) для диска. Можно выбрать любое удобное имя, которое можно поменять в дальнейшем из настроек Windows.
Далее необходимо нажать на клавишу «Y» для согласия с условиями форматирования диска, а затем нажать на клавишу «Enter». Вас предупреждают, что все данные на диске будут уничтожены.
После этого начнется процесс форматирования диска.
Форматирование с помощью загрузочной флешки или диска Windows
Для того, чтобы отформатировать системный диск этим способом, загрузитесь с соответствующего установочного носителя и на этапе выбора типа установки выберите «Полная установка». Следующее, что вы увидите будет выбор раздела для установки.
Следующее, что вы увидите будет выбор раздела для установки.
Если вы нажмете ссылку «Настройка диска», то тут же вы сможете уже и отформатировать и изменить структуру его разделов.
После этого уже можно применять format к нужному разделу.
Использование утилиты DiskPart
Утилита Diskpart предназначена для работы с дисками, в приложении выполняются следующие операции: создание нового диска (тома), удаление существующего диска, создание загрузочной флешки, форматирование раздела диска или всего жесткого диска.
Программу можно использовать в работающей операционной системе Windows, но для простого форматирования намного легче воспользоваться командой «format». Мы рассмотрим два варианта использования DiskPart: проведения форматирования раздела жесткого диска, или форматирование системного раздела жесткого диска, всего жесткий диск, если нам нем имеется только один раздел.
Из-за того, что у нас не получится отформатировать системный диск в работающей Windows, мы воспользуемся загрузочным носителем с которого запустим командную строку.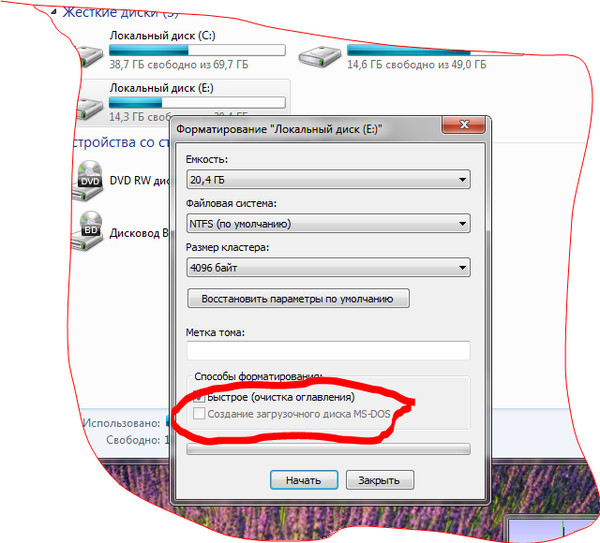 Для этого нам понадобится загрузочный носитель, с которого можно загрузиться на компьютере, а затем запустить командную строку: загрузочная флешка Windows, Диск восстановления Windows, установочный DVD диск с Windows, флешка или диск с Windows PE, «живой диск» (Live CD, Live DVD, Live USB).
Для этого нам понадобится загрузочный носитель, с которого можно загрузиться на компьютере, а затем запустить командную строку: загрузочная флешка Windows, Диск восстановления Windows, установочный DVD диск с Windows, флешка или диск с Windows PE, «живой диск» (Live CD, Live DVD, Live USB).
Необходимо загрузится на компьютере с USB флешки или CD/DVD диска, в зависимости от того, какой носитель вы используете. Сначала войдите в загрузочное меню BIOS или UEFI, выберите загрузочное устройство, а затем, после загрузки с носителя, в среде восстановления Windows RE запустите командную строку.
Форматирование диска в проводнике Windows
- Нажимаем по самой главной кнопке винды в левом нижем углу и далее выбираем ваш компьютер – вы также можете перейти в проводник, если он отображается у вас на рабочем столе.
- Как только вы выберите раздел, который хотите очистить, кликните ПКМ по нему и далее выберите соответствующий пункт.
- Файловую систему менять обычно не нужно – оставляем параметр, который и стоял ранее.
 Метку и кластер тоже обычно менять не нужно. По умолчанию будет стоять «Быстрое (очистка оглавления)» – я настоятельно рекомендую убрать эту галочку, если раздел большой, и вы хотите качественно его очистить.
Метку и кластер тоже обычно менять не нужно. По умолчанию будет стоять «Быстрое (очистка оглавления)» – я настоятельно рекомендую убрать эту галочку, если раздел большой, и вы хотите качественно его очистить. - В самом конце нажимаем «Начать».
Форматирование в Управление дисками
- На клавиатуре нажмите одновременно на клавишу «Win» (Может иметь значок Windows) и английскую букву «R». Как только вылезет выполняющее окошко, введите команду: diskmgmt.msc. Если этого окошка нет, то зайдите в «Пуск» и в поисковой строке введите аналогичную команду, а потом запустите утилиту.
- Выбираем раздел, заходим в раздел форматирования.
- Выбираем метку тома, файловую систему. Размер кластера установите по умолчанию. Также убираем галочку напротив быстрой очистки. Жмем «ОК».
- Появится предупреждающее окошко – просто соглашаемся и ждем, пока процедура закончится
Форматирование через восстановление системы
Прежде чем приступить к форматированию, посмотрите на размер раздела, который вы хотите очистить. Также данный способ подходит, если система у вас уже установлена. После процедуры вам в любом случае нужно будет устанавливать новую ОС.
Также данный способ подходит, если система у вас уже установлена. После процедуры вам в любом случае нужно будет устанавливать новую ОС.
Перезагрузите комп и зажмите кнопку «F8», и, когда вылезет вспомогательное меню, запустите «Устранение неполадок компьютера».
Запускаем командную строку
А теперь вводим поочередно команды:
diskpartlist volume
Далее вы увидите разделы, которые есть у вас в компе. Вам нужно ориентироваться не на букву (так как она может отличаться от той, что стоит в системе), а на размер раздела. Как только вы найдете нужный – выберите его с помощью команды:
select volume 3
(вместо тройки ставьте ваш раздел и смотрите на первый столбец таблицы)
А теперь форматирование:
format fs=NTFS quick
(Параметр быстрой очистки «quick» можно не указывать)
Форматирование жесткого диска через сторонний компьютер
Подключаем жесткий диск к компьютеру. После загрузки системы в разделе «Мой компьютер» нужно выбрать необходимый раздел, нажать на нем правой кнопкой, а потом выбрать соответствующее меню. Указывается файловая система, размер кластера и метка тома.
Указывается файловая система, размер кластера и метка тома.
После форматирования жесткий диск устанавливается на первоначальный компьютер и проводится установка Windows. Иногда во время этого система требует заново разделить раздел на сектора и дорожки.
Что делает форматирование жесткого диска? Вот ответы
Что дает форматирование жесткого диска? Вы когда-нибудь спрашивали себя? Первой мыслью, которая приходит вам в голову, может быть потеря данных, но это еще не все. Краткое введение в форматирование диска, цель форматирования жесткого диска, а также то, как форматировать, рассказывается в этом посте MiniTool. Чтобы узнать подробности, внимательно прочитайте статью.
Что такое форматирование
Что такое форматирование? Форматирование жесткого диска означает удаление всех данных на диске и настройку файловой системы для подготовки доступного места для операционной системы. Форматирование диска — это процесс подготовки устройства хранения данных, такого как жесткий диск или твердотельный накопитель, к первоначальному использованию. Форматирование можно разделить на три части.
Форматирование можно разделить на три части.
В некоторых случаях форматирование может создать одну или несколько новых файловых систем. Первая часть процесса форматирования, которая выполняет базовую подготовку носителя, часто рассматривается как «форматирование низкого уровня». Разделение — это общий термин во второй части процесса, который делает устройство хранения данных видимым для операционной системы.
Третья часть процесса, которую часто называют «расширенным форматированием», обычно называют процессом создания новой файловой системы. В некоторых операционных системах все части или отдельные части процесса могут объединяться или повторяться на разных уровнях. Поэтому под термином «формат» следует понимать операцию нового дискового носителя для полной подготовки файла к хранению.
Если не указано иное, форматирование жесткого диска относится к форматированию высокого уровня, в то время как форматирование гибкого диска обычно содержит два формата одновременно.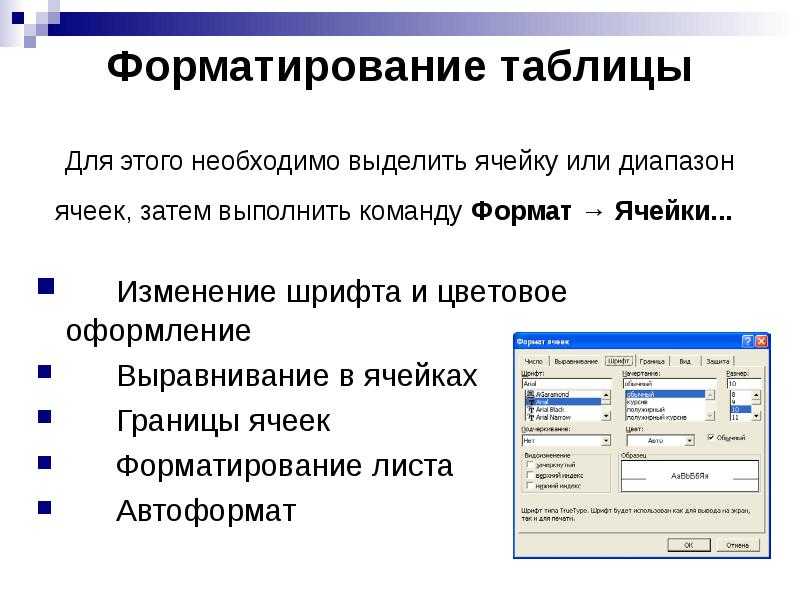 Стирает ли форматирование диска данные? Нет, формат — это не то же самое, что стирание. Вы не можете восстановить свои данные после их удаления, но есть шанс найти их обратно после форматирования.
Стирает ли форматирование диска данные? Нет, формат — это не то же самое, что стирание. Вы не можете восстановить свои данные после их удаления, но есть шанс найти их обратно после форматирования.
Поскольку большинство жестких дисков форматируются на заводе, форматирование требуется только в случае ошибок на жестком диске. Вы хотите знать, что делает форматирование жесткого диска? Если вы не знаете, продолжайте читать.
Что дает форматирование жесткого диска
Что для вас значит форматирование? Защитить свою конфиденциальность, удалив личную информацию или вызвать потерю данных? На самом деле все не так просто, как кажется на первый взгляд. Если у вас есть какие-то преимущества благодаря операции форматирования, то каковы они? Наоборот, если это причинит вам вред, каков будет результат?
Вот некоторые вещи, которые вам нужно знать о форматировании жесткого диска. Форматирование жесткого диска имеет два наиболее прямых последствия. Во-первых, вы можете удалить все данные с вашего жесткого диска, а во-вторых, вы можете изменить файловую систему на NTFS/exFAT/EXT2,3,4.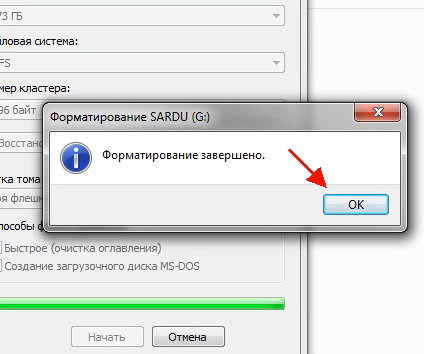
Кроме того, существуют и другие последствия форматирования жесткого диска.
Давайте проанализируем его эффекты один за другим.
Удалить все данные с жесткого диска
Одним из наиболее непосредственных последствий форматирования диска является удаление всех данных с диска. В результате вы можете потерять важные данные. Следовательно, крайне важно убедиться, что ваши данные были скопированы перед форматированием диска.
Изменить файловую систему
Возможно, вы заметили, что при форматировании жесткого диска можно выбрать файловую систему. Это означает, что вы можете изменить файловую систему, отформатировав диск. Когда вам нужно изменить файловую систему вашего диска с NTFS на EXT2/3/4, вы можете отформатировать его.
Если вы используете это в управлении дисками Windows, вы не сможете завершить эту операцию. Здесь возникает потребность в стороннем программном обеспечении для этого. Здесь вам настоятельно рекомендуется использовать MiniTool Partition Wizard. Это программное обеспечение позволяет легко форматировать диск в NTFS/exFAT/EXT2,3,4.
Это программное обеспечение позволяет легко форматировать диск в NTFS/exFAT/EXT2,3,4.
Скачать бесплатно
Повышение производительности компьютера
Форматирование жесткого диска может повысить производительность компьютера. На самом деле, повышение производительности компьютера происходит в основном за счет очистки дискового пространства, очистки системных файлов и удаления вредоносных программ.
При форматировании или переформатировании жесткого диска компьютера все данные на диске будут полностью удалены, а новая копия операционной системы будет переустановлена. Несмотря на то, что все файлы операционной системы копируются на отформатированный жесткий диск, вы все равно можете заметить, что на нем достаточно много свободного места.
Лишнее пространство возникает в результате процесса форматирования, в ходе которого удаляются предыдущие ненужные системные файлы на жестком диске. Компьютер работает быстрее и работает лучше, когда на нем больше свободного места. Следовательно, форматирование жесткого диска может улучшить производительность хранения данных.
Следовательно, форматирование жесткого диска может улучшить производительность хранения данных.
После длительного использования компьютера файлы и коды, запускающие операционную систему, могут быть повреждены, что приведет к значительному замедлению работы многих функций компьютера. Утилиты жесткого диска иногда могут очищать и удалять эти файлы, но самый простой способ повысить производительность — выполнить полное форматирование жесткого диска и переустановить все необходимые файлы, восстановив их до неповрежденного состояния.
Форматирование жесткого диска может повысить производительность компьютера за счет удаления вредоносных программ во время процесса. Вы не всегда можете заметить компьютерный вирус и другие вредоносные программы, но они могут бродить по системному жесткому диску и повредить некоторые важные файлы.
Шпионские программы и вирусы вредны для всей производительности компьютера. Хотя программа сканирования на вирусы и другие служебные программы могут помочь вам удалить эти вредоносные проекты, они не всегда успешны.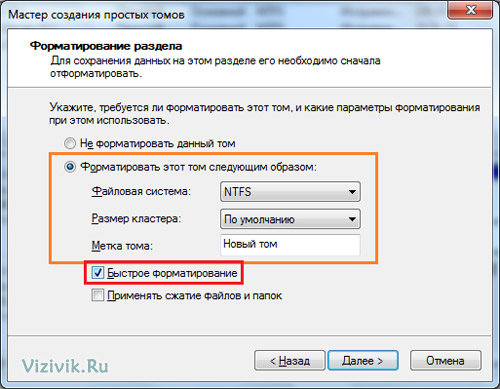
Переформатирование жесткого диска приведет к удалению всех файлов на компьютере, включая вредоносные файлы, для восстановления оптимальной производительности системы.
Совет: Перед форматированием жесткого диска рекомендуется сделать резервную копию на случай потери важных данных. Мастер создания разделов MiniTool Partition Wizard может помочь вам в выполнении этой работы с помощью функции «Копировать диск» или «Миграция ОС на SSD/HD».
Зачем нужно форматирование? Прочитав вышеприведенный текст, вы, возможно, узнаете причины.
Однако, если вы случайно отформатируете жесткий диск и потеряете все свои данные, все будет по-другому. Чтобы найти данные обратно, вам нужен профессиональный инструмент. Здесь настоятельно рекомендуется MiniTool Partition Wizard.
Совет: MiniTool Partition Wizard Free Edition позволяет восстановить только 1 ГБ данных, поэтому, если вы хотите восстановить больше, приобретите Pro Ultimate Edition.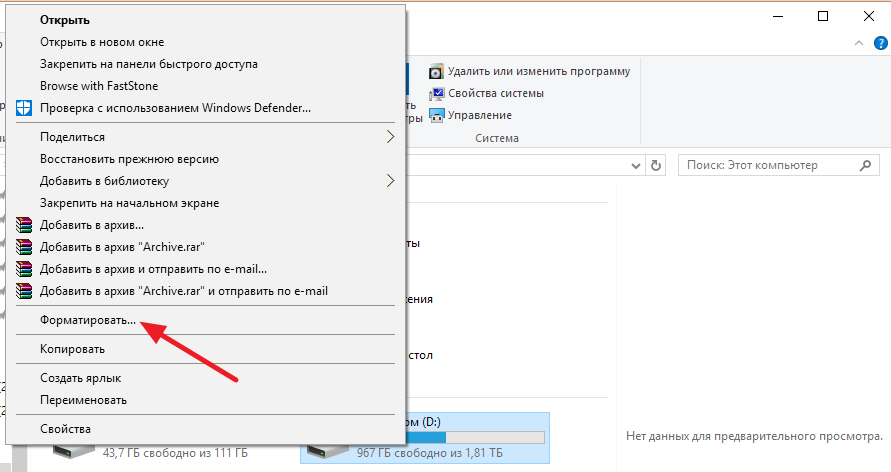
Бесплатная загрузка Купить сейчас
Его функция восстановления данных позволяет очень легко извлекать данные, если вы не вносите никаких изменений на отформатированный жесткий диск. Невозможно восстановить данные на отформатированном жестком диске с вновь записанными данными.
Чтобы узнать больше о восстановлении жесткого диска, используйте этот пост в качестве справочного материала: Восстановление жесткого диска — восстановление потерянных данных и восстановление потерянных разделов
Как форматировать жесткий диск
Существует три метода форматирования жесткого диска: стороннее программное обеспечение — MiniTool Partition Wizard, Disk Management и DiskPart. Все они удобны в эксплуатации и просты, поэтому просто выберите тот, который вам нравится. Конкретные шаги для каждого метода показаны ниже.
Через Мастер создания разделов MiniTool
Форматировать жесткий диск в программе MiniTool Partition Wizard достаточно удобно. Это профессиональный менеджер разделов с некоторыми мощными функциями, такими как: резервное копирование данных, тестирование диска, восстановление разделов и т. д.
Это профессиональный менеджер разделов с некоторыми мощными функциями, такими как: резервное копирование данных, тестирование диска, восстановление разделов и т. д.
Вот руководство по форматированию жесткого диска с помощью мастера создания разделов MiniTool.
Шаг 1: Запустите Мастер создания разделов MiniTool, чтобы получить его основной интерфейс. После выбора целевого жесткого диска для форматирования щелкните функцию Format Partition на панели действий.
Шаг 2: После установки метки раздела, файловой системы для раздела, нажмите кнопку OK , чтобы продолжить процесс.
Шаг 3: Наконец, нажмите Применить , чтобы выполнить отложенную операцию.
Через Управление дисками
Вы можете отформатировать жесткий диск в Windows через Управление дисками. Если вы не хотите использовать стороннее программное обеспечение, «Управление дисками» — отличный выбор. Далее я покажу вам подробные шаги по форматированию жесткого диска.
Далее я покажу вам подробные шаги по форматированию жесткого диска.
Шаг 1: Нажмите одновременно клавиши Windows и R, чтобы открыть окно «Выполнить». Введите diskmgmt.msc в окне и нажмите ОК .
Шаг 2: Если это новый жесткий диск, его необходимо инициализировать перед использованием. Так же, как показано на рисунке. Щелкните диск один раз и выберите Initialize Disk .
Шаг 3: Инициализируйте диск как MBR (главная загрузочная запись) или GPT (таблица разделов GUID). После этого нажмите кнопку OK , чтобы продолжить.
Совет: Если ваш жесткий диск больше 2 ТБ, инициализируйте диск как GPT. Доступны два варианта, если объем жесткого диска не превышает 2 ТБ. Дополнительные сведения о двух дисках см. в разделе MBR VS GPT.
Если это не новый диск, все по-другому. Выберите функцию Format , щелкнув правой кнопкой мыши целевой раздел.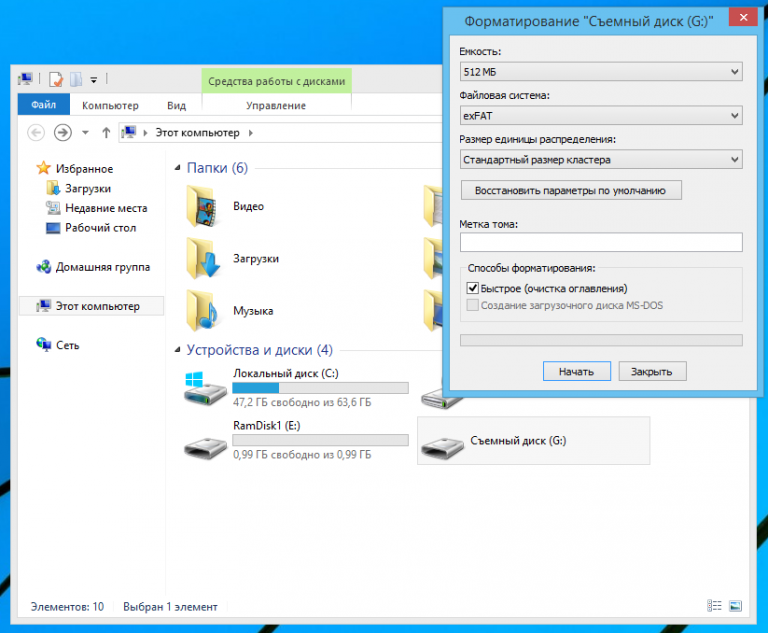
Шаг 4: Установите метку тома, файловую систему и размер единицы распределения для раздела. В противном случае он будет выполнять операцию в соответствии с настройками по умолчанию. Затем нажмите OK .
Совет: Если вы не выберете параметр «Выполнить быстрое форматирование» во время процесса, вы не сможете восстановить свои данные (при необходимости). Чтобы узнать разницу между быстрым форматированием и полным форматом, вы можете прочитать этот пост: Быстрое форматирование VS полное форматирование (как выбрать для защиты данных)
Шаг 5: Нажмите OK во всплывающем окне, чтобы завершить операцию форматирования.
Через DiskPart
DiskPart также позволяет форматировать жесткий диск. Это простой инструмент для форматирования жесткого диска, потому что вы можете сделать это, просто набрав несколько команд.
Шаг 1: Нажмите одновременно клавиши Windows и R, чтобы открыть окно «Выполнить».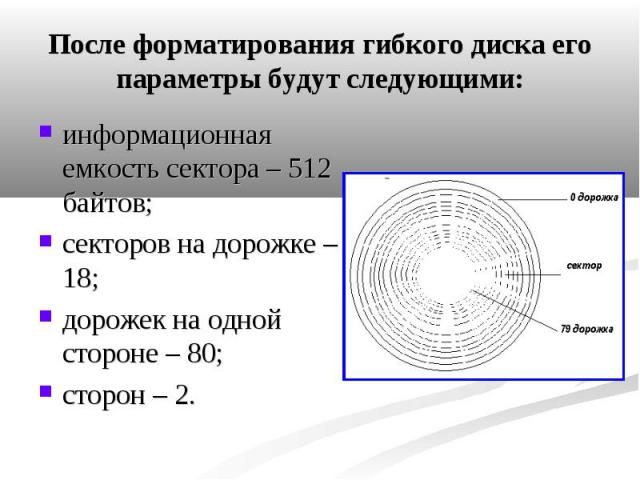 Введите diskpart в окна и нажмите OK .
Введите diskpart в окна и нажмите OK .
Шаг 2: Введите серию команд на странице DiskPart . Нажимайте клавишу Enter после ввода каждой команды. Ниже приведены команды:
- list disk
- выберите диск N (N означает диск, который вы хотите отформатировать)
- список разделов
- выберите раздел N (N обозначает раздел, который вы хотите отформатировать)
- формат fs=ntfs быстрый
Для получения дополнительной информации о форматировании жесткого диска, пожалуйста, прочитайте этот пост: Как легко отформатировать жесткий диск в Windows 10/8/7?
Методами, описанными в посте, мне удалось отформатировать жесткий диск. Таким образом, производительность моего компьютера значительно улучшается. Нажмите, чтобы твитнуть
Заключение
После прочтения поста вы должны иметь глубокое представление о форматировании диска и о том, зачем вам нужно форматировать диск.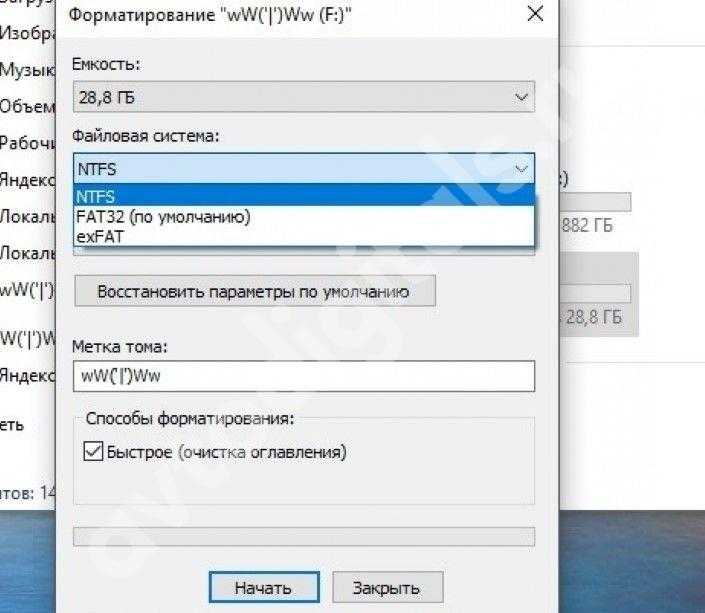 Что дает форматирование жесткого диска? Возможно, теперь вы знаете ответы.
Что дает форматирование жесткого диска? Возможно, теперь вы знаете ответы.
Вам также предоставлены методы форматирования жесткого диска. Итак, если вы хотите отформатировать жесткий диск для повышения производительности компьютера или по другим причинам, вы можете выбрать один из предложенных методов случайным образом.
Если вы столкнулись с какой-либо проблемой или у вас есть какие-либо вопросы и предложения по форматированию жесткого диска, отправьте электронное письмо по адресу [email protected] или оставьте комментарий ниже.
Что делает форматирование жесткого диска Часто задаваемые вопросы
Стирает ли форматирование жесткого диска все?
Нет, это не так. Форматирование не сотрет данные на жестком диске, но сотрет таблицы адресов. В этом случае у вас возникнут трудности с восстановлением отформатированных файлов. Если вы используете профессиональный инструмент — MiniTool Partition Wizard, то дело обстоит иначе. Это позволяет легко восстанавливать файлы с отформатированного жесткого диска.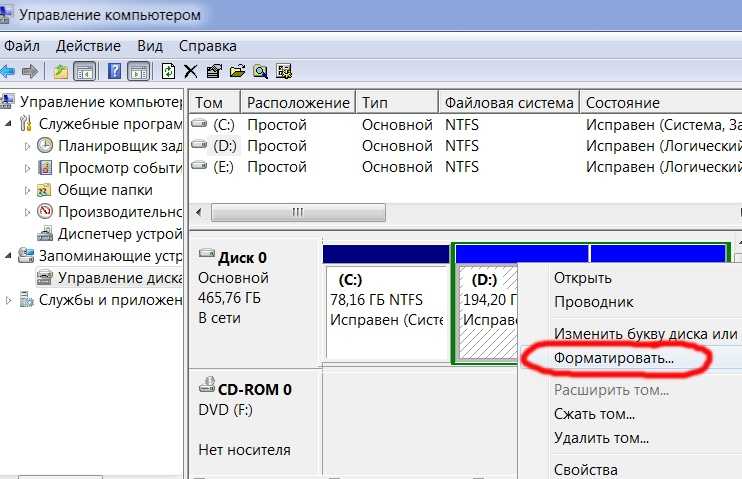
Можно ли отформатировать жесткий диск без потери данных?
Да, можно. Если вы используете программное обеспечение для восстановления данных, вы можете отформатировать жесткий диск без потери данных. Кроме того, вы можете сделать резервную копию перед форматированием жесткого диска. Так что, если вы сожалеете о форматировании, вы можете получить резервную копию и не беспокоиться о потере данных.
Когда следует форматировать жесткий диск?
Вам необходимо отформатировать диск, прежде чем вы сможете его использовать, что означает, что вы должны инициализировать жесткий диск, чтобы использовать его. В процессе форматирования основная структура каталогов будет записана на жесткий диск, чтобы можно было добавлять другие каталоги и файлы. Одним словом, вы не сможете использовать жесткий диск, если не отформатируете его.
Как удалить все с жесткого диска?
По какой-то причине вам необходимо удалить все данные на жестком диске.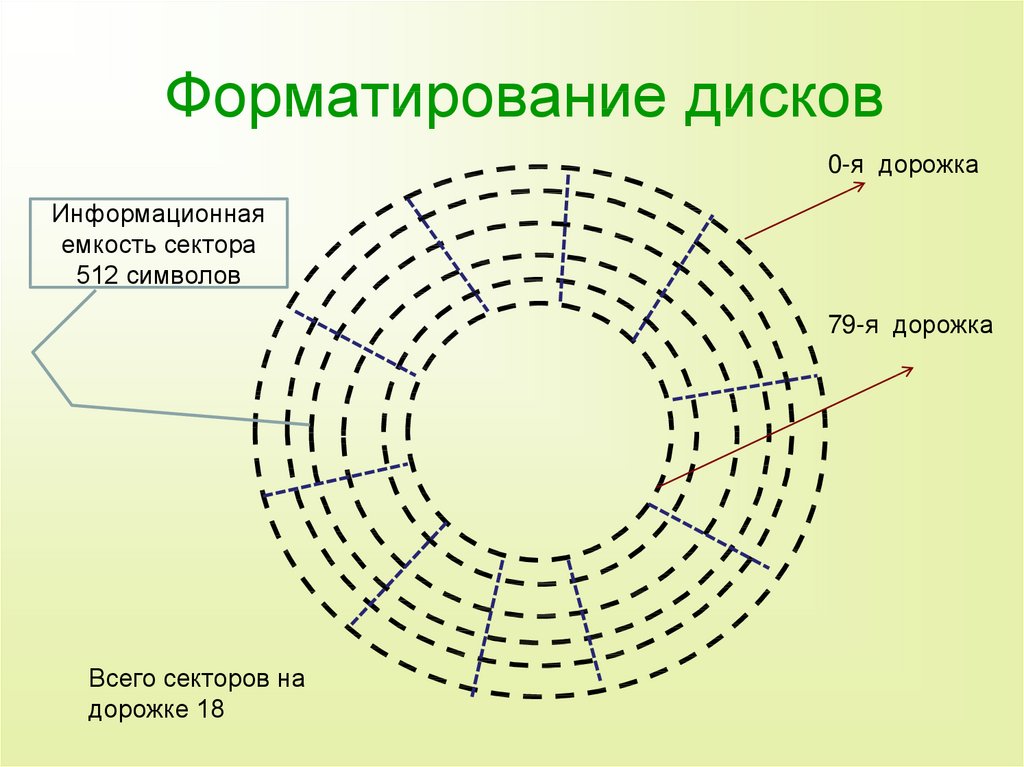 У вас есть несколько способов сделать это. Например, для удаления данных можно использовать встроенную в Windows программу «Очистка диска». В качестве альтернативы Wipe Disk Функция мастера создания разделов MiniTool позволяет удалять элементы. Вот 6 эффективных и надежных способов безвозвратного удаления файлов.
У вас есть несколько способов сделать это. Например, для удаления данных можно использовать встроенную в Windows программу «Очистка диска». В качестве альтернативы Wipe Disk Функция мастера создания разделов MiniTool позволяет удалять элементы. Вот 6 эффективных и надежных способов безвозвратного удаления файлов.
- Твиттер
- Линкедин
- Реддит
Как отформатировать жесткий диск | Windows и Mac
Как отформатировать жесткий диск в Windows
Форматирование жесткого диска в Windows во многом одинаково независимо от того, используете ли вы Windows 10 или 7. Но немного отличается, если вы форматируете основной диск, дополнительный внутренний диск или внешний жесткий диск.
Как отформатировать основной диск (C:) в Windows
Ваш Диск C (C:) — это ваш основной диск, на котором находится операционная система (ОС). Вы не можете отформатировать основной диск во время его работы по той же причине, по которой вы не можете отремонтировать автомобильный двигатель во время вождения. Чтобы обойти это, мы запустим Windows с установочного DVD или USB-накопителя. Это означает, что ваш основной диск не будет использоваться, поэтому мы можем с ним поработать.
Вы не можете отформатировать основной диск во время его работы по той же причине, по которой вы не можете отремонтировать автомобильный двигатель во время вождения. Чтобы обойти это, мы запустим Windows с установочного DVD или USB-накопителя. Это означает, что ваш основной диск не будет использоваться, поэтому мы можем с ним поработать.
Обратите внимание, что этот процесс удалит ОС и все файлы, но не удалит их навсегда. (Читайте об удалении и стирании ниже.)
Если у вас есть загрузочный DVD-диск с Windows 10 или Windows 7, вы можете пропустить следующий абзац.
Если нет, вам необходимо создать загрузочный USB-накопитель Windows. Убедитесь, что у вас есть внешний USB-накопитель (также называемый флэш-накопителем). Затем загрузите необходимое программное обеспечение:
Для Windows 10 или 7 следуйте инструкциям по созданию загрузочного USB-накопителя.
Теперь, когда у вас есть загрузочный DVD или USB-накопитель, вы готовы к форматированию накопителя. Вот как отформатировать основной жесткий диск в Windows 10 или 7:
Вот как отформатировать основной жесткий диск в Windows 10 или 7:
Вставьте загрузочный DVD-диск с Windows 10 или Windows 7 или убедитесь, что загрузочный USB-накопитель подключен.
Перезагрузите компьютер.
Приложение запуска Windows должно запускаться автоматически. Если нет, вы увидите сообщение . Нажмите любую клавишу для загрузки. Сделайте так — вы можете увидеть сообщение с надписью Windows загружает файлы .
Запустится мастер установки Windows. Выберите нужный язык и время и нажмите Далее .
Щелкните Установить сейчас и подождите, пока Windows завершит процедуру установки. Обратите внимание, что Windows на самом деле не устанавливается, поэтому не беспокойтесь, если у вас нет ключа продукта (при появлении запроса установите флажок для нет ключа продукта ).
Выполните следующие шаги, чтобы выбрать нужную версию Windows и принять условия.
 При появлении запроса с выбором Типы установки , выберите Пользовательский: Установить только Windows (расширенный) для Windows 10 или Пользовательский (расширенный) , а затем Параметры диска (расширенный) для Windows 7.
При появлении запроса с выбором Типы установки , выберите Пользовательский: Установить только Windows (расширенный) для Windows 10 или Пользовательский (расширенный) , а затем Параметры диска (расширенный) для Windows 7.На следующем экране выберите Формат . Выберите, куда вы хотите установить Windows. Выберите основной диск и нажмите Next .
Нажмите Format , и вы увидите предупреждение о том, что этот диск «» может содержать важные файлы или приложения от производителя вашего компьютера. Если вы захотите отформатировать этот раздел, все данные, хранящиеся на нем, будут потеряны». Нажмите OK , если вы хотите продолжить.
Во время процесса форматирования мышь будет показывать значок занятости, а по завершении снова превратится в стрелку. ( Это единственный признак завершения форматирования .
 )
)Теперь ваш диск отформатирован, и все пропало. Но теперь у вас нет ОС на компьютере, поэтому вам нужно ее установить.
Перезагрузите компьютер.
Загрузите ОС Windows с DVD-диска или USB-накопителя.
Как отформатировать внутренний или внешний диск в Windows
Помимо основного диска C (C:), вы также можете отформатировать внутренний или внешний жесткий диск. Ваш жесткий диск Windows может быть разделен на несколько разных дисков. Внутренние диски меньшего размера с такими именами, как D, E, F и т. д., — это ваши внутренние диски . Внешний диск — это аппаратное обеспечение, такое как USB-накопитель или другое внешнее запоминающее устройство.
Переформатировать все эти диски гораздо проще, потому что на них нет операционной системы. Процесс одинаков для внутренних (не C) дисков и внешних дисков.
Вот как отформатировать внутренний или внешний жесткий диск:
Запустите компьютер как обычно, но, удерживая нажатой клавишу WINDOWS , введите R , чтобы открыть диалоговое окно «Выполнить ».

Когда окно откроется, введите diskmgmt.msc и нажмите OK .
Откроется окно управления дисками. Выберите диск, который вы хотите отформатировать (внутренний или внешний), щелкнув правой кнопкой мыши и выбрав Format… . Если вы хотите, вы также можете переименовать свои диски здесь.
Появится окно Format , в котором вы можете выбрать файловую систему для вашего диска. (Наше руководство по файловым системам см. ниже.) Решите, хотите ли вы быстрое форматирование или полное форматирование. Нажмите ОК и готово.
Что такое «быстрый» формат? Этот вариант более быстрого форматирования выполнит стандартное удаление жесткого диска всего за несколько секунд, но на самом деле он ничего не стирает или стирает , а это означает, что данные вне поля зрения, но не безвозвратно. Быстрое форматирование — хороший вариант, если вы хотите очистить диск, но при этом продолжать его использовать.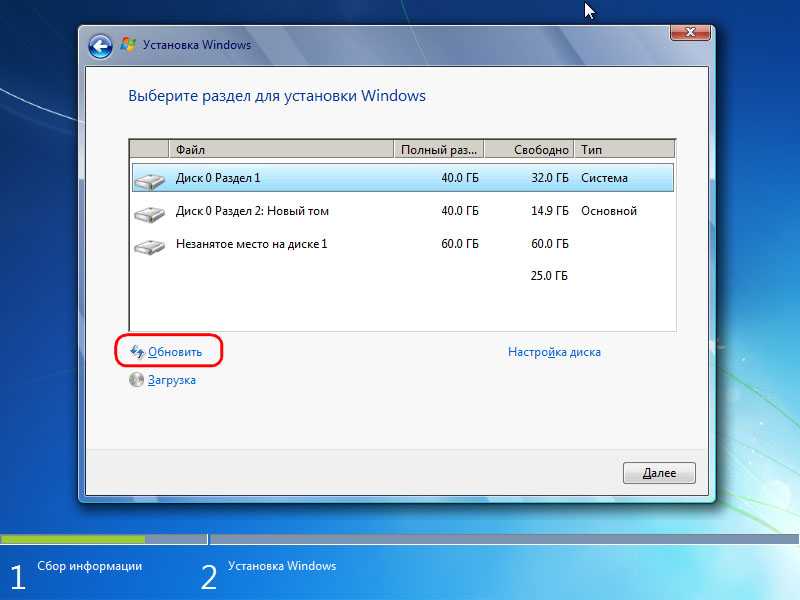
Если вы готовите свой компьютер перед тем, как его отдать или продать, вам следует выполнить обычное форматирование до снятие флажка Выполните поле быстрого форматирования на шаге выше. Это может занять несколько часов, но ваша личная информация будет удалена более тщательно. Он также сканирует и удаляет любые поврежденные сектора, что предотвращает повреждение файлов в будущем.
Если вам нужно отформатировать диск для использования другой файловой системы, вы можете быстро сделать это на экране проводника Windows. Просто щелкните правой кнопкой мыши на диске и выберите Format . Оттуда вы можете выбрать NTFS, FAT32 или exFAT.
Форматирование диска приведет к его очистке, но оно также удалит ваши файлы. Если вы хотите, чтобы ваш диск был чистым, не прибегая к ядерной опции, вы можете вместо этого выполнить обслуживание диска. Попробуйте исправить ошибки жесткого диска с помощью CHKDSK или исправить ошибки 100% использования диска в Windows.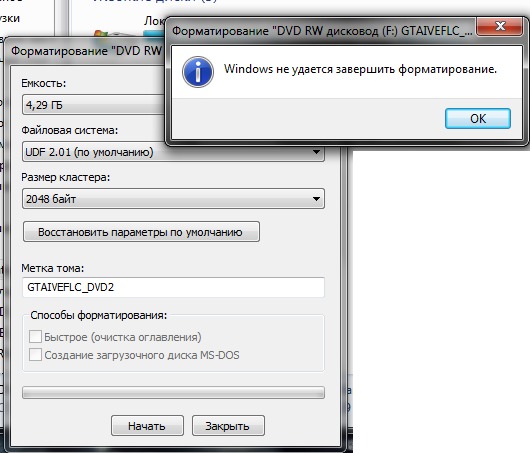
Почему необходимо обслуживание Windows? Во время обычного вычислительного процесса Windows накапливает массу мусора, который замедляет его работу: остаточные файлы, оставшиеся установщики, временные файлы, кэшированные данные и многое другое.
Если вы не будете регулярно очищать диск, ваша машина может начать работать медленнее, зависать или выдавать сообщения об ошибках. Инструмент оптимизации, такой как AVG TuneUp, автоматически исправит и поддержит ваш ПК с Windows, чтобы ваш диск оставался красивым, чистым и безошибочным.
Получите это за
андроид,
Мак
Установите бесплатную программу очистки AVG.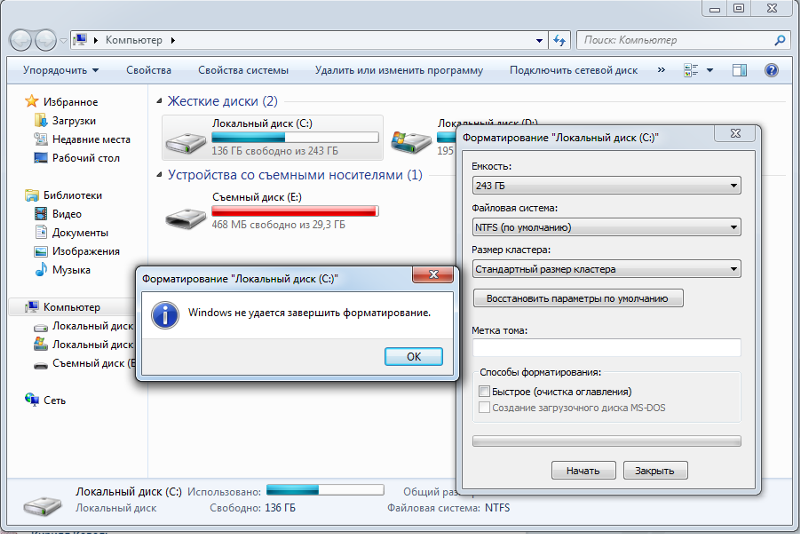
Получите это за
андроид,
ПК
Получите это за
ПК ,
Андроид
Как отформатировать жесткий диск на Mac
Форматирование жесткого диска для Mac довольно просто, если внимательно следовать инструкциям.
Вот как отформатировать жесткий диск Mac:
Включите компьютер и войдите в систему.
Откройте Finder , щелкните раскрывающееся меню Go и выберите Utilities .

Затем выберите Дисковая утилита .
Выберите жесткий диск, который вы хотите отформатировать.
Нажмите Erase , чтобы отформатировать диск. Появится окно, в котором вы сможете выбрать желаемую файловую систему и количество перезаписей диска. Многократная перезапись займет больше времени, но она более безопасна (и предотвратит восстановление ваших файлов).
Определите, какой диск вы хотите отформатировать
Прежде чем приступить к описанному выше процессу форматирования, решите, какой жесткий диск вы хотите переформатировать.
В Windows основной жесткий диск или диск C (C:) — это внутренний жесткий диск, на котором находится операционная система (ОС). У вас также могут быть дополнительные внутренних дисков для хранения большего количества файлов на вашем компьютере. Это происходит, когда ваш диск имеет разделов (разделенных) между основным диском и дополнительными внутренними дисками.
Внешний жесткий диск находится за пределами вашего компьютера и может быть флэш-накопителем (также называемым флэш-накопителем или USB) или более крупным диском, который может содержать либо твердотельный накопитель (SSD), либо жесткий диск. (жесткий диск).
Выберите правильную файловую систему
Файловые системы — это правила, определяющие, как ОС хранит и читает файлы. Когда вы форматируете жесткий диск, вам будет предложено выбрать желаемую файловую систему.
Если вы используете Windows, вы можете выбрать между NTFS, FAT32 и exFAT.
Формат файла NTFS: Если вы хотите отформатировать основной диск (с вашей ОС), вы должны использовать NTFS (файловая система новой технологии), стандартную и современную файловую систему Windows. NTFS также является хорошим выбором для внешних накопителей, поскольку она совместима с широким спектром устройств.
Благодаря базовой безопасности файлов и поддержке файлов размером более 4 ГБ NTFS является лучшим вариантом для передачи больших файлов.
 Если вы хотите записать фильм на USB-накопитель для воспроизведения на телевизоре, вам следует использовать NTFS. Кроме того, NTFS позволяет вам устанавливать полезные расширенные разрешения.
Если вы хотите записать фильм на USB-накопитель для воспроизведения на телевизоре, вам следует использовать NTFS. Кроме того, NTFS позволяет вам устанавливать полезные расширенные разрешения.Формат файла FAT32: FAT32 (Таблица размещения файлов 32) — старая файловая система, созданная еще в Windows 95. Она совместима с большим количеством типов файлов, но не может хранить файлы размером более 4 ГБ.
exFAT: Файловая система exFAT (расширенная таблица размещения файлов) предназначена для съемных носителей, таких как USB-накопители, SD-карты и другие внешние жесткие диски. Это позволит вам передавать файлы между разными операционными системами. Используйте файловую систему exFAT, если вы хотите перемещать файлы между устройствами Windows и Mac или если вы хотите, чтобы ваши файлы были совместимы в обеих операционных системах.
В конце концов, и NTFS, и FAT32 станут фрагментированными , что означает, что вам нужно будет время от времени их дефрагментировать.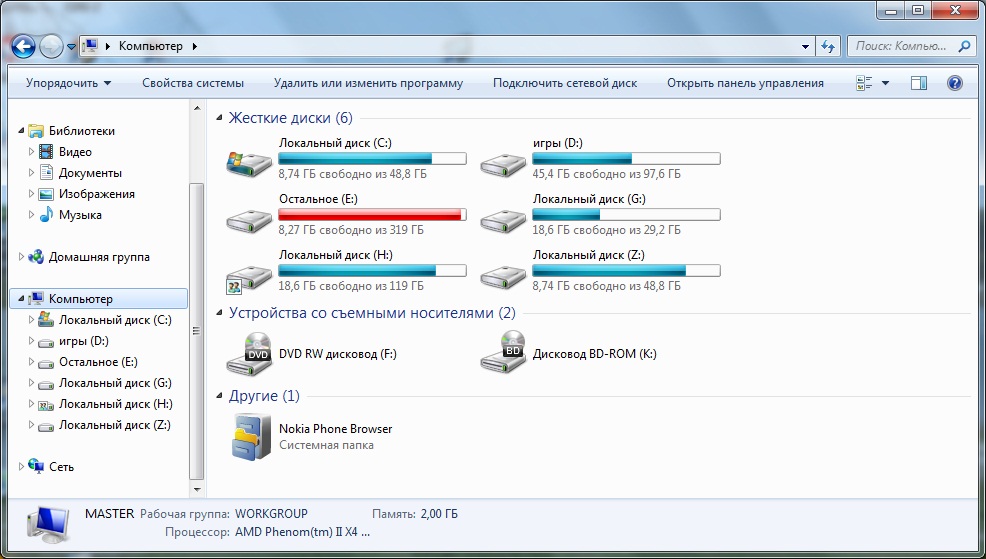
Если у вас Mac, вы обычно используете APFS (файловую систему Apple).
APFS стала файловой системой по умолчанию, когда была представлена macOS High Sierra. Он будет работать на всех типах жестких дисков, но оптимизирован для хранения на основе флэш-памяти, включая твердотельные накопители. с 19С 98 по 2017 год использовалась HFS+ (Hierarchical File System Plus, также известная как Mac OS Extended или HFS Extended), но она была заменена на APFS.
После выбора подходящей файловой системы можно начинать форматирование. Вернитесь назад, чтобы узнать, как переформатировать жесткий диск в Windows, или получить инструкции по форматированию для Mac.
Как насчет форматирования внешних жестких дисков или флешек?
Действия по форматированию внешних накопителей и флэш-накопителей (также называемых флэш-накопителями и USB-накопителями) такие же, как и при форматировании внутренних накопителей.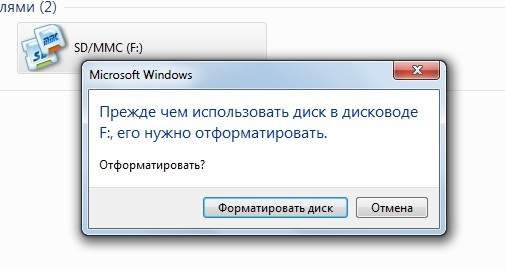 Это означает, что научиться форматировать внешний жесткий диск довольно просто.
Это означает, что научиться форматировать внешний жесткий диск довольно просто.
См. выше наши пошаговые инструкции по форматированию дисков в Windows или Mac. И помните, что если вы хотите, чтобы ваш внешний диск был совместим как с Mac, так и с Windows, используйте файловую систему exFAT.
Что дает форматирование жесткого диска?
Зачем форматировать жесткий диск? Как упоминалось выше, форматирование жесткого диска может помочь в решении самых разных задач.
Быстрое форматирование: Удаляет или перезаписывает ваши файлы, что скорее скрывает их, чем удаляет навсегда.
Обычный формат (также называемый переформатированием): Стирает ваши файлы и полностью очищает диск, что значительно затрудняет восстановление. Это лучший вариант, если вы хотите продать или подарить свой компьютер или внешнее запоминающее устройство.
Начать с нуля: Если что-то перестало работать на вашем компьютере, вы можете отформатировать диск и переустановить ОС, чтобы попытаться создать новую компьютерную среду.
 Обязательно сделайте резервную копию нужных файлов (или клонируйте жесткий диск) перед началом форматирования.
Обязательно сделайте резервную копию нужных файлов (или клонируйте жесткий диск) перед началом форматирования.
Является ли форматирование тем же, что и удалением, стиранием, очисткой, переформатированием?
Жесткий диск и жесткий диск имеют одинаковое значение. Но люди часто используют другие термины, такие как , удаление и , форматирование , как взаимозаменяемые, но на самом деле они совершенно разные.
Удалить: Удаление данных просто перемещает их в папку вне поля зрения, например, в корзину в Windows или в корзину на Mac. Находясь в этой папке, файлы можно легко восстановить. если вы пустой Корзина или Корзина, файлы могут быть перезаписаны новыми данными.
Когда вашему устройству необходимо сохранить новые данные, оно может (и будет) использовать пространство, занимаемое удаленными файлами. Однако до того, как они будут перезаписаны, вы все равно можете восстановить удаленные файлы с помощью программного обеспечения для восстановления данных.
 Чем раньше файлы были удалены, тем проще их восстановить.
Чем раньше файлы были удалены, тем проще их восстановить.Стирание: Стирание или очистка файл избавляется от него навсегда.
Очистка: Очистка означает удаление всего всего на заданном запоминающем устройстве или жестком диске. Как и в случае со стиранием, вы можете использовать программное обеспечение для уничтожения данных или просто сломать молоток, если вы не хотите снова использовать устройство.
Формат: В зависимости от вашей операционной системы у вас должно быть несколько вариантов форматирования. Быстрое форматирование просто удалит данные на диске, в то время как обычное форматирование сотрет все (отрите диск). Диском может быть ваш жесткий диск или съемный диск, например USB. Полное форматирование также просканирует ваш диск на наличие поврежденных секторов и удалит их, гарантируя, что впоследствии вы не получите поврежденные файлы.

Переформатировать: Когда речь идет о жестких дисках или внешних дисках, термин переформатировать означает то же самое, что и формат .
Нужно ли форматировать новые жесткие диски?
Нет. Новые жесткие диски форматируются автоматически либо по умолчанию, либо при первом подключении. Поэтому вам не нужно учиться форматировать новый жесткий диск — просто подключите диск, и все готово.
Сколько времени занимает форматирование жесткого диска?
Форматирование жесткого диска может быть быстрым или длительным процессом, в зависимости от того, какой тип форматирования вы выполняете и на каком диске. Напомним, что быстрое форматирование просто удаляет файлы, но не удаляет их на самом деле.
Чтобы полностью стереть файлы или стереть весь диск, необходимо выполнить обычное форматирование (также называемое обычным переформатированием). Это более тщательный процесс, который может занять несколько часов, в зависимости от размера диска и объема данных, которые он содержит.
Поддерживайте максимальную производительность жесткого диска
Со временем ваш жесткий диск засоряется временными файлами, кэшированными данными, повторяющимися файлами, приложениями, которые вы никогда не используете, и другими ненужными файлами. Весь этот беспорядок замедлит работу вашего компьютера и может вызвать сбои и зависания.
Вы можете удалить все, полностью очистив диск, но это не долгосрочное решение. Те же ненужные данные быстро накапливаются снова при регулярном использовании компьютера.
Лучшим вариантом является специальный инструмент очистки, такой как AVG TuneUp, доступный для ПК и Mac. Функции AVG TuneUp Disk Cleaner и Browser Cleaner будут регулярно очищать ваш компьютер от оставшихся ненужных данных для более быстрой и качественной работы.
Загрузите нашу бесплатную пробную версию прямо сейчас, чтобы узнать, что засоряет ваш компьютер, а затем избавьтесь от всего этого беспорядка, чтобы вернуть вашему компьютеру оптимальную скорость.
Получите это за
андроид,
Мак
Установите бесплатную программу очистки AVG.
Получите это за
андроид,
ПК
Получите это за
ПК ,
Андроид
Как отформатировать новый жесткий диск в Windows 10
Жесткий диск формата Windows 10 с управлением дисками
(Изображение предоставлено Windows Central)
В Windows 10 при подключении нового внутреннего или внешнего жесткого диска важно потратить время на его форматирование перед сохранением файлов.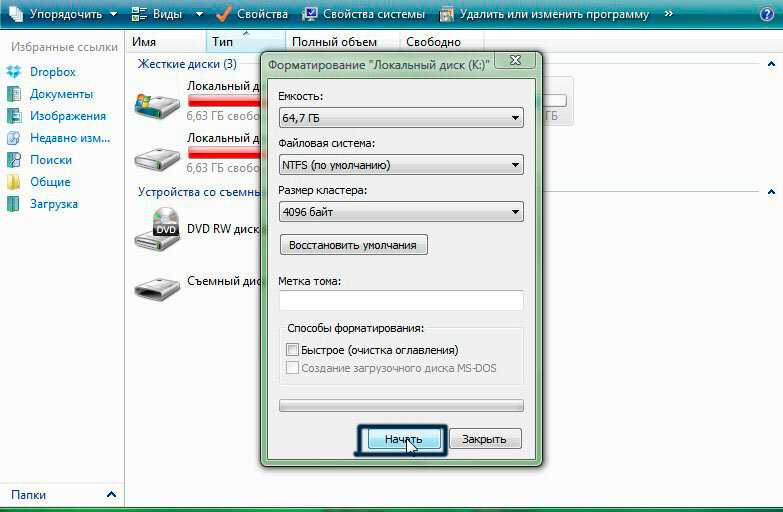 Вы хотите сделать это, чтобы убедиться, что диск пуст, работает должным образом и не содержит вредоносных программ, которые в противном случае могли бы повредить текущую настройку и файлы. Также важно отформатировать хранилище, чтобы убедиться, что оно использует правильные настройки, чтобы избежать проблем с совместимостью.
Вы хотите сделать это, чтобы убедиться, что диск пуст, работает должным образом и не содержит вредоносных программ, которые в противном случае могли бы повредить текущую настройку и файлы. Также важно отформатировать хранилище, чтобы убедиться, что оно использует правильные настройки, чтобы избежать проблем с совместимостью.
Всякий раз, когда вы форматируете жесткий диск, данные будут удалены, так как часть процесса включает очистку таблицы файловой системы, которая отслеживает расположение файлов, записанных на диск. Затем процесс определит область, в которой будут храниться файлы, и для организации нового содержимого будет применена совместимая файловая система (например, NTFS, FAT32 или exFAT). Система продолжит обнаруживать предыдущие данные, но идентифицирует эту информацию как доступное пространство для хранения новых данных.
В Windows 10 предусмотрено множество методов форматирования жесткого диска, но использование «Управления дисками», пожалуй, является одним из лучших вариантов для большинства пользователей.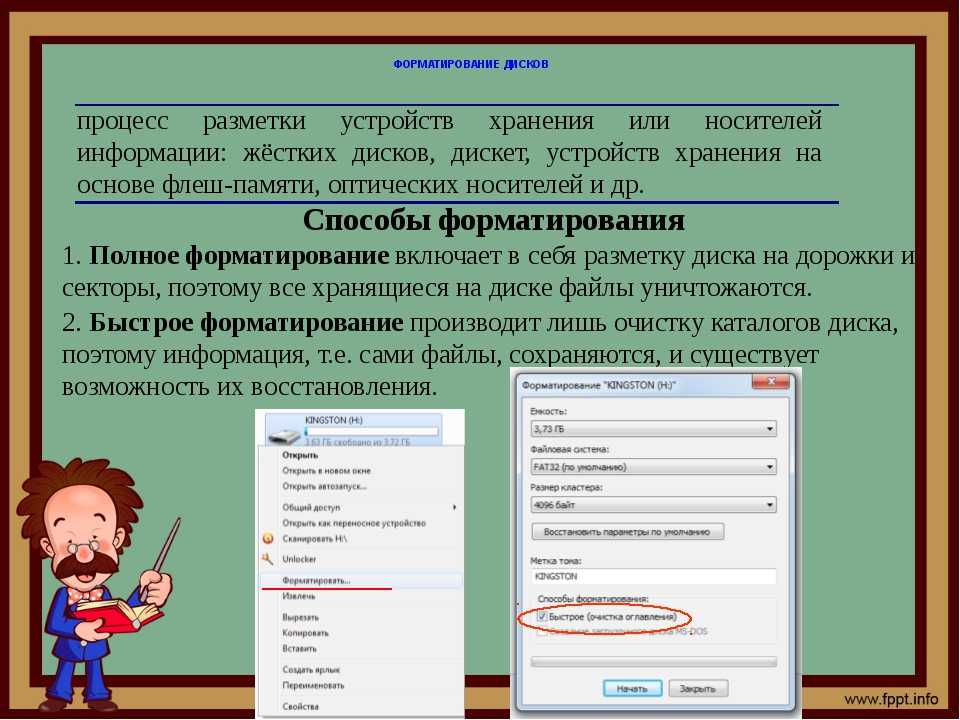
В этом руководстве по Windows 10 мы расскажем вам, как правильно отформатировать традиционный жесткий диск или твердотельный накопитель (SSD), независимо от того, есть ли на нем уже раздел или он никогда не был инициализирован.
- Как отформатировать существующий раздел с помощью «Управления дисками»
- Как создать и отформатировать раздел с помощью «Управления дисками»
Как отформатировать существующий раздел с помощью управления дисками
Если вы имеете дело с диском, на котором уже есть раздел, вы можете отформатировать существующий раздел, чтобы удалить его файлы и начать с чистого хранилища.
Чтобы отформатировать раздел с помощью управления дисками, выполните следующие действия:
- Открыть Запустить .
- Найдите Создайте и отформатируйте разделы жесткого диска и щелкните верхний результат, чтобы открыть консоль Управление дисками .
- Щелкните правой кнопкой мыши новый жесткий диск и выберите параметр Format .

Источник: Windows Central (Изображение предоставлено: Источник: Windows Central)
- В поле «Метка значения» подтвердите новое имя хранилища.
- Используйте раскрывающееся меню «Файловая система» и выберите параметр NTFS (рекомендуется для Windows 10).
- Используйте раскрывающееся меню «Размер единицы распределения» и выберите параметр по умолчанию.
- Проверить Выполнить быстрое форматирование вариант. Подсказка: Параметр быстрого форматирования быстро очищает диск, но не проверяет наличие проблем. С другой стороны, при очистке этого параметра будет выполнено полное форматирование, которое не только очищает диск, но и проверяет наличие поврежденных секторов. Это вариант, который может занять много часов в зависимости от размера, но рекомендуется убедиться, что диск находится в рабочем состоянии.
Источник: Windows Central (Изображение предоставлено: Источник: Windows Central)
- Снимите флажок Включить сжатие файлов и папок .

- Нажмите кнопку OK .
- Нажмите кнопку OK еще раз.
После выполнения этих шагов инструмент отформатирует выбранный раздел на диске, после чего вы сможете начать сохранять файлы.
Как создать и отформатировать раздел с помощью управления дисками
Если у вас есть жесткий диск, который никогда не был разбит на разделы и отформатирован, он не будет отображаться в проводнике, и вам придется инициализировать, создать новый раздел, а затем отформатируйте его, прежде чем вы сможете его использовать.
Обычно вы можете сказать, что на жестком диске нет раздела, потому что он не отображается в проводнике, а в разделе «Управление дисками» он отображается как нераспределенное пространство.
Чтобы настроить новый жесткий диск с чистым пространством в Windows 10, выполните следующие действия:
- Открыть Запустить .
- Найдите Создайте и отформатируйте разделы жесткого диска и щелкните верхний результат, чтобы открыть консоль Управление дисками .

- Щелкните правой кнопкой мыши жесткий диск, помеченный как «Неизвестный» и «Не инициализированный», и выберите Опция Инициализировать диск .
Источник: Windows Central (Изображение предоставлено: Источник: Windows Central)
- В разделе «Выбрать диски» отметьте диск для инициализации.
- Выберите стиль раздела:
- Основная загрузочная запись (MBR) для жестких дисков размером менее 2 ТБ.
- Таблица разделов GUID (GPT) для жестких дисков размером более 2 ТБ.
Источник: Windows Central (Изображение предоставлено: Источник: Windows Central)
- Нажмите кнопку OK .
- Щелкните правой кнопкой мыши часть хранилища Unallocated space и выберите параметр New Simply Value .
Источник: Windows Central (Изображение предоставлено: Источник: Windows Central)
- Нажмите кнопку Next .

- В разделе «Размер простого тома в МБ» оставьте размер по умолчанию, если вы планируете использовать весь жесткий диск для хранения файлов. В противном случае укажите объем пространства в мегабайтах, который вы хотите выделить для раздела.
Источник: Windows Central (Изображение предоставлено: Источник: Windows Central)
- Нажмите кнопку Next .
- Используйте раскрывающееся меню «Назначить следующую букву диска», чтобы выбрать новую букву диска.
Источник: Windows Central (Изображение предоставлено: Источник: Windows Central)
- Нажмите кнопку Далее .
- Используйте раскрывающееся меню «Файловая система» и выберите параметр NTFS (рекомендуется для Windows 10).
- Используйте раскрывающееся меню «Размер единицы распределения» и выберите параметр по умолчанию.
- В поле «Метка значения» введите описательное имя хранилища.

- Установите флажок Выполнить быстрое форматирование . Совет: Чтобы выполнить полное форматирование, включающее проверку диска, снимите флажок быстрого форматирования. Если вы используете вариант полного формата, помните, что это может занять много часов в зависимости от размера.
Источник: Windows Central (Изображение предоставлено: Источник: Windows Central)
- Снимите флажок Включить сжатие файлов и папок .
- Нажмите кнопку Далее .
- Нажмите кнопку Готово .
После выполнения этих шагов новый жесткий диск будет инициализирован, разбит на разделы и правильно отформатирован.
Если с диском возникают проблемы при использовании средства управления дисками в результате повреждения данных или другой проблемы, для решения проблемы можно использовать средство командной строки DiskPart.
Мы ориентируемся в этом руководстве на Windows 10, но эти инструкции также должны работать на Windows 8. 1 и Windows 7.
1 и Windows 7.
Мауро Хукулак — технический писатель WindowsCentral.com. Его основной задачей является написание подробных инструкций, которые помогут пользователям получить максимальную отдачу от Windows 10 и многих связанных с ней технологий. У него есть опыт работы в сфере ИТ с профессиональными сертификатами Microsoft, Cisco и CompTIA, и он является признанным членом сообщества Microsoft MVP.
Как отформатировать внешний жесткий диск
Мы самостоятельно проверяем все, что рекомендуем. Когда вы покупаете по нашим ссылкам, мы можем получать комиссию. Узнать больше›
Real Talk
Советы, выбор персонала, разрушение мифов и многое другое. Позвольте нам помочь вам.
Фото: Rozette Rago
Поделиться этой публикацией
Если вы покупаете внешний диск, например один из рекомендуемых нами портативных или настольных жестких дисков, портативных твердотельных накопителей или флэш-накопителей USB 3. 0. — вам может потребоваться переформатировать его для работы с выбранной вами операционной системой, поскольку разные операционные системы используют разные файловые системы для обработки данных.
0. — вам может потребоваться переформатировать его для работы с выбранной вами операционной системой, поскольку разные операционные системы используют разные файловые системы для обработки данных.
Несмотря на то, что любой диск совместим как с Windows, так и с macOS после его правильного форматирования, большинство дисков поставляются предварительно отформатированными для Windows. Но если вы покупаете подержанный диск или планируете переключаться между операционными системами, вам все равно может потребоваться переформатировать его для использования в Windows. Если вы используете Mac, вероятность того, что вам придется переформатировать диск, выше. Но не бойтесь: процесс прост.
Выбор правильного формата для вашего диска
Компьютеры, отличные от Linux, могут использовать пять основных файловых систем: NTFS, HFS+, APFS, exFAT и FAT32. Так чем же отличаются эти пять файловых систем и какая из них подходит именно вам?
- Если вы планируете использовать диск для резервного копирования истории файлов на компьютере с Windows и используете только Windows, придерживайтесь NTFS (файловая система новой технологии).
 NTFS является родной для Windows, и большинство жестких дисков предварительно отформатированы для этой файловой системы. Однако компьютеры с macOS и Linux могут только читать файлы, хранящиеся на таком диске; они не могут записывать на диск в формате NTFS.
NTFS является родной для Windows, и большинство жестких дисков предварительно отформатированы для этой файловой системы. Однако компьютеры с macOS и Linux могут только читать файлы, хранящиеся на таком диске; они не могут записывать на диск в формате NTFS. - Если вы планируете использовать внешний жесткий диск (HDD), который стоит меньше, чем внешний твердотельный накопитель (SSD) для большей емкости, но имеет недостаток, заключающийся в более медленном времени передачи и гораздо менее надежной конструкции, вам следует использовать HFS+ (Hierarchical File System Plus, также называемая macOS Extended Journaled). Как правило, если внешний диск физически больше, чем колода или карты, или имеет более 2 ТБ памяти, это жесткий диск. (Проверьте список продуктов для подтверждения; диск будет помечен как HDD или SSD.)
- Если вы используете SSD, существует более новый формат APFS (Apple File System), который предназначен для встроенных встроенные накопители и внешние твердотельные накопители для более новых компьютеров Mac.

- Если вам нужно передать файлы между компьютерами Mac и Windows, exFAT (расширенная таблица размещения файлов) — лучший вариант, хотя он не работает с историей файлов или Time Machine. exFAT работает как в macOS, так и в Windows, и у него нет ограничения на размер файла в 4 ГБ, как у FAT32, поэтому вы сможете создавать резервные копии фильмов и других больших файлов.
- FAT32 (Таблица размещения файлов 32) — это более старая файловая система, которую по-прежнему поддерживают компьютеры Windows и Mac. FAT32 была представлена в Windows 95 в 1997 году, но она остается полезной, поскольку почти каждая система может с ней работать. К сожалению, FAT32 не подходит для хранения фильмов и других больших файлов, так как размер каждого файла ограничен 4 ГБ, поэтому ваши файлы должны быть небольшими.
- Если вы хотите использовать один внешний жесткий диск как для резервного копирования истории файлов, так и для резервного копирования Time Machine, вы можете разделить его так, чтобы часть диска была NTFS, а оставшаяся часть — HFS+.
 Сначала разделите диск с помощью Дисковой утилиты в macOS и (используя наше пошаговое руководство ниже) отформатируйте одну часть как HFS+, а другую как FAT32; затем подключите диск к ПК с Windows и переформатируйте часть FAT32 в NTFS. Теперь ваш компьютер будет видеть ваш единственный физический диск как несколько дисков меньшего размера. Не забудьте оставить достаточно места для будущих резервных копий на обоих разделах. Возможно, но сложно изменить размер раздела позже в Windows и macOS; мы рекомендуем сделать резервную копию данных на вашем диске, прежде чем пытаться выполнить задачу, поскольку при этом можно стереть ваш диск.
Сначала разделите диск с помощью Дисковой утилиты в macOS и (используя наше пошаговое руководство ниже) отформатируйте одну часть как HFS+, а другую как FAT32; затем подключите диск к ПК с Windows и переформатируйте часть FAT32 в NTFS. Теперь ваш компьютер будет видеть ваш единственный физический диск как несколько дисков меньшего размера. Не забудьте оставить достаточно места для будущих резервных копий на обоих разделах. Возможно, но сложно изменить размер раздела позже в Windows и macOS; мы рекомендуем сделать резервную копию данных на вашем диске, прежде чем пытаться выполнить задачу, поскольку при этом можно стереть ваш диск.
Теперь, когда вы выяснили различия, пришло время переформатировать жесткий диск. При переформатировании удаляются все данные, хранящиеся на диске, поэтому, если вы знаете, что диск нужно переформатировать, сделайте это, как только купите его. Если у вас уже есть данные, хранящиеся на диске, создайте резервную копию этих данных в другом месте, переформатируйте диск, а затем верните данные на диск.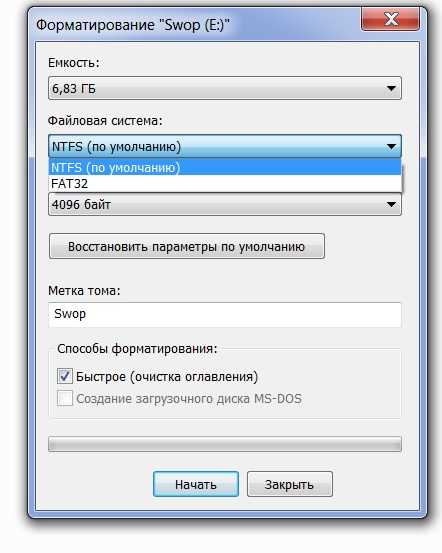
Переформатирование диска в Windows
Чтобы переформатировать диск в Windows:
- Подключите диск и откройте проводник Windows.
- Щелкните диск правой кнопкой мыши и выберите Формат в раскрывающемся меню.
- Выберите нужную файловую систему, дайте имя своему диску в разделе «Метка тома» и убедитесь, что установлен флажок Быстрое форматирование .
- Нажмите Start , и компьютер переформатирует ваш диск.
По завершении процесса вы можете открыть внешний диск в проводнике Windows.
Переформатирование диска в macOS
Чтобы переформатировать диск для macOS:
- Подключите диск и откройте Finder.
- Щелкните меню Перейти , выберите Утилиты в раскрывающемся меню и откройте Дисковую утилиту.
- Выберите внешний диск на левой боковой панели и нажмите Стереть .

- Дайте вашему диску имя и выберите нужную файловую систему в раскрывающемся списке «Формат»: macOS Extended (в журнале) для жесткого диска или APFS для твердотельного накопителя.
- Оставьте для схемы значение Карта разделов GUID .
- Нажмите Erase , и система переформатирует ваш диск.
По завершении процесса вы можете открыть внешний диск, щелкнув значок диска на рабочем столе вашего Mac.
Если вы отформатировали жесткий диск с помощью HFS+, вам потребуется добавить еще один раздел, чтобы вы могли хранить файлы и использовать Time Machine. Только что созданный раздел будет хранить файлы; этот второй раздел будет посвящен Time Machine.
- Выберите свой жесткий диск на левой боковой панели.
- Нажмите Раздел в верхней части окна.
- Выберите macOS Extended (в журнале) .

- Введите имя, а затем укажите, какую часть жесткого диска вы хотите выделить для раздела Time Machine. (Размер Time Machine должен как минимум в два раза превышать размер файлов, резервные копии которых вы хотите создать.)
- Нажмите Применить .
Форматирование диска приведет к удалению всего содержимого, и функция отмены недоступна.
Если вы хотите использовать внешний диск в формате APFS как для резервного копирования Time Machine, так и для хранения файлов, вам потребуется выполнить несколько простых дополнительных действий в Дисковой утилите, чтобы создать новый том хранилища.
- Выберите внешний диск на левой боковой панели.
- В верхней части окна щелкните маленький значок плюса над меткой тома.
- Назовите том для хранения файлов (или том Time Machine; на данный момент не имеет значения, какой именно).
- Оставьте выбранным APFS .
- Нажмите Добавить .

Если вы создаете два раздела в формате APFS на внешнем диске, вы можете использовать один для резервных копий Time Machine, а другой — для обычного хранилища без необходимости делать их фиксированной емкости.
При настройке Time Machine вы увидите два тома хранения, которые вы создали на внешнем диске. Выберите тот, который вы предназначали для Time Machine, а другой можно будет использовать для сохранения файлов, как и любой другой внешний диск. Если вы используете два тома APFS, они автоматически займут столько места на внешнем диске, сколько им потребуется, поэтому вам обычно не нужно устанавливать размеры разделов или томов.
Примечание: Использование указанных выше параметров форматирования на диске, на котором есть данные, может оказаться недостаточным для предотвращения возможности восстановления некоторых из этих данных. Если вы форматируете диск, чтобы подарить, продать или утилизировать его, убедитесь, что вы надежно стерли диск, чтобы предотвратить восстановление данных.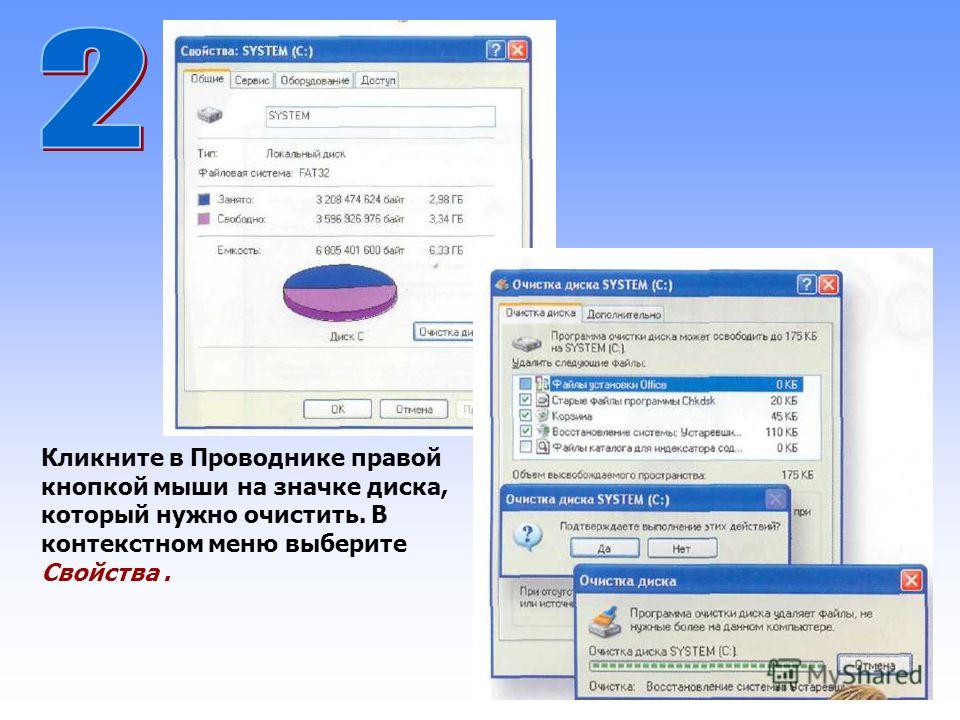
Эту статью отредактировали Сигне Брюстер и Марк Смирниотис.
Дополнительная литература
Как сделать резервную копию вашего компьютера
Торин Клосовски
После сотен часов поиска лучших локальных хранилищ и онлайн-сервисов резервного копирования мы составили руководство по резервному копированию вашего компьютера Mac или Windows.
Как безопасно стереть данные с компьютера, телефона или планшета
, автор Thorin Klosowski
На ваших устройствах может храниться множество конфиденциальных данных. Мы поможем вам убедиться, что ваши ноутбуки, телефоны, планшеты и другие устройства полностью чистые, прежде чем вы их перепродадите.
Лучшие внешние оптические приводы для DVD и Blu-ray
Эндрю Каннингем
Для тех, кому все еще нужен оптический привод, Asus ZenDrive U9M — лучший вариант только для DVD, а LG BP60NB10 — лучший выбор для дисков Blu-ray.
Механизм для безбумажного домашнего офиса
Эрика Огг
Это оборудование и стратегии, которые мы в Wirecutter используем для перехода от бумажного домашнего офиса к полностью цифровой системе хранения и хранения документов.

Wirecutter — это служба рекомендаций по продуктам от The New York Times. Наши журналисты сочетают независимое исследование с (иногда) чрезмерным тестированием, чтобы сэкономить людям время, энергию и деньги при принятии решения о покупке. Будь то поиск отличных продуктов или полезных советов, мы поможем вам сделать это правильно (с первого раза). Подпишитесь сейчас для неограниченного доступа.
- About Wirecutter
- Our team
- Staff demographics
- Jobs at Wirecutter
- Contact us
- How to pitch
- Deals
- Lists
- Blog
- Subscribe to our daily newsletter
Dismiss
Как отформатировать жесткий диск на компьютере с Windows 7
Жесткий диск компьютера со временем выходит из строя, что вызвано несколькими факторами, такими как вирусы, сомнительное или несовместимое программное обеспечение или возраст компьютера. Чтобы поддерживать и устранять проблемы с производительностью, рекомендуется ежегодно переформатировать жесткий диск.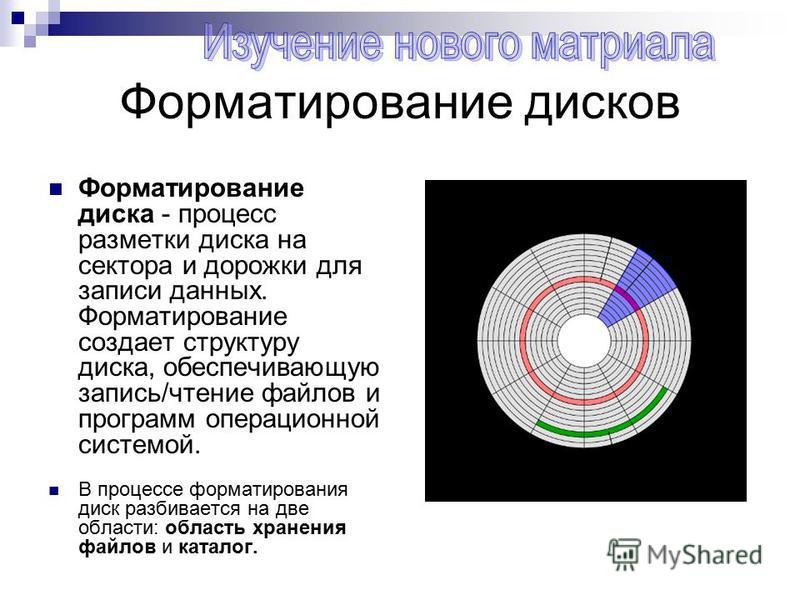 В этой статье мы узнаем как отформатировать жесткий диск в Windows 7. Если вы забудете создать резервную копию своих файлов, мы покажем вам как восстановить эти файлы .
В этой статье мы узнаем как отформатировать жесткий диск в Windows 7. Если вы забудете создать резервную копию своих файлов, мы покажем вам как восстановить эти файлы .
- Часть 1. Обзор форматирования диска в Windows 7
- Часть 2. Типы форматирования жесткого диска на ваш выбор
- Часть 3. Как отформатировать жесткий диск в Windows 7 с помощью управления дисками?
- Часть 4. Как восстановить данные с жесткого диска после форматирования?
Часть 1. Обзор форматирования диска в Windows 7
В Windows 7 появилось множество удобных функций. Одним из них была переработка метода для форматирования жесткого диска на ходу путем добавления свежеиспеченной утилиты управления дисками. Это позволило пользователю легко создавать разделы и форматировать жесткий диск. Вот в этом разделе мы обсудим все, что связано с форматированием диска на Windows 7 .
1.
 Что такое форматирование жесткого диска?
Что такое форматирование жесткого диска?
Форматирование диска позволяет пользователю полностью удалить используемое хранилище с устройства хранения, а также помогает в управлении одной или несколькими новыми файловыми системами. Его также можно использовать для проверки неисправных дорожек или дефектных секторов на жестком диске.
Форматирование — это процесс настройки/подготовки запоминающего устройства к первому использованию, который включает в себя инициализацию основных структур на диске, разметку (разделение дискового пространства на сегменты) и выполнение задач другой файловой системы.
Форматирование можно выполнять практически на любом устройстве хранения, например на жестком диске, USB-накопителе, внешнем жестком диске и твердотельном накопителе. Перед форматированием жесткого диска любого типа мы рекомендуем вам создать резервную копию всех важных файлов, присутствующих на устройстве хранения. Резервная копия позволит вам открыть и снова использовать данные после завершения форматирования.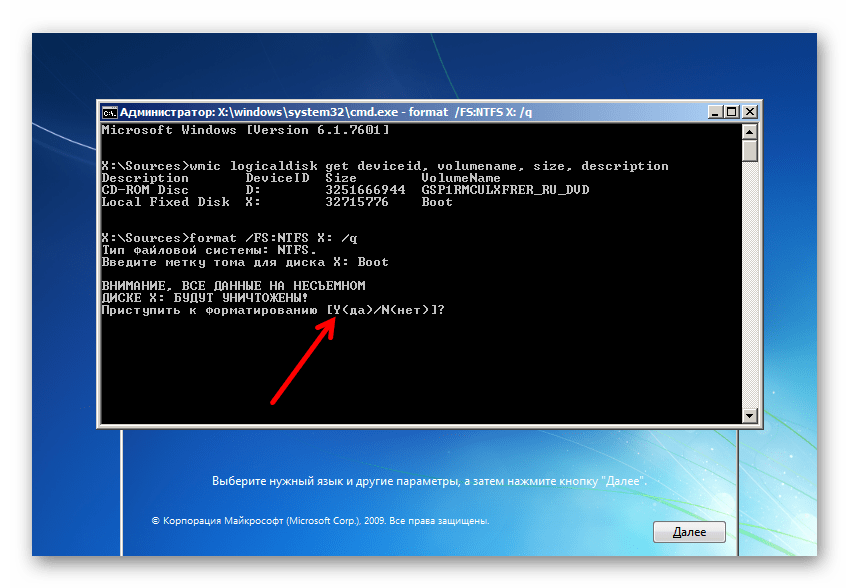
2. Причины форматирования жесткого диска:
Форматирование накопителя может быть вызвано несколькими факторами, некоторые из которых мы обсудим в этом разделе статьи.
- Низкая скорость: Если ваш жесткий диск устарел, есть вероятность, что на нем накопилась стопка ненужной кэш-памяти или временных файлов. Такие файлы легко удалить, но иногда их просто не найти. Этот кластер данных может снизить производительность системы. Единственным возможным решением является форматирование всего жесткого диска, что освободит его от бремени ненужных файлов.
- Изменение файловой системы: Если вы решили заменить свой компьютер или перейти с Windows на macOS, вам необходимо изменить файловую систему вашего диска, совместимую с Mac. Для смены файловой системы необходимо форматирование диска .
- Очистите жесткий диск от нежелательных приложений и вирусов: ПК с Windows всегда подвержен нежелательным вредоносным программам, которые подвергают риску данные и вашу личную информацию.
 Если на вашем компьютере нет антивирусного программного обеспечения, вы должны отформатировать весь диск, чтобы избавиться от проблемы с вредоносным ПО.
Если на вашем компьютере нет антивирусного программного обеспечения, вы должны отформатировать весь диск, чтобы избавиться от проблемы с вредоносным ПО.
Часть 2. Типы форматирования жесткого диска на ваш выбор:
Существует два типа процедуры форматирования, которые компьютер может предложить вам выбрать. Мы кратко обсудим их:
- Быстрое форматирование.
- Полный формат.
Быстрое форматирование:
Процесс быстрого форматирования используется для ускорения процесса форматирования. Этот метод не проверяет диск на наличие поврежденных секторов, поэтому вы должны выбирать этот метод только в том случае, если ваша цель — просто очистить место на жестком диске. Основным недостатком этого метода является то, что данные не удаляются полностью, поэтому, если ваш диск все еще вызывает проблемы после быстрого форматирования, вам следует выполнить полное сканирование жесткого диска.
Полный формат:
Полный формат рекомендуется, если вы считаете, что ваш компьютер заражен вредоносными программами и вирусами. Этот метод проверяет жесткий диск на наличие поврежденных секторов, и обычно стирание данных занимает больше времени, чем быстрое форматирование.
Этот метод проверяет жесткий диск на наличие поврежденных секторов, и обычно стирание данных занимает больше времени, чем быстрое форматирование.
Если ваш диск плохо себя ведет и работает медленно, вам необходимо выполнить полное форматирование жесткого диска. Это лучший вариант, чтобы убедиться, что с диском нет проблем. Вы можете начать процесс форматирования, просто сняв флажок с вкладки «Быстрое форматирование» и нажав «Пуск».
Часть 3. Как отформатировать жесткий диск в Windows 7 с помощью управления дисками?
Утилита управления дисками:
Утилита управления дисками предлагает вам полное управление дисковым оборудованием (жестким диском), распознаваемым Windows, которое также включает внешний источник хранения. В нижней части окна «Управление дисками» вы можете увидеть графическое представление физических дисков, установленных на вашем компьютере. Управление дисками — это место, которое позволяет вам создавать и присоединять файлы виртуального жесткого диска в ОС Windows.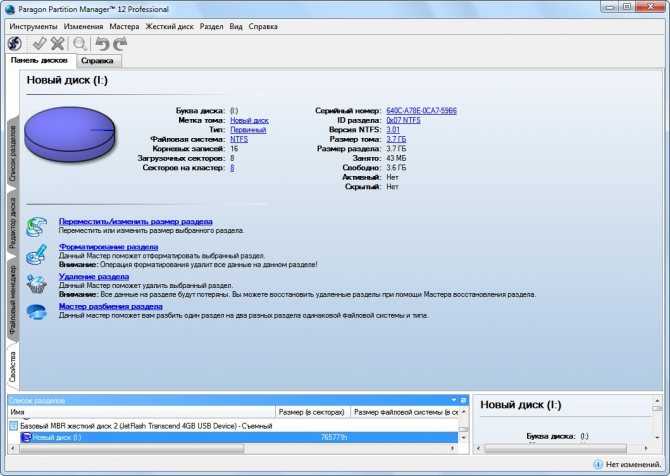 Вы можете создавать отдельные марки, которые действуют как жесткий диск, который предлагает вам хранить на них данные с основного жесткого диска или из любого другого места, например, с внешнего жесткого диска.
Вы можете создавать отдельные марки, которые действуют как жесткий диск, который предлагает вам хранить на них данные с основного жесткого диска или из любого другого места, например, с внешнего жесткого диска.
Вы можете отформатировать жесткий диск с помощью управления дисками. Утилита является встроенным инструментом Windows, который может использоваться для выполнения следующих функций:
- Она позволяет пользователю просматривать и управлять дисками
- Также помогает форматировать жесткий диск и создавать новые разделы.
- Предоставляет возможность конвертировать пустую MBR в GPT-диск и наоборот.
- также позволяет увеличивать и уменьшать размер раздела.
- С помощью этой утилиты также можно изменить букву тома диска и пути к нему.
Дисковая утилита
Меры предосторожности перед форматированием жесткого диска:
Если вы собираетесь выполнить переформатирование жесткого диска вашего компьютера, вы должны принять необходимые меры предосторожности, прежде чем продолжить процесс.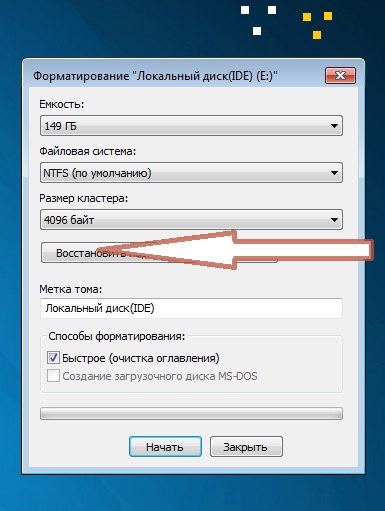 Метод форматирования сотрет абсолютно все на диске, если вы не сделаете правильные приготовления. Вот что вы должны сделать перед очисткой жесткого диска.
Метод форматирования сотрет абсолютно все на диске, если вы не сделаете правильные приготовления. Вот что вы должны сделать перед очисткой жесткого диска.
- Сохраняйте свои фото и видео на внешний жесткий диск или синхронизируйте их с облачным хранилищем, таким как Google Drive или Dropbox.
- Запишите список драйверов вашего компьютера и других сторонних приложений, которые вы, возможно, захотите использовать снова.
- Скопируйте все настройки браузера.
Как переформатировать жесткий диск?
Переформатирование — это метод стирания занятого пространства диска или всего запоминающего устройства. Такой сценарий возникает, если вы хотите использовать диск на базе Mac с компьютером Windows, вам нужно будет переформатировать его, используя файловую систему, совместимую с Windows, которая будет FAT32.
В этом разделе мы обсудим метод форматирования и переформатирования тома жесткого диска с помощью утилиты управления дисками.
- Введите «diskmgmt.
 msc» в поле поиска в меню «Пуск».
msc» в поле поиска в меню «Пуск». - Нажмите «Управление дисками». Откроется окно управления.
- Щелкните правой кнопкой мыши диск, который хотите отформатировать.
- Щелкните Формат.
- Выберите файловую систему. Остальное можно оставить как есть, если у вас нет конкретных причин для его изменения.
- Отметьте вкладку «Выполнить быстрое форматирование», если вы хотите быстро отформатировать диск, в противном случае не устанавливайте этот флажок.
- Нажмите OK.
После форматирования жесткого диска вы обнаружите, что конфликты или сбои программ, которые вызывали проблемы на вашем ПК, исчезнут, а производительность компьютера значительно улучшится. Вы можете выполнить эту процедуру на любом USB-накопителе и внешнем жестком диске.
Как отформатировать новый том жесткого диска в Windows 7?
Новые тома создаются, если вы собираетесь создать новые разделы или изменить размер тома. Например, если вы недавно установили SSD на свой компьютер, то вы обнаружите нераспределенное пространство для хранения, где хранилась предыдущая версия вашей ОС Windows.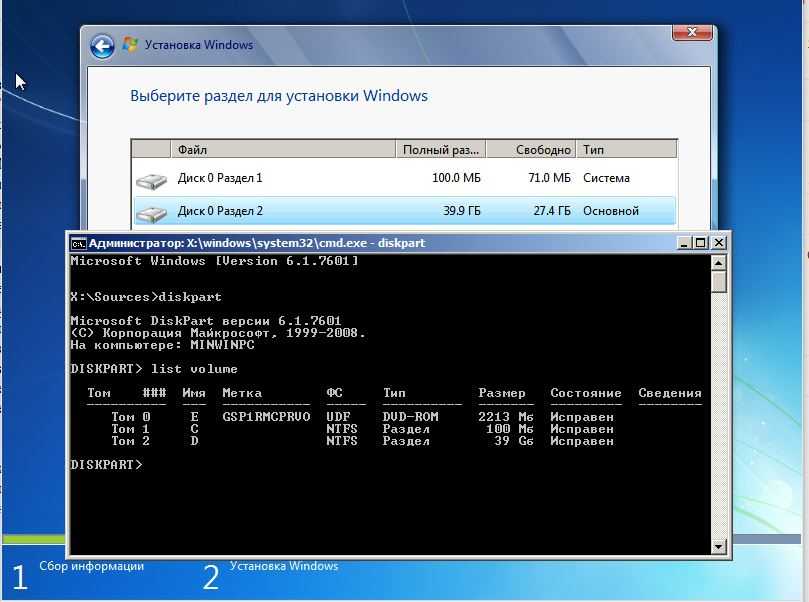 Вы можете создать и отформатировать новый том на жестком диске с этим нераспределенным дисковым пространством на жестком диске вашего компьютера.
Вы можете создать и отформатировать новый том на жестком диске с этим нераспределенным дисковым пространством на жестком диске вашего компьютера.
Следуйте нашему руководству, чтобы создать новый том, назначив ему новое имя и отформатировав его.
- Откройте Управление дисками.
- Щелкните правой кнопкой мыши нераспределенное пространство на жестком диске, расположенное в нижней части окна с черным графическим изображением.
- Нажмите «Новый простой том» и нажмите «Далее».
- Проверьте формат этого тома с помощью следующего параметра настройки и нажмите «Далее».
- Вам будет предложено назначить букву только что созданному тому.
- Нажмите «Готово», и диск будет отформатирован.
Часть 4. Как восстановить данные с жесткого диска после форматирования?
После форматирования жесткого диска и в результате потери всех данных, если вы собираетесь снова использовать эти файлы, есть способ восстановить все эти данные обратно.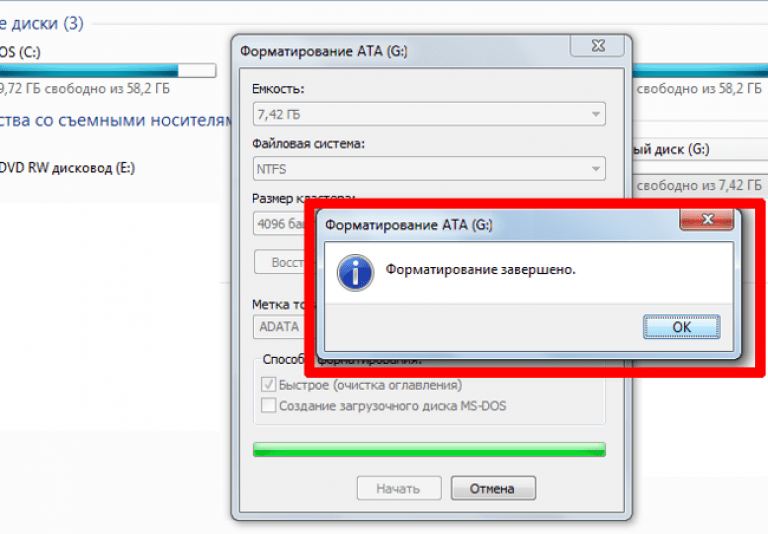 Но вы не должны сохранять новую информацию на отформатированном жестком диске, иначе она будет полностью перезаписана, поэтому крайне важно как можно скорее выполнить операцию восстановления.
Но вы не должны сохранять новую информацию на отформатированном жестком диске, иначе она будет полностью перезаписана, поэтому крайне важно как можно скорее выполнить операцию восстановления.
Восстановление с помощью Wondershare:
Вы можете восстановить свои данные с помощью программного обеспечения для восстановления данных на вашем ПК. Мы рекомендуем вам использовать программное обеспечение для восстановления данных Wondershare Recoverit для Windows, чтобы восстановить удаленные файлы с отформатированного жесткого диска в Windows 7.
Особенности Recoverit:
- Он обеспечивает высокую скорость сканирования и почти 100% эффективность.
- Он восстанавливает данные почти во всех типах форматов файлов, известных в мире технологий.
- Recoverit поддерживает все типы файловых систем, такие как exFAT, FAT32, HFS, NTFS.
После установки приложения его необходимо запустить из меню «Пуск», выполнив поиск Recoverit и дважды щелкнув значок. Оттуда вам необходимо выполнить наш трехэтапный процесс восстановления удаленных файлов.
Оттуда вам необходимо выполнить наш трехэтапный процесс восстановления удаленных файлов.
Видеоурок о том, как восстановить файлы с отформатированного жесткого диска в Windows 10/7?
Скачать бесплатно | Mac Скачать бесплатно | Win
Шаг 1 Выберите местоположение:
После того, как на компьютере откроется программа восстановления данных Recoverit для Windows, выполните шаги, указанные ниже:
- Выберите «Расположение» тома или папки на диске.
- Нажмите кнопку «Пуск», чтобы начать процесс.
Шаг 2 Поиск потерянных данных:
- Начнется процесс сканирования. Для завершения сканирования потребуется некоторое время, в зависимости от свободного места на диске/папке.
- На экране появится всплывающее окно о завершении сканирования со звуковым сигналом.

- Результаты будут отображены, их можно просмотреть в разделе Тип файла и путь к файлу.
- Вы можете приостановить или остановить процесс сканирования, нажав кнопку Пауза.
Шаг 3 Восстановление утерянных данных:
- Recoverit позволяет пользователям предварительно просмотреть восстановленные файлы, чтобы проверить их подлинность.
- Вы можете выбрать файлы и восстановить их, нажав кнопку «Восстановить», чтобы вернуть свои данные.
Заключительные слова:
Форматирование диска в Windows 7 выполняется легко и быстро, что экономит время и деньги пользователя. Если ваш жесткий диск заражен каким-либо вирусом, вы должны выполнить полное форматирование вашего диска. Теперь вы знаете, как создавать и удалять разделы на ПК с Windows с помощью утилиты управления дисками. Форматирование диска означает, что ваши данные будут стерты без следа, но Recoverit от Wondershare позволяет восстановить эти данные, если вы когда-нибудь почувствуете необходимость использовать их снова.
Скачать бесплатно | Mac Скачать бесплатно | Win
Часто задаваемые вопросы
Как стереть компьютер с Windows 7?
Для выполнения этой задачи необходимо открыть Панель управления, выбрать «Восстановление», а затем «Дополнительные методы восстановления». Теперь вы должны выбрать вариант переустановки Windows, а позже вы можете выбрать переустановку, удалив последнюю установку. Имейте в виду, что желательно сделать резервную копию вашей информации.
Почему я не могу восстановить заводские настройки Windows 7 на своем ПК?
Это может быть связано с несколькими факторами. Наиболее распространенными являются вредоносные программы, которые мешают вам выполнить это действие, наличие поврежденного файла, который может помешать этой задаче, и устаревание вашего компьютера, что может вызвать проблемы совместимости. В любом случае, вы должны исправить это, чтобы без проблем восстановить заводские настройки компьютера.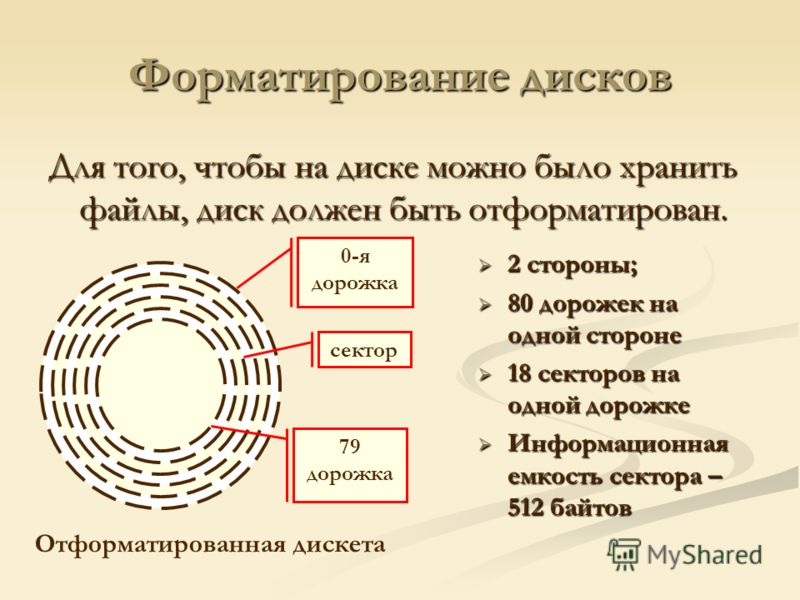
Как восстановить Windows 7 без пароля?
Это можно сделать разными способами. Наиболее практичным является использование командной строки при восстановлении системы Windows. Чтобы выполнить его, вы должны нажать клавишу F8, прежде чем появится логотип Windows и откроется меню «Дополнительные параметры загрузки», теперь вы должны выбрать параметр «Безопасный режим с командной строкой». Следующим шагом будет ввести «rstrui.exe» и нажать клавишу Enter. Чтобы подтвердить восстановление, выберите «Да, переформатировать жесткий диск и восстановить системное программное обеспечение до заводского состояния» и, наконец, нажмите «Далее».
Можно ли использовать Windows 7 без ключа продукта?
Да. В процессе установки вы можете пропустить шаг, на котором необходимо ввести ключ продукта. Однако Windows быстро обнаружит, что у вас нет ключа продукта, и если вы не зарегистрируете его как можно скорее, некоторые функции, такие как обновления и загрузки для операционной системы, будут отключены, что приведет к проблемам совместимости и безопасности на вашем компьютере. компьютер.
компьютер.
Как стереть и переустановить Windows 7 без диска?
Windows 7 не обязательно устанавливать с CD/DVD. Сегодня принято, что большинство компьютеров не имеют считывающего устройства. К счастью, на этот случай можно использовать флешку или даже зарезервировать раздел на диске для запуска установщика Windows.
Как отформатировать новый внутренний жесткий диск или твердотельный накопитель
Автор
Джейсон Карри
Обновлено
Делиться
Твитнуть
Делиться
Электронная почта
Если у вас новый жесткий диск или твердотельный накопитель, его следует отформатировать. С помощью форматирования вы можете стереть старые данные, вредоносные программы, вирусы и изменить файловую систему. Следуйте нашему пошаговому процессу.
Если вы читаете это, значит у вас новый HDD (жесткий диск) или SSD (твердотельный накопитель).
Возможно, он забит вредоносными программами, и вы хотите стереть его и начать с нуля.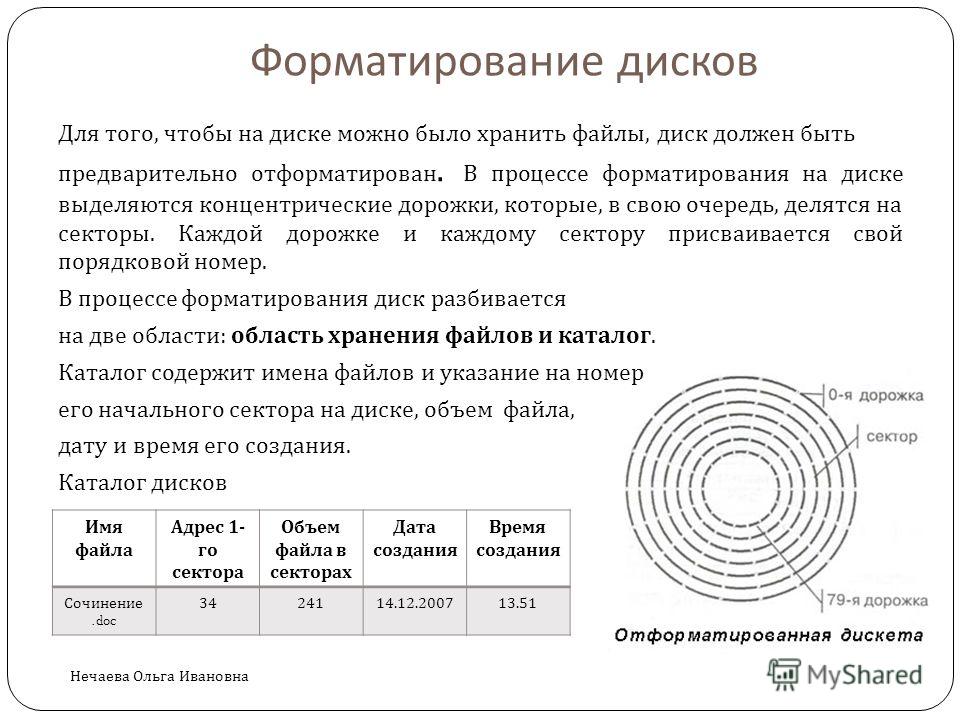 Или вы купили у кого-то подержанный диск и не верите, что он правильно его очистил. Или, возможно, диск был отформатирован для другой операционной системы, такой как Mac или Linux, и в этом случае он может быть непригоден для использования в Windows или, по крайней мере, может вызвать проблемы совместимости.
Или вы купили у кого-то подержанный диск и не верите, что он правильно его очистил. Или, возможно, диск был отформатирован для другой операционной системы, такой как Mac или Linux, и в этом случае он может быть непригоден для использования в Windows или, по крайней мере, может вызвать проблемы совместимости.
В любом случае, вы всегда должны форматировать новый диск с данными, потому что вы никогда не знаете, что спрятал на нем предыдущий владелец — не только вредоносные программы, но и вредоносное ПО, вирусы, кейлоггеры и другие страшные вещи. Продолжайте читать пошаговые инструкции о том, как это сделать.
Форматирование HDD и SSD в Windows
Форматирование диска данных означает его очистку и сброс внутренней файловой системы диска для использования определенного формата: FAT32, NTFS, EXT4 и т. д. Для конкретного файла формат определяет, как именно отдельные биты должны храниться на диске. .
Windows 10 позволяет очень легко форматировать диски, так что это не процесс , который сложен. Трудная часть состоит в том, чтобы обрести уверенность, чтобы следовать инструкциям и делать это самостоятельно, и даже это не очень сложно. Никогда не делали этого раньше? Расслабляться. Вам будет хорошо.
Трудная часть состоит в том, чтобы обрести уверенность, чтобы следовать инструкциям и делать это самостоятельно, и даже это не очень сложно. Никогда не делали этого раньше? Расслабляться. Вам будет хорошо.
1. Запустите Управление дисками
Большинство пользователей делают это, открыв меню «Пуск» и выполнив поиск «Управление дисками», что вызывает параметр панели управления под названием Создание и форматирование разделов жесткого диска . Щелкните ее, чтобы запустить Управление дисками.
Но есть более быстрый способ: в Windows 8.1 или 10 нажмите Win + X , чтобы запустить меню питания, затем нажмите Управление дисками . Есть и другие способы, но они не нужны, когда можно просто сделать это.
2. Разделите диск с данными (дополнительно)
Вы можете разделить физический диск данных на несколько отдельных частей, называемых разделами. Это позволяет вам взять диск объемом 500 ГБ и разделить его, скажем, на один раздел на 300 ГБ и один раздел на 200 ГБ. Затем Windows распознает его как два отдельных диска (например, C: и D:).
Затем Windows распознает его как два отдельных диска (например, C: и D:).
Вы также можете взять несколько разделов и объединить их.
Большинство современных дисков уже подготовлены производителем как один раздел, поэтому этот шаг не обязательно продолжать, но вам следует рассмотреть возможность разделения диска для лучшей организации. Или, если диск используется, вы должны переразметить его по своему вкусу.
Ознакомьтесь с нашим руководством по разбиению дисков в Windows, чтобы получить подробные инструкции о том, как это сделать.
3. Отформатируйте правый диск
Просмотрите список томов вверху и найдите диск, который хотите отформатировать. Обратите внимание, что хотя я сказал диск , Управление дисками фактически форматирует отдельные разделы . Помните, что Windows рассматривает каждый раздел как отдельный диск, поэтому вы действительно можете отформатировать их отдельно.
Чтобы отформатировать, щелкните правой кнопкой мыши диск и выберите Format . Будьте абсолютно уверены, что это именно тот диск, который вам нужен! Форматирование неправильного диска может иметь катастрофические последствия, начиная от потери личных данных и заканчивая неработоспособной системой.
Будьте абсолютно уверены, что это именно тот диск, который вам нужен! Форматирование неправильного диска может иметь катастрофические последствия, начиная от потери личных данных и заканчивая неработоспособной системой.
Совет для профессионалов: Новые неформатированные диски будут отображаться как RAW в столбце «Файловая система», тогда как подготовленные диски будут иметь файловую систему FAT32 или NTFS. Диски Linux обычно имеют расширение EXT4.
Обратите внимание, что вы не можете форматировать системный диск Windows (обычно диск C:, но не всегда). Для форматирования диска Windows требуются более сложные методы, и это выходит за рамки этой статьи.
4. Выберите правильные настройки
Этикетка тома — это имя диска. Это то, что появляется в проводнике, когда вы просматриваете этот компьютер. Вы можете назвать его как хотите, если вы используете только буквы и цифры.
Для файловой системы вам нужно выбрать NTFS. Это самая последняя файловая система, используемая Microsoft на момент написания этой статьи, и большинство современных дисков с данными оптимизированы для этой файловой системы, особенно твердотельные накопители. Если вы не можете использовать NTFS по какой-либо причине, подойдет FAT32 (если только вам не нужна поддержка файлов размером более 4 ГБ, в этом случае вам следует использовать exFAT).
Это самая последняя файловая система, используемая Microsoft на момент написания этой статьи, и большинство современных дисков с данными оптимизированы для этой файловой системы, особенно твердотельные накопители. Если вы не можете использовать NTFS по какой-либо причине, подойдет FAT32 (если только вам не нужна поддержка файлов размером более 4 ГБ, в этом случае вам следует использовать exFAT).
Не беспокойтесь о Размер единицы размещения и просто оставьте значение По умолчанию .
Мы рекомендуем снять флажок Выполнить быстрое форматирование . Когда он включен, предполагается, что диск не содержит ошибок, и все его содержимое только помечено как как удаленное. Запуск стандартного формата фактически пройдет и перезапишет весь диск нулями. Недостатком является то, что это занимает намного больше времени, тогда как быстрое форматирование выполняется почти мгновенно.
Мы также рекомендуем снять флажок Включить сжатие файлов и папок , поскольку это может отрицательно повлиять на повседневную производительность диска.

 Чаще всего этим занимается разработчик оборудования. Во время это этапа на жесткий диск наносятся различные служебные данные, специальные дорожки. Данная информация хранится на жестком диске практически всегда. Более того, пользователь может перезаписать ее только при помощи фирменного программного обеспечения, которое может заменить лишь служебные данные. Стоит отметить, что при проведении низкоуровневого форматирования жесткого диска невозможно последующее восстановление информации;
Чаще всего этим занимается разработчик оборудования. Во время это этапа на жесткий диск наносятся различные служебные данные, специальные дорожки. Данная информация хранится на жестком диске практически всегда. Более того, пользователь может перезаписать ее только при помощи фирменного программного обеспечения, которое может заменить лишь служебные данные. Стоит отметить, что при проведении низкоуровневого форматирования жесткого диска невозможно последующее восстановление информации;
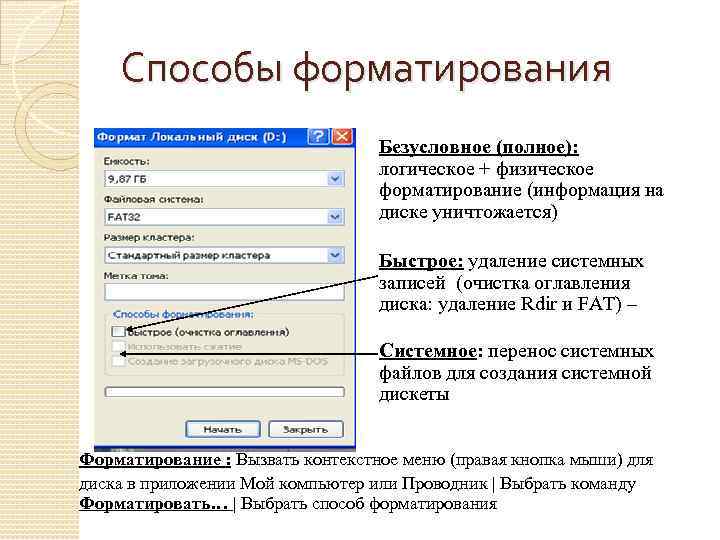

 Для этого необходимо перейти в раздел под названием «Сделать загрузочный CD»;
Для этого необходимо перейти в раздел под названием «Сделать загрузочный CD»; Это означает, что в дальнейшем в неисправные сектора данные не записываются.
Это означает, что в дальнейшем в неисправные сектора данные не записываются.
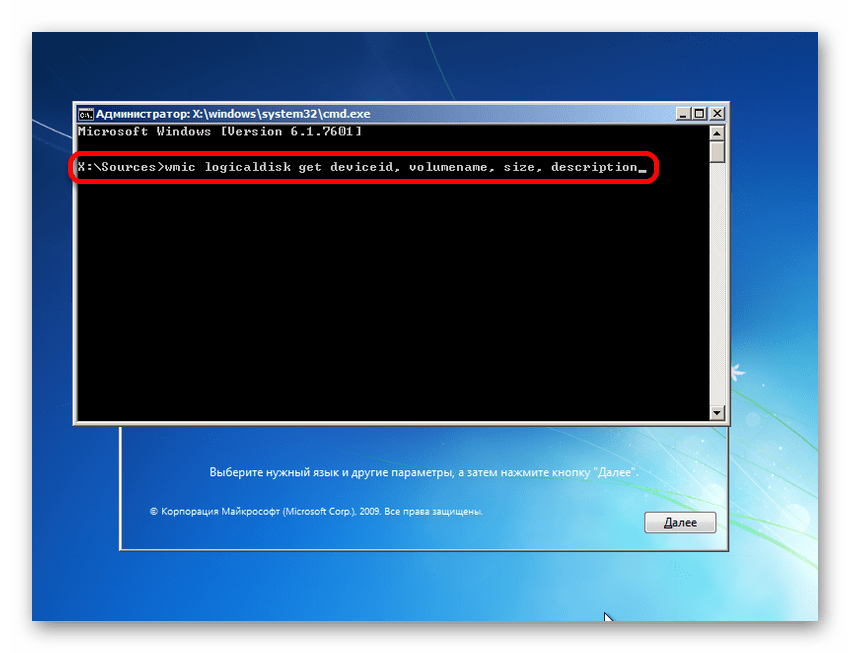
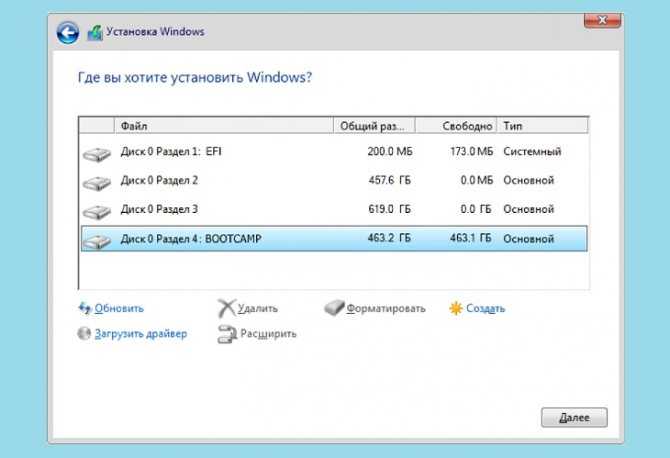

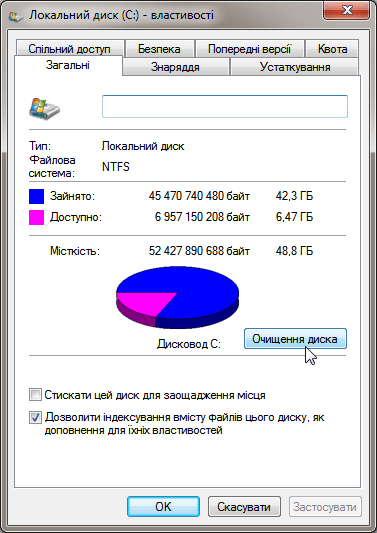

 Выполняется после первого подключения нового HDD к ПК, иначе его просто не будет видно среди локальных дисков.
Выполняется после первого подключения нового HDD к ПК, иначе его просто не будет видно среди локальных дисков.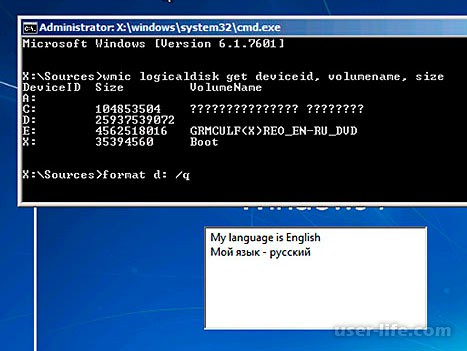

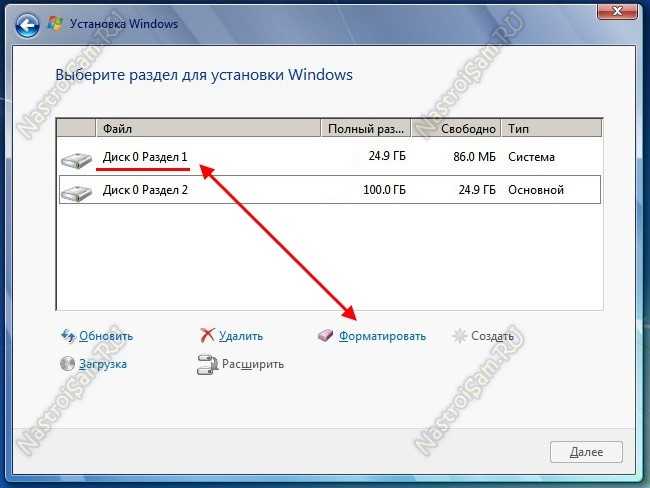 Метку и кластер тоже обычно менять не нужно. По умолчанию будет стоять «Быстрое (очистка оглавления)» – я настоятельно рекомендую убрать эту галочку, если раздел большой, и вы хотите качественно его очистить.
Метку и кластер тоже обычно менять не нужно. По умолчанию будет стоять «Быстрое (очистка оглавления)» – я настоятельно рекомендую убрать эту галочку, если раздел большой, и вы хотите качественно его очистить.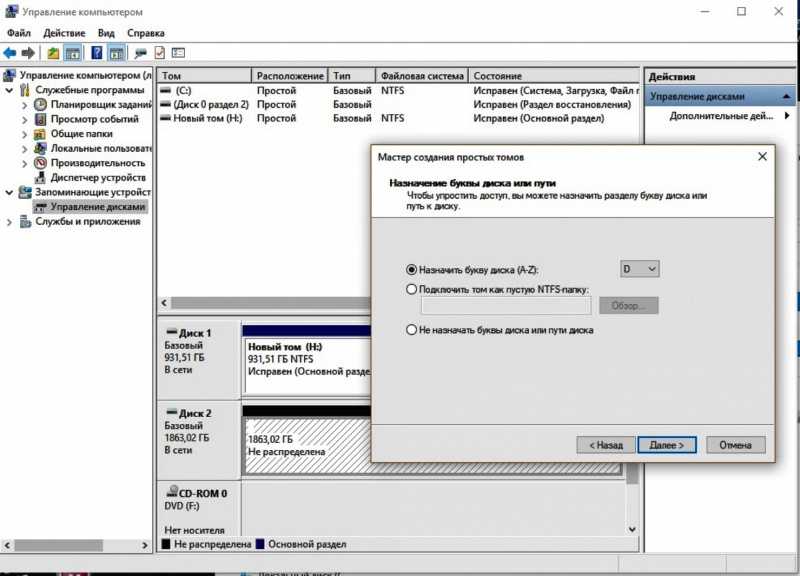 При появлении запроса с выбором Типы установки , выберите Пользовательский: Установить только Windows (расширенный) для Windows 10 или Пользовательский (расширенный) , а затем Параметры диска (расширенный) для Windows 7.
При появлении запроса с выбором Типы установки , выберите Пользовательский: Установить только Windows (расширенный) для Windows 10 или Пользовательский (расширенный) , а затем Параметры диска (расширенный) для Windows 7. )
)

 Если вы хотите записать фильм на USB-накопитель для воспроизведения на телевизоре, вам следует использовать NTFS. Кроме того, NTFS позволяет вам устанавливать полезные расширенные разрешения.
Если вы хотите записать фильм на USB-накопитель для воспроизведения на телевизоре, вам следует использовать NTFS. Кроме того, NTFS позволяет вам устанавливать полезные расширенные разрешения. Обязательно сделайте резервную копию нужных файлов (или клонируйте жесткий диск) перед началом форматирования.
Обязательно сделайте резервную копию нужных файлов (или клонируйте жесткий диск) перед началом форматирования. Чем раньше файлы были удалены, тем проще их восстановить.
Чем раньше файлы были удалены, тем проще их восстановить.





 NTFS является родной для Windows, и большинство жестких дисков предварительно отформатированы для этой файловой системы. Однако компьютеры с macOS и Linux могут только читать файлы, хранящиеся на таком диске; они не могут записывать на диск в формате NTFS.
NTFS является родной для Windows, и большинство жестких дисков предварительно отформатированы для этой файловой системы. Однако компьютеры с macOS и Linux могут только читать файлы, хранящиеся на таком диске; они не могут записывать на диск в формате NTFS.
 Сначала разделите диск с помощью Дисковой утилиты в macOS и (используя наше пошаговое руководство ниже) отформатируйте одну часть как HFS+, а другую как FAT32; затем подключите диск к ПК с Windows и переформатируйте часть FAT32 в NTFS. Теперь ваш компьютер будет видеть ваш единственный физический диск как несколько дисков меньшего размера. Не забудьте оставить достаточно места для будущих резервных копий на обоих разделах. Возможно, но сложно изменить размер раздела позже в Windows и macOS; мы рекомендуем сделать резервную копию данных на вашем диске, прежде чем пытаться выполнить задачу, поскольку при этом можно стереть ваш диск.
Сначала разделите диск с помощью Дисковой утилиты в macOS и (используя наше пошаговое руководство ниже) отформатируйте одну часть как HFS+, а другую как FAT32; затем подключите диск к ПК с Windows и переформатируйте часть FAT32 в NTFS. Теперь ваш компьютер будет видеть ваш единственный физический диск как несколько дисков меньшего размера. Не забудьте оставить достаточно места для будущих резервных копий на обоих разделах. Возможно, но сложно изменить размер раздела позже в Windows и macOS; мы рекомендуем сделать резервную копию данных на вашем диске, прежде чем пытаться выполнить задачу, поскольку при этом можно стереть ваш диск.


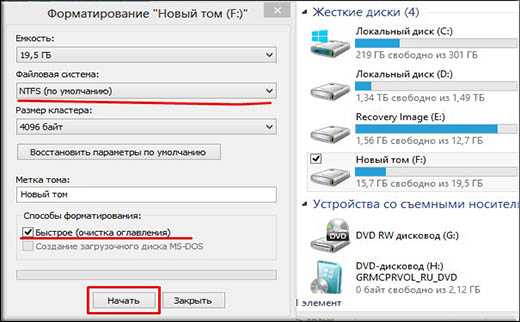
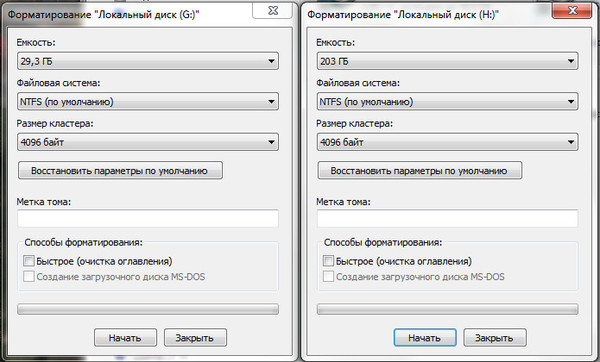 Если на вашем компьютере нет антивирусного программного обеспечения, вы должны отформатировать весь диск, чтобы избавиться от проблемы с вредоносным ПО.
Если на вашем компьютере нет антивирусного программного обеспечения, вы должны отформатировать весь диск, чтобы избавиться от проблемы с вредоносным ПО. msc» в поле поиска в меню «Пуск».
msc» в поле поиска в меню «Пуск».
