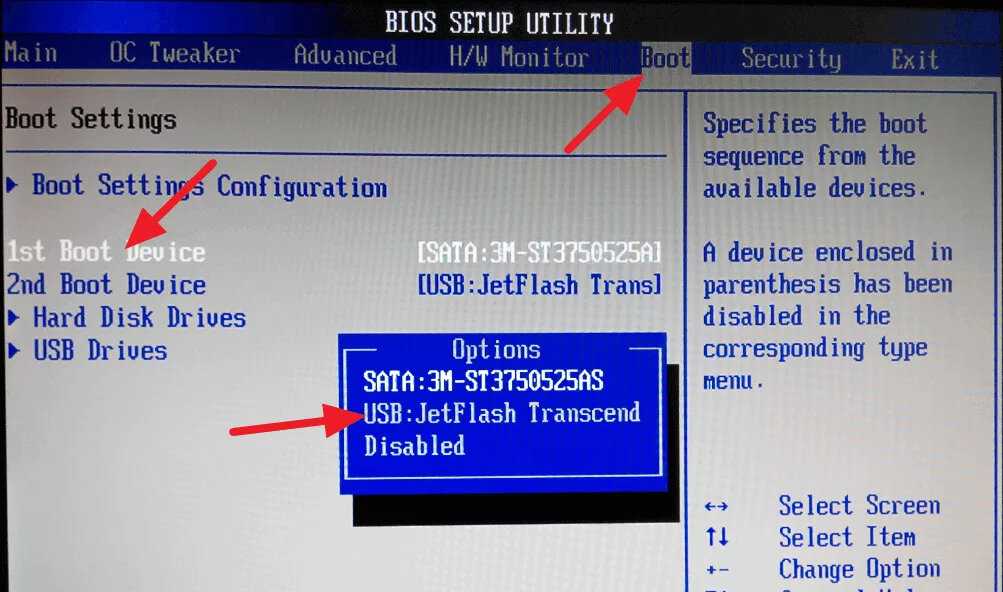Как на ноутбуке загрузить винду с флешки через биос: Как загрузиться с USB диска в BIOS (меню загрузки) — ideapad / ноутбуки Lenovo
Содержание
Как загрузить ПК с Windows или Linux с USB-накопителя
Когда-то процесс установки операционной системы требовал от пользователей вставлять загрузочный носитель в дисковод DVD или CD и использовать его для загрузки ПК. Но времена изменились. В настоящее время наиболее распространенным способом установки ОС является загрузка с USB-накопителя. Использование USB-накопителей стимулируется производством в настоящее время тонких и легких ноутбуков без поддержки дисководов DVD/CD.
В этом посте мы дадим вам основное руководство по загрузке ПК с Windows или Linux с USB-накопителя. Мы также углубимся в понимание режима Legacy BIOS и режима загрузки UEFI.
Создание загрузочного USB-накопителя
Прежде чем начать, нам нужно создать загрузочный USB-накопитель с операционной системой, которую вы хотите использовать. Скажем, Windows 10 или любой дистрибутив Linux. Нам потребуется использовать определенные приложения, поскольку мы не можем скопировать файл образа ОС непосредственно на USB-накопитель. Если вы работаете в системе Linux, вы можете использовать инструмент « Startup Disk Creator » или прочитать наш пост о том, как использовать MultiBootUSB для создания загрузочного USB-накопителя. В системах Windows вы можете использовать такие приложения, как PowerISO или YUMI .
Если вы работаете в системе Linux, вы можете использовать инструмент « Startup Disk Creator » или прочитать наш пост о том, как использовать MultiBootUSB для создания загрузочного USB-накопителя. В системах Windows вы можете использовать такие приложения, как PowerISO или YUMI .
Когда у нас есть загрузочный USB-накопитель, все готово. Но не так быстро. Процесс загрузки ПК управляется двумя прошивками материнской платы. В настоящее время у нас есть режим Legacy BIOS, режим загрузки UEFI и режим совместимости Legacy+UEFI. Давайте рассмотрим режимы UEFI и Legacy BIOS.
Режим загрузки Legacy BIOS
BIOS — это сокращение от Basic Input-Output System. Это низкоуровневое программное обеспечение, которое находится в микросхеме ПЗУ (постоянной памяти) на материнской плате ПК. БИОС загружается сразу; вы запускаете свой компьютер. Он отвечает за запуск аппаратных компонентов вашего компьютера и выполнение загрузчика, который загружает вашу операционную систему. Это может быть система Windows или система Linux.
Это может быть система Windows или система Linux.
Как следует из названия, Legacy BIOS существует уже давно и считается традиционным режимом загрузки. Он наиболее популярен в более ранних системах Windows до Windows 8. Даже компьютеры с MS-DOS, впервые выпущенные в 1980-х годах, имели BIOS! Устаревшая версия BIOS претерпела изменения и в нее были внесены некоторые улучшения, такие как включение ACPI (Advanced Configuration and Power Interface), который позволил BIOS гораздо проще управлять устройствами и настраивать их, а также выполнять функции управления питанием, такие как sleep 9.0010 .
Однако устаревшая версия BIOS имела серьезные ограничения, которые необходимо было устранить. Некоторые из них перечислены ниже.
- Старая версия BIOS может загружаться только с дисков емкостью 2,1 ТБ или меньше.
- Поддерживается схема разбиения MBR, которая допускает не более четырех первичных разделов.
- Устаревшая версия BIOS работает в режиме 16-разрядного процессора, и для выполнения требуется только один МБ пространства.
 Это приводит к более медленному процессу загрузки, поскольку возникают проблемы с инициализацией всех аппаратных интерфейсов одновременно.
Это приводит к более медленному процессу загрузки, поскольку возникают проблемы с инициализацией всех аппаратных интерфейсов одновременно.
Режим загрузки UEFI
UEFI, который является аббревиатурой Unified Extensible Firmware Interface, пришел на смену традиционному устаревшему BIOS. Он открывает множество новых возможностей и преимуществ, которых нельзя достичь в обычном режиме BIOS. UEFI хранит всю информацию об инициализации и запуске в файле .efi. ‘файл, хранящийся в отдельном разделе, называемом ESP (системный раздел EFI). Этот раздел также содержит программу загрузчика для установленной операционной системы.
Некоторые из примечательных функций режима загрузки UEFI включают в себя;
- Поддерживает загрузку с дисков емкостью более 2,2 ТБ с теоретическим ограничением до 9,4 зеттабайт
- Использует схему разделов GPT, которая поддерживает до 128 первичных разделов
- UEFI предлагает «Безопасная загрузка», которая проверяет наличие вредоносного ПО в процессе загрузки
- UEFI не выполняет «самопроверку» во время загрузки, что обеспечивает более быстрый процесс загрузки
Судя по приведенному выше объяснению, UEFI побеждает.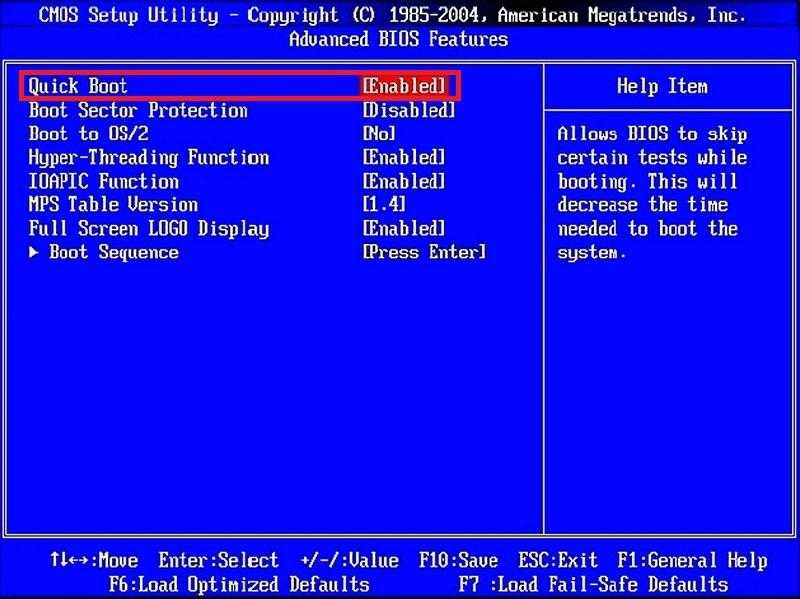 Однако это не означает, что режим Legacy BIOS в настоящее время не поддерживается. Большинство производителей выпускают ПК, которые позволяют пользователям переключаться между двумя режимами загрузки. Некоторые из них также включают поддержку режима загрузки с совместимостью Legacy + UEFI.
Однако это не означает, что режим Legacy BIOS в настоящее время не поддерживается. Большинство производителей выпускают ПК, которые позволяют пользователям переключаться между двумя режимами загрузки. Некоторые из них также включают поддержку режима загрузки с совместимостью Legacy + UEFI.
Таким образом, если система обнаружит систему, на которой установлена Legacy, она запустит режим загрузки Legacy. В качестве альтернативы, если он установлен с UEFI, он выберет режим загрузки UEFI.
Кроме того, UEFI «безопасная загрузка» не работает с большинством образов Linux. При включенной функции «Безопасная загрузка» вы можете загружать только сертифицированные подписанные образы ОС. В исходной спецификации UEFI Microsoft была единственным органом подписи. Некоторые дистрибутивы Linux пытались внедрить функцию безопасной загрузки UEFI, предоставляя подписанные образы. Несмотря на то, что это может быть адекватным решением, поскольку на рынке представлено более 600 дистрибутивов Linux, немногие хотят или имеют ресурсы для этого.
Если вы работаете с образом Linux в режиме загрузки UEFI, я рекомендую вам отключить «Безопасную загрузку» на экране настройки BIOS/UEFI. Давайте посмотрим, как вы можете получить доступ к экрану настройки BIOS/UEFI.
Доступ к экрану настройки BIOS/UEFI
Вы можете получить доступ к экрану настройки загрузки во время загрузки компьютера, нажав определенные комбинации клавиш на клавиатуре. Эти комбинации зависят от марки вашего ПК — некоторые ПК показывают, какие клавиши следует нажимать, на короткое время после нажатия кнопки питания. В таблице ниже показано сочетание клавиш для доступа к экрану настройки загрузки в ноутбуках некоторых популярных марок.
Экран настройки Dell BIOS/UEFI
| Марка/производитель ПК | Комбинации клавиш на экране настройки BIOS/UEFI |
|---|---|
| HP (альтернативный вариант, планшетный ПК) | Esc / F2 / F10 / F12 |
| Dell (Dimension, Inspiron, Latitude, OptiPlex, Precision, Vostro, XPS) | F2 |
| Dell (старые или другие модели) | Ctrl + Alt + Enter / Fn + Esc / Fn + F1 / Delete / Reset дважды |
| HP (OmniBook, Pavilion, Tablet, TouchSmart, Vectra) | F1 |
| Lenovo (серия 3000, IdeaPad, ThinkCentre, ThinkPad, ThinkStation) | F1 / F2 |
| Lenovo (старые модели) | Ctrl + Alt + F3 / Ctrl + Alt + Ins / Fn + F1 |
| Самсунг | F2 |
| Сони | F1/F2/F3 |
| Тошиба | F1/Esc |
Навигация по настройке BIOS/UEFI
Каждый интерфейс экрана BIOS/UEFI отличается от ПК к ПК. Тем не менее, они разделяют самые основные принципы навигации. Параметры настройки параметров загрузки иногда скрыты в подменю, по которым можно перемещаться с помощью клавиш со стрелками или мыши для интерфейса UEFI. Выберите режим загрузки, который вы хотите использовать. Это может быть режим совместимости с Legacy BIOS, UEFI или Legacy+UEFI, но он может отличаться от ПК к ПК.
Тем не менее, они разделяют самые основные принципы навигации. Параметры настройки параметров загрузки иногда скрыты в подменю, по которым можно перемещаться с помощью клавиш со стрелками или мыши для интерфейса UEFI. Выберите режим загрузки, который вы хотите использовать. Это может быть режим совместимости с Legacy BIOS, UEFI или Legacy+UEFI, но он может отличаться от ПК к ПК.
Экран выбора загрузки UEFI/BIOS
Вы также можете изменить порядок загрузки, выбрав, какие устройства будут загружаться первыми, вторыми и т. д. Например, если вы установите первое загрузочное устройство в качестве USB-накопителя при запуске компьютера, оно будет первым найдите все подключенные загрузочные USB-накопители перед загрузкой установленной операционной системы. После этого сохраните изменения и выйдите. Ваш компьютер перезагрузится, применив новые настройки.
Теперь, когда вы хорошо разобрались в доступных режимах загрузки, давайте приступим к загрузке нашего ПК с USB-накопителя. Если вы поставили USB-накопитель первым на экране порядка загрузки, вставьте его и подождите, пока компьютер загрузится с USB.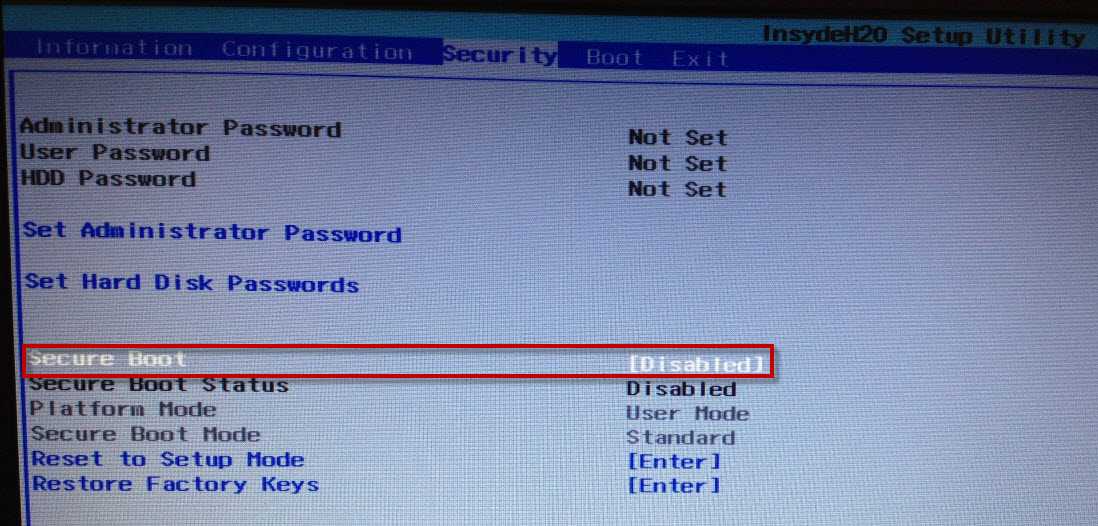 Если это не первое или вы не уверены, нам нужно будет получить доступ к меню загрузки, чтобы выбрать, с каких устройств загружаться.
Если это не первое или вы не уверены, нам нужно будет получить доступ к меню загрузки, чтобы выбрать, с каких устройств загружаться.
Обратите внимание: меню загрузки, о котором мы говорим, отличается от экрана настройки BIOS/UEFI. Чтобы получить к нему доступ, нам нужно будет использовать определенные комбинации клавиш. Ниже приведена таблица, показывающая клавиши меню загрузки распространенных марок ПК.
| Марка ПК | Команда |
|---|---|
| Acer | Esc/F9/F12 |
| Asus | Esc/F8 |
| Делл | F12 |
| Compaq | Esc/F9 |
| HP | F9/Esc |
| Lenovo | F12 или кнопка Novo, расположенная сбоку ноутбука |
| Самсунг | Esc |
| Тошиба | F12 |
| Fujitsu | F12 |
Когда на экране появится меню загрузки, выберите загрузочный USB-накопитель и используйте его для загрузки компьютера.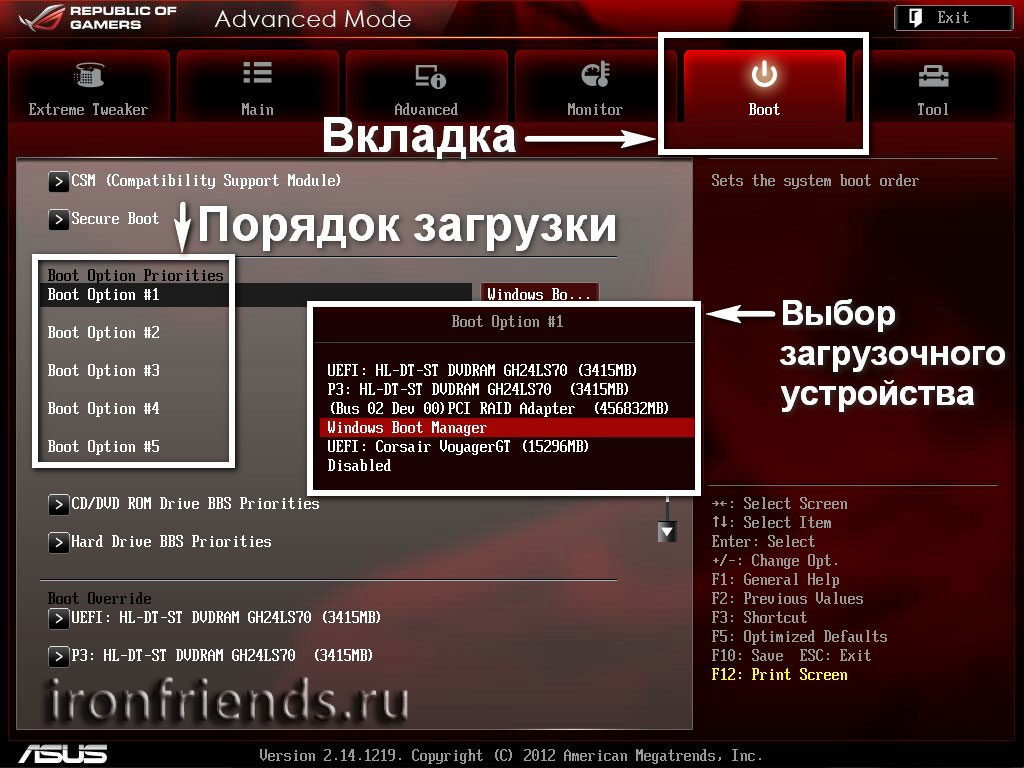 После нажатия клавиши F12 на моем ноутбуке Dell я увидел следующее меню.
После нажатия клавиши F12 на моем ноутбуке Dell я увидел следующее меню.
Меню загрузки Dell
Теперь ваш компьютер загрузит операционную систему с USB-накопителя. Это может быть ОС Windows или любой дистрибутив Linux.
Зачем загружать компьютер с USB-накопителя?
В отличие от приводов DVD/CD, накопители USB оказались более эффективными, поскольку их можно использовать повторно, они более портативны и не подвержены царапинам, как DVD. Помимо установки операционной системы, USB-накопители также оказались полезными, когда вы хотите запустить систему Live Linux, не устанавливая ее на жесткий диск. Это делается при устранении неполадок в вашей системе или тестировщиками на проникновение, пытающимися проверить уязвимость системы.
Кроме того, существуют другие приложения, такие как антивирусы, утилиты управления дисками или инструменты резервного копирования, которые требуют запуска в качестве Live USB-накопителя.
Это было полное руководство по загрузке компьютера с USB-накопителя. Из-за того, что сегодня у нас много брендов ПК, экран настройки BIOS / UEFI может иметь разные конфигурации, что иногда может сбивать с толку. Пожалуйста, поделитесь своим опытом или соответствующей информацией с нашими читателями ниже и обязательно упомяните марку вашего ноутбука.
Из-за того, что сегодня у нас много брендов ПК, экран настройки BIOS / UEFI может иметь разные конфигурации, что иногда может сбивать с толку. Пожалуйста, поделитесь своим опытом или соответствующей информацией с нашими читателями ниже и обязательно упомяните марку вашего ноутбука.
Как загрузить компьютер Windows с USB-накопителя
Как пользователь компьютера, иногда вы можете столкнуться с BIOS/UEFI или во время установки Windows вас могут попросить изменить настройки BIOS/UEFI. Вы когда-нибудь задумывались, что такое BIOS? BIOS означает базовую систему ввода-вывода. Это небольшой программируемый чип, установленный на материнской плате, который инструктирует систему о том, как выполнять основные функции, такие как загрузка и управление с клавиатуры. Чаще всего настройки BIOS используются для загрузки Windows с USB 9.0274 флешка.
Для разных систем существуют разные способы доступа к настройкам BIOS. Типичным способом доступа к BIOS является нажатие клавиш ESC, F1, F2, F8 или F10 во время загрузки. Ключи доступа к BIOS для разных ноутбуков приведены ниже вместе с их производителями. Найдите свою модель и зайдите в настройки BIOS.
Ключи доступа к BIOS для разных ноутбуков приведены ниже вместе с их производителями. Найдите свою модель и зайдите в настройки BIOS.
| Производитель | Тип | Модели | Клавиша меню загрузки |
| Асер | Нетбук | Aspire One ZG5, ZG8, Timepne, v3, v5, v5 | Ф2 |
| Асус | Рабочий стол | Ф9 | |
| Асус | Ноутбук | VivoBook f200ca, f202e, q200e, s200e, s400ca, s500ca, u38n, v500ca, v550ca, v551, x200ca, x202e, x550ca, z202e | Удалить |
| Асус | Ноутбук | к25ф, к35е, к34у, к35у, к43у, к46кб, к52ф, к53е, к55а, к60идж, к70аб, к72ф, к73е, к73с, к84л, к93см, к93св, к95вб, к501, к601, р503с, х32а, х35у, х54с, х61г, х64с, х64в, х75а, х83в, х83вб, х90, х93св, х95гл, х101ч, х102ба, х200са, х202е, х301а, х411а, х4 х501а, х502с, х750я | Ф8 |
| Асус | Ноутбук | N550JV, N750JV, N550LF, Rog g750jh, Rog g750jw, Rog g750jx, Zenbook Infinity ux301, Infinity ux301la, Prime ux31a, Prime ux32vd, R509C, Taichi 21, Touch u500vz, Transformer Book TX300 | Ф2 |
| Асус | Ноутбук | k25f, k35e, k34u, k35u, k43u, k46cb, k52f, k53e, k55a, k60ij, k70ab, k72f, k73e, k73s, k84l, k93sm, k93sv, k95vb, k501, k601, R503C, x32a, x6cc, x35u, , x64c, x64v, x75a, x83v, x83vb, x90, x93sv, x95gl, x101ch, x102ba, x200ca, x202e, x301a, x401a, x401u, x501a, x502c, x750ja | Ф8 |
| Делл | Ноутбук, Рабочий стол | Все модели | Ф2 |
| HP | Рабочий стол | Медиацентр Pavipon a1477c, Pavipon g6 и g7, ПК Pavipon HPE, h8-1287c, ПК Pavipon, стр. 6 2317c, ПК Pavipon, стр. 7 1297cb, TouchSmart 520 ПК 6 2317c, ПК Pavipon, стр. 7 1297cb, TouchSmart 520 ПК | ЕСК |
| HP | Рабочий стол | Pavipon 23 All In One, Pavipon Epte e9000, e9120y, e9150t, e9220y, e9280 | Ф10 |
| HP | Ноутбук | 2000 | ЕСК |
| HP | Ноутбук | Pavipon g4, Probook 4520с, 4525с, 4540с, 4545с, 5220м, 5310м, 5330м, 5660б, 5670б | Ф10 |
| HP | Блокнот | ENVY x2, m4, m4-1015dx, m4-1115dx, sleekbookm6, m6-1105dx, m6-1205dx, m6-k015dx, m6-k025dx, touchsmart m7, Envy, dv6 и dv7 ПК, dv9700, Spectre 14, Spectre 13, 2000 — 2a20nr, 2a53ca, 2b16nr, 2b89wm, 2c29wm, 2d29wm | Esc |
| Леново | Рабочий стол | Моноблок Inspiron One 2020, 2305, 2320, 2330 «все в одном» | Ф2 |
| Леново | Ноутбук | ThinkPad edge, e431, e531, e545, hepx, l440, l540, s431, t440s, t540p, твист, w510, w520, w530, w540, x140, x220, x230, x240, X1 карбон | Ф1 |
| Леново | Ноутбук | IdeaPad s300, u110, u310 Touch, u410, u510, y500, y510, йога 11, йога 13, z500 | НовоБаттон |
| Леново | Нетбук | IdeaPad S10-3, g460, g470, g475, g480, g485 | Ф2 |
| Самсунг | Ноутбук | Атив Книга 2, 8, 9 | Ф10 |
| Самсунг | Нетбук и ультрабук | NC10, np300e5c, np300e5e, np350v5c, np355v5c, np365e5c, np550p5c, Series 5 Ultra, Series 7 Chronos, Series 9 Ultrabook | Ф2 |
| Тошиба | Ноутбук | Кира, Кирабук 13, ультрабук, Qosmio g30, g35, g40, g50, Qosmio x70, x75, x500, x505, x870, x875, x880 | Ф2 |
| Компак | ПРЕСАРИО | Ф10 | |
| Электронные машины | Вкладка, ДЕЛ |
Теперь, когда вы узнали все о входе в BIOS компьютера, теперь давайте узнаем, как настроить BIOS для загрузки с USB. Когда вы войдете в меню загрузки Windows из BIOS, вы увидите несколько вариантов, таких как CD / DVD, гибкий диск, жесткий диск, USB. Теперь мы покажем вам, как выбрать USB для загрузки Windows с USB.
Когда вы войдете в меню загрузки Windows из BIOS, вы увидите несколько вариантов, таких как CD / DVD, гибкий диск, жесткий диск, USB. Теперь мы покажем вам, как выбрать USB для загрузки Windows с USB.
- Часть 1. Как настроить ноутбук Acer на загрузку с USB
- Часть 2. Как настроить ноутбук ASUS на загрузку с USB
- Часть 3. Как настроить ноутбук Dell на загрузку с USB
- Часть 4. Как настроить ноутбук HP на загрузку с USB
- Часть 5. Как настроить ноутбук Lenovo на загрузку с USB
- Часть 6. Как настроить ноутбук Samsung на загрузку с USB
- Часть 7. Как настроить ноутбук Sony на загрузку с USB
- Часть 8. Как настроить ноутбук Toshiba на загрузку с USB
- Часть 9. Как настроить Microsoft Surface для загрузки с USB
- Часть 10. Как разблокировать пароль экрана блокировки компьютера после загрузки с USB
Часть 1. Как настроить ноутбук Acer на загрузку с USB
Если у вас есть ноутбук Acer и вы хотите загрузить его с USB, это просто. Просто следуйте приведенной ниже процедуре, и у вас не возникнет проблем.
Просто следуйте приведенной ниже процедуре, и у вас не возникнет проблем.
1. Прежде всего ваш USB должен быть загрузочным.
2. Вставьте загрузочный USB-накопитель в ноутбук Acer.
3. Включите ноутбук, если он выключен, в противном случае перезагрузите систему, чтобы войти в BIOS.
4. Когда появится логотип ACER, нажмите F2, чтобы войти в настройки BIOS.
5. Теперь используйте клавиши со стрелками, чтобы перейти на вкладку Boot.
Для загрузки с USB следуйте инструкциям:
1. Сначала переместите жесткий диск в начало последовательности загрузки.
2. Разверните устройство жесткого диска, чтобы отобразить все жесткие диски.
3. Переместите USB-устройство в начало списка жестких дисков.
4. Теперь сохраните изменения и выйдите. Дайте компьютеру перезагрузиться, и теперь он будет загружаться с USB.
Часть 2. Как настроить ноутбук ASUS на загрузку с USB
Для пользователей ASUS простой процесс загрузки системы с USB. Но одну вещь вы должны иметь в виду, что USB должен быть правильно сделан загрузочным. Если у вас есть загрузочный USB, следуйте процедуре.
Но одну вещь вы должны иметь в виду, что USB должен быть правильно сделан загрузочным. Если у вас есть загрузочный USB, следуйте процедуре.
1. Подключите USB-накопитель к вашей системе.
2. Включите систему, если она выключена, в противном случае перезапустите ее, чтобы войти в настройки BIOS. Когда появится логотип ASUS, нажмите DEL, чтобы войти в настройки BIOS.
3. С помощью клавиш со стрелками перейдите на вкладку Boot.
4. Перейдите к «Вариант загрузки № 1» и нажмите Enter. Появится небольшое окно с другим именем дисков.
5. Выберите свой USB и нажмите Enter.
6. Теперь сохраните изменения и дайте системе перезагрузиться с USB.
Часть 3. Как настроить ноутбук Dell на загрузку с USB
Таким образом, вы можете изменить порядок загрузки этой машины DELL со стандартного на USB. Не волнуйтесь, это не слишком сложно. Просто возьмите загрузочный USB-накопитель и начнем.
1. Подключите USB к компьютеру DELL и включите его.
2. Когда в правом верхнем углу появится логотип Dell вместе с F2=BIOS, нажмите F2.
3. С помощью клавиш со стрелками перейдите на вкладку Boot.
4. Теперь измените порядок загрузки. Переместите «Съемные устройства» в начало последовательности загрузки. Разверните его, чтобы отобразить все жесткие диски. Выберите свое USB-устройство для первой загрузки.
5. Теперь сохраните изменения и перезагрузите компьютер. Он должен загружаться с USB. Если нет, попробуйте еще раз.
Часть 4. Как настроить переносной компьютер HP на загрузку с USB
Большинство людей предпочитают использовать компьютеры HP для повседневного использования. Чтобы загрузить компьютер HP с USB-накопителя, возьмите загрузочный USB-накопитель и подключите его к компьютеру HP.
1. Запустите или перезагрузите компьютер.
2. Когда вы увидите логотип HP, нажмите Esc или F10 в зависимости от модели вашего компьютера. (Вы можете проверить ключ BIOS в таблице выше)
3. Перейдите на вкладку Boot с помощью клавиш со стрелками и выберите опцию Boot Priority.
Перейдите на вкладку Boot с помощью клавиш со стрелками и выберите опцию Boot Priority.
4. Теперь выберите вариант 1-го загрузочного устройства. Появится новое всплывающее окно. Выберите свой USB в этом окне и нажмите Enter.
5. Сохраните изменения и дайте системе перезагрузиться и загрузиться с USB.
Часть 5. Как настроить ноутбук Lenovo на загрузку с USB
Настроить USB в качестве загрузочного устройства на машине Lenovo слишком просто. Следуйте процедуре, но сначала получите загрузочное USB-устройство.
1. Подключите USB к машине Lenovo и дайте ей перезагрузиться.
2. Когда появится экран с логотипом Lenovo, нажмите Dell, F11, F12, в зависимости от модели вашего устройства.
3. Это приведет вас к настройке BIOS. Теперь используйте клавиши со стрелками, чтобы перейти на вкладку Boot.
4. Вы должны изменить порядок загрузки и вывести USB на первое место. Для этого выполните следующие действия:
- Переместите жесткий диск в начало списка последовательности загрузки.

- Разверните устройство жесткого диска, чтобы отобразить все жесткие диски.
5. Теперь сохраните изменения и перезагрузите компьютер. Он должен загружаться с USB. Если нет, попробуйте еще раз.
Часть 6. Как настроить ноутбук Samsung на загрузку с USB
Как и на других машинах, изменить настройки BIOS для USB на машинах Samsung также легко. Принесите загрузочный USB-накопитель вместе с машиной Samsung и приступайте к работе.
1. Подключите USB к устройству Samsung.
2. Включите машину. Когда появится логотип Samsung, нажмите F2 или F10, чтобы войти в BIOS, в зависимости от вашей модели.
3. После входа в настройки BIOS с помощью клавиш со стрелками перейдите на вкладку «Загрузка» и выберите «Приоритет загрузки».
Выведите свой USB на первое место:
- Переместите жесткий диск в начало списка последовательности загрузки.
- Разверните устройство жесткого диска, чтобы отобразить все жесткие диски.

- Переместите USB-устройство в начало списка жестких дисков.
4. Теперь перезагрузите компьютер Samsung, но перед этим сохраните изменения BIOS. В этом сеансе вы перезагрузитесь с USB.
Часть 7. Как настроить ноутбук Sony на загрузку с USB
Чтобы изменить последовательность загрузки вашего компьютера Sony, вам понадобятся две вещи: первая — это компьютер Sony, а вторая — USB-накопитель. .
1. Подключите USB к компьютеру Sony и перезапустите его.
2. Когда появится логотип Sony, нажмите F1, F2 или F3 в зависимости от модели вашего устройства.
3. Это приведет вас непосредственно в меню загрузки.
4. Теперь найдите имя своего USB и выберите его, нажав Enter.
Ваша система перезагрузится и загрузится с USB.
Часть 8. Как настроить ноутбук Toshiba на загрузку с USB
Как вы знаете из приведенной выше таблицы, какую клавишу нажимать, чтобы войти в режим загрузки. Итак, приступим, не теряя времени.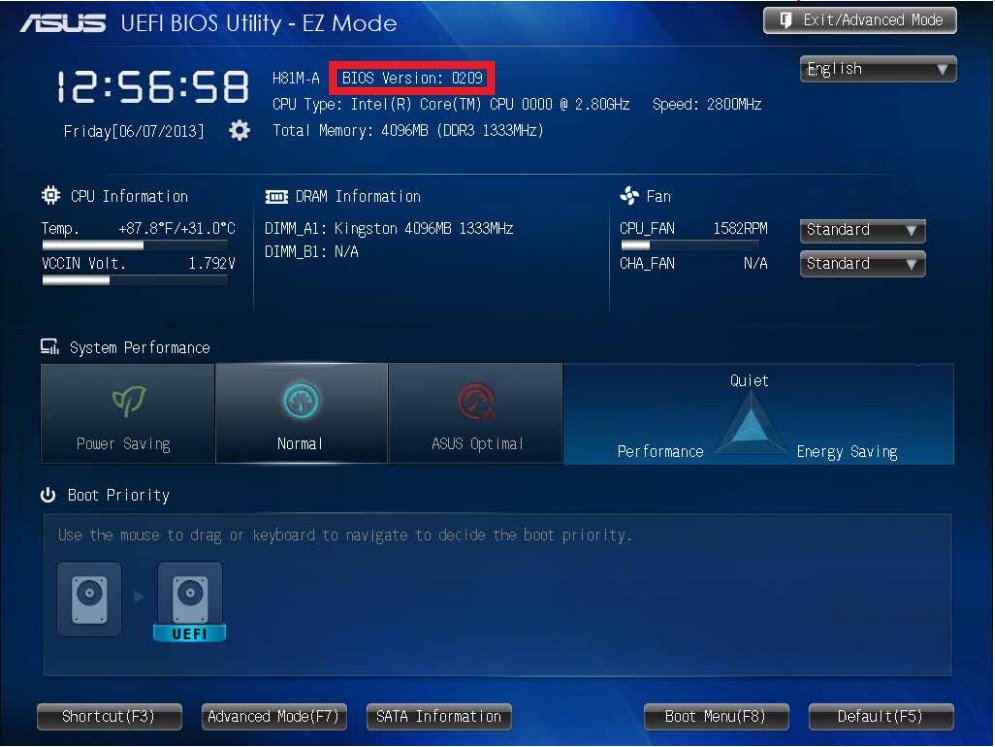
1. Подключите USB и перезапустите компьютер Toshiba.
2. Когда появится логотип Toshiba, нажмите F12, чтобы войти в меню загрузки. Если это не сработало один раз, попробуйте нажать два раза трижды.
3. Как только вы войдете в меню загрузки, вы увидите несколько вариантов. Выберите свой USB и приступайте к работе.
Ваша система должна перезагрузиться и загрузиться с USB после этого действия.
Часть 9. Как настроить Microsoft Surface для загрузки с USB
Настройка параметров BIOS для USB в Microsoft Surface немного сложна, но не слишком сложна. Вам нужны обе ваши руки свободны и мало сознания. Если вы готовы, просто начните.
1. Сначала выключите Surface.
2. Теперь подключите загрузочный USB-накопитель к устройству Surface.
3. Нажмите и удерживайте кнопку уменьшения громкости.
4. Теперь нажмите и отпустите кнопку питания другими руками, удерживая кнопку уменьшения громкости.
5. Продолжайте удерживать кнопку уменьшения громкости, пока не появится логотип Surface. Этот процесс будет напрямую загружаться с USB.
Этот процесс будет напрямую загружаться с USB.
6. Теперь вы можете легко установить приоритет загрузки для загрузки Windows с USB для любой из ваших машин. Вы также можете помочь своим друзьям установить приоритет загрузки, вместо того, чтобы отдавать свою машину ИТ-специалисту.
Часть 10. Как разблокировать пароль экрана блокировки компьютера после загрузки с USB
После успешного входа в заблокированный компьютер с загрузочного диска вы увидите основной интерфейс PassFab 4WinKey. Сначала выберите свою систему Windows, затем нажмите «Далее». Теперь вы увидите четыре функции.
1. Удалить пароль учетной записи
- Нажмите «Удалить пароль учетной записи», и будут перечислены все учетные записи пользователей Windows. Выберите учетную запись пользователя, для которой вы хотите удалить пароль, нажмите «Далее».
- Весь процесс удаления пароля учетной записи займет несколько минут, после чего нажмите «Перезагрузить», чтобы перезагрузить компьютер и вытащить USB.

2. Сброс пароля учетной записи
- Нажмите «Сбросить пароль учетной записи» и выберите учетную запись, для которой вы хотите сбросить пароль. Введите новый пароль и нажмите «Сбросить».
- Перезагрузите компьютер и отключите USB после сброса пароля. После ограничения вы можете войти в свой компьютер с новым паролем.
3. Удалить учетную запись Windows
- Выберите учетную запись Windows, которую вы хотите удалить, и нажмите «Далее». Но это удалит данные удаленной учетной записи.
- Наконец, перезагрузите компьютер и извлеките USB-диск, чтобы получить доступ к компьютеру с другой учетной записью.
4. Создать новую учетную запись
- С помощью этой функции вы можете создать новую учетную запись пользователя. Выберите опцию «Создать новую учетную запись», чтобы ввести имя пользователя и пароль. Далее нажмите «Создать».
- После перезагрузки компьютера вы можете войти в систему с новой учетной записью.


 Это приводит к более медленному процессу загрузки, поскольку возникают проблемы с инициализацией всех аппаратных интерфейсов одновременно.
Это приводит к более медленному процессу загрузки, поскольку возникают проблемы с инициализацией всех аппаратных интерфейсов одновременно.