Как изменить в видео тип файла: Как изменить формат видео: самый простой способ
Содержание
Video Resizer — изменить разрешение видео онлайн бесплатно
Video Resizer — изменить разрешение видео онлайн бесплатно
Убрать рекламу
Изменение размера видео онлайн
Измените разрешение видео в несколько кликов. Наш онлайн-редактор позволяет изменять размер видео без ущерба для его качества. Никакого предыдущего опыта или навыков редактирования не требуется — интерфейс достаточно интуитивно понятен даже для новичков. Кроме того, вам даже не нужно загружать приложение, потому что оно работает онлайн в любом веб-браузере. Наш инструмент редактирования работает со всеми известными форматами видео: MKV, MP4, AVI, FLV, MOV, 3GP, WMV и MV4. Все, что вам нужно, это загрузить файл, отредактировать его с помощью наших инструментов и сохранить в подходящем формате на вашем компьютере.
Как изменить размер видео?
Вот пошаговая инструкция для начинающих.
Загрузить видео
Вот пошаговая инструкция для начинающих. Откройте Video Resizer в своем браузере с любого устройства (ПК, телефона или планшета).
 Нажмите «Открыть файл» и экспортируйте видео, перетащив его или выбрав в папке. Подождите, пока он будет загружен: для больших файлов это может занять до 10 минут. Небольшие ролики обрабатываются за несколько секунд.
Нажмите «Открыть файл» и экспортируйте видео, перетащив его или выбрав в папке. Подождите, пока он будет загружен: для больших файлов это может занять до 10 минут. Небольшие ролики обрабатываются за несколько секунд.Выберите размер
Как только видео откроется на панели инструментов, вы увидите список инструментов на боковой панели. Нажмите «Изменить размер видео» и выберите нужные размеры. Это может быть разрешение 1080p или любое другое по вашему выбору. Вы также можете изменить соотношение сторон в нашем инструменте обрезки. Не стесняйтесь использовать другие инструменты, представленные в нашем инвентаре, для редактирования и улучшения вашего видео. Добавляйте тексты, субтитры, эффекты, наложения и многое другое.
Выберите формат
Нажмите на соответствующую кнопку, чтобы выбрать формат видео. Наш ресайзер работает со всеми известными типами файлов: MKV, MP4, AVI, FLV, MOV, 3GP, WMV и MV4. Если вы не выберете формат, ваш видеоконтент будет загружен в формате по умолчанию (или в том, который вы загрузили).
 Кодирование займет несколько минут.
Кодирование займет несколько минут.Сохраняйте и используйте свое видео
Когда вы закончите редактирование видео с измененным размером, нажмите «Сохранить», и результат будет загружен на ваше устройство в формате по умолчанию или в выбранном формате. Никаких водяных знаков — вы получите качественное видео, готовое к использованию и публикации. Обратите внимание, что изменения размера и дополнительные эффекты влияют на окончательный размер файла.
Измените разрешение видео для ваших видео в нашем приложении!
Наш универсальный видеоредактор поможет вам создавать качественный контент для любых нужд:
- продвижение бренда
- Социальный медиа маркетинг.
- Здание сообщества.
- Демонстрация продукта.
- Презентации и реклама.
Независимо от того, где вы хотите использовать свои файлы — для социальных профилей, работы или личных коллекций — наш инструмент пригодится как профессионалам, так и новичкам. Беспокоитесь о начальном размере файла? Наша платформа может обрабатывать гигабайты контента — редактировать короткие клипы или целые фильмы. Теперь у вас есть одно приложение для всех видео.
Беспокоитесь о начальном размере файла? Наша платформа может обрабатывать гигабайты контента — редактировать короткие клипы или целые фильмы. Теперь у вас есть одно приложение для всех видео.
Наши преимущества
Бесплатно
Зачем тратить деньги на программное обеспечение, если вам нужно отредактировать один видеофайл? Наш инструмент для изменения размера видео абсолютно бесплатен. Никаких скрытых платежей. Просто откройте браузер и начните творить.
онлайн
Большинство видеоредакторов требуют много ресурсов компьютера и замедляют работу других программ. Редактируя файлы онлайн, вам не нужно об этом беспокоиться.
Измените качество видео за считанные секунды
Если вам нужно внести незначительные изменения, это займет у вас немного времени. Просто загрузите файл, выберите настройки качества и нужный формат и сохраните его на своем ПК.
Быстрая конвертация
Изменение формата видео еще никогда не было таким быстрым и простым. Мы поддерживаем все известные форматы видео, от популярного MP4 до редкого 3GP.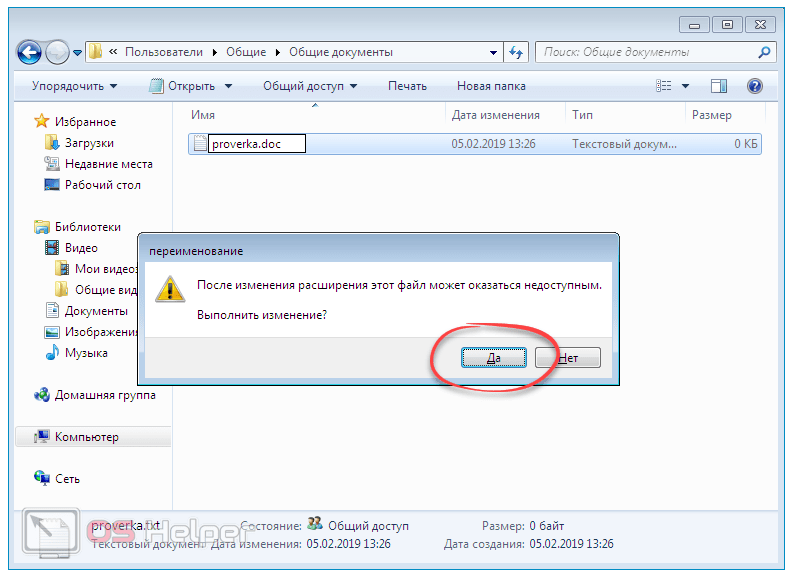
Измените разрешение видео с легкостью
Вы можете выбрать из различных размеров и соотношений или настроить собственные размеры. Это просто: загрузите видео, используйте инструмент, просмотрите результат и сохраните его.
Любой формат файла, о котором вы можете думать
Наш видеоредактор поддерживает все известные форматы видео: MKV, MP4, AVI, FLV, MOV, 3GP, WMV и MV4. Больше не нужно беспокоиться о совместимости игроков.
Часто задаваемые вопросы
Как я могу изменить разрешение видео онлайн?
Откройте онлайн-редактор видео и загрузите файл, перетащив его или выбрав из папки на вашем устройстве. Используйте инструмент «Изменить размер», чтобы изменить размеры.
Как изменить размер видео MP4?
Как только видеофайл будет загружен в приложение, он будет открыт на панели инструментов. Найдите инструмент «Изменить размер видео» на боковой панели, затем выберите требуемое соотношение сторон или введите пользовательский размер (ширину и высоту).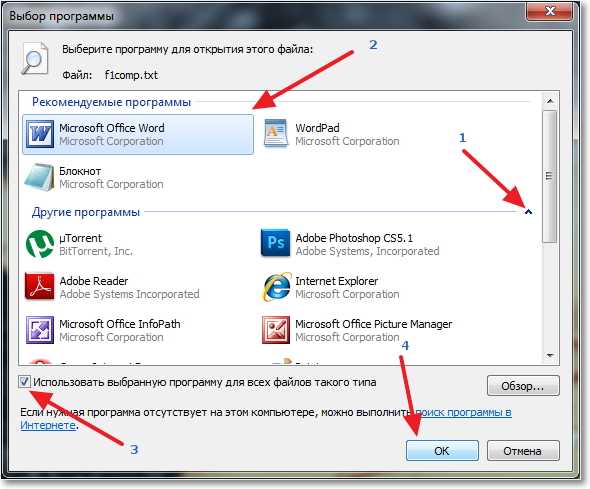
Как уменьшить размер видеофайла MP4 онлайн?
Это также можно сделать с помощью нашего инструмента для редактирования видео. Загрузите его через браузер, откройте панель инструментов и найдите параметр кадрирования. Выберите необходимый размер. Не забывайте, что это может повлиять на качество видео.
Как увеличить разрешение MP4?
Проверьте текущее разрешение видео. Когда ваше видео загружено в приложение, перейдите в раздел «Разрешение» и выберите нужное.
English Português Italiano Español Deutsch Français Русский Polski Türkçe 日本語 한국어 简体中文 繁體中文 tiếng Việt ภาษาไทย Bahasa Indonesia
Войти через Google
Войти через Facebook
или
Забыли пароль?
Нет аккаунта? Зарегистрируйтесь
Разрешите этому приложению работать с вашим Google Диском
Добавление файлов, изображений, видео- и аудиоматериалов
Добавление файлов и мультимедиа
При отправке работы можно добавлять файлы из облачного хранилища или компьютера.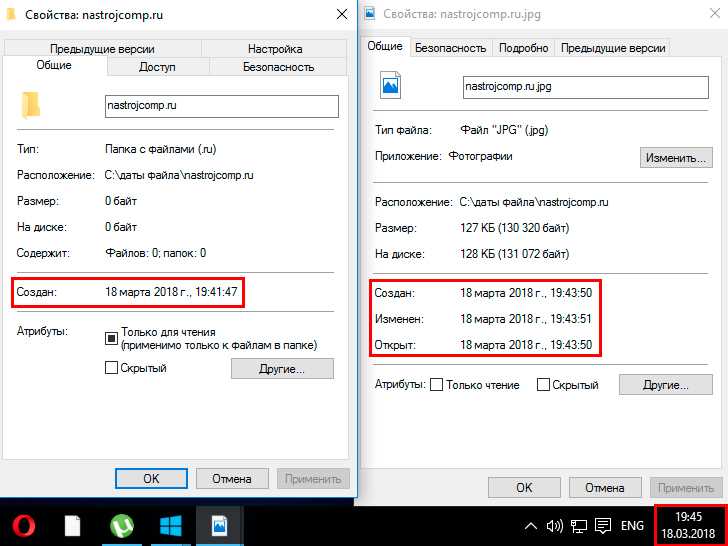 Можно добавлять документы, изображения, аудио- и видеофайлы.
Можно добавлять документы, изображения, аудио- и видеофайлы.
Подробнее об облачном хранилище
Поддерживаемые типы файлов: DOC, DOCX, HTM, HTML, MP3, MPG, PDF, PPT, PPTX, XLS, XLSX, RTF, TXT, ZIP и большинство форматов изображений.
Подробнее о типах файлов, которые можно добавлять
Подробнее о заданиях
В большинстве браузеров можно выбрать, куда будут загружаться файлы из курсов. Например, в браузере Chrome выберите пункт Настройки > Дополнительные > Загрузки. Вы можете выбрать расположение для загрузки файлов по умолчанию или указать, чтобы браузер всегда спрашивал, куда нужно сохранить файл. В Safari есть такие же функции. Нажмите Настройки > Общие > Расположение для загрузки файлов. Чтобы узнать, как изменить настройки загрузки файлов в других браузерах, воспользуйтесь поиском в Интернете.
Добавление файлов в редакторе
Файлы можно добавлять в редакторе в определенных областях курса Ultra. Например, во время обсуждения вы можете прикрепить файл, который поможет аргументировать ваши утверждения.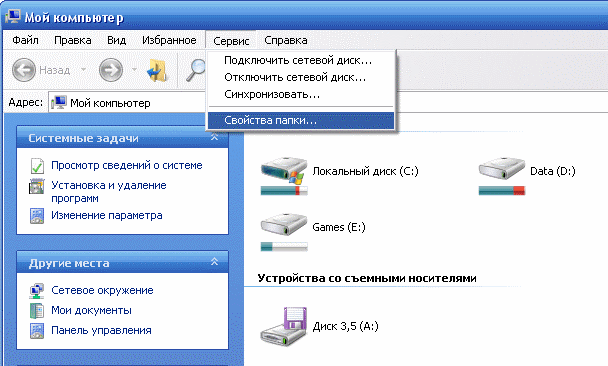
Встроенное средство просмотра редактора поддерживает видео только в формате MP4. Возможно, вам будет нужно скачивать файлы других типов, например MOV или MPEG. Редактор не позволяет добавлять вложения в элементы календаря.
Выберите пункт Вставить/изменить локальные файлы. Найдите файл на компьютере. Откроется окно, отображающее прогресс добавления файла.
Вы можете изменить настройки файла, включая отображаемое имя, замещающий текст и режим отображения. Файл можно вставить в виде ссылки в редакторе или встроить непосредственно в другое добавленное содержимое на странице.
Чтобы изменить замещающий текст или режим отображения изображения, выберите файл в редакторе и щелкните значок Изменить вложение.
Вставка изображений в редакторе
В некоторых областях курса Ultra можно использовать функции редактора, чтобы добавлять изображения к текстовому содержимому. Вы можете добавлять изображения, размещенные в Интернете или в облачном хранилище. Вы также можете загрузить изображение с локального диска.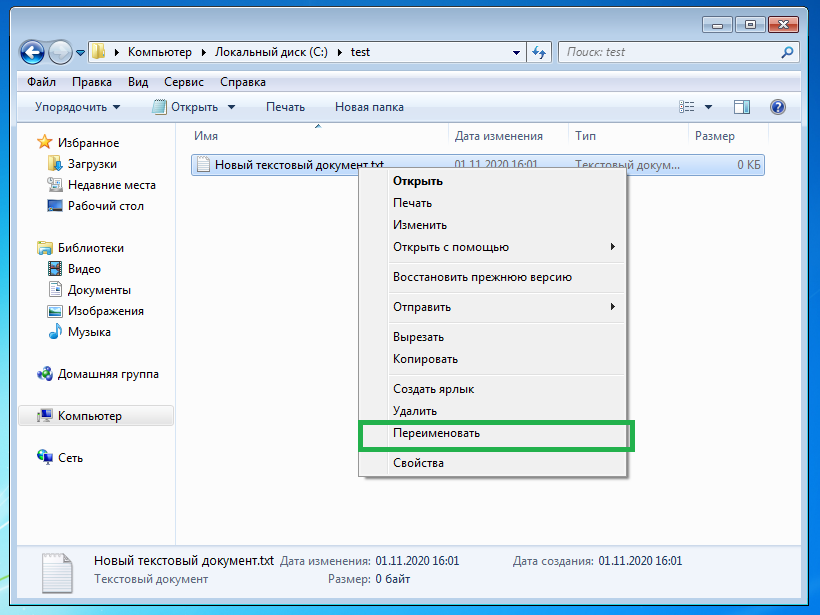
Если вы добавляете большое изображение, включите его в виде отдельной текстовой ссылки. Преподаватель и другие учащиеся смогут нажать ссылку и просмотреть изображение в отдельном окне и в более четком разрешении, при этом сохраняя возможность читать текст.
Выберите пункт Добавить содержимое > Вставить/изменить изображение из Интернета. Введите или вставьте URL-адрес изображения, чтобы встроить изображение, размещенное в сети. Для этих целей необходимо использовать протокол http://. Включите описание изображения в поле Замещающий текст, чтобы пользователи, которые не могут просмотреть изображение, могли понять его смысл.
Чтобы изменить источник изображения или замещающий текст, выберите изображение в редакторе и нажмите Добавить содержимое > Вставить/изменить изображение из Интернета.
Вставка мультимедийных файлов в редакторе
Можно использовать параметр Вставить/изменить медиа из Интернета, чтобы вставить мультимедийный файл непосредственно в редактор. Редактор автоматически встроит содержимое, чтобы оно отображалось вместе с остальными добавленными вами материалами. Учащиеся могут просматривать содержимое курса, например видео, в том же окне, не переходя на сайт с медиафайлами.
Редактор автоматически встроит содержимое, чтобы оно отображалось вместе с остальными добавленными вами материалами. Учащиеся могут просматривать содержимое курса, например видео, в том же окне, не переходя на сайт с медиафайлами.
Вы можете встроить содержимое из таких сайтов:
- VidGrid
- Panopto™
- FlipGrid
- SlideShare
- Prezi
- VoiceThread
- Khan Academy
- Kaltura
- SoundCloud
- Spotify®
- Genial.ly
- NearPod
- Quizlet
- EdPuzzle
- Office 365
- H5P
- Vimeo®
- YouTube™
- В редакторе выберите пункт Вставить/изменить медиа из Интернета.
- Вставьте URL-адрес источника с сайта.
- Добавьте замещающий текст с описанием файла для пользователей программ чтения с экрана или для тех, кто не сможет загрузить содержимое.
- Нажмите кнопку Вставить. Файл будет автоматически встроен в редактор.
Добавление файлов Office 365.
 Файлы корпоративного Office 365 можно встраивать непосредственно в содержимое. В файле Office 365 нажмите кнопку Предоставить общий доступ, чтобы создать ссылку на файл. Выберите разрешения для пользователя и нажмите Копировать ссылку. Ссылка будет скопирована в буфер обмена. Чтобы встроить содержимое, в редакторе нажмите Вставить/изменить медиа из Интернета. Вставьте ссылку в поле URL-адрес мультимедиа. Нажмите Вставить.
Файлы корпоративного Office 365 можно встраивать непосредственно в содержимое. В файле Office 365 нажмите кнопку Предоставить общий доступ, чтобы создать ссылку на файл. Выберите разрешения для пользователя и нажмите Копировать ссылку. Ссылка будет скопирована в буфер обмена. Чтобы встроить содержимое, в редакторе нажмите Вставить/изменить медиа из Интернета. Вставьте ссылку в поле URL-адрес мультимедиа. Нажмите Вставить.Дополнительные сведения об отображении файлов мультимедиа
Вставка видео YouTube
Используйте параметр Вставка видео YouTube, чтобы просматривать и добавлять видео прямо в редакторе. Чтобы найти ссылку, не нужно выходить из своего курса. Видео можно отображать как ссылку или встроить его, чтобы оно отображалось вместе с другим включенным содержимым. Другие пользователи смогут просматривать видео в том же окне, не переходя на YouTube.
Подробнее о вставке видео YouTube
Вставка элемента LTI
Используйте функцию Вставить/изменить элемент LTI, чтобы просматривать и добавлять из Content Market содержимое, которое одобрило ваше учреждение.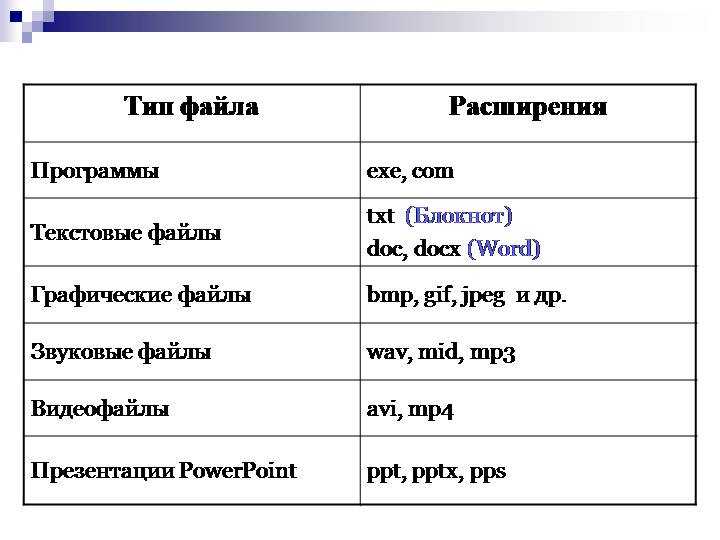
Нет нужного средства? Обратитесь к администратору.
Как изменить тип видеофайла в 2021 году
БЛОГ / AVS4YOU
Хотите узнать, как конвертировать типы файлов видео? Это проще, чем вы думаете — сегодня мы проведем вас через весь процесс на Windows, Mac, iPhone, Android и даже в Интернете.
Содержание
Что такое тип файла и зачем его менять?
В этой статье термины «тип видеофайла» и «формат видео» используются как синонимы. С технической точки зрения это параметр файла, который определяет качество изображения и звука, потребление памяти, тип сжатия, кодеки и т. д.
Форматы видео имеют разные расширения. Это несколько букв, которые вы видите после имени файла и точки. Распространенными примерами являются MP4, AVI, MKV, MOV и другие. Не пытайтесь переименовать файл или изменить его расширение — это не приведет к конвертации видеоформата.
Фото Габриэля Бенуа
Некоторые типы видеофайлов являются бесплатными. Это означает, что их можно использовать без выплаты вознаграждения владельцу интеллектуальной собственности. Другие являются проприетарными и имеют требования соответствия для распространения.
Это означает, что их можно использовать без выплаты вознаграждения владельцу интеллектуальной собственности. Другие являются проприетарными и имеют требования соответствия для распространения.
Это наиболее распространенные причины для изменения типа видеофайла.
- Большой размер файла . Файлы AVI и MP4 могут занимать много гигабайт на вашем компьютере. Они слишком громоздки для электронной почты, потоковой передачи и обмена в Интернете. Вы можете встроить видео или уменьшить размер файла перед отправкой.
- Низкая совместимость . Не все устройства поддерживают любой тип видеофайла. Многие люди используют конвертеры, чтобы превратить родной формат Apple MOV в вездесущий MP4.
- Низкое качество . Форматы видео имеют разное разрешение, соотношение сторон, частоту кадров и другие параметры, влияющие на общее качество. С помощью мультимедийного программного обеспечения вы можете сделать размытые видео более четкими, улучшить качество клипа и сделать фильм пригодным для больших телевизоров.

- Извлечь аудио . Аудиофилы предпочитают слушать живые концерты, особенно когда они записаны в аутентичном качестве. Преобразование — это способ сохранить живое выступление в виде песни или создать аудиокнигу.
- Создание GIF-файлов . Сегодня анимация по-прежнему является забавной альтернативой смайликам. Вы можете создать GIF, изменив тип видеофайла.
В таблице ниже вы можете сравнить самые популярные форматы видео.
Тип видеофайла | Описание | . | — Международный стандарт | ≈ 35 МБ | ||
— Proprietary | video)» data-wptb-title-column-font-size=»20px» data-wptb-title-column-color=»» data-wptb-title-background-color=»rgb(238, 238, 238)» data-wptb-title-align=»center»> | Очень высокий | ||||
— Безвозмездный формат 003 | video)» data-wptb-title-column-font-size=»20px» data-wptb-title-column-color=»» data-wptb-title-background-color=»rgb(238, 238, 238)» data-wptb-title-align=»center»> | |||||
— Native Microsoft’s format | video)» data-wptb-title-column-font-size=»20px» data-wptb-title-column-color=»» data-wptb-title-background-color=»rgb(238, 238, 238)» data-wptb-title-align=»center»> | Normal | ||||
— Разработано Adobe | video)» data-wptb-title-column-font-size=»20px» data-wptb-title-column-color=»» data-wptb-title-background-color=»rgb(238, 238, 238)» data-wptb-title-align=»center»> | -Без потерь | ≈ 650 МБ | очень высокий | ||
— Профессионал. | ≈ 210 МБ | Очень высокий | ||||
— 0 Безвозмездное форматирование0068 — Lossy | video)» data-wptb-title-column-font-size=»20px» data-wptb-title-column-color=»» data-wptb-title-background-color=»rgb(238, 238, 238)» data-wptb-title-align=»center»> | Относительно низкий |
*Значения приблизительные. Фактический размер видеофайла зависит от многих факторов, таких как разрешение, коды, частота кадров, качество звука. Мы тестировали клипы с потерями и без потерь 1920×1080 с частотой 24 кадра в секунду.
Теперь вы знакомы с некоторыми распространенными форматами видео, их плюсами и минусами. Попробуем изменить формат видео на разных платформах.
Изменить тип видеофайла в Windows
Бесплатный конвертер видео AVS — один из лучших способов изменить тип видеофайла в Windows 10 и других версиях. Вы можете преобразовать клип в другой формат или извлечь звуковую дорожку.
Вы можете преобразовать клип в другой формат или извлечь звуковую дорожку.
Как преобразовать формат видео в Windows 10
- Загрузите файл в AVS Video Converter.
- Выберите выходной формат на главной панели инструментов, например AVI.
- Дополнительно . Откройте профиль и примените нужные параметры для видео из выпадающего списка.
Вы можете выбрать предустановки для таких устройств, как iPhone или Samsung Galaxy, сервисов, таких как YouTube или Vimeo, или просто выбрать необходимое качество видео и звука.
- Нажмите Конвертировать прямо сейчас!
Нажав кнопку «Открыть папку» после преобразования, вы найдете выходной видеофайл.
Получите AVS Video Converter бесплатно:
СКАЧАТЬ КОНВЕРТЕР
В этом руководстве показано, как изменить тип видеофайла в Windows 10 с помощью AVS Video Converter:
youtube.com/embed/DBRvMJWqaF4?feature=oembed» frameborder=»0″ allow=»accelerometer; autoplay; clipboard-write; encrypted-media; gyroscope; picture-in-picture» allowfullscreen=»»>
Вы можете преобразовать простой клип в формат DVD и создать профессиональный диск для просмотра на экране телевизора. С помощью AVS Video Editor также возможно добавление меню для будущего DVD.
Посмотрите, как изменить расширение видео в Windows 10 и сделать клип подходящим для вашего телевизора:
Превратить видеофайл в аудио
AVS Audio Converter — бесплатное приложение для говорит.
- Загрузите клип в AVS Audio Converter.
- Выберите нужный аудиоформат, например MP3.

- Откройте профиль, чтобы выбрать подходящее качество.
Вы также можете настроить частоту дискретизации и размер.
- Нажмите Конвертировать сейчас!
Нажав кнопку Выходная папка, вы найдете новый аудиофайл.
Получите AVS Audio Converter бесплатно:
ЗАГРУЗИТЕ КОНВЕРТЕР
Весь мультимедийный пакет AVS4YOU в настоящее время доступен с большими скидками. Сэкономьте 70% сегодня!
Как изменить тип видеофайла на Mac
iMovie — это бесплатное программное обеспечение для редактирования видео для компьютеров Apple и мобильных устройств. Здесь вы можете экспортировать клипы MOV и M4V в широко поддерживаемый формат MP4.
- Откройте клип в iMovie для Mac.
- Выберите «Файл» → «Поделиться» → «Файл».
- При необходимости отредактируйте настройки качества и разрешения. Нажмите «Далее.
- Выберите место для сохранения выходного клипа MP4 и нажмите «Сохранить».

В этом руководстве вы узнаете, как изменить формат видео с MOV на MP4 с помощью iMovie на Mac:
Источник: Show me on MacЕсли вам нужно преобразовать клипы в другие популярные форматы, вам могут помочь сторонние конвертеры в App Store.
Чтобы сохранить звуковую дорожку из клипа в iMovie, выполните первые два шага, но установите для параметра «Формат» значение «Только аудио». Ваш файл будет сохранен как аудио M4A.
M4A поддерживается не везде, но вы можете конвертировать M4A в MP3 бесплатно.
Как преобразовать формат на iPhone
Функциональность iMovie на смартфонах и планшетах Apple несколько ограничена. Для преобразования клипов вам потребуется стороннее приложение, например Video Converter: Редактор форматов.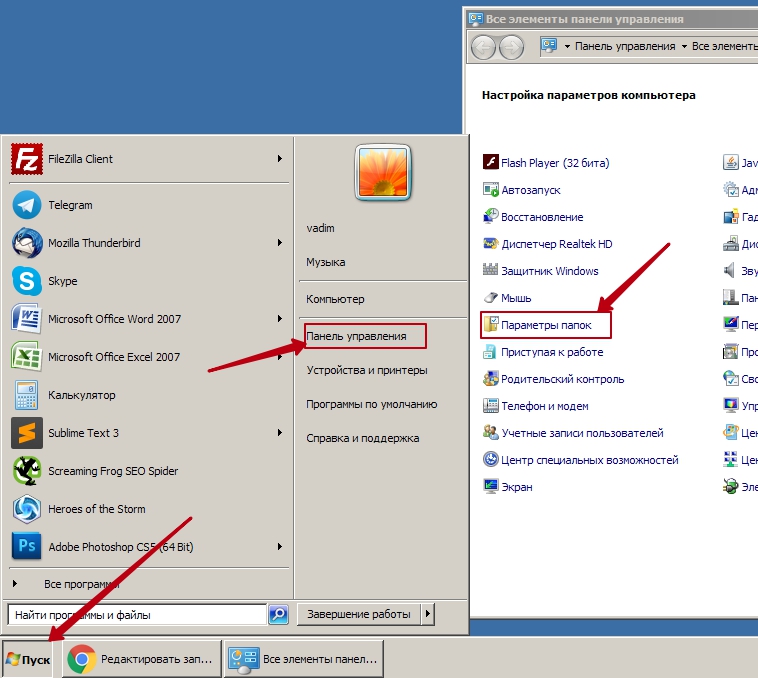
- Выберите входной файл.
- Выберите выходной видео- или аудиоформат, например, AVI или MP3.
Источник: Apple
- Нажмите Преобразовать.
Приложение бесплатное, но предлагает встроенные покупки. Вы можете выбрать один из нескольких вариантов от других поставщиков или перенести клип на ПК и преобразовать его с помощью соответствующего программного обеспечения.
Как изменить формат на Android
Пользователи Android могут выбирать между многочисленными конвертерами в Google Play или специализированными магазинами приложений.
Вот как изменить формат видео на Samsung и других популярных смартфонах с помощью Video Converter от Inverse.AI.
- Загрузите клип в приложение.
- Выберите нужный формат видео или аудио, например, AVI или MP3.
Источник: Google Play
- Нажмите Преобразовать.
Выходной файл будет сохранен на вашем мобильном устройстве. Вы можете выбрать один из нескольких вариантов от других поставщиков или перенести клип на ПК и преобразовать его с помощью соответствующего программного обеспечения.
Вы можете выбрать один из нескольких вариантов от других поставщиков или перенести клип на ПК и преобразовать его с помощью соответствующего программного обеспечения.
Изменить расширение видео онлайн
Многие бесплатные веб-сервисы позволяют изменять тип видеофайла онлайн, например Veed.io.
- Выберите типы входных и выходных файлов.
- Загрузить клип.
- Щелкните Преобразовать файл и загрузите результат.
В официальном туториале пошагово показано, как это работает:
Источник: Veed.io выставлять личные файлы онлайн.Некоторые популярные выходные форматы часто недоступны в онлайн-конвертерах.
Заключительные слова
Сегодня вы узнали, как конвертировать типы видеофайлов на любом устройстве, включая компьютеры Windows и Mac, iPhone и смартфоны Android. Некоторые платформы предоставляют собственное программное обеспечение, но есть гораздо больше бесплатных видеоконвертеров без водяных знаков, где вы можете изменить формат клипа.
Некоторые платформы предоставляют собственное программное обеспечение, но есть гораздо больше бесплатных видеоконвертеров без водяных знаков, где вы можете изменить формат клипа.
Ознакомьтесь с полезными советами по созданию различных типов видеоконтента по ссылкам ниже. Заставки, оверлеи, презентации, замедленная съемка и клипы с потрясающей музыкой.
Полезные ссылки
Сделайте эффектное интро для YouTube. Читать пост
Применение эффекта картинка в картинке. Читать сообщение
Преобразование презентации PowerPoint в видео. Читать пост
Создавайте замедленные видео на любой платформе. Читать пост
Добавление саундтреков к клипам. Читать пост
Как конвертировать видео в любой формат
Когда вы покупаете по ссылкам на нашем сайте, мы можем получать партнерскую комиссию. Вот как это работает.
Преобразование в MP4, WMV, AVI или даже GIF
(Изображение: © Shutterstock)
Преобразование видеофайлов проще, чем вы могли ожидать, и мы покажем вам быстрый и простой способ выполнить эту работу.
Видеофайлы могут быть проблемой. Отснятые вами на телефон кадры в формате 4K будут слишком большими для отправки по электронной почте, в то время как те старые домашние видео, которые вы снимали когда-то, часто сохраняются в форматах, которые многие современные приложения просто не поддерживают. Спасибо Богу за конвертеры видеофайлов, которые позволяют вам брать видео и экспортировать их в формате и качестве по вашему выбору.
Существует множество действительно отличных инструментов для преобразования видео для различных устройств, и одним из наших любимых является Any Video Converter, который доступен бесплатно для ПК или Mac. Благодаря ряду полезных инструментов, включая регулировку цвета, обрезку и специальные эффекты, а также поддержку огромного количества форматов файлов, он идеально подходит для тех, кто хочет быстро конвертировать из формата A в формат B, получая при этом наилучшие результаты.
Если вы хотите внести изменения в преобразованное видео, ознакомьтесь с нашим руководством по лучшему бесплатному программному обеспечению для редактирования видео.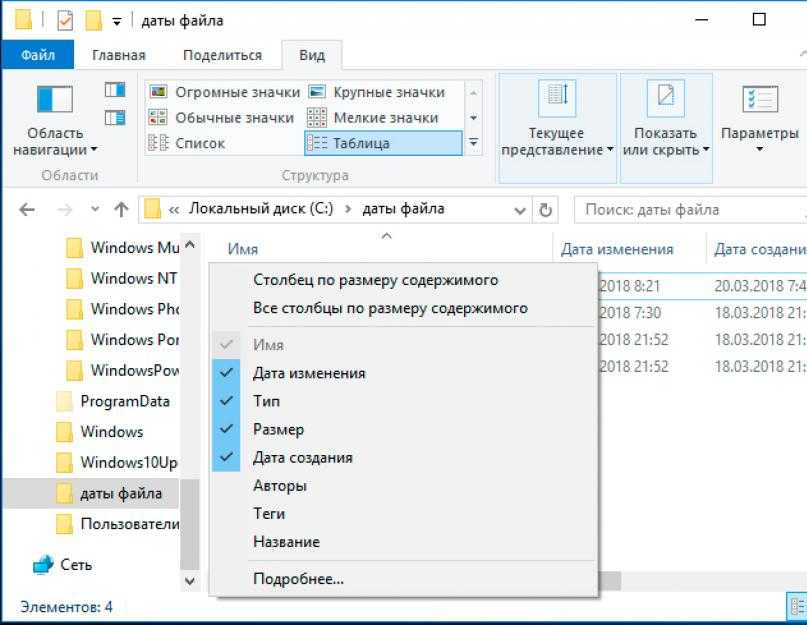 Мы также собрали лучшие бесплатные загрузчики YouTube и лучшие конвертеры YouTube в MP3.
Мы также собрали лучшие бесплатные загрузчики YouTube и лучшие конвертеры YouTube в MP3.
(Изображение предоставлено Anvsoft Inc)
1. Выберите видео для конвертации
После установки Any Video Converter первое, что вам нужно сделать, это указать, какое видео вы хотите конвертировать. Вы можете сделать это тремя способами: с помощью кнопки «Добавить файл(ы)» внизу, перетащив видеофайл(ы) в главное окно или указав приложению URL-адрес онлайн-видео, которое вы хотите загрузить, и конвертировать.
Когда вы добавляете видео, вы увидите подробную информацию о его формате, аудиоформате и наличии субтитров. Вы можете добавить несколько файлов, чтобы преобразовать их один за другим.
(Изображение предоставлено Anvsoft Inc)
2. Выберите предварительные настройки устройства
Посмотрите в разделе «Профиль», и вы увидите раскрывающееся меню. Это позволяет вам выбрать формат и качество назначения, и они организованы по разным видам.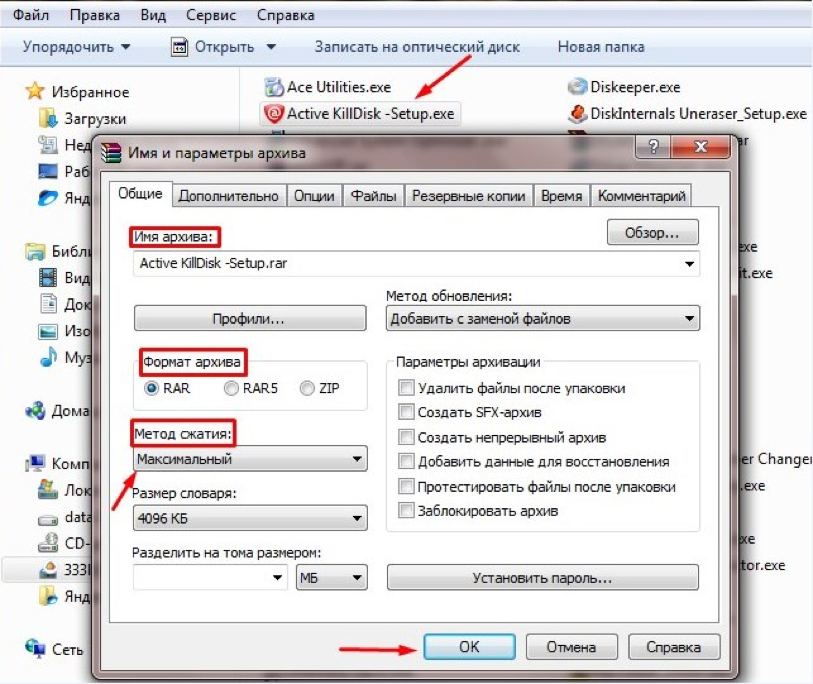 На этом изображении показана вкладка Apple, которая, как и следовало ожидать, полна настроек для разных iPhone и iPad. Есть также вкладки для телефонов Android, для игровых консолей и даже для очень старых телефонов, которые не поддерживают современные размеры или разрешения видео.
На этом изображении показана вкладка Apple, которая, как и следовало ожидать, полна настроек для разных iPhone и iPad. Есть также вкладки для телефонов Android, для игровых консолей и даже для очень старых телефонов, которые не поддерживают современные размеры или разрешения видео.
(Изображение предоставлено Anvsoft Inc)
3. Выберите форматы экспорта
Вам не нужно выбирать конкретное устройство. Последние две вкладки предназначены для экспорта в аудио и видео соответственно; здесь мы рассматриваем различные варианты экспорта в видеоформаты, включая файлы AVI, MOV и WMV.
Чтобы выбрать формат, просто нажмите на него; если у него есть параметры, вы сможете выбрать их, щелкнув его значок в списке видео для преобразования: например, если вы экспортируете в формат телефона, вы увидите значок телефона.
(Изображение предоставлено Anvsoft Inc)
4. Применение эффектов
Если щелкнуть значок кадра фильма, можно настроить параметры видео, такие как яркость и контрастность.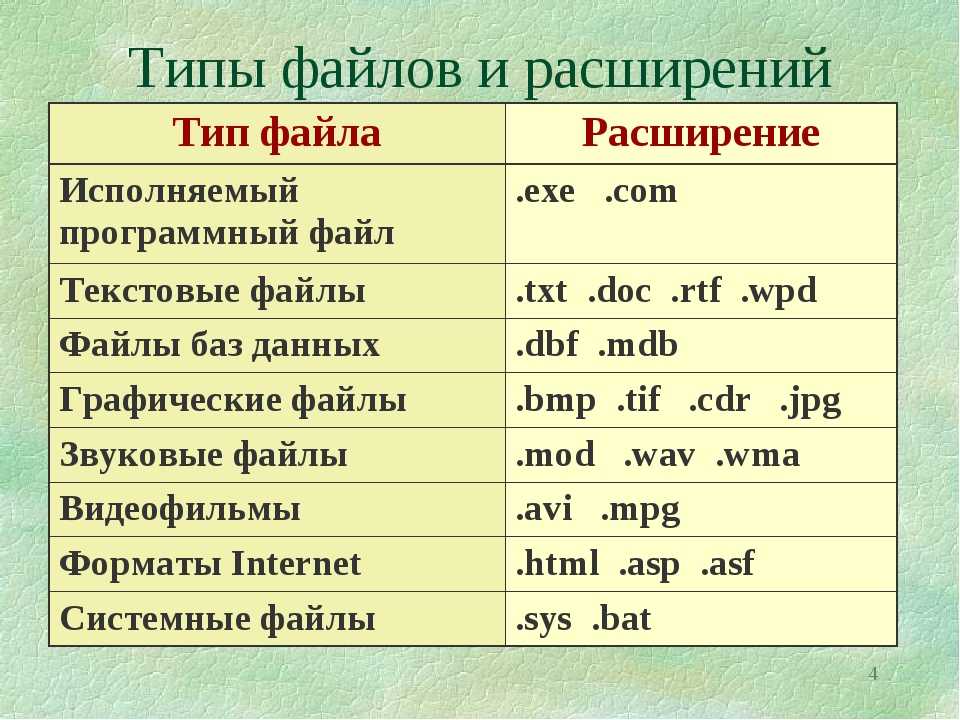 Вы также можете обрезать видео или добавить водяной знак, а также есть ряд забавных эффектов, таких как размытие и искажение. Вы можете увидеть исходный клип слева и предварительный просмотр изменений в реальном времени справа.
Вы также можете обрезать видео или добавить водяной знак, а также есть ряд забавных эффектов, таких как размытие и искажение. Вы можете увидеть исходный клип слева и предварительный просмотр изменений в реальном времени справа.
(Изображение предоставлено Shutterstock)
5. Обработка видео
После того, как вы выбрали формат и качество, которые хотите использовать, просто нажмите «Конвертировать сейчас». Any Video Converter теперь будет отображать индикатор выполнения по мере преобразования; чем выше качество видео и чем больше файл, тем больше времени потребуется для конвертации. Наш клип здесь не слишком длинный — это исполнение одной песни, продолжительностью чуть более трех минут, поэтому преобразование на нашем Mac заняло меньше минуты.
(Изображение предоставлено Anvsoft Inc)
6. Найдите воспроизведение преобразованного видео
По завершении преобразования Any Video Converter перемещает задание в раздел «История».

 Нажмите «Открыть файл» и экспортируйте видео, перетащив его или выбрав в папке. Подождите, пока он будет загружен: для больших файлов это может занять до 10 минут. Небольшие ролики обрабатываются за несколько секунд.
Нажмите «Открыть файл» и экспортируйте видео, перетащив его или выбрав в папке. Подождите, пока он будет загружен: для больших файлов это может занять до 10 минут. Небольшие ролики обрабатываются за несколько секунд.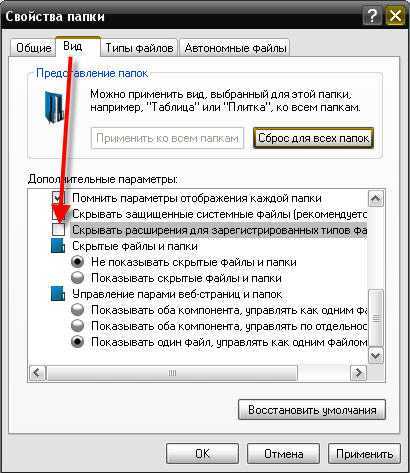 Кодирование займет несколько минут.
Кодирование займет несколько минут.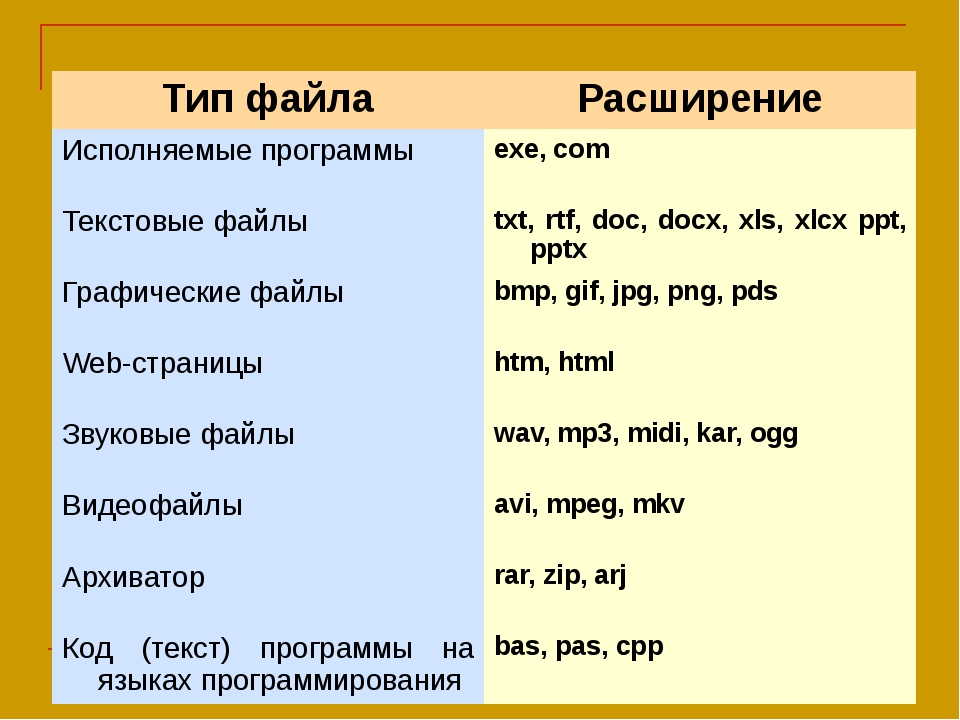 Файлы корпоративного Office 365 можно встраивать непосредственно в содержимое. В файле Office 365 нажмите кнопку Предоставить общий доступ, чтобы создать ссылку на файл. Выберите разрешения для пользователя и нажмите Копировать ссылку. Ссылка будет скопирована в буфер обмена. Чтобы встроить содержимое, в редакторе нажмите Вставить/изменить медиа из Интернета. Вставьте ссылку в поле URL-адрес мультимедиа. Нажмите Вставить.
Файлы корпоративного Office 365 можно встраивать непосредственно в содержимое. В файле Office 365 нажмите кнопку Предоставить общий доступ, чтобы создать ссылку на файл. Выберите разрешения для пользователя и нажмите Копировать ссылку. Ссылка будет скопирована в буфер обмена. Чтобы встроить содержимое, в редакторе нажмите Вставить/изменить медиа из Интернета. Вставьте ссылку в поле URL-адрес мультимедиа. Нажмите Вставить.
 0080
0080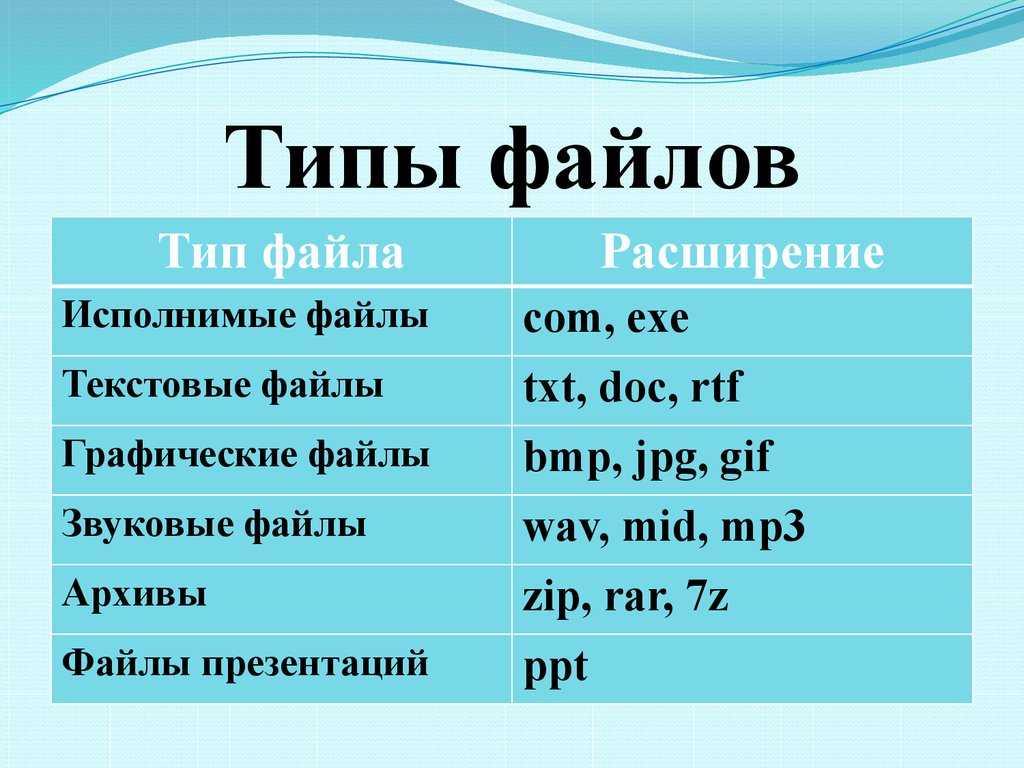 диски
диски 

