Хард ресет android: Как сделать Hard Reset на ОС Android · 03 окт 2016 · Инструкции по настройке · Обзоры и статьи о технике · Магазин мобильной электроники НОУ-ХАУ
Содержание
Как безопасно выполнить полный сброс настроек Android TV • Оки Доки
Перед руководством мы объяснили разницу между аппаратным сбросом и сбросом к заводским настройкам. Вы можете просмотреть объяснение для получения более подробной информации. И затем вы можете продолжить действия. Мы упомянули как заводские настройки, так и аппаратный сброс для Android TV.
Чем Hard Reset отличается от Factory Reset?
Hard Reset и Factory Reset — это в основном одно и то же. Просто разница в подходе. Когда вы можете получить доступ к своему устройству в оперативном режиме, вы можете получить доступ к странице настроек и легко выполнить сброс до заводских настроек.
Однако, когда дела идут плохо и ваш Android TV не включается, вам нужно использовать аппаратные клавиши (отсюда и полный сброс), чтобы восстановить заводские настройки вашего телевизора.
Даже в режиме восстановления Android вы в основном выполняете сброс настроек на своем телевизоре. Таким образом, в тандеме, когда вы можете получить доступ к своему телевизору, вы можете легко восстановить заводские настройки, а когда телевизор неисправен, вам необходимо выполнить полный сброс.
Программы для Windows, мобильные приложения, игры — ВСЁ БЕСПЛАТНО, в нашем закрытом телеграмм канале — Подписывайтесь:)
Выполните принудительный полный сброс на вашем Android TV
1. Чтобы выполнить полный сброс Android TV, сначала нужно открыть страницу настроек и перейти в «Настройки устройства».
2. Затем прокрутите вниз и откройте «Сброс».
3. Теперь просто выберите «Сброс» и нажмите кнопку «ОК» на пульте дистанционного управления. Ваш Android TV перезагрузится и перезагрузится. Вот и все. Имейте в виду, что этот процесс полностью сотрет все ваше внутреннее хранилище, включая файлы, документы, приложения и все остальное. Вам нужно будет снова войти в свою учетную запись Gooogle, чтобы устанавливать приложения.
4. Если ваш телевизор вообще не загружается или показывает такие ошибки, как «данные повреждены», вам необходимо выполнить полную перезагрузку Android TV в режиме восстановления. Просто выключите телевизор и выключите питание или просто выньте шнур питания из розетки.
Просто выключите телевизор и выключите питание или просто выньте шнур питания из розетки.
5. Затем нажмите кнопки «ОК» и «Назад» на пульте дистанционного управления и нажмите физическую кнопку питания телевизора. А затем подключите шнур телевизора к источнику питания и включите его. Очевидно, что для работы с этими инструкциями вам понадобится второй человек.
6. Если вы хотите выполнить полную перезагрузку телевизора Sony Android TV, вам придется нажать «Уменьшить громкость» и «Кнопка питания» на пульте дистанционного управления. Не нужно нажимать кнопку включения телевизора. После этого подключите шнур питания и включите выключатель. Если это не работает, просто нажмите и удерживайте кнопку питания на телевизоре Sony (не на пульте дистанционного управления) и включите источник питания.
7. Далее действия аналогичны для всех телевизоров Android. Теперь вам, возможно, придется нажать и удерживать кнопки в течение 30 секунд, пока не увидите режим восстановления Android или логотип телевизора. Как только вы попадете на этот экран, отпустите кнопки.
Как только вы попадете на этот экран, отпустите кнопки.
8. Теперь, когда вы загрузились в режим восстановления, все довольно просто. Используйте кнопки навигации вверх-вниз на пульте дистанционного управления, чтобы перейти к параметру «Очистить данные / сбросить данные», а затем нажмите кнопку «ОК», чтобы открыть его. Если у вас нет пульта дистанционного управления или он не работает, подключите мышь к телевизору.
9. Теперь перейдите к «Да» и нажмите кнопку «ОК». Вы сделали. Теперь ваш телевизор начнет процесс полной перезагрузки.
Примечание. Этот процесс приведет к удалению всего вашего внутреннего хранилища, включая файлы, документы и приложения. Вам нужно будет повторно войти в свою учетную запись Google после процесса загрузки.
10. После завершения процесса выберите «Перезагрузить систему сейчас». Наконец, ваш Android TV перезагрузится с чистой ОС и без каких-либо проблем.
Вот как вы можете сбросить Android TV до заводских настроек с помощью пульта дистанционного управления или без него. Как я уже упоминал выше, для телевизоров Sony кнопки восстановления немного отличаются, но в дальнейшем процесс почти аналогичен.
Как я уже упоминал выше, для телевизоров Sony кнопки восстановления немного отличаются, но в дальнейшем процесс почти аналогичен.
Если указанные выше комбинации клавиш вам не подходят, вы можете найти нужные аппаратные клавиши для вашего телевизора в Интернете. Если вы не можете найти его, оставьте комментарий ниже и сообщите нам.
Программы для Windows, мобильные приложения, игры — ВСЁ БЕСПЛАТНО, в нашем закрытом телеграмм канале — Подписывайтесь:)
Как сбросить Андроид к заводским настройкам (Хард Ресет)?
Что такое Hard Reset на смартфоне на базе Android? Это полный сброс данных, после которого устройство возвращается к первоначальному состоянию как при покупке из магазина, то есть не нужно перепрошивать смартфон. Это очень удобная функция, если, к примеру, ваш смартфон начал тормозить, неправильно работать, подхватил вирус и т.д. Короче говоря, у каждого свои причины. Мы покажем несколько способов, как сделать Hard Reset на телефоне Android.
Сброс через настройки смартфона
Проще всего, конечно же, воспользоваться встроенным функционалом в прошивку сброс данных осуществляется через меню настроек.
Прежде, чем мы продолжим, вы должны знать следующее: на современных версиях Android после сброса данных и включения устройства необходимо ввести пароль от своего аккаунта Google, если к нему был привязан смартфон. Если вы не знаете пароль, ваш девайс превратится в безделушку. Поэтому прежде, чем приступать к сбросу, необходимо удостовериться, что вы точно знаете пароль от аккаунта, либо просто отвяжите от него устройство с помощью этой инструкции.
Также удостоверьтесь в том, что заряда аккумулятора точно хватит для сброса данных желательно не менее 50%, а лучше все 100%.
Приступаем. Первым делом открываем настройки.
Находим раздел Восстановление и сброс. Он может идти как отдельным разделом, как в нашем примере, так и в виде подраздела и запрятан в один из разделов меню. Если не нашли, используйте поиск по меню по ключу сброс.
Нажимаете Сброс или Сброс настроек, как в нашем примере.
Далее вы увидите страницу, на которой сказано о том, что все данные из внутренней памяти смартфона будут удалены (флешку можно отформатировать отдельно), а это в том числе аккаунты, настройки приложений, файлы (фото, музыка) и т. д. Если вы хотите сохранить какие-то данные те же фотографии лучше позаботиться об их переносе заранее, например, на компьютер. Если согласны со всем написанным выше, нажмите Сбросить настройки телефона.
д. Если вы хотите сохранить какие-то данные те же фотографии лучше позаботиться об их переносе заранее, например, на компьютер. Если согласны со всем написанным выше, нажмите Сбросить настройки телефона.
Подтвердите действие, нажав Стереть все.
Собственно, процесс пошел: смартфон будет перезагружен.
На экране смартфона вы увидите ту или иную графику в зависимости от версии установленного ПО, например:
Если данных много, процесс сброса может затянуться. Главное не перезагружайте смартфон во время этого процесса. Смартфон сам перезагрузится и загрузится уже в обычном режиме. После вам нужно будет задать первичные настройки, в этом нет ничего сложного.
Сброс с помощью рекавери меню
Рекавери меню дополнительное меню на смартфоне, которое в том числе позволяет сделать сброс настроек. Им можно воспользоваться, если по каким-то причинам вы не можете сделать Hard Reset через настройки своего смартфона.
Первым делом нужно попасть в указанное меню. Как это сделать? Сначала выключаете смартфон, нажав на кнопку Power и удерживая ее 1-2 секунды.
Как это сделать? Сначала выключаете смартфон, нажав на кнопку Power и удерживая ее 1-2 секунды.
Появляется меню, в нем выбираете Выключить или Отключить питание.
Когда смартфон выключен, вам нужно нажать и удерживать клавиши Power + увеличение звука до запуска рекавери меню:
Либо Power + уменьшение звука (зависит от устройства):
На смартфонах Самсунг схема иная, о ней мы уже рассказывали.
Рекавери меню чаще всего выглядит примерно таким образом:
Перемещение по нему обычно реализовано с помощью механических клавиш Power и уменьшения/увеличения звука. Выбираете пункт Wipe data/factory reset. Далее выбираете Yes и подтверждаете свой выбор.
Начнется сброс данных. После вам необходимо будет вручную перезагрузить смартфон, выбрав пункт Reboot system now.
На первый взгляд сложно, но на деле все куда проще.
К слову, в рекавери можно попасть и другим способом, например, с помощью приложения Эмулятор, но только при наличии рут-прав.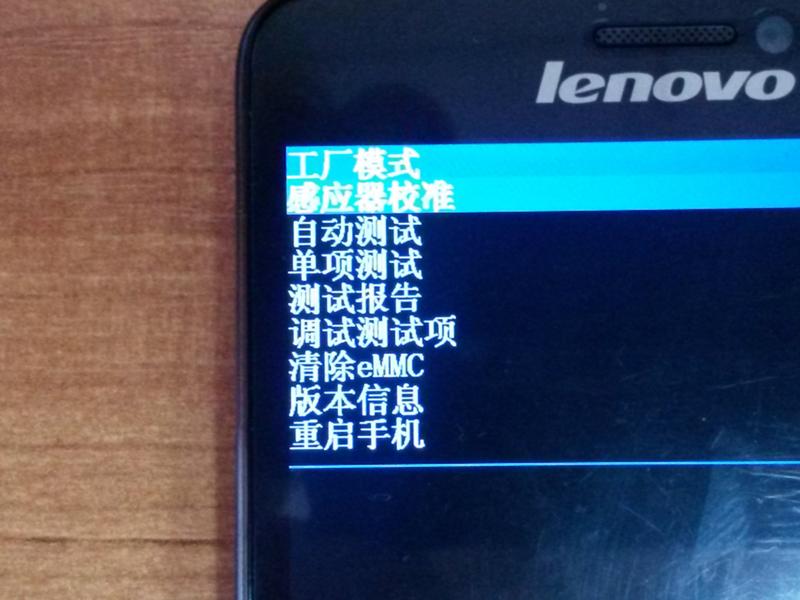 Скачиваете его в Google Play.
Скачиваете его в Google Play.
После установки запускаете, указываете команду su.
Предоставляете приложению рут-права.
Указываете команду reboot recovery и устройство перезагружается в режиме рекавери.
Зачем это нужно? Затем, если у вас вдруг не получается зайти в рекавери с помощью нажатия на механические клавиши.
Как восстановить заводские настройки телефона Android, если он заблокирован
Технология Android охватывает примерно 70% мобильной индустрии. Большинство крупных и мелких брендов поставляют телефоны на базе Android в разных категориях и по разным ценам. Эти передовые устройства со стандартизированными функциями и тщательным использованием становятся уязвимыми для сбоев. Чтобы обновить и снова добиться правильной работы, можно напрямую применить параметр «сброс к заводским настройкам» из меню настроек. То же самое даже полезно, когда мобильный телефон заблокирован. Но основной вопрос: « как восстановить заводские настройки телефона Android, если он заблокирован ».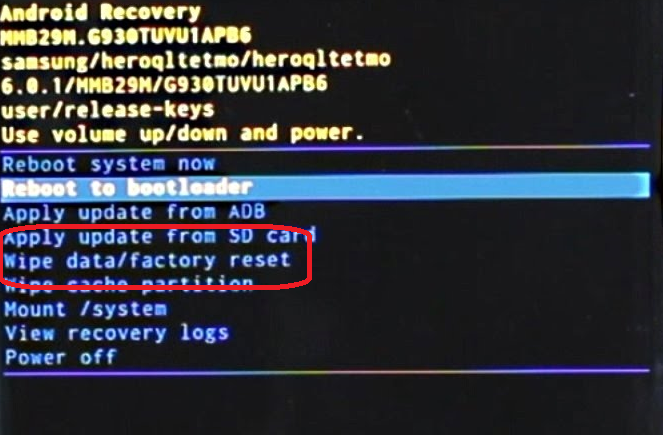
Могут быть различные причины, по которым Android требует сброса настроек к заводским, это может быть неисправность устройства или его медленная работа и т. д. серьезность проблемы. Возможно, ваше устройство не принимает пароль, так как кто-то разыграл вас, изменив пароль без вашего ведома. Неважно, что вам мешает, но снова откройте заблокированный телефон Android без сброса настроек, если вы не можете угадать правильный пароль.
Многие телефоны Android имеют встроенную функцию, которую пользователь может применить для непосредственной перезагрузки устройства, хотя они немного сложны и небезопасны. В Интернете доступно несколько сторонних инструментов, которые утверждают, что предлагают аналогичные услуги с лучшими результатами. Так что не беспокойтесь, если вы все еще ищете , как сбросить настройки телефона Android при блокировке . Мы предоставим наилучшее возможное решение для всех ваших вопросов, связанных с заблокированным Android. Но сначала прочитайте ниже, что есть у нескольких популярных брендов по этому вопросу.
- Метод 1. Аппаратный сброс заблокированного телефона Android вручную
- Метод 2. Лучший способ сбросить заблокированное устройство Android
- Метод 3. Использование диспетчера устройств Android для сброса заблокированного телефона
- Метод 4. Сброс заблокированного телефона с помощью Find My Mobile (только для телефонов Samsung)
Способ 1. Аппаратный сброс заблокированного телефона Android вручную
Мобильные устройства Android спроектированы таким образом, что их можно восстановить до заводских настроек в заблокированном состоянии. Для каждой марки и модели мобильного телефона есть определенные предопределенные шаги, которые могут сбросить заблокированный Android к заводским настройкам, если их точно соблюдать. Этот процесс широко известен как аппаратный сброс вручную и полезен, но он удалит все ваши данные и файлы на вашем телефоне. Поскольку он не может защитить данные, метод полной перезагрузки никогда не рекомендуется разработчиками. Читайте ниже, чтобы узнать, как сбросить заблокированный Android для некоторых конкретных марок популярных моделей.
Читайте ниже, чтобы узнать, как сбросить заблокированный Android для некоторых конкретных марок популярных моделей.
Восстановление заводских настроек Заблокированный HTC Mobile
При сбросе или разблокировке заблокированного телефона HTC Android необходимо одновременно долго нажимать кнопку уменьшения громкости и кнопку питания. Через мгновение вы увидите изображения Android. Вы должны отпустить, затем, удерживая кнопку уменьшения громкости и кнопку питания, после этого вы должны следовать за кнопкой уменьшения громкости, чтобы открыть параметр сброса настроек. Теперь вам нужно выбрать кнопку питания.
Сброс к заводским настройкам заблокирован Samsung Mobile
Нажмите «кнопку увеличения громкости + кнопку питания + клавишу «Домой» вместе и удерживайте некоторое время, пока на экране телефона не появится логотип Samsung. Теперь вы можете вернуться к заводским настройкам, просто нажав «кнопку громкости». После этого вы должны выбрать опцию «Да», а затем вы можете стереть все данные вашего телефона, нажав «Клавиша уменьшения громкости». Теперь ваш телефон Android будет перезагружен.
После этого вы должны выбрать опцию «Да», а затем вы можете стереть все данные вашего телефона, нажав «Клавиша уменьшения громкости». Теперь ваш телефон Android будет перезагружен.
Сброс к заводским настройкам заблокирован LG Mobile
Для ручной полной перезагрузки телефона LG Android и разблокировки его необходимо одновременно нажать «кнопку громкости + кнопку питания» и отпустить ее, когда вы увидите логотип LG на экране телефона. Теперь вам нужно снова долго нажимать кнопку питания и отпускать ее, когда вы знаете, что на экране отображается опция жесткого сброса к заводским настройкам.
Сброс к заводским настройкам Заблокировано Sony Mobile
В телефоне Sony Android необходимо одновременно нажать «клавиша увеличения громкости + клавиши питания + клавиши «Домой», когда он выключается. Отпустите его, когда увидите логотип Sony на экране телефона. Теперь прокрутите вниз с помощью кнопки уменьшения громкости и используйте кнопку питания, чтобы выбрать заводские настройки или стереть данные, чтобы разблокировать телефон Sony.
Сброс к заводским настройкам Заблокировано Motorola Mobile
В Motorola одновременно нажмите кнопку «Домой» + кнопку питания + кнопку увеличения громкости в выключенном состоянии. Через мгновение вы увидите логотип Motorola на экране телефона. Теперь отпустите кнопки и используйте клавишу уменьшения громкости для прокрутки вниз. Теперь выберите параметр сброса к заводским настройкам / очистки данных с помощью кнопки питания или кнопки «Домой».
Сброс к заводским настройкам Заблокирован Huawei Mobile
В телефоне Huawei необходимо одновременно нажать «кнопку уменьшения громкости + клавиши вверх + кнопку питания», когда он выключается. Через некоторое время вы должны нажать «Кнопку уменьшения громкости» и выбрать «Очистка / сброс настроек», снова нажать «Кнопку уменьшения громкости» и выбрать «Да-Удалить все данные пользователя». Теперь вы можете перезагрузить телефон Huawei с помощью кнопки питания.
Метод 2.
 Лучший способ сбросить заблокированное устройство Android
Лучший способ сбросить заблокированное устройство Android
В Интернете доступно несколько вариантов восстановления заводских настроек заблокированного Android, но dr.fone — одна из таких организаций по разработке программного обеспечения, которая предоставила наиболее удобный и высокоэффективный инструмент. Более пяти миллионов клиентов, поддерживающих его, доказывают, что это надежный и предпочтительный инструмент для пользователей Android.
dr.fone представляет собой комбинированный инструментарий, в состав которого входят различные модули для конкретных технических решений. dr.fone — Screen Unlock (Android) — отличное программное обеспечение для разблокировки Android, которое может решить все вопросы, касающиеся сброса заблокированного устройства Android. Это безопасная программа, которой вы можете доверять и передать свое устройство, поскольку она гарантирует, что вы получите доступ к вашему устройству без потери данных.
Независимо от марки и модели вашего мобильного телефона, dr. fone – Разблокировка экрана (Android) совместима со всеми из них. Не беспокойтесь о применении феномена блокировки Android к заводским настройкам на вашем устройстве, потому что уникальное приложение dr.fone мгновенно снимет блокировку, не подвергая его риску потери данных, приложений и настроек.
fone – Разблокировка экрана (Android) совместима со всеми из них. Не беспокойтесь о применении феномена блокировки Android к заводским настройкам на вашем устройстве, потому что уникальное приложение dr.fone мгновенно снимет блокировку, не подвергая его риску потери данных, приложений и настроек.
Демо-версию dr.fone – Разблокировка экрана (Android) можно загрузить на любой компьютер с операционной системой Windows или Mac. Требуемая конфигурация: процессор с тактовой частотой 1 ГГц и 512 МБ ОЗУ. Профессиональные версии можно приобрести с годовой, пожизненной или годовой бизнес-лицензией.
Скачать бесплатно
Бесплатная загрузка
Особенности
- Он поддерживает почти все мобильные телефоны Android с версией Android 2.1 или выше.
- Он поддерживает все операционные системы Windows и Mac.
- Лучше всего работает при ОЗУ 512 МБ и процессоре с частотой 1 ГГц.
- Он может удалить любой тип блокировки экрана, будь то пароль, графический ключ или отпечатки пальцев.

- Требуется гарантия для защиты данных при снятии блокировки.
- Интерфейс удобный и понятный.
- Демо-версия доступна для бесплатного скачивания на сайте.
- Версию Pro, которая может работать на пяти мобильных устройствах, можно приобрести по годовой или пожизненной лицензии.
- Коммерческая лицензия на 1 год, обеспечивающая доступ более чем к пяти устройствам и установку на нескольких ПК.
- Существует политика возврата денег при подаче заявления в течение семи дней.
Как использовать dr.fone – Разблокировка экрана (Android)
dr.fone – Разблокировка экрана (Android) – эффективный инструмент для снятия блокировки экрана на устройствах Android. Если вы столкнулись с ситуацией с заблокированным телефоном и готовитесь найти, как сбросить заблокированное устройство Android, вместо того, чтобы идти по этому пути, подключите свой мобильный телефон с помощью этого инструмента. Использование dr. fone — Разблокировка экрана (Android) является безопасным и предоставляет две методики для открытия мобильного телефона. Первый — это стандартный режим, который работает, если обнаруживается номер модели мобильного телефона. Если обнаружение невозможно, вы можете применить расширенный режим, который снимает блокировку, но данные могут быть стерты.
fone — Разблокировка экрана (Android) является безопасным и предоставляет две методики для открытия мобильного телефона. Первый — это стандартный режим, который работает, если обнаруживается номер модели мобильного телефона. Если обнаружение невозможно, вы можете применить расширенный режим, который снимает блокировку, но данные могут быть стерты.
Загрузите приложение dr.fone на свой ноутбук или компьютер и прочитайте приведенные ниже шаги, чтобы снова получить доступ к своему мобильному телефону.
Шаг 1 . Запустите программу, нажав значок dr.fone на главном экране вашего ПК, и подключите целевое устройство с помощью USB.
Шаг 2 . На главной странице инструмента выберите опцию «Разблокировка экрана».
Шаг 3 . Нажмите на значок «Разблокировать экран Android», чтобы продолжить.
Шаг 4 . На следующей странице есть раскрывающийся список для мобильного Марка, модель и название.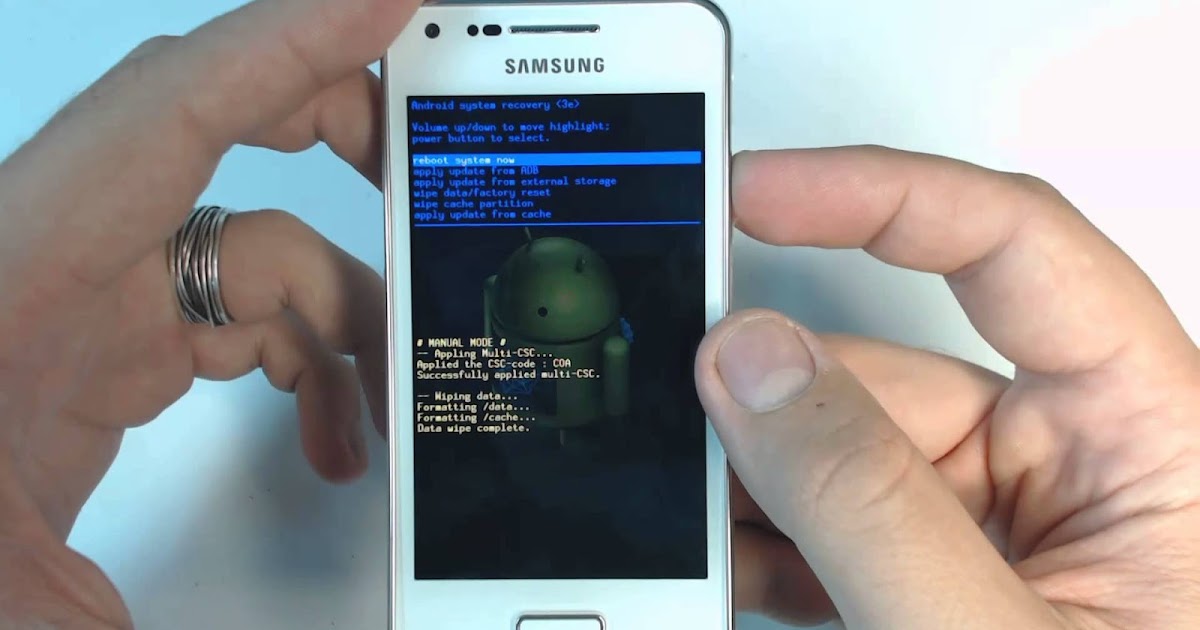 Выберите из него подходящий вариант и нажмите «Далее».
Выберите из него подходящий вариант и нажмите «Далее».
Шаг 5a . Если ваше устройство найдено в списке, следуйте инструкциям на следующей странице для «Режим загрузки».
1 .Выключите телефон.
2 .Удерживайте кнопку «Уменьшение громкости», кнопку «Домой» и кнопку «Питание».
3 .Нажмите кнопку «Увеличение громкости».
Подождите несколько секунд, чтобы завершить процесс.
Шаг 6 . После нажатия «Удалить сейчас» на следующей странице появится код подтверждения. Введите код в соответствующую колонку и нажмите «Подтвердить».
Процесс завершается через несколько секунд, и ваше устройство становится доступным без прохождения какой-либо процедуры сброса к заводским настройкам заблокированного Android.
Расширенный режим :- Прочтите приведенный ниже процесс, чтобы разблокировать устройство в расширенном режиме. Для этого щелкните ссылку «Я не могу найти свою модель устройства в списке выше», приведенную ниже, чтобы найти подробные инструкции по ее использованию на следующей странице.
Для этого щелкните ссылку «Я не могу найти свою модель устройства в списке выше», приведенную ниже, чтобы найти подробные инструкции по ее использованию на следующей странице.
Шаг 5b . Нажмите кнопку «Разблокировать сейчас», чтобы начать процесс.
Шаг 6 . Далее показано, как перейти в режим восстановления. Следуйте процессу в соответствии с данными вашего устройства.
Если на устройстве есть кнопка «Домой»:
1. Снимите машину.
2. Перезагрузите Android-устройство, одновременно нажав кнопки «Питание» и «Уменьшение громкости».
3. Теперь нажмите и удерживайте кнопку «Домой», «Увеличение громкости» и кнопку «Питание».
4. Когда появится логотип, оставьте кнопки и нажмите «Далее».
Если на устройстве нет кнопки «Домой»:
1. Удерживайте одновременно кнопки «Питание» и «Уменьшение громкости».
2. Нажмите и удерживайте кнопку «Bixby», а также кнопку «Питание» и кнопку «Увеличение громкости».
3.После появления логотипа оставьте кнопки и нажмите «Далее».
Шаг 7 . Режим восстановления активируется в ближайшее время. Следуйте указанному методу, показанному для сброса настроек вашего заблокированного Android, и нажмите «Готово» с отключением устройства.
Ваш Android доступен без пароля или PIN-кода. Зайдите в меню настроек и активируйте новый пароль.
Способ 3. Использование диспетчера устройств Android для сброса заблокированного телефона
Диспетчер устройств Android в основном не предназначен для сброса настроек заблокированного Android; однако в нем есть особенность, которая может помочь таким же образом. Основная его функция — помочь найти потерянные Android-устройства. В нем есть такие функции, как «Позвонить на ваш телефон», «Заблокировать телефон» или «Стереть данные с телефона», и эти функции очень полезны, когда ваш телефон потерян или украден. Обязательным условием использования этого метода для восстановления заводских настроек телефона Android при блокировке является то, что вы должны заранее включить Android Device Manager на своем телефоне. Итак, давайте посмотрим, как восстановить заводские настройки заблокированного Android с помощью этого метода.
Итак, давайте посмотрим, как восстановить заводские настройки заблокированного Android с помощью этого метода.
Шаг 1 : Откройте браузер на своем компьютере, перейдите на страницу www.google.com/Android/devicemanager и войдите, указав свой адрес электронной почты и пароль Google.
Шаг 2 : Когда вы вошли в свою учетную запись Google, вы должны выбрать телефон Android, для которого вы хотите изменить пароль. После выбора телефона Android вы должны нажать на опцию «Блокировка» из трех предложенных вариантов «Звонок», «Блокировка» и «Стереть».
Шаг 3 : В появившемся новом окне введите новый пароль и подтвердите его еще раз. Теперь нажмите на опцию «Заблокировать».
С помощью этого нового временного пароля вы можете разблокировать свой телефон Android, а затем перейти к параметрам настроек в телефоне, чтобы сбросить пароль для вашего устройства Android.
Метод 4. Сброс заблокированного телефона с помощью Find My Mobile (только для телефонов Samsung) Телефон Android при блокировке.
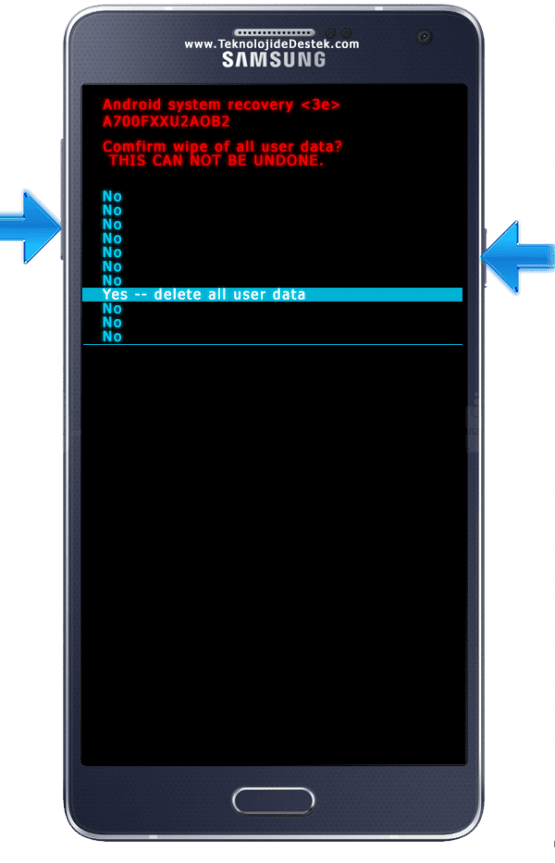 В телефонах Samsung есть эта функция, которая используется для различных целей, таких как поиск телефонов Samsung; удаление всех ваших файлов и данных, вызов телефона и т. д. Для сброса настроек к заводским настройкам заблокированного Android марки Samsung учетная запись Samsung должна быть предварительно активирована, а заблокированное устройство должно подключаться к сети Wi-Fi или мобильным данным. Поэтому, если у вас нет SIM-карты или ваш телефон не подключен к Интернету по беспроводной сети, вы не можете использовать этот метод. Но если все условия выполнены, следуйте инструкциям, чтобы проверить, как сбросить заблокированное устройство Samsung с помощью функции «Найти мой мобильный».
В телефонах Samsung есть эта функция, которая используется для различных целей, таких как поиск телефонов Samsung; удаление всех ваших файлов и данных, вызов телефона и т. д. Для сброса настроек к заводским настройкам заблокированного Android марки Samsung учетная запись Samsung должна быть предварительно активирована, а заблокированное устройство должно подключаться к сети Wi-Fi или мобильным данным. Поэтому, если у вас нет SIM-карты или ваш телефон не подключен к Интернету по беспроводной сети, вы не можете использовать этот метод. Но если все условия выполнены, следуйте инструкциям, чтобы проверить, как сбросить заблокированное устройство Samsung с помощью функции «Найти мой мобильный».
Шаг 1 : Откройте браузер на компьютере и перейдите на сайт findmymobile.samsung.com
Шаг 2 : Войдите в систему, используя свой адрес электронной почты и пароль.
Шаг 3 : Теперь нажмите «Найти мой мобильный», а затем «Разблокировать мое устройство», чтобы разблокировать телефон Samsung по беспроводной сети.
Теперь введите пароль учетной записи Samsung и нажмите вкладку «Разблокировать», чтобы открыть заблокированный мобильный телефон Samsung.
Заключение
Забыть пароль Android — это широко распространенная проблема, но это также очень неприятно и неприятно. Большинство людей в конечном итоге находят, как восстановить заводские настройки телефона Android, когда он заблокирован, и в конечном итоге теряют свои данные и файлы. Некоторые из них идут в сервисные центры, что приводит к той же проблеме потери данных, файлов, фотографий, видео и т. д.
dr.fone- Разблокировка экрана (Android) оказалась лучшим способом сброса настроек до заводских настроек. заблокирован мобильный Android . Он гарантирует снятие любого типа блокировки с мобильных экранов и берет на себя ответственность за защиту данных на устройстве во время процесса. dr.fone — известный бренд и миллионы загрузок от клиентов по всему миру.
Скачать бесплатно
Скачать бесплатно
Как сделать полную перезагрузку телефона Android?
- Дом
- Свяжитесь с нами
Войти
Добро пожаловать! Войдите в свою учетную запись
ваше имя пользователя
ваш пароль
Забыли пароль?
Восстановление пароля
Восстановить пароль
ваш адрес электронной почты
Поиск
Вы готовы продать свой смартфон или подарить его новому пользователю? Возможно, ваше использование требует мощного смартфона. Как бы то ни было, иногда рекомендуется выполнить полную перезагрузку Android и вернуться к состоянию, когда вы впервые включили его, и этот пост как раз об этом.
В этой статье мы обсудим, как выполнить полную перезагрузку телефона Android. Итак, начнем.
Совет
Во-первых, вы должны знать, как уйти с дороги. Выполнение полной перезагрузки Android удалит всю вашу информацию и вернет программное обеспечение и приложения в исходное состояние. Это приведет к удалению всех приложений и данных, хранящихся на вашем устройстве. Перед выполнением этого процесса убедитесь, что все важные файлы и личные данные должны быть скопированы.
Попробуйте сначала посмотреть несколько альтернативных решений
Все мы знаем, что новый запуск устройства может быть проблемой. Процесс резервного копирования не так прост, и повторная вставка всех ваших личных данных может занять много времени.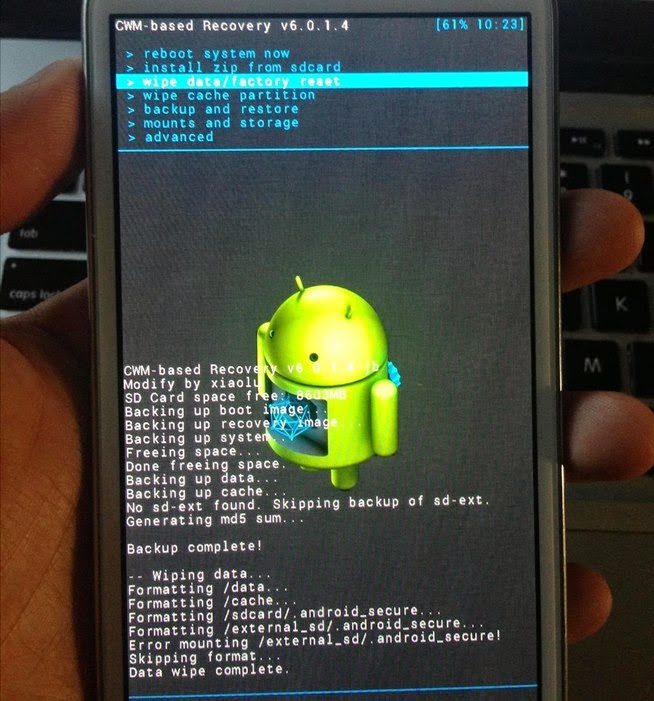 Вот почему мы рекомендуем сначала попытаться найти более простое решение, прежде чем переходить к полной перезагрузке Android.
Вот почему мы рекомендуем сначала попытаться найти более простое решение, прежде чем переходить к полной перезагрузке Android.
Наконец, если ни одно из решений не работает, вы можете выполнить программный сброс или выполнить перезагрузку, которая не сотрет все ваши данные. Если вы остались без метода устранения неполадок и нуждаетесь в полной перезагрузке Android, продолжайте читать этот пост.
Как сделать полную перезагрузку телефона Android?
Если у вас нет других вариантов, кроме перезагрузки устройства, ниже приведены два рабочих способа полной перезагрузки телефона Android.
Аппаратный сброс Android через настройки
Если вы окончательно определились с аппаратным сбросом Android, проще всего это сделать через приложение «Настройки». Вот как это сделать:
- Убедитесь, что смартфон находится в исправном состоянии и имеет достаточную емкость аккумулятора, чтобы выдержать процесс сброса.
- Открыть приложение «Настройки»
- Выберите систему
- Выберите дополнительные параметры в меню
- Нажмите на опцию «Резервное копирование и сброс»
- Выберите стереть все данные (аппаратный сброс)
- Введите PIN-код, если потребуется
- Выберите Стереть все данные и оставить телефон в покое.




