Как изменить в биосе загрузку: ПК HP — Настройка порядка загрузки в системе BIOS
Содержание
Меню загрузки Sony VAIO и как сделать загрузку Sony VAIO с USB
Используете ли вы ноутбуки Sony VAIO? Знаете ли вы ключ меню загрузки Sony VAIO и ключ Sony VAIO BIOS? В этом посте мастер создания разделов MiniTool познакомит вас с ними и покажет, как загружать Sony VAIO с USB-накопителей.
Знакомство с ноутбуком Sony VAIO
Первоначально VAIO был торговой маркой Sony, представленной в 1996 году. Однако из-за плохих продаж Sony в феврале 2014 года продала свой ПК-бизнес инвестиционной компании Japan Industrial Partners. С тех пор Sony не будет планировать, проектировать и разрабатывать компьютерные продукты. Но она по-прежнему будет предлагать послепродажное обслуживание проданных ею ноутбуков VAIO.
В настоящее время в продаже есть ноутбуки VAIO, но это не ноутбуки Sony. Если вы купили ноутбуки VAIO после 2014 года, они могут быть не ноутбуками Sony.
Знакомство с меню загрузки
В меню загрузки можно определить, с чего следует загружать ПК. Если вы установите неправильное загрузочное меню, ваш компьютер может не загрузить ожидаемую операционную систему.
Если вы установите неправильное загрузочное меню, ваш компьютер может не загрузить ожидаемую операционную систему.
Когда вы включаете компьютер, он выполняет POST (самотестирование при включении), инициализирует системное оборудование, проверяет наличие загрузочного устройства в порядке последовательности загрузочных устройств, установленном в BIOS, а затем загружает ОС с первого загрузочного устройства он находит. Затем вы можете плавно загрузиться в систему.
Обычно, если вы хотите изменить последовательность загрузочных устройств, вы должны использовать ключ BIOS для входа в прошивку, а затем перейти на страницу загрузки, чтобы изменить порядок загрузки. Однако некоторые модели ПК позволяют использовать клавишу Boot Menu для более удобного изменения порядка загрузки. Кроме того, на большинстве ПК это изменение носит разовый характер. Если вы перезагрузите компьютер позже, он снова загрузится в исходном порядке загрузки.
Ключ Sony VAIO BIOS и ключ меню загрузки
Ключ Sony VAIO BIOS и ключ меню загрузки:
| Производитель | Модели | Клавиша меню загрузки | Ключ BIOS |
| Sony | VAIO Duo, Pro, Flip, Tap, Fit | Кнопка помощи ( Используйте вспомогательную кнопку, когда компьютер выключен, а не когда он загружается) | |
| VAIO, PCG, VGN | F11 | F1, F2, F3 | |
| VGN | F2 | ||
Вы знаете модель своего ПК Sony VAIO? Если нет, вы можете проверить это, выполнив следующие действия:
- Нажмите Клавиша Windows + R , чтобы открыть Выполнить .

- Введите « dxdiag » в поле «Выполнить », а затем нажмите . Введите , чтобы открыть Средство диагностики DirectX .
- На вкладке System вы можете проверить System Model .
Этот метод применим к Windows 7/8/10. Можешь попробовать.
Если вышеуказанные горячие клавиши вам не подходят, вы можете попробовать следующий метод: перезагрузите компьютер, и вы можете найти клавишу BIOS или меню загрузки на мимолетном экране запуска. Этот метод применим к большинству ПК.
Зная ключ меню загрузки, вы можете обратиться к следующему шагу, чтобы открыть окно меню загрузки: включите компьютер, а затем нажмите клавишу меню загрузки во время запуска, когда отображается логотип компьютера. Обратите внимание, что если клавиша Boot Menu является вспомогательной кнопкой, вы должны нажимать эту кнопку, когда компьютер выключен.
Что делать, если ключ меню загрузки и BIOS не работают?
У меня ноутбук Sony VAIO SVE1511g1eb.
Моя проблема в том, что я не могу получить доступ к меню загрузки или даже к BIOS. По умолчанию в этот ноутбук следует войти, нажав кнопку «ПОМОЩЬ». Но несколько месяцев назад я сам поменял диск на SSD и установил Windows 10 с флешки. С тех пор упомянутая выше кнопка «ASSIST» не работает… — elektroda.com
Некоторые люди сообщают, что не работает клавиша меню загрузки Sony VAIO. Вы также столкнулись с этой проблемой? Если это так, вы можете попробовать следующие методы, чтобы исправить это.
1. Зайти в БИОС другим способом (Windows 8 и выше).
Начиная с Windows 8, Microsoft добавила возможность разрешить пользователям входить в BIOS из WinRE, что решает проблему незнания ключей BIOS или неработающих ключей BIOS. Вот руководство по входу в BIOS через WinRE:
Шаг 1: Войдите в WinRE одним из следующих способов:
- Нажмите кнопку Start в нижнем левом углу экрана, затем перейдите к Настройки > Обновление и безопасность > Восстановление > Расширенный запуск , а затем нажмите Перезагрузить сейчас
- Нажмите кнопку Пуск > Значок Power , затем удерживайте нажатой клавишу Shift и нажмите Перезагрузите
- Используйте командную строку « exe /r /o ».

Шаг 2: В окне WinRE перейдите к Устранение неполадок > Дополнительные параметры > Параметры прошивки UEFI . Нажмите кнопку Restart , после чего вы сможете войти в окно BIOS.
Примечание: Некоторые люди могут обнаружить, что нет настроек прошивки UEFI. Это потому, что ПК использует жесткий диск MBR + устаревший режим загрузки (не GPT + UEFI). Щелкните MBR по сравнению с GPT и UEFI по сравнению с BIOS, чтобы узнать о них больше. В этом случае, кроме ключа BIOS, у вас нет другого способа войти в BIOS.
2. Включен ли режим быстрого запуска?
Быстрый запуск — это метод запуска, предлагаемый в Windows 8 и 10, который сочетает в себе спящий режим и функцию выхода из системы. Его реализация заключается в том, чтобы сначала выйти из системы, а затем войти в состояние гибернации. В режиме гибернации данные из памяти будут сохранены на жестком диске.
Когда питание подключено, нажмите кнопку Power, система после завершения самопроверки прочитает временно сохраненные данные памяти с жесткого диска, а затем восстановит их в памяти.
Судя по всему, быстрый запуск — это не настоящее выключение. Поэтому, если он включен, плавно войти в БИОС не получится. В этом случае вы можете отключить эту функцию. Вот руководство:
- Откройте Панель управления , а затем перейдите к Система и безопасность > Электропитание .
- Щелкните Выберите действие кнопки питания .
- Нажмите Изменить настройки, которые сейчас недоступны , снимите флажок Включить быстрый запуск , а затем нажмите Сохранить изменения .
Убедившись, что компьютер не находится в режиме сна или гибернации, вы можете снова попробовать войти в BIOS.
3. Используйте клавиатуру PS/2.
USB-клавиатура может не распознаваться компьютером, пока ОС не начнет загружаться. Затем вы можете попробовать переключиться на клавиатуру PS/2, чтобы решить эту проблему.
Как загрузить Sony VAIO с USB-накопителя
Чтобы заставить Sony VAIO загружаться с USB-накопителя, см. следующее руководство.
Этап 1. Создайте загрузочный USB-накопитель.
В большинстве случаев потребуется создать установочный носитель Windows. С его помощью вы можете установить или восстановить Windows. Чтобы создать установочный носитель Windows 10, вы можете обратиться к этому сообщению: Полное руководство по Windows 10 Media Creation Tool: How to Use.
В некоторых случаях вам может потребоваться создать USB-накопитель для восстановления данных или антивирусный USB-накопитель, чтобы вы могли выполнить некоторые действия по спасению ПК, когда он не загружается. Возьмем в качестве примера Мастер создания разделов MiniTool. Это программное обеспечение может помочь вам починить жесткий диск и восстановить данные, когда компьютер не загружается. Вот руководство по созданию загрузочного USB-накопителя MiniTool Partition Wizard:
Вот руководство по созданию загрузочного USB-накопителя MiniTool Partition Wizard:
Демо-версия мастера создания разделов MiniToolНажмите для загрузки100%Очистка и безопасность
Шаг 1: Подключите USB-накопитель к нормально работающему компьютеру. Затем запустите Мастер создания разделов MiniTool и перейдите к его основному интерфейсу. Нажмите Bootable Media в правом верхнем углу.
Шаг 2: Нажмите Носитель на основе WinPE с подключаемым модулем MiniTool . Затем щелкните USB-накопитель , чтобы создать загрузочный носитель MiniTool. Обратите внимание, что данные на USB-накопителе будут уничтожены.
Также в некоторых случаях может потребоваться создать установочный носитель для других операционных систем. В каких бы случаях вы ни находились, убедитесь, что вы создали правильный загрузочный носитель. Затем можно перейти к следующему этапу.
Этап 2.
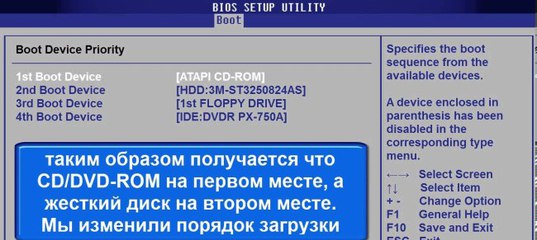 Измените BIOS, чтобы Sony VAIO загружался с USB-накопителя
Измените BIOS, чтобы Sony VAIO загружался с USB-накопителя
- Подключите загрузочный USB-накопитель к ноутбуку Sony VAIO, а затем загрузитесь в BIOS через меню загрузки или ключ BIOS или с помощью функции настроек микропрограммы UEFI.
- В интерфейсе VAIO Care выберите Запустить с носителя (устройство USB/оптический диск) .
Затем, если все в порядке, ноутбук Sony VAIO загрузится с USB-накопителя.
Примечание:
1. Окно BIOS может отличаться, но вы должны найти похожий вариант.
2. Если компьютер не загружается с USB, можно попробовать отключить безопасную загрузку в настройках BIOS или проверить разъем USB.
Вот сообщение, в котором рассказывается о ключе меню загрузки Sony VAIO и ключе Sony VAIO BIOS. Он покажет вам, как загружать ноутбуки Sony VAIO с USB-накопителя. Я думаю, что этот пост может помочь вам, если у вас возникли трудности с загрузкой Sony VAIO с USB. Нажмите, чтобы твитнуть
Нажмите, чтобы твитнуть
Полезен ли вам этот пост? Есть ли у вас другие идеи о загрузочном меню Sony VAIO? Что делать, если Sony VAIO не загружается с USB? Пожалуйста, поделитесь с нами своими идеями в следующей зоне комментариев. Кроме того, если у вас возникли трудности с созданием загрузочного носителя MiniTool Partition Wizard, свяжитесь с нами по адресу [email protected]. Мы свяжемся с вами как можно скорее.
Что такое ключ для меню загрузки в Sony VAIO?
Клавиша меню загрузки Sony VAIO может различаться в зависимости от модели. Но вы можете попробовать Кнопка Assist , F11 , Esc и F10 клавиши. Если эти клавиши не работают, вы также можете попробовать F1 , F2 и F3 .
Как загрузиться с USB на Sony VAIO?
- Подключите загрузочный USB-накопитель к ноутбуку Sony VAIO.
- Выключите компьютер, а затем нажмите кнопку Assist , чтобы войти в окно меню загрузки.
 Или перезагрузите компьютер, а затем нажмите клавишу меню загрузки, например F11 9.0004, Esc или F10 , чтобы открыть окно меню загрузки.
Или перезагрузите компьютер, а затем нажмите клавишу меню загрузки, например F11 9.0004, Esc или F10 , чтобы открыть окно меню загрузки. - Выберите Запуск с носителя (устройство USB/оптический диск) .
Как войти в BIOS на ноутбуке Sony VAIO?
Выключите ноутбук Sony VAIO и нажмите кнопку Assist . Вы войдете в интерфейс VAIO Care . На этой странице нажмите Start BIOS setup . Затем вы можете войти в BIOS, чтобы настроить свой компьютер. Конечно, в некоторых моделях вы можете войти в BIOS, перезагрузив компьютер, а затем нажав клавишу BIOS, например F1, F2 и F3.
- фейсбук
- твиттер
- ссылкав
- реддит
M.2 не отображается в приоритете загрузки BIOS? (Как это исправить!)
Отказ от ответственности: этот пост может содержать партнерские ссылки, то есть мы получаем небольшую комиссию, если вы совершаете покупку по нашим ссылкам бесплатно для вас. Для получения дополнительной информации посетите нашу страницу отказа от ответственности.
Для получения дополнительной информации посетите нашу страницу отказа от ответственности.
Вы получаете сообщение об ошибке, в котором говорится, что диск M.2 не обнаружен или не отображается в порядке загрузки BIOS?
Иногда, когда вы устанавливаете M.2 на свой ПК, он не отображается в приоритете загрузки BIOS; следовательно, не может загрузиться с него. Это может быть связано с такими проблемами, как формат UEFI или переустановка Windows, уже установленной на подключенном диске, и т. д.
В этой статье я расскажу о проблемах, с которыми вы, вероятно, столкнетесь при загрузке M.2 в BIOS, и о возможных решениях этих проблем. Читайте дальше, чтобы узнать.
Содержание
Можно ли пользоваться телефоном, если он отключен…
Включите JavaScript
M.2 не отображается в BIOS Приоритет загрузки
Много раз люди сталкиваются с проблемами при попытке установить ОС или Windows на свои машины. Возьмем, к примеру, вашу Windows, установленную на SSD M. 2, но SSD не отображается в BIOS, поэтому вы не можете загрузиться с него.
2, но SSD не отображается в BIOS, поэтому вы не можете загрузиться с него.
Есть много причин, почему это так. Например, это, вероятно, потому, что он в формате UEFI. Либо переключитесь с UEFI на BIOS, либо получите свои установки для Windows для UEFI.
Чтобы продолжить загрузку и установку с использованием UEFI, проверьте параметры загрузки и отключите безопасную загрузку, затем найдите параметры UEFI и следуйте инструкциям.
Кроме того, если вы переустанавливали Windows, когда Windows уже была установлена на другом подключенном диске, она могла повторно использовать раздел UEFI на этом диске вместо того, чтобы записывать его на ваш M.2. Таким образом, я бы рекомендовал переустановить Windows с отключенным другим диском Windows.
Другой случай, когда возникает эта проблема, заключается в том, что при установке Windows на M.2 SSD вы физически удалили все другие устройства хранения данных с материнской платы (SATA SSD и SATA HDD).
При попытке перезагрузить компьютер появляется ошибка синего экрана.
И при попытке настроить параметры загрузки из параметров BIOS вы увидите только SATA SSD и HDD. Вы не найдете M.2 в качестве основного загрузочного устройства.
Если вы столкнулись с этими проблемами, попробуйте изменить свои настройки на те, которые я перечислил ниже, чтобы решить вашу проблему.
- Дополнительно\Конфигурация хранилища PCH\Выбор режима SATA — AHCI
- Дополнительно \Конфигурация встроенных устройств\Слот PCIe Express и пропускная способность M.2 — режим M.2
- Загрузка\Быстрая\Загрузка — Отключено
- Загрузка\CSM\Launch\CSM-включено
- Boot\CSM\Boot Devices Control — UEFI и Legacy
- Загрузка\CSM\Загрузка с запоминающих устройств — Legacy Opprom First
- Boot\CSM\Boot from PCIe Devices — устаревший Oprom First
- Boot\CSM\Secure Boot — Другая ОС
- Жесткий диск BBS — вариант 1 = твердотельный накопитель M.2
- Жесткий диск BBS — варианты 2 и 3 = отключены
Как заставить компьютер распознавать новый M.
 2?
2?
M.2 NVMe SSD — это новый более быстрый твердотельный накопитель, который поможет повысить скорость вашего компьютера. Следовательно, если ваш компьютер не распознает его, вам лучше остаться здесь со мной, чтобы помочь вам распознать ваше новое устройство M.2.
Твердотельный накопитель M.2 намного меньше и быстрее по сравнению с традиционными твердотельными накопителями. Его ширина обычно составляет 22 мм, а длина варьируется от 30 до 110 мм. Он подключается к вашему ПК через слот PCIe вместо кабеля SATA и может работать на 50–650 % быстрее, чем стандартный диск SATA.
Поэтому, чтобы воспользоваться преимуществами использования M.2, описанными выше, следуйте приведенным ниже инструкциям, чтобы компьютер распознал его. Ниже приведены 4 проблемы, из-за которых ваш твердотельный накопитель M.2 может не отображаться, и некоторые шаги по устранению каждой проблемы.
Проблема 1: буква драйвера отсутствует или конфликтует
Поскольку буква SSD отсутствует или конфликтует с другим диском, ОС Windows может не идентифицировать M.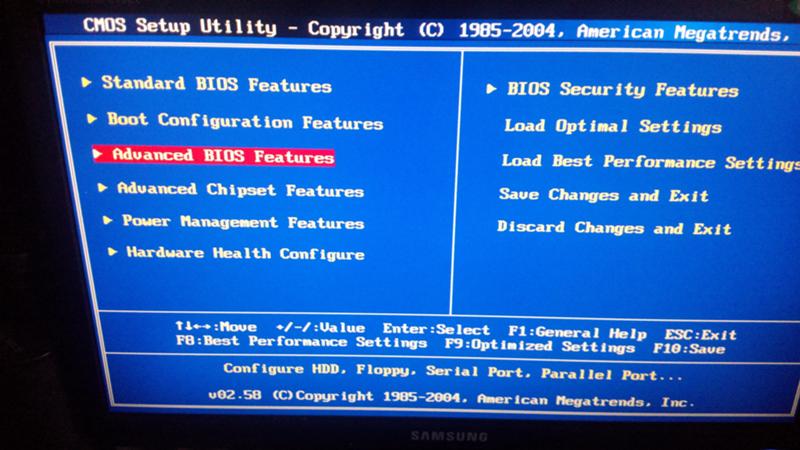 2.
2.
Следуйте приведенным ниже инструкциям, чтобы назначить новую букву диска M.2.
- Щелкните правой кнопкой мыши «Этот компьютер», выберите «Управление» в разделе «Хранилище», а затем нажмите «Управление дисками».
- Щелкните правой кнопкой мыши раздел SSD и выберите «Изменить букву диска и пути…».
- Нажмите кнопку «Изменить», выберите букву диска из списка и нажмите кнопку «ОК», чтобы подтвердить изменения.
Проблема 2: не инициализирован
Если новый твердотельный накопитель не отображается в проводнике Windows, скорее всего, он не инициализирован. Он должен быть инициализирован, прежде чем Logical Disk Manager сможет получить к нему доступ.
Чтобы инициализировать SSD, выполните следующие действия.
- Откройте «Управление дисками» на своем ПК.
- Определите и щелкните правой кнопкой мыши диск, который вы хотите инициализировать, затем щелкните Инициализировать диск.
- В диалоговом окне Initialize Disk выберите диск для инициализации.
 Вы можете выбрать стиль для использования из таблицы разделов GUID (GPT) или стиля раздела основной загрузочной записи (MBR).
Вы можете выбрать стиль для использования из таблицы разделов GUID (GPT) или стиля раздела основной загрузочной записи (MBR).
Проблема 3: файловая система не поддерживается
Если первые два метода не работают, необходимо рассмотреть другие варианты. Одно из предположений состоит в том, что Windows не поддерживает текущую файловую систему или она повреждена.
Проблемы с файловой системой обычно отображаются как «Нераспределенное пространство», «Необработанное» или «Свободное пространство». Чтобы исправить проблемы с файловой системой, вам нужно только переформатировать.
Обратите внимание, что переформатирование диска сотрет все ваши данные на нем. Обязательно сделайте резервную копию данных, чтобы восстановить данные с отформатированного SSD.
Проблема 4. Проблемы с драйверами дисков
Другая возможность заключается в том, что SSD не отображается в окне «Мой компьютер». Это связано с тем, что диск вставлен неправильно. В результате вы можете переустановить диск, чтобы посмотреть, поможет ли он решить проблему.
Выполните следующие действия.
- Щелкните правой кнопкой мыши Этот компьютер и выберите Управление. Затем нажмите «Диспетчер устройств» в разделе «Системные инструменты».
- Перейти к дискам. Где вы увидите список устройств хранения, которые вы подключили к своему ПК.
- Щелкните правой кнопкой мыши SSD и выберите «Удалить устройство».
- Извлеките SSD и перезагрузите компьютер. Затем снова подключите SSD, чтобы проверить, распознает ли Windows его нормально.
Как изменить приоритет загрузки на M.2?
Иногда порядок загрузки вашего ПК по умолчанию отдает предпочтение жестким дискам перед съемными устройствами. Но не всегда вы хотите сохранить эту настройку. Здесь я научу вас, как изменить приоритет загрузки на M.2 с помощью базовой подсистемы ввода-вывода (BIOS).
Выполните следующие действия.
- Перезагрузите компьютер. Нажмите клавишу Windows, затем щелкните значок питания и нажмите «Перезагрузить».
 Убедитесь, что все открытые программы закрыты, чтобы компьютер можно было выключить.
Убедитесь, что все открытые программы закрыты, чтобы компьютер можно было выключить. - Нажмите клавишу запуска при появлении экрана запуска. В большинстве случаев вам придется нажимать клавишу F1 или F2, но это может варьироваться в зависимости от производителя вашего ПК.
- Выберите «Войти в настройки», если будет предложено. Эти системы иногда не используют ввод с помощью мыши; следовательно, вам придется использовать клавиши клавиатуры и клавишу Enter для навигации по меню.
- Перейдите на вкладку «Загрузка» с помощью клавиш со стрелками. В нижней части экрана вы увидите легенду, которая подскажет, какие клавиши использовать для определенного действия.
- Нажмите + или – для перемещения элементов на экране меню загрузки. Вы увидите список того, что имеет приоритет при загрузке. Теперь вы можете переместить M.2 в начало списка. Используйте F9ключ, чтобы вернуть его к настройкам по умолчанию.
- Нажмите F10. Это позволит сохранить и выйти из меню BIOS.
 Затем вы выберете Да, прежде чем этот процесс завершится.
Затем вы выберете Да, прежде чем этот процесс завершится.
M.2 виден в BIOS, но не виден в Windows?
Когда вы устанавливаете M.2, и он отображается в BIOS, а не в проводнике Windows, это связано с тем, что он не отформатирован. Откройте инструмент управления дисками и отформатируйте диск.
Если вы используете Windows 10, выполните следующие действия для форматирования.
- Щелкните правой кнопкой мыши меню «Пуск» и выберите «Управление дисками».
- Затем вы увидите черный диск в нижней части. Щелкните правой кнопкой мыши и выберите Формат.
- После завершения этого процесса у вас будет пригодный для использования диск.
Заключение
Сейчас многие люди покупают твердотельные накопители M.2 для загрузки, а также для хранения данных. Кроме того, это помогает повысить скорость работы компьютера. Поэтому, если диск не распознается Windows или не отображается в приоритете загрузки BIOS, это лишает смысла всю цель его покупки.


 Моя проблема в том, что я не могу получить доступ к меню загрузки или даже к BIOS. По умолчанию в этот ноутбук следует войти, нажав кнопку «ПОМОЩЬ». Но несколько месяцев назад я сам поменял диск на SSD и установил Windows 10 с флешки. С тех пор упомянутая выше кнопка «ASSIST» не работает… — elektroda.com
Моя проблема в том, что я не могу получить доступ к меню загрузки или даже к BIOS. По умолчанию в этот ноутбук следует войти, нажав кнопку «ПОМОЩЬ». Но несколько месяцев назад я сам поменял диск на SSD и установил Windows 10 с флешки. С тех пор упомянутая выше кнопка «ASSIST» не работает… — elektroda.com
 Или перезагрузите компьютер, а затем нажмите клавишу меню загрузки, например F11 9.0004, Esc или F10 , чтобы открыть окно меню загрузки.
Или перезагрузите компьютер, а затем нажмите клавишу меню загрузки, например F11 9.0004, Esc или F10 , чтобы открыть окно меню загрузки. Вы можете выбрать стиль для использования из таблицы разделов GUID (GPT) или стиля раздела основной загрузочной записи (MBR).
Вы можете выбрать стиль для использования из таблицы разделов GUID (GPT) или стиля раздела основной загрузочной записи (MBR).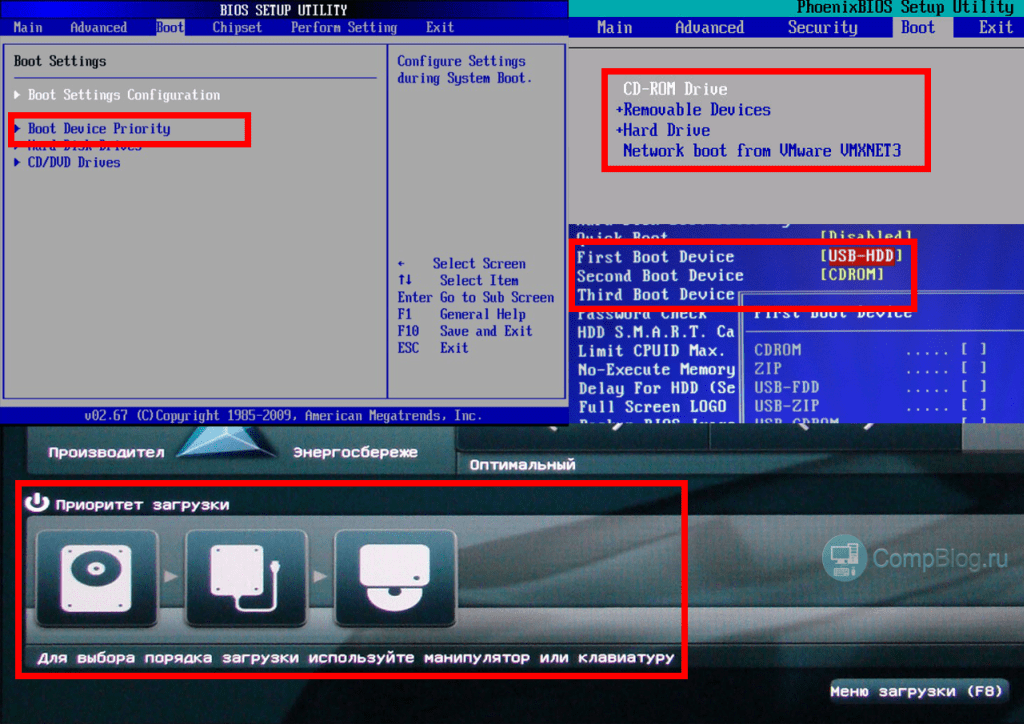 Убедитесь, что все открытые программы закрыты, чтобы компьютер можно было выключить.
Убедитесь, что все открытые программы закрыты, чтобы компьютер можно было выключить. Затем вы выберете Да, прежде чем этот процесс завершится.
Затем вы выберете Да, прежде чем этот процесс завершится.