Как установить виндовс с жесткого диска через биос: Как настроить BIOS для установки Windows с диска CD/DVD/BD
Содержание
Что делать, если компьютер не видит внутренний жёсткий диск
13 января 2021
Ликбез
Устройства
Советы для тех, у кого не грузится устройство или в системе не отображается дополнительный диск.
Выполняйте следующие действия по порядку. Если не поможет первое, переходите ко второму и так далее.
Что делать, если Windows-компьютер не видит жёсткий диск
Диск не отображается в BIOS
1. Если вы только что подключили винчестер, проверьте, правильно ли вы это сделали. Найдите официальные инструкции к вашей материнской плате и жёсткому диску на сайтах производителей и выполните все рекомендации.
2. Если вы пытаетесь установить Windows XP или более старую версию и система сообщает об отсутствии жёсткого диска, убедитесь, что в BIOS включён совместимый с этой ОС режим винчестера — IDE. Для этого найдите в BIOS настройку работы SATA (SATA Mode, SATA Configuration или с подобным названием). В качестве значения установите IDE, сохраните изменения и перезагрузите компьютер.
3. При возможности проверьте работоспособность жёсткого диска, подключив его к другому ПК. Заработает — ищите неисправности в материнской плате или других комплектующих своего компьютера. Если нет, можете отнести винчестер в сервисный центр.
Диск не отображается в Windows
1. Убедитесь, что жёсткий диск включён в настройках BIOS. Для этого перезагрузите компьютер и, как только машина начнёт включаться, нажимайте клавишу F2 или Del (нужная клавиша обычно высвечивается на экране), пока не попадёте в BIOS.
Затем найдите раздел управления дисками (Storage Configuration, Drive или с подобным названием) и убедитесь, что нужный винчестер активирован. Напротив него должна быть надпись Active, On или нечто похожее. Сохраните изменения и перезагрузите ПК.
2. Проверьте, правильно ли Windows подготовила диск к работе. Сначала откройте окно командной строки (клавиши Windows + R), далее введите в нём diskmgmt.msc и нажмите Enter. Внимательно читайте все предупреждения системы, чтобы случайно не отформатировать накопитель или не изменить записанные на него данные.
Если в меню «Управление дисками» вы увидите диск без метки тома, это и может быть причиной конфликта. Тогда кликните по диску правой кнопкой и назначьте для него букву с помощью соответствующей опции в контекстном меню. Затем перезагрузите компьютер.
Если в этом же меню увидите новый диск с подписью «Не инициализирован», щёлкните по нему правой кнопкой мыши, выберите «Инициализировать диск» и следуйте подсказкам Windows. После инициализации снова кликните по диску для вызова контекстного меню, выберите «Создать простой том» и действуйте согласно указаниям системы. По завершении перезапустите ПК.
3. Скачайте последние драйверы для SATA-накопителей с сайта производителя материнской платы или ноутбука и установите их.
4. Проверьте компьютер на наличие вредоносного ПО с помощью антивируса.
5. Попробуйте переустановить Windows, предварительно сохранив все важные данные.
Если ничего из перечисленного не поможет, обратитесь за помощью в сервисный центр.
Что делать, если Mac не видит жёсткий диск
Mac не загружается
Изображение: Apple
Если у вас более или менее современный Mac, то в нём, скорее всего, будет один диск. И очевидно, что при проблемах с ним компьютер просто не загрузится. В таком случае нужно провести диагностику с помощью приложения «Диагностика Apple».
Выключите Mac и отсоедините все внешние устройства кроме монитора, клавиатуры, мыши или трекпада, кабеля Ethernet (если возможно) и провода или адаптера питания от сети переменного тока. Убедитесь, что компьютер стоит на ровной, устойчивой и жёсткой поверхности, чтобы обеспечить хорошую вентиляцию.
Уточните, используется ли в вашем Mac процессор Apple — поищите свою модель в этом списке. Далее действуйте в зависимости от установленного чипа:
- Если у вас процессор Apple: включите Mac и продолжайте удерживать кнопку питания, пока не появится окно со значком шестерёнки и надписью «Параметры». Потом нажмите клавиши Command + D на клавиатуре.

- Если у вас процессор Intel: включите Mac и сразу же нажмите и удерживайте клавишу D на клавиатуре, пока не появится индикатор прогресса или запрос на выбор языка.
После этого запустится процесс диагностики компонентов. Он занимает несколько минут. По окончании на экране появятся результаты тестирования, включая справочные коды ошибок при их наличии.
Если в процессе тестирования будут выявлены неполадки диска, придётся обращаться в сервис. Выполнить ремонт самостоятельно возможно лишь на старых моделях c HDD, да и то путём замены диска на новый.
Диск не отображается в Finder
1. Если у вашего Mac несколько дисков и проблема возникла не с загрузочным, а со вспомогательным, то компьютер загрузится, но диск будет недоступен. В этом случае нужно проверить, отображается ли он в «Дисковой утилите».
Для этого откройте приложение из папки «Программы» → «Утилиты» или через Spotlight и проверьте, виден ли диск. Если да, то можно попытаться отформатировать его (имейте в виду, что при этом удалятся все данные).
2. Если накопитель в «Дисковой утилите» отсутствует, следует проверить, распознаётся ли его Mac. Для этого необходимо убедиться, что он отображается в «Информации о системе».
Кликните по логотипу Apple в левом верхнем углу экрана, выберите пункт «Об этом Mac».
Затем нажмите кнопку «Отчёт о системе».
Перейдите в раздел «Хранилище» или SATA / SATA Express. Проверьте, доступен ли нужный диск там.
Если диск не отображается, можно выполнить тестирование с помощью утилиты «Диагностика Apple» так, как описано выше, и при обнаружении ошибок с диском обратиться в сервис для ремонта.
Материал был обновлён 12 января 2021 года.
Читайте также 🖥
- Как выбрать жёсткий диск
- Что делать, если компьютер включается и сразу выключается
- Что делать, если компьютер зависает?
Убедитесь что контроллер данного диска включен в меню bios компьютера
Как убрать окно «убедитесь что контроллер данного диска включен в меню bios компьютера» во время установки Windows
Порой случается, что во время установки Windows на этапе, когда нужно выбрать раздел жесткого диска, на который будет установлена Windows, появляется ошибка “Убедитесь что контроллер данного диска включен в меню bios компьютера”. Естественно дальше установка не идет.
Естественно дальше установка не идет.
Текст ошибки
Из этой статьи вы узнаете что это значит и как устранить проблему с контроллером жесткого диска.
Почему появляется эта ошибка?
Вариантов возникновения сообщения “Убедитесь что контроллер данного диска включен в меню bios компьютера” несколько.
Один из наиболее вероятных это неправильно выставленный в BIOS режим работы жесткого диска. Есть два основных режима – Achi и IDE, о которых мы писали в этой статье.
Еще порой на новых материнских платах появлению данной ошибки способствует опция UEFI/BIOS boot mode.
Менее часто, но также бывает и еще одна ситуация. Это повреждение загрузочной записи жесткого диска и в этом случае потребуется ее восстановление.
Как исправить “Убедитесь что контроллер данного диска включен в меню bios компьютера”?
Вариантов устранения данной проблемы столько же, сколько и причин.
Для начала нужно зайти в BIOS и переключить режим работы жесткого диска. Если стоит IDE (Compatible)(Native Mode), то включить AHCI, а если стоит AHCI, то переключить на IDE (Compatible)(Native Mode).
Если стоит IDE (Compatible)(Native Mode), то включить AHCI, а если стоит AHCI, то переключить на IDE (Compatible)(Native Mode).
Переключение режима работы жесткого диска – вариант 1
Переключение режима работы жесткого диска – вариант 6
Переключение режима работы жесткого диска – вариант 5
Переключение режима работы жесткого диска – вариант 4
Переключение режима работы жесткого диска – вариант 3
Переключение режима работы жесткого диска – вариант 2
Если это не помогло, то стоит проверить опцию UEFI/BIOS boot mode. Если она есть, то стоит поставить ей значение “legacy” или “Legacy First”.
Переключение режима загрузки на Legacy
После всех изменений в BIOS не забывайте их сохранять кнопкой F10.
Последним вариантом стоит попробовать проверить и восстановить загрузочную запись жесткого диска.
Для этого нажмите “shift”+”F10” при появлении ошибки “Убедитесь что контроллер данного диска включен в меню bios компьютера”. Этим вы запустите консоль.
Этим вы запустите консоль.
Восстановление загрузочной записи через консоль
Далее последовательно наберите и выполните команды:
- bootrec /fixmbr;
- bootrec /fixboot;
- bootrec /RebuildBcd.
Далее перезапустите установку Windows и попробуйте ее установить.
Лучшая благодарность автору — репост к себе на страничку:
ошибки во время установки windowsубедитесь что контроллер данного диска включен в меню bios компьютера
DemonF2016
Как стереть жесткий диск или SSD: отформатируйте диск, чтобы стереть все данные
Форматирование жесткого диска компьютера является важным шагом, если вы утилизируете его и хотите удалить все свои удалить старую установку Windows. Мы объясняем, как использовать встроенные в Windows инструменты для полной очистки диска ПК или ноутбука.
Обратите внимание, что процесс может различаться в зависимости от того, является ли это вашим единственным жестким диском и есть ли у вас запасной компьютер или нет. Нельзя, например, отформатировать жесткий диск, на котором работает Windows. Для этого вам потребуется загрузить компьютер с установочного диска Windows, USB-накопителя или другого загрузочного диска.
Нельзя, например, отформатировать жесткий диск, на котором работает Windows. Для этого вам потребуется загрузить компьютер с установочного диска Windows, USB-накопителя или другого загрузочного диска.
Как полностью стереть жесткий диск?
При форматировании диска освобождается место для новых файлов. Но есть разные форматы. Остерегайтесь «Быстрого форматирования», которое оставляет все ваши данные на месте и делает диск пустым. Это просто быстрый способ стереть диск, и это нормально, если вы собираетесь повторно использовать его самостоятельно, но не в том случае, если вы утилизируете диск или передаете его кому-то другому.
На самом деле, если вы утилизируете диск или передаете его кому-то другому, это стоит
безопасно стирая содержимое, чтобы убедиться, что никакая личная информация не может быть восстановлена.
Предупреждение: убедитесь, что вы сделали резервную копию всех фотографий, видео, музыки и других документов с вашего диска, прежде чем форматировать его. Хотя
Хотя
удаленные файлы могут быть восстановлены в некоторых ситуациях, лучше предположить, что никакие файлы не будут доступны после того, как вы воспользуетесь приведенными ниже методами.
Правильный способ форматирования жесткого диска или в Windows выглядит следующим образом, но если у вас есть SSD, проверьте веб-сайт его производителя, так как там может быть специальный инструмент для его форматирования.
Введите diskmgmt.msc или Управление дисками в поле поиска или, если у вас Windows 10, нажмите Win+X, а затем K.
Это самый простой способ запустить Управление дисками, но вы также найдете его в Панели управления, если вы ищете «диск» и выбираете «Создать и отформатировать разделы жесткого диска».
Управление дисками не такое мощное, как автономный инструмент управления разделами, такой как
Paragon Hard Disk Manager, но он по-прежнему способен форматировать диски.
Щелкните правой кнопкой мыши диск, который вы хотите стереть, и выберите «Форматировать…»
Как вы можете видеть ниже, это повлияет только на ту часть (называемую разделом) диска, которую вы выбрали. Иногда раздел занимает весь диск, но на одном диске может быть несколько разделов.
Иногда раздел занимает весь диск, но на одном диске может быть несколько разделов.
Введите имя диска рядом с меткой тома и выберите файловую систему, в которой вы хотите отформатировать диск. Если это внутренний жесткий диск, вам нужно использовать NTFS. Оставьте размер выделения по умолчанию. Снимите флажок «Выполнить быстрое форматирование», если вы утилизируете диск, иначе данные фактически не будут удалены.
Нажмите «ОК», и вас спросят, уверены ли вы, что хотите стереть диск, поэтому подтвердите это, и диск будет отформатирован.
Как отформатировать новый жесткий диск?
Когда вы устанавливаете новый (дополнительный) жесткий диск на свой компьютер, вы можете удивиться, почему он не отображается в Windows. Причина в том, что его необходимо инициализировать и отформатировать. Опять же, вы можете сделать это в «Управлении дисками».
Когда загрузится Управление дисками, оно проанализирует все диски вашего компьютера и предложит вам инициализировать любой новый диск, который он найдет.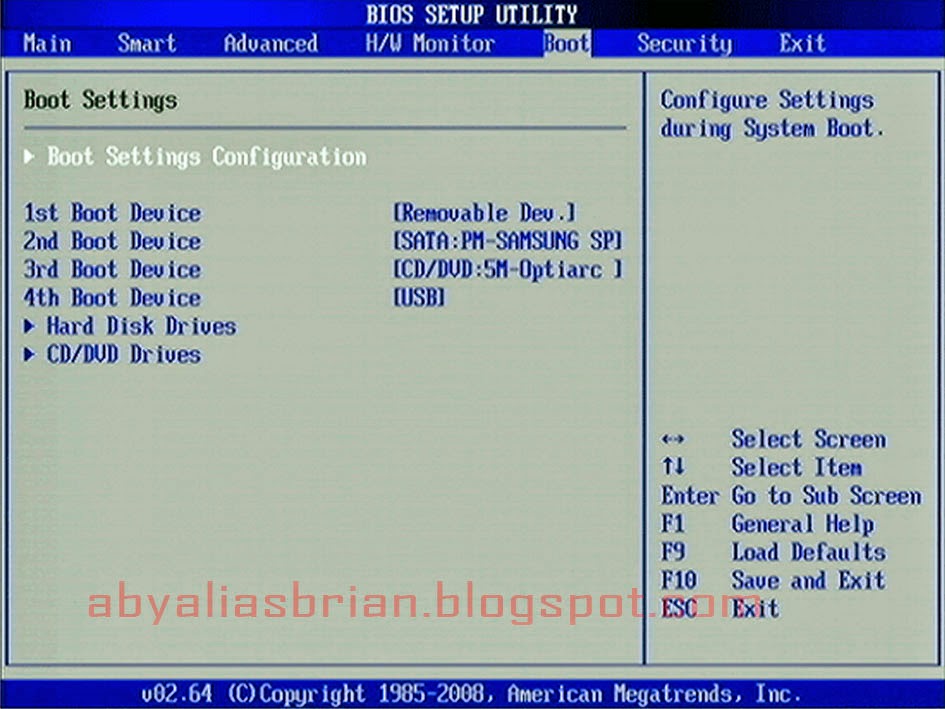
Вы должны выбрать GPT (таблицу разделов GUID), если ваш ноутбук или ПК современный и имеет UEFI BIOS, или ваш диск емкостью 2 ТБ или больше.
Если вы не видите подсказку, посмотрите в списке дисков, и вы должны увидеть тот, который говорит «Не инициализирован». Щелкните его правой кнопкой мыши и выберите «Инициализировать диск».
После этого щелкните правой кнопкой мыши заштрихованное нераспределенное пространство и выберите «Новый простой том…»
Следуйте инструкциям, выбрав размер раздела (в МБ — 1024 МБ = 1 ГБ) и букву диска. (будет выбран один, но вы можете изменить его, если хотите).
Когда вы приступите к форматированию раздела, наш совет такой же, как и в разделе «Быстрое форматирование» выше.
Если вы выберете размер раздела меньше, чем общая емкость диска, скажем, 500 байт на диске емкостью 1 ТБ, у вас останется нераспределенное пространство на диске, которое вы сможете отформатировать, повторив описанный выше процесс. только что завершено.
Можно ли отформатировать жесткий диск из BIOS?
Многие спрашивают, как отформатировать жесткий диск из БИОС. Короткий ответ: вы не можете.
Если вам нужно отформатировать диск, и вы не можете сделать это из Windows, вы можете создать загрузочный компакт-диск, DVD или USB-накопитель и запустить бесплатное стороннее средство форматирования.
Один из вариантов
Darik’s Boot and Nuke (DBAN), который бесплатен для личного использования. Эта программа полностью сотрет и отформатирует ваш жесткий диск, но не поддерживает безопасное стирание SSD.
DBAN предположительно может создавать только загрузочные CD/DVD-R, но если у вас нет чистых дисков или записывающего устройства, есть обходной путь в виде отдельной сторонней программы.
Universal USB Installer быстро и легко преобразует загруженный ISO-образ DBAN для запуска с загрузочного USB-накопителя. Просто вставьте пустой USB-накопитель, запустите программу установки Universal USB Installer и следуйте инструкциям.
Вам будет предложено прокрутить и выбрать дистрибутив Linux, который вы хотите установить на USB (в данном случае, последнюю версию DBAN), а затем его расположение на вашем компьютере и букву USB-накопителя, который вы хотите установить его на.
Как только эта информация будет заполнена, нажмите «Создать».
Чтобы загрузиться с этого USB-накопителя, а не с вашего обычного загрузочного устройства (в большинстве случаев это будет жесткий диск), вам придется изменить некоторые настройки в BIOS. Если вы не знаете, как получить доступ к меню BIOS, прочитайте наше руководство по
как войти в биос.
В BIOS перейдите к настройкам порядка загрузки и измените основное загрузочное устройство на USB-накопитель (его не нужно подключать, чтобы сделать этот выбор). После того, как вы сохранили свои настройки и вышли из BIOS, вставьте загрузочный USB, перезагрузите компьютер.
Ваш компьютер должен автоматически загрузить программное обеспечение DBAN, которое проведет вас через процесс очистки жесткого диска с вариантами различных уровней очистки данных.
Он будет рассматривать USB как еще один диск, поэтому, чтобы избежать непреднамеренной очистки и его, удалите его после загрузки в DBAN.
Как отформатировать диск RAID?
Если у вас есть два или более дисков, сконфигурированных как RAID, существуют различные способы форматирования этих дисков. Прежде чем использовать какой-либо из них, убедитесь, что вы сделали резервную копию всех файлов, которые хотите сохранить.
- Используйте утилиту, поставляемую с RAID-контроллером или материнской платой.
- Зайдите в BIOS RAID-контроллера (ищите сообщение во время загрузки ПК) и найдите вариант форматирования диска (дисков) или перенастройки RAID как отдельных дисков (это удалит их все).
- Отключите диск, который вы хотите отформатировать, и подключите его к другому порту SATA на материнской плате, который не является частью RAID-контроллера. Затем следуйте приведенному ниже методу управления дисками Windows, поскольку диск не будет виден в проводнике Windows.

Можно ли быстро отформатировать жесткий диск?
Да, но не используйте этот метод, если хотите, чтобы данные были безвозвратно стерты. Быстрое форматирование не удаляет данные, а стирает только указатели на файлы.
Это самый быстрый, но наименее безопасный способ форматирования жесткого диска. Откройте окно Проводника (Win+E), затем щелкните правой кнопкой мыши жесткий диск, который хотите стереть. Отформатировать диск, на котором установлена Windows, нельзя по понятным причинам.
Выберите «Формат…» в меню, и появится новое окно с несколькими параметрами форматирования. В качестве примечания: пользователям Windows 8 потребуется выполнить поиск «Этот компьютер».
По умолчанию установлен флажок Быстрое форматирование, и вы можете выбрать файловую систему и размер единицы размещения, а также изменить метку тома (имя диска). Как правило, вы можете оставить все настройки без изменений и нажать кнопку «Пуск». Менее чем через минуту ваш жесткий диск будет отформатирован.
В качестве файловой системы для внутренних дисков следует выбрать NTFS, а для съемных дисков большой емкости — EXFAT, а для параметра Размер единицы размещения установлено значение «По умолчанию».
Как изменить размер раздела
Вы можете использовать Управление дисками, чтобы расширить или уменьшить раздел. Просто щелкните правой кнопкой мыши на одном из них и выберите соответствующий параметр в появившемся меню. При сжатии раздел будет проверен, чтобы узнать, сколько свободного места он содержит.
Это немного сбивает с толку, так как числа отображаются в мегабайтах, а не в гигабайтах, но вы можете отрегулировать количество места для сжатия, и «Общий размер после сжатия» будет обновлен. Вы не можете сжать раздел за пределы того места, где находятся файлы — вы можете освободить место, предварительно дефрагментировав диск.
И наоборот, вы можете расширить раздел, только если на диске есть неиспользуемое пространство. Если нет, опция будет неактивна.
boot — Как узнать на каком диске установлена Windows?
спросил
Изменено
2 года, 8 месяцев назад
Просмотрено
145 тысяч раз
У меня есть две точные копии Windows 10, одна на диске C: и одна на диске D:. Это два внутренних диска в одном ноутбуке.
Как узнать, какая Windows работает?
Как выбрать тот, который будет запускаться при загрузке?
- окна
- загрузка
- окна-10
4
Буквы дисков, такие как C:, назначаются только во время выполнения установки Windows, поэтому обычно они оба C: для обеих ваших установок.
Откройте cmd.exe или Powershell. с повышенными привилегиями (от имени администратора), затем введите: exe
exe
diskpart
через мгновение, введите:
том списка
Вы получите что-то вроде этого:
Volume ### Ltr Label Fs Type Size Status Info ---------- --- ----------- ----- ---------- ------- ---- ----- -------- Том 1 WinBOOT FAT32 Раздел 350 МБ Здоровая система Том 2 D Win1 NTFS Раздел 31 ГБ Исправен Том 3 C Win2 NTFS Раздел 33 ГБ Здоровая загрузка Раздел 4 S Data NTFS 380 ГБ Исправен
В этом случае вы можете видеть, что Windows на Volume 3 в настоящее время работает, есть еще одна на Volume 2 , Boot в столбце Info справа указывает, что это текущий диск Windows.
вы можете увидеть то же самое, открыв Управление дисками:
diskmgmt.msc
и найдите Boot в столбце Статус томов.
При настройке двойной загрузки Windows вы должны использовать описательные имена для каждой загрузочной записи.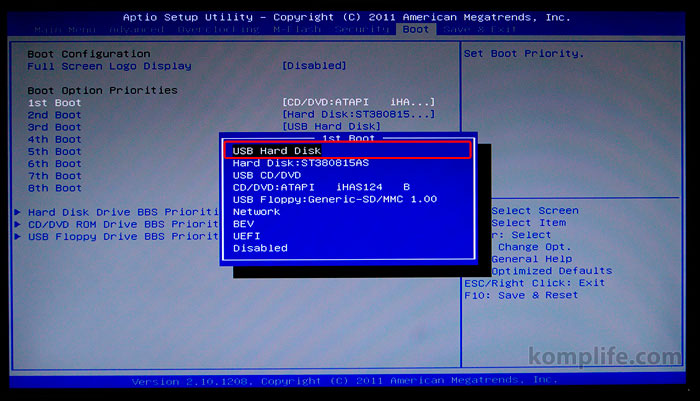
1
Есть несколько способов, и я упомяну самые быстрые, которые приходят мне в голову.
Откройте диалоговое окно «Выполнить» ( Winkey + R ) и введите приведенную ниже команду и Введите , откроется текущий каталог установки Windows
%ветер%
Откройте диспетчер задач и выберите системный процесс (например, svchost.exe или winlogon.exe) на вкладке «Сведения/Процессы». Щелкните правой кнопкой мыши на этом, и вы увидите «Открыть расположение файла», которое также откроет ваш каталог Windows.
2
Другие способы
- Откройте диалог запуска с помощью Win + R , введите
\затем Enter. Это покажет ваш диск Windows. (Совет: запуск.покажет вашу домашнюю папку, а..покажет вашу папку пользователей) - Откройте меню «Пуск», введите «Информация о системе» и откройте Информация о системе .
 Вы увидите каталог Windows 9.0232 под Обзор системы
Вы увидите каталог Windows 9.0232 под Обзор системы - Откройте меню «Пуск», введите «управление дисками» или нажмите Win + R > diskmgmt.msc > Enter. Это перечислит все диски на вашем ПК. Системный диск будет указан с флагом Boot , скорее всего, вместе с «Crash Dump» и «Page File»
Просто нажмите Win + R и запустите cmd. Путь к cmd.exe часто отображается в строке заголовка по умолчанию. В некоторых системах просто отображается «Командная строка», но в этом случае вы можете посмотреть строку приглашения, которая часто указывает на вашу пользовательскую папку на системном диске 9.0003
Это быстро, но ненадежно, поэтому, пока вы находитесь в командной строке, просто запустите команды из других ответов или вы можете запустить
echo %systemroot%илиset sysC:\>установить систему Системный диск = C: Системный корень=C:\WINDOWS
Нажмите Win + Пауза или щелкните правой кнопкой мыши Мой компьютер > Свойства > Защита системы.
 Ваш системный диск будет указан со словом «Система»
Ваш системный диск будет указан со словом «Система».
.
Тем не менее, в настоящее время Windows часто показывает свой системный диск всегда как C: независимо от положения его системного тома на диске, поэтому метка диска или имя устройства более полезны, чем буква диска
Есть много вариантов сделать как другие пользователи сказали
Самый простой вариант, который я использую для идентификации ОС на диске в мультизагрузке, — это , щелкните правой кнопкой мыши меню «Пуск» Windows и выберите «Исследовать», и для пользователя откроется каталог профиля , и я узнал букву диска, с которого я загрузился. ОС
У меня установлено 2 Windows 10, 2 Windows 7 и 3 Windows XP, изменено загрузочное меню, классифицировано и названо как Windows 10 для диска C (учеба), Windows 10 для диска D (игры), Windows 10 для диска e (банкинг), Windows 10 для диска f (загрузка)
Вы можете изменить меню загрузки следующим образом:
https://docs.



 Вы увидите каталог Windows 9.0232 под Обзор системы
Вы увидите каталог Windows 9.0232 под Обзор системы  Ваш системный диск будет указан со словом «Система»
Ваш системный диск будет указан со словом «Система»