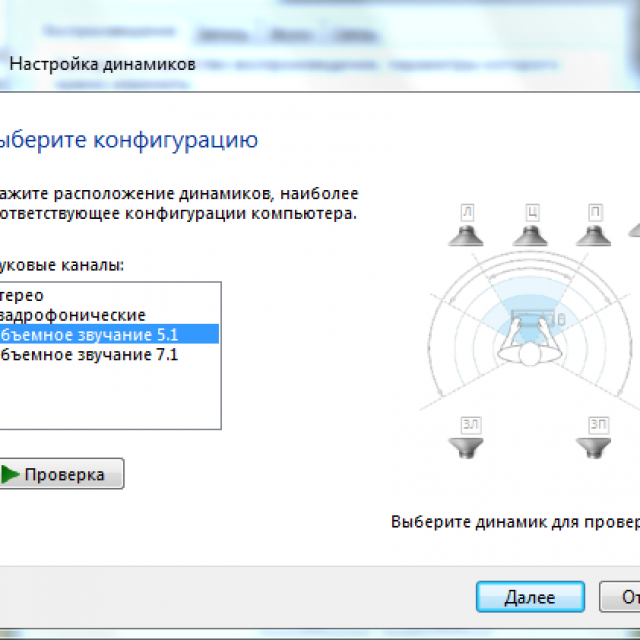Что делать если на ноутбуке не работает звук windows 8: пропал звук на ноутбуке windows 8 что делать и как исправить
Содержание
пропал звук на ноутбуке windows 8 что делать и как исправить
- Менеджер Иван
Сначала все работало нормально, по потом почему пропал звук на ноутбуке. С первого взгляда все нормально. Что делать? Может дело в каких-то настройках? Установлена Windows 8.
Здравствуйте! На самом деле проблема под названием «Пропал звук» является одной из самых распространенных, с которой обращаются в компании, предлагающие ит-аутсорсинг для бизнеса и частных лиц. Причем от операционной системы толком ничего не зависит. Причины отсутствия звука могут быть самые разные. Возможно, что это банальная невнимательность пользователя, а может произошла какая-то поломка.
Проверка случайностей
Прежде, чем приступать к более кардинальным решениям, стоит еще раз убедиться, что звук пропал не случайно. Для этого:
- перезагрузите Windows 8;
- если звук пропал в наушниках, проверьте, подключены ли они и все ли в порядке с проводом;
- проверьте, включен ли звук в самом Windows 8, кликнув на иконку динамика, которая находится в правом нижнем углу, правой кнопкой мыши и посмотрите, где находится ползунок.

Устранение неполадок
Решить проблему может помочь универсальное диагностическое средство – устранение неполадок. Найти этот раздел вы можете в «Панели управления».
Выберите в меню раздел «Оборудования и звук», а затем выберите функцию «Устранение неполадок воспроизведения звука». У вас появится окошко «Диагностика и предотвращение неполадок на компьютере», где система автоматически сама будет пытаться выявить причину отсутствия звука. Через время вы либо увидите проблему и способ ее решения, либо никакого результата не будет.
Проверка работы службы Windows Audio
Если звук пропал по причине отключение соответствующей службы, то ее следует заново запустить. Для этого:
- Нажмите сочетание клавиш Windows и R.
- В появившемся окошке введите Msconfig и нажмите «Ок».
- На мониторе откроется окошко под названием «Конфигурация системы».
- Перейдите на вкладку «Службы».
- В длинном перечне отыщите Windows Audio.

- Проверьте, стоит ли напротив этой службы галочка. Если нет, то поставьте ее и нажмите «ОК». Если галочка стоит, то проблема отсутствия звука заключается не в этом.
Проверка драйверов
Отсутствовать звук может и по той причине, что на Windows 8 произошла проблема с драйверами, отвечающими за это. Для проверки вам надо:
- Зайти в «Панель управления».
- Выбрать «Диспетчер устройств».
- В появившемся окне выбрать из списка «Звуковые, игровые и видеоустройства».
- Разверните весь список.
- Проделать с каждым устройством следующее: нажать правой кнопкой мыши, выбрать «Отключить», а затем «Включить». Если перезагрузка не помогла, тогда приступайте к следующему пункту.
- Нажмите на устройство правой кнопкой мыши и выберите действие «Обновить драйверы».
- На мониторе появится еще одно окно, где вы сможете выбрать одно из действий: автоматический поиск драйверов или найти их вручную на компьютере.

- Нажмите «Далее» и ожидайте результата.
Другие причины отсутствия звука
- проблемы с настройками BIOS;
- проблемы со звуковой картой;
- поломка динамиков в ноутбуке.
Для устранения этих неполадок обратитесь к специалистам.
Пропал звук Windows 8: что делать
«Пропал звук» – очень распространённая проблема не только на компьютере, но и на ноутбуке, встречающаяся в Windows 8. Причины её могут быть самыми разными, начиная банальной невнимательностью самого пользователя и заканчивая серьёзной поломкой, решить которую можно только ремонтом. Чтобы хотя бы примерно попробовать узнать, отчего пропал звук, можно испытать несколько способов диагностики.
Проверка случайностей
Самое банальное и простое, что можно сделать, когда сигнал от динамиков пропал, это:
- Перезагрузить Windows.
 Банально и просто, но в некоторых случаях помогает.
Банально и просто, но в некоторых случаях помогает. - Проверить, подключены ли колонки в розетку/к компьютеру и включены ли они. Элементарная забывчивость может создать эту проблему. Необходимо посмотреть, не вылетел ли шнур питания из розетки, а штекер – из разъёма на звуковой карте. При этом нужно посмотреть, чтобы разъём был специальным для наушников, а не для микрофона (чаще всего он зелёный, а микрофонный – розовый).
- Проверить, включен ли звук в самом Windows. Для этого нужно в левом нижнем углу экрана нажать на иконку динамика и посмотреть, на каком уровне громкости находится ползунок.
Проверка компонентов
Если вышеперечисленные способы не дали ответа, почему пропал звук, можно прибегнуть к другим способам проверки.
Работоспособность колонок
Часто бывает, что вроде как средство вывода звука рабочее – все лампочки горят, светятся, колонки шипят при наличии помех – но сигнала из них не добиться. В таком случае можно проверить их двумя способами:
- Подключить колонки к телефону, плееру или другому компьютеру.

- Подключить наушники или другие колонки к самому проверяемому компьютеру.
Если устройство работоспособно – звук появится. Нет? Значит, идём дальше.
Служба Windows Audio
Возможно, по какой-либо причине была отключена необходимая для воспроизведения служба, и после этого звук пропал. Чтобы динамики вновь ожили, необходимо её запустить. Делается это легко и просто.
Для начала, вызываем «Выполнить» (Win+R) и вводим в появившееся окно Msconfig, а затем нажимаем ОК.
Появится окно «Конфигурация системы», в котором нужно выбрать вкладку «Службы» и внимательно просмотреть все строки для нахождения нужной службы. Придётся запастись терпением – разнообразных названий очень много.
Если Windows Audio работает – значит, проблема не в этом. Идём дальше.
Проблемы с драйверами
Если ничего не помогает – возможно, в самом компьютере или ноутбуке под управлением Windows случилась неполадка – «полетели» драйвера, без которых звук работать не будет.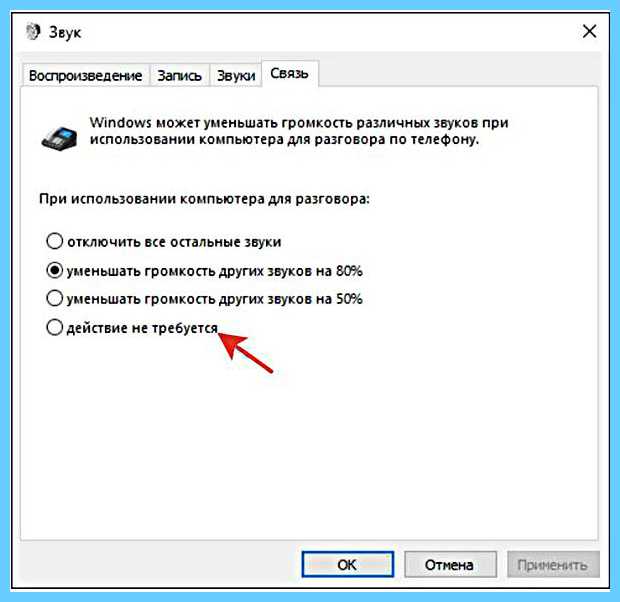
Чтобы проверить и этот аспект, необходимо зайти в Диспетчер устройств через Панель управления. Дабы не париться с поисками, можно задействовать комбинацию Win+R, а затем просто ввести devmgmt.msc.
В появившемся списке нужно найти раздел «Звуковые, видео и игровые устройства» и нажать стрелочку, чтобы раскрыть весь список.
Затем необходимо попробовать перезапустить каждое устройство, нажав на правую кнопку мыши и выбрав соответствующий пункт в меню. Не помогло – тогда следует рискнуть и обновить конфигурацию драйверов. Функцию для этого так же можно обнаружить в всплывающем меню.
После нажатия на «Обновить» появится окно следующего содержания. В нем нужно будет выбрать пункт в соответствии с тем, есть ли драйвера на ноутбуке или ПК, или же их ещё необходимо скачать.
В первом случае необходимо стабильное и, желательно, быстрое подключение к Интернету, а во втором придётся самостоятельно указать, где расположен драйвер. В случае, если и этот способ не возымел эффекта, можно полностью удалить драйвер (всё в том же всплывающем меню), а затем установить его и, если звук пропал именно по этой причине – он появится.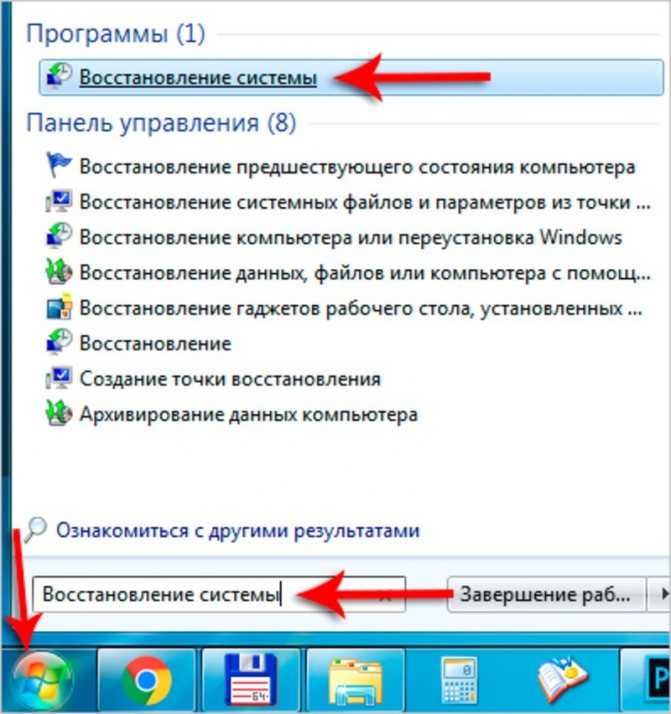
Если драйвер отсутствует на устройстве, то иконка в виде динамика, расположенная справа внизу, будет иметь красный крестик. На неё необходимо будет кликнуть, чтобы запустить службу Windows по устранению проблем с устройствами.
В дальнейшем появится окно выбора, где необходимо оставить настройки, как указано, если не подключено специфических устройств.
Когда процесс исправления закончится, необходимо принять исправления.
После нажатия на эту кнопку появится следующее окно, в котором будет отчёт по устранению неполадок. Нужно его закрыть и попробовать проверить звук. Не появился? Значит, необходимо устанавливать драйвер.
Для максимально простой установки подойдёт программа AIDA64 для Windows. Её необходимо скачать и установить. После запуска приложения следует нажать на иконку с надписью «Компьютер». После этого отыскать в новом списке «Суммарная информация», открыть её и разыскать название своей звуковой карты. Как правило, он располагается под заголовком «Мультимедиа», где обозначается как звуковой адаптер.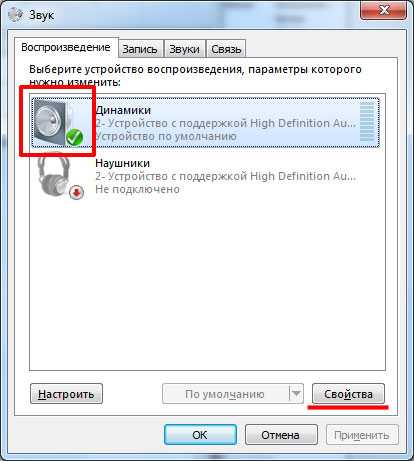
После этого достаточно найти официальный сайт производителя и оттуда скачать оригинальный драйверпак. Для этого нужно знать свою версию и разрядность Windows. Затем скачанный файл нужно запустить и в точности следовать всем инструкциям установщика. И после перезагрузки звук должен появиться. Также можно воспользоваться утилитами, которые автоматически ищут и устанавливают драйвера.
Если ничего не помогает
Последнее, куда можно заглянуть перед тем, как нести устройство в сервис-центр с просьбой посмотреть, почему звук пропал – это BIOS. По каким-либо причинам звуковая карта может быть отключена непосредственно в нём, и тогда все манипуляции внутри системы ни к чему не приведут.
Однако без базовых знаний английского языка и достаточной компьютерной грамотности лучше не пытаться самостоятельно менять какие-либо иные настройки. Это может привести как к незначительным, так и к критическим неполадкам в системе.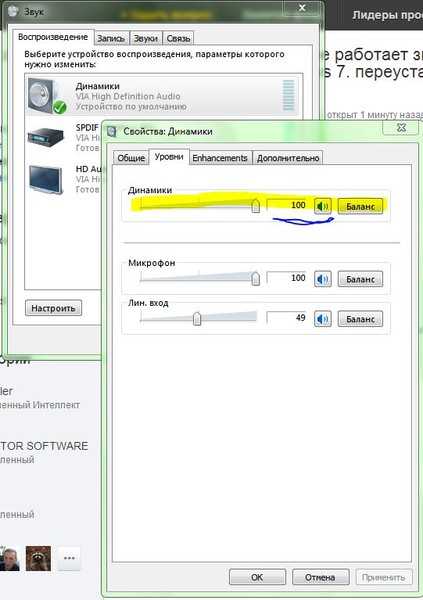
Чтобы зайти в BIOS, необходимо выключить устройство, а затем нажать на кнопку включения и сразу же начинать быстро-быстро клацать любой из этих кнопок: F10, F2 или Delete. Управление происходит при помощи стрелок, мышка не задействуется. Следует здесь найти кнопку Advanced, а в ней – Onboard Device Configuration.
После открытия этого пункта надо найти строчку, где написано «High Definition Audio», возможен вариант «HD Audio Controller». В этих строках справа обязательно должен быть статус «Включён» (или Enabled в оригинале). Если же указан статус Disabled, нужно это изменить, следуя инструкциям управления в вашем BIOS.
Если же даже это не помогает – видимо, причина того, что пропал звук – в поломке либо самой карты, либо динамиков на ноутбуке. И для устранения этих неполадок необходимо отнести устройство в сервисный центр.
Проблемы со звуком в Windows 8 | Аудиогид по устранению неполадок
Настройка звука всегда была моей ахиллесовой пятой, поэтому я чувствую себя достаточно компетентным, чтобы описать самые основные подводные камни, которые мешают компьютеру воспроизводить музыку, разговаривать с вами или просто давать пронзительный крик.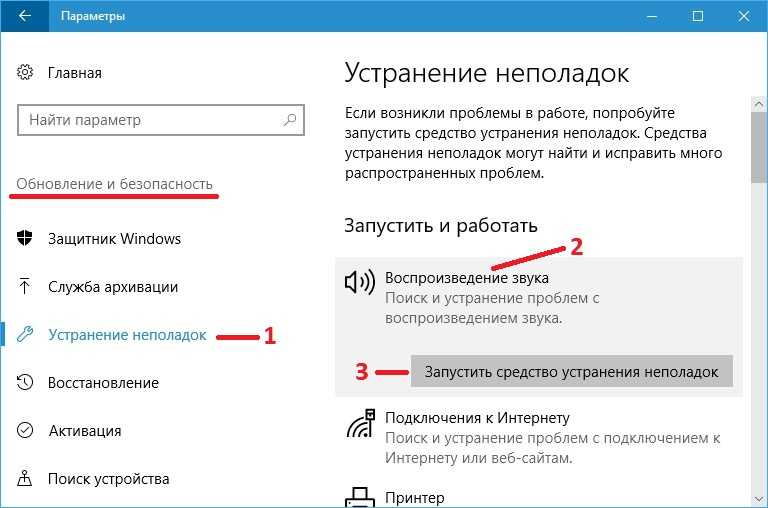
Способы устранения проблем со звуком в Windows 8
- Попробуйте 3 разных источника звука
- Регулятор громкости — отключен звук или установлен на ноль
- Попробуйте звук на другом компьютере
- Проверьте настройки громкости Windows 8
- Парень ошибается! Вызов диспетчера устройств
- Ошибка службы аудио 1293
♦
Попробуйте 3 разных источника звука
Весь смысл этой страницы в том, что есть простое объяснение того, почему ваш компьютер молчит. Если вы попробуете 3 разных типа звуковых носителей, то каким-то чудом один из них может внезапно заработать, и даже если все молчат, вы можете понять, что не так с вашей системой.
Например, мое интернет-радио 365 не работало, я видел музыкальные полосы, но не слышал звука. Затем я заметил, что не так, собственный регулятор громкости приложения был на нуле.
Я призываю вас попробовать эти 3 источника звука.
- Любой музыкальный DVD.

- Музыкальный веб-сайт, например. Радио Би-би-си 2.
- Воспроизвести видео с YouTube; проверьте кнопку отключения звука.
Регулятор громкости — отключен звук или установлен на ноль?
Мой самый низкий отлив с компьютерными звуковыми системами был при попытке устранения неполадок в Windows 9.5 машина; после 30 минут возни я понял, что проблема в том, что регулятор громкости системы был отключен.
К счастью, я вспомнил тот тяжелый урок, когда мой ноутбук с Windows 8 не воспроизводил музыку. Следовательно, я пошел прямо к регулятору громкости (внизу справа на рабочем столе), где я мог видеть, что Мистер Никто установил уровень на ноль, см. Крайний скриншот.
Моя следующая задача для вас — найти контроллер динамика; один из способов — через панель управления, «Оборудование и звук». Сравните свой компьютер с Windows 8 со снимком экрана справа. а) Убедитесь, что на вашем динамике нет красного знака «Вход запрещен», б) поддержите меня и установите ползунок на 50.
В случае с ноутбуками проверьте, не отключил ли какой-нибудь злодей звук на внешнем переключателе/кнопке громкости. Или в случае использования сервера в качестве рабочего стола убедитесь, что для службы Windows Audio установлено значение «Пуск», а не «Вручную».
Попробуйте звук на другом компьютере
Если вы используете наушники, проверьте, работают ли они на другом компьютере. Или, если вы пытаетесь воспроизвести один конкретный CD/DVD, не расстраивайтесь, попробовав ту же самую старую вещь, уменьшите ошибку, воспроизведя ее на другой машине.
Очевидным вариантом является замена ваших динамиков или наушников на те, которые, как известно, работают на другом компьютере. Когда вы будете проводить эти эксперименты по обмену, обратите внимание на символы на сокетах; цветовое кодирование уменьшило количество проблем с неисправными аппаратными соединениями, но черные штекерные разъемы динамиков не будут работать, если вы вставите их в розовое гнездо для микрофона.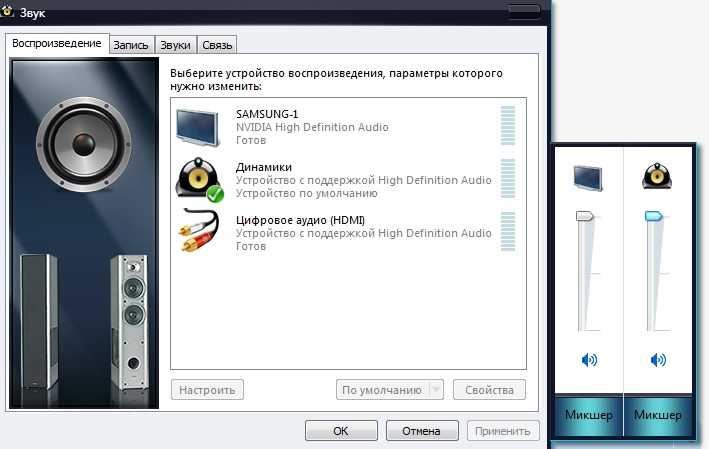
Я считаю, что проверка того, что работает на второй машине, является недооцененным методом устранения неполадок. Ходить по кругу, пытаясь делать одно и то же, что терпит неудачу, может раздражать. Таким образом, получение небольшого успеха, такого как работа со звуком на второй машине, помогает мне настроиться на положительный лад.
Парень рекомендует: Инструмент управления журналами и событиями SolarWinds
LEM предупредит вас о таких проблемах, как недоступность ключевого приложения на определенном сервере. Он также может определять, когда службы остановлены или есть проблема с задержкой в сети. Возможно, самая интересная способность этого инструмента управления журналами и событиями заключается в корректирующих действиях, например, путем перезапуска служб или изоляции источника атаки вредоносного ПО.
Тем не менее, возможно, основная причина, по которой люди используют LEM, заключается в его возможности соблюдения требований. С небольшой помощью с вашей стороны он обеспечит соответствие вашей организации отраслевым стандартам, таким как CISP или FERPA. LEM — действительно интеллектуальное приложение, которое может сопоставлять данные в разных журналах, а затем использовать встроенную логику для корректирующих действий, перезапуска служб или предотвращения потенциальных нарушений безопасности — попробуйте LEM.
LEM — действительно интеллектуальное приложение, которое может сопоставлять данные в разных журналах, а затем использовать встроенную логику для корректирующих действий, перезапуска служб или предотвращения потенциальных нарушений безопасности — попробуйте LEM.
Загрузите БЕСПЛАТНУЮ пробную версию инструмента SolarWinds Log & Event Management.
Другие идеи для отсутствия звука на ноутбуке с Windows 8
Одним из побочных эффектов культуры вины является то, что люди больше не признают, даже самим себе, что они совершили ошибку. Я утверждаю, что ваша проблема связана не с драйвером звуковой карты, а с какой-то простой настройкой, которая не позволяет вашему компьютеру с Windows 8 издавать шум.
Я также хочу уберечь вас от траты денег. Когда мой друг «Лай» Эдди не мог заставить свой компьютер воспроизводить музыку; без всякой логической причины он обвинил звуковую карту. Эдди был недоволен, когда его только что купленная звуковая карта показала себя не лучше, и рвал на себе волосы, когда его 10-летний племянник заметил, что настоящая проблема заключалась в том, что Эдди вставил провод динамика в гнездо микрофона.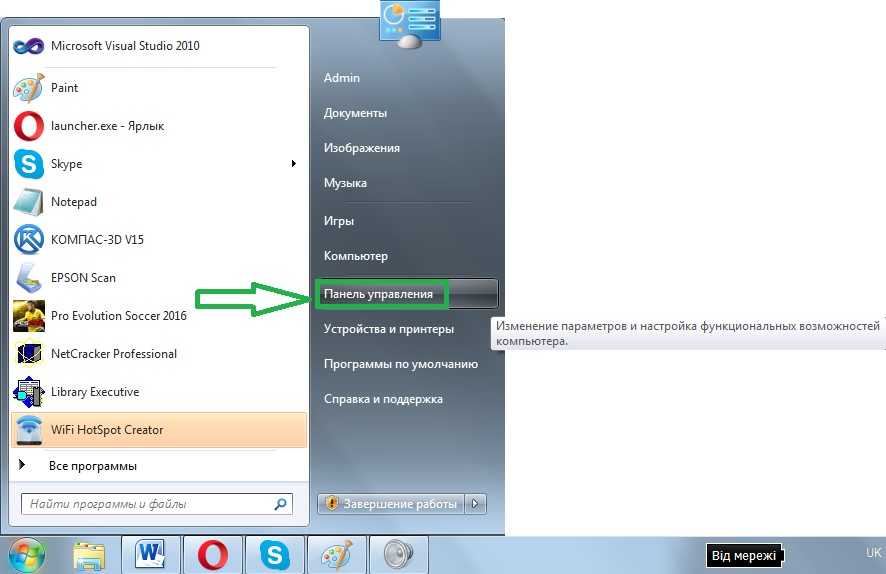
Проверьте настройки управления громкостью Windows 8
Мой следующий метод устранения неполадок — проверить встроенные настройки управления громкостью Microsoft: убедитесь, что «Все устройства в настоящее время воспроизводят звук».
Щелкните правой кнопкой мыши звуковое устройство Windows 8, например наушники, щелкните вкладку «Звук» и «Проверить» настройки звука.
См. также Менеджер по качеству VoIP и сети SolarWinds »
Неправильный парень! – Вызов диспетчера устройств
Хорошо, я признаю, если вы зашли так далеко, то я ошибаюсь; теперь есть вероятность, что проблема в драйвере звуковой карты. Устраним неполадки с драйвером аудиоустройства:
- Вызов диспетчера устройств
(Панель управления, Система и безопасность, Система: см. верхнее левое меню.) - Прокрутите вниз до «Звук»
- Найдите вкладку «Драйвер».
- Не дайте себя обмануть: «Это устройство работает нормально». Иногда даже Windows 8 врет!
- Эксперты говорят вам «Обновить драйвер» на этом этапе.
 Однако, как и со всеми проблемами с драйверами, мне больше удалось добиться успеха с помощью метода «удалить», затем «переустановить». В случае со звуковыми картами после удаления я щелкаю правой кнопкой мыши в корне диспетчера устройств и выбираю: «Сканировать на наличие изменений оборудования», а затем устанавливаю устройство, которое предлагает средство устранения неполадок.
Однако, как и со всеми проблемами с драйверами, мне больше удалось добиться успеха с помощью метода «удалить», затем «переустановить». В случае со звуковыми картами после удаления я щелкаю правой кнопкой мыши в корне диспетчера устройств и выбираю: «Сканировать на наличие изменений оборудования», а затем устанавливаю устройство, которое предлагает средство устранения неполадок.
Аудиоустройство отключено
Внимательно понаблюдайте за диспетчером устройств, может быть ваша звуковая карта отключена? Щелкните правой кнопкой мыши аудиоустройство и выберите «Включить». Если в контекстном меню нет пункта «Включить», значит, ваше устройство уже включено. Еще одним признаком того, что ваше аудиоустройство отключено, является стрелка вниз, см. снимок экрана выше.
Неизвестные устройства
Если звуковых устройств нет, но есть «Неизвестное устройство», проверьте, можете ли вы удалить/переустановить его драйвер, потому что это может быть просто ваш звуковой контроллер.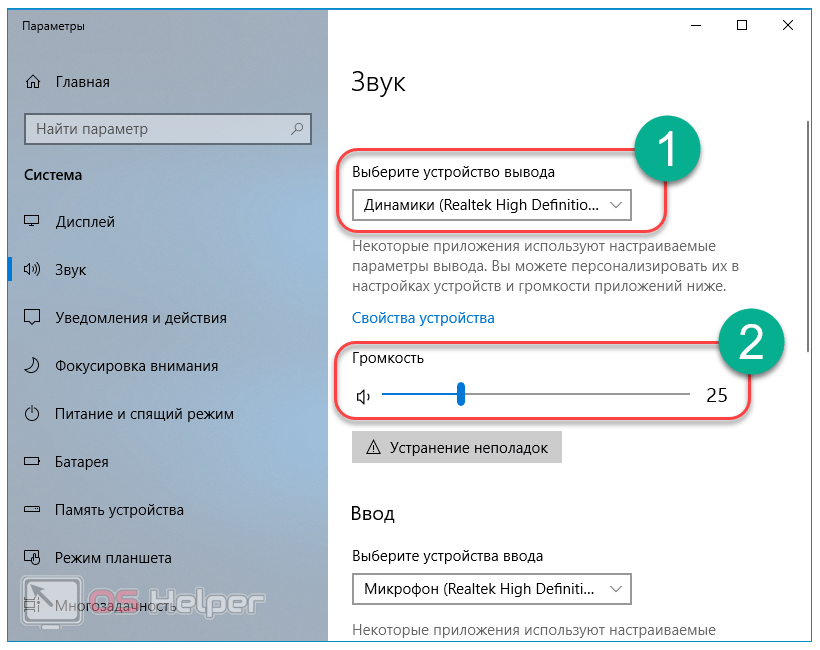 Еще один хороший шаг — выяснить, с каким устройством вы имеете дело, попробуйте «погуглить» имя, указанное на вкладке «Подробности».
Еще один хороший шаг — выяснить, с каким устройством вы имеете дело, попробуйте «погуглить» имя, указанное на вкладке «Подробности».
Отсутствие аудиоустройств в диспетчере устройств — это плохая новость, но это вызывает подозрения у драйвера.
Возможно, пора доставать метко названную отвертку, после снятия металлического корпуса системы попробуйте переставить звуковую карту в другой слот. Также воспользуйтесь возможностью узнать название звуковой карты, чтобы можно было погуглить ее драйвер.
Парень рекомендует: приложение Mobile IT Administration
Насколько круто исправить небольшую проблему на сервере парой нажатий на смартфоне? Благодаря приложению Solarwinds Mobile IT Admin вы можете выполнять рутинные задачи одним движением пальцев на экране телефона.
- Используйте свой iPhone, чтобы разблокировать учетную запись Active Directory.
- Используйте свой iPad для проверки обновлений Windows на вашем сервере.
- Попробуйте приложение Solarwinds Mobile IT Administration прямо сейчас.

Загрузите полнофункциональную 30-дневную пробную версию этого мобильного ИТ-приложения. Погуглите вашу звуковую карту и характеристики операционной системы, а затем загрузите рекомендуемый драйвер для Windows 8 (или Windows 7).
Другая стратегия заключается в том, чтобы узнать, сколько других пользователей попали в такое же затруднительное положение, поэтому зарегистрируйтесь на форуме, таком как Superuser.com. Надеюсь, в одном из постов будет решение вашей проблемы со звуком в Windows 8. Если вы не опубликуете детали вашей ситуации, держу пари, кто-то ответит в течение 24 часов.
Ошибка службы аудио 1293
Ошибка 1293 — неясная проблема, вызванная тем, что «Локальная служба» не имеет назначения прав пользователя на «Создание глобальных объектов». Эта ошибка, вероятно, будет ограничена Windows 8 Consumer Preview и будет исправлена в окончательной версии RTM.
Решение ошибки службы аудио 1293 начинается с запуска gpedit.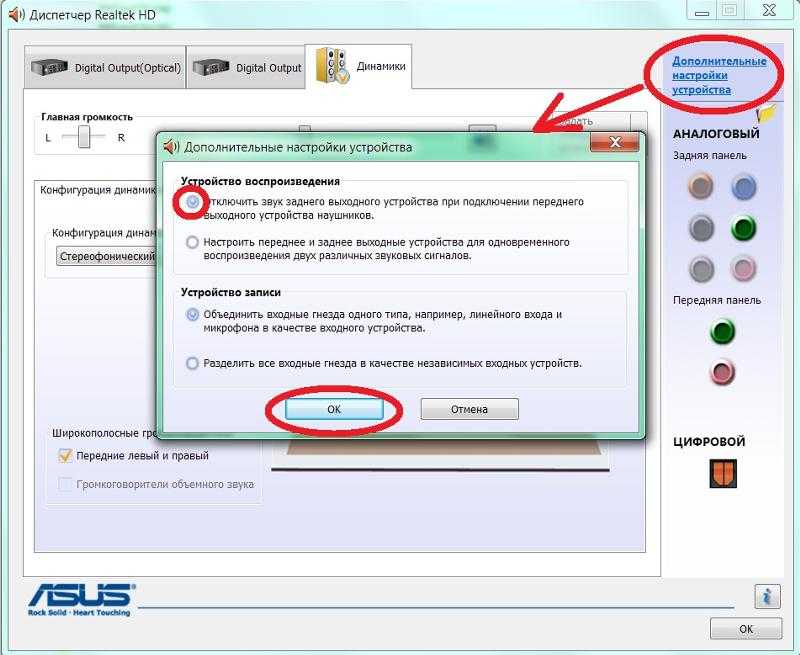 msc (помните, что .msc). Перейдите к:
msc (помните, что .msc). Перейдите к:
- Конфигурация компьютера, Параметры безопасности, Локальные политики, Назначение прав пользователя.
- Добавить локальную службу в групповую политику «Создание глобальных объектов». (См. скриншот выше.)
- Перезагрузите компьютер с Windows 8.
- Убедитесь, что служба Windows Audio запущена.
- Альтернативой является запуск этой команды:
secedit /configure /cfg %windir%\inf\defltbase.inf /db defltbase.sdb /verbose - Снова перезагрузите компьютер.
Общие методы устранения неполадок со звуком
- Ваш ноутбук с Windows 8 когда-либо издавал звук?
- Когда ваш компьютер в последний раз воспроизводил DVD?
- Что недавно изменилось в вашей системе?
- Проверьте журналы событий, особенно Windows -> Журнал приложений.
- Попробуйте встроенные средства устранения неполадок Windows 8
Найдите «Исправить звук». Смотрите скриншот.
- Помните, что перезагрузка лечит 33% всех известных проблем с компьютером!
Посмотрите это видео об устранении неполадок Windows 8 Audio.
»
Обзор проблем со звуком в Windows 8
Корпорация Майкрософт усовершенствовала технологию plug-and-play в Windows 8. Кроме того, драйверы Windows 7 обычно работают с Windows 8, поэтому моя теория гласит, что если ваш компьютер не воспроизводит звук, этому есть простое объяснение. Поэтому мой совет — вернуться к основам, прежде чем искать другой драйвер устройства или устанавливать новую звуковую карту.
Если вам понравилась эта страница, поделитесь ею с друзьями
Темы по устранению неполадок Microsoft Windows 8
• Обзор Windows 8 • Средство просмотра событий Win 8 • Завершение работы Windows 8 • Присоединение к домену Windows 8
• Монитор производительности Windows 8 • Windows 8 PowerCfg -Energy • Windows 80 Sleep0 Проблемы • Устранение неполадок в Windows 8. • Проблемы со звуком в Windows 8. • Инструменты администрирования сервера Win 8. • Tookit
• Проблемы со звуком в Windows 8. • Инструменты администрирования сервера Win 8. • Tookit
. Пошаговое решение проблем со звуком и динамиками в Windows 8.0102
Динамики — самая важная часть ноутбука. Здесь я собираюсь обсудить советы и шаги для бесперебойной работы динамиков. Время от времени возникают различные проблемы с динамиками. Например, вы решили воспроизводить фильмы или музыкальные альбомы в системе Windows 8. Но вы обнаружите, что системные динамики не воспроизводят звук. На самом деле, этот тип проблем на экране вызывает беспокойство. Проблемы со звуком в Windows 8 могут быть вызваны несколькими причинами. Чтобы решить проблему со звуком и динамиками в Windows 8 в системе Windows 8, выполните следующие три шага, указанные ниже.
Как исправить проблемы со звуком и динамиками в Windows 8
Первый шаг
Включить динамики в Windows 8
Система Виндовс 8. Иногда аудиоустройства отключаются вами случайно. Чтобы включить аудиоустройства в Windows 8,
Чтобы включить аудиоустройства в Windows 8,
- Перейдите в область уведомлений на правой панели экрана рабочего стола Windows 8. Здесь щелкните правой кнопкой мыши на Значок громкости .
- Затем нажмите на опцию Playback Devices .
- Теперь вы получите список аудио подключенных устройств, таких как наушники, динамики под окном звука.
- Выберите подключенные динамики в показанном списке и нажмите кнопку Свойства .
- Далее вы увидите новое окно с именем Свойства динамиков . Здесь нажмите на раздел использования устройства внизу и выберите использовать устройство (включить) из выпадающего меню.
- Наконец, нажмите Apply и OK .
Таким образом, вы можете видеть ваши динамики в стадии включения. Теперь попробуйте воспроизвести видео или музыку. Если звук по-прежнему не работает или вы не слышите музыку, вы можете перейти к следующему шагу.
Второй шаг
Обновление аудиодрайверов вручную в Windows 8
При устранении проблем со звуком и динамиками в Windows 8 Иногда устаревшие аудиодрайверы являются основной причиной неработающих аудиоустройств. Всегда рекомендуется обновлять все драйверы устройств для Windows 8 с помощью функции автоматического обновления. Если вы остановили функцию автоматического обновления в своей системе Windows 8, вам необходимо обновить ее вручную. Для запуска обработки ручного обновления для звуковых драйверов, следуйте приведенным ниже пунктам.
- Перейти к окну поиска, нажав сочетание клавиш (клавиша Windows +F).
- Введите Диспетчер устройств в строке поиска с правой стороны и нажмите настройки вариант.
- В результатах поиска нажмите на значок диспетчера устройств .
- В окне диспетчера устройств выберите параметр звуковой, видео и игровой контроллер .
- Затем разверните Аудиовходы и Выход .



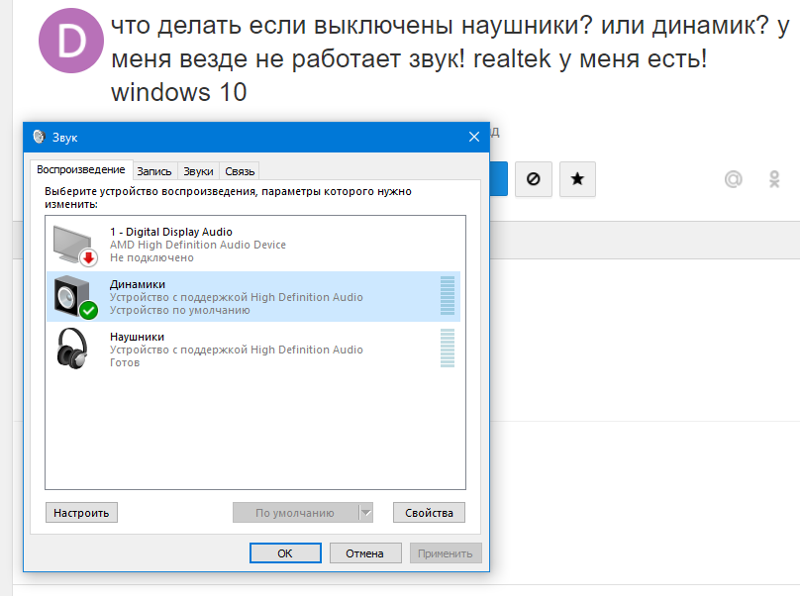

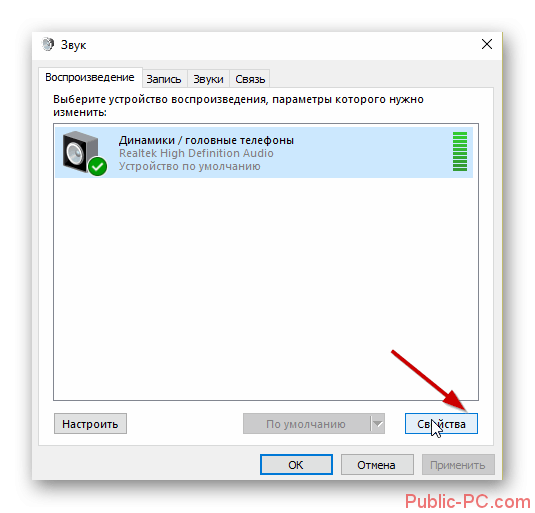 Банально и просто, но в некоторых случаях помогает.
Банально и просто, но в некоторых случаях помогает.
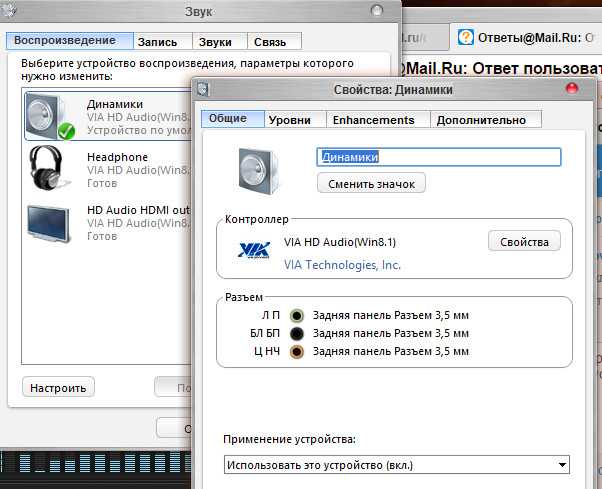
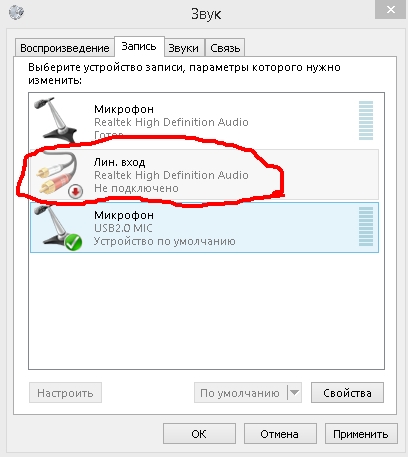 Однако, как и со всеми проблемами с драйверами, мне больше удалось добиться успеха с помощью метода «удалить», затем «переустановить». В случае со звуковыми картами после удаления я щелкаю правой кнопкой мыши в корне диспетчера устройств и выбираю: «Сканировать на наличие изменений оборудования», а затем устанавливаю устройство, которое предлагает средство устранения неполадок.
Однако, как и со всеми проблемами с драйверами, мне больше удалось добиться успеха с помощью метода «удалить», затем «переустановить». В случае со звуковыми картами после удаления я щелкаю правой кнопкой мыши в корне диспетчера устройств и выбираю: «Сканировать на наличие изменений оборудования», а затем устанавливаю устройство, которое предлагает средство устранения неполадок.