Переустановка виндовс 7 с флешки пошаговая инструкция: Установка windows 7 с флешки
Содержание
Установка windows 7 с флешки
В этой статье я расскажу, как установить windows 7 с флешки. Пошагово объясню, как установить windows 7, а также опишу решение проблем, которые могут возникнуть в процессе создания загрузочной флешки и установки windows 7.
Contents
Форматирование флешки
Флешка с Windows 7
Есть iso-образ установочного диска с 7-й windows, и ключ для него (последовательность 20 символов), требуемый для установки? Тогда, существует возможность устанавливать windows не только с DVD-диска, но и с любого другого носителя, в частности, с флешки. Для этого, USB-флешку сначала лучше отформатировать.
Правой кнопкой мыши – жмем иконку USB-диска, и выбираем слово «Форматировать»:
контекстное меню
А форматировать будем – медленно (галочку «Быстрое» – ставить не нужно), в FAT32:
Форматирование флешки
Нажав кнопку «Продолжить», дожидаемся окончания форматирования.
Если флешка отформатирована (или она – новая), переходим к следующему этапу – созданию загрузочной флешки с образом Windows. Внимание: объем флеш-накопителя не должен быть меньше размера файла .iso!
Создание флешки для установки (способ первый)
Перед установкой Windows 7 с флешки, ее необходимо сделать загрузочной. Образ .iso с Windows уже имеется, и – это будет достаточно просто. К слову, образ .iso сам является также загрузочным (правда, для записи на DVD). Но нам нужна именно флешка.
Необходимо скачать небольшую программку: http://www.pendrivelinux.com/universal-usb-installer-easy-as-1-2-3. Ее называют Universal USB Installer. Файл занимает 1 мегабайт.
Установка windows
Запускаем файл этой программы на выполнение. Внимание! Необходимо: выключить антивирус (если имеется). Запуск программы должен производиться с правами администратора (если пользователь в системе – один, они у него имеются по умолчанию).
Пользоваться этой программой – несложно. Принять соглашение:
Принять соглашение:
Установка программы
Затем, выбираем, что на флешку будет записана Windows (слово «Linux» – тут «ни при чем»):
Выбираем настройки установки
Между прочим, то, что нам надо сейчас (установка windows 7 с флешки), есть в этом списке, но почти что в конце. Дальше – подключим «наш» образ .iso. И выберем букву диска для флешки.
Главное здесь – не ошибиться с выбором диска! То есть – здесь нужно выбрать ту «букву», которая относится к флешке.
Форматировать – не обязательно. Нажимаем «Create». Следующее окно – скорее, для подстраховки. Здесь спрашивают, действительно ли диск G: является флешкой. Жмем кнопку «Да».
Выбираем “да”
На этом последовательность действий – закончена. Нам останется ждать завершения, после чего, можно сразу уйти в перезагрузку. После чего, должна стартовать установка windows 7 с флешки, которую мы получили.
Создание флешки для установки (способ второй)
Программа UltraISO, хотя и является условно-бесплатной, имеет русскоязычный интерфейс, для многих людей это является критичным параметром. Скачать с официального сайта – довольно легко: http://www.ezbsystems.com/ultraiso/, использовать можно – в ознакомительном режиме (с .iso не более 300 Мб). Но если у вас уже есть лицензионная копия этой программы – переходим к созданию флешки.
Вам также потребуются права администратора, чтобы использовать эту программу. Итак: находите ярлык UltraISO на рабочем столе, либо среди установленных приложений (кнопка «Пуск» – «Все программы»).
Запуск от администратора
После старта программы – видим вот что (это – главное окно):
Открываем образ
Здесь, в меню «Файл» выбираем «Открыть». После чего – просто, находим «наш» файл с .iso образом Windows 7.
Примечание: установка Windows 7 с флешки в этой программе – позволяет использовать файлы не только в формате . iso, но и с другим расширением (это может быть mdf, nrg, и другие).
iso, но и с другим расширением (это может быть mdf, nrg, и другие).
Последним этапом создания – будет процесс записи образа на саму флешку. Для этого: в верхнем меню нажимаем «Самозагрузка», затем «Записать образ Жесткого Диска…» (именно так):
Записываем образ
В появившемся окне – очень внимательно выберем букву для диска (соответствующую именно флешке):
Настройки записи
И последнее. Метод записи – обязательно выбрать USB-HDD. Это – все. Теперь со спокойной совестью можно нажать «Записать»…
Жмем да
Если уверены, что все выбрали правильно (особенно, «букву» для флешки) – жмем «Да».
Теперь, ваша простая флешка превратится в установочную. По завершению процесса – включаем «перезагрузку» компьютера. И – желаем удачи в создании загрузочной флешки (хотя процедура, в общем, проста, а от пользователя, то есть от вас – зависит мало что в принципе).
Процесс установки операционной системы с носителя USB
Вставьте подготовленную флешку в любой USB-порт компьютера. Предполагается, вы уже знаете, как заставить данный компьютер загружаться с DVD и с USB (если нет – идем к последней главе обзора). В общем, сама установка windows 7 с флешки совершенно идентична ее установке с DVD.
Предполагается, вы уже знаете, как заставить данный компьютер загружаться с DVD и с USB (если нет – идем к последней главе обзора). В общем, сама установка windows 7 с флешки совершенно идентична ее установке с DVD.
Если флешка записана правильно, и – корректно выставлен приоритет загрузки с различных устройств, возникает экран:
Процесс установки
Дождемся его загрузки. Выберем язык установки:
Процесс установки начальный экран
После чего, смело жмем клавишу «Установить»:
Жмем установить
Лицензионное соглашение: ставим флажок, и – жмем кнопочку «Далее» (как на рисунке).
Соглашаемся
Выберем «Полную установку»:
Выбираем тип
Теперь, надо выбрать раздел жесткого диска, в который будет ставиться Windows:
Работа с дисками
Нажимаем «Настройка диска».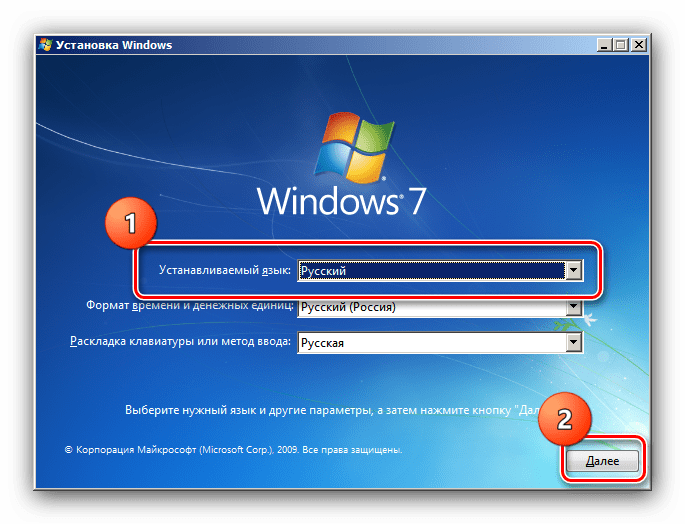
Форматируем диск
Здесь (среди открывшихся действий над диском) – находим и жмем «Форматировать». Надеюсь, не стоит напоминать, что все данные раздела – будут при этом удалены.
После нажатия «Далее», установка станет работать автоматически:
Процесс установки 2
Компьютер перезагрузится (после чего, нужно сразу же флешку «изъять»), установка – продолжится дальше:
Перезагрузка
Еще одна, последняя, перезагрузка – и начнется настройка.
Имя пользователя
Вводим любое имя. Затем, появится поле Пароль – оставим 3 поля пустыми (жмем «Далее»):
Пароль пользователя
После чего, предлагается ввод ключа данной копии Windows:
Активация
Если ключа сейчас нет – можно продолжить (тогда, система будет работать в течение ознакомительных 30-ти дней).
Включим параметры безопасности (рекомендуется выбрать пункт 1-й):
Брегдмаур
Перенастроим дату и время:
Время
Установка Windows 7 с флешки – на этом завершена. Наслаждайтесь готовой ОС!
В данной статье, мы отразили основные этапы по установке ОС Windows 7. Пожалуй, в одной статье – вряд ли возможно ответить на любые вопросы. Некоторые из них (например, как выставить приоритет устройств начальной загрузки) – рассмотрены далее.
Дополнительно: ставим драйверы Windows 7
В процессе своей установки, Microsoft Windows 7, как правило, устанавливает драйверы всех известных устройств. Если вы куплен современный ноутбук, или нетбук, с установкой драйверов дополнительно – проблемы не будет.
Рассмотрим тот случай, когда мы хотим принудительно установить драйвер для оборудования (допустим, для устаревшего, когда Windows 7 «не определила» его самостоятельно). В этом случае, лучше всего – взять установочный диск, входящий в комплект оборудования. Если диск найти не получится – ищите архив с файлом драйвера в Сети (к примеру, на сайте самого разработчика).
Если диск найти не получится – ищите архив с файлом драйвера в Сети (к примеру, на сайте самого разработчика).
Рассмотрим один интересный пример – подключим к компьютеру под управлением Windows 7 старый сканер по LPT. Готовый драйвер, конечно, «семерка» не обнаружила.
Допустим, папка с файлами драйвера, можно – в архиве zip, – сохранена где-либо на жестком диске. Или – есть установочный диск для CD-рома (и возможность его подключить). Для этих случаев, действия будут такими:
Жмем на «Пуск – Панель управления». Выставим «Просмотр: Мелкие значки». Выберем один пункт – «Диспетчер устройств»:
Диспетчер устройств
Смотрим список устройств, подключенных в данный момент к ПК. Внимание: возле устройства, которому необходим новый драйвер, находится «восклицательный знак».
Неопознанное устройство
Даже пусть это будет «неизвестным устройством». Главное, чтобы сам пользователь знал, чем здесь является это устройство (и – располагал соответствующим драйвером).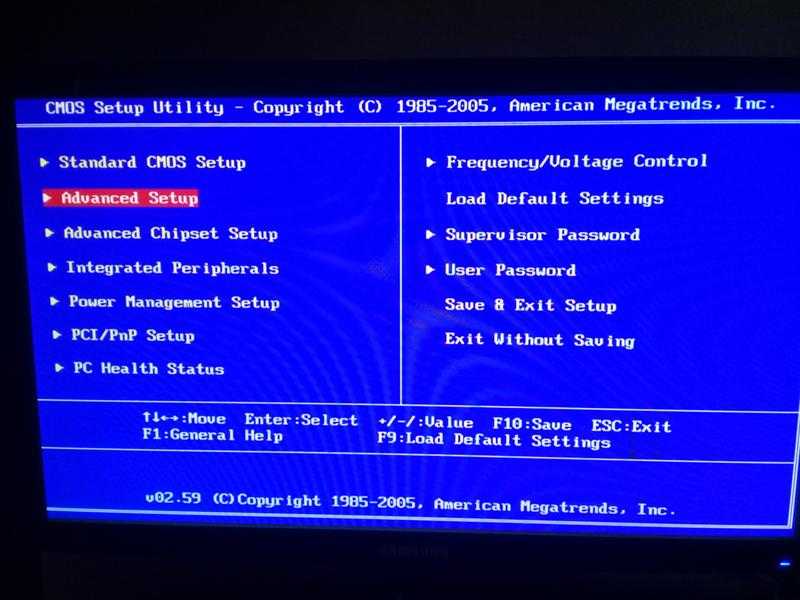
Теперь – кликнем на этой строке правой кнопкой, а из меню выбираем «Обновить драйверы»:
Обновляем драйвер
После чего, нам предложат автоматический поиск и установку. Однако, мы выберем здесь второй пункт, то есть «Выполнить поиск…»:
Поиск драйверов
Останется выбрать путь к папке (или архиву) с драйвером, который скачали и записали на диск, либо к CD, на котором есть этот драйвер (CD производителя оборудованию). Если все правильно, система сама подхватит нужный ей драйвер, и установит его.
Жмем закрыть
Видим, что драйвер для сканера был установлен успешно. Так же, осуществляется установка драйверов любого другого устройства (не обязательно сканера).
После установки Windows 7 с флешки, лучше сразу переходить к «Панели управления», дальше – в «Диспетчер Устройств».
Зачем это нужно? Когда система Windows уже установлена, до установки программ, лучше все-таки убедиться, что устройства «обнаружены» правильно. В случае, если в списке устройств остался хотя бы один «восклицательный знак» – переходить к установке программ запрещается.
В случае, если в списке устройств остался хотя бы один «восклицательный знак» – переходить к установке программ запрещается.
Драйвер – посредник между «железным» устройством и всеми программами (то есть, «софтом»). Без соответствующего драйвера, оборудование чаще всего – не будет работать, или будет работать неправильно. Важной задачей является и обновление самих драйверов (до более современных).
Скачать последнюю версию драйвера – лучше на сайте производителя. Однако, нужна информация: не только название фирмы, но также – номер модели (как можно более точно). Так можно найти и скачать, «то что нужно».
Драйверы в Windows «седьмой» – имеют еще цифровую подпись. Она – гарантирует, что скачанный драйвер – действительно, был сделан фирмой, выпускающей оборудование. То есть, подпись – гарантия подлинности.
Однако, в некоторых (исключительных) случаях, если драйвер скачан с официального сайта – цифровая подпись может не проходить проверку системы. Что в этом случае делать? Если мы драйвер скачали, действительно с официального сайта – эту «ошибку» можно проигнорировать.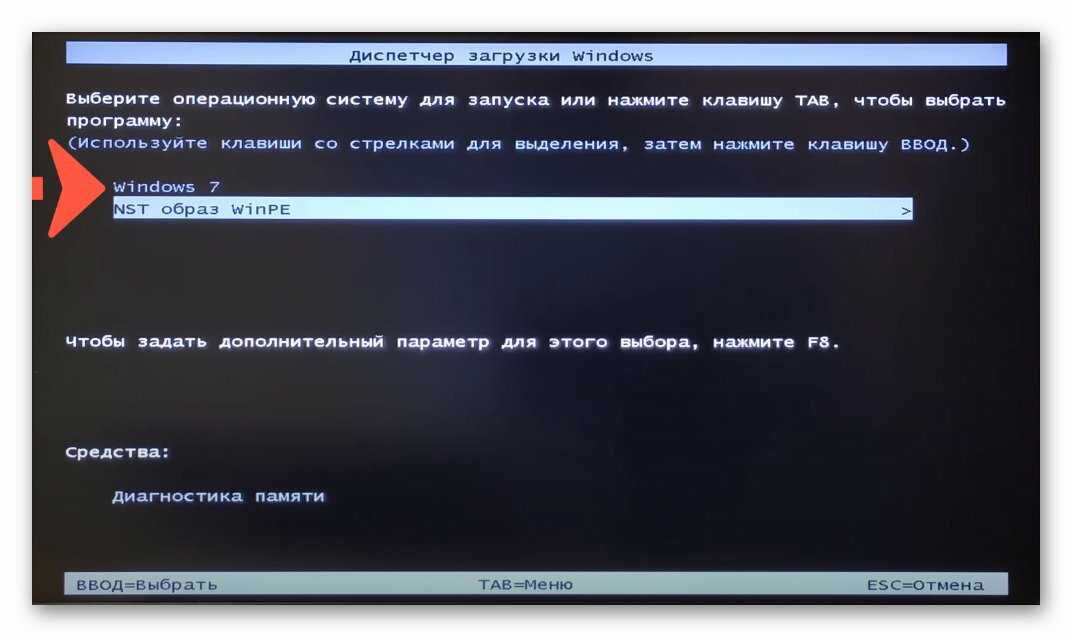 Только, скорее – на свой страх и риск.
Только, скорее – на свой страх и риск.
И последнее, что можно сказать о драйверах. Различаются версии: для Windows XP, и для Windows 7 – Vista. Также, идет различие по разрядности: 32 или 64 бита (слово x86 значит: 32-бита). Если была установлена Windows 7 x86 – качаем драйвер соответствующей версии (32-битный, для «7»).
Дополнительно: учим компьютер «грузиться» по USB
К сожалению, эта глава не является пошаговым руководством. Здесь приводятся несколько способов (включая примеры), однако, то, что один из них вам подходит – скорее, не факт.
Есть способ самый простой, не у всех, однако, работающий. На новых системных платах и ноутбуках, чаще имеется меню выбора варианта загрузки (Boot Menu). Попасть в него можно, при включении компьютера нажав кнопку: чаще это «Esc», реже «F12» (у «нестандартных» изготовителей – F11 или F8).
Если удастся – все очень просто. Для загрузки с CD, выбирается строка «CD – ROM», для флешки – просто, другой пункт: «USB HDD» (USB Memory Stick, и так далее).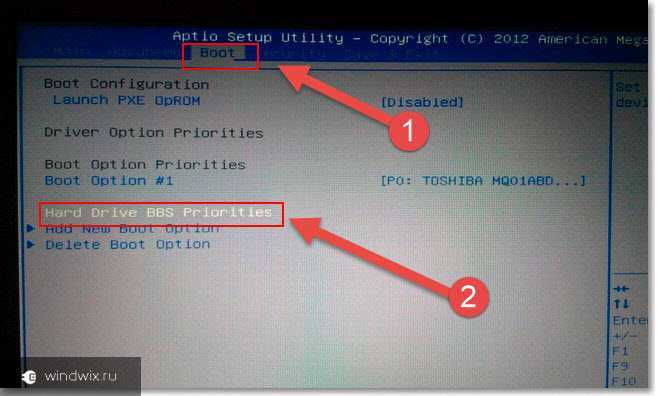
Второй вариант. Если зайти в меню – не получается – попробуйте прочитать сообщения снизу экрана, в самом начале загрузки. Однако, чаще, на компьютере попросту нет этой функции.
Способ с «заходом» в BIOS – следующий. После того, как компьютер включен, несколько раз надо нажать кнопку «Del» клавиатуры. Иногда, правда, это может быть «F2». Вначале загрузки, внизу экрана обычно «пишут» про клавиши доступа, в том числе к BIOS. Если же BIOS был «запаролен» –сделать что-то, действительно, уже не получится.
Вариант настройки для старых BIOS
Выбрать (кнопками – «стрелками») надпись «Advanced BIOS Features», и нажать «Enter».
Затем, необходимо найти надпись «First Boot Device», – после нажатия «Enter» на ней, должно появиться окно устройств для загрузки – если загрузка нужна с CD, выберем CD-ROM, а для флешки – USB-HDD. После чего, жмите «F10» и подтвердите свой выбор клавишей «Enter» – или «Y» (yes) – «Enter». Устройство, отмеченное «First Boot Device» – после этого будет использоваться для загрузки.
Иной вариант настройки – в новых системных платах и ноутбуках.
В BIOS, выберем раздел «BOOT» (также, при помощи стрелок). Установим «CD-ROM» или же, «USB-HDD» в самую верхнюю строчку, что делается «плюсом» и «минусом» клавиатуры. После чего – также, можно нажать на «F10» и подтвердить сохранение этих параметров, клавишей «Enter».
Стоит учесть: версия BIOS может оказаться другой, но – не стоит отчаивается, главное, что возможность загрузки с USB – будет присутствовать (что есть в большинстве современных устройств).
Установка Windows с USB-Флешки
Предыдущая
WindowsКак установить Windows XP с флешки
Следующая
Восстановление данныхВосстановление информации с USB-флешки
Как установить Windows 7 с флешки: 📋 полная инструкция
Автор Алексей На чтение 7 мин Просмотров 4. 9к. Опубликовано Обновлено
9к. Опубликовано Обновлено
Содержание
- Что понадобится и на что обратить внимание перед установкой Windows 7 с флешки
- Как дать понять системе, что установка Виндовс 7 будет производится с флешки
- Загрузочное меню для стационарных компьютеров
- Загрузочное меню для ноутбуков
- Пошаговый процесс установки Виндовс 7 с USB носителя
Производители современных модели ноутбуков и стационарных ПК все реже и реже комплектуют свои изделия DVD-приводами, считая это архаичным решением. И это весьма справедливо, потому как им на замену пришли твердотельные накопители, они же флешки, возможности которых несравнимы с морально устаревшим решением. Вследствие чего у многих пользователей возникает закономерный вопрос, о том, как установить Windows 7 с флешки, раз DVD-привод отсутствует. Именно для таких пользователей в данной статье приведена полная инструкция этого процесса от подготовительных работ, до полной установки.
Что понадобится и на что обратить внимание перед установкой Windows 7 с флешки
Во-первых, нужно убедиться, что объем будущего системного диска, а, как правило, это диск «С», имеет достаточный объем дискового пространства. По заявленным требованиям Windows 7 для ее установки требуется не менее 16 Гб для 32- разрядной системы и 20 Гб для 64-разрядной системы.
Обратите внимание: данные указаны без учета инсталлируемого в последствии программного обеспечения. Поэтому лучше подстраховаться и увеличить указанные объемы раза в полтора. Если у вас жесткий диск не разбит на локальные диски, а имеет лишь диск «C», то вам либо стоит позаботиться о создании дополнительных локальных дисков в системе, либо оставить все как есть и приступать к дальнейшим шагам данной инструкции.
Во-вторых, стоит учесть, что Windows 7 имеет поддержку двух типов процессоров:
- 32-разрядных (x86)
- 64-разрядных (x64)
Это означает, то, что если у вас 32-разрядный процессор, то соответственно вам стоит качать операционную систему с поддержкой данной разрядности, либо в процессе установки, если такая возможность имеется, указывать соответствующую версию ОС. Как правило, подобные ограничения касаются лишь устаревших моделей процессоров, установленных в морально устаревшие персональные компьютеры, установка Виндовс 7 на которые не целесообразна по причине их слабых технических характеристик. Тем не менее, если есть сомнения, то узнать разрядность своего CPU вам поможет эта статья.
Как правило, подобные ограничения касаются лишь устаревших моделей процессоров, установленных в морально устаревшие персональные компьютеры, установка Виндовс 7 на которые не целесообразна по причине их слабых технических характеристик. Тем не менее, если есть сомнения, то узнать разрядность своего CPU вам поможет эта статья.
В-третьих, 32-разрядная версия операционной системы Windows 7 накладывает ограничения на использование максимального объема установленной оперативной памяти. То есть, если в вашем ПК или ноутбуке установлено 4 Гб ОЗУ и более, то 32-разрядная система будет видеть лишь 3.750 Гб. И это нужно учитывать при выборе инсталлируемой версии ОС.
В-четвертых, флешка, на которую будет производиться запись Windows 7, должна иметь объем не ниже 4 Гб. При этом она не должна содержать важной информации, потому как в процессе создания загрузочного носителя флешка будет проходит этап форматирования, а значит вся важная информация хранимая на ней и не скопированная на ПК будет потеряна. Сам процесс записи ОС на флешку в рамках данной статьи мы рассматривать не будем, потому как данную процедуру мы пошагово разобрали в статье «Как записать Windows 7 на флешку». Обязательно с ней ознакомьтесь перед процедурой самой установки.
Сам процесс записи ОС на флешку в рамках данной статьи мы рассматривать не будем, потому как данную процедуру мы пошагово разобрали в статье «Как записать Windows 7 на флешку». Обязательно с ней ознакомьтесь перед процедурой самой установки.
Как дать понять системе, что установка Виндовс 7 будет производится с флешки
Итак, подготовительные меры проведены, и загрузочная флешка с Виндовс 7 подготовлена. Далее потребуется как-то с него загрузиться. То есть, дать понять системе, что процесс загрузки необходимо произвести именно с флешки. Но как это сделать? Здесь есть два пути:
- Через БИОС установить флешку в качестве первого устройства для загрузки системы. Делается просто. В процессе загрузки ПК или ноутбука необходимо нажать на клавишу «Delete». После того как загрузится БИОС, оперируя клавишами навигации по БИОС «←» и «→», переходим в раздел «Boot». В нем, используя клавиши «↓» и «↑» находим подключенную флешку, в нашем примере это «», и выбираем его в качестве первого устройства при загрузке системы.

Обратите внимание: приведенный на скриншоте БИОС относится к устаревшей версии «AMI», тогда как в современных ПК применяется уже более современная версия «UEFI», обладающая более привлекательным интерфейсом. Тем не менее, принцип везде одинаков.
- Через загрузочное меню «Boot Menu», вызываемое так же при перезагрузке системы клавишами «F8», «F12», «F11» или даже «Esc». Тут все зависит от производителя материнской платы. Посмотреть какая именно клавиша клавиатуры отвечает за вызов загрузочного меню в вашем случае, вы можете из руководства по эксплуатации к вашей материнской плате. Либо, так сказать, методом “тыка”. Ниже приведем списки комбинаций для популярных марок компьютеров и ноутбуков:
Загрузочное меню для стационарных компьютеров
| Производитель компьютеров | Клавиша запуска меню загрузки |
|---|---|
| MSI | F11 |
| Asus | F8 |
| Intel | Esc |
| AsRock | F11 |
| Gigabyte | F12 |
Загрузочное меню для ноутбуков
| Производитель ноутбуков | Клавиша запуска меню загрузки |
|---|---|
| HP | Esc, а затем F9 |
| Dell | F12 |
| Acer | F12 |
| Asus | Esc или F8 |
| Lenovo | F12 |
| Toshiba | F12 |
| Samsung | Esc |
| Sony Vaio | F11 |
| Packard Bell | F12 |
После появления загрузочного меню, так же находим в списке подключенную флешку, выбираем ее и нажимаем «Enter».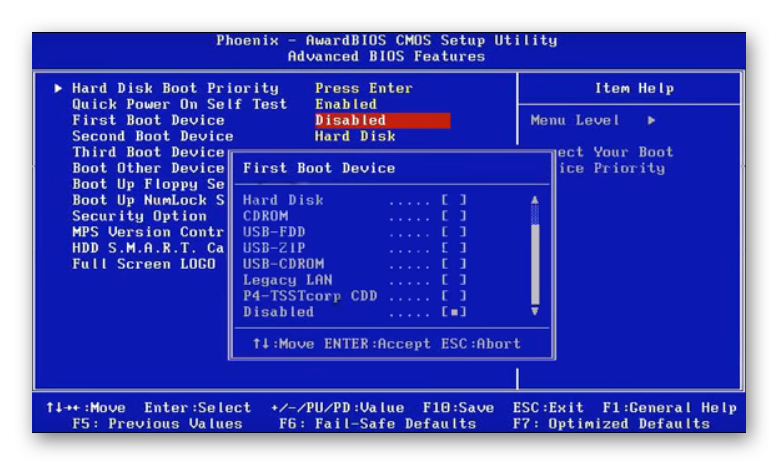
Пошаговый процесс установки Виндовс 7 с USB носителя
Итак, загрузившись с флешки приступаем к пошаговой установке Windows 7.
Шаг первый. Начнется предварительная загрузка данных для установки Windows 7.
Шаг второй. Указываем региональные параметры – язык, формат времени, раскладка клавиатуры. На данном этапе можно оставить все как есть и нажать «Далее».
Шаг третий. Нажимаем «Установить».
Шаг четвертый. Если записанный на флешку образ Windows 7 содержит две ее версии — 32 и 64 — разрядную, то выбираем ту, что вам подходит из условий, что были освещены выше и жмем «Далее».
Шаг пятый. Соглашаемся с условиями лицензии и жмем «Далее»
Шаг седьмой. Выбираем тип установки «Выборочная», в некоторых случаях данный пункт может именоваться «Полная».
Шаг восьмой. Указываем системный диск, на который будет производиться установка. В нашем примере жесткий диск разбит на три раздела — один системный, на который и будем ставить ОС, и два логических, для хранения персональных данных. Если у вас только лишь один системный раздел, то он будет выбран по умолчанию.
Если у вас только лишь один системный раздел, то он будет выбран по умолчанию.
Чтобы произвести чистую установку Виндовс 7 на этом же этапе проводим форматирование выбранного диска, в противном случае, могут остаться разного рода данные, которые будут мусором в системе. После завершения процедуры очистки диска нажимаем «Далее».
Шаг девятый. Начнется установка операционной системы. Процесс может занять от 20-40 минут, в зависимости от технических характеристик железа вашего ПК.
Шаг десятый. После завершения установки система перезагрузится и начнется первоначальная оптимизация.
Шаг одиннадцатый. Начнется запуск системных служб.
Шаг двенадцатый. Начнется завершение установки.
Шаг тринадцатый. Система снова перезагрузится.
Шаг четырнадцатый. Система проанализирует производительность вашей видеосистемы.
Шаг пятнадцатый. Будет предложено указать свои данные.
Шаг шестнадцатый. Будет предложено установить пароль при запуске в систему. Данный шаг можно пропустить, потому, как это можно будет сделать позже.
Данный шаг можно пропустить, потому, как это можно будет сделать позже.
Шаг семнадцатый. Будет предложено ввести лицензионный ключ. Так же можно пропустить ввиду того, что эту процедуру можно выполнить позже.
Шаг восемнадцатый. Выбираем систему защиты. Здесь на свое усмотрение. Если будет использоваться сторонний антивирус, то выбираем «Отложить решение».
Шаг девятнадцатый. Указываем время и часовой пояс.
Шаг двадцатый. Выбираем к какой сети подключить компьютер. Если он используется в домашних условиях, то выбираем соответствующий пункт «Домашняя сеть». После чего будет произведена ее автоматическая настройка .
Шаг двадцать первый. Система произведет последнюю подготовку параметров перед первым ее запуском.
Шаг двадцать второй. Полноценная загрузка готовой к работе операционной системы.
На этом процесс установки Windows 7 с флешки можно считать завершенным. Далее останется произвести ее активацию, если это было пропущено на семнадцатом шаге установки ОС.
Как загрузить и установить Windows 7 | Small Business
Дэвид Уэйн
Microsoft предоставила сайту загрузки программного обеспечения Digital River лицензию на распространение ISO-файлов Windows 7 для установки с DVD-диска или USB-накопителя. Средство загрузки USB/DVD для Windows 7 позволяет создать установочный носитель из загруженного файла, и вы можете загрузить компьютер с DVD или USB-накопителя после небольшой настройки параметров BIOS. После того, как вы установили Windows 7, вам нужно будет активировать ее с помощью ключа продукта, который поставляется с вашим компьютером или который вы приобрели в Магазине Microsoft.
Посетите сайт Digital River Content, чтобы загрузить свою версию Windows 7 (см. Ресурсы).
Посетите Microsoft.com, чтобы загрузить средство загрузки USB/DVD для Windows 7 (см. Ресурсы). Дважды щелкните исполняемый файл, чтобы запустить программу установки Download Tool, и следуйте инструкциям на экране, чтобы выполнить установку.

Запустите средство загрузки USB/DVD для Windows 7 и нажмите «Обзор», чтобы найти загруженный ISO-файл Windows 7. Нажмите «Далее», а затем «USB-устройство», если вы планируете создать установщик USB или выберите «DVD» для записи диска.
Вставьте флэш-накопитель в USB-порт компьютера или вставьте чистый DVD-диск в дисковод для оптических дисков. Нажмите «Начать копирование» или «Начать запись», чтобы создать установочный носитель.
Перезагрузите компьютер и войдите в интерфейс BIOS, следуя инструкциям на экране загрузки микропрограммы вашего компьютера. Как правило, нажатие «Удалить», «F2», «F12» или специальной аппаратной кнопки позволяет войти в этот интерфейс.
Нажимайте клавиши со стрелками, чтобы перейти к разделу загрузки вашего интерфейса BIOS. Нажмите «Ввод» и перейдите к DVD-диску или USB-накопителю, чтобы установить этот диск в качестве загрузочного устройства. Сохраните изменения и перезагрузите компьютер.

Выберите язык на странице «Установка Windows» и нажмите «Далее». На странице «Условия лицензии» нажмите «Я принимаю условия лицензии», а затем «Далее».
Выберите «Пользовательский» в качестве типа установки, а затем нажмите «Параметры диска». Выберите раздел, на который вы хотите установить Windows 7, и нажмите «Форматировать», чтобы подготовить раздел. Нажмите «Далее», чтобы начать установку.
При появлении запроса введите данные своей учетной записи пользователя Microsoft и дождитесь завершения установки. Во время установки ваш компьютер несколько раз перезагрузится.
Ссылки
- Microsoft Windows: Установка и переустановка Windows 7
- Microsoft Windows: Центр обновления Windows
Советы
- Нажмите кнопку «Пуск» и введите «Windows7 и запуск обновления» после установки первый раз. Нажмите «Установить обновления», чтобы загрузить и установить все обновления безопасности, программного обеспечения и драйверов.
 Держитесь рядом с компьютером, так как он может перезагрузиться несколько раз во время обновления.
Держитесь рядом с компьютером, так как он может перезагрузиться несколько раз во время обновления.
Биография писателя
Дэвид Уэйн пишет с 2010 года, а колонки о технологиях появляются в нескольких региональных газетах Техаса. Уэйн окончил Хьюстонский университет в 2005 году, получив степень бакалавра искусств в области коммуникаций.
Как эффективно создать загрузочный USB-накопитель Windows 7
Обновлено
Джин, 22 февраля 2023 г.
| Домашняя страница > Windows System To Go
Компакт-диски и DVD-диски сегодня ушли в прошлое. На самом деле, большинство современных компьютеров и ноутбуков даже не поддерживают установку с компакт-диска или DVD-диска, что делает установку с диска устаревшей.
Хотя вы по-прежнему можете устанавливать фильмы или видеоигры с компакт-дисков или DVD-дисков, к сожалению, вам потребуется загрузочный USB-накопитель, если вы хотите выполнить чистую установку Windows 7.
Загрузочный USB-накопитель – это простой USB-накопитель, на котором установленная на нем операционная система. Образ ISO содержит всю информацию об операционной системе, которая находится на оптическом диске.
Образ ISO содержит всю информацию об операционной системе, которая находится на оптическом диске.
Наличие загрузочного USB-накопителя Windows 7 может помочь вам во многих случаях, например:
- Когда вам необходимо переустановить операционную систему Windows 7 на вашем компьютере 0010
- Если ваш жесткий диск поврежден или поврежден
- Если в вашей системе уже есть необходимые установочные файлы, все, что вам нужно сделать, это переустановить их
- Если вы хотите запустить Windows 7 на вашем Mac и т. д.
Ваш загрузочный USB-накопитель с Windows 7 может очень помочь вам в чистой установке ОС. Итак, давайте теперь посмотрим, как создать загрузочную флешку Windows 7.
Как создать загрузочный USB-накопитель Windows 7 с помощью Rufus
Традиционно для создания загрузочного USB-носителя Windows 7 используется средство создания установочного носителя Microsoft Windows. Но, к сожалению, это больше невозможно для пользователей Windows, потому что Microsoft прекратила поддержку Windows 7.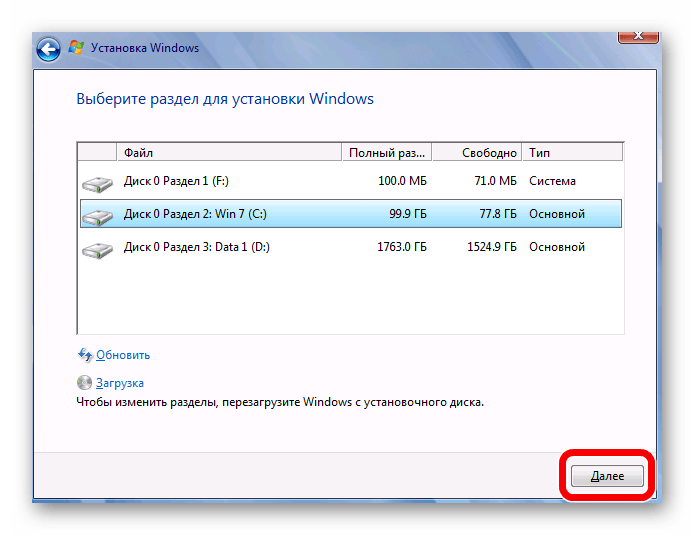
Таким образом, вы больше не можете загружать ISO-файлы Windows 7 непосредственно на свой компьютер. И если на вашем компьютере нет установки Windows 7 на компакт-диске или DVD, вы не сможете перейти на Windows 7, если у вас нет загрузочного USB-накопителя.
Итак, одной из бесплатных альтернатив для создания загрузочного USB-накопителя для средства создания установочного носителя Microsoft Windows является Rufus.
Rufus расшифровывается как «Надежная утилита форматирования USB с исходным кодом». Это бесплатное приложение с открытым исходным кодом для Windows для форматирования и создания загрузочных USB-накопителей.
Программное обеспечение поддерживает различные загрузочные файлы .iso, включая установку Windows и дистрибутивы Linux. Он также позволяет создавать загрузочные USB-накопители MS-DOS, FreeDOS и Windows To Go. Кроме того, вы можете форматировать USB-накопители, используя FAT, NTFS, UDF и многие другие файловые системы.
Чтобы создать загрузочный USB-накопитель с Windows 7 с помощью Rufus, выполните следующие действия:
Шаг 1.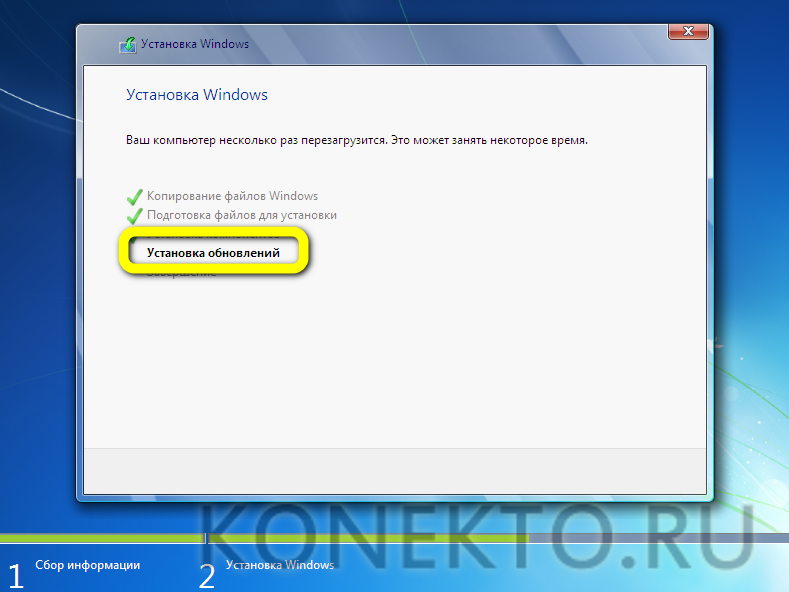 Перейдите по адресу https://rufus.ie, чтобы загрузить последнюю версию Rufus на свой компьютер.
Перейдите по адресу https://rufus.ie, чтобы загрузить последнюю версию Rufus на свой компьютер.
Шаг 2. Откройте Rufus и вставьте чистый USB-накопитель (минимум 8 ГБ) в устройство.
Шаг 3. Rufus автоматически обнаружит вашу флешку. После этого нажмите на Устройство и выберите свой USB из выпадающего меню.
Шаг 4. Убедитесь, что для параметра «Выбор загрузки» установлено значение «Диск» или «ISO-образ», а затем нажмите «Выбрать». Руфус теперь откроет файловый менеджер; вам нужно выбрать местоположение ISO-образа Windows 7 и выбрать его.
Шаг 5. Если вы хотите создать стандартную установку Windows, Rufus определит подходящую схему разделов на основе вашего компьютера. Однако вы можете изменить эти настройки в любое время.
Шаг 6. Укажите для метки тома желаемое имя или оставьте его. Также оставьте для файловой системы и размера кластера значения по умолчанию. Наконец, нажмите кнопку «Пуск».
Наконец, нажмите кнопку «Пуск».
Шаг 7. Вы получите предупреждение о том, что все данные на вашем USB-накопителе будут повреждены. Нажмите кнопку «ОК», и Rufus создаст для вас загрузочный USB-накопитель с Windows 7.
Как создать точную копию Windows 7 на USB-накопителе?
Используя Rufus, вы можете создать загрузочный USB-накопитель Windows 7, который можно вставить для чистой установки операционной системы. Но если вы хотите скопировать именно Windows 7 на USB, включая все приложения, игры и файлы, Rufus не сможет сделать это за вас.
В такой ситуации вам нужен более мощный и надежный инструмент, чем Rufus, под названием EaseUS OS2Go.
EaseUS OS2Go — это простое решение для создания загрузочного USB-накопителя Windows 7 для пользователей Windows и Mac. Это программное обеспечение совместимо со всеми последними версиями Windows, включая Windows 7/8/10, а теперь и 11.
С помощью этого программного обеспечения вы можете точно скопировать среду Windows 7. Это очень поможет вам, когда ваша система выйдет из строя, и вам понадобится доступ к вашим жизненно важным данным. Кроме того, программное обеспечение может помочь вам:
Это очень поможет вам, когда ваша система выйдет из строя, и вам понадобится доступ к вашим жизненно важным данным. Кроме того, программное обеспечение может помочь вам:
- Доступ к одному и тому же USB-накопителю на нескольких устройствах
- Помогает запускать Windows на Mac
- Удобно носить с собой Windows 7
- Простота создания загрузочного USB-накопителя Windows и многое другое.
Вот как можно создать загрузочный USB-накопитель с помощью EaseUS OS2Go:
Шаг 1. Установите EaseUS OS2Go на свой компьютер с Windows, он отобразит занятое место на системном диске. Подключите USB-накопитель, объем которого превышает занимаемое системным диском пространство. Выберите целевой USB-накопитель и нажмите «Далее», чтобы продолжить.
Шаг 2. EaseUS OS2Go сообщит вам, что следующая операция удалит все данные на вашем диске. Убедитесь, что вы сделали резервную копию всех важных данных. Нажмите кнопку Продолжить, чтобы продолжить.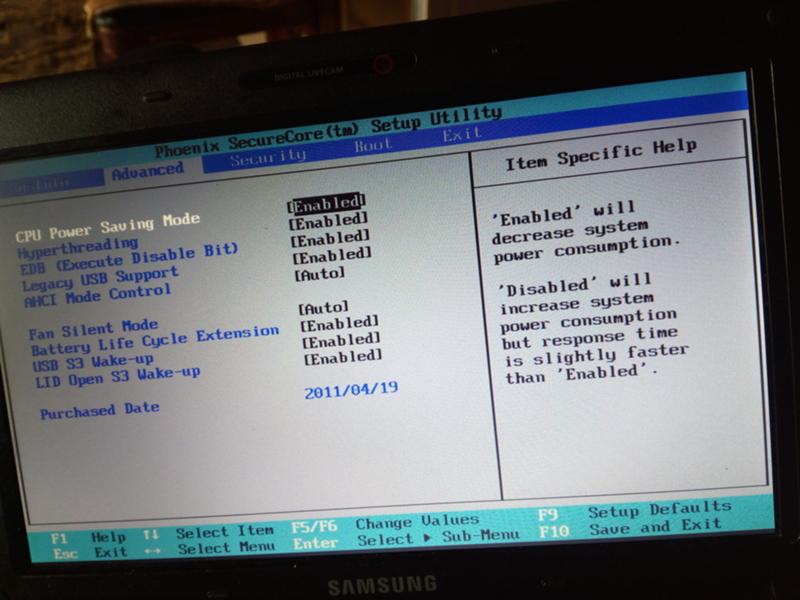
Шаг 3. Настроить разметку диска. Схема диска по умолчанию на целевом диске будет точно такой же, как и на ресурсном диске. Вы также можете отредактировать макет в соответствии с вашими потребностями. Отметьте этот параметр, если вы используете твердотельный накопитель в качестве загрузочного диска Windows. Далее нажмите Продолжить.
Шаг 4. Затем EaseUS OS2Go начнет создание переносного USB-накопителя. Обычно это занимает некоторое время в зависимости от вашей ОС и состояния сети. Когда прогресс достигнет 100%, USB-накопитель должен стать загрузочным.
Шаг 5. Вставьте переносной USB-накопитель Windows и запустите компьютер. Нажмите нужную клавишу (F2, DEL, F10…), чтобы войти в BIOS. Выберите загрузку с USB-диска.
Примечание: Убедитесь, что режим загрузки (UEFI или Legacy) портативного USB-накопителя и целевого компьютера совпадают, в противном случае вы не сможете загрузиться.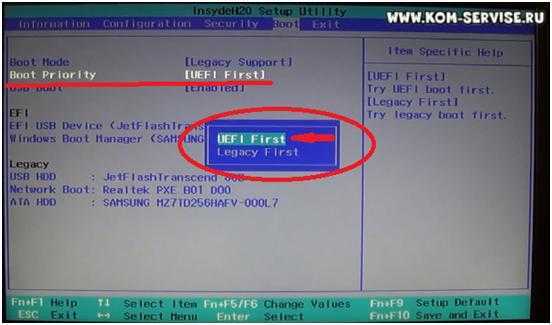




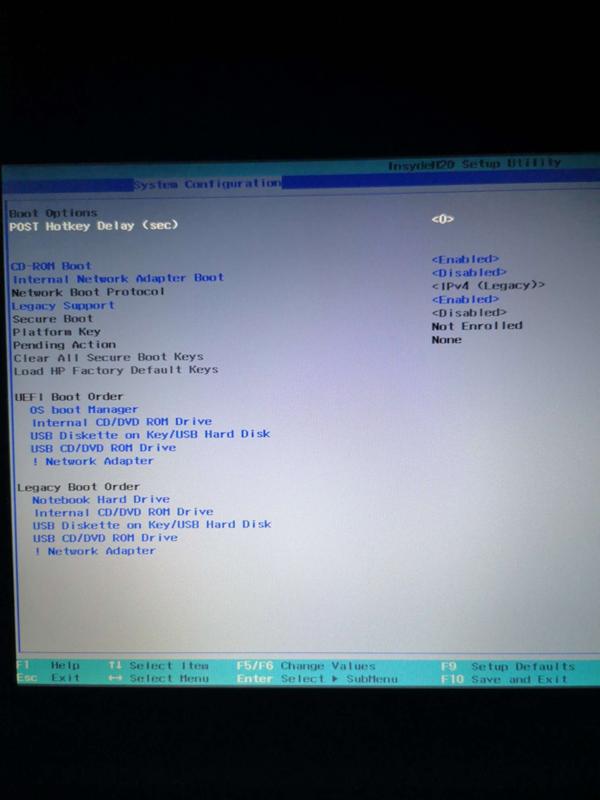 Держитесь рядом с компьютером, так как он может перезагрузиться несколько раз во время обновления.
Держитесь рядом с компьютером, так как он может перезагрузиться несколько раз во время обновления.