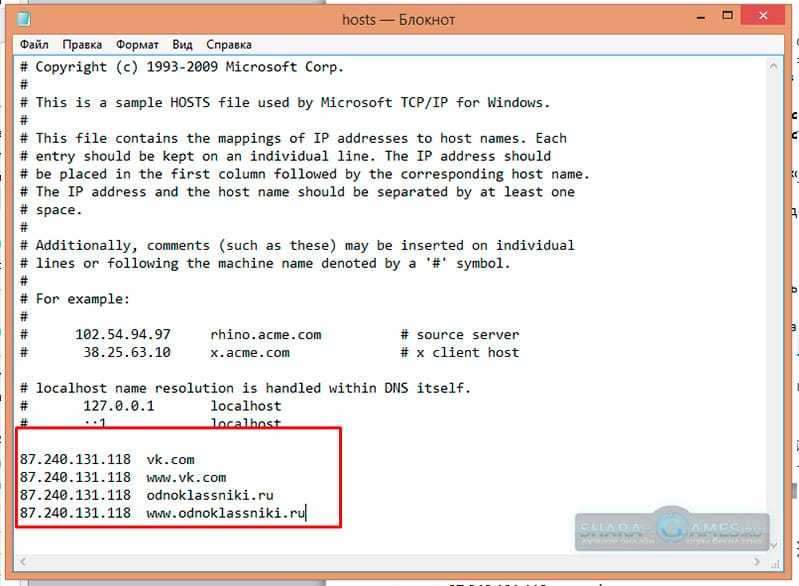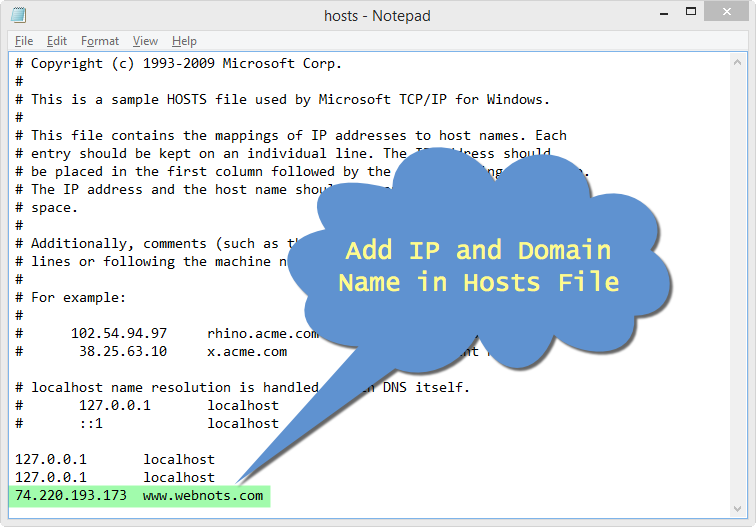Как изменить файл host: Не удается изменить файл Hosts или Lmhosts — Windows Server
Содержание
Доступ запрещен при редактировании файла hosts в Windows 10 [ПОЛНОЕ РУКОВОДСТВО]
Автор Белов Олег На чтение 7 мин. Просмотров 9.3k. Опубликовано
Иногда, чтобы решить определенную проблему или заблокировать определенный веб-сайт на вашем компьютере с Windows 10, вы должны отредактировать файл hosts.
Редактирование файла hosts – это довольно сложная процедура, и количество пользователей сообщило «Доступ запрещен» при попытке редактировать файл hosts в Windows 10.
Файл Hosts находится в вашем установочном каталоге Windows 10 и защищен от несанкционированного доступа, но если вам нужно отредактировать файл hosts, вы можете избежать сообщения «Доступ запрещен» , следуя одному из наших решений.
Вот еще несколько примеров этой проблемы:
- Не удается отредактировать файл hosts в Windows 10 . Если вы не можете редактировать файл hosts в Windows 10, возможно, вам не нужны соответствующие разрешения.
 Мы рассмотрим эту проблему здесь
Мы рассмотрим эту проблему здесь - Файл хостов, используемый другим процессом . Это еще одна распространенная проблема, которая не позволяет пользователям редактировать файл хоста.
- У вас нет разрешения на сохранение файла hosts в Windows 10 . Это тот же случай, что и в первом сообщении об ошибке.
Содержание .
- Запустите Блокнот как администратор
- Скопируйте файл hosts в другое место
- Убедитесь, что хосты не установлены только для чтения
- Изменить настройки безопасности для хостов
- Используйте скрытую учетную запись администратора
Исправлено: ошибка «Отказано в доступе» в Windows 10
Решение 1. Запустите «Блокнот» от имени администратора .
Если вы используете Блокнот в качестве текстового редактора, вам необходимо запустить его как администратор, прежде чем вы сможете редактировать файл hosts. Чтобы запустить Блокнот от имени администратора и отредактировать файл hosts, выполните следующие действия:
- Нажмите Windows Key + S и введите Блокнот .
 Нажмите правой кнопкой мыши Блокнот в списке результатов и выберите Запуск от имени администратора .
Нажмите правой кнопкой мыши Блокнот в списке результатов и выберите Запуск от имени администратора . - Когда откроется Блокнот , выберите Файл> Открыть .
- Перейдите в папку C: \ Windows \ System32 \ drivers \ etc и замените Текстовые документы (* .txt) на Все файлы . Выберите хосты и нажмите Открыть .
- Внесите необходимые изменения и сохраните их.
Мы должны упомянуть, что это решение должно работать с любым другим текстовым редактором, поэтому, если вы не используете Блокнот, просто запустите нужный текстовый редактор от имени администратора, и вы сможете без проблем редактировать файл hosts.
Ищете альтернативные варианты блокнота? Вот 6 лучших текстовых редакторов, доступных прямо сейчас.
Кроме того, вы можете запустить командную строку как администратор и использовать ее для запуска Блокнота и редактирования файла hosts. Для этого выполните следующие инструкции:
Для этого выполните следующие инструкции:
- Нажмите Windows Key + X и выберите в меню Командная строка (Администратор) .
- Когда откроется командная строка, введите следующие строки и нажмите Enter после каждой строки:
- cd C: \ Windows \ System32 \ drivers \ etc
- хозяева блокнота
- Блокнот теперь откроет файл hosts, и вы сможете внести необходимые изменения.
Если у вас возникли проблемы с доступом к командной строке от имени администратора, вам лучше ознакомиться с этим руководством.
Решение 2. Скопируйте файл hosts в другое место .
По словам пользователей, вы можете избежать сообщения «Доступ запрещен» при редактировании файла hosts, просто переместив файл в другое место, отредактировав его и вернув его в исходное местоположение.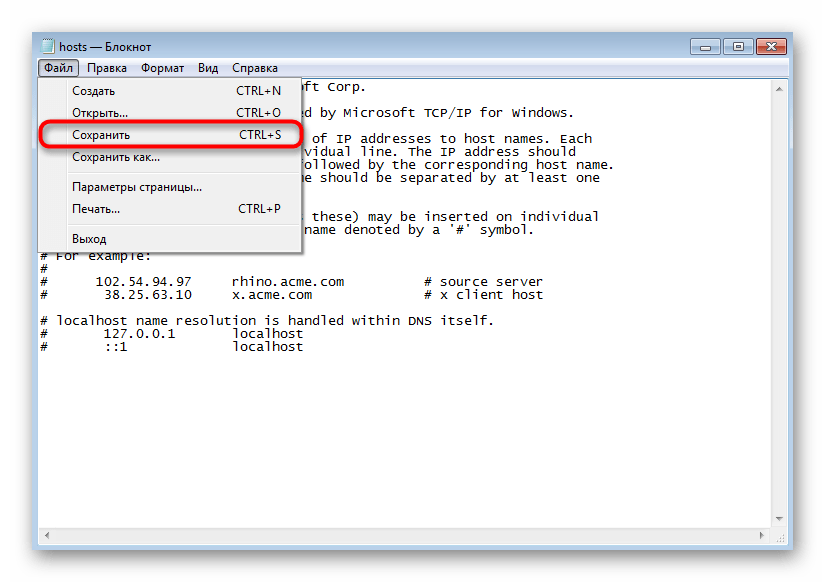 Для этого выполните следующие действия:
Для этого выполните следующие действия:
- Перейдите в C: \ Windows \ System32 \ drivers \ etc и найдите файл hosts.
- Скопируйте его на свой Рабочий стол или в любую другую папку, к которой у вас есть доступ.
- Откройте файл hosts на рабочем столе с помощью блокнота или любого другого текстового редактора.
- Внесите необходимые изменения и переместите файл hosts обратно в каталог C: \ Windows \ System32 \ drivers \ etc .
Отредактируйте файл хостов, следуя этому пошаговому руководству.
Решение 3. Убедитесь, что хосты не настроены только на чтение .
По умолчанию для файла hosts установлено только для чтения, что означает, что вы можете открыть его, но не можете вносить в него какие-либо изменения. Чтобы устранить эту проблему, необходимо отключить режим «Только чтение» для файла hosts, выполнив следующие действия:
- Перейдите в C: \ Windows \ System32 \ drivers \ etc .

- Найдите файл hosts, щелкните его правой кнопкой мыши и выберите в меню Свойства .
- Перейдите в раздел Атрибуты и убедитесь, что параметр Только для чтения не отмечен .
- Нажмите Применить и ОК , чтобы сохранить изменения.
Теперь вы сможете внести необходимые изменения в файл hosts. После того, как вы закончите, было бы неплохо снова установить хост-файл в режим только для чтения.
Иногда все ваши документы доступны только для чтения, включая ваш файл hosts. Если вы хотите изменить их правильно, вы можете найти больше информации об этом в этом кратком руководстве.
Решение 4. Изменить настройки безопасности для хостов
Иногда для доступа к определенным файлам и папкам вам нужны соответствующие привилегии, и то же самое относится и к файлу hosts.
Если вы получаете «Доступ запрещен» при попытке изменить файл hosts, вы можете не иметь полного контроля над файлом, но вы можете легко изменить его, выполнив следующие действия:
- Перейдите в C: \ Windows \ System32 \ drivers \ etc .

- Найдите файл hosts, щелкните его правой кнопкой мыши и выберите Свойства .
- Перейдите на вкладку Безопасность и нажмите кнопку Изменить .
- Вы должны увидеть список пользователей и групп на вашем компьютере, которые имеют доступ к файлу hosts. Если в списке есть ваше имя пользователя или группа, щелкните его и убедитесь, что для него установлены разрешения Полный доступ . Если вашего имени пользователя нет в списке, нажмите кнопку Добавить .
- Введите имя пользователя или имя группы в поле Введите имена объектов для выбора и нажмите Проверить имена и ОК .
- Новый пользователь или группа будут добавлены в список. Теперь вам нужно выбрать вновь добавленную группу или пользователя и установить флажок Полный контроль ниже.
- Нажмите Применить и ОК , чтобы сохранить изменения.

Epic Guide alert! больше нет проблем с Проводником. Исправьте их все с помощью этого обширного руководства!
Решение 5. Использование скрытой учетной записи администратора
Большинство системных файлов защищены, поэтому вам нужно иметь учетную запись администратора, чтобы вносить в них изменения. Поскольку hosts является одним из системных файлов, для его редактирования требуется учетная запись администратора.
Если вы не используете учетную запись администратора, вы можете включить скрытую учетную запись администратора и использовать ее для внесения изменений в файл hosts. Чтобы включить скрытую учетную запись администратора, выполните следующие действия:
- Нажмите Ключ Windows + X и выберите Командная строка (Администратор) .
- Когда откроется командная строка, введите администратор сетевого пользователя/активный: да и нажмите Enter .
 Это активирует скрытую учетную запись администратора.
Это активирует скрытую учетную запись администратора. - После активации учетной записи администратора вы можете переключиться на нее и попробовать изменить файл hosts.
Узнайте все, что нужно знать об учетной записи администратора и о том, как ее можно включить/отключить прямо здесь!
После внесения изменений в файл hosts вы можете вернуться к исходной учетной записи, снова запустить командную строку от имени администратора и ввести сетевой пользователь администратор/активный: нет , чтобы отключить скрытую учетную запись администратора.
Файл Hosts – это системный файл, поэтому он защищен, и обычно вам не рекомендуется его редактировать, но если вы решите это сделать, всегда полезно знать, как сбросить файл хостов по умолчанию в Windows 10 на случай, если что-то пойдет не так.
Если вам нужно отредактировать файл hosts, но вы получаете сообщение «Доступ запрещен» , не стесняйтесь попробовать некоторые из наших решений.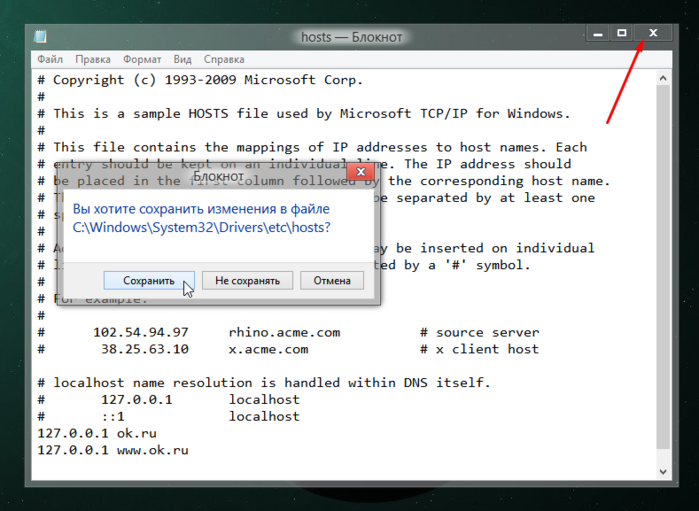 Если у вас есть еще вопросы, не стесняйтесь оставлять их в разделе комментариев ниже.
Если у вас есть еще вопросы, не стесняйтесь оставлять их в разделе комментариев ниже.
Как редактировать файл HOSTS в Windows
Редактирование файла HOSTS может пригодиться, если вы хотите сделать собственные переадресации домена, заблокировать веб-сайты или удалить вредоносные записи, установленные вредоносным ПО. Он работает как локальная копия DNS-сервера.
Однако при попытке внести изменения в этот файл в некоторых версиях Windows могут возникнуть проблемы. Это, скорее всего, из-за проблем с разрешениями; есть объяснение того, как обходить это ниже.
Как отредактировать файл HOSTS Windows
Эти инструкции действительны для всех версий Windows, от Windows XP до Windows 10.
В Windows 7, 8 и 10 вы не можете сохранять изменения в файле HOSTS, если вы не открываете его непосредственно из «Блокнота» или другого текстового редактора (например, инструкции сверху).
открыто Блокнот или другой текстовый редактор, например Notepad ++.

От Файл> Открыть … меню, перейдите к местоположению файла HOST в C: Windows System32 Drivers Etc .
Если вы скопируете / вставьте путь к файлу HOSTS в путь «Имя файла» в «Блокноте», вы можете быстро добраться до папки, не просматривая ее вручную.
В правом нижнем углу блокнота открыто окно, щелкните Текстовые документы (* txt) и изменить его на Все файлы (*.*) , Должно появиться несколько файлов.
Этот шаг необходим, потому что файл HOSTS не имеет расширения .TXT.
Теперь, когда отображается каждый тип файла, дважды щелкните хостов чтобы открыть его в «Блокноте».
Файл откроется в Блокноте, позволяя вам отредактировать его.
Что делать, если я не могу сохранить файл HOSTS?
В некоторых версиях Windows у вас нет разрешения на так далее и вместо этого вам сообщают, что вы должны сохранить файл в другом месте, например, в папке «Документы» или «Рабочий стол».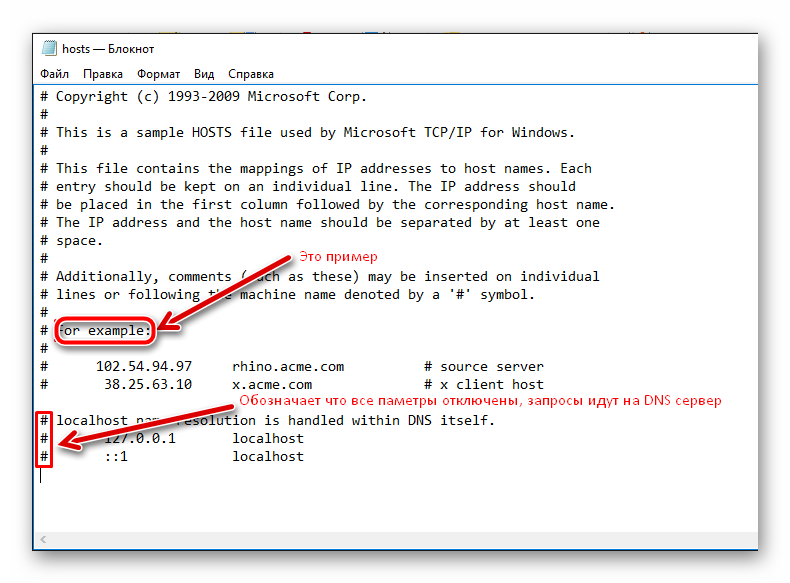
Вместо этого вы можете увидеть ошибки …
Доступ к C: Windows System32 drivers etc hosts был отклонен Не удается создать файл C: Windows System32 drivers etc hosts. Убедитесь, что путь и имя файла верны.
Чтобы по-прежнему использовать отредактированный файл, откройте его и сохраните его на рабочем столе или в другой папке, а затем перейдите в эту папку, скопируйте файл HOSTS и вставьте его прямо в место, где находится файл HOSTS должен быть, как описано выше. Вам будет предложено проверить разрешение, и вам нужно будет подтвердить перезапись файла.
Если вам трудно сохранить измененный файл HOSTS, проверьте атрибуты файла, чтобы увидеть, было ли оно помечено только для чтения.
Другой вариант — открыть вашу программу текстового редактора в качестве администратора, чтобы разрешения уже были применены к редактору. Затем сохранение файла HOSTS поверх оригинала может быть выполнено без проверки ваших учетных данных администратора.
Если вы по-прежнему не можете сохранить файл HOSTS, у вас, вероятно, нет правильных разрешений для редактирования файлов в этой папке.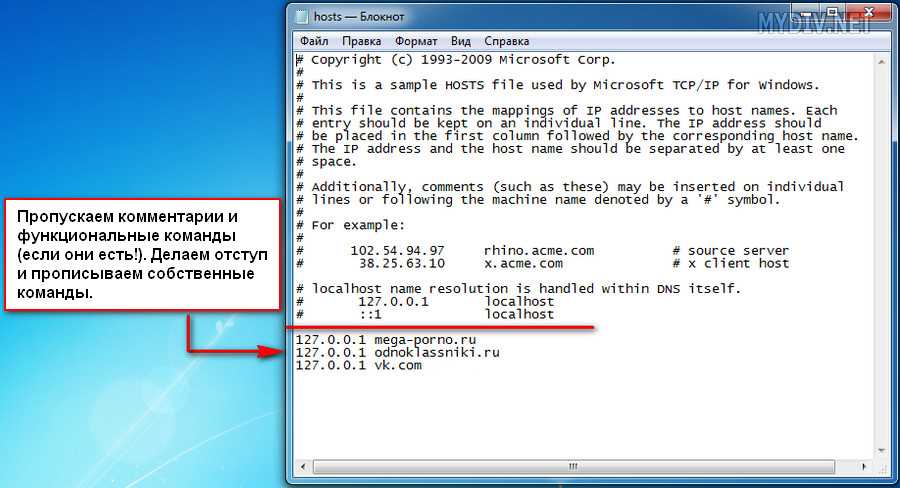 Вы должны войти в систему под учетной записью, которая имеет права администратора над файлом HOSTS, который вы можете проверить, щелкнув правой кнопкой мыши файл и перейдя к Безопасность Вкладка.
Вы должны войти в систему под учетной записью, которая имеет права администратора над файлом HOSTS, который вы можете проверить, щелкнув правой кнопкой мыши файл и перейдя к Безопасность Вкладка.
Для чего используется файл хостов?
Файл HOSTS является виртуальным эквивалентом справочной службы телефонной компании. Если помощь по каталогам соответствует имени человека на номер телефона, файл HOSTS сопоставляет имена доменов с IP-адресами.
Записи в файле HOSTS переопределяют записи DNS, поддерживаемые провайдером. Хотя это может пригодиться для регулярного использования, например, для блокировки рекламы или определенных вредоносных IP-адресов, ее функции также делают этот файл общей целью вредоносного ПО.
Модифицируя его, вредоносное ПО может блокировать доступ к антивирусным обновлениям или принуждать вас к вредоносному веб-сайту. Рекомендуется периодически проверять файл HOSTS или, по крайней мере, знать, как удалить ложные записи.
Более простой способ заблокировать определенные домены с вашего компьютера — использовать пользовательскую службу DNS, которая поддерживает фильтрацию содержимого или черные списки.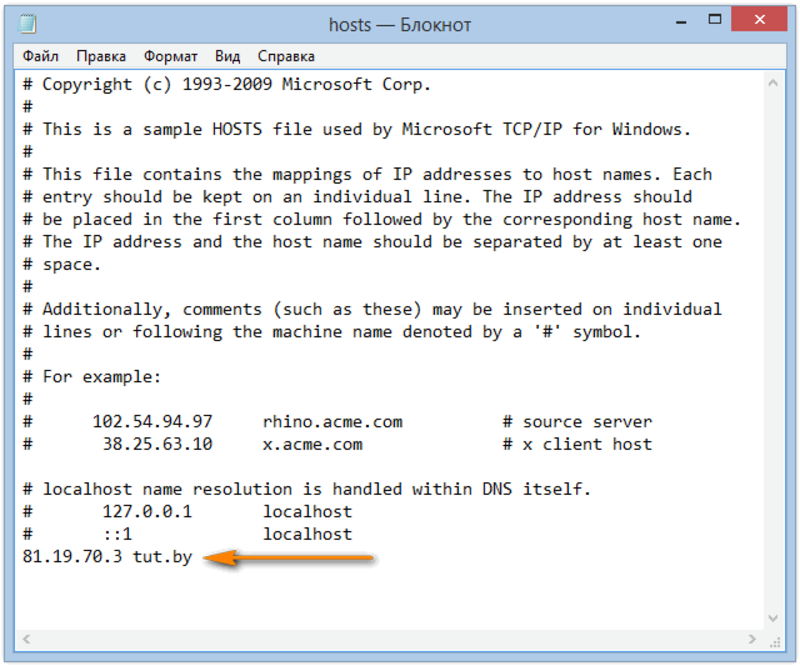
Как редактировать файл hosts в macOS (Mac OS X)
Файл hosts вашего Mac — это небольшой, но важный текстовый документ, в котором можно сопоставлять имена хостов с указанными IP-адресами. В то время как современный Интернет использует множество общедоступных и частных DNS-серверов для сопоставления IP-адресов, файл hosts — это удобный способ переопределить эти DNS-серверы, позволяя вам вручную указать адрес веб-сайта на желаемый IP-адрес или заблокировать доступ к сайта, указав на неиспользуемый или внутренний IP-адрес.
Давайте кратко рассмотрим, как редактировать файл хостов Mac в macOS.
Как редактировать файл hosts на Mac с помощью Text Edit
Существует два основных способа редактирования файла hosts в Mac OS X.
Первый — с помощью TextEdit, поскольку файл hosts представляет собой простой текстовый документ. Однако вы не можете открыть файл напрямую, поскольку он находится в защищенной области файловой системы. Вместо этого нам нужно скопировать файл в незащищенное место, например на рабочий стол, отредактировать его, а затем скопировать обратно.
Вместо этого нам нужно скопировать файл в незащищенное место, например на рабочий стол, отредактировать его, а затем скопировать обратно.
- Чтобы найти файл hosts, откройте Finder , доступ к которому можно получить, щелкнув рабочий стол, смайлик в левом нижнем углу экрана или нажав Cmd + Пробел + Finder .
- Теперь выберите Go из меню.
- Затем выберите Перейти в папку из меню.
- В поле введите « /private/etc/hosts » и нажмите Вернуть .
- Откроется новое окно Finder, и будет выбран файл hosts вашего Mac. Щелкните и перетащите его из окна Finder на рабочий стол.
Блокировка IP-адресов
По умолчанию файл /etc/hosts относительно прост. Он содержит несколько строк описательного текста, которые «закомментированы» знаком решетки или числа (также называемого решеткой или хэштегом) (#).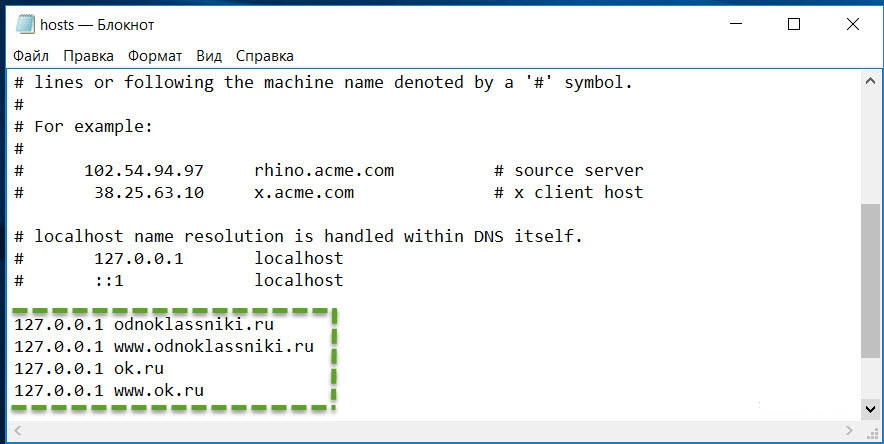
Любая строка, начинающаяся со знака #, является комментарием и не читается файлом /etc/hosts. Для каждой строки любой текст после знака решетки игнорируется компьютером, что делает его хорошим способом добавления примечаний и описаний к вашим файлам. Он также содержит значения IP по умолчанию для локального хоста и широковещательного хоста. Чтобы отредактировать файл, вы добавите свои собственные строки после вещания.
Помимо тестирования недавно разработанных веб-сайтов и миграции веб-хостинга, еще одной причиной редактирования файла hosts является блокировка доступа к определенным веб-сайтам.
В нашем примере мы представим, что компьютер, который мы используем, — это устройство, которое мы хотим использовать исключительно для работы, не позволяя себе отвлекаться на Facebook на нашей рабочей машине.
- Для этого введите IP-адрес, который вы хотите назначить, затем две вкладки и имя хоста.
- В нашем случае мы хотим заблокировать Facebook, поэтому мы сопоставим www.
 facebook.com с 0.0.0.0, что в качестве недопустимого IP-адреса приведет к ошибке.
facebook.com с 0.0.0.0, что в качестве недопустимого IP-адреса приведет к ошибке.
Перенаправить веб-адреса
В качестве альтернативы вы можете ввести IP-адрес действительного сайта вместо 0.0.0.0, что приведет к тому, что пользователи, пытающиеся получить доступ к Facebook, будут перенаправлены на выбранный вами сайт. Чтобы определить IP-адрес веб-сайта, вы можете использовать команду dig, которая входит в стандартную комплектацию macOS. Чтобы копать сайт через терминал, мы просто открываем терминал, а затем запускаем команду dig по URL-адресу, которая затем возвращает IP-адрес в качестве вывода.
- Откройте терминал и введите «
$ dig www.techjunkie.com + короткий104.25.27.105»- Примечание: Параметр + короткий сохраняет вывод только той информации, которая нам нужна, то есть IP-адреса.
- Запишите возвращенный IP-адрес и используйте его в сопоставлении файлов хостов Mac.
 Например, Веб-сайт The New York Times возвращает IP-адрес 170.149.172.130 . Если мы сопоставим это с Facebook в нашем файле hosts, каждый раз, когда кто-то, использующий Mac, попытается зайти на Facebook, он увидит Вместо этого загрузите New York Times .
Например, Веб-сайт The New York Times возвращает IP-адрес 170.149.172.130 . Если мы сопоставим это с Facebook в нашем файле hosts, каждый раз, когда кто-то, использующий Mac, попытается зайти на Facebook, он увидит Вместо этого загрузите New York Times . - Вы можете добавить столько записей в файл hosts, сколько пожелаете, вводя новые сопоставления в каждой строке. После внесения необходимых изменений в файл hosts сохраните его в текущем местоположении на рабочем столе.
- Затем перетащите файл hosts с рабочего стола обратно в исходное место по адресу /private/etc . Если вы закрыли окно Finder, указав на этот каталог, просто используйте Finder > Go > Go to Folder , рассмотренный выше, чтобы снова открыть его.
- Когда вы перетащите файл hosts обратно в исходное место, macOS спросит вас, что делать с уже существующим неизмененным файлом hosts. Выберите Замените , а затем введите пароль администратора для проверки подлинности переноса.

Теперь, когда измененный файл hosts находится на месте, запустите веб-браузер, чтобы проверить изменения.
Очистите кэш DNS
В большинстве случаев новое сопоставление должно работать немедленно, но если вы не видите правильного поведения, вам может потребоваться очистить кэш DNS, заставив браузер прочитать файл hosts, чтобы определить отображение.
Чтобы очистить кеш DNS на вашем Mac, откройте терминал и используйте следующую команду (sudo позволяет вам запускать эту команду от имени администратора вашего компьютера):
- Теперь введите «
sudo killall -HUP mDNSResponder” и нажмите Вернуть . Примечание: Для выполнения этой команды вам потребуется ввести пароль администратора. - Чтобы ваш Mac очистил кеш DNS, а затем подтвердите, что он очистил кеш, повторив подтверждение, введите эти две команды, разделенные точкой с запятой, как показано здесь: «
sudo killall -HUP mDNSResponder; скажите, что кеш DNS очищен».
Затем через динамики ваш Mac прозвучит сообщение «Кэш DNS очищен».
Как отредактировать файл хостов Mac в терминале с помощью Nano
Действия, описанные в предыдущем разделе, достаточно просты, но если вы хотите избежать копирования файла hosts, вы можете редактировать его непосредственно в терминале с помощью текстового редактора UNIX Nano, который встроен в macOS.
- Чтобы начать, запустите Терминал, введите следующую команду и нажмите Возврат . Как и для всех команд sudo, вам также потребуется ввести пароль администратора для его выполнения:
" sudo nano /private/etc/hosts» - Теперь вы увидите файл hosts, открытый в Nano редактор или vim или другой редактор по вашему выбору.Для навигации и редактирования файла в Nano используйте клавиши со стрелками на клавиатуре.
- Так же, как мы сделали с методом TextEdit выше, мы можем добавлять, редактировать , или удалите сопоставления имен хостов по желанию.
 Поскольку мы запустили Nano с помощью sudo, любые изменения будут аутентифицированы и сохранены непосредственно в исходном файле hosts, без необходимости копировать его за пределы его домашнего каталога.0022
Поскольку мы запустили Nano с помощью sudo, любые изменения будут аутентифицированы и сохранены непосредственно в исходном файле hosts, без необходимости копировать его за пределы его домашнего каталога.0022 - Когда вы закончите вносить изменения, нажмите Control-X для выхода из редактора, Y для сохранения и Return для перезаписи существующего файла hosts.
Как мы упоминали ранее, обязательно очистите кеш DNS, если заметите, что ваши новые сопоставления не работают должным образом.
В наших примерах упоминается блокировка и перенаправление отвлекающих сайтов в рабочей среде, но вы также можете использовать эти шаги, чтобы вручную заблокировать доступ к вредоносным веб-сайтам и, конечно же, для других целей.
Если вы допустили ошибку и не знаете, как ее исправить, вы всегда можете восстановить содержимое файла hosts по умолчанию, используя один из описанных выше методов, чтобы ввести следующую информацию по умолчанию:
##
# Host База данных
#
#localhost используется для настройки петлевого интерфейса
# при загрузке системы. Не изменяйте эту запись.
Не изменяйте эту запись.
##
127.0.0.1 локальный хост
255.255.255.255 широковещательный хост::1 локальный хост
fe80::1%lo0 локальный хост
Заключительные мысли
Знание того, как редактировать файл hosts в macOS, предлагает удобный способ переопределить DNS-серверы и вручную указать адрес веб-сайта на новый IP-адрес или заблокировать доступ, и, выполнив описанные выше шаги, вы можете это сделать. задание очень быстро.
Если вы являетесь пользователем Mac и нашли эту статью полезной, вы можете ознакомиться с другими руководствами TechJunkie, в том числе «Как найти точную модель ЦП вашего Mac» и «Как сбросить DNS в Mac Mojave».
По какой причине вы пытаетесь отредактировать файл hosts вашего Mac? Как это сработало? Пожалуйста, расскажите нам об этом в комментариях ниже!
Как редактировать файл hosts в Windows 10 SUPPORTrix
Файл Hosts — это часть операционной системы вашего компьютера, которая сопоставляет имена хостов с IP-адресами. Это обычный текстовый файл, но без расширения. Он доступен во всех операционных системах, таких как Windows, Mac, Linux и т. д. Файл Hosts преобразует имя хоста в IP-адрес и наоборот. Таким образом, просмотр и открытие других сетей по «имени» будет более плавным, избегая запросов DNS-сервера.
Это обычный текстовый файл, но без расширения. Он доступен во всех операционных системах, таких как Windows, Mac, Linux и т. д. Файл Hosts преобразует имя хоста в IP-адрес и наоборот. Таким образом, просмотр и открытие других сетей по «имени» будет более плавным, избегая запросов DNS-сервера.
Что можно сделать с файлом hosts?
Есть много вещей, которые вы можете делать с файлом Hosts, например, он позволяет вам:
- Назначить имя локального домена
- Перенаправление веб-сайтов
- Блокировать сайты
- Создать ярлыки веб-сайтов
Раньше вы могли легко изменить файл Hosts в предыдущих версиях Windows, используя команду «редактировать» через командную строку. Однако эта процедура больше не работает в Windows 8.1 и 10, и когда вы попробуете ее, вы получите сообщение об ошибке «Редактирование не распознано как внутренняя и внешняя команда, исполняемая программа или пакетный файл». Это связано с тем, что команда «редактировать» работает только в 32-разрядной ОС Windows. Однако есть два существующих метода, которые вы можете попробовать, чтобы иметь возможность успешно редактировать файл Hosts в Windows 10.
Однако есть два существующих метода, которые вы можете попробовать, чтобы иметь возможность успешно редактировать файл Hosts в Windows 10.
ПРИМЕЧАНИЕ. Прежде чем продолжить, убедитесь, что вы вошли в систему как администратор ПК. Из соображений безопасности некоторые антивирусные программы, включая Защитника Windows, могут не позволять вам изменять файл Hosts в Windows 10. В этом случае рекомендуется сначала временно отключить любую антивирусную программу, работающую на ПК, прежде чем выполнять следующие шаги.
ВАРИАНТ 1. Отредактируйте файл hosts с помощью командной строки
ШАГ 1. На компьютере щелкните правой кнопкой мыши меню «Пуск» и выберите Командная строка (администратор) параметр.
ШАГ 2: Когда откроется окно командной строки , введите команду: cd drivers\etc , затем нажмите [Enter] .
ШАГ 3: В следующей строке введите команду: notepad hosts затем нажмите [Enter] .
ПРИМЕЧАНИЕ. Теперь файл Hosts будет открыт через программу «Блокнот» с правами администратора.
ШАГ 4: После внесения необходимых изменений просто нажмите комбинацию клавиш [Ctrl] + [S] , чтобы сохранить файл.
ШАГ 5: Если вы хотите заблокировать веб-сайт, укажите неправильный IP-адрес этого веб-сайта, а затем имя веб-сайта с этим IP-адресом. (образец формата ниже)
54.43.209.186 www.домен.com
54.43.209.186 домен.com
ВАРИАНТ 2: редактирование файла Hosts без прав администратора и командной строки
Если вам неудобно выполнять процедуру с помощью командной строки и вы не знаете, как правильно включить доступ администратора к командной строке, выполните действия, описанные здесь.
ШАГ 1. На компьютере перейдите в папку с файлом Hosts: C:\Windows\System32\Drivers\etc
ШАГ 2: Щелкните правой кнопкой мыши файл hosts , затем выберите Открыть с помощью , а затем выберите программу Блокнот .

 Мы рассмотрим эту проблему здесь
Мы рассмотрим эту проблему здесь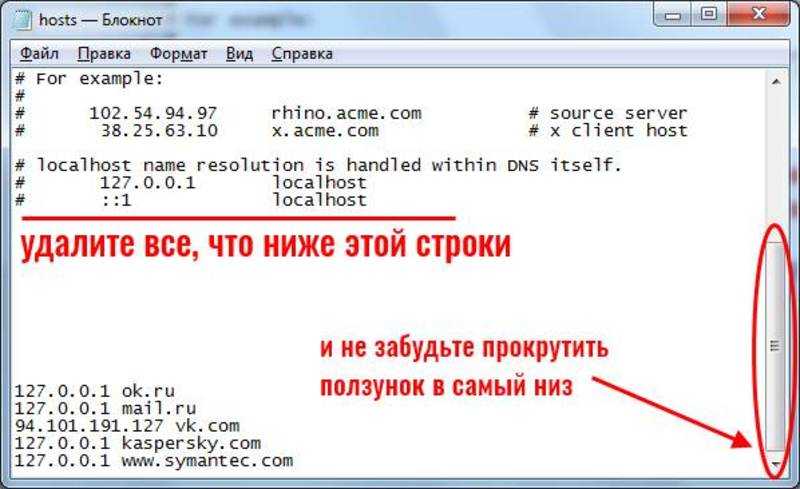 Нажмите правой кнопкой мыши Блокнот в списке результатов и выберите Запуск от имени администратора .
Нажмите правой кнопкой мыши Блокнот в списке результатов и выберите Запуск от имени администратора .
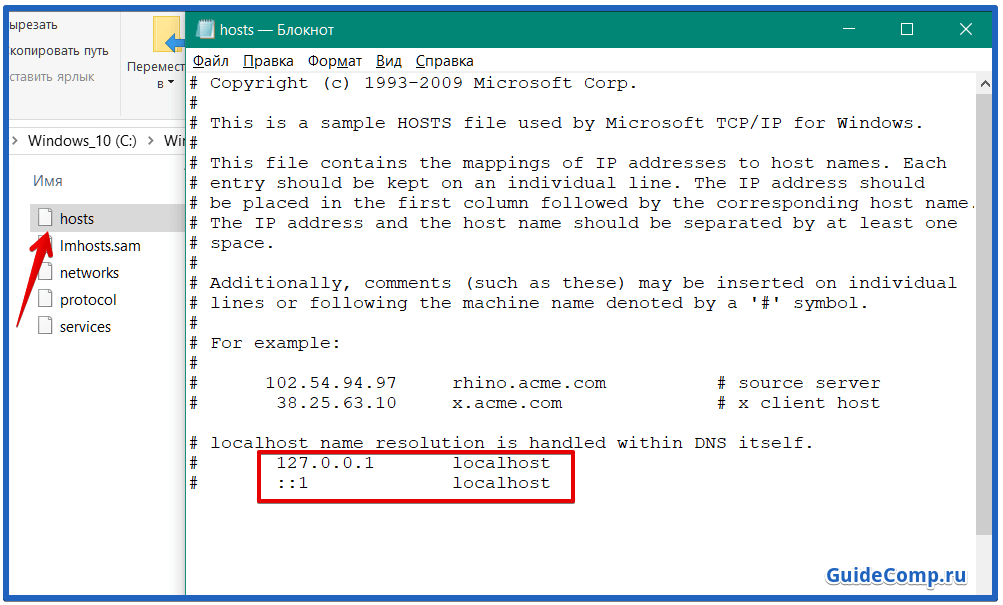
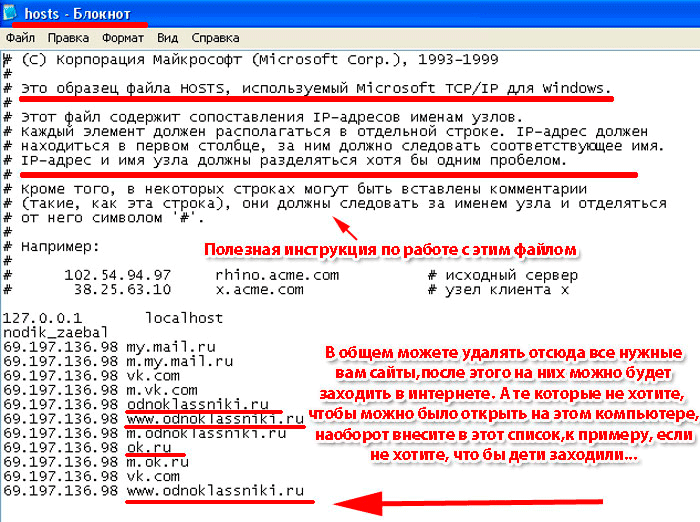
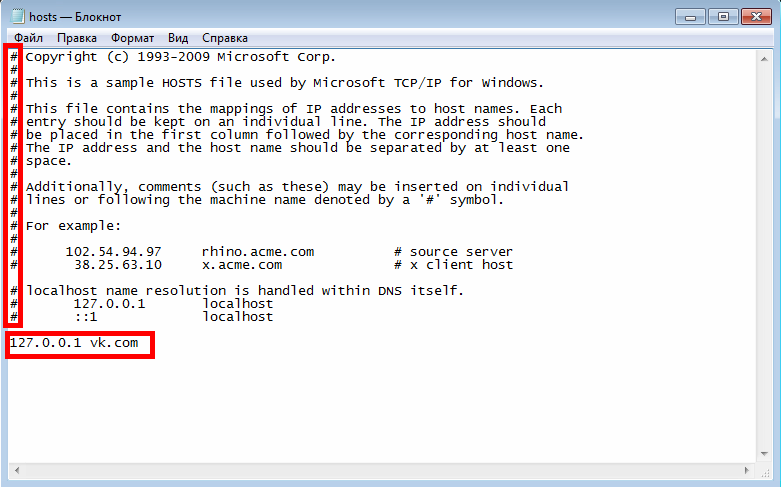 Это активирует скрытую учетную запись администратора.
Это активирует скрытую учетную запись администратора.
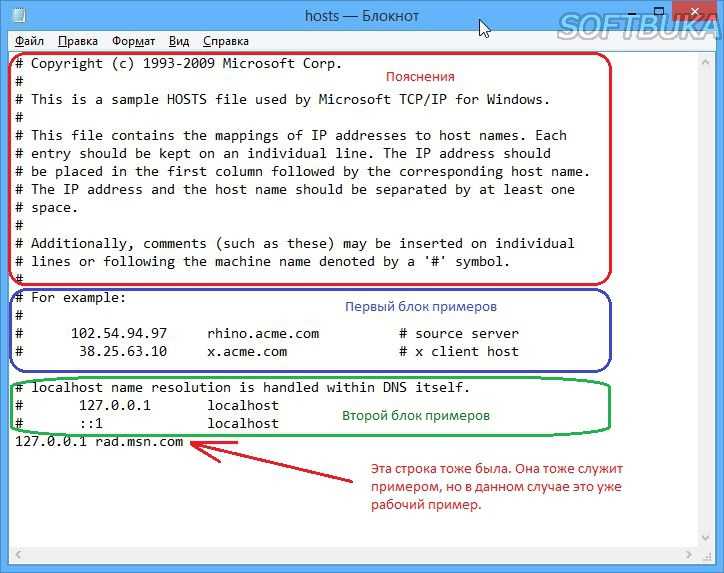 facebook.com с 0.0.0.0, что в качестве недопустимого IP-адреса приведет к ошибке.
facebook.com с 0.0.0.0, что в качестве недопустимого IP-адреса приведет к ошибке.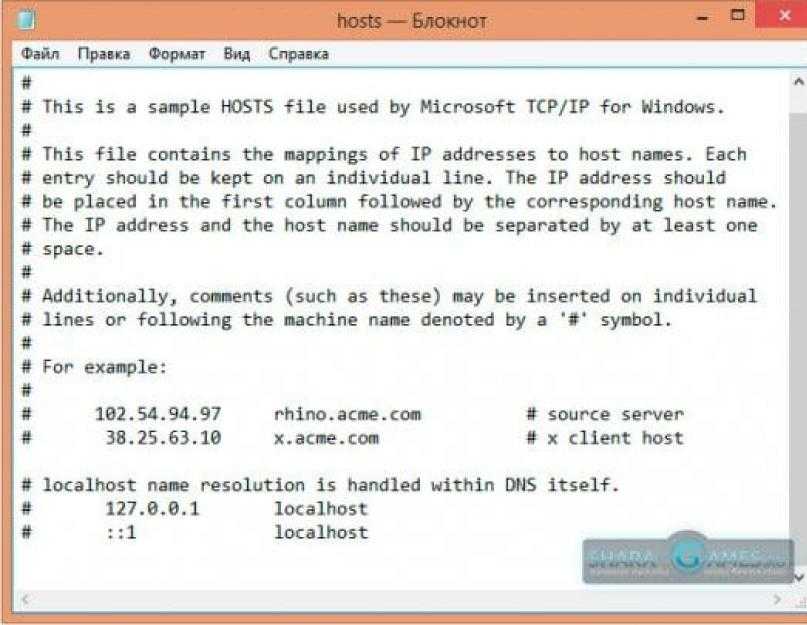 Например, Веб-сайт The New York Times возвращает IP-адрес 170.149.172.130 . Если мы сопоставим это с Facebook в нашем файле hosts, каждый раз, когда кто-то, использующий Mac, попытается зайти на Facebook, он увидит Вместо этого загрузите New York Times .
Например, Веб-сайт The New York Times возвращает IP-адрес 170.149.172.130 . Если мы сопоставим это с Facebook в нашем файле hosts, каждый раз, когда кто-то, использующий Mac, попытается зайти на Facebook, он увидит Вместо этого загрузите New York Times .
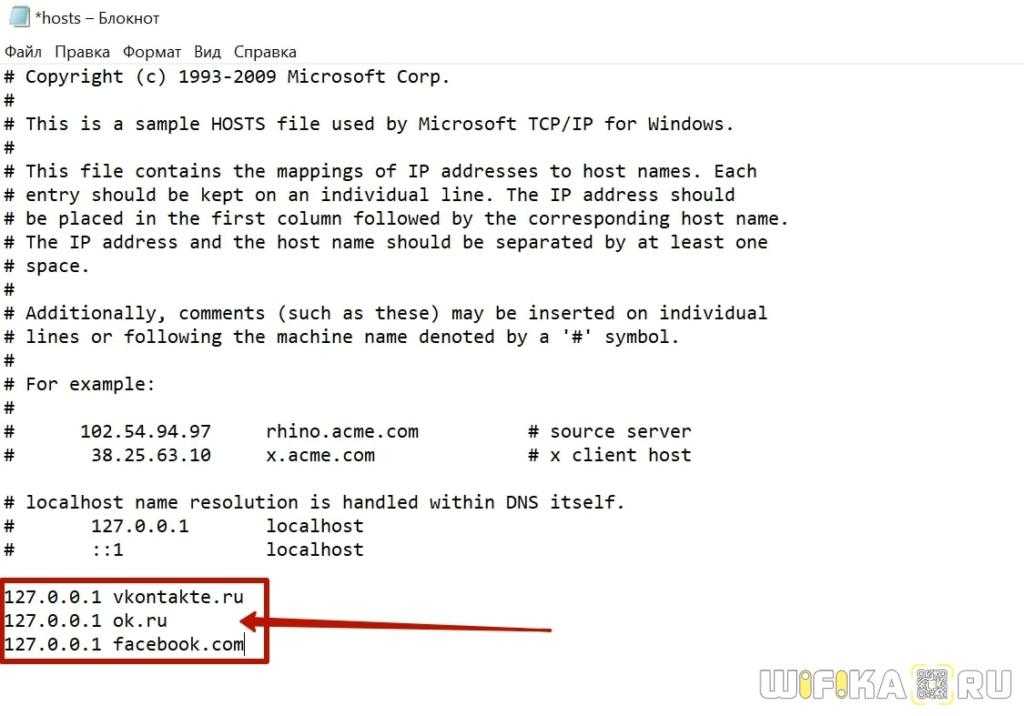
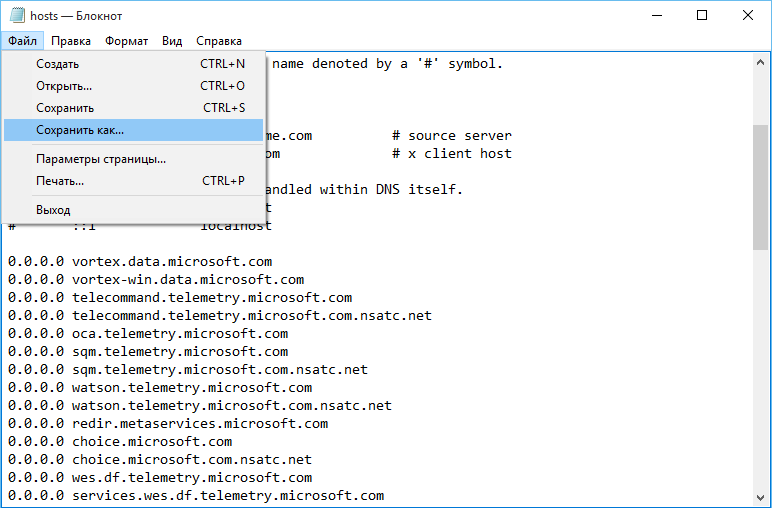 Поскольку мы запустили Nano с помощью sudo, любые изменения будут аутентифицированы и сохранены непосредственно в исходном файле hosts, без необходимости копировать его за пределы его домашнего каталога.0022
Поскольку мы запустили Nano с помощью sudo, любые изменения будут аутентифицированы и сохранены непосредственно в исходном файле hosts, без необходимости копировать его за пределы его домашнего каталога.0022