Как изменить файл host: Карта сайта
Содержание
Как редактировать файл hosts в macOS (Mac OS X) – GmodZ.ru
Файл hosts вашего Mac – это небольшой, но важный текстовый документ, в котором можно сопоставить имена хостов с указанными IP-адресами. В то время как современный Интернет использует множество общедоступных и частных DNS-серверов для сопоставления IP-адресов, файл hosts — это удобный способ переопределить эти DNS-серверы, позволяя вам вручную указать адрес веб-сайта на желаемый IP-адрес или заблокировать доступ к сайт целиком, указав на неиспользуемый или внутренний IP-адрес.
Давайте кратко рассмотрим, как редактировать файл хостов Mac в macOS.
Как редактировать файл hosts на Mac с помощью редактирования текста
Существует два основных способа редактирования файла hosts в Mac OS X.
Во-первых, с помощью TextEdit, поскольку файл hosts представляет собой обычный текстовый документ. Однако вы не можете открыть файл напрямую, так как он находится в защищенной области файловой системы. Вместо этого нам нужно скопировать файл в незащищенное место, например на рабочий стол, отредактировать его, а затем скопировать обратно.
- Чтобы найти файл hosts, откройте Поиск, доступ к которому можно получить, щелкнув рабочий стол, средство поиска смайликов в левом нижнем углу экрана или нажав Cmd + Пробел + Поиск .
- Теперь выберите в меню Перейти.
- Затем выберите в меню Перейти к папке.
- В поле введите “/private/etc/hosts&rdquo ; в поле и нажмите Return.
- Откроется новое окно Finder, и будет выбран файл hosts вашего Mac. Нажмите и перетащите его из Finder.и перетащите его на рабочий стол.
Блокировать IP-адреса
По умолчанию файл /etc/hosts относительно прост. Он содержит несколько строк описательного текста, которые “закомментированы” со знаком фунта или числа (также называемого фунтом или хэштегом) (#).
Любая строка, начинающаяся со знака #, является комментарием и не читается файлом /etc/hosts. Для каждой строки любой текст после знака решетки игнорируется компьютером, что делает его хорошим способом добавления примечаний и описаний к вашим файлам. Он также содержит значения IP по умолчанию для локального хоста и широковещательного хоста. Чтобы отредактировать файл, вы добавите свои собственные строки после вещания.
Он также содержит значения IP по умолчанию для локального хоста и широковещательного хоста. Чтобы отредактировать файл, вы добавите свои собственные строки после вещания.
Помимо тестирования недавно разработанного веб-сайтов и веб-хостинга, еще одной причиной для редактирования файла hosts является блокировка доступа к определенным веб-сайтам.
В нашем примере мы притворимся, что компьютер, который мы используем, — это устройство, которое мы хотим использовать исключительно для работы, не позволяя себе отвлекаться на Facebook на нашей рабочей машине.
- Для этого введите IP-адрес, который вы хотите назначить, а затем две вкладки и имя хоста.
- В нашем случае мы хотим заблокировать Facebook, поэтому мы сопоставим www.facebook.com с 0.0. 0.0, который, как недопустимый IP-адрес, приведет к ошибке.
Перенаправить веб-адреса
В качестве альтернативы вы можете ввести IP-адрес действительного сайта вместо 0.0.0.0, что приведет к тому, что пользователи, пытающиеся получить доступ к Facebook, будут перенаправлены на выбранный вами сайт. Чтобы определить IP-адрес веб-сайта, вы можете использовать команду dig, которая входит в стандартную комплектацию macOS. Чтобы копать сайт через Терминал, мы просто открываем Терминал, а затем запускаем команду dig для URL-адреса, которая затем возвращает IP-адрес в качестве вывода.
Чтобы определить IP-адрес веб-сайта, вы можете использовать команду dig, которая входит в стандартную комплектацию macOS. Чтобы копать сайт через Терминал, мы просто открываем Терминал, а затем запускаем команду dig для URL-адреса, которая затем возвращает IP-адрес в качестве вывода.
- Открыть терминал и наберите “$ dig www.techjunkie.com + короткий 104.25.27.105“
- Примечание. Параметр + Short позволяет вывести только ту информацию, которая нам нужна, а именно IP-адрес.
- Обратите внимание на возвращенный IP-адрес и используйте его в сопоставлении файлов хостов Mac. Например, веб-сайт The New York Times возвращает IP-адрес 170.149.172.130. Если мы сопоставим это с Facebook в нашем файле hosts, каждый раз, когда кто-то, использующий Mac, попытается зайти на Facebook, он увидит The New York Times.вместо этого загрузите.
- Вы можете добавить столько записей в файл hosts, сколько пожелаете, вводя новые сопоставления в каждой строке.
 После того как вы внесли нужные изменения в файл hosts, сохраните его в текущем местоположении на рабочем столе.
После того как вы внесли нужные изменения в файл hosts, сохраните его в текущем местоположении на рабочем столе. - Затем перетащите файл hosts с рабочего стола обратно в исходное место в /частное/и т. д.. Если вы закрыли окно Finder, указав на этот каталог, просто используйте Finder > Перейти > Перейдите к опции «Папка», описанной выше, чтобы снова открыть ее.
- Когда вы вернете файл hosts в исходное место, macOS спросит, что делать с неизмененный файл hosts, который уже существует. Выберите Заменить, а затем введите свой пароль администратора для проверки подлинности переноса.
Имея измененный файл hosts, запустите веб-браузер, чтобы проверить изменения.
Очистите кэш DNS
В большинстве случаев новое сопоставление должно работать сразу, но если вы не видите правильного поведения, вам может потребоваться очистить кеш DNS, заставив браузер читать из файла hosts для определения сопоставления.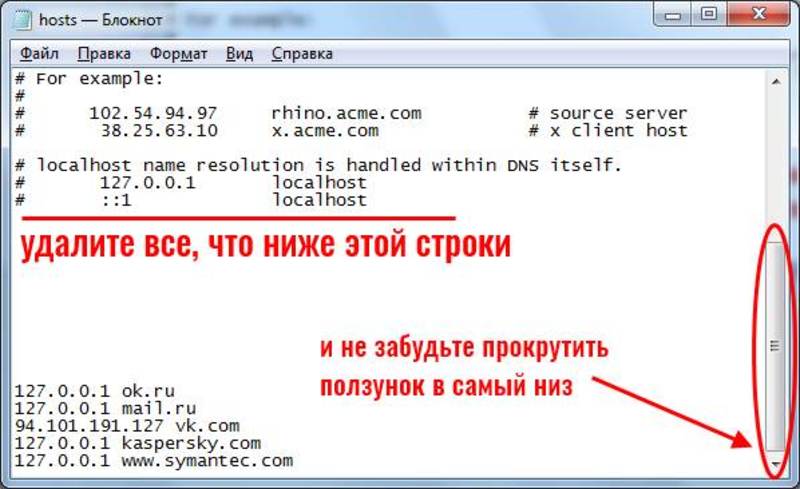
Чтобы очистить кеш DNS на вашем Mac, откройте Терминал и используйте следующую команду (sudo позволяет запускать эту команду от имени администратора вашего компьютера):
- Теперь введите “sudo killall -HUP mDNSResponder” и нажмите Return. Примечание. Для выполнения этой команды вам потребуется ввести пароль администратора.
- Чтобы ваш Mac очистил кеш DNS, подтвердите, что он очистил кеш, выполнив эхо-запрос. подтверждения, введите эти две команды, разделенные точкой с запятой, как показано здесь: “sudo killall -HUP mDNSResponder;скажите, что кеш DNS очищен.”
Ваш Mac издаст через динамики сообщение “Кэш DNS очищен. ”
Как отредактировать файл hosts вашего Mac в терминале с помощью Nano
Шаги из предыдущего раздела достаточно просты, но если вы хотите избежать копирования файла hosts, вы можете отредактировать непосредственно в Терминале с помощью текстового редактора UNIX Nano, встроенного в macOS.
- Чтобы начать, запустите Терминал, введите следующую команду и нажмите Return.. Как и для всех команд sudo, вам также потребуется ввести пароль администратора для его выполнения: «sudo nano /private/etc/hosts“
- Теперь вы увидите файл hosts откройте в редакторе Nano, vim или другом редакторе по вашему выбору. Чтобы перемещаться по файлу и редактировать его в Nano используйте клавиши со стрелками на клавиатуре.
- Как и в случае с методом TextEdit выше, мы можем добавлять, редактировать или удалять сопоставления имен хостов по желанию. Поскольку мы запустили Nano с помощью sudo, любые изменения будут аутентифицированы и сохранены непосредственно в исходном файле hosts, без необходимости копировать его за пределы его домашнего каталога.
- После внесения изменений нажмите , чтобы выйти из редактора, Y, чтобы сохранить, и Return, чтобы перезаписать существующий файл hosts.

Как мы упоминали ранее, обязательно очистите кеш DNS, если заметите, что ваши новые сопоставления не работают должным образом.
В наших примерах упоминалась блокировка и перенаправление отвлекающих сайтов в рабочей среде, но вы также можете использовать эти шаги, чтобы вручную заблокировать доступ к вредоносным веб-сайтам и, конечно же, другие виды использования.
Если вы когда-нибудь допустили ошибку и не знаете, как ее исправить, вы всегда можете восстановить хосты по умолчанию. содержимое файла, используя один из описанных выше способов, чтобы ввести следующую информацию по умолчанию:
##
# База данных хоста
#
# localhost используется для настройки петлевого интерфейса
# при загрузке системы. Не изменяйте эту запись.
##
127.0.0.1 localhost
255.255.255.255 широковещательный хост::1 localhost
fe80::1%lo0 localhost
Заключительные мысли
Знание того, как редактировать файл hosts в macOS, предлагает удобный способ переопределить DNS-серверы и вручную указать адрес веб-сайта на новый IP-адрес или заблокировать доступ, и, выполнив описанные выше шаги, вы можете выполнить эту задачу. очень быстро.
очень быстро.
Если вы являетесь пользователем Mac и считаете эту статью полезной, вы можете ознакомиться с другими руководствами TechJunkie, в том числе «Как найти точную модель процессора вашего Mac» и «Как очистить DNS». в Mac Mojave.
По какой причине вы пытаетесь изменить файл hosts на своем Mac? Как это сработало? Расскажите нам об этом в комментариях ниже!
class=”comment-reply-title”>
Как обновить файл hosts в Mac OS X
При разработке нового веб-сайта часто требуется доступ к новому веб-сайту под основным доменным именем, как это было бы при работе или при открытии нового сайта. получить доступ к старой версии веб-сайта.
Этот пост демонстрирует простые шаги для достижения этого с помощью файла hosts.
Файл hosts — это простой текстовый файл на локальном компьютере, на который браузер ссылается для разрешения IP-адресов перед запросом IP-адреса с DNS-серверов. Затем мы можем добавить домены, которые мы хотим переопределить в файле hosts.
К счастью, это довольно просто, хотя вам придется немного повозиться с терминалом.
Шаг 1 – Откройте терминал
Откройте панель запуска и введите Терминал.
Launchpad > введите Terminal > нажмите Terminal application
Шаг 2 – Откройте файл Hosts
Откройте hosts, введя окно терминала, которое вы только что открыли:
| 1 | $ sudo nano /private/etc/hosts |
При появлении запроса введите пароль пользователя.
Шаг 3. Редактирование файла hosts
Файл hosts обычно содержит некоторые комментарии (которые можно определить по строкам, начинающимся с символа #), а также некоторые сопоставления домена/имени хоста по умолчанию (например, 127.0.0.1 — локальный хост).
С помощью клавиш со стрелками перейдите к нижней части текста файла hosts и добавьте новые сопоставления имен хостов под сопоставления по умолчанию.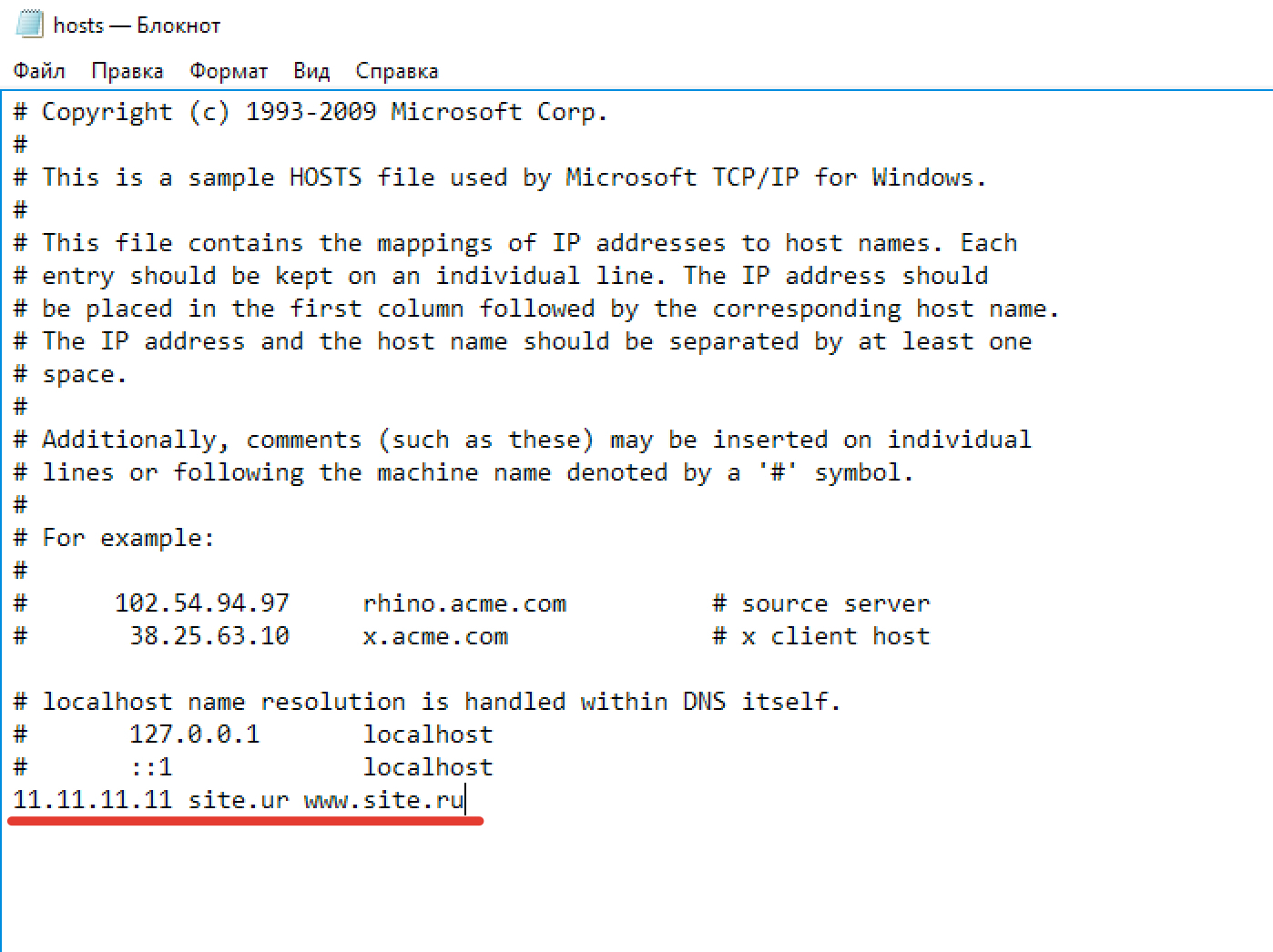
Шаг 4. Сохранение файла hosts
Когда вы закончите добавлять или редактировать файл hosts, нажмите control + o, чтобы сохранить файл.
Нажмите Enter в строке имени файла, а затем нажмите Ctrl + x, чтобы выйти из редактора.
Шаг 5 – Очистка кэша DNS
Теперь лучше всего очистить кэш DNS, чтобы браузер запрашивал новые IP-адреса для доменных имен. (Если вы пропустите этот шаг, вам придется закрыть и снова открыть браузер, прежде чем он будет использовать какие-либо дополнения к файлу hosts.)
Чтобы очистить кеш DNS, вы можете использовать простую команду терминала, которая будет означать, что изменения вашего файла hosts вступят в силу немедленно:
| 1 | $ dscacheutil –flushcache |
Теперь проверьте свой новый сопоставленный домен.
Вскоре мы опубликуем информацию о том, как обновить файл hosts в Windows 7 и Windows 8. Если у вас есть какие-либо вопросы, сообщите нам об этом по адресу [email protected].
Если у вас есть какие-либо вопросы, сообщите нам об этом по адресу [email protected].
Об авторе
Стивен Бавистер
Стивен является основателем LexisClick. За последние 10 лет Стивен и его команда принесли своим клиентам более 200 миллионов фунтов стерлингов. Стивен специализируется на работе с небольшими консалтинговыми компаниями для развития высокодоходных ниш и расширения их бизнеса.
networking — Изменение моего файла hosts не сработает
Некоторое время назад я напортачил с моим файлом hosts, и он работал нормально. Затем я хотел отменить свои изменения, поэтому вместо удаления записей я полностью восстановил файл hosts, используя одну из быстрых загрузок Microsoft.
Затем я попытался найти решение в Интернете, один из них предложил создать совершенно новый файл hosts и сохранить его в каталоге System32/drivers/etc. Теперь это «Текстовый документ», а не «Файл», как и другие файлы в этом каталоге.
Любые изменения, которые я делаю сейчас, не работают. Я попробовал это на компьютере члена семьи, и он работал нормально, так что это определенно связано с моей неразберихой. Просто для уточнения: мой файл hosts работал в прошлом. Если бы кто-нибудь мог помочь, я был бы очень признателен.
Я попробовал это на компьютере члена семьи, и он работал нормально, так что это определенно связано с моей неразберихой. Просто для уточнения: мой файл hosts работал в прошлом. Если бы кто-нибудь мог помочь, я был бы очень признателен.
- сеть
- хосты
9
Возможно, вы захотите включить отображение расширений файлов в параметрах Проводника, как описано в
Показать или скрыть расширения имен файлов.
Затем вы можете удалить ранее скрытое расширение .txt из файла hosts.
Пользователи Windows могут редактировать свой хост-файл прямо со своего ПК.
Windows 7 или Vista
- Выберите «Пуск» > «Все программы» > «Стандартные».
- Щелкните правой кнопкой мыши Блокнот и выберите «Запуск от имени администратора».
- Нажмите «Продолжить» в приглашении UAC.
- Щелкните Файл > Открыть.
- Перейдите к
C:\Windows\System32\Drivers\etc. - Измените раскрывающийся список файлового фильтра с Текстовые документы ( .
 txt) на Все файлы ( .*).
txt) на Все файлы ( .*). - Выберите
хостаи нажмите Открыть. - Внесите необходимые изменения, как показано выше, и закройте Блокнот.
- Сохранить при появлении запроса.
Надеюсь, сработает.
Решение этой проблемы на самом деле обсуждалось на другом форуме StackExchange:
тот же вопрос в StackOverflow
Я проверил их шаги, как показано ниже. Шаги решили мою проблему.
- Скопируйте файл hosts из C:\Windows\System32\drivers\etc в
где-то вроде рабочего стола - Удалить там файл hosts
- Скопируйте скопированный файл hosts обратно в C:\Windows\System32\drivers\etc
3
Зарегистрируйтесь или войдите в систему
Зарегистрируйтесь с помощью Google
Зарегистрироваться через Facebook
Зарегистрируйтесь, используя адрес электронной почты и пароль
Опубликовать как гость
Электронная почта
Требуется, но не отображается
Опубликовать как гость
Электронная почта
Требуется, но не отображается
Нажимая «Опубликовать свой ответ», вы соглашаетесь с нашими условиями обслуживания и подтверждаете, что прочитали и поняли нашу политику конфиденциальности и кодекс поведения.

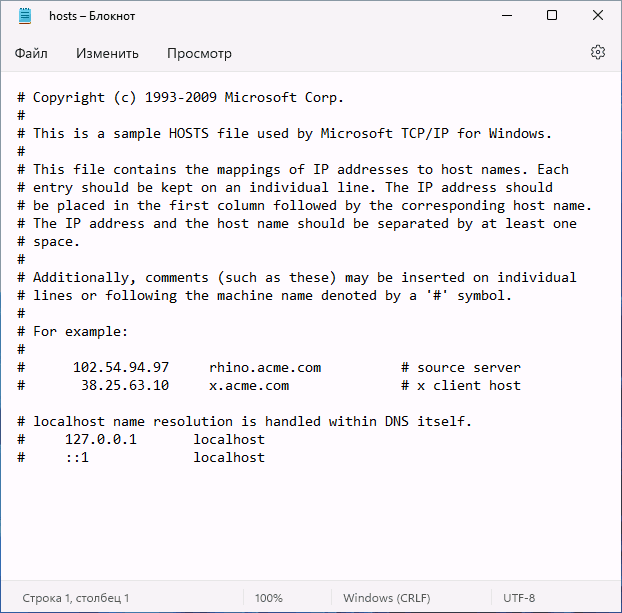 После того как вы внесли нужные изменения в файл hosts, сохраните его в текущем местоположении на рабочем столе.
После того как вы внесли нужные изменения в файл hosts, сохраните его в текущем местоположении на рабочем столе.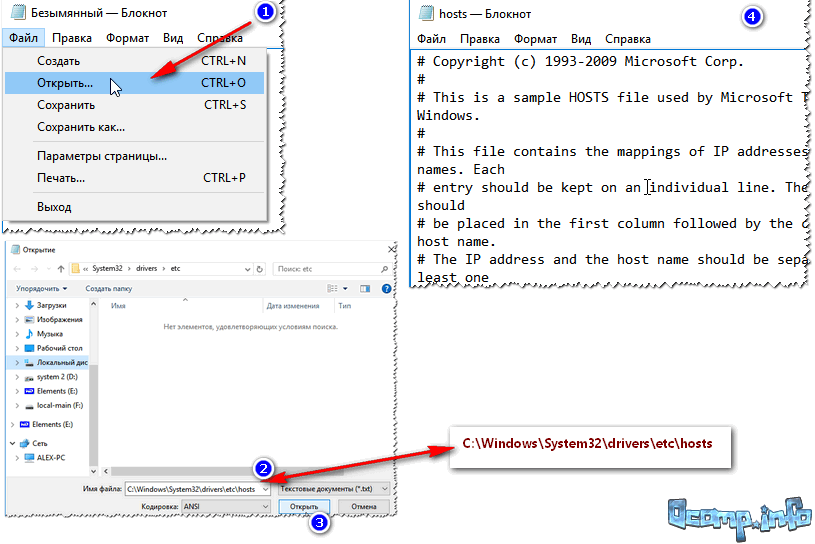
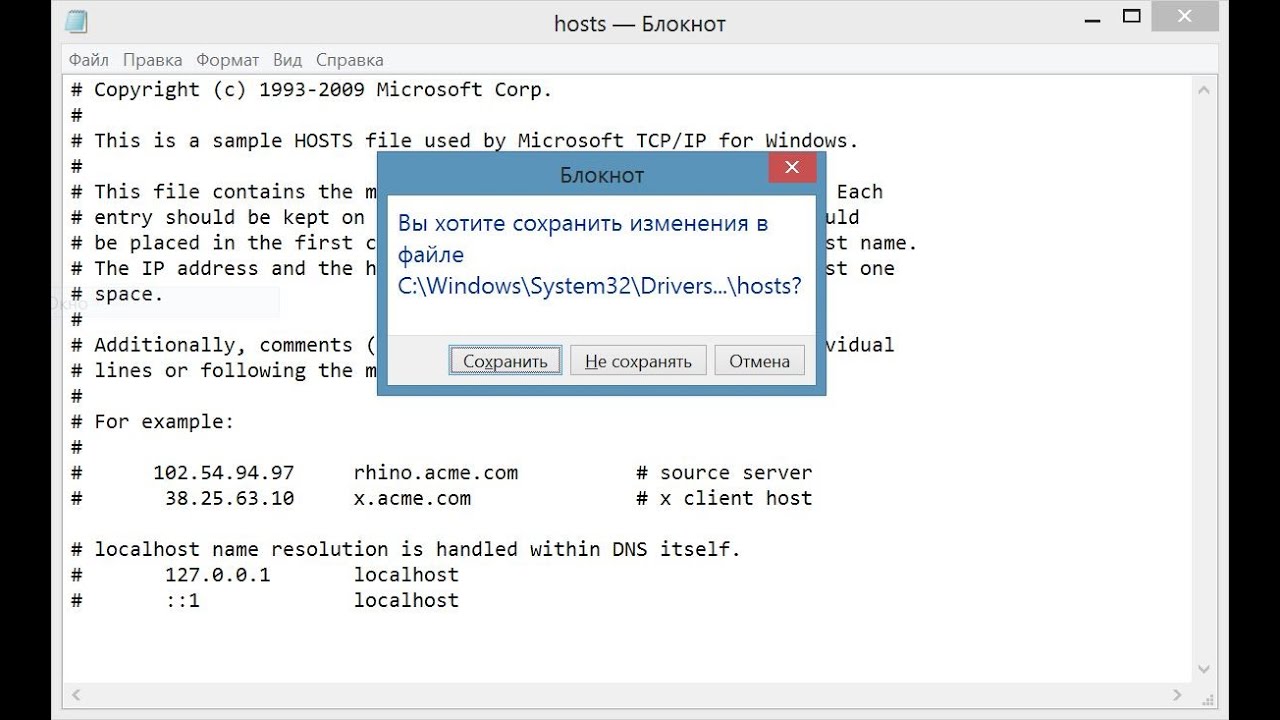 txt) на Все файлы ( .*).
txt) на Все файлы ( .*).