Настройка биос для ssd диска: Настройки BIOS для SSD
Содержание
4 способа включить SSD диск в BIOS
Прогрессивные современные стандарты постепенно вытесняют классические технологии. В частности это касается твердотельных накопителей, которые приходят на смену привычным HDD. Сегодня их используют больше как накопители для установки системы и нужного софта. Это обусловлено высокой скоростью обмена данными и, соответственно, скоростным доступом к файлам.
Нередко при подключении SSD-накопителя BIOS отказывается распознавать его. Проблема весьма досадная и распространённая. В этой статье рассмотрим, почему это происходит и как решить данный вопрос.
Причины, по которым BIOS не распознаёт SSD
Как правило, проблема кроется в неправильной настройке BIOS. В этом случае понадобится перенастройка некоторых его параметров. Также могут иметь место физические повреждения и неисправности материнской платы. Среди механических факторов можно отметить повреждение кабеля, либо неполадки с самим SSD. Ещё один вариант – системная плата и твердотельный накопитель несовместимы по своей конфигурации. Рассмотрим каждую проблему и пути её решения по порядку.
Рассмотрим каждую проблему и пути её решения по порядку.
Проблемы с настройками BIOS и их решение
Наиболее распространённая причина, по которой SSD-накопители не распознаются в БИОС – некорректная настройка. Прежде всего это касается настроек SATA-порта: либо он работает не в том режиме, либо отключён. Также могли сбиться настройки даты из-за временного отключения CMOS-батарейки на материнской плате. Также при разгоне материнки она могла дать сбой.
Базовые настройки даты и времени в BIOS
Всё, что потребуется сделать в этих случаях – перенастроить соответствующие параметры в BIOS. Конечно, мы не сможем рассмотреть варианты настроек под все платы – их разновидностей очень много. Поэтому рассмотрим лишь один классический пример настроек UEFI материнских-плат от Gigabyte.
Как правильно настроить SATA в BIOS?
В современных материнках предусмотрено несколько вариантов работы серийных портов ATA. В случае с SSD нам нужен вариант AHCI:
- Переходим к настройкам BIOS (клавиши 2, F12 или Delete на различных моделях плат) после включения ПК и до начала загрузки ОС.

- В случае с материнками от Gigabyte переходим к пункту Chipset, далее SATA Mode и здесь выбираем вариант AHCI.
Выставляем SATA Mode в режим AHCI
- Теперь нужно выйти из BIOS и сохранить настройки. Выбираем Save & Exit и пункт с тем же названием.
Как переустановить дату и время?
Иной раз проблема с обнаружением SSD проявляется при сбое настроек даты и времени в BIOS. Чтобы это исправить, нужно установить правильные значения. Для этого:
- Зайдя в меню БИОС, переходим на вкладку System.
- Ищем пункт System time и System date. Здесь нужно указать текущее время и дату.
- Как и в первом примере, сохраняем прогресс и уходим в перезагрузку.
Ставим актуальную дату и время
Сброс настроек BIOS
Крайне редко интегрированное ПО материнки не реагирует на установленные настройки. Также могло иметь место подключение SSD в момент работы ПК, то есть «на горячую» (лучше никогда не устанавливать так новые накопители).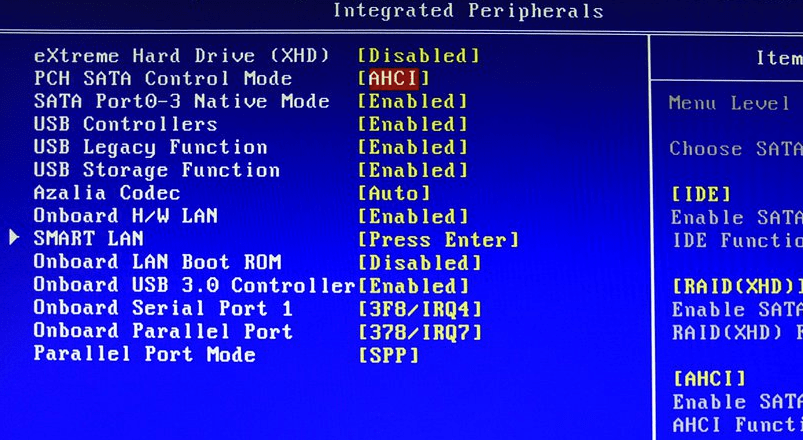 Проблема решается сбросом микропрограммных параметров/
Проблема решается сбросом микропрограммных параметров/
Механические повреждения SSD-накопителя
Пожалуй, это одна из самых неприятных проблем с распознаванием накопителя. Для первичной диагностики аппаратных проблем необходимо:
- Извлечь накопитель и подключить его к ПК с уже загруженной ОС через специальный переходник. Если система видит диск, значит, это не аппаратный сбой.
- Нужно проверить кабельное соединение SSD с компьютером. Причём как на SSD-порте, так и в разъёме материнки. Иногда незначительных загрязнений либо повреждений площадки достаточно, чтобы спровоцировать сбой. В этом случае нужно почистить контакты (лучше использовать слабый спирт в качестве обезжиривателя).
- Если есть возможность, проверяем работоспособность SSD на других материнках. Для этого лучше тестировать твердотельные диски других марок.
Всё это поможет определить неисправный узел в связке SSD и материнки через кабель. Если проблема в аппаратной части, придётся обращаться в сервисный центр или по возможности заменить неисправный компонент самостоятельно. В любом случае обычными настройками тут уже никак не обойтись.
В любом случае обычными настройками тут уже никак не обойтись.
Post Views: 9 760
Добавление M2 NVME SSD накопителя в системы с BIOS
В интернете полно сложных способов заставить работать NVMe накопители со старыми материнскими платами не содержащими M2 слота на борту. Для этого используются как правило китайские переходники как на фото выше: PCIE-M2 Raiser PCI-E 3,0 X16 на M.2 SSD M Key B Key mSATA 2 x 7Pin SATA порт NVME M2 SSD AHCI mSATA 3 в 1. Топовую версию этого переходника мы и будем использовать. (Существуют также более дешёвые варианты PCIE x4 x1) Ввиду того, что в некоторых компьютерах высокоскоростной порт под видеокарту не используется можно заставить работать с помощью него на полную мощь NVMe накопители. Напомню, что есть еще более дешёвые SSD диски для M2 с поддержкой только SATA3.
Все проблемы использования NVMe на старых системах связаны с тем, что такой диск не может быть загрузочным. Для материнских плат с BIOS как правило предлагается использовать USB флешку подготовленную с помощью инструмента загрузки Clover. Но это довольно сложно в неопытных руках пользователя. Проще установить Windows на SATA SSD диск, а остальное ПО на NVMe накопитель. Переходник кстати позволяет подключать SATA M2 накопители прямо к материнской плате шлейфом SATA. Если есть старый диск mSATA его можно использовать также.
Но это довольно сложно в неопытных руках пользователя. Проще установить Windows на SATA SSD диск, а остальное ПО на NVMe накопитель. Переходник кстати позволяет подключать SATA M2 накопители прямо к материнской плате шлейфом SATA. Если есть старый диск mSATA его можно использовать также.
Установка драйверов для работы NVMe накопителя.
Если вы используете NVMe накопитель, то понадобится драйвер с сайта производителя диска для того чтобы он определился системой.
Установить можно по этой инструкции:
- https://netflow.by/blog/os-tweak/4994-ustanovka-drajverov-windows-8-1-10
- https://netflow.by/blog/os-tweak/4979-ustanovka-drajverov-v-windows-xp-vista-7-s-dps-v16-12
Вы можете также подложить драйвер во время установки операционной системы и поставить её на NVMe SSD. Это делается с помощью USB флэшки. Вам понадобится драйвер от самого NVMe накопителя.
Как изменить папку установки программ по умолчанию.
Нажимаем на клавиатуре комбинацию клавиш Win+R и выполняем комманду regedit вызывающую редактор реестра.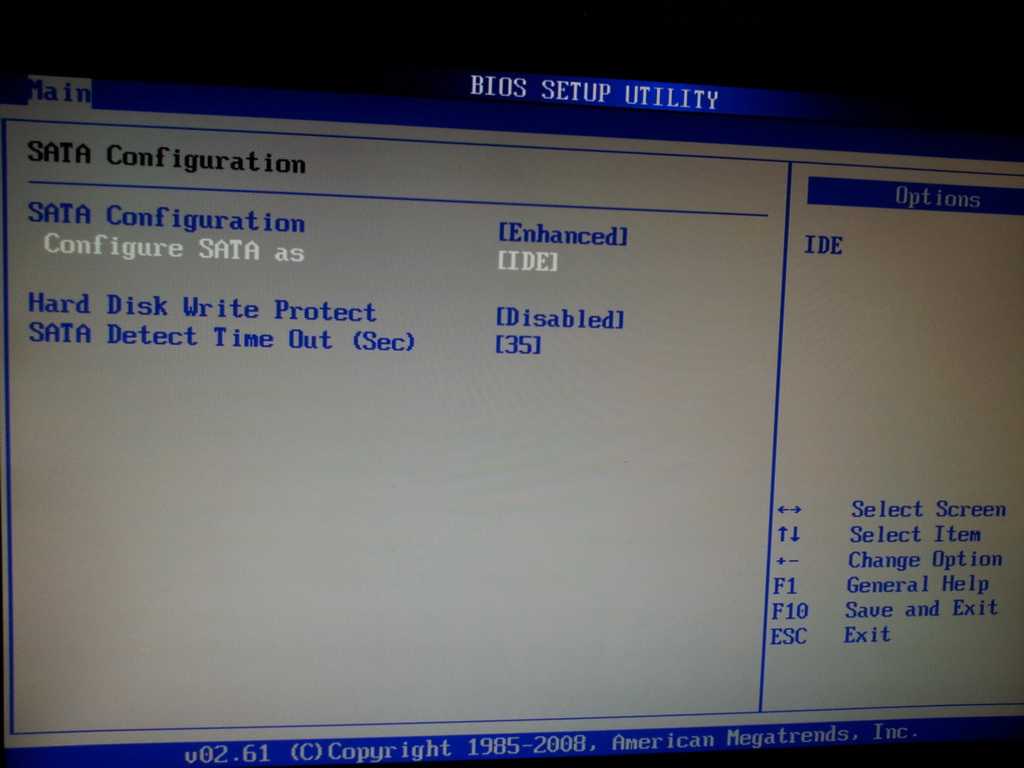
Находим ветку реестра:
HKEY_LOCAL_MACHINE\SOFTWARE\Microsoft\Windows\CurrentVersion
Изменяем пути к папкам с программами по умолчанию. Это ключи ProgramFilesDir и ProgramFilesDir (x86). Можно всё поменять! Вам всё равно придётся копировать программы со старого накопителя на NVMe, чтобы всё потом работало.
Скорости разных версий шины в зависимости от возраста материнской платы.
Напоследок дам таблицу с пропускной способностью PCI-E, а вы уже сами решите нужен ли вам NVMe:
| Год выпуска | Версия PCI Express | Скорость передачи одной линии | Пропускная способность на x линий | ||||
| x1 | x2 | x4 | x8 | x16 | |||
| 2002 | 1.0 | 2,5 ГТ/с | 0,25 ГБайт/с | 0,50 ГБайт/с | 1,0 ГБайт/с | 2,0 ГБайт/с | 4,0 ГБайт/с |
| 2007 | 2.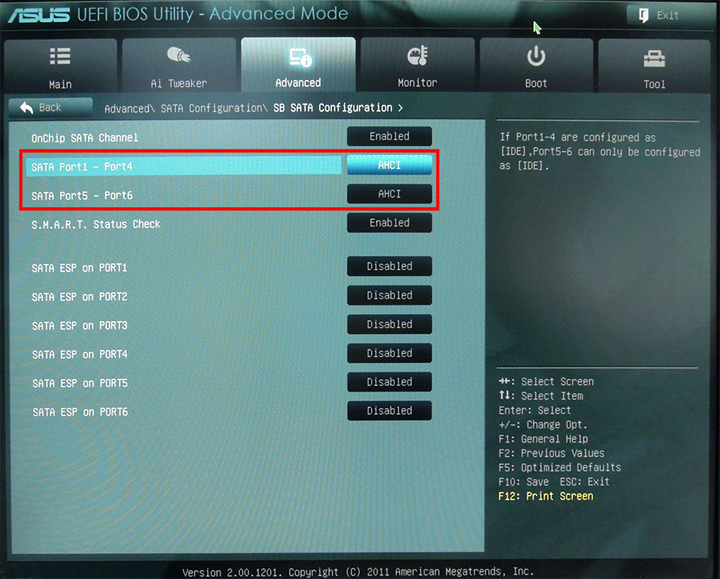 0 0 | 5 ГТ/с | 0,5 ГБайт/с | 1,0 ГБайт/с | 2,0 ГБайт/с | 4,0 ГБайт/с | 8,0 ГБайт/с |
| 2010 | 3.0 | 8 ГТ/с | 0,985 ГБайт/с | 1,969 ГБайт/с | 3,938 ГБайт/с | 7,877 ГБайт/с | 15,754 ГБайт/с |
| 2017 | 4.0 | 16 ГТ/с | 1,969 ГБайт/с | 3,938 ГБайт/с | 7,877 ГБайт/с | 15,754 ГБайт/с | 31,508 ГБайт/с |
| 2019 | 5.0 | 32 ГТ/с | 3,938 ГБайт/с | 7,877 ГБайт/с | 15,754 ГБайт/с | 31,508 ГБайт/с | 63,015 ГБайт/с |
| 2021 | 6.0 | 64 ГТ/с | 7,877 ГБайт/с | 15,754 ГБайт/с | 31,508 ГБайт/с | 63,015 ГБайт/с | 126,031 ГБайт/с |
Добавление поддержки NVMe в UEFI.

Иногда возможно добавление поддержки загрузки с диска NVMe в прошивку материнской платы. Это касается систем 2010 года выпуска и моложе. Смотрим это видео:
Кардаш Александр
Автор статей по настройке ОС и сетевого оборудования. Отвечу на форуме на ваши вопросы. Добрый айтишник!
Сайт: https://netflow.by/forum/newtopic
Добавить комментарий
Наверх
Если ваш SSD не отображается в BIOS, попробуйте эти исправления
Есть несколько вещей, более запутанных, чем покупка совершенно нового SSD, установка его с радостью, только чтобы обнаружить, что ваш ПК не распознает его.
Следуйте нашему руководству по , как исправить SSD, который не отображается в BIOS , чтобы сэкономить бесчисленные часы и деньги, потраченные на доставку «неработающего SSD» туда и обратно.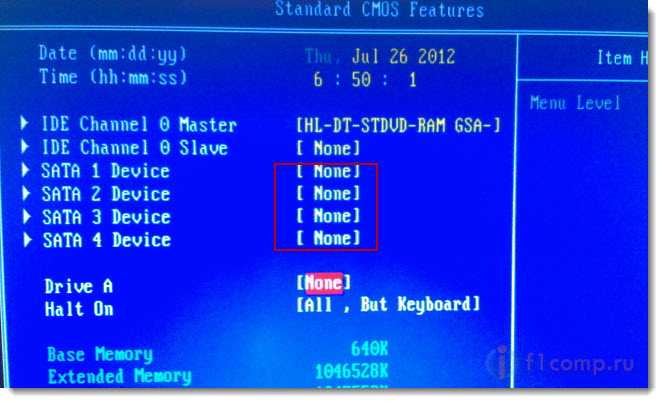
Оглавление
Почему мой SSD не отображается в BIOS
Прежде чем читать шаги по устранению неполадок, ознакомьтесь с наиболее распространенные причины того, что SSD не распознается .
- Шнуры питания и передачи данных SATA неисправны/подключены не полностью
- Драйвер для SSD не включен в настройках BIOS
- Физическая проблема с контактами разъема материнской платы
- Сам накопитель неисправен/неисправен или неисправен
- Диск SSD не отформатирован или ему не присвоена буква диска
Приведенные ниже шаги помогут решить все эти проблемы. Порядок, в котором вы выполняете устранение неполадок, имеет решающее значение, поэтому, пожалуйста, не переходите сразу к случайным шагам на полпути, а вместо этого методично переходите от первого шага к последнему.
Заказ предназначен для того, чтобы сузить круг возможных причин, так как часто трудно точно определить, почему аппаратная часть не отображается.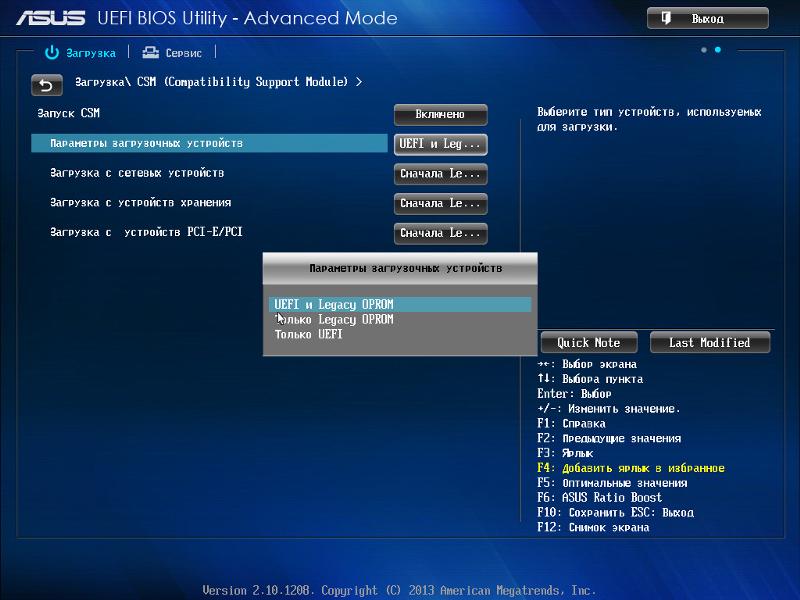
Как заставить вашу систему распознавать новый SSD
Проверьте кабели!
Вы можете сэкономить часы на устранении неполадок, если обнаружите, что SSD подключен не к тому разъему материнской платы. Возможно, кабель SATA был неисправен или не имел полного контакта.
Этот шаг поможет физически осмотреть соединительные кабели от SSD к материнской плате и блоку питания. Обычно они расположены по краям материнской платы, либо с правой, либо с нижней стороны.
- Отсоедините SSD от материнской платы
- Очистите все концы кабеля SATA и контакты разъема материнской платы
- Убедитесь, что ваш блок питания имеет достаточную мощность для поддержки дополнительного жесткого диска
- Всегда плотно прижимайте кабели SATA до щелчка/защелкивания поместите
- Убедитесь, что на кабелях нет резких перегибов и изгибов
- Убедитесь, что контакты материнской платы не согнуты
Убедитесь, что драйверы материнской платы обновлены
Первый шаг — проверить, установлена ли на материнской плате последняя версия драйвера. Если драйвер материнской платы устарел, у него могут возникнуть проблемы с обнаружением некоторых новых моделей твердотельных накопителей.
Если драйвер материнской платы устарел, у него могут возникнуть проблемы с обнаружением некоторых новых моделей твердотельных накопителей.
Обновите драйвер контроллера системы хранения
Если SSD не отображается в BIOS, вы можете устранить неполадки следующим образом:
- Перезагрузите компьютер и спамите соответствующий ключ, пока BIOS не откроется
- Найдите меню конфигурации SATA
- Выберите вариант « Настройте SATA как » и установите для него значение « IDE ».
- Сохраните изменения и перезапустите, SSD должен появиться в разделе устройств BIOS после перезагрузки
Всякий раз, когда вы устанавливаете новые аппаратные части, компьютер автоматически обнаруживает и настраивает их.
Форматирование SSD, чтобы он появился в BIOS
Форматирование часто было быстрым решением, когда я пытался восстановить ДАННЫЕ со старых жестких дисков в прошлом. Из личного опыта, я решил большинство своих проблем после правильного форматирования жесткого диска.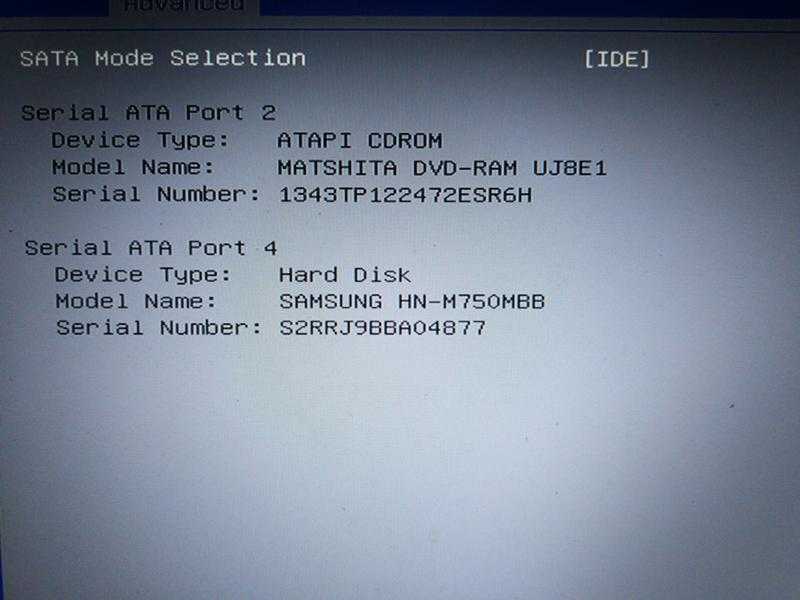
Чтобы выполнить эту процедуру, выполните следующие действия:
- Откройте меню Windows и нажмите на поле поиска
- Введите слово « RUN » и нажмите Enter необходимо ввести фразу «
diskmgmt.msc» - Появится меню «Управление дисками»
- Найдите SSD, с которым у вас возникли проблемы, и щелкните правой кнопкой мыши его имя
- Нажмите « Format » и отформатируйте диск, выбрав соответствующие опции.
- Выберите, станет ли жесткий диск основным диском и какие типы данных назначить.
- Настройте это приглашение по своему вкусу и завершите процесс, нажав « следующий ».
После завершения форматирования перезагрузите компьютер и проверьте, правильно ли распознается и работает ли SSD.
Я успешно решил около 90% случаев из моих прошлых дел с трудными жесткими дисками путем их форматирования.
Убедитесь, что сам SSD неисправен
Выполните эти небольшие шаги, чтобы мы могли сузить потенциальную причину проблем с вашим SSD.
- Проверьте твердотельный накопитель с другим набором разъемов SATA и кабелей питания, чтобы исключить возможность неисправных проводов. Если у вас нет запасного, поменяйте местами кабели SATA с основного диска.
- Извлеките SSD и подключите его к другой системе, если это возможно.
Если SSD не обнаружен в двух разных системах/сборках, скорее всего, он поврежден или не работает по прибытии.
Как включить SSD только с помощью настроек BIOS во время запуска
- Откройте BIOS (нажмите, щелкните, щелкните)
- Внимательно прочитайте информацию на всех вкладках, связанных с оборудованием и устройствами
- Убедитесь, что все параметры и вкладки, помеченные как « жесткий диск » или « хранилище », не отключены.
- Некоторые производители материнских плат имеют тумблер, в то время как другие могут иметь галочку. Это просто универсальный способ описания того, как включить любые отключенные жесткие диски.

Попробуйте системные устройства и диагностику оборудования, устранение неполадок
Удобная встроенная функция операционной системы Windows позволяет пользователям вводить команды и выполнять задачи вручную. Вы можете получить доступ к панели «Оборудование», нажав клавишу Windows > Панель управления справа. Если средства устранения неполадок « Оборудование и устройство » нет в меню панели управления, сделайте следующее:
- Откройте меню Windows и введите « CMD » в поле поиска.
- После нажатия клавиши ввода вы увидите всплывающее меню черного цвета.
- Чтобы использовать командную строку для , запустите инструмент диагностики
- Введите следующую команду – «
msdt.exe -id DeviceDiagnostic», затем нажмите клавишу ввода. - Появится всплывающее меню, предлагающее пользователю устранить неполадки и предотвратить проблемы с компьютером.
При запуске « Средство устранения неполадок оборудования и устройств » система автоматически настроит и устранит все текущие проблемы с SSD.
 Нажмите « Next » и дождитесь, пока программа полностью завершится.
Нажмите « Next » и дождитесь, пока программа полностью завершится.Исправьте неисправный SSD, назначив другую букву диска
Что такое буква диска SSD? Это просто буква, назначенная жесткому диску, чтобы вы могли различать различные жесткие диски, установленные на вашем компьютере.
Чтобы увидеть текущую букву, связанную с вашим основным жестким диском, перейдите в меню «Пуск» и найдите вкладку под названием « этот компьютер ». Обычно основное хранилище называется « C », а зарезервированные или второстепенные — « F » и « E ».
Чтобы применить и назначить новую букву для диска, вам нужно открыть инструмент управления дисками.
- Найдите « Управление дисками » в строке поиска Windows и нажмите Enter.
- Не забудьте запустить его от имени администратора, если это возможно, щелкнув его правой кнопкой мыши.
- Щелкните левой кнопкой мыши на диске, буква которого не отображается или отсутствует
- Нажмите вкладку под названием « Изменить Буквы дисков и пути…», чтобы назначить другую букву для SSD
- Вы можете выбрать любую примечание, которое вам нравится; единственное условие должно быть дальше от уже присутствующих.

Удивительно, но просто применение этого исправления может иногда заставить ваш компьютер правильно распознавать неизвестный жесткий диск (кодирование Windows работает загадочным образом).
Проверка на наличие проблем с памятью, связанных с неисправностью SSD
В некоторых случаях сам SSD работает нормально. Тем не менее, из-за ошибки, сгенерированной в оперативной памяти, это может помешать обнаружению вновь добавленного жесткого диска.
ОЗУ отвечает за выделение легкодоступной памяти всем необходимым компонентам компьютера, включая жесткие диски. Для правильной связи между обоими устройствами обязательно устраните все имеющиеся проблемы с памятью с помощью простого в использовании инструмента диагностики.
- Откройте меню «Пуск» и найдите « Диагностика памяти Windows ».
- Нажмите клавишу ввода и следуйте инструкциям в приглашении, предлагающим пользователю запустить средство устранения неполадок.

Запуск средства устранения неполадок памяти Windows может занять много времени. Затраченное время зависит от серьезности утечки памяти или проблемы; убедитесь, что у вас нет срочной работы на этом компьютере.
После завершения процесса компьютер автоматически перезагрузится.
Если вы выполнили все вышеперечисленные шаги, а новый SSD по-прежнему не появляется, на вас распространяется гарантия. В этом случае верните SSD продавцу и попросите замену.
Можно ли восстановить данные с неисправного SSD?
Предположим, у вас уже есть важная информация и данные, хранящиеся на SSD. В этом случае он по-прежнему не отображается как адекватно подключенный/отсутствующий или неисправный.
Лучше всего отправить SSD специалисту, занимающемуся извлечением данных. Вы также можете сделать это самостоятельно, но для этого потребуется компьютер с уже работающим основным диском. Вот единственный шаг для самостоятельного восстановления данных:
- Загрузите любую заслуживающую доверия стороннюю программу для восстановления данных и запустите ее на диске
Дайте программе запуститься и посмотрите, какие файлы она сможет восстановить.
 Чем больше циклов чтения/записи было у SSD, тем сложнее его восстановить. Но попробовать стоит, прежде чем выбрасывать.
Чем больше циклов чтения/записи было у SSD, тем сложнее его восстановить. Но попробовать стоит, прежде чем выбрасывать.Как определить, что ваша система не распознает ваш SSD
По моему личному опыту, иногда недавно установленный SSD не отображается в BIOS, а появляется на вкладке устройств.
Как проверить, указан ли SSD в разделе «Оборудование» в диспетчере устройств
- Откройте меню «Пуск» для Windows и введите « Устройства и принтеры » в поле поиска.
- Дважды щелкните устройство со значком ПК/ноутбука и выберите hardware
- Прокрутите меню вниз, пока не найдете « Дисковые накопители » в поле «Тип»
- Убедитесь, что SSD, который вы только что подключили, присутствует или отсутствует в этом списке.
Часто задаваемые вопросы
Как установить SSD-накопитель в качестве основного жесткого диска?
Под основным диском понимается диск, который ваш компьютер использует для загрузки любой установленной операционной системы, будь то Windows Mac или Linux.
 Несоответствие чаще всего возникает при одновременной установке более одного жесткого диска, поскольку материнская плата будет пытаться угадать, на каком из них установлена операционная система.
Несоответствие чаще всего возникает при одновременной установке более одного жесткого диска, поскольку материнская плата будет пытаться угадать, на каком из них установлена операционная система.- Откройте меню BIOS/UEFI
- Перейдите в раздел с жесткими дисками/устройствами хранения
- Найдите параметр «Приоритет загрузки» или найдите что-то подобное
- Установите SSD номер один или измените его на первый позиция, если применимо
Предупреждение: ни при каких обстоятельствах не выполняйте эту замену, если только на том SSD, который вы хотите установить в качестве основного, уже не установлена операционная система. Если вы выполните эту процедуру неправильно, вы можете быть заблокированы от вашего основного жесткого диска ОС.
Как инициализировать любой SSD (Windows)
Перед выполнением этих шагов ваш SSD должен быть выбран в качестве дополнительного диска, а не основного (см. шаги выше о том, как изменить приоритет).

Подключите любой новый твердотельный накопитель и запустите компьютер, чтобы появился запрос на инициализацию.
Для Windows 7 и более ранних версий процедура отличается
- Щелкните правой кнопкой мыши значок компьютера и выберите « Управление ».
- Нажмите «Управление дисками» на панели управления.
Для Windows 8 и более поздних версий выполните следующие шаги:
- Нажмите «Пуск», а затем введите « Управление дисками » в поиске.
- Когда откроется экран «Управление дисками», вы получите уведомление с запросом разрешения на инициализацию вашего SSD.
- Появится вкладка с двумя различными параметрами:
- Выберите « Таблица разделов GUID (GPT) » и нажмите «ОК».
- MBR означает основную загрузочную запись и должен выбираться только в случае проблем с совместимостью устаревшего программного обеспечения. Во всех остальных случаях GPT лучше.
- Щелкните правой кнопкой мыши вкладку « Нераспределенный » и выберите « Новый простой том ».

- Выполните все оставшиеся шаги, нажав « Next ».
- Вам будет предложено назначить только что инициализированному SSD букву диска
- Убедитесь, что буква диска отличается от «C», чтобы предотвратить сбои
- На последнем экране предлагается выполнить форматирование раздела .
- На этом шаге новый добавленный жесткий диск разбивается на разделы, чтобы информация могла быть записана и удалена как можно быстрее.
Вы успешно отформатировали SSD, и он готов к использованию.
Мой SSD исчез из моей системы после завершения работы
Предположим, произошло неожиданное отключение питания или случайное отключение системы. В этом случае операционная система может не распознать SSD-накопитель после перезагрузки. Первый способ решить эту проблему — перенастроить параметры питания Windows 9.0003
Чтобы оптимизировать параметры питания (аккумулятора, ИБП или потребляемой мощности), выполните следующие действия:
- Откройте меню «Пуск» и введите ключевое слово « Параметры питания ».

- Нажмите Enter и найдите вкладку с надписью « Balanced Power Plan ».
Поставьте галочку и перезагрузите компьютер.
Альтернативный способ решить эту проблему — подключить не распознаваемый SSD через USB-кабель напрямую к одному из ваших USB-портов. Используйте набор разъемов USB на задней панели рабочего стола для оптимального энергопотребления.
После того, как ваш компьютер распознает жесткий диск, отключите его, а затем установите непосредственно на материнскую плату.
Сводка
Две основные причины того, что SSD не отображается как подключенный
- Диск физически неправильно подключен через кабели.
- Диск настроен неправильно и отформатирован
Когда дело доходит до устранения неполадок с твердотельными накопителями, решение чаще всего оказывается чем-то невероятно обыденным и упрощенным.
Такая мелочь, как то, как Windows присваивает букву этому диску, может быть разницей между Системой, распознающей наличие SSD SSD диски! Вы никогда не знаете, есть ли у них поврежденные сектора или слишком много циклов записи/чтения уже настолько, что производительность становится ужасающей.

Как сделать загрузку SSD в BIOS?
Индика де Контенидос
Как настроить BIOS на загрузку с SSD?
2. Включите SSD в BIOS. Перезагрузите компьютер> Нажмите F2/F8/F11/DEL, чтобы войти в BIOS> Войдите в настройки> Включите SSD или включите его> Сохраните изменения и выйдите. После этого вы можете перезагрузить компьютер, и вы сможете увидеть диск в «Управлении дисками».
Как принудительно загрузить SSD?
Выполнив следующие простые действия, ваш компьютер сразу же загрузит Windows с SSD:
- Перезагрузите компьютер, нажмите клавишу F2/F8/F11 или Del, чтобы войти в среду BIOS.
- Перейти в раздел загрузки, установить клонированный SSD в качестве загрузочного диска в BIOS.
- Сохраните изменения и перезагрузите ПК. Теперь вы должны успешно загрузить компьютер с SSD.
5 мар. 2021 г.
Могу ли я отформатировать SSD в BIOS?
Итак, как стереть SSD, чтобы никто другой не смог его восстановить? Чтобы безопасно стереть данные с SSD, вам необходимо пройти процесс под названием «Безопасное стирание», используя либо BIOS, либо какую-либо форму программного обеспечения для управления SSD.

Почему мой SSD не отображается в BIOS?
BIOS не обнаружит SSD, если кабель передачи данных поврежден или соединение неправильное. … Убедитесь, что ваши кабели SATA плотно подключены к порту SATA. Самый простой способ проверить кабель — заменить его другим кабелем. Если проблема не устранена, значит, проблема не в кабеле.
Нужно ли менять настройки BIOS для SSD?
Для обычного твердотельного накопителя SATA это все, что вам нужно сделать в BIOS. Всего один совет, не связанный только с SSD. Оставьте SSD в качестве первого загрузочного устройства, просто переключитесь на компакт-диск, используя быстрый выбор загрузки (проверьте свое руководство MB, какая кнопка F для этого), чтобы вам не пришлось снова входить в BIOS после первой части установки Windows и первой перезагрузки.

Что такое режим загрузки UEFI?
UEFI расшифровывается как Unified Extensible Firmware Interface. … UEFI имеет поддержку дискретных драйверов, в то время как BIOS поддерживает диски, хранящиеся в его ПЗУ, поэтому обновление прошивки BIOS немного затруднено. UEFI предлагает такую защиту, как «Безопасная загрузка», которая предотвращает загрузку компьютера из неавторизованных/неподписанных приложений.
Почему мой компьютер не загружается с моего SSD?
Если ваш компьютер не загружается после обновления или замены системного диска с жесткого диска на твердотельный накопитель, верная причина этой проблемы заключается в том, что вы не можете сбросить порядок загрузки в BIOS. … Перезагрузите компьютер. Непрерывно нажимайте определенную клавишу (обычно F2, F8, F12, Del), чтобы войти в программу настройки BIOS.
Не удается получить доступ к BIOS после установки SSD?
Сначала отсоедините SSD и любые другие подключенные жесткие диски и попробуйте войти в BIOS без него.
 РЕДАКТИРОВАТЬ: Если вы можете войти в BIOS, обратите внимание на свои текущие настройки, выполните «Сброс настроек BIOS по умолчанию» (обычно на вкладке «ВЫХОД»). затем перезагрузитесь, снова войдите в BIOS и измените нужные параметры.
РЕДАКТИРОВАТЬ: Если вы можете войти в BIOS, обратите внимание на свои текущие настройки, выполните «Сброс настроек BIOS по умолчанию» (обычно на вкладке «ВЫХОД»). затем перезагрузитесь, снова войдите в BIOS и измените нужные параметры.Почему мой SSD не является загрузочным вариантом?
Если ваш SATA SSD не указан в параметрах загрузки, возможно, вы неправильно клонировали свой диск. … Программное обеспечение предлагает резервное копирование системы, поэтому оно сможет создать идентичную резервную копию системы и перенести ее на ваш SSD. Конечно, вы не ограничены только резервным копированием системы, вы можете создавать резервные копии как дисков, так и разделов.
Нужно ли очищать SSD перед установкой Windows?
Вызывает ненужный износ устройства с ограниченной емкостью записи. Все, что вам нужно сделать, это удалить разделы на вашем SSD во время процесса установки Windows, что эффективно удалит все данные и позволит Windows разбить диск для вас.
Как очистить SSD и переустановить Windows?
- Сделайте резервную копию ваших данных.

- Загрузка с USB.
- Следуйте инструкциям и при появлении запроса выберите «Установить сейчас».
- Выберите «Установить только Windows (дополнительно)».
- Выберите каждый раздел и удалите его. Это удалит файлы в разделе.
- Когда вы закончите это, у вас должно остаться «нераспределенное пространство». …
- Продолжить установку Windows.
Как заставить Windows 10 распознавать новый SSD?
Щелкните правой кнопкой мыши «Этот компьютер» или «Мой компьютер» в Windows 10/8/7, выберите «Управление», а затем в меню «Хранилище» нажмите «Управление дисками». Шаг 2. Здесь вы можете увидеть все разделы SSD. Теперь выберите раздел, в котором отсутствует буква диска, щелкните его правой кнопкой мыши и выберите «Изменить букву диска и пути».



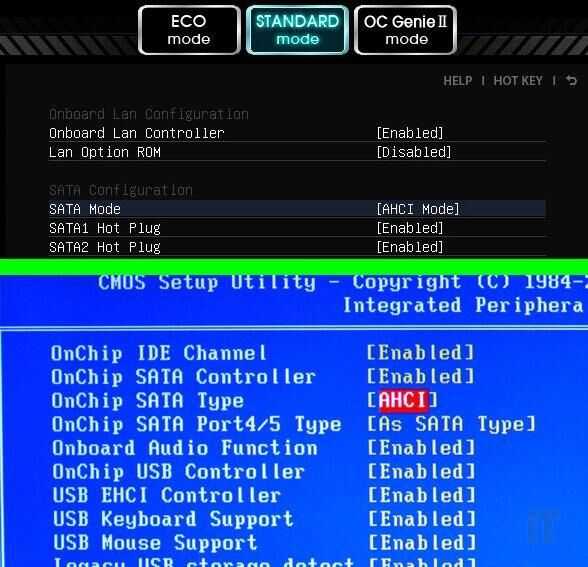
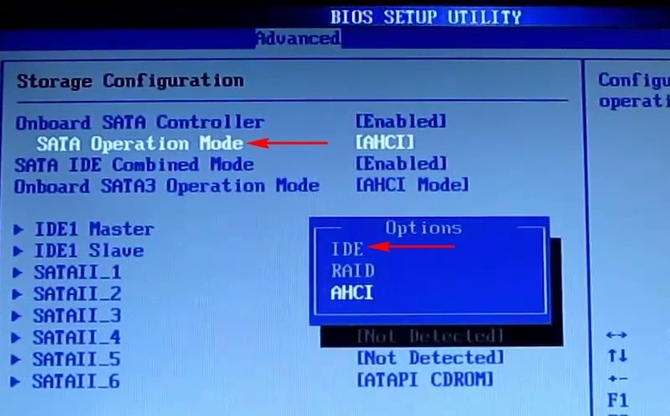 Нажмите « Next » и дождитесь, пока программа полностью завершится.
Нажмите « Next » и дождитесь, пока программа полностью завершится.
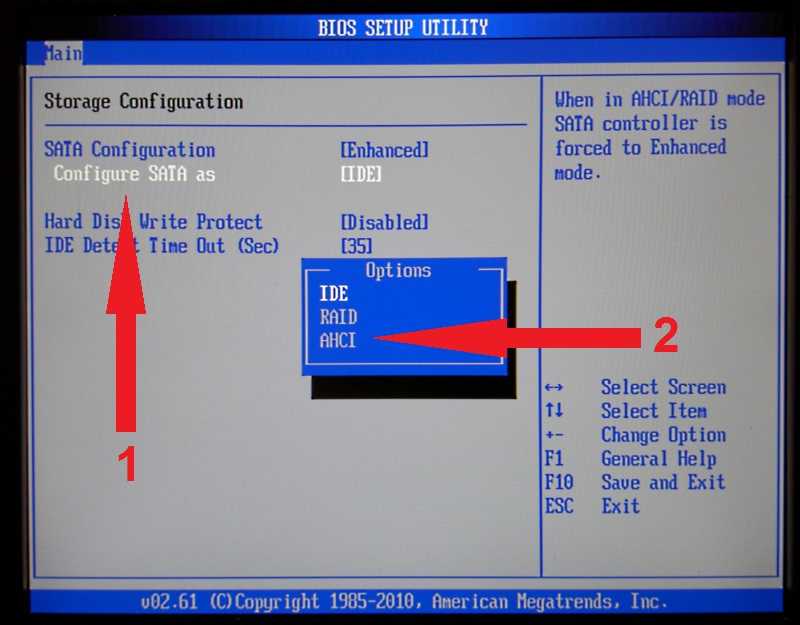
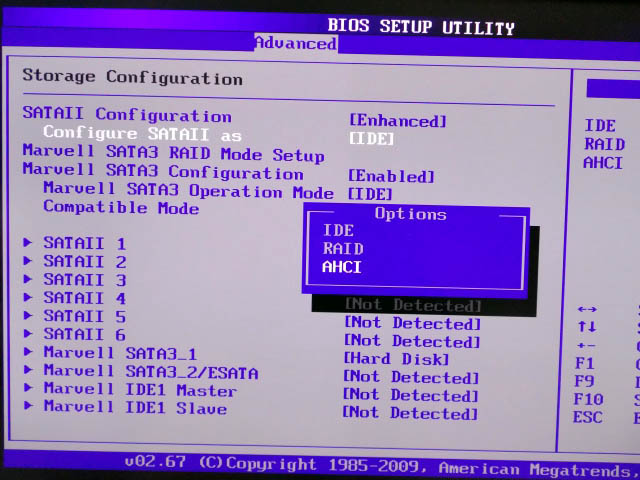 Чем больше циклов чтения/записи было у SSD, тем сложнее его восстановить. Но попробовать стоит, прежде чем выбрасывать.
Чем больше циклов чтения/записи было у SSD, тем сложнее его восстановить. Но попробовать стоит, прежде чем выбрасывать. Несоответствие чаще всего возникает при одновременной установке более одного жесткого диска, поскольку материнская плата будет пытаться угадать, на каком из них установлена операционная система.
Несоответствие чаще всего возникает при одновременной установке более одного жесткого диска, поскольку материнская плата будет пытаться угадать, на каком из них установлена операционная система.
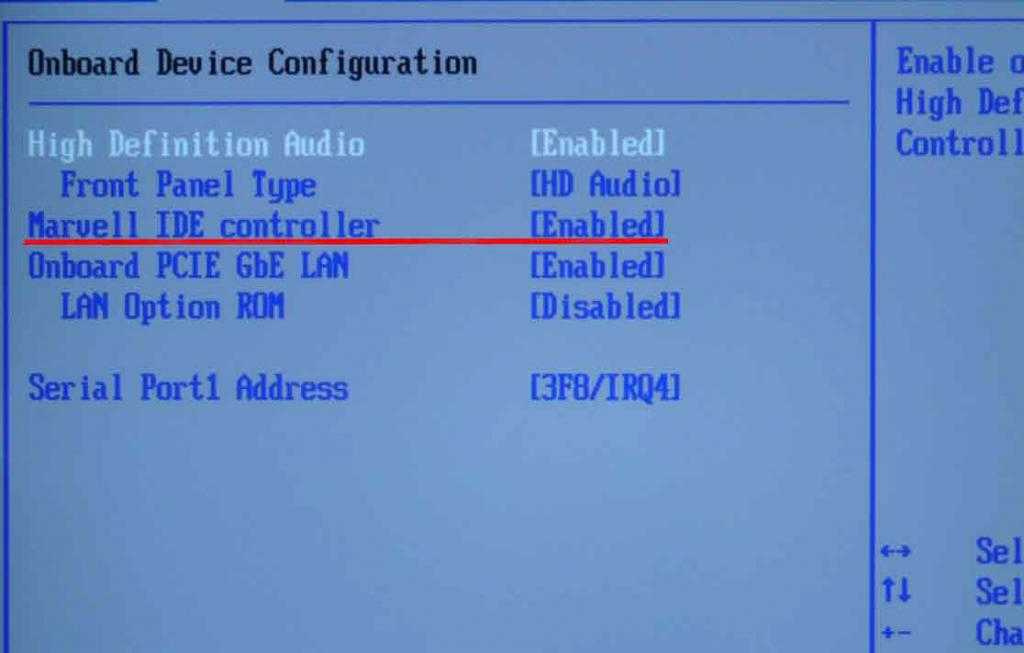
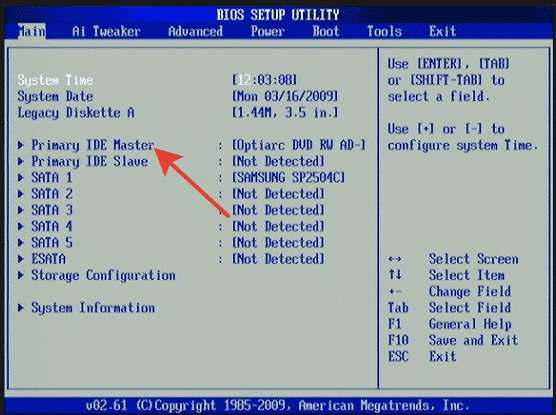
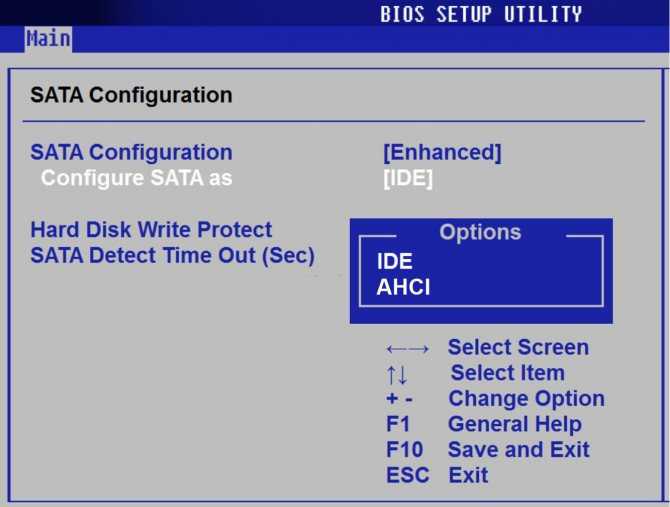
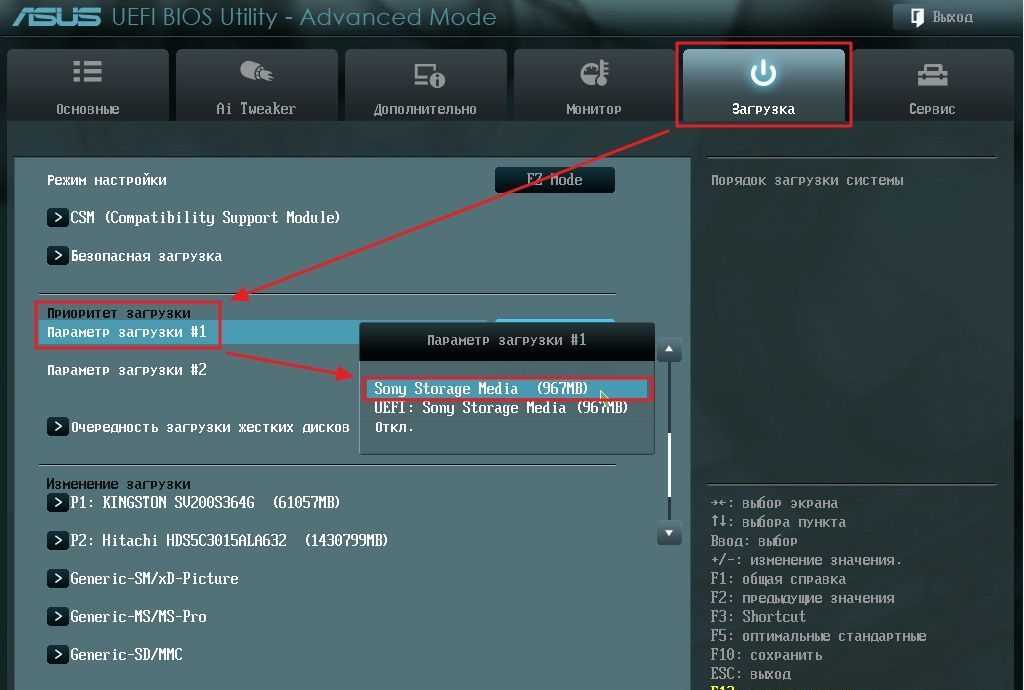

 РЕДАКТИРОВАТЬ: Если вы можете войти в BIOS, обратите внимание на свои текущие настройки, выполните «Сброс настроек BIOS по умолчанию» (обычно на вкладке «ВЫХОД»). затем перезагрузитесь, снова войдите в BIOS и измените нужные параметры.
РЕДАКТИРОВАТЬ: Если вы можете войти в BIOS, обратите внимание на свои текущие настройки, выполните «Сброс настроек BIOS по умолчанию» (обычно на вкладке «ВЫХОД»). затем перезагрузитесь, снова войдите в BIOS и измените нужные параметры.

