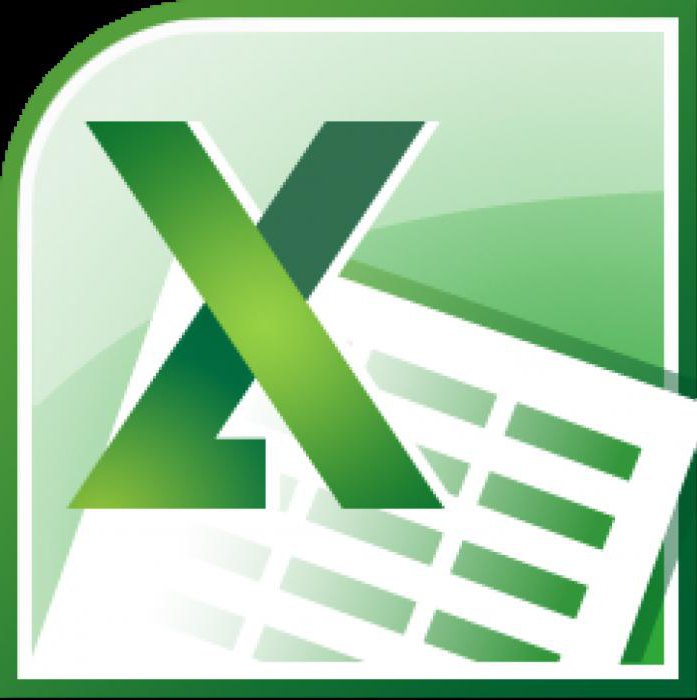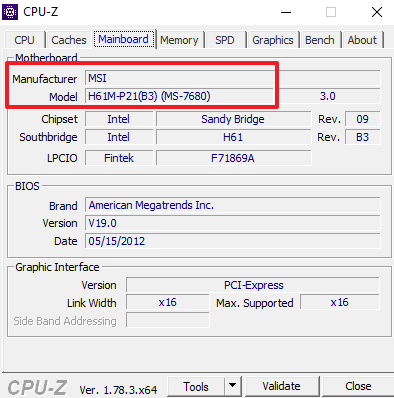Срок доставки товара в течении 1-3 дней !!!
|
|
Установка Windows XP на компьютер с установленной Windows 7. Как из под виндовс установить виндовс
Как правильно ставить windows xp на windows 7
Для начала.
Установка Windows XP на Windows 7, в настоящее время, — считается бесполезным занятием. Пустой тратой времени. Тогда почему же вопрос о такой процедуре периодически встает на различных форумах? Причем подобные вопросы задают не просто рядовые юзеры, а опытнее сисадмины. Ответ лежим совсем рядом…
Сегодня опытные программеры работают со старыми средствами создания новых приложений, к сожалению, многие из этих «устаревших» программ негативно воспринимают работу с Windows 7, а так же более продвинутой, 8-й версией. Поэтому народ пускает в ход отчаянные меры, устанавливая сразу две операцинки, причем эти системы относятся к разным поколениям. Лично я сталкивался с такой проблемой, еще, будучи студентом в колледже. Старые компы отказывались работать с Unix, поэтому машине потребовалось присутствие пары операционок совершенно разных платформ. Но в нашем случае, мы рассмотрим самый простой пример – установка Windows ХР на Windows 7.
Итак, предположим, вы нашли старенькую игру или же клевую программу, которая не хочет работать на 7-ке. Можно плюнуть и забыть про всю эту затею, а можно побороться с бесчувственным куском железа.
Существует два способа решить сей проблему.
1. Установить две версии винды через BIOS.
Для многих это самый простой способ, однако у него имеются свои «специфические» недостатки. При установке новой винды таким макаром, потребуется изменить структуру жесткого диска, создать новый раздел через BIOS, таким образом, вы слегка ограничите себя и максимальный объем памяти. К тому же, вы не сможете работать с двумя операцинками одновременно, что, кстати, вполне логично, хоть и неприятно. Если вам захочется переключиться, предположим, задействовать Windows ХР, то вам придется, как минимум перезагрузиться. И еще одно, о чем стоит упомянуть – это касается ноутбуков. Нередко встречаются экземпляры, которые не поддерживают ХР, и вы хоть об стену убейтесь, но старенькую систему с них запустить не получится. Точнее запустить то можно, но драйверов для работы с данной операционной системой вы врядли найдете, и на официальном сайте производителя их тоже нет.
Народные средства.
Установка Windows ХР на Windows 7 может выполниться по классическому варианту. Помните, как устанавливается любая система от Microsoft? Вот и хорошо! Первым делом, вам потребуется раздобыть загрузочный диск с виндой или же флешку. Все как обычно, устанавливаем ХР через BIOS (подробнее о том, как поставить загрузки с диска или с флешки в БИОС вы можете узнать здесь). Если вы не помните как устанавливать операционную систему через флешку или диск- пройдите по ссылкам ниже:
Установка Windows XP c диска
Установка Windows XP c флешки
Новая система должна очутиться на пустом разделе вашего винта, в противном случае, ХР затрет 7-ку, после этого мы получим только ХР. О 7-ке можно будет смело забыть. Также если мы ставим XP на компьютер, где уже стоит Windows 7, то загрузчик XP затрет загрузчик семерки.
Тоесть, после установки XP при включении компьютера автоматически будет загружаться именно она. Нам же нужно что бы ПК выдавал запрос о том, какую систему мы бы хотели использовать в данный момент.
Что бы этого добиться необходимо восстановить загрузчик Windows 7. Сделать это можно несколькими способами. Самый простой из них – утилита EasyBCD. Лично я посоветую вам использовать следующий рецепт…Первым делом, вам потребуется скачать две утилиты BCDedit и Bootsect. Кстати, рекомендую сделать это перед установкой винды.Итак, после скачивания архива с описанными выше утилитами, необходимо перенести его на диск С, после чего открыть его и нажать на «Extract».
Следующее, что вы увидите – новая папка FixBoot, которая появится на диске C. В ней будут храниться парочка файлов:
Далее открываем меню «Пуск», выбираем команду «Выполнить». В новом окошке вводим CMD, после чего на мониторе появится командная строка.Собственно, здесь мы и будем колдовать над тем, чтобы восстановить загрузчик нашей семерочки. Не стоит пугаться, дальнейшие действия не потребуют от вас перенапряжения мозга. Вам нужно будет лишь точно ввести парочку команд, которые я приведу чуть ниже. Кстати, обратите внимание, что наименование жестких дисков может различаться, к примеру, C или D. При вводе команд, вам следует учитывать это различие.Приступаем! Сначала провернем восстановление загрузчика семерки. Вводим команду c:\FixBoot\bootsect.exe /NT60 ALL. Затем нажимает «Enter» для ввода команды.Чтобы добавить ХР в меню загрузок, вводим следующую команду C:\FixBoot\bcdedit.exe /create {ntldr} /d “Windows XP”. Аналогичным образом завершаем ввод клавишей «Enter».На следующем этапе укажем место расположения загрузчика ХР. Первоначально я установил ХР на диск D, хотя нужный нам загрузчик находится на диске С. Используем команду C:\FixBoot\bcdedit.exe /set {ntldr} device partition=C:.Далее вводим имя загрузчика, оперируем командой C:\FixBoot\bcdedit.exe /set {ntldr} path \ntldr.Необходимо добавить пункт меню загрузки с Windows XP в самый конец списка. Введите команду C:\FixBoot\bcdedit.exe /displayorder {ntldr} —addlast.Все наши махинации в окошке командной строки будут выглядеть следующим образом.
Вот и все! Перезагрузите машину и вы увидите, как система выдаст меню загрузки, которое мы так усердно восстанавливали.
Выбирайте нужную версию и вперед!
Второй способ, который подходит при любой погоде и под любое вино – установка виртуальной машины.
2. Работа с Virtual BOX.
Итак, Virtual BOX – это замечательная программка, которая позволит вам создать операциоку внутри другой операцинки. Кстати, сей программа совместима не только с платформой Windows, но и MAC OS, правда звуковое сопровождение будет работать с небольшими перебоями. Вы когда-нибудь видели коробку внутри коробки? Здесь действует тот же принцип, работа с такой системой до смешного проста и я вам это докажу.
Итак, для установки виртуальной винды, нам потребуется сам дистрибутив операционной системы. После того, как вы скачаете Virtual BOX, установите ее, а затем запустите. В главном окне программы, в самом верху, необходимо найти значок «Создать». Нажимаем его, после чего следуем дальше по инструкции.
На данном скрине видно, что нам предложено несколько операцинных систем Windows на любой вкус и поколение. Выбираем нужный пункт, после чего продолжаем установку.
На следующем окне, вам потребуется установить максимальный объем памяти, который будет доступен виртуальной машине. Перемещайте ползунок в нужную сторону, а главное, не переживайте! Все будет окей!
После этого, возникнет необходимость создать новый раздел на жестком диске. Кроме того, вы можете использовать уже созданные разделы, но лучше всего создать новый с емкостью, скажем, 15-20 Гб.
В новом окошке укажите тип файла, который будет использоваться при работе с жестким диском. Короче говоря, здесь необходимо выбрать пункт VDI.
Сама Windows ХР будет установлена в качестве виртуальной машины на виртуальный жесткий диск. Это означает, что при желании поклацать по ХР, потребуется сперва запустить основную операцинку, будь то 7-ка или 8-ка.
Далее укажите формат хранения данных в виде «Динамического виртуального жесткого диска».
Следующий этап установки предложит вам ввести имя нового винта, указать его размещение, а так же задать его максимальную емкость. 10 Гб будет вполне достаточно.
Примите мои категорические поздравления! Нам удалось создать виртуальную машину, теперь дело осталось за малым – установка Windows ХР на Windows7…
Установка виртуальной Windows ХР.
В рабочем окне программы, необходимо выбрать пункт настройки, затем перейти на вкладку «Общие», а потом на «дополнительно». В списке «общего буфера обмена» выберите «Двунаправленный», не забудьте поставит галочку напротив пункта «Использование полноэкранного режима» и «Запоминать внесенные изменения». Таким образом, мы настроили работу буфера обмена между компом и виртуальной машиной.
Далее переходим в меню «Система», вставляем диск или флешку с виндой, а в списке «порядок загрузки» выбираем этот девайс.
Затем под вкладкой «процессор», поставьте галочку напротив «Включить PAE/NX».
«Дисплей» — вкладка, которая позволит установить параметры видео ускорения в 3D или же 2D-режимах.
Переходим на вкладку с «Носителями», добавляем новый привод или USB-привод, после чего выбираем образ Windows XP, которую необходимо установить.
Итак, зверская машина готова к работе. Нажимаем на «Запуск» (зеленая стрелочка).
После этого, дисплей выдаст знакомую картинку с синим экраном и белым шрифтом. Это непосредственная установка Windows XP, но внутри фонового окна.
Здесь вы можете управлять ресурсами памяти, которые виртуалка «забила» для себя, а так же конкретной операционке.
Далее установка пойдет в обычно темпе. Если вы не помните или же вообще не в курсе, как установить Windows XP- чуть выше есть 2 инструкции которые помогут вам!
Также, ниже я разместил видео, в котором подробно показано как поставить Windows XP.
На этом все, не забудьте извлечь диск с установочной виндой.
Запуск виртуальной Windows XP будет доступен только через программу Virtual Box. Удачной работы!
pomoshkomp.ru
Windows XP Windows 7
Windows XP Windows 7 ? Windows Windows 7, , Windows , . EasyBCD 2.0.2, , , , MBR , .
Windows XP Windows 7
, , .
, . Windows XP, Windows 7.
Windows 7 Windows , Windows . Windows.
, Windows Windows 7, , , -Windows . , . .
Windows 7, Windows , , , .
EasyBCD 2.0.2, , , , .
Net Framework 2.0, ,
https://www.microsoft.com/ru-ru/download/details.aspx?id=16614
, Windows XP Windows 7 , Windows , EasyBCD 2.0.2 . ,View Settings-> , EasyBCD 2.0.2 Windows ,
Add New Entry Windows Vista/7 Add Entry Edit Boot Menu Windows 7.
: , Add New Entry Automatically detect correct , Windows 7.
Windows 7 EasyBCD Windows 7 . . Add New Entry Type: ( ) Windows Vista/7/8. Name: ( ) Microsoft Windows 7.
Drive ():, , . Windows 7 D:, - : D Add Entry ().
, : Windows 7 Windows 8, EasyBCD Windows 8.
View SettingsEdit Boot Menu, Windows 7
Edit Boot Menu , Windows , Windows 7, 30 . Bootloader Setup MBR Configuration Options Install the Windows Vista/7 bootloader to the MBR , Write MBR, MBR , Windows 7.
EasyBCD 2.0.2, Windows 7. Edit Boot Menu Windows , , Windows 7 .
: Bootloader Setup , MBR Install the Windows bootloader to the MBR, Windows XP, . Windows 7 Windows 7. Windows XP , : Windows XP Windows XP . Windows XP Windows 7 , .
remontcompa.ru
Установка Windows XP на компьютер, где уже установлена Windows 7
В этой статье рассматривается порядок установки Windows XP на компьютер, где уже установлена Windows 7 и последовательность действий, необходимых для создания конфигурации с двойной загрузкой, когда при включении компьютера доступно меню выбора операционной системы для загрузки
Введение
Безусловно, более правильной последовательностью установки Windows является установка младшей версии перед старшей. В этом случае сохраняется возможность загрузки более старой системы, а после установки более новой ОС появляется меню выбора загружаемой системы.
Но что же делать, если Windows 7 уже установлена, а на компьютер необходимо установить Windows XP. Статья призвана помочь обойти подводные камни тем, кто планирует установку Windows XP после Windows 7.
Если устанавливать Windows XP после Windows 7, теряется возможность загрузки в более новую операционную систему. При установке более ранней версии Windows программа установки перезаписывает все данные в основной загрузочной записи (MBR), загрузочном секторе и загрузочных файлах. Более ранние версии Windows несовместимы с новым методом загрузки более новой системы. В частности Windows 7 использует новое хранилище данных конфигурации загрузки. Это хранилище содержит меню загрузки и все сведения об операционных системах, установленных на компьютере. Следовательно, файл Boot.ini из более ранней версии операционной системы Windows не может быть использован для ее запуска
Исходные данные
- Компьютер под управлением Windows 7. Жесткий диск содержит три раздела: С - с установленной Windows 7, D – раздел, на который будет произведена установка Windows XP и раздел без буквы "System Reserved", который в Windows 7 обеспечивает загрузку в среду восстановления Windows RE. Все разделы основные, активным является раздел "System Reserved".
- CD/DVD-приводу назначена буква E (будет использоваться в командах)
- Установочный диск Windows XP для установки на второй раздел
- Установочный диск Windows 7 для восстановления загрузки
Установка Windows XP
Установка Windows XP ничем особо не будет выделяться и останавливаться подробно на этом вопросе нет смысла. Естественно при установке вы должны указать раздел диска, который был заранее подготовлен.
Уже на этом рисунке видно, что разделу, не имеющему буквы в Windows 7 присвоена буква С, а разделу с Windows 7 присвоена буква D.
Таким же образом выглядит картина «управления дисками» после установки Windows XP
После установки Windows XP ни выбора операционных систем при загрузке, ни, соответственно, возможности загрузки Windows 7 не будет
Обратите внимание на изменения, которые произошли со скрытым разделом восстановления Windows 7: он стал видимым (ему присвоена буква С). Посмотрим, что расположено на активном разделе (C). Для этого нужно в свойствах папки отключить скрытие системных файлов и разрешить их отображение:
Итак, на разделе C мы видим файлы загрузки Windows 7: загрузчик – bootmgr и папка Boot, в которой расположены файлы интерфейса загрузочного меню, файл хранения данных загрузки – bcd, файлы программы проверки памяти – memtest.exe. Кроме того, на нем теперь записаны файлы загрузки Windows XP: ntldr, ntdetect.com, boot.ini.
Далее рассмотрим способ восстановления загрузки Windows 7 и создания записи загрузки Windows XP
Восстановление загрузчика Windows 7 в Windows XP
Для восстановления загрузки Windows 7 необходимо воспользоваться установочным диском Windows 7.
Вставьте установочный диск Windows 7, найдите на нем файл bootsect.exe в папке BOOT. Обратите внимание: путь к файлу bootsect.exe – F:\boot\bootsect.exe. В вашем случае вместо F будет буква, принадлежащая приводу CD – DVD
Запустите командную строку: нажмите Пуск – Выполнить, в поле введите cmd. После приглашения введите следующую команду
F:\boot\bootsect.exe /nt60 allРезультатом выполнения команды будет восстановление основной загрузочной записи системы Windows 7 и загрузочного кода, который передает управление диспетчеру загрузки Windows 7.
После этого загрузка Windows 7 будет восстановлена, но по-прежнему выбора операционных систем при загрузке компьютера не будет, что мы и исправим далее.
Создание конфигурации с двойной загрузкой в Windows XP
Как известно, утилиты для изменения данных конфигурации в XP нет, но она есть в папке с установленной Windows 7. Чтобы корректно применить ее в XP, нужно в командной строке войти в каталог System32 операционной системы Windows 7. После перехода последовательно выполните следующие команды:
Bcdedit /create {ntldr} /d "Microsoft Windows XP"Эта команда создает в хранилище загрузки Windows 7 хранилище для загрузки Windows XP. Выполнение этой команды может закончиться неудачей, так как по умолчанию это хранилище уже создано, поэтому необходимо его только переименовать:
Bcdedit /set {ntldr} description "Microsoft Windows XP"Следующая команда укажет загрузчику Windows 7 устройство расположения файлов загрузки XP:
Bcdedit /set {ntldr} device partition=C:Следующая команда укажет загрузчику Windows 7 путь к загрузчику Windows XP:
Bcdedit /set {ntldr} path \ntldrСледующая команда добавит строчку о выборе Windows XP в меню загрузки и расположит ее под остальными:
Bcdedit /displayorder {ntldr} /addlastПроверить правильность выполнения команд и наличие меню загрузки можно выполнив в окне командной строки команду bcdedit или проанализировав файл bootcfg, полученный в результате выполнения команды bcdedit >c:\bootcfg.txt. Файл будет находиться в корневом каталоге диска С.
После выполнения этих команд при загрузке компьютера вам будет предоставлена возможность выбора ОС для загрузки.
Возможно, многим будет удобнее уменьшить таймаут выбора загрузки ОС, который по умолчанию составляет 30 секунд. Для настройки этого параметра воспользуйтесь командой
Bcdedit /timeout XXГде XX – время таймаута в секундах.
Особенности создания конфигурации с двойной загрузкой в Windows 7
Если вы только собираетесь устанавливать Windows XP, то конфигурацию двойной загрузки можно создать заранее, еще под управлением Windows 7. Эти же рекомендации помогут тогда, когда вы восстановили загрузчик Windows 7, находясь в Windows XP, а конфигурацию с двойной загрузкой решили создать позднее.
В этом случае следует учесть некоторые особенности.
Команды так же, как и в Windows XP, выполняются в командной строке. В системе Windows 7 эти команды необходимо выполнять в командной строке с повышенными правами пользователя. Для этого нажмите кнопку Пуск, выберите пункт Стандартные, щелкните правой кнопкой мыши ярлык командной строки и выберите пункт Запуск от имени администратора, или так:
Нажмите Пуск и в поле поиска введите cmd
На найденном файле нажмите правую клавишу мыши и выберите в контекстном меню пункт Запуск от имени администратора.
Порядок выполнения команд тот же, за исключением одной. Как известно, файлы загрузки Windows 7 и Windows XP, находятся на скрытом разделе, не имеющем буквы. Поэтому вместо команды
Bcdedit /set {ntldr} device partition=C:Нужно выполнить
Bcdedit /set {ntldr} device partition=\Device\HarddiskVolume1Это замечание не имеет смысла, если по какой-либо причине, (например, в случае, если у вас жесткий диск был поделен на разделы до начала установки), скрытый загрузочный раздел не был создан, и файлы загрузки системы находятся на одном с Windows 7 разделе.
Заключение
Даже при не совсем правильной последовательности установки операционных систем несложно организовать их корректную загрузку, не прибегая к сложным манипуляциям или сторонним программам. С помощью установочного диска Windows 7 можно восстановить возможность загрузки в эту операционную систему, а посредством утилиты bcdedit настроить загрузку двух операционных систем.
Источник: oszone.net
Дополнительная информация
www.windxp.com.ru
Установка Windows XP рядом с Windows 7: инструкция
В отличие от XP, в Windows 7 используется новый загрузчик, потому установка двух операционных систем с различными загрузчиками на одном компьютере порой непростая задача для новичка. Хорошо, что Microsoft позволяет сохранять старый загрузчик от XP, устанавливая вместо нее более новую «семерку», и добавить в загрузочное меню пункт для загрузки устаревшей ОС.
Сегодня и рассмотрим картину, когда пользователю требуется поставить Windows XP рядом с уже инсталлированной «семеркой». Соль ситуации заключается в следующем: если инсталлировать Windows XP после Windows 7, то последняя перестает загружаться, и для выхода из положения придется вручную восстановить загрузчик «семерки».
Инсталляция XP после Windows 7
Для установки XP на компьютер с функционирующей Windows 7 рекомендуется использовать различные разделы, жесткие диски или установить «семерку» на SSD, а XP – на магнитный диск в случае наличия твердотельного накопителя. Ни в коим случае не устанавливайте две системы на один том – это может плохо закончиться.
Рассмотрим классическую ситуацию, когда установка производится на разные тома одного винчестера или различные HDD при активности раздела с инсталлированной Windows 7 (то есть, не отключая физически или в BIOS второго жесткого диска).
Готовим раздел для инсталляции XP
Запускаем компьютер под Windows 7 и готовим раздел для инсталляции на него XP. Ни в коем случае не используйте для этого встроенную в установщик XP программу (с ее помощью можете только отформатировать раздел).Если необходимо создать диск для инсталляции старенькой ОС, используйте средства Windows под названием «Управление дисками» или одну из популярных бесплатных программ, созданных для управления разделами. С их помощью легко разделить существующий раздел с пользовательскими данными, «отрезав» от него часть свободного пространства, и создать в неразмеченной области новый системный диск.
После создания нового раздела обязательно задайте его метку, дабы не ошибиться при выборе места установки Windows XP.
Инсталлируем Windows XP
Загружаемся с компакт-диска или загрузочного USB-носителя, войдя в boot-меню BIOS. В зависимости от сборки, выбираем вариант инсталляции XP, дожидаемся подготовительного этапа, когда со съемного носителя скопируется сжатые файлы будущей ОС. Теперь указываем подготовленный заранее или созданный на предыдущем шаге раздел, ориентируясь на размер и буквенную метку.
После нажатия на «Enter» запускаем установку или, при необходимости, выполняем быстрое форматирование раздела в файловой системе NTFS.
Когда завершится установка, выполните инсталляцию прикладного ПО и драйверов устройств и настройку системы и приступайте к восстановлению загрузчика «семерки».
Реанимация загрузчика Windows 7
Скачиваем две консольные утилиты «bootsect» и «bcdedit» с любого доверенного источника. Распаковываем загруженный архив или архивы на системный диск (C:). В итоге должен появиться каталог «C:\FixBoot», если такого не случилось, перемещаем в него скачанные файлы.
Программки понадобятся для восстановления загрузочной записи MBR и загрузчика, которые были заменены в процессе установки XP. Сначала реанимируем новый загрузчик, используемый в «семерке», а затем добавим в него запись об XP для выдачи окна с вариантом выбора загружаемой операционной системы.
Запускаем командный интерпретатор через меню «Пуск».
Вводим команду «c:\FixBoot\bootsect.exe /NT60 all», применяющую основной загрузчик ко всем разделам, обозначенным как загрузочные (это диски с установленными Windows 7 и XP). Жмем «Enter».
По окончании процедуры добавляем новую запись в реанимированный загрузчик, позволяющую отобразить меню выбора загружаемой ОС, где вместе с Windows 7 будет красоваться и XP. Вводим код ниже и жмём «Enter»:
Команда создаст новую запись в конфигурации загрузчика, касающуюся устаревшего загрузчика ntldr, используемого в XP. Текст в кавычках может быть любым – это название пункта в меню выбора загрузчика.
Загрузчик XP (ntldr) находится на диске «С:». Указываем путь к нему посредством команды:
Задаем имя загрузчика:

 Перезапускаем ноутбук или ПК и попадаем в меню выбора ОС.
Перезапускаем ноутбук или ПК и попадаем в меню выбора ОС.
При нерегулярном использовании XP пункт ее загрузки следует установить последним в списке:
Вот и все. Перезагружаем ноутбук и видим такое меню с выбором операционной системы для загрузки.
Реанимация загрузчика посредством графического интерфейса
Использование командной консоли и неизвестных команд может показаться сложным для большинства пользователей. Для упрощения и визуализации выполненных выше действий существует графическая оболочка с расширенным функционалом.
Этап первый – восстановление загрузчика
- Скачиваем, запускаем инсталляционный файл EasyBCD и ждем, пока завершится установка приложения. Для функционирования утилиты необходимо установить платформу .NET Framework 2.0 от компании Microsoft.
- Запускаем приложение и переходим в раздел «Установка BCD».
- Выбираем том, где располагался загрузчик до инсталляции XP (обычно, это 1-й раздел объемом ~100 Мб).
- Выбираем тип загрузчика.
- Кликаем «Переписать MBR».
- Перезапускаем ПК.
Должна запуститься Windows 7 ввиду уничтожения загрузчика XP.
Этап второй – добавление загрузочной записи XP в восстановленный загрузчик Windows 7
- Кликаем «Добавить запись».
- Указываем тип загрузчика и вводим его наименование, отображаемое в меню загрузки компьютера.
- Отмечаем флажком «Автопоиск диска с исправной операционной системой».
- Жмем по кнопке «Добавить».
- Переходим в «Текущие настройки» и убеждается, что программа смогла добавить новую загрузочную запись.
При необходимости заходим в «Редактировать меню загрузки» для редактирования порядка отображения ОС в списке и времени задержки перед загрузкой операционной системы по умолчанию. Жмем «Сохранить».
Обычным пользователям рекомендуется использовать утилиту EasyBCD для реанимации загрузчика и добавления загрузочной записи ввиду простоты в использовании и наглядности выполнения операций.
(Visited 7 808 times, 1 visits today)
windowsprofi.ru
Как установить Windows 7 второй системой к Windows XPКомпьютер76
Приветствую вас читатели блога, сегодня разбавлю составляющую моего сайта немного запоздалой статьёй о том как установить Windows 7 второй вместе с Windows XP.
На самом деле эта проблема таковой никак не является. Причина, даже несмотря на то, что эти две системы принадлежат к разным поколениям одного продукта, проста. Пользователь, который начинает выходить за рамки интерфейса Windows боится, что он потеряет всё. Боится по незнанию. На самом деле, чтобы уничтожить систему, нужно знать, куда бить. А тот факт, что Windows XP и Windows Vista/7/8/10 не дружат только на уровне загрузки операционной системы, никак не может повлиять на возможность их совместного сосуществования. Самое главное, что нужно знать человеку, который решается переустанавливать или ставить дополнительную систему, пропавшая Windows и незагружаемые с ней хранимые данные НИКУДА не пропали. 99% вероятности, что можно всё поправить.
Сегодня рассмотрим самый простой вариант установки, когда все устройства компьютера работают, образы или диски с флешками на руках. Проблемы с установкой, если какое-то из загрузочных устройств вышло из строя, прошу описывать в комментариях.
Установить Windows 7 второй вместе с Windows XP. Ошибки…
Прелесть установки этих двух операционных систем, и даже в таком порядке, состоит в том, что проблемы пользователя не будут подстерегать ни на каком из этапов. Если, конечно, у вас нет проблем ни с одним из компонентов компьютера/ноутбука: матплата, жёсткий диск, оперативная память должны работать как часики. Если что-то не так (а работающая система может прощать ошибки «железу»), на уровне установки это может проявиться отказом в установке на любом из этапов. Но и здесь много однотипных ошибок, по коим можно судить о том, какой конкретный компонент «не даёт» стать системе должным порядком. Все вопросы — в комментах.
Установить Windows 7 второй вместе с Windows XP. Начинаем.
Чтобы установить Windows 7 второй вместе с Windows XP нам понадобятся:
- образ операционной системы в любом виде и на любом носителе. Если вы только пробуете свои силы на этом поприще, советую не изобретать велосипед, тратя силы и время на подготовку загрузочных флешек. Обзаведитесь старым добрым диском. Скачать образ операционной системы можно вполне легально (там не будет никаких вирусов) с официального сайта с помощью бесплатной утилиты Скачать Образ Windows
- рабочая операционная система Windows XP
- бесплатная утилита по работе с разделами жёстких дисков AOMEI
- бесплатная утилита по работе с загрузочными записями EasyBCD (на случай переименования записей в списке выбора загружаемых систем; подробнее в статье Установка Windows с жёсткого диска)
- драйверы для вашего компьютера под Windows 7. Обязательно сразу заполучить их. Для меня идеальным вариантом является Driver Pack Solution. Но вы вольны предварительно запастись драйверами на сайте производителя. Главное уяснить: откладывать на потом лучше не стоит — сетевая карта может оказаться в числе устройств, которые требуют специального драйвера. Статья Установка Windows. Как установить драйверы . Окончание установки вам в помощь.
Первое, с чего мы начнём, это подготовить пространство жёсткого диска к приёму Windows 7.
Установить Windows 7 второй. Приготовьте для неё отдельный том.
Ставить две системы в один том — верх безалаберности. Потому настало время выделить будущей системе отдельную комнату. Это сделает программа AOMEI Partition Assistant. Разбить диск можно и с помощью самой Windows и с помощью загрузочного с ней диска/флешки. Но описываемая программа сделает это очень легко, проведёт вас по всем этапам, и даже объяснит некоторые вопросы. Так что обратитесь за описанием процесса к статье Как создать раздел на жёстком диске? Но чтобы вас не гонять, я покажу как это делается в этой статье.
Ставим AOMEI на Windows XP, запускаем и разбиваем на два тома. Итак, установка программы пройдёт штатным порядком, не пропускайте при этом ни одного пункта — в этот процесс в последнее время любят вмешиваться всякие плагины, расширения и браузеры. Читайте и ставьте галочки только там, где нужно вам, а не установщику.
У меня всё проходит гладко, версия 6.0 AOMEI стала на Windows XP без проблем. Открываем окно:
диск пока только один…
Как видите, у меня один жёсткий диск и также один логический том. Под систему отведён весь том целиком, давайте поправим. Правой мышкой по диску, он окрашивается в зелёный, и в контекстном меню выбираю Создать раздел:
Немедленно появляется окно Создания раздела, в котором программа по умолчанию покажет, что она собирается разбить диск точно пополам:
Вам решать, конечно, сколько вы отведёте под будущую систему, но если вы собираетесь с ней не просто знакомиться, то советую не скупиться. Я немного уменьшу объём будущего диска, зацепив и передвинув ползунок в окне мышкой вправо в сторону уменьшения. Скажем, до 45 Гбайт:
Жмём ОК. Смотрите, раздел появился в планах программы, но он окрашен в фиолетовый — значит, ещё ничего не произошло. Чтобы применить выбранные действия, отправляемся за одноимённой кнопкой. Она слева вверху программы:
Смело жмём. Появилось окно Отложенных операций, которая попросит подтвердить ваши действия. Перед тем, как нажать на применить, снимите галочку Check partitions before execution (Проверить разделы перед выполнением), иначе процесс затянется. А проверить диски можно в любое время.
Последнее окно в текущем сеансе Windows XP. Ей нужно перезагрузиться, и мы согласимся, нажав Да.
Установить Windows 7 второй: разбивка на два раздела
После перезагрузки и появления экрана приветствия системы наблюдаем окно программы AOMEY, которая отчитывается о проведении работ. Вы увидите примерно такие окна:
начало работы AOMEI: ничего не нажимайте
AOMEI (но не Windows) только что присвоила новому разделу букву F
если это окно не пропадает долго, перезагрузите компьютер вручную
Готово
Этот отрезок настроек, когда вы можете просто смотреть на экран, не притрагиваясь к клавиатуре. Очередная перезагрузка Windows и оп!:
Запомним его объём. У меня около 45 Гбайт. Всё, готовим теперь Windows 7. Отсоединяем лишние флешки и внешние диски, чтобы не мешались, выставляем загрузку с диска, флешки или виртуального DVDRom и перезагружаем компьютер, указав ему на загрузку с диска с файлами WIndows 7. Windows XP больше не будет принимать участия в работе. Всё делаем через BIOS. Никаких установок прямо из-по Windows XP.
Компьютер потребует щёлкнуть по любой клавише для продолжения загрузки с диска надписью типа
PRESS ANY KEY TO BOOT FROM DVDROM…
Щёлкнем, и установка началась (мы это делаем первый и единственный раз за сеанс установки).
Дадим Windows 7 установится обычным порядком. Держим в уме объём свободного тома, чтобы не ошибиться, установив на раздел с Windows XP. Он у меня, как вы помните, 45 Гб (или примерно). Вот он в окне установщика:
Диск 1 Раздел 1 — внешний жёсткий: я с него и загружаю Windows 7
Выбираем и ждём загрузки. Компьютер будет перезагружаться, и снова и снова просить нажать клавишу для загрузки, как в начале установки. НЕ НАДО! Загрузочный диск нужен, но только для копирования системных файлов. Загрузочные диск или флешку удалять и вынимать только после появления Рабочего стола новой системы.
Установить Windows 7 второй: почти всё готово.
После очередной перезагрузки на пару секунд появится новое загрузочное меню, где Windows уже будет предлагать вам на выбор либо Windows 7, либо предшествующую систему Windows XP. После окончательной установки время отображения выставится по умолчанию — 30 сек. А пока ждём окончания установки. Повторяю, ничего не трогаем.
Надеюсь, Рабочий стол у вас появился. Открываем проводник и, скорее всего, вы видите только один том — с Windows 7:
Отправляемся в Пуск — Компьютер (правой мышкой) — Управление
В консоли управления выбираем Управление дисками. Как видите, все диски на месте. А тот, что с Windows XP, не отображается по вине Проводника Windows 7:
Система не смогла присвоить ей литеру. Напомню, загрузка наших систем происходит по разным принципам. Сделаем это сами.
Правой мышкой по диску и выберем Изменить букву диска или путь к диску
и жмём Добавить. Появится маленькое диалоговое окно, где система сама предлагает очередную букву латинского алфавита. Я всегда с ней соглашаюсь, ибо вообще не принципиально. Выходим из этих окон, соглашаясь «ОК»-еями. Изменения вступают в силу немедленно: вы это можете лицезреть прямо в обновившемся окне Управления дисками:
А фоном, если не заметили, проснулся и Проводник системы, «обнаружив» новый раздел:
Можете его открыть — все ваши файлы Windows XP на месте.
Установить Windows 7 второй: завершающий этап.
Можете ставить драйверы на Windows 7 и немного оптимизировать загрузочное меню компьютера. Для этого я посоветую вам присмотреться к статьям блога:
Успехов вам.
Просмотров: 3 413
Похожее
computer76.ru
Установка Windows XP на компьютер с установленной Windows 7 / Audiophile's Blog
Дата обновления: 15 Сентября 2013
Сегодня, в рамках тестирования новой звуковой карты, мне понадобилось проверить её на Windows XP. Так как виртуальная машина не позволяет получить прямой доступ к аудиокарте, пришлось устанавливать XP непосредственно на жесткий диск.
Как известно, с выходом Windows Vista, операционные системы Microsoft перешли на принципиально новый загрузчик — без использования boot.ini и проч. Как результат — операционная система Vista/7/8 переписывает загрузочную область под свой загрузчик и boot.ini перестает использоваться. Но если более новые ОС при обнаружении Windows XP прописывают её с свой загрузчик, то Windows XP о более новых ОС знать уж никак не может, а потому установка XP, даже на отдельный диск, напрочь убивает новый бутменеджер.
Я рассмотрю один из способов установки XP на компьютер с Windows 7, который позволит в дальнейшем запускать обе операционные системы. Преимущество этого способа в том, что мы сможем восстановить также и 64-разрядную операционную систему, в то время как многие рекомендуют восстанавливать загрузчик с помощью утилиты на диске с Windows 7, из-под Windows XP. Но, как известно, на 32-разрядной Windows 64-битная утилита не запустится. Кроме того, я расскажу, как сделать так, чтобы обе ОС работали в режиме AHCI (который обеспечивает более эффективную работу с жесткими дисками).
Итак, мы имеем компьютер с установленной Windows 7 x64, оригинальные установочные диски Windows 7 x64 и Windows XP x86. Обратите внимание: Windows XP настоятельно рекомендуется устанавливать на отдельный жесткий диск/раздел жесткого диска. По данным Windows 7 она установлена у нас на диске System (C:), XP же мы будем ставить на раздел DATA-2 (F:). Важно понимать, что буквы дисков в разных ОС могут отличаться.
1. Заходим в BIOS материнской платы и выбираем режим работы IDE (если ранее у вас был установлен AHCI), перезапускаем компьютер.
2. Ставим XP с диска на отдельный раздел по стандартной процедуре. После установки при запуске компьютера будет загружаться XP, Windows 7 пока запустить нельзя.
3. Возвращаемся в BIOS. Если Windows 7 работала в режиме AHCI, возвращаем его. Вставляем в привод диск Windows 7, загружаемся с него и выбираем не установку, а восстановление системы. Далее необходимо выполнить восстановление запуска Windows — установщик автоматически найдет установленную ОС и после подтверждения сразу же восстановит загрузчик Windows 7. После этого компьютер будет загружаться уже с Windows 7.
4. Далее необходимо добавить XP в бутменеджер. Для этого заходим на диск, где у нас установлена семерка, предварительно включив отображение защищенных системных файлов. Находим там файл ntldr и перемещаем его на диск с установленной Windows XP (у меня это DATA-2 (F:) ). Теперь запускаем командную строку (Win+К -> cmd -> Enter) и последовательно вводим следующие команды (нажимая после ввода каждой из них Enter), где «F:» — буква диска с XP:
bcdedit /create {ntldr} /d "Microsoft Windows XP"bcdedit /set {ntldr} device partition=F:bcdedit /set {ntldr} path \ntldrbcdedit /displayorder {ntldr} /addlast
5. Теперь идем в диспетчер устройств и находим там в разделе контроллеров SATA AHCI Controller. Например, у меня это Intel(R) PCH SATA AHCI Controller. Запоминаем или записываем в точности его название. Затем ищем драйвер Intel Matrix Storage Manager. Он может быть либо на диске к материнской плате, либо его можно скачать на сайте производителя. Нам нужны следующие файлы из 32-битного пакета: iaahci.cat, iaAHCI.inf, iastor.cat, iaStor.inf, IaStor.sys, Txtsetup.oem. Копируем их в папку Windows/System32 (на диске с операционной системой XP).
6. Перезагружаем компьютер и видим, что у нас появился выбор операционных систем, одна из которых XP. Но XP у нас не загрузится, т.к. она установлена в режиме IDE (в другом режиме XP с оригинального диска не ставится). Потому идем в BIOS и выбираем режим IDE.
7. При запуске из списка ОС выбираем XP. Идем в диспетчер устройств и находим там опять же SATA контроллер. Но он у нас будет уже на AHCI, а IDE. Выбираем первый IDE контроллер в списке, жмем в контекстном меню обновление драйвера и выбираем ручную установку с диска. Указываем путь к скопированному ранее файлу Windows/System32/iaAHCI.inf. Далее из списка драйверов необходимо выбрать название, которое мы видели в Windows 7. Например, у меня это Intel(R) PCH SATA AHCI Controller. Выбираем нужный драйвер, подтверждаем установку и перезагружаем компьютер.
8. Сразу же заходим в BIOS и выбираем режим AHCI.
9. Теперь XP должна успешно загрузиться в режиме AHCI. После запуска ОС будут установлены драйвера на жесткие диски.
Это всё. После описанных мною манипуляций можно свободно работать с обеими ОС в режиме AHCI.
Данный способ был отчасти придуман мною, отчасти позаимствован с форумов. Хочу также отметить, что в результате работы с загрузчиками может слететь активация Windows — просто активируйте Windows еще раз.
Информация от спонсора
Y-CLIENTS: онлайн-запись и автоматизация. Компания yclients предоставляет услуги онлайн-записи для клиентов сайтов, электронный журнал, SMS и другие уведомления, а также множество прочих технологий для автоматизации бизнеса.
audiophilesoft.ru
Как установить Windows XP на Windows 7
 При установке двух систем первой должна инсталлироваться младшая версия, и только затем старшая – это общепринятое правило, благодаря которому сохраняется возможность запуска старой ОС из меню диспетчера загрузки. Однако можно обойти это правило и установить Windows XP на Windows 7. Для этого нужно лишь знать некоторые принципы загрузки системы и умело ими пользоваться.
При установке двух систем первой должна инсталлироваться младшая версия, и только затем старшая – это общепринятое правило, благодаря которому сохраняется возможность запуска старой ОС из меню диспетчера загрузки. Однако можно обойти это правило и установить Windows XP на Windows 7. Для этого нужно лишь знать некоторые принципы загрузки системы и умело ими пользоваться.
Подготовка жесткого диска
Прежде чем приступать к установке Windows XP, необходимо выполнить ряд подготовительных действий, суть которых сводится к созданию на жестком диске отдельного раздела для второй операционной системы.
- Кликните правой кнопкой по значку «Компьютер» и выберите пункт «Управление».
- В меню слева перейдите в раздел «Управление дисками».
- Выберите диск с файлами (не тот, на котором уже установлена Виндовс 7). Кликните по нему правой кнопкой и нажмите «Сжать том».

- После небольшой подготовки появится окно, где вам будет предложено указать размер сжимаемого пространства в мегабайтах. Для установки XP вполне хватит 10 Гб (10240 Мб). Нажмите кнопку «Сжать».

- На жестком диске появится нераспределенное пространство, которое нужно превратить в раздел. Кликните по нему правой кнопкой и выберите «Создать простой том».

Запустится мастер создания тома, который последовательно предложит вам еще раз указать размер раздела, присвоить ему букву, а также произвести форматирование в NTFS. Выполните все необходимые действия, чтобы получить чистый том для установки Виндовс XP.
Установка и действия после инсталляции
Установка Windows XP производится по стандартной схеме. Единственное важное уточнение – во время инсталляции на этапе выбора раздела указывается том, который был заранее подготовлен для XP.
Уже на этапе выбора раздела становится видно, что том, который не имел буквы в Windows 7 и использовался как скрытый раздел восстановления, превратился в диск C. После окончания установки Windows XP и входа в меню «Управление дисками» вы убедитесь, что разделам присвоены другие буквы.
Теперь посмотрим, что хранится в появившемся автоматически разделе C. Для этого заходим в «Свойства папки» через «Панель управления» и на вкладке «Вид» отмечаем пункт «Показывать скрытые файлы».
Далее запустите «Мой компьютер» и откройте диск C. Здесь должны быть файлы загрузки Windows 7 и Windows XP. Однако они не могут взаимодействовать корректно, поэтому вам придется восстановить загрузку Windows 7 и создать отдельную загрузочную запись Windows XP.
Восстановление загрузчика
Первым делом необходимо восстановить загрузчик Windows 7. Для выполнения этой операции понадобится установочный диск, на котором нужно в каталоге «Boot» найти файл «bootsect.exe».
- Запустите командную строку, используя меню «Выполнить» (команда «cmd.exe»).
- Введите команду «F:\boot\bootsect.exe /nt60 all».

В результате выполнения этой команды загрузочная запись Windows 7 будет восстановлена. Однако меню выбора операционной системы при запуске компьютера не появится – этот недостаток мы будем исправлять далее.
Двойная загрузка
В XP нет встроенной утилиты, позволяющей изменять конфигурацию системы, однако её можно найти в папке с установленной Виндовс 7. Для корректного запуска утилиты необходимо войти в каталог «system32» через командную строку. После успешного перехода требуется выполнить ряд команд:
- Bcdedit /create {ntldr} /d «Microsoft Windows XP» – создание хранилища для загрузки Windows XP внутри хранилища для Windows С большой долей вероятности выполнение этого запроса закончится неудачей, так как обычно хранилище уже создано.
- Bcdedit /set {ntldr} description «Microsoft Windows XP» – переименование хранилища.
- Bcdedit /set {ntldr} device partition=C: – указание загрузчику Windows 7 расположение файлов загрузки Windows XP.
- Bcdedit /set {ntldr} path \ntldr – указание пути к загрузчику Виндовс XP.
- Bcdedit /displayorder {ntldr} /addlast – добавление в меню загрузки строки Виндовс XP. Она будет расположена ниже других записей.
Правильность выполнения процедуры и наличие меню двойной загрузки можно проверить с помощью команды «bcdedit».
После выполнения всех указанных запросов при запуске компьютера должен появляться «Диспетчер загрузки», в котором будут две строки.
Предварительное создание конфигурации с двойной загрузкой
Создать конфигурацию с двойной загрузкой можно заранее, до начала установки Windows XP. Использоваться будут те же запросы, что указаны выше, однако есть несколько отличий.
- Во-первых, командную строку нужно запустить с повышенными правами. Для этого найдите через встроенную в меню «Пуск» поисковую строку утилиту «cmd.exe», нажмите на неё правой кнопкой и выберите «Запуск от имени администратора».

- Во-вторых, изменится одна команда: вместо «Bcdedit /set {ntldr} device partition=C:» необходимо ввести «Bcdedit /set {ntldr} device partition=\Device\HarddiskVolume1». Объясняется это тем, что в Windows 7 том с файлами загрузки не имеет буквы и представлен в виде скрытого раздела.
Этот способ будет работать только в том случае, если у вас есть скрытый раздел с файлами загрузки. Если файлы загрузки хранятся на одном томе с Виндовс 7, то заранее создать конфигурацию с двойного загрузкой не получится.
mysettings.ru