Что делать если ноутбук не воспроизводит звук: Решения если пропал звук на компьютере или ноутбуке
Содержание
причины, диагностика и устранение неисправностей
Ужасно неприятно, когда нужная вещь выходит из строя — нарушается привычный уклад повседневной жизни: по плану отдых и прослушивание любимой музыки, но тут обнаруживается, что не работают наушники на ноутбуке. А между тем, в любой ситуации нет ничего непоправимого. Вместо побега в магазин за новой гарнитурой можно сесть и спокойно выяснить, в чем же причина. Возможно, устранение проблемы не займет много времени.
Причины неисправности наушников
Без спешки, шаг за шагом, нужно проверить все проблемные места, от которых зависит корректная работа головных мониторов — может дело не в них. Чтобы наушники работали, нужна отлаженная поддержка всей системы.
Некорректное подключение
Первым делом следует осмотреть, куда подключена гарнитура. Может быть, что штекер всунут не в то гнездо. Это особенно актуально, если подключение произведено на задней панели системного блока. Там предусмотрено целых три разъема, и вполне возможно использование не того, который нужен.
Далее нужно проверить, насколько плотно штекер сидит в гнезде — возможно он не до конца вошел в разъем. Необходимо вытащить его и заново включить. Правильная установка джека в гнездо сопровождается легким щелчком.
Проблемы с ПО
Вполне возможно, что компьютер не видит наушников. Если гарнитура используется на ПК впервые, то необходимо установить программное обеспечение, чтобы «познакомить» систему с новым девайсом. Если же ПО уже стоит, то оно может быть устаревшим либо дать сбой. Тогда поможет обновление. В некоторых случаях лучше полностью переустановить всю программу, предварительно удалив прежнюю. О правилах подсоединения к ПК — в материале «как подключать наушники к компьютеру«.
Иногда ноутбук не находит нужное устройство при установке bluetooth -соединения с беспроводными девайсами. Это может происходить по причине отсутствия необходимого драйвера.
Проблемы с ПК
Когда нет звука при подключении гарнитуры к компьютеру, это может быть вызвано неисправным гнездом для наушников.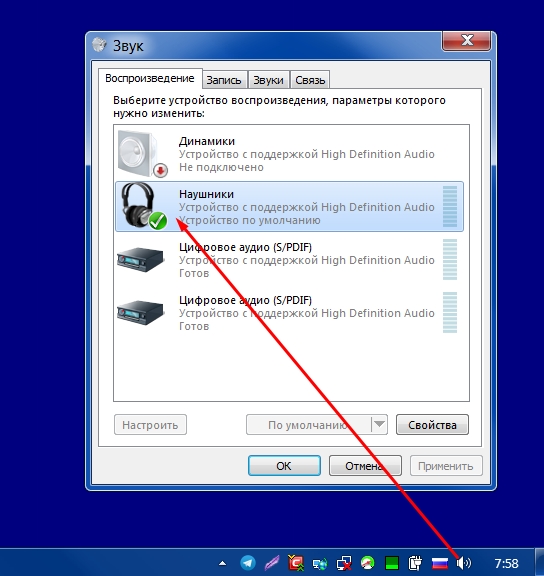 Но часто бывают случаи, когда работающий разъем просто отключен. Тогда устранить проблему сможет активация входа для гарнитуры на передней панели.
Но часто бывают случаи, когда работающий разъем просто отключен. Тогда устранить проблему сможет активация входа для гарнитуры на передней панели.
Совет! Перед проведением каких-либо действий с переустановкой ПО или поиском нужного драйвера, следует проверить уровень громкости на компьютере — он может стоять на нуле.
Некачественная гарнитура
Проблема неработающих наушников может объясняться браком в изделии, или поломкой аксессуара. Часто от перетираний и перегибов случаются обрывы шнура. Критичными местами проводных девайсов являются соединения провода со штекером и с мембраной. В этом случае гарнитура выдает плохой звук с шипением и треском. Если в головных мониторах пропал звук, причина также может заключаться в выходе из строя одного или сразу двух динамиков.
Когда при подключении к компьютеру наушники «молчат», а динамики работают, то требуется провести простую проверку: нужно подключить другую рабочую гарнитуру. В случае «молчания» проверочных наушников, нужно продолжать искать на программном уровне. Если же звук появился, то дальше следует проверять непосредственно сами наушники. Есть еще способ проверить, если головные мониторы не подключаются к ПК. Можно попробовать подсоединить их к другому компьютеру (ноутбуку) — так тоже будет видно, в каком устройстве проблема.
В случае «молчания» проверочных наушников, нужно продолжать искать на программном уровне. Если же звук появился, то дальше следует проверять непосредственно сами наушники. Есть еще способ проверить, если головные мониторы не подключаются к ПК. Можно попробовать подсоединить их к другому компьютеру (ноутбуку) — так тоже будет видно, в каком устройстве проблема.
Вирусы
Зачастую забывается о том, что компьютер может быть атакован злоумышленниками с помощью вирусов. Троянские программы могут изменить многие настройки, а иногда и отключить их. Вирусы запросто могут заблокировать действия любого программного обеспечения. Не часто, но это может быть причиной того, что наушники не воспроизводят звук.
Важно! Как правило, трояны не позволяют вмешиваться в их действия, и бороться с ними возможно только с помощью специальных антивирусных программ.
Первичная диагностика
Чтобы подозрения переросли в уверенность, необходимо проверить все по очереди.
Проверка гарнитуры
Гарнитуру с микрофоном можно проверить прямо на компьютере тремя способами.
- Воспользовавшись средствами Windows. Нужно пройти по пути «Пуск» → «Панель управления» → «Оборудование и Звук» → «Запись» → «Микрофон» → «Прослушать». Затем сделать пробную запись и наблюдать за шкалой чувствительности. Норма будет отмечена появлением зеленого цвета. Тогда как при неисправности гарнитуры окрас останется серым. Так проверяется только девайс. Даже если зеленый цвет показал, что с ним все в порядке, все равно требуется его правильная настройка.
- При помощи записи звука. Выбирается путь «Пуск» → «Стандартные программы» → «Запись звука» → «Начать запись». Записывается свой голос, затем сохраняется звуковой файл. Если запись прослушивается нормально, без искажений, то гарнитура исправна.
- С помощью Skype. Нужно делать пробную запись разговора с любым из своих контактов или обратиться в онлайн проверку, нажав на «Echo/Sound Test Service».

Обновление драйверов
Бывает ситуация, когда система не видит колонки и наушники. В этом могут быть виноваты драйвера на звуковой карте. Поправить положение можно двумя способами.
- Обновить автоматически. Для этого следует пройти по пути «Пуск» → «Панель управления» → «Диспетчер устройств». Затем найти строку «Звуковые устройства» и развернуть ее. Кликнуть на своей карте ПКМ и нажать на «Обновить драйвера».
- Ручной переустановкой. Если звуковая карта интегрированная, то на сайте производителя материнской платы необходимо скачать нужный драйвер, указав модель материнки. Затем установить его на ноутбук, следуя инструкции мастера установщика.
Настройка звука в Windows
Часто звук не идет по причине того, что в настройках не включаются нужные функции. Для устранения проблемы необходимо внести изменения на системном уровне.
В Windows 7 производится клик ПКМ на значке громкости, который находится в правом нижнем углу (трее), и ищется «Устройства воспроизведения». Если во вкладке «Воспроизведение» видны только динамики, то нужно кликнуть ПКМ на свободном месте и выбрать «Показать отключенные устройства». После появления значка «Наушники» необходимо их включить, предварительно щелкнув по ним ПКМ. Галочка в зеленом кружочке оповестит, что гаджет подключен.
Для совершения подобной операции в Windows 10 нужно пройти: «Панель управления» → «Диспетчер Realtek HD». В главном окне можно увидеть все гаджеты, которые подключены в переднюю и заднюю панель. Здесь же можно отрегулировать баланс у наушников, изменить громкость и даже включить объемное звучание.
Важно! Если ноутбук перестал видеть подключенный гаджет, то необходимо войти в настройки, кликнув по шестеренке, и переставить отметки во вкладке «Параметры разъема».
В версии Windows ХР, которой уже почти перестали пользоваться, можно только отрегулировать уровень громкости.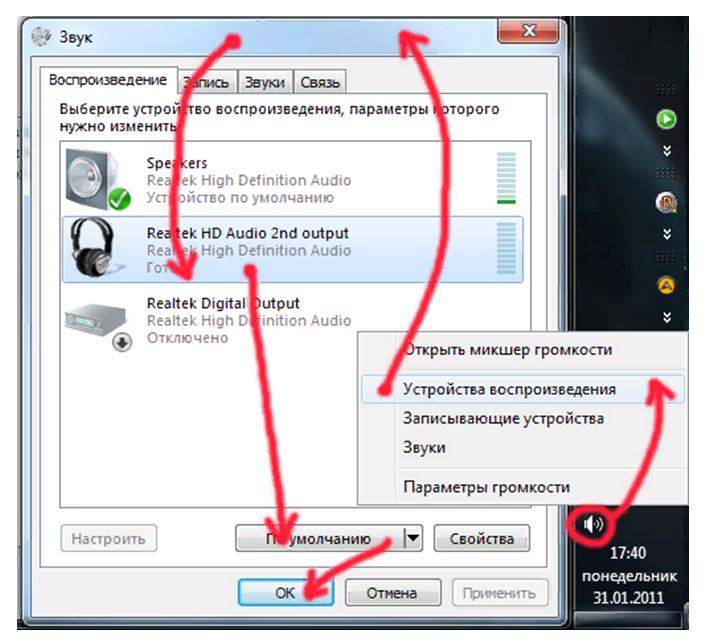 Это также актуально для 7 и 10 версий. Нужно открыть «Микшер громкости» и произвести требуемые настройки. В этом окне также можно активировать наушники, если они выключены. После включения нужно не забыть поднять ползунок громкости до предела.
Это также актуально для 7 и 10 версий. Нужно открыть «Микшер громкости» и произвести требуемые настройки. В этом окне также можно активировать наушники, если они выключены. После включения нужно не забыть поднять ползунок громкости до предела.
Windows версии 8.1, по умолчанию устанавливаемая на такие ноутбуки, как Hp, Lenovo g500, Dell, Acer, Toshiba и Asus, грешит одной загвоздкой — если вставить в устройство наушники, звук может пропасть. При этом переустановка драйверов не решает проблемы. Выходом из положения является перезагрузка системы.
Ремонт разъема
В том, что не играет музыка в наушниках, может быть виноват разъем. Бывает, что в него попадает и накапливается разный мусор. Необходимо очистить его от грязи с помощью зубочистки.
Если это не помогло, то для проверки нужно подключить в разъем другие рабочие наушники. Если и они «молчат», то требуется демонтировать разъем для полной профилактики: перепайки всех контактов устройства. После аккуратной сборки по завершении ремонта разъема нужно проверить его на работоспособность.
После аккуратной сборки по завершении ремонта разъема нужно проверить его на работоспособность.
Сканирование на вирусы
Когда есть подозрения на вирусы, нужно для уверенности проверить ноутбук любой антивирусной программой. Если на устройстве нет необходимой утилиты, то можно купить ее или скачать в интернете бесплатные пробные версии. После получения антивирусника, необходимо установить его на лэптоп и далее выполнить проверку.
Совет! При неготовности устанавливать на свой ноутбук нежелательный софт, можно воспользоваться утилитами, не требующими установки. Например, лечение от Dr.Web – CureIt. Ее нужно скачать с официального сайта производителя и просканировать свой компьютер на вирусы. Утилита полностью бесплатная, но очень действенная.
При обнаружении опасного софта необходимо выполнить рекомендации антивирусной программы.
Глубокая диагностика
В ситуации, когда все вышеприведенные действия не принесли положительных результатов, необходимо провести более углубленную проверку. Для это потребуется разобрать ноутбук и протестировать аудиовыход. Чтобы выполнить подобные действия самостоятельно, необходимо обладать определенными знаниями, иметь опыт работы в этой области и даже располагать специфическими инструментами. Поэтому лучше обратиться к специалистам.
Для это потребуется разобрать ноутбук и протестировать аудиовыход. Чтобы выполнить подобные действия самостоятельно, необходимо обладать определенными знаниями, иметь опыт работы в этой области и даже располагать специфическими инструментами. Поэтому лучше обратиться к специалистам.
Ремонт наушников
В случае, когда наушники не воспроизводят звук, а диагностика уже проведена и найдена причина, необходимо приступить к ремонтным работам.
Восстановление ОС
Если было замечено, что проблемы с наушниками начались после установки какого-либо программного обеспечения, то виновато, скорее всего, оно: в нем мог находиться вирус. Такое может произойти при установке драйвера, который требуют bluetooth наушники. Или любого другого софта.
Есть способ, который вернет прежнюю работоспособность ноутбуку — это откат системы на предыдущую точку восстановления. Компьютер автоматически создает такие точки через определенные промежутки времени. Алгоритм необходимых действий:
Алгоритм необходимых действий:
- одновременно следует нажать клавиши Win + R для выполнения входа в программу «Выполнить»;
- вписать в строку команду: systempropertiesprotection;
- в окне «Свойства системы» перейти на вкладку «Защита системы»;
- нажать «Восстановление»;
- в новом окне будет предложено выбрать нужную точку, после чего нужно выполнить все действия, согласно инструкции.
В результате этих манипуляций система откатится назад, когда еще не было никаких проблем.
Ремонт микрофона
Ремонт такой сложной техники лучше доверить мастеру. Но в домашних условиях можно выполнить некоторые действия самостоятельно. Причиной того, что пропадает звук, может быть:
- элементарный засор мусором;
- скопление конденсата;
- обрыв провода.
Для устранения этих неполадок требуется разобрать устройство. Далее, при помощи ватного тампона, смоченного в спирте, вычищается грязь. Внутренности просушиваются от влаги феном. Если есть необходимость, пропаиваются контакты. При этом следует помнить, что мембрана очень чувствительная, поэтому нужна особая аккуратность. Подробнее — в материале «не работает микрофон на наушниках«.
Внутренности просушиваются от влаги феном. Если есть необходимость, пропаиваются контакты. При этом следует помнить, что мембрана очень чувствительная, поэтому нужна особая аккуратность. Подробнее — в материале «не работает микрофон на наушниках«.
Совет! Микрофон боится высоких температур, а значит перепаивать провода следует очень быстро.
Ремонт мембраны
Когда в наушниках плохо слышно музыку, может быть виновата мембрана. В основном это выражается в том, что звук идет с дребезжанием и треском. Самостоятельный ремонт сводится к следующим действиям:
- наушник вскрывается;
- смятая мембрана разравнивается;
- мусор из нее аккуратно удаляется;
- сеточка на корпусе промывается при помощи перекиси водорода.
Важно! При сильном повреждении мембраны нужно обращаться в сервисный центр. Но часто стоимость ремонта экономически не оправдывается.
Поэтому лучше сразу приобрести новую гарнитуру.
Проблема в передней панели
Проблема, когда подключение наушников идет с передней панели системника и при этом отсутствует звук, уже рассматривалась выше. Дело может быть в отключенном гнезде. Проблема решается активацией разъема в настройках системы. Но загвоздка еще может быть в том, что это гнездо просто не подключено к материнской плате. Для решения этой проблемы необходимо вскрыть системник и произвести подключение переднего разъема к материнке.
Правила подключения гарнитуры
Когда нужно подключить беспроводные наушники к ноутбуку, выполняются следующие действия:
- активируется функция Bluetooth на лэптопе;
- включается гарнитура.
- проводится поиск доступных устройств с ноутбука.
- при обнаружении нужной гарнитуры вводится 0000 или 1111 в поле кода доступа.

При подключении проводных наушников к ноутбуку, имеющему один вход, можно воспользоваться специальным переходником. Гнездо для наушников имеет зеленый цвет, для микрофона – розовый. Можно использовать внешнюю звуковую карту и подключатся к ней. Но это будет дороже раза в четыре, чем использование обычного переходника.
Совет! Хорошим решением будет использование устройств с USB разъемами. Этот способ позволяет поднять качество звучания на должную высоту, но требует установки специальных драйверов.
Если нет звука в наушниках, то не стоит их сразу выкидывать. При внимательном рассмотрении проблемы можно справиться с ней в короткие сроки, не прибегая к помощи профессионалов.
Лучшие наушники по мнению покупателей
Наушники JBL T500BT на Яндекс Маркете
Наушники Pioneer SE-MS5T на Яндекс Маркете
Наушники Audio-Technica ATH-S200BT на Яндекс Маркете
Наушники JBL Live 500BT на Яндекс Маркете
Наушники Pioneer HDJ-X10 на Яндекс Маркете
Ноутбук не видит проводные наушники
Разберёмся, почему ноутбук не видит проводные наушники. Проблема чаще решается программно, настройкой драйверов или системы, обновлением или установкой драйверов.
Проблема чаще решается программно, настройкой драйверов или системы, обновлением или установкой драйверов.
Если ноутбук не видит наушники на уровне разъемов и звуковой карты, то это решается сложнее, но возникают такие проблемы реже чем программные.
⭐ Лучшие наушники для ноутбука (2023):
ℹ️ Почему наушники не работают на ноутбуке или не подключаются:
- Почему ноутбук не видит наушники (Windows 10 или 7) – порядок действий;
- Обновление драйверов звука;
- Настройка звука в утилите Realtek;
- Настройка звука в системе Windows;
- Проблема в ноутбуке на уровне железа.
Почему наушники не подключаются к ноутбуку – решение, видео
❔ 1.
.png) Почему ноутбук не видит наушники — Windows 10 или 7
Почему ноутбук не видит наушники — Windows 10 или 7
Аудиоустройства, свойства, драйвер.
Если ноутбук не видит наушники (проводные) на Windows 10 или другой версии, то нужно проверять драйвера аудио-карты и разъёмы. Проверяем последовательно:
- Идем в Пуск –> Панель управления –> Система и безопасность –> Диспетчер устройств. Либо просто во внутреннем поиске (около кнопки «win» на Windows 10) набираем «диспетчер устройств».
- Выбираем «Аудиовходы и аудиовыходы» и нужное устройство в них.
- Если есть восклицательный знак, обновляем драйверы в диспетчере устройств (как на скриншоте) или вручную.
- Если восклицательного знака нет, настраиваем звук в утилите Realtek, а после в системе Windows.
- Если не помогло, проверяем работоспособность разъёмов.
Кстати, в первую очередь если ноутбук не видит гарнитуру, проверьте её на другом источнике (от компьютера или телефона, например). Возможно, это не ноутбук не видит наушники (Windows 7 или 10 без разницы 😉 ), а сами наушники неисправны.
🔉 2. Обновление драйверов звука
Контекстное меню — обновить драйвер
Если наушники не подключаются к ноутбуку — стоит проверить работоспособность звука в системе. А именно, работоспособность драйверов.
Идем в Пуск –> Панель управления –> Система и безопасность –> Диспетчер устройств.
Для начала можно попробовать обновить драйвер стандартными методами Windows. Правой кнопкой на нужном устройстве – обновить драйвер. Не стоит забывать, что Windows 10 самостоятельно «подтягивает» и устанавливает все основные драйверы.
Если проводные наушники не подключаются к ноутбуку после проверки\обновления драйверов, можно попробовать сделать небольшую настройку в системе. Но сначала лучше пробежаться по следующим шагам.
⭐ Лучшие наушники для ноутбука до 100$ (2023):
👉 2.1 Если не получилось — обновляемся вручную
В подавляющем большинстве ноутбуков установлен звуковой чип Realtek, поэтому есть 2 основных способа обновить аудио-драйверы, ведь именно они часто является основной причиной, почему не работают наушники на ноутбуке:
1. Скачать с официального сайта Realtek. Скачиваем и устанавливаем, после чего перезагружаем ноутбук. Всё стандартно.
Скачать с официального сайта Realtek. Скачиваем и устанавливаем, после чего перезагружаем ноутбук. Всё стандартно.
2. Установить программу для автоматического поиска нужных драйверов. Например IObit Driver Booster. Это приложение может обновить и драйверы для Bluetooth модуля. Соответственно, запускаем приложение, выбираем нужные (аудио и Bluetoooth, если есть необходимость) драйверы и запускаем процесс.
Будьте осторожны, так как IObit Driver и подробные программы могут автоматически установить много ненужных программ. Внимательно следить за галочками.
- Выбираем установку драйверов
- Выделяем только нужные
- Запускаем процесс
- Сначала драйверы скачиваются
- Потом устанавливаются
- Завершение установки
🛠️ 3.
 Настройка звука в утилите Realtek
Настройка звука в утилите Realtek
Итак, вы проверили и обновили все драйверы, но гарнитура на ноутбуке так и не работает. Пришло время пробежаться по настройкам в программе от Realtek. Возможно проблема не в том, что не работает разъём для наушников на ноутбуке, а просто он неверно настроен. После установки ПО от Realtek в трее около часов появляется соответствующая иконка. Возможно, нужно будет развернуть список.
- 1. Открываем Диспетчер Realtek
- 2. Заходим в настройки Realtek: разделить все входные гнезда в качестве независимых входных устройств:
- 3. Отключаем определение гнезд передней панели (для ноутбуков может быть не актуально):
3.1 Если наушники подключились но воспроизводят звук под именем «Динамики»
Как проверить:
- Заходите в Realtek Audio Console, проверяете динамики и там у вас будет воспроизводится левый и правый наушник.

- Переключаем на наушники.
💎 Наушники для компьютера или ноутбука
⚙️ 4. Настройка звука в системе Windows
Если ноутбук не распознаёт наушники после проверки драйвера и настройки утилиты Realtek, возможно, просто выбрано другое устройство по умолчанию, а автоматическое переключение на новое не произошло.
С Windows такое бывает 🙂
- В Windows 7 проходим по пути: «Пуск» — «Панель управления» — «Оборудование и звук» — «Звук».
- В Windows 10 можно открыть в трее на значке громкости контекстное меню (правой кнопкой мыши), «Открыть параметры звука», справа – «Панель управления звуком».
- После чего меняем устройство по умолчанию на наушники.
- 1. Открываем панель управления звуком
- 2. Меняем устройство по-умолчанию в настройках звука или включить устройство.

🔇 4.1 Если не помогло — меняем уровень громкости в микшере
И тем не менее ноутбук не выводит звук на наушники? Возможно звук на компьютере выставлен очень тихо или вообще выключен. Нужно найти значок громкости в правом нижнем углу, открыть регулятор громкости и переместить все ползунки вправо или вверх. Особенно обратите внимания на «Общая» и «Звук».
На удивление часто случается так, что не идёт звук в наушники на ноутбуке именно из-за того, что громкость выкручена в ноль – отключена. 😉
💎 Наушники для ноутбука на Aliexpress:
- JBL Quantum One
- HyperX Cloud Orbit S
🪓 5. Проблема в ноутбуке на уровне железа — разъемы, соединения, звуковая карта
Не включаются наушники на ноутбуке – не повод разбивать ноутбук о песок 😀
Если ноутбук не воспроизводит звук через наушники даже после всех программных ухищрений, возможно проблема на уровне контактов, плат и разъемов. Проверьте, а в собственных динамиках звук есть? Может быть дело не в том, что ноутбук не реагирует на наушники, а в физических проблемах со звуковой картой и\или разъёмами.
Проверьте, а в собственных динамиках звук есть? Может быть дело не в том, что ноутбук не реагирует на наушники, а в физических проблемах со звуковой картой и\или разъёмами.
Не занимайтесь самостоятельным ремонтом, если у вас нет опыта. Тут как с самолечением, можно все усугубить на столько, что придётся заплатить в сервисном центре в 10 раз больше. Лучше сразу обратиться к специалисту, которых полным полно. 😉
Есть несколько вариантов технических неисправностей, при которых ноутбук не определяет наушники:
- Сломанный аудио-разъем ноутбука. Решается заменой и пайкой контактов. Подробнее о починке входа – здесь. Но лучше не ковыряться и сразу нести в сервисный центр. Сэкономите время и нервы.
- Неработающая или перегоревшая звуковая карта (что случается крайне редко) сразу даст о себе знать. Не будет работать звук и все разъемы. Это можно было увидеть на этапе проверки в Диспетчере устройств.
- Сломался штекер наушников.
 Проверяем на телефоне или другом устройстве. Решение: пайка или замена штекера. Лучше отнести в сервисный, стоить это будет недорого.
Проверяем на телефоне или другом устройстве. Решение: пайка или замена штекера. Лучше отнести в сервисный, стоить это будет недорого. - Сломались сами наушники. Тут вариантов может быть множество: от порванного провода, до сгоревших динамиков. Проверяем на другом устройстве. Решения по починке наушников – здесь.
РЕШЕНО: Почему у меня вдруг перестал работать звук? — нетбук Acer Aspire One ZG5
2008 г.; Модель ZG5 АОА150-1691; Экран 8,5″, процессор Intel Atom N270 1,6 ГГц
73 вопроса
Посмотреть все
Абануб Маркус
@abanoubmarcus
Реп: 289
Размещено:
Опции
- Постоянная ссылка
- История
- Подписаться
Несколько дней назад я попытался воспроизвести несколько видео на своем ноутбуке Acer Aspire One ZG5. Однако звука просто нет. Я пробовал все. Я проверил, чтобы убедиться, что звук включен. Я выкрутил громкость до максимума. Я даже перезагрузил компьютер. Однако ничего не сработало, и на моем ноутбуке до сих пор нет звука. И что же мне делать? Спасибо! 🙂
Однако звука просто нет. Я пробовал все. Я проверил, чтобы убедиться, что звук включен. Я выкрутил громкость до максимума. Я даже перезагрузил компьютер. Однако ничего не сработало, и на моем ноутбуке до сих пор нет звука. И что же мне делать? Спасибо! 🙂
Ответил!
Посмотреть ответ
У меня тоже есть эта проблема
Хороший вопрос?
Да
№
Оценка
32
Отмена
Выбранное решение
старая турция03
@oldturkey03
Респ: 736.1k
954
850
2,3к
Опубликовано:
Опции
- Постоянная ссылка
- История
Abanoub Маркус, проверьте в диспетчере устройств, чтобы убедиться, что ваше аудиоустройство по-прежнему отображается. Вы также должны попытаться удалить аудиодрайверы, а затем установить их заново.
Был ли этот ответ полезен?
Да
№
Оценка
8
Отменить
Джоти
@джйотика
Рем: 73
1
1
Опубликовано:
Опции
- Постоянная ссылка
- История
Это исправлено . Оформить заказ Как я это сделал .. Спасибо IFIXIT
Источник — Устранение проблем со звуком ноутбука Acer
- Перезагрузите ноутбук и удалите звуковой драйвер.
- Перейдите на веб-сайт Acer и загрузите последнюю версию звукового драйвера.
- установите драйвер и перезагрузите компьютер
- также проверьте звуковую клавишу и настройки
Посмотрите, поможет ли это исправить проблемы со звуком
Удачи
Был ли этот ответ полезен?
Да
№
Оценка
6
Отменить
Ли Уокер
@leewalker
Рем: 49
1
Опубликовано:
Опции
- Постоянная ссылка
- История
вам просто нужно идти шаг за шагом — просто обновите драйвер звука и проверьте устройство воспроизведения звука и убедитесь, что звук не заблокирован. для любой другой помощи посетите http://acer.custhelp.com/app/answers/det… и посмотрите, работает ли это для вас.
Был ли этот ответ полезен?
Да
№
Оценка
4
Отменить
Дэвид Чейз
@davidchase38017
Респ: 1.3k
Опубликовано:
Опции
- Постоянная ссылка
- История
Привет,
Это может быть проблема с видеокодеком, если только одно видео не воспроизводит звук.
Попробуйте переустановить звуковые драйвера, если ни один файл не воспроизводит звук.
ЕСЛИ это не сработало, пришло время купить звуковую карту USB и внешние динамики для вашего ноутбука.
Удачи.
Был ли этот ответ полезен?
Да
№
Оценка
1
Отменить
Эмма Чендлер
@Эмма
Рем: 13
1
Опубликовано:
Опции
- Постоянная ссылка
- История
Щелкните правой кнопкой мыши на нижней правой кнопке громкости. затем нажмите звуки. затем нажмите воспроизведение. наконец, убедитесь, что звуковая система настроена на динамики, а не на динамики по умолчанию.
Был ли этот ответ полезен?
Да
№
Оценка
1
Отменить
Джо
@alauapps
Рем: 13
1
Опубликовано:
Опции
- Постоянная ссылка
- История
У меня была такая же проблема, ни одно решение из интернетов не помогло. Что я сделал, так это запустил свой компьютер с Ubuntu, чтобы проверить, в порядке ли оборудование, что и было. Затем вернулся к Windows 10, и динамики снова заработали,
Видимо, Windows пропустила общение с колонками, чтобы перевести их в «рабочий режим», но сохранила в своей памяти то, что у нее есть, поэтому, что бы я ни делал, Windows продолжала «думать»: я уже сказал колонкам работать, поэтому они должны быть готовы к работе. И независимо от того, какую переустановку, обновление или перезагрузку вы выполняете, Windows не удосужилась снова связаться с оборудованием, чтобы проверить, действительно ли оно находится в рабочем режиме.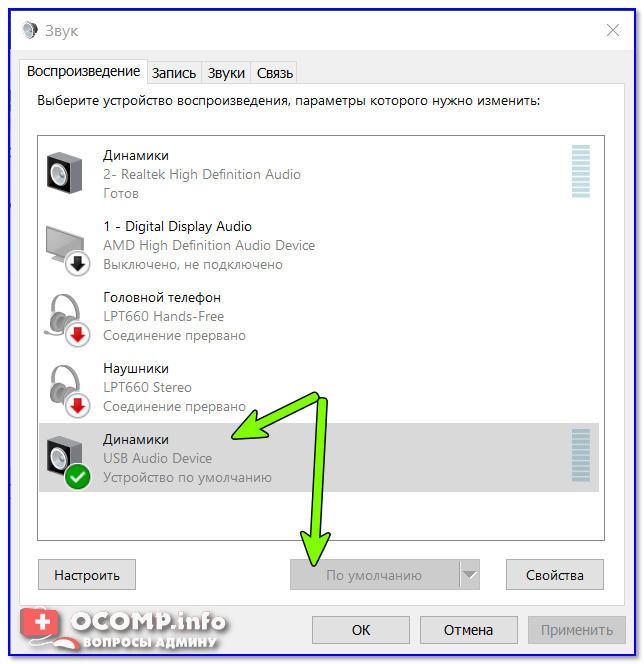 Ubuntu сделал это, как только я начал с него, и оставил аппаратное обеспечение в этом состоянии, поэтому, когда я вернулся в Windows, оно было правильно настроено.
Ubuntu сделал это, как только я начал с него, и оставил аппаратное обеспечение в этом состоянии, поэтому, когда я вернулся в Windows, оно было правильно настроено.
Ubuntu 1 — Windows 0
Был ли этот ответ полезен?
Да
№
Оценка
1
Отменить
Маноэль
@meanmii
Рем: 81
4
1
Опубликовано:
Опции
- Постоянная ссылка
- История
Baixe o driver de áudio no site do Fabricante do SEU Notebook, na tampa traseira do Teu Notebook tem o modelo ou numero de série correto, que você vai precisar no site para baixar o driver .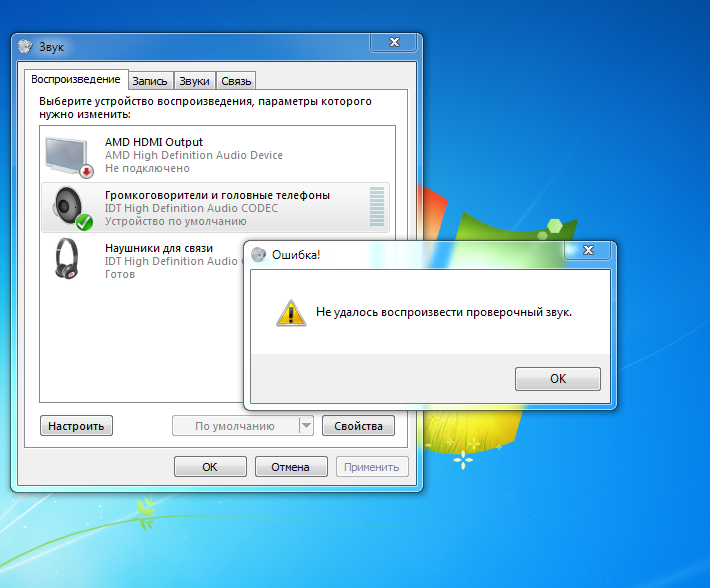
Был ли этот ответ полезен?
Да
№
Оценка
0
Отменить
бкбуртрау
@bkburtraw
Рем.: 1
Опубликовано:
Опции
- Постоянная ссылка
- История
Скорби!! Как всегда говорят, самый простой ответ обычно самый лучший. Я пробовал загружать драйверы, скачивать драйверы, проверять все свои тома… начал думать, что моя система просто не работает. Действительно, все, что мне нужно было сделать, это щелкнуть правой кнопкой мыши, затем включить звуки, затем включить динамики.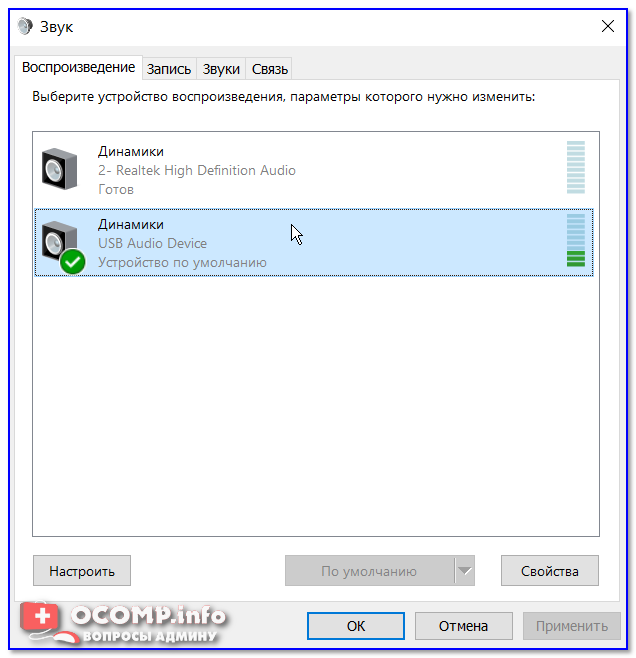 ….. СПАСИБО!!!!!!
….. СПАСИБО!!!!!!
Был ли этот ответ полезен?
Да
№
Оценка
0
Отмена
Динамики ноутбука не работают? Вот как это исправить
Если вы вообще ничего не слышите из динамиков, этому может быть несколько причин. Например, неправильные конфигурации, устаревшие звуковые драйверы, поврежденные аппаратные компоненты или звук просто отключен, и это лишь некоторые из них.
Но, к счастью, есть много эффективных и удобных решений, которые вы можете попробовать. Итак, давайте перейдем к еще некоторым причинам и тому, как исправить неработающие динамики ноутбука.
Содержание
Прежде чем перейти к решениям, сначала проверьте динамики. Щелкните правой кнопкой мыши значок динамика на панели задач. Вы увидите небольшое всплывающее окно с настройками. Нажмите на Воспроизведение вкладка. Теперь щелкните правой кнопкой мыши Speakers и выберите Test . Windows будет воспроизводить звуки с обеих сторон динамика.
Windows будет воспроизводить звуки с обеих сторон динамика.
Устранение неполадок со звуком
Эта функция устранения неполадок помогает исправить любые незначительные ошибки и ошибки в аудиосистеме. Вот как это сделать:
- Доступ к Настройки из меню Пуск .
- Выберите Система > Устранение неполадок.
- Нажмите Другие средства устранения неполадок.
- Нажмите Запустите рядом с Воспроизведение аудио .
- Теперь вы увидите небольшое всплывающее окно с сообщением Обнаружение проблем . Это может занять некоторое время, пока Windows ищет ошибки.
- Теперь вы можете увидеть список устройств, которые вы используете для прослушивания аудио. Вы можете выбрать Динамики . Затем нажмите Далее .
- Теперь Windows спросит, хотите ли вы включить или выключить улучшения звука.
 Вы можете выбрать один и продолжить.
Вы можете выбрать один и продолжить. - После завершения процесса устранения неполадок вы можете увидеть некоторые обнаруженные ошибки. Теперь вы можете закрыть средство устранения неполадок.
Обновление/переустановка звукового драйвера
Поскольку звуковой драйвер контролирует аудиовходы и выходы, обновление или переустановка нового драйвера может быть одним из эффективных решений. Обновление звукового драйвера может помочь устранить ошибки и ошибки, если есть проблемы, связанные с программным обеспечением динамиков. Итак, вот как вы можете переустановить и обновить аудиодрайвер:
- Введите Диспетчер устройств в строке поиска.
- Теперь вы увидите всплывающее окно со списком всех устройств. Дважды щелкните Аудиовходы и выходы .
- Вы можете увидеть два или более устройств, например Микрофон и Динамики . Щелкните правой кнопкой мыши Динамики .

- Теперь нажмите Обновить драйвер .
- Если вы хотите переустановить драйвер, сначала нажмите Удалить устройство.
- Чтобы переустановить драйвер, перезагрузите компьютер.
Обычно после перезагрузки ПК Windows автоматически устанавливает отсутствующие драйверы. Однако, если ваш компьютер не может найти драйвер, вы будете перенаправлены на веб-сайт, где сможете установить последнюю версию драйвера.
Установить динамик в качестве устройства по умолчанию
Если динамики вашего ноутбука отключены или не установлены в качестве устройства по умолчанию, он не будет воспроизводить звук. Если вы не знаете, как это произошло, возможно, кто-то другой изменил настройку. Однако вы всегда можете проверить и установить динамики в качестве устройства по умолчанию, чтобы они снова воспроизводили звуки. Вот как это сделать:
- Щелкните правой кнопкой мыши значок динамика и выберите Звуки .

- Вы увидите небольшое всплывающее окно меню.
- Нажмите на вкладку Воспроизведение .
- Если ваш динамик отключен, он будет серого цвета. Щелкните правой кнопкой мыши динамик .
- В списке параметров нажмите Включить .
Отключить улучшения звука
Улучшение звука — это функция, позволяющая улучшить качество звука на вашем ноутбуке. Однако иногда это может привести к нежелательным ошибкам из-за ошибок. В таких случаях даже Microsoft рекомендует отключать его для исправления ошибок. Вот как вы можете отключить улучшения звука:
- Доступ к панели управления из панели поиска. Нажмите на Звук .
- Теперь вы можете увидеть крошечное всплывающее меню. Дважды щелкните Динамики .
- Вы снова увидите еще одно всплывающее меню под названием Свойства динамиков . На вкладках в верхней части меню нажмите Улучшения .

- Если у вас включены улучшения, вы можете увидеть флажки. Вы можете снять все звуковые эффекты, чтобы отключить все улучшения звука.
- Щелкните Применить , а затем OK .
- Прямо рядом с Enhancements нажмите Advanced .
- Обязательно снимите флажки в разделе Эксклюзивный режим . Это не позволит некоторым приложениям мешать звуку на вашем ноутбуке.
- Щелкните Применить , а затем OK .
Теперь вы можете попробовать воспроизвести любой звук и посмотреть, работает ли он.
Перезапустите аудиослужбы
Если большинство решений не работают, перезапустите аудиослужбы, чтобы устранить внутренние проблемы с аудиокомпонентами. Вот как вы можете перезапустить свои аудиосервисы:
- Введите Services в строке поиска.
- Теперь вы увидите новое всплывающее окно.
- Список приложений и устройств отображается в алфавитном порядке.
 Итак, вы можете прокрутить дальше вниз и щелкнуть правой кнопкой мыши Windows Audio . Щелкните Перезапустите службу.
Итак, вы можете прокрутить дальше вниз и щелкнуть правой кнопкой мыши Windows Audio . Щелкните Перезапустите службу. - Ниже вы также можете щелкнуть правой кнопкой мыши Windows Audio Endpoint Builder и нажать Перезапустить .
Очистка компонентов динамика
Если большинство программных решений не работают, скорее всего, внутри компонентов динамика скопились частицы пыли или грязи. Это также может повлиять на качество динамиков. Чтобы правильно их почистить, нам нужно сначала аккуратно разобрать заднюю панель ноутбука.
- Выключите ноутбук и отсоедините все кабели. Также извлеките аккумулятор, чтобы обеспечить его безопасность.
- Переверните ноутбук и открутите все углы на задней панели.
- Чтобы открыть замки на задней панели вашего ноутбука, вам понадобится пластиковый инструмент для взлома. Используя его, аккуратно снимите заднюю панель.
- Проверьте расположение динамиков и осторожно очистите их от грязи мягкой тканью из микрофибры.


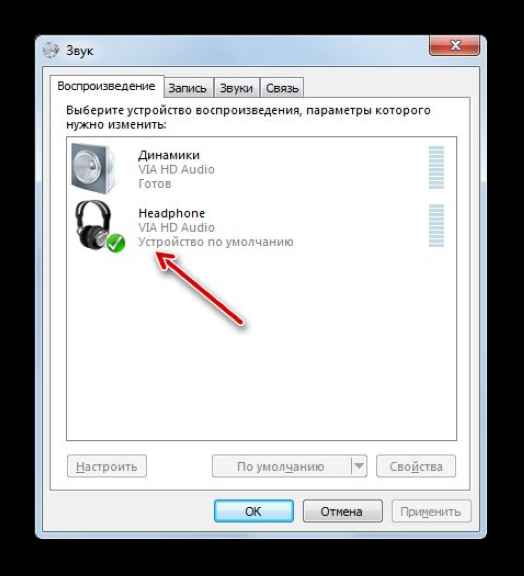
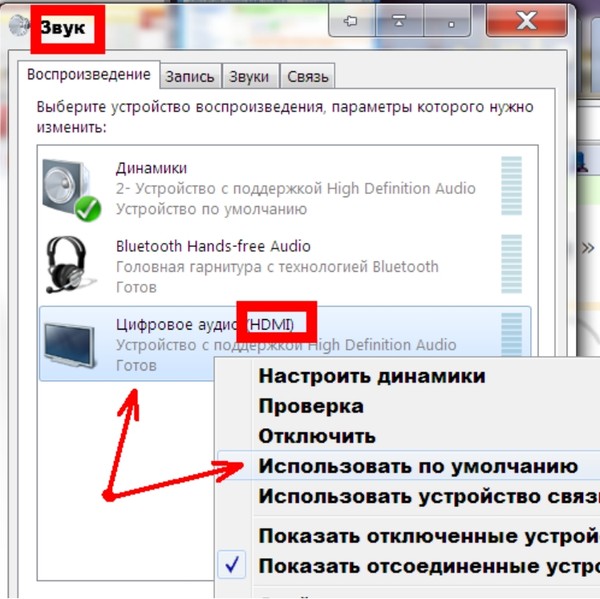 Поэтому лучше сразу приобрести новую гарнитуру.
Поэтому лучше сразу приобрести новую гарнитуру..png)



 Проверяем на телефоне или другом устройстве. Решение: пайка или замена штекера. Лучше отнести в сервисный, стоить это будет недорого.
Проверяем на телефоне или другом устройстве. Решение: пайка или замена штекера. Лучше отнести в сервисный, стоить это будет недорого. Вы можете выбрать один и продолжить.
Вы можете выбрать один и продолжить.
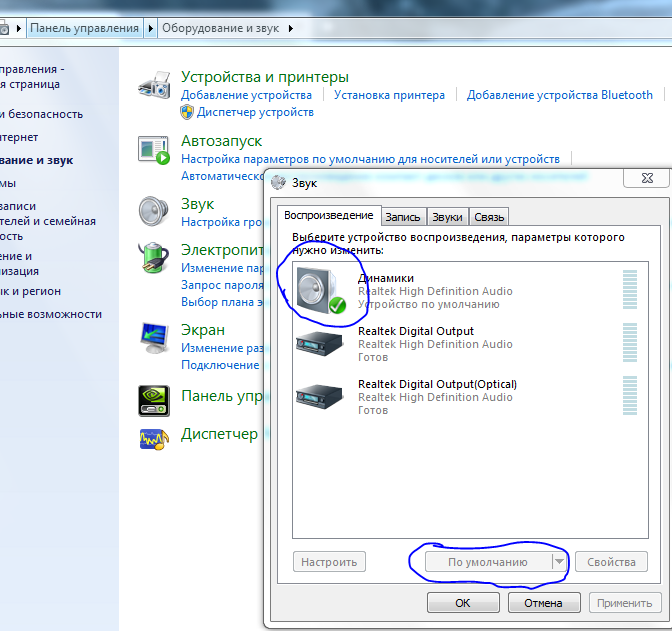
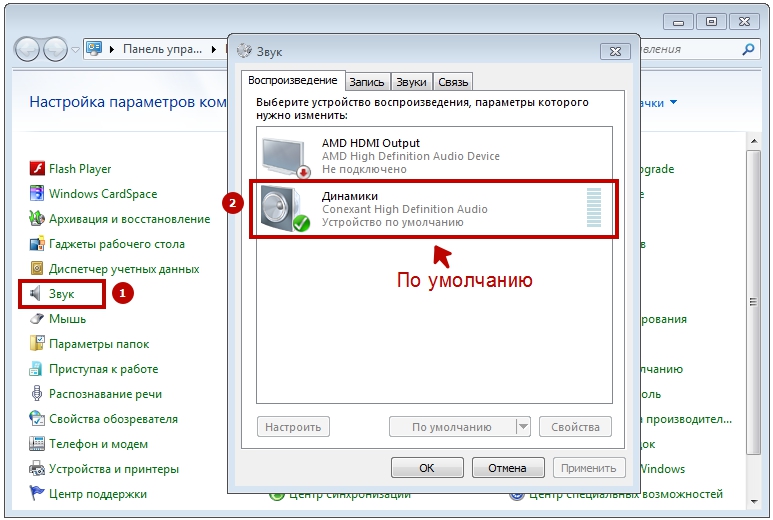
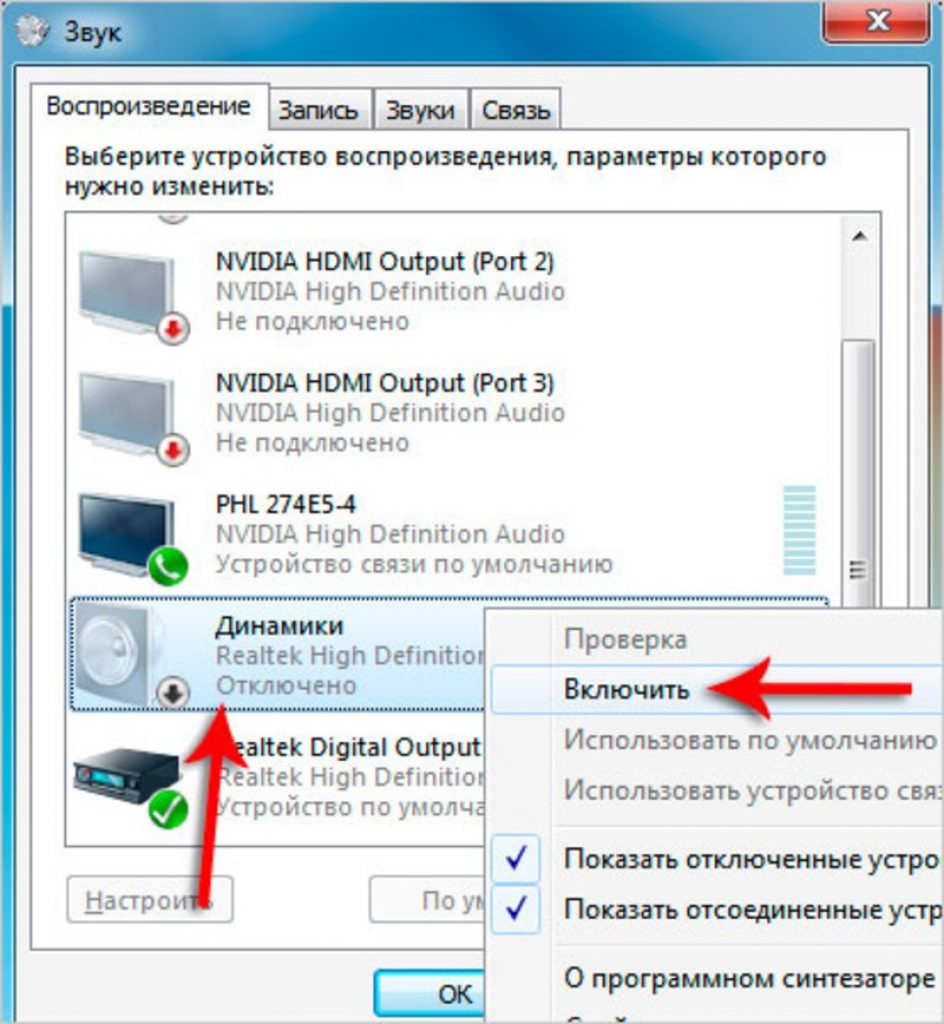 Итак, вы можете прокрутить дальше вниз и щелкнуть правой кнопкой мыши Windows Audio . Щелкните Перезапустите службу.
Итак, вы можете прокрутить дальше вниз и щелкнуть правой кнопкой мыши Windows Audio . Щелкните Перезапустите службу.
