Почему на ноутбуке не работает клавиатура lenovo: Клавиши клавиатуры могут не работать
Содержание
Ноутбучная клавиатура для работы с текстом, или в чем неправы Lenovo / Хабр
Добрый день, коллеги.
Статья о появлении новой линейки ноутбуков серии ThinkPad вызвала немало мнений в комментариях, однако я как разработчик и пользователь двух моделей ThinkPad предыдущих поколений не смог обойти стороной одну архиважную деталь: клавиатуру. Под катом я приведу мой собственный взгляд на средства взаимодействия разработчика и его кремниевого друга. Это личное мнение, оно содержит много «отсебятины», но, думаю, со мной согласится большое количество читателей.
Ни для кого не секрет, что от удобства использования устройств ввода напрямую зависит продуктивность работы за компьютером. Для меня удобство ввода — это полное слияние меня и компьютера, когда мне не приходится задумываться ни на секунду о своих действиях: я просто делаю это автоматически. Я не смотрю на клавиши, не ищу их по несколько секунд, боясь ошибиться, не подергиваю тачпад в надежде попасть «вон в тот пиксель» — я просто делаю это, и оно получается меньше, чем за секунду. Чем меньше задержек и поводов нервничать, тем лучше у меня складывается работа.
Чем меньше задержек и поводов нервничать, тем лучше у меня складывается работа.
Я сторонник стандартных топорных компьютерных клавиатур, придуманных на заре эпохи персональных компьютеров. Тем не менее, я очень подвижный человек, поэтому я долгое время искал ноутбук с максимально удобной клавиатурой и остановился именно на ThinkPad.
В данный момент я пользуюсь Lenovo X201 Tablet и Lenovo T410. Их клавиатуры немного отличаются, но отличия некритичны.
А вот такая клавиатура будет у всех новых ThinkPad:
Итак, что же специалисты из Lenovo сделали неправильно?
Клавиши PageUp и PageDown
Я не люблю, когда блок стрелок обрамляется чем-либо еще, кроме пустоты. Дада, как на старых огромных клавиатурах. Блок стрелок должен всегда нащупываться как «стрелки и немного пустоты», а не «сплошная поверхность почти без швов». Все, у кого есть дополнинельные клавиши возле блока стрелок, сталкиваются с одной проблемой: во время движения курсором по какому-нибудь важному тексту случайно нащупывается не та клавиша, и в результате текст листается в неизвестном направлении, а то и вообще исчезает (привет браузерным клавишам Back и Forward).
Клавиши Home и End
Раньше я пользовался ноутбуком HP tx2, который страдал одной особенностью: клавиши верхнего ряда были неприлично малы в размерах и совершенно неинтуитивно размещены вплотную друг к другу. Я не понаслышке знаю, что редактировать текст с использованием клавиш Home и End на такой клавиатуре превращается в мучительное нащупывание «этой четвертой клавиши справа». Никому не пожелаю добровольно испытать это! И уж совершенно нелепо держать Home/End отдельно от PageUp/PageDown: использование одних в 50% случаев предполагает использование вторых и наоборот.
Клавиша Print Screen
Полезная, но очень редкоиспользуемая клавиша. Уж лучше, чтобы место между правыми Alt и Ctrl пустовало, чем было занято кнопкой забивания буфера многомегабайтным битмапом экрана.
Жалко, что кнопка правого клика мышки умирает, но это неизбежно: рядом с ней есть трекпойнт и тачпад с двумя ее коллегами.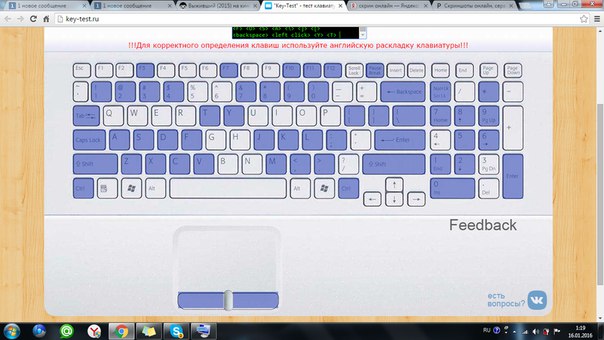
Функциональные клавиши
Еще раз напомню о жутком сплошном без пауз верхнем ряде HP tx2. Использование любых хоткеев превращается в судорожный поиск их глазами на клавиатуре даже после года активного использования этого ноутбука. Привыкнуть к этому невозможно!
Горячие клавиши Fn
Ума не приложу, кому мешал блок управления воспроизведением на клавишах стрелок? Зачем было отправлять его в ссылку в самый неинтуитивный край верхнего ряда?! К нему присоединяются клавиши регулировки яркости экрана, которыми пользуются все без исключения пользователи ThinkPad: их отправили на нелепые F8 и F9. Прощай, usability…
Тачпад
Не мог я обойти стороной и тачпад. Ввиду моей мобильности, я не пользуюсь мышкой вообще, полагаясь на хоткеи и тачпад+трекпойнт. Они всегда в серии ThinkPad были изумительны как по качеству, так и по точности. Однако, есть две вещи, которые я не могу пережить спокойно:
1) пупырчатый тачпад уже после получаса использования натирает мозоли на пальцах. Кто и зачем его придумал для меня остается загадкой. К счастью, на тачпад всегда можно наклеить кусок скотча или любого другого более приятного наощупь материала;
Кто и зачем его придумал для меня остается загадкой. К счастью, на тачпад всегда можно наклеить кусок скотча или любого другого более приятного наощупь материала;
2) клавиши, встроенные под поверхность тачпада, над ним или в самой поверхности. Я привык держать большой палец на самой клавише и нажимать на нее, а не тапать по тачпаду указательным. При быстрой беготне по тексту и частых кликах этот способ намного быстрее. Теперь же, область клавиш чувствительна к касаниям, что заставляет меня держать большой палец на весу, способствуя обострениям синдрома запястного канала.
Выводы
Прогресс не стоит на месте. Наши рабочие станции развиваются и прогрессируют. Мы переходим к еще более тонким клавитурам островного типа в угоду мобильности. Но производители забывают, что есть не только тренды и тенденции, но и здравый смысл, а вместо этого подсовывают нам очередной маркетинг: «оно островное, оно тонкое, мы переделали, это классно, это удобно, вам понравится и т. п.». Нам и так уже нравится. Уже 20 лет как нравится! Хотите добиться тонкости и легкости — добивайтесь. Но не путайте ее, пожалуйста, с удобством: тонкость и легкость лишь составная часть комфорта.
п.». Нам и так уже нравится. Уже 20 лет как нравится! Хотите добиться тонкости и легкости — добивайтесь. Но не путайте ее, пожалуйста, с удобством: тонкость и легкость лишь составная часть комфорта.
Я собирался обновлять себе рабочую станцию в этом или следующем году на другую из линейки ThinkPad. Кажется, вы только что потеряли преданного клиента.
P. S. Ну прям знал, что в комментариях упомянут Fn и Ctrl. Лично я перепользовался несколькими клавиатурами с разным расположением этих кнопок, и мое личное мнение: нету никакой разницы, где эти клавиши. Привыкание длится не дольше недели. К тому же, эти клавиши — единственное, за что Lenovo (ex-IBM) ругают вот уже 20 лет, но они так и не удосужились хардварно (не БИОС-ово) поменять клавиши местами. Так что регресса здесь не вижу, поэтому и не упомянул.
Почему не работает клавиатура на ноутбуке! 3 простых способа решения проблемы.
Без клавиатуры мы не можем представить полноценную работу компьютера, ведь это одна из основных компонентов ПК.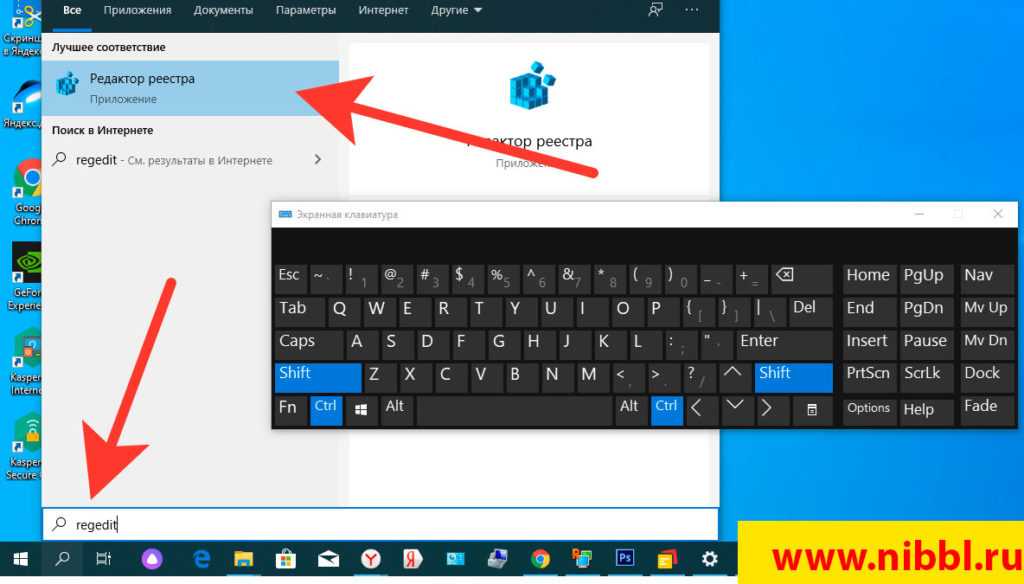 Если клавиатура сломалась, то необходимо найти источник повреждения.
Если клавиатура сломалась, то необходимо найти источник повреждения.
Содержание:
Почему не работает клавиатура на ноутбуке hp, леново и других?
Программный сбой
Не стоит нести идти в ремонт, если у вас не работает клавиатура на ноутбуке. Возможно, в настройках ноутбука просто не активирована клавиатура, поэтому ноутбук и не распознает ее. Следуйте следующим шагам для устранения проблемы:
- Нужно зайти в «Диспетчер устройств», после чего нажмите на вкладку «Клавиатура». Вам нужно будет посмотреть, активирована она или нет. Если нет — то исправьте этот нюанс.
- Перезагрузка так же может помочь решить проблему.
Вирусы
Одной из причин может служить наличие в ноутбуке вирусов. Если вы установили приложение, а после у вас перестала работать клавиатура, то вам следует провести глубокую проверку антивирусом, чтобы найти все вредоносные файлы. После чего переместите вирусы в карантин или же вовсе удалите и перезагрузите компьютер. Клавиатура должна заработать.
Клавиатура должна заработать.
Драйвера
Часто сталкиваются с тем, что не работает клавиатура на ноутбуке, а причиной является устаревание драйверов. Это самый простой случай, с которым справится каждый пользователь. Необходимо обновить драйвер и перезапустить компьютер и клавиатура снова работает.
Физические проблемы.
Эта проблема очень серьезная, так как может охватывать широкий спектр причин. Дело может быть в загрязнении контактов, которые препятствуют контакту штекера с компьютером, а могут быть повреждены кнопки и микросхемы, которые нужно будет только менять в диагностических центрах. Поломка контактов тоже может быть причиной. Если пользователь не бережно относился и дергал шнур, то вполне может быть поломка контакта и гнезда.
Как определить почему клавиатура перестала работать?
Есть три самых простых способа это проверить! Разберем подробно каждый.
Проверить контакты
Возможно, они просто отошли от компьютера.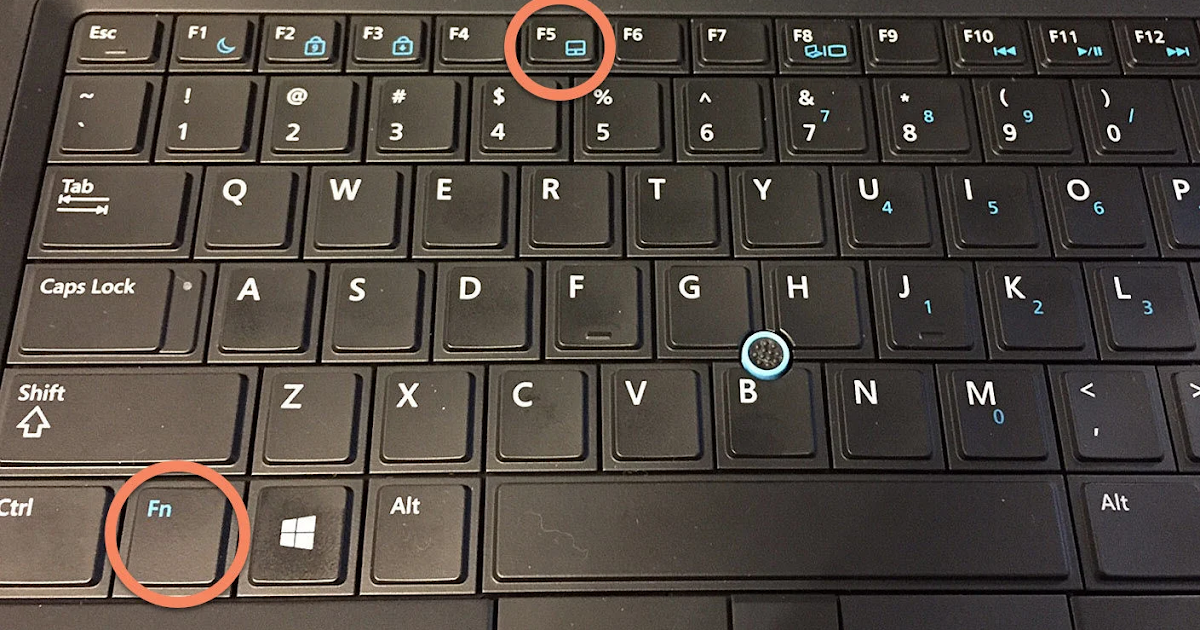 Особенно если есть домашнее животное, то оно могло зацепить шнур. Это самый распространенный случай проблемы. Просто воткните сильнее штекер и все должно заработать. Если не помогло, то попробуйте высунуть и засунуть шнур обратно, так как в компьютере бывают сбои. Если и это не помогло, то переходим ко второй причине, которая поможет решить данный вопрос.
Особенно если есть домашнее животное, то оно могло зацепить шнур. Это самый распространенный случай проблемы. Просто воткните сильнее штекер и все должно заработать. Если не помогло, то попробуйте высунуть и засунуть шнур обратно, так как в компьютере бывают сбои. Если и это не помогло, то переходим ко второй причине, которая поможет решить данный вопрос.
Проверить компьютер на вирусы
Попробуйте проверить ваш ПК на наличие вредоносных программ. Пользуйтесь только лицензионными версиями антивирусов, такими как: касперкий, аваст, доктор веб. Они точно смогут помочь в избавлении от вирусов. Проведите глубокую очистку всего компьютера, после чего все вирусы нужно переместить в карантин и удалить. Перезапустив компьютер клавиатура должна заработать. Но не всегда виноваты вирусы.
Установка драйверов
Каждый драйвер рано или поздно устаревает, а значит требует обновления. Обновить драйвер можно двумя способами: скачать из интернета новый, что будет удобным для пользователей у которых есть подключение к интернету.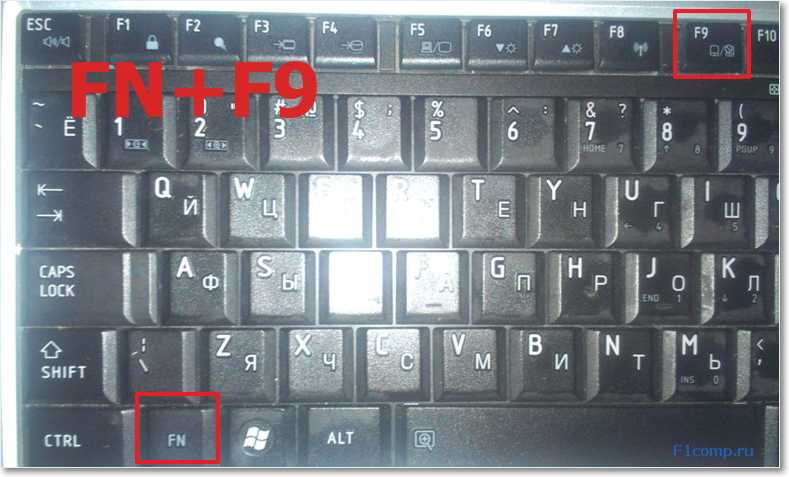
А второй способ — установка драйвера с диска, который прилагался к компьютеру при покупке. Драйвер устанавливается как обычная игра, после чего требует перезапуска компьютера. Клавиатура должна заработать. Следуйте следующему совету, он полезен для каждого пользователя ПК: скачайте из интернета программы DriverPack Solution или же DriverDoc. Эти программы смогут автоматически устанавливать вам драйвера при подключении к интернету. Чтобы проверить наличие драйверов на компьютере следуйте следующим шагам:
- Зайти в меню пуск.
- Нажать на вкладку «Компьютер» правой кнопкой мыши.
- Зайти во вкладку «Управление», которая защищена административными правами компьютера.
- Зайдите в диспетчер устройств.
- Нажмите на вкладку «Клавиатура», после чего нажмите ПКМ на клавиатуру.
- Нажать ЛКМ на «Обновить драйвер». С помощью данных программ он автоматически обновится до последней версии.
После этого клавиатура должна заработать. Повторяйте данное действие раз в один-два месяца.
Повторяйте данное действие раз в один-два месяца.
Что делать если не работает клавиатура на компьютере с windows 10?
В данном случае можно выделить две основные проблемы, по которым может не работать клавиатура.
- Это проблема в самой операционной системе Windows 10.
- Проблема, связанная с дефектами вашего компьютера или ноутбука.
Без клавиатуры вы вряд ли что-то сможете сделать, поэтому воспользуйтесь временно экранным вариантом. Зайдите в «Параметры», перейдите в «Специальные возможности» и выберите вкладку «Клавиатура». Передвиньте в «Экранная клавиатура» кружочек, чтобы стало гореть «ВКЛ».
Проверьте внимательно штекеры и разъемы, возможно они были повреждены. Попробуйте подключить USB-штекер в другой порт, который находится в задней части компьютера, проблема может быть именно в нем.
В ноутбуке может быть поврежден шлейф, поэтому не старайтесь сами исправить поломку. Лучше отнести ноутбук в сервис, где его смогут посмотреть специалисты.
Конфигурация ОС
Для того, чтобы вы могли окончательно узнать проблема в компьютере или клавиатуре, то нужно зайти в BIOS, так как он никак не взаимодействует с операционной системой, а задействован с материнской платой. Если у вас в BIOS все работает, то проблема уже в самой операционной системе. Если уже во время установки windows не работает клавиатура и мышь, то проблема в Windows 10, а не устройствах. А если в программе клавиатура не реагирует, то тут уже проблема либо в ней, либо в самом компьютере. Для достоверности можете попросить у знакомых клавиатуру, чтобы попробовать ее у себя. Чтобы устранить данную неполадку попробуйте:
- Перезапустить BIOS несколько раз.
- Зайти в «Панель управления», далее в «Устранение неполадок Windows»(в частности пункт «Клавиатура» или «Оборудование устройств»). В диспетчере устройств удалите клавиатуру). В меню «действие» нажать на иконку «Обновить конфигурацию компьютера». Все должно заработать.

- Убедиться, что при вводе пароля у вас включена клавиша «Num Lock». Определить это можно по индикатору на клавиатуре(Если он светится — то клавиша включена).
Очистить от грязи/пыли
Возможно гнезда, в которые втыкаются штекеры просто забились пылью, поэтому мешают контактам взаимодействовать. Для этого просто разберите компьютер, желательно работать кисточками, мягкими. Можно воспользоваться пылесосом, который имеет функцию выдувания. В большинстве случаев этот метод очень эффективен. Грязь не пытайтесь чем-то отковырять, возьмите специальную влажную салфетку, которая продается в любом компьютером магазине. С помощью нее устраните грязь.
Как быть если не работает клавиатура в assassins creed origins?
Многие столкнулись с проблемой, что перестала работать клавиатура. Есть два варианта. Первый — это попробовать запустить игру не через ярлык на рабочем столе, а через основную папку с игрой. Перезапуск игры тоже не помешает, потому что бывают моменты, когда это помогает.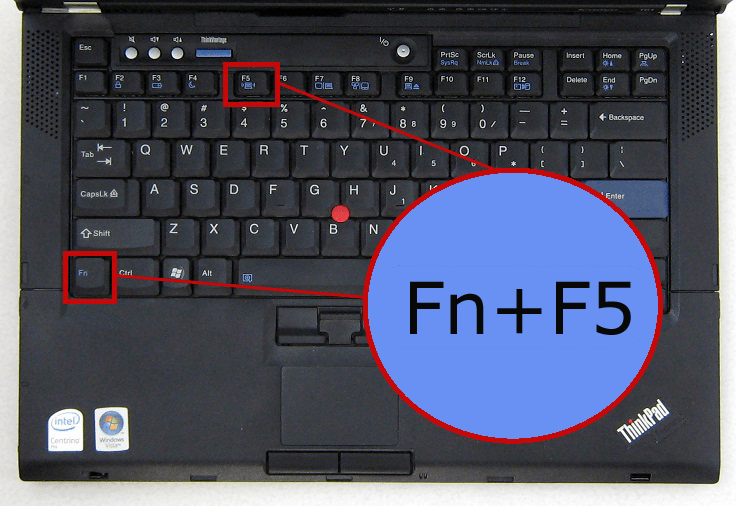 Второй вариант — закрыть программу Discord, так как она мешает функционированию клавиатуры. Мощность компьютера тут вовсе не причем. Конечно, можно допустить вариант, что проблема с файлами игры, и если вы удаляли в последнее время что-то — то обязательно перепроверьте.
Второй вариант — закрыть программу Discord, так как она мешает функционированию клавиатуры. Мощность компьютера тут вовсе не причем. Конечно, можно допустить вариант, что проблема с файлами игры, и если вы удаляли в последнее время что-то — то обязательно перепроверьте.
Не работает клавиатура беспроводная и мышь
Если не работает клавиатура беспроводная, то в первую очередь проверьте аккумулятор и по надобности замените его. С мышкой проделайте такую же операцию. Но если и после этого не работает клавиатура и мышь и вы уверены, что заряд у аккумулятора полный, то найдите рабочие устройства и зайдите в панель управления, зайдите в «Устройства и принтеры». Далее нажмите ПКМ и нажмите «Подключить устройство», ну или подтвердите действие. Не забудьте перезагрузить компьютер.
Почему не работает клавиатура в биосе?
Проверьте первым делом штекер в гнезде, правильно ли подключена клавиатура. Если компьютер устаревший, то и версия BIOS будет старая, из-за этого устройство может не распознавать USB-устройства. Зайдите в раздел «USB Keyboard Support» и посмотрите на надпись. Если там написано «Disabled», то устройство отключено, поменяйте на «Enabled» и все будет подключено.
Зайдите в раздел «USB Keyboard Support» и посмотрите на надпись. Если там написано «Disabled», то устройство отключено, поменяйте на «Enabled» и все будет подключено.
Смотри наши инструкции по настройке девасов в ютуб!
Если у вас несколько ПК в доме, то попробуйте клавиатуру на другом компьютере в программе BIOS. Если она будет работать, то проблема в вашем компьютере. Некоторые программисты достают батарейку из материнской платы на несколько минут, тогда BIOS сбрасывается до заводских настроек, но неопытному пользователю ПК не рекомендуется это делать.
Что делать если не работают кнопки на клавиатуре?
Попробуйте аккуратно снять кнопки и почистить от мусора их, так как они могут именно по этой причине не работать. Клавиатурные кнопки соединены тонкими микросхемами, которые легко будет повредить. Вирусы тут вряд ли смогут навредить, поэтому если после очистки не помогло ничего — лучше заменить клавиатуру. Есть вариант попробовать на своем компьютере другую клавиатуру.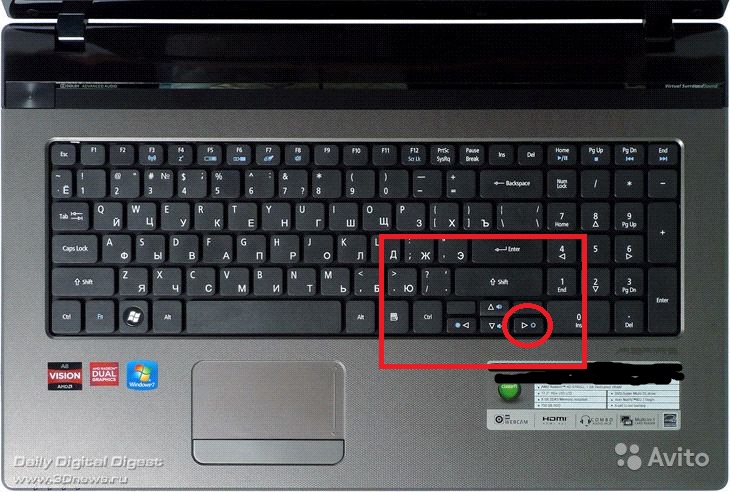 Если заработала — то проблема в вашем прошлом устройстве. Тоже самое можно сказать про цифровые кнопки. Старайтесь быть более аккуратным при разборке клавиатуры.
Если заработала — то проблема в вашем прошлом устройстве. Тоже самое можно сказать про цифровые кнопки. Старайтесь быть более аккуратным при разборке клавиатуры.
Если нечего не помогло, но нужно срочно напечатать текст.
Если так произошло, то воспользуйтесь экранной клавиатурой. Зайдите в меню «Компьютер», далее перейдите в «Локальный диск С», далее перейдите в папку «Windows», выберите «System 32/64», в зависимости от вашего компьютера и откройте файл «osk». Это и будет экранная клавиатура. Печатать ей можно с помощью мышки.
Программы для тестирования клавиатуры
К вашему вниманию ряд программ, которые проверяю вашу клавиатуру на работоспособность.
- Key-Test;
- Keyboard-Test.
Эти программы с легкостью помогут определить работает ваша клавиатура или нет. Приложения в открытом доступе, можете скачать их с интернета. Установка займет у вас не более трех минут.
Приложения в открытом доступе, можете скачать их с интернета. Установка займет у вас не более трех минут.
Клавиатура
— обе клавиши Ctrl не работают на моем ноутбуке
У меня Lenovo ideapad 700, и обе клавиши Ctrl не работают.
До этого момента я пытался найти возможные решения. Не может быть, чтобы обе мои клавиши Ctrl сломались.
Я проверил обновление, удаление драйверов клавиатуры, проверку входа в безопасный режим и проверку работы там, но безуспешно. Проверил следующую ссылку ЗДЕСЬ или здесь, здесь
Я также проверил подобные вопросы здесь, но безуспешно.
Тот факт, что мои Ctrl A , C , V не работают, очень усложняет мой рабочий процесс.
- клавиатура
- ноутбук lenovo
- горячие клавиши
- ctrl
5
У меня была такая же проблема на Lenovo ideapad 700 15isk, обе клавиши Ctrl не работали.
Это не проблема BIOS или программного обеспечения, это аппаратная проблема.
Я починил свой, открыв крышку, отсоединив аккумулятор, отсоединив клавиатуру и прикрепив лист бумаги толщиной 1 мм к кабелю клавиатуры, чтобы сохранить давление.
Заработало, если не заработает, попробуйте подрезать полмм 1/2 мм от кабеля клавиатуры.
Это тоже работает….
Изменить: Сценарий включения функции подкачки:
«1-Откройте ПАНЕЛЬ УПРАВЛЕНИЯ системой. Если она не отображается, как показано ниже,
убедитесь, что для параметра ПРОСМОТР установлено значение МАЛЕНЬКИЕ ЗНАЧКИ или БОЛЬШИЕ ЗНАЧКИ. Ты мог
также попробуйте найти KEYBOARD в поле поиска. Управление Windows 10
Панель с отображаемыми маленькими значками, снимок экрана Когда ваша клавиатура
горячая копия прошлых клавиш отмены повтора не работает, попробуйте проверить это
настройка2-Выберите менеджер клавиатуры вашего производителя. Обратите внимание, что это
другое место, чем просто КЛАВИАТУРА. У меня в панели управления написано
LENOVO — МЕНЕДЖЕР КЛАВИАТУР.3-Выберите вкладку переключения клавиш Fn и Ctrl. Затем убедитесь, что функция подкачки
выключено. Мой был включен по умолчанию, что означало, что ключи были
перевернулся на моей клавиатуре, а я даже не знал об этом!»
Отсюда
Та же идея, что и у «Señor CMasMas». Я бы рекомендовал использовать puppy linux в качестве живого тестового дистрибутива. Для него уже доступно множество драйверов и инструментов.
Пробовали ли вы удалить драйвер клавиатуры? если нет >> попробуйте это
(если ОС Win)
- Нажмите Пуск
- Панель управления
- Принтеры и другое оборудование
- Клавиатура
- В окне «Свойства клавиатуры» щелкните «Оборудование».
- Щелкните Свойства
- Щелкните Драйвер
- Нажмите «Удалить», нажмите «ОК».
- Перезагрузите компьютер
2
Зарегистрируйтесь или войдите в систему
Зарегистрируйтесь с помощью Google
Зарегистрироваться через Facebook
Зарегистрируйтесь, используя электронную почту и пароль
Опубликовать как гость
Электронная почта
Требуется, но не отображается
Опубликовать как гость
Электронная почта
Требуется, но не отображается
Нажимая «Опубликовать свой ответ», вы соглашаетесь с нашими условиями обслуживания, политикой конфиденциальности и политикой использования файлов cookie
.
Некоторые клавиши клавиатуры в Lenovo Ideapad 320E-15IKB D не работают после установки Ubuntu 18.04.1 LTS
спросил
Изменено
1 год, 11 месяцев назад
Просмотрено
2к раз
- Ноутбук: Lenovo Ideapad 320E-15IKB D,
- Память: 8 ГБ,
- Процессор: Intel® Core™ i5-7200U CPU @ 2,50 ГГц × 4,
- Графика: Intel® HD Graphics 620 (Kaby Lake GT2),
- Тип ОС: 64-битная,
- Жесткий диск: 1 ТБ.
Я купил этот ноутбук с предустановленной Windows 10. Теперь я установил только
одна ОС, Ubuntu 18.04.1 LTS. Все идет гладко, но некоторые клавиши, такие как «Q», «P», «Tab», «Backspace» и т. д., вообще не работают, тогда как экранная клавиатура работает нормально.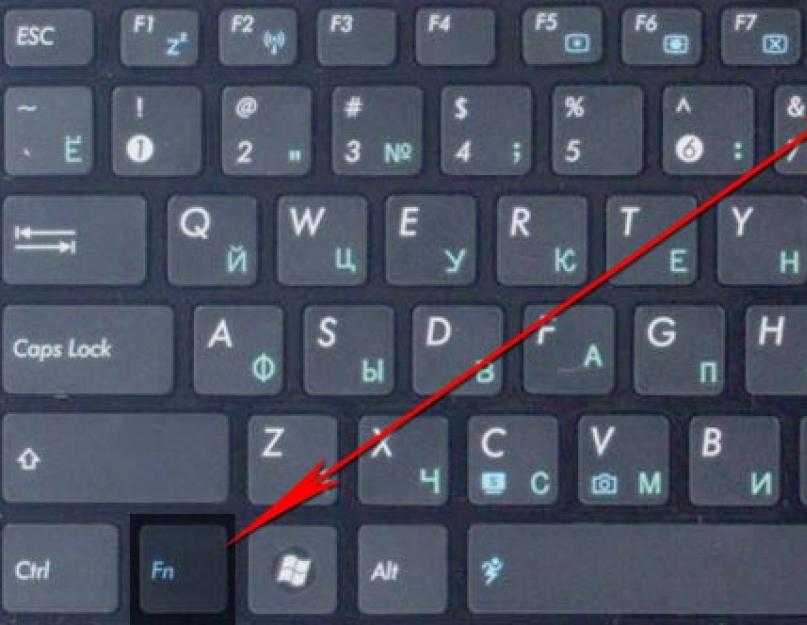
Я пробовал достаточно, меняя раскладку клавиатуры и многими другими способами, описанными в Интернете, чтобы найти решения, но безрезультатно. Регион и язык в системе в настоящее время установлены следующим образом:
- Язык: английский (США),
- Форматы: США,
- Источники ввода: английский (США).
Как исправить эту проблему?
- клавиатура
- lenovo
- ideapad
- клавиши
1
Вы можете попробовать изменить настройки клавиатуры по умолчанию и выбрать правильную модель клавиатуры:
sudo dpkg-reconfigure keyboard-configure
1
Это случилось со мной в Ubuntu 20.10 с последним ядром 5.8
Клавиатура Lenovo Ideapad
Важно: ранее я установил клавишу клавиатуры, активируемую AltGr (правый Alt) + еще одну клавишу. По-видимому, AltGr приносит всевозможные странные символы, избегайте его использования.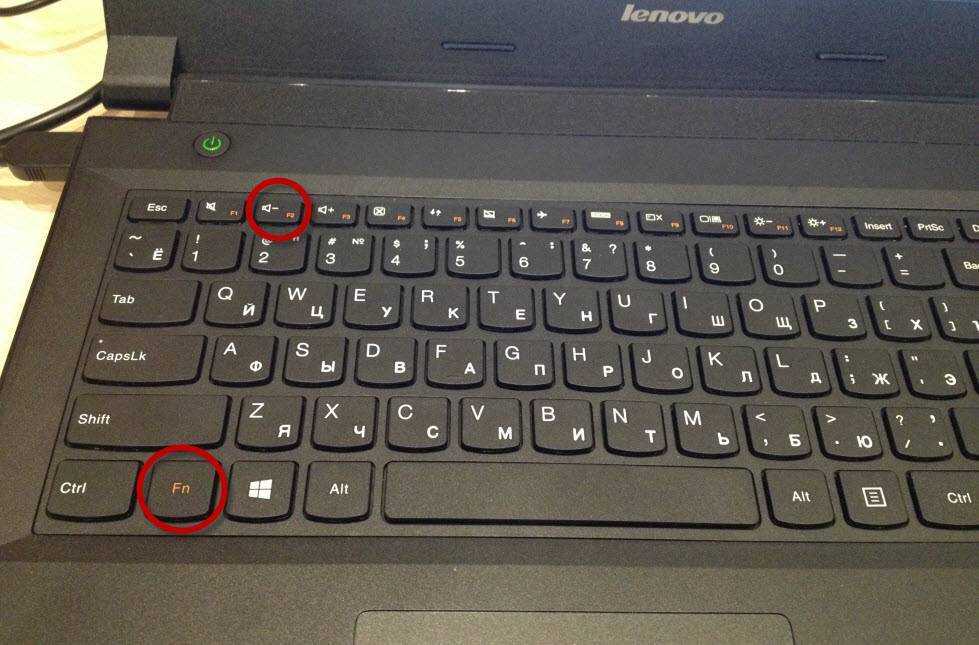
Два отдельных решения для этого:
Перейдите в «Параметры специальных возможностей», включите и отключите залипание клавиш.
Это вернуло мою клавишу «s», но проблема вернулась через некоторое время.Идите и отредактируйте эту горячую клавишу, которую вы добавили ранее, используйте любую другую клавишу, кроме AltGr (никогда не используйте эту клавишу). В этом случае я переназначил ту же горячую клавишу для RightShift+Keypad8 Клавиши » и «+» вернулись.
Если ничего из этого не происходит, используйте команду терминала xev и посмотрите, что произойдет, если вы нажмете работающую клавишу, а также посмотрите, что произойдет, если вы нажмете проблемную клавишу.
Если проблемная клавиша приводит к появлению массива из двух строк, заполненного 0 0 0 0 0 0 (нулями), то по какой-либо причине она рассматривается как функциональная клавиша.
Я заметил, что когда я загружаюсь в Linux и нажимаю клавиши Fn на своем ноутбуке, появляется сообщение «Залипание клавиш включено».




