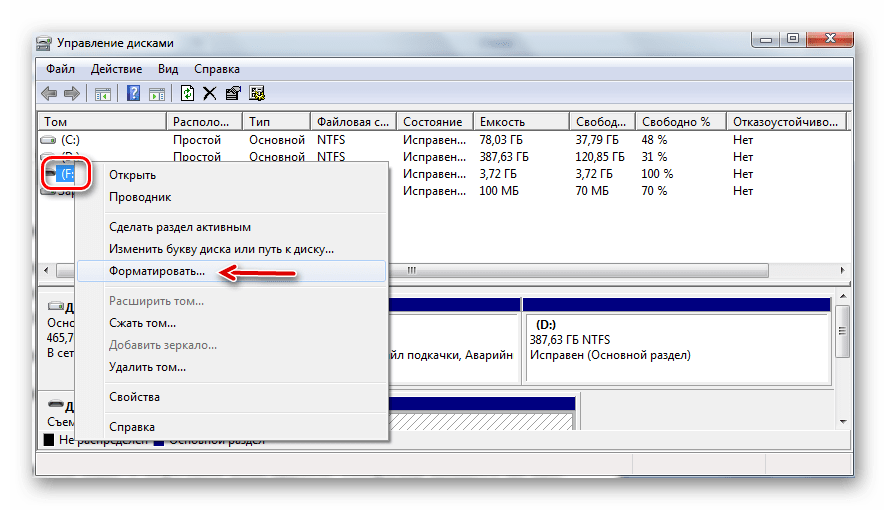Флешка форматируется но не открывается: Не форматируется флешка, что делать?
Содержание
USB-накопитель обнаружен, но недоступен? Вот что делать
«У меня есть USB-накопитель Sandisk, который раньше работал хорошо. Но теперь кажется, что с устройством что-то не так. Каждый раз, когда я подключаю его к ПК, оно определяется, но не может быть открыто или доступно. Есть ли способ решить проблему? На нем много важных файлов.»
Ошибка: USB-накопитель появляется на моем компьютере, но недоступен
Вы когда-нибудь попадали в подобную ситуацию, описанную выше? Если вы устали от обнаруженной, но недоступной проблемы с USB-накопителем? Теперь тебе полегчало! На этой странице мы создали несколько шагов по устранению неполадок, чтобы помочь. Просто попробуйте их один за другим, пока ваша проблема не будет устранена.
Когда вы сказали, что USB-накопитель обнаружен, но недоступен, вы имели в виду, что флэш-накопитель не отображает данные или что флэш-накопитель обнаружен, но не отображается в «Моем компьютере»?
Способ 1. Если USB-накопитель просто не открывается
Если USB-накопитель может быть обнаружен вашим компьютером, но недоступен, вы можете удалить данные с помощью инструмента восстановления данных. Мастер восстановления данных EaseUS может восстанавливать данные с недоступных, поврежденных, поврежденных и RAW-дисков.
Мастер восстановления данных EaseUS может восстанавливать данные с недоступных, поврежденных, поврежденных и RAW-дисков.
Следуйте приведенным ниже инструкциям, чтобы легко восстановить файлы с USB-накопителя.
Скачать для Win Коэффициент восстановления 99,7%
Скачать для Mac Рейтинг Trustpilot 4,7
900 19 Шаг 1. Выберите диск и начните сканирование
Запустите мастер восстановления данных EaseUS и наведите указатель мыши на раздел, на котором вы потеряли данные. Это может быть внутренний жесткий диск, внешний диск, USB или SD-карта. Затем нажмите «Сканировать».
Шаг 2. Проверка и предварительный просмотр отсканированных файлов
Используйте фильтр форматов файлов в левом или правом верхнем углу, чтобы сузить результаты сканирования, пока не найдете нужные файлы. Затем вы можете нажать кнопку «Предварительный просмотр» или дважды щелкнуть файл, чтобы просмотреть его содержимое, если хотите.
Шаг 3. Восстановите потерянные данные в безопасном месте
Установите флажок рядом с файлом и нажмите «Восстановить», чтобы восстановить потерянные данные в безопасном месте. Мы рекомендуем вам не хранить восстановленные данные на диске, где вы их потеряли ранее.
Другие ключевые функции программного обеспечения для восстановления данных EaseUS:
- восстановление удаленных файлов из корзины, жесткого диска, твердотельного накопителя, USB, флэш-накопителя, SD-карты, внешнего жесткого диска и т. д.
- Восстановление более 1000 типов файлов, включая фотографии, видео, документы, сообщения электронной почты и т. д.
- Восстановление поврежденных файлов во время восстановления данных в Windows 11/10/8/7 и macOS
Способ 2. Если флешка обнаружена, но не отображается в проводнике
Вы должны сделать еще одну вещь, чтобы проверить, отображается ли она в «Управлении дисками» или нет. Чтобы открыть «Управление дисками», просто нажмите клавишу Windows + R, чтобы открыть «Выполнить», введите diskmgmt. msc в пустое поле и нажмите «ОК».
msc в пустое поле и нажмите «ОК».
Отображается ли ваш USB-накопитель в «Управлении дисками»
Теперь проверьте, отображается ли ваш USB-накопитель в «Управлении дисками» Windows. Продолжайте с двумя ближайшими симптомами и решениями.
Если USB-накопитель отображается в разделе «Управление дисками»:
Это предполагает наличие ошибок или повреждений на диске. Затем также попробуйте программное обеспечение для восстановления данных EaseUS, чтобы восстановить данные с USB-накопителя и отформатировать устройство для его восстановления.
Для форматирования USB-накопителя:
Шаг 1. Щелкните правой кнопкой мыши раздел съемного диска и выберите Формат…
Шаг 2. Выберите подходящую файловую систему и выполните быстрое форматирование. Нажмите «ОК».
Если USB-накопитель не отображается в разделе «Управление дисками»:
Перейдите в Диспетчер устройств, чтобы проверить, указан ли он там.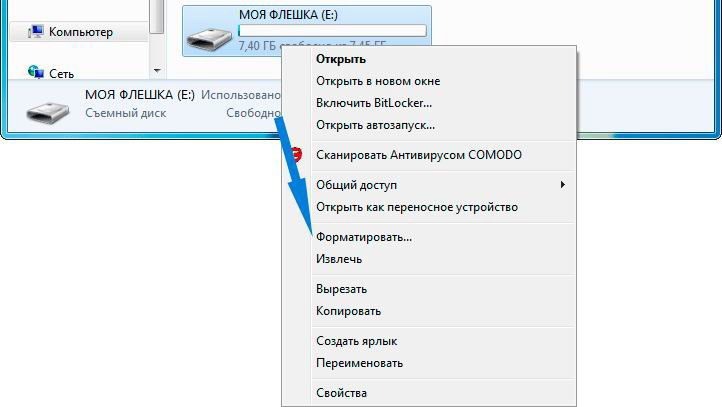 Если да, попробуйте обновить драйвер USB-накопителя, чтобы проверить, помогает ли это. Вот шаги:
Если да, попробуйте обновить драйвер USB-накопителя, чтобы проверить, помогает ли это. Вот шаги:
Шаг 1. Откройте «Компьютер» > выберите «Свойства системы».
Шаг 2. Нажмите «Диспетчер устройств» на левой панели задач > Напротив «Контроллер USB» нажмите «+» (плюс). После этого вы увидите желтый восклицательный знак.
Шаг 3. Щелкните правой кнопкой мыши и выберите «Обновить программное обеспечение драйвера».
Шаг 4. Щелкните «автоматический поиск программного обеспечения драйвера в Интернете…»
Терпеливо подождите и дайте драйверу установиться, затем перезагрузите компьютер. Затем снова подключите USB-накопитель к ПК и проверьте, есть ли доступ к USB-накопителю.
7 способов исправить это
Возможно, вам потребуется присвоить USB-накопителю новую букву
по Клэр Мораа
Клэр Мораа
Автор
Клэр нравится думать, что она умеет решать проблемы и улучшать качество жизни окружающих. Движимые силами рациональности, любопытства,… читать дальше
Движимые силами рациональности, любопытства,… читать дальше
Обновлено
Рассмотрено
Алекс Сербан
Алекс Сербан
Windows Server & Networking Expert
Отойдя от корпоративного стиля работы, Алекс нашел вознаграждение в образе жизни постоянного анализа, координации команды и приставания к своим коллегам. Наличие MCSA Windows Server… читать далее
Раскрытие информации о аффилированных лицах
- При подключении USB-накопителя к компьютеру система распознает его как съемный диск и запускает процесс управления файлами.
- Однако теперь пользователи замечают, что их USB-накопители недоступны, даже если их можно обнаружить.
- Если вам повезет, отключение и повторное подключение решит проблему, но если нет, читайте дальше, чтобы узнать больше о способах устранения неполадок.
XУСТАНОВИТЬ, НАЖИМАЯ НА ФАЙЛ ЗАГРУЗКИ
Попробуйте программу обновления драйверов Outbyte, чтобы полностью решить проблемы с драйверами:
Это программное обеспечение упростит процесс поиска и обновления драйверов, чтобы предотвратить различные сбои и повысить стабильность вашего ПК. Проверьте все свои драйверы прямо сейчас, выполнив 3 простых шага:
Проверьте все свои драйверы прямо сейчас, выполнив 3 простых шага:
- Загрузите программу обновления драйверов Outbyte.
- Запустите его на своем ПК , чтобы найти все проблемные драйверы.
- После этого нажмите Обновить и применить выбранное , чтобы получить последние версии драйверов.
- Программа обновления драйверов OutByte была загружена 0 читателями в этом месяце.
Флэш-накопители USB
— это портативные запоминающие устройства, которые можно легко подключить и использовать с любым компьютером. Вы можете использовать их для передачи файлов между компьютерами, хранения документов, музыки и фотографий, а также для установки программного обеспечения.
Когда вы вставляете USB-накопитель в компьютер, он часто автоматически определяет его, если вы правильно вставили его. Если он не обнаружит диск должным образом, вы не сможете получить доступ к его файлам. Узнайте, почему это происходит и как это решить.
Узнайте, почему это происходит и как это решить.
Почему мой USB-накопитель обнаружен, но недоступен?
USB-накопители не всегда распознаются компьютером, особенно если они не соответствуют спецификациям устройства. Это может быть вызвано несколькими причинами, такими как:
- USB-накопитель был отформатирован — Возможно, накопитель был отформатирован в другой операционной системе и не работает с вашим компьютером.
- Неисправный USB-накопитель — USB-накопитель может быть поврежден и поэтому не распознается компьютером.
- Неподдерживаемый порт USB — Устройство может быть подключено к нестандартному порту. Вы можете получить сообщение об ошибке, в котором говорится, что USB-накопитель недоступен, и доступ вообще запрещен.
- Неправомерное извлечение . При извлечении USB-устройства из ПК следует соблюдать осторожность, чтобы не повредить его.
- Поврежден USB-порт — Ваш компьютер может не распознать USB-устройство, если порт поврежден или неисправен.

- Устаревшие драйверы . Если ваш USB-накопитель не обнаруживается, вы можете проверить, не возникают ли в вашей системе какие-либо ошибки драйверов. Наиболее распространенная причина этой проблемы заключается в том, что необходимы обновленные драйверы.
- Отсутствующие обновления — Если ваш USB-накопитель не обнаружен, это означает, что некоторые отсутствующие обновления необходимо установить.
- Вирусная инфекция — Если вы используете компьютер, зараженный вирусом, вирус может помешать компьютеру распознать ваш USB-накопитель. Вам необходимо установить антивирус для USB-накопителей, чтобы защитить их от потенциальных рисков.
- Нечитаемая файловая система — Если на вашем USB-накопителе нечитаемая файловая система, ничто на вашем компьютере не сможет прочитать ее. Обычно это вызвано плохой таблицей разделов или поврежденной MBR.
Как исправить недоступный USB-накопитель?
Мы рекомендуем вам сначала попробовать следующее, прежде чем переходить к слегка техническим решениям:
- Попробуйте очистить порты вашего ПК от пыли.
 Ваш USB может быть не распознан, если порты некоторое время были пыльными.
Ваш USB может быть не распознан, если порты некоторое время были пыльными. - Убедитесь, что устройство вставлено правильно.
- Попробуйте использовать другой USB-порт, так как тот, который вы используете, может быть поврежден.
- Безопасно извлеките USB-накопитель, а затем снова подключите его. Если у вас возникли проблемы с извлечением USB-накопителя, ознакомьтесь с нашей статьей.
1. Переустановите драйвер USB
- Нажмите кнопку Windows, введите Диспетчер устройств в строке поиска и нажмите Открыть .
- Переход к контроллерам универсальной последовательной шины и щелкните, чтобы развернуть, щелкните правой кнопкой мыши USB-накопитель и выберите Удалить устройство .
- Перезагрузите компьютер, и драйверы будут автоматически переустановлены.
2. Обновите драйверы USB
- Нажмите кнопку Windows , введите Диспетчер устройств в строке поиска и нажмите Открыть .

- Перейдите к Контроллеры универсальной последовательной шины и щелкните, чтобы развернуть, щелкните правой кнопкой мыши USB-накопитель и выберите Обновить драйвер .
- Выберите Автоматический поиск драйверов.
Другим потенциальным и более быстрым методом является использование стороннего средства обновления драйверов. Outbyte Driver Updater — это инструмент, который упрощает обновление драйверов.
Программа сканирует ваш компьютер за считанные секунды и проверяет наличие проблем с вашими USB-драйверами.
Программа обновления драйверов Outbyte
Используйте программу обновления драйверов Outbyte, чтобы найти последние обновления для устаревших или поврежденных драйверов.
Бесплатная пробная версия Загрузить сейчас
3. Проверить наличие обновлений Windows
- Нажмите клавишу Windows и выберите Настройки .
- Выберите Центр обновления Windows и нажмите Проверить наличие обновлений .

- Загрузите и установите, если доступно.
4. Запустите команду CHKDSK
- Нажмите клавишу Windows , введите cmd в строке поиска и нажмите Запуск от имени администратора .
- Введите следующую команду, замените букву C на букву вашего диска и нажмите Введите :
chkdsk C: /f - Перезагрузите компьютер.
5. Переименуйте букву USB-накопителя
- Щелкните правой кнопкой мыши ключ Windows и выберите Управление дисками .
- Найдите свой USB-накопитель в списке, щелкните его правой кнопкой мыши и выберите Изменить букву диска и пути .
- Нажмите Измените , затем выберите новую букву.
6. Отключить настройки выборочной приостановки USB
- Нажмите клавишу Windows , введите Изменить план питания в поле поиска и нажмите Открыть .

- Нажмите Изменить дополнительные параметры питания .
- Выберите Изменить настройки плана .
- В открывшемся диалоговом окне Power Options щелкните Параметры USB , чтобы развернуть его.
- Нажмите Настройка выборочной приостановки USB и в раскрывающемся меню выберите Disabled .
7. Отформатируйте диск
Если вы перепробовали все вышеперечисленное, но ваш USB-накопитель по-прежнему недоступен, это означает, что файловая система на вашем диске не распознана. Это может быть связано с тем, что драйвер USB поврежден или диск поврежден.
Чтобы снова сделать ваши данные доступными, вы должны отформатировать диск в другую файловую систему, например FAT32 или NTFS. Если вы потеряете свои файлы, есть способ восстановить удаленные файлы с USB-накопителя.
Вам также следует подумать о приобретении нового USB-накопителя, если он неисправен.


 Ваш USB может быть не распознан, если порты некоторое время были пыльными.
Ваш USB может быть не распознан, если порты некоторое время были пыльными.