Peg в биосе что это: PEG Port — Настройка BIOS
Содержание
что это и как настроить правильно?
Содержание
- Что такое Peg port control в биосе?
- Как работает Peg port control в биосе?
- На каких материнских платах можно настроить Peg port control в биосе?
- Как правильно настроить Peg port control в биосе?
- Какое влияние может оказать Peg port control на производительность ПК?
- Какие ограничения могут быть установлены при настройке Peg port control в биосе?
- Какие преимущества может дать использование Peg port control в биосе?
- Вопрос-ответ
- Peg port control — что это и зачем нужен?
- Какая графическая карта должна быть выбрана в Peg port control?
- Как проверить, что настройки Peg port control были применены?
- Настройка Peg port control может повлиять на стабильность системы?
Каждый компьютер имеет BIOS — систему базового ввода/вывода, которая содержит ключевые настройки для работы компьютера. Одним из таких параметров является Peg Port Control — функция, которая позволяет оптимизировать работу графической карты.
В частности, Peg Port Control позволяет настроить взаимодействие между графической картой и экраном, что поможет улучшить качество изображения, а также увеличить скорость работы системы. Однако настройка Peg Port Control может сильно отличаться в зависимости от используемой графической карты и настроек BIOS.
В этой статье мы расскажем, что такое Peg Port Control и как правильно настроить его в BIOS для качественной работы графической карты на компьютере, а также дадим рекомендации по настройке для различных видов графических карт.
Что такое Peg port control в биосе?
Peg port control — это функция управления портами, которая позволяет управлять различными портами вашей материнской платы. Peg port control может быть настроен в биосе и влиять на производительность вашего компьютера.
При включении Peg port control, вы можете настроить скорость передачи данных через разные порты компьютера, такие как PCI, PCIe, AGP или PCI-X. Это позволяет оптимизировать работу портов для максимальной производительности вашей системы.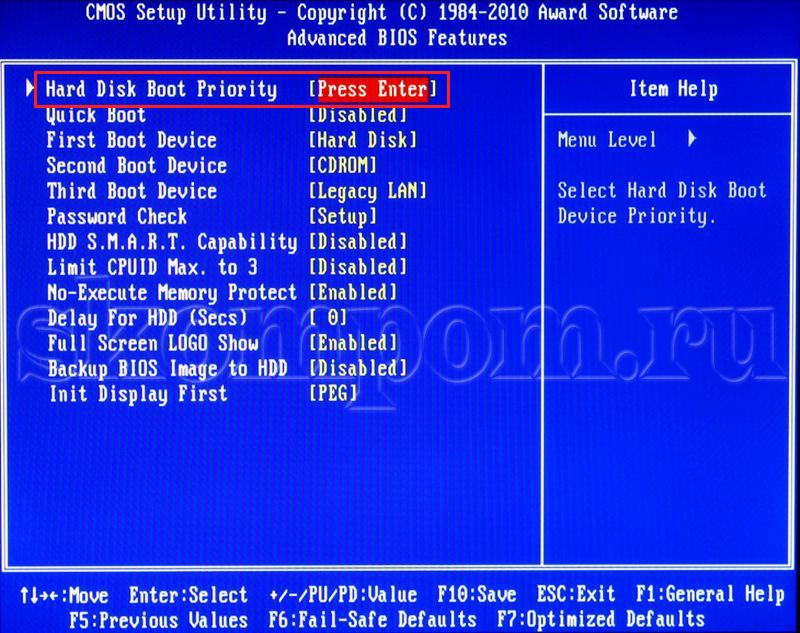
Настройки Peg port control зависят от конфигурации вашей материнской платы. Некоторые материнские платы могут поддерживать только один тип портов, в то время как другие могут иметь различные типы портов. Рекомендуется ознакомиться с документацией для вашей материнской платы, чтобы понять, какие опции настройки доступны.
Настройка Peg port control может повлиять на производительность вашего компьютера. Если вы не уверены в своих знаниях, лучше всего обратиться к профессионалам, которые могут помочь вам оптимизировать настройки максимально эффективно.
Как работает Peg port control в биосе?
Peg port control в биосе отвечает за управление видеопортами и выбора между интегрированным и дискретным графическим процессором (GPU) на материнской плате. Это позволяет обеспечить эффективную работу графических приложений и игр на компьютере.
При выборе Peg port control с дискретным GPU, изображение выводится через дискретную видеокарту, а интегрированная видеокарта отключается.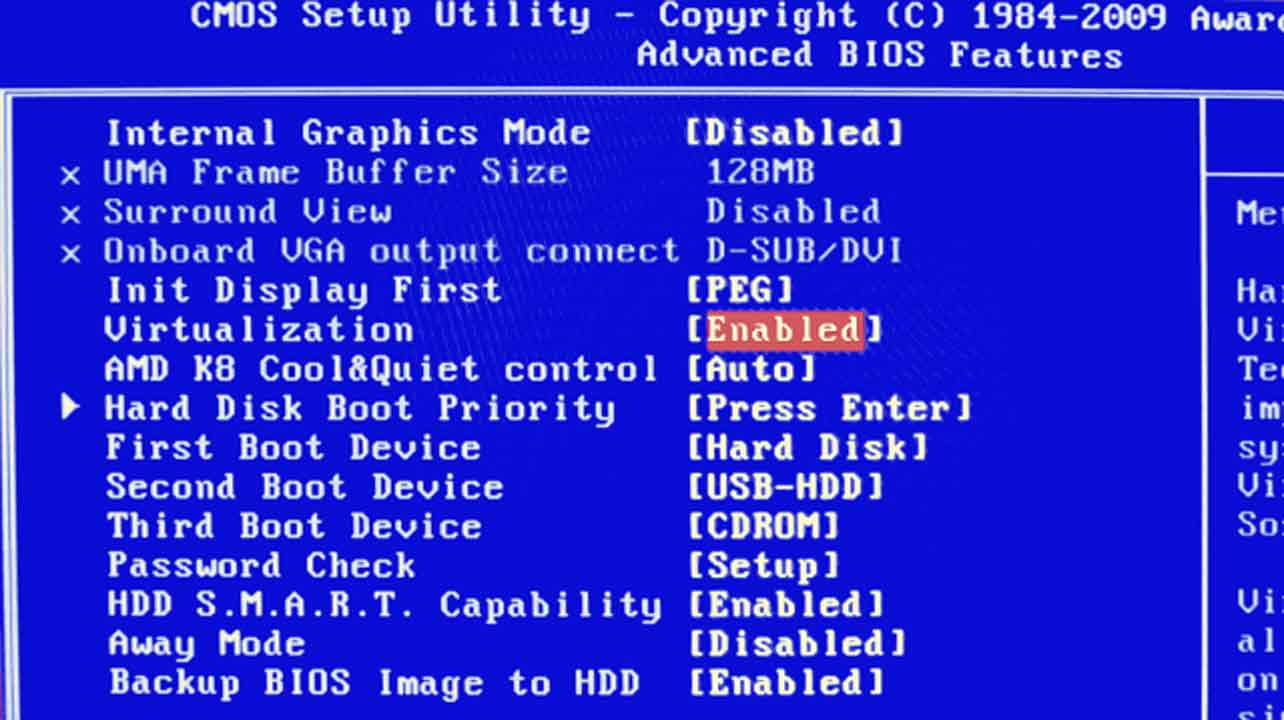 Это позволяет повысить производительность в графических приложениях и играх, так как дискретный GPU обладает более мощными вычислительными возможностями.
Это позволяет повысить производительность в графических приложениях и играх, так как дискретный GPU обладает более мощными вычислительными возможностями.
Если в настройках Peg port control выбрано использование интегрированного GPU, то изображение выводится через интегрированную видеокарту. Это может быть полезно при работе с простыми приложениями и задачами, так как они не требуют большого количества ресурсов и мощности обработки графики.
Чтобы правильно настроить Peg port control в биосе, необходимо определиться с тем, какой GPU использовать для работы на компьютере, в зависимости от задач, которые вы намерены выполнять. Если вы играете в игры или работаете с графическими приложениями, рекомендуется использовать дискретный GPU. Если вы используете компьютер для повседневных задач, таких как работа в офисных программах или просмотр видео, достаточно будет интегрированной видеокарты.
На каких материнских платах можно настроить Peg port control в биосе?
Настройка Peg port control – это одна из опций биоса, которая позволяет устанавливать частоту и режим работы графического интерфейса, связанного с портом распределения видеосигнала.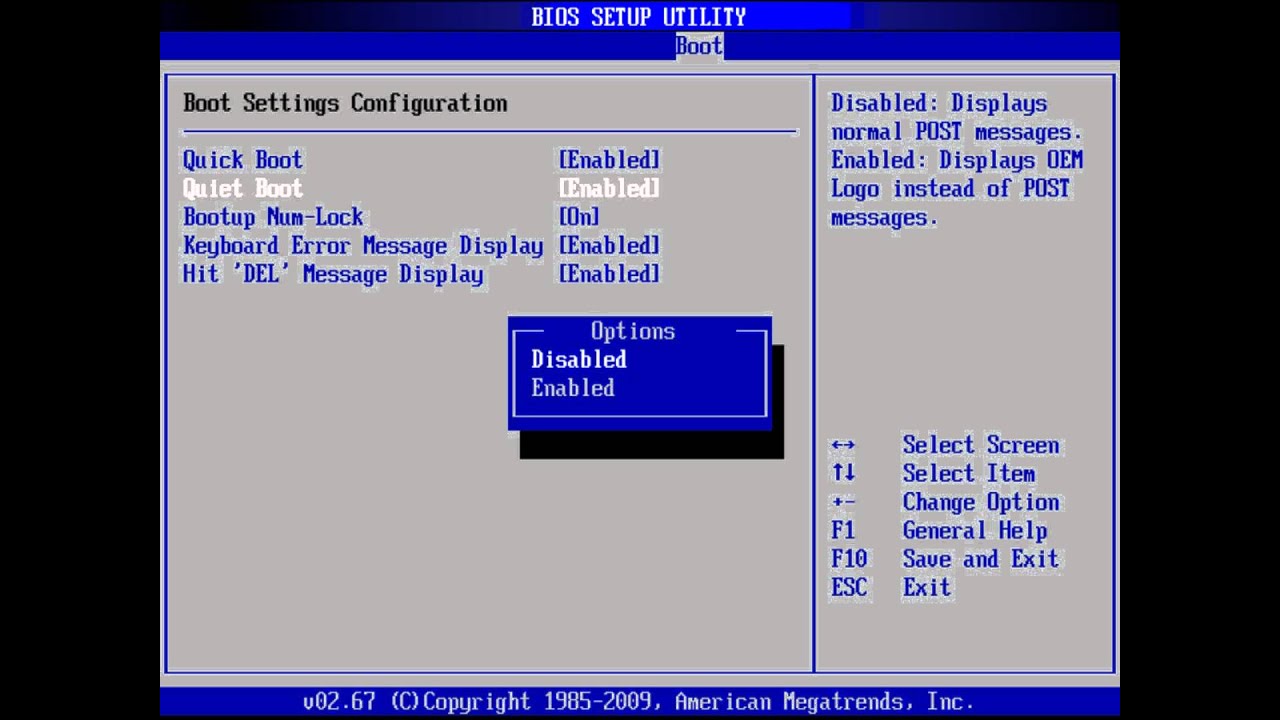 Технология используется, в основном, для подключения графических карт.
Технология используется, в основном, для подключения графических карт.
Существует множество материнских плат, которые поддерживают Peg port control. Среди них можно выделить ASUS, MSI, Gigabyte и другие производители, которые предлагают различные модели.
При выборе материнской платы и настройке Peg port control в биосе стоит учитывать несколько моментов. В первую очередь, следует обратить внимание на тип разъема, который используется для подключения графической карты. Поддерживает ли он технологию Peg port control? Некоторые материнские платы имеют несколько разъемов, которые поддерживают разные версии Peg.
Для настройки Peg port control в биосе рекомендуется использовать специальное программное обеспечение, предоставляемое производителем материнской платы. Программа позволяет устанавливать нужные параметры, выбирать оптимальный режим работы графического интерфейса и многое другое.
Как правильно настроить Peg port control в биосе?
Для начала, что такое Peg port control? Peg означает PCI Express Graphics и это относится к способу соединения графической карты с системной платой через PCI Express слот. Peg port control позволяет выбирать, какой слот нужно использовать для подключения графической карты в систему.
Peg port control позволяет выбирать, какой слот нужно использовать для подключения графической карты в систему.
Итак, как настроить Peg port control в биосе? Самый простой способ – выбрать режим «Auto», он автоматически определит подходящий слот для вашей графической карты. Если у вас есть предпочтения относительно слота, который вы хотите использовать, вы можете выбрать режим «Manual» и вручную указать свой выбор.
Кроме того, есть возможность выбрать скорость PCIe, которая будет использоваться при подключении графической карты. Это может быть полезно, если у вас есть несколько PCIe версий в системе. В таком случае выберите высший уровень, который поддерживается вашей графической картой.
Рекомендуется настраивать Peg port control только если вы действительно понимаете, что делаете, потому что неправильные настройки могут привести к сбоям системы или даже к повреждению оборудования. Если вы не уверены, что делаете, лучше не менять настройки Peg port control и оставить их в режиме «Auto».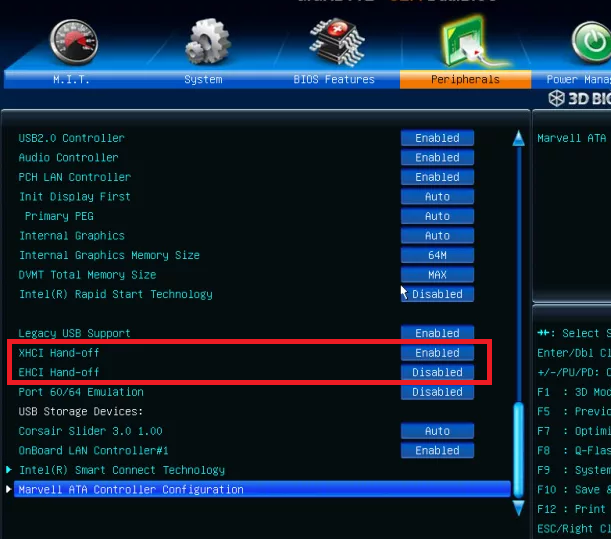
Какое влияние может оказать Peg port control на производительность ПК?
Peg port control — это функция, которая управляет подключением PCI Express графических карт к материнской плате. Эта функция позволяет выбирать, какой порт PCI Express будет использоваться для подключения графической карты.
Выбор подходящего порта может оказать большое влияние на производительность ПК. Некоторые порты могут быть более мощными, чем другие, и иметь более широкую пропускную способность. Если вы выберете наиболее подходящий порт, графическая карта сможет работать более эффективно, что улучшит производительность ПК.
Однако неправильная настройка Peg port control может привести к падению производительности ПК. Если выбрать неподходящий порт, графическая карта не сможет использовать все свои возможности.
Таким образом, правильная настройка Peg port control является ключевым фактором для максимальной производительности ПК. Рекомендуется тщательно изучать документацию своей материнской платы или обратиться к производителю для получения рекомендаций по выбору подходящего порта для графической карты.
Какие ограничения могут быть установлены при настройке Peg port control в биосе?
При настройке Peg port control в биосе могут быть установлены различные ограничения, которые могут влиять на производительность вашей графической карты. Одним из таких ограничений является ограничение пропускной способности PCI Express (PCIe).
Если у вас есть несколько графических карт на вашей материнской плате, то настройка Peg port control может ограничивать мощность каждой графической карты. Это может привести к снижению производительности и экранному торможению при выполнении задач, таких как игры и рендеринг.
Некоторые другие ограничения могут включать ограниченную поддержку определенных частотных диапазонов для вашей графической карты. Это может означать, что вы не сможете использовать графическую карту в полную мощность и можете столкнуться со снижением производительности.
Также, настройка Peg port control может ограничивать доступ к различным вариантам настройки графической карты. Это может помочь обеспечить стабильную работу системы, но может ограничивать возможности пользователей в изменении настроек графической карты.
Это может помочь обеспечить стабильную работу системы, но может ограничивать возможности пользователей в изменении настроек графической карты.
В целом, при настройке Peg port control в биосе важно понимать, какие ограничения могут быть установлены, и как они могут влиять на производительность вашей графической карты. Настройте эту опцию так, чтобы она наилучшим образом соответствовала вашим потребностям и требованиям.
Какие преимущества может дать использование Peg port control в биосе?
Peg port control является одной из функций, доступных в биосе материнской платы, и позволяет управлять подключением графических портов, что может оказать положительное влияние на производительность компьютера.
С помощью Peg port control можно настроить соответствие между выходом графического адаптера и подключенным монитором, выбрать оптимальную частоту обновления изображения, настроить поддержку HDCP и другие параметры. Это помогает улучшить качество изображения и предотвратить возможные проблемы с совместимостью.
Еще одно преимущество использования Peg port control — возможность выбора приоритетного графического порта, на который будет выводиться изображение при одновременном подключении нескольких мониторов. Это может быть особенно полезно для пользователей, занимающихся видео- и фотообработкой, игр или многозадачности.
Также Peg port control может существенно повлиять на энергопотребление компьютера. За счет выбора оптимальных настроек можно уменьшить потребляемую мощность и снизить нагрузку на систему охлаждения, что приведет к более тихой работе компьютера и увеличит его время автономной работы (в случае ноутбука).
В целом, использование Peg port control в биосе может улучшить производительность и качество работы графической подсистемы, а также сэкономить энергию и улучшить опыт использования компьютера.
Вопрос-ответ
Peg port control — что это и зачем нужен?
Peg port control — это опция в биосе, которая позволяет задать приоритетную графическую карту для работы в системе.
Она полезна в случаях, когда в компьютере установлены несколько графических карт: например, встроенная и дискретная. Настройка Peg port control может помочь улучшить производительность и энергопотребление системы.
Какая графическая карта должна быть выбрана в Peg port control?
Какую графическую карту выбрать в Peg port control зависит от конфигурации компьютера и задач, которые будут выполняться на нём. Если, например, в компьютере установлена дискретная графическая карта высокого класса, то её следует выбрать в качестве приоритетной в Peg port control. Если же установлена только встроенная графическая карта, то выбирать особо не приходится.
Как проверить, что настройки Peg port control были применены?
Чтобы убедиться, что настройки Peg port control были применены, можно воспользоваться программами для мониторинга состояния компьютера, такими как GPU-Z, HWMonitor или MSI Afterburner. В этих программах можно просмотреть текущую загрузку графических карт и их параметры.
Если графическая карта, которую вы выбрали в Peg port control, отображает большую загрузку и работает на максимальной производительности, значит, настройки были применены успешно.
Настройка Peg port control может повлиять на стабильность системы?
Настройка Peg port control, как и любые другие настройки биоса, может повлиять на стабильность системы, но только в том случае, если она выполнена неправильно. Если вы правильно выбрали графическую карту в Peg port control, то это не должно повлиять на стабильность системы. Однако, если вы выбрали неподходящую графическую карту или неправильно настроили другие параметры, то это может привести к проблемам с работой системы. Поэтому перед настройкой Peg port control рекомендуется ознакомиться с документацией к материнской плате и советоваться с опытными пользователями или специалистами.
BIOS: шаг за шагом. Часть 2
Мы продолжаем изучение опций и настроек BIOS Setup на примере самого распространенного на сегодняшний день AWARD BIOS.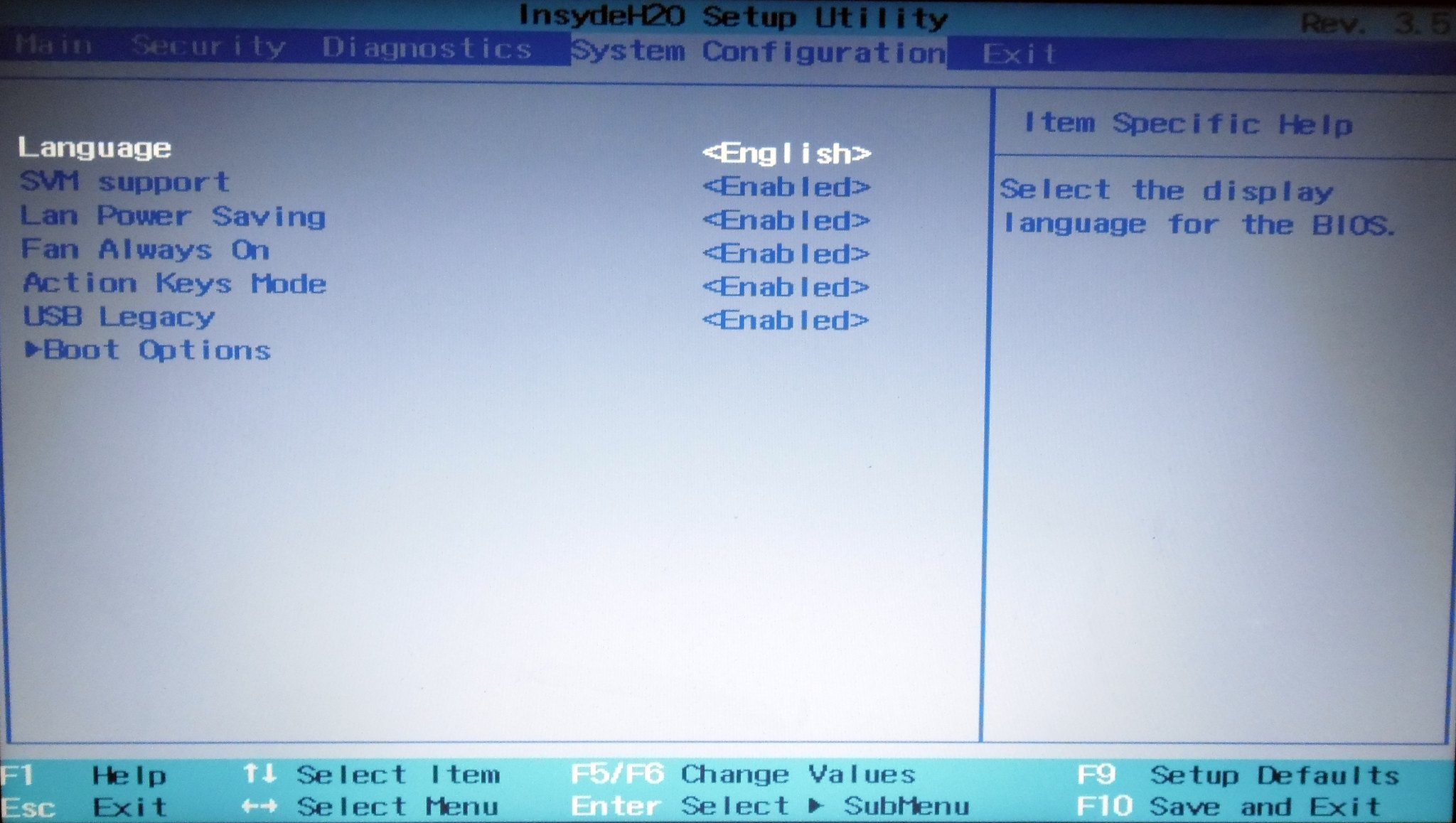 Напомним, что в качестве наглядного пособия используется материнская плата для процессоров Athlon 64 – ASUS A8N-SLI Premium, которая обладает богатейшими возможностями низкоуровневого «тюнинга»
Напомним, что в качестве наглядного пособия используется материнская плата для процессоров Athlon 64 – ASUS A8N-SLI Premium, которая обладает богатейшими возможностями низкоуровневого «тюнинга»
Курс Англійської.
Ваш викладач англійської sucks?
Підберемо викладача, який також любить Star Wars, а не Star Trek.
Мені потрібен найкращий
Меню Advanced
| Меню Advanced (Onboard Device Configuration) |
Onboard Device Configuration – раздел с настройками устройств, инте-грированных на материнской плате. Содержит следующие опции:
- Onboard NV LAN (или просто Onboard LAN) – имеет значения Disabled и Enabled, т. е. выключен или включен интегрированный сетевой контроллер.
- Onboard LAN Boot ROM – активация удаленной загрузки операционной системы. Используется на рабочих станциях в больших корпоративных сетях, когда загрузка ОС происходит с одного центрального сервера.
- АС`97 Audio – активация контроллера интегрированного звукового кодека.

- Serial Port1 (Port2) Address – позволяет отключать и изменять прерывания и адрес I/O (Input/Output – ввод/вывод) для последовательного порта COM1 (COM2). Принимает значения Disabled, Auto – автоматическая настройка параметров порта, 3F8/IRQ4, 2F8/IRQ3, 3E8/IRQ4, 2E8/IRQ3 – ручная.
- Parallel Port Address – то же, что и для Serial Port Address, только в случае с параллельным портом LPT. Есть значение Disabled, режимы ручной настройки 378/IRQ7, 278/IRQ5, 3BC/IRQ7.
- Parallel Port Mode – позволяет изменить режим работы параллельного порта LPT. Возможные значения:
- SPP (Standard Parallel Port) – стандартный параллельный порт, позволяет работать с любыми устройствами, но при очень низкой скорости передачи данных.
- ЕРР (Enhanced Parallel Port) – расширенный параллельный порт, осуществляет асимметричный двунаправленный обмен данными. Рекомендуется использовать, если в системе присутствует только одно устройство, подключенное к параллельному порту, к примеру принтер.

- ECP (Enhanced Capabilities Port) – расширенный параллельный порт, использующий протокол DMA (скорость передачи данных до 2,5 Mbps) и осуществляющий симметричный двунаправленный обмен данными. Рекомендуется при подключении к порту нескольких разных устройств.
- ECP + EPP – объединение предыдущих параметров, выбор, какой из двух активировать, остается за операционной системой.
- ECP Mode Use DMA – номер канала DMA, который будет использоваться для параллельного порта с включенным параметром Parallel Port Mode в значении ECP или ECP + EPP, может иметь значение 1 или 3.
- Game Port Address – параметр, позволяющий отключить или настроить Game Port (специальный порт для подключения игровых устройств, сейчас практически не используется). Принимает значения – Disabled, 201 и 209 для ручной настройки адреса ввода/вывода.
- MIDI (Musical Instruments Digital Interface) Port Address – параметр, позволяющий отключить или настроить порт MIDI (дающий возможность использовать музыкальные устройства с компьютером).
 Значения – Disabled и ручная настройка адресов порта ввода/вывода – 330 или 300.
Значения – Disabled и ручная настройка адресов порта ввода/вывода – 330 или 300. - MIDI Port IRQ – параметр, отвечающий за номер прерывания порта MIDI, принимает значения 5 или 10.
Меню Advanced (IDE Function Setup) IDE Function Setup – подменю, позволяющее управлять контроллером IDE на материнской плате. Имеет такие параметры:
- OnChip IDE Channel 0 (Channel 1) – активация каналов IDE. Channel 0 соответствует Primary IDE, Channel 1 – Secondary IDE. Имеет два зна-чения – Disable и Enable.
- IDE DMA (Direct Memory Access) transfer access – обеспечивает прямой доступ к памяти всех дисковых устройств IDE в системе. Имеет два значения – Disable и Enable.
- SATA Port 1 (2, 3, 4) – аналогично пункту OnChip IDE Channel, но в отношении контроллера SATA. Как и предыдущий, имеет два значения – Disable и Enable – выключить и включить соответственно.

- SATA (SATA2) DMA Transfer – так же, как и пункт IDE DMA Transfer Access, но для SATA-устройств. Имеет значения Disable и Enable.
- IDE Prefetch Mode – параметр имеет два значения – Disable и Enable. Отвечает за функцию предварительного чтения данных, которые могут быть затребованы системой в следующий момент времени. Когда включен, позволяет немного повысить производительность дисковой подсистемы для IDE-устройств.
Меню Advanced (NVRAID Configuration) NVRAID Configuration – отвечает за настройку встроенного контроллера RAID. Название может отличаться в зависимости от того, какой именно чип установлен на материнской плате. Имеет такие параметры:
- RAID Enable – Enabled или Disabled – включает или отключает контроллер RAID.
- IDE Primary (Secondary) Master (Slave) RAID – имеет значения Enabled или Disabled – указывает, какие из дисковых устройств IDE будут использоваться при построении RAID-массива.

- First (Second, Third, Forth) SATA Master RAID – то же, что и в предыдущем пункте, но касательно устройств SATA.
- USB (Universal Serial Bus) Configuration – пункт, отвечающий за настройку контроллера USB. Имеет следующие параметры:
- USB Controller – Enabled и Disabled, включает или выключает устройство.
- USB 2.0 Controller – Enabled или Disabled, указывает, по какому протоколу (USB 1.1 или USB 2.0) функционирует контроллер. При значении Enabled все USB-порты на материнской плате будут работать в режиме USB 1.1 + 2.0, при значении Disabled – только USB 1.1.
- USB Legacy Support – параметр, аналогичный Plug and Play O/S. Имеет два значения – Enabled или Disabled. При установке Enabled все USB-устройства в системе (мыши, клавиатуры, принтеры и т. д.) определяются и настраиваются (и, соответственно, работают) на уровне BIOS. Если же параметр выключен, то пока не загрузится операционная система, такие устройства функционировать не будут.
 Если используется клавиатура USB, лучше активировать этот режим.
Если используется клавиатура USB, лучше активировать этот режим. Меню Advanced (JumperFree Configuration) JumperFree Configuration – раздел, предназначенный для разгона системы, потому следует быть очень осторожными, изменяя эти параметры: при неправильных установках есть риск вывести систему из строя. В меню входят следующие опции:
- Overclock Profile – режим разгона: Manual – полностью ручная настройка всех параметров, Auto – автоматическая, Standard – заводские установки, AI Overclock и AI N.O.S. (Non-Delay Overclocking System) – две опции с фиксированными установками разгона, отличие состоит в том, что AI Overclock всегда «держит» компьютер в разогнанном состоянии, AI N.O.S. включает разгон в момент, когда загрузка процессора достигает определенного уровня.
- При активации значения AI Overclock становиться доступным меню Overclock Options со значениями Disable – отключено и четыре пункта прироста основных характеристик – 3, 5, 8 и 10%.

- При установке значения AI N.O.S. появляется меню N.O.S. Options. Значения ничем не отличаются от Overclock Options.
- При установке Overclock Profile в положение Manual открываются для редактирования такие параметры:
- CPU Frequency – частота тактового генератора, принимает значения от 200 до 400 MHz с шагом в 1 MHz.
- PCI Express Clock – фиксирует частоту работы шины PCI Express – принимает значения от 100 до 145 MHz с шагом в 1 MHz. Стоит заметить, что если материнская плата имеет шину AGP, то этот параметр будет называться AGP Clock (или что-то созвучное). Тогда значения будут варьироваться от 66 до 100 MHz (в зависимости от модели).
- DDR Voltage – напряжение, подающееся на модули памяти, – от 2,60 до 3,00 В с шагом в 0,5 В.
- CPU Multiplier – множитель процессора. Из произведения множителя на частоту тактового генератора выводится реальная тактовая частота процессора. Принимает значения от х4 до номинала процессора.

- CPU Voltage – напряжение на ядре процессора – от 0,80 до 1,55 В с шагом в 0,0125 В.
- PCI Clock Synchronization Mode – режим синхронизации частоты шины PCI. Имеет три значения: Auto – автоматический, to CPU – привязка к частоте тактового генератора и 33,33 MHz – устанавливает значение 33,33 MHz – «родную» частоту шины. Рекомендуется выбирать последнее, чтобы избежать лишних проблем с работой PCI-устройств.
Меню Advanced (LAN Cable Status) LAN Cable Status – управление функцией тестирования встроенным сетевым контроллером состояния кабеля при включении питания. Имеет следующие параметры:
- POST (Power-On Self-Test) Check LAN Cable – включает или выключает функцию самотестирования.
Дальше следуют четыре информационные строки, отображающие данные о состоянии сетевого кабеля:
- Pair – LAN1 (1-2, 3-4, 5-6, 7-8) – номер пары и номера проводов в ней.

- Status – состояние пары.
- Length – длинна пары в метрах.
- Pair – LAN1 (1-2, 3-4, 5-6, 7-8) – номер пары и номера проводов в ней.
- PEG Link Mode – функция присуща только материнским платам производства ASUS. Нечто подобное, но под другим именем, есть в некоторых продуктах MSI. Предоставляет возможность управления разгоном видеокарты PCI Express из BIOS. Как именно она работает, к сожалению, до сих пор неизвестно. Имеет такие параметры:
- PEG Link Mode – режим работы функции: Auto – автоматический (система сама определяет необходимый уровень разгона в зависимости от загрузки видеокарты), Slow, Normal, Fast, Faster – параметры, указывающие на прирост производительности – немного (медленно), нормально, быстро, очень быстро.
- PEG Root Control – управление корневым портом PCI Express – принимает значения Enabled, Disabled и Auto. Соответственно включает и отключает функцию управления или же предоставляет все на усмотрение BIOS.
- PEG Buffer Length – размер (глубина) буфера PCI Express: Auto – автоматическое определение размера буфера, Long, Medium, Short – ручная установка – большой, средний и маленький размеры соответственно.

- Instant Music – фирменная функция от ASUS, дающая возможность проигрывания Audio CD без загрузки операционной системы. Имеет такие параметры:
- Instant Music – Enabled или Disabled, активизация или отключение данной функции.
- Instant Music CD-ROM Drive – выбор привода, который будет использоваться для проигрывания дисков. Может принимать значения Primary Master, Primary Slave, Secondary Master, Secondary Slave.
Меню Power
Следующий раздел Power имеет такие возможности настройки:
Меню Power ACPI (Advanced Configuration and Power Interface) Suspend Time – режим энергосбережения. Через определенное время (устанавливаемое пользователем в операционной системе) компьютер переходит в режим ожидания. Этот параметр позволяет определить стандарт, в соответствии с которым компьютер будет использовать функцию энерго-сбережения.
 Имеет несколько вариантов:
Имеет несколько вариантов:- S1 (POS) – Power on Suspend – при использовании этого значения в случае перехода в ждущий режим компьютер отключает питание только монитора и жесткого диска, все остальные устройства продолжают работать в штатном режиме.
- S3 (STR) – Suspend to RAM – в этом случае перед «засыпанием» информация о состоянии системы сохраняется в оперативной памяти. Питание подается только на модули памяти по резервному каналу 5 В, все остальные устройства отключаются.
- S1&S3 – комбинация двух предыдущих режимов. Сначала используется S1, а через определенный промежуток времени – S3.
- ACPI APIC (Application Specific Integration Circuit) Support – функция, которая реализует поддержку энерго-сбережения для многопроцессорных систем. Даже если в системе установлен один процессор, а чипсет поддерживает несколько (включая двухъядерные модели и версии с поддержкой Hyper-Threading), стоит активировать данную функцию, иначе ACPI может работать некорректно.
 Изменять этот параметр следует только до переустановки системы.
Изменять этот параметр следует только до переустановки системы.
окон — Что такое Init display в первую очередь?
спросил
Изменено
2 года, 9 месяцев назад
Просмотрено
8к раз
Что такое Init отображается первым в настройках BIOS?
.Я боюсь менять эту опцию
Что лучше PCI или PEG?
- окна
- windows-10
- bios
Функция индикации инициализации в BIOS инициализирует вашу графическую карту, как только компьютер просыпается, вместо того, чтобы позволить операционной системе возобновить ее работу. Это требуется для некоторых графических карт, иначе система зависнет, если вы переведете компьютер в режим пониженного энергопотребления, например S3 или S5. Особенно со старыми видеокартами Windows известна BSoD, когда система переводит систему в режим ожидания в состоянии с более низким энергопотреблением, когда питание направляется только в память, а не на все остальное.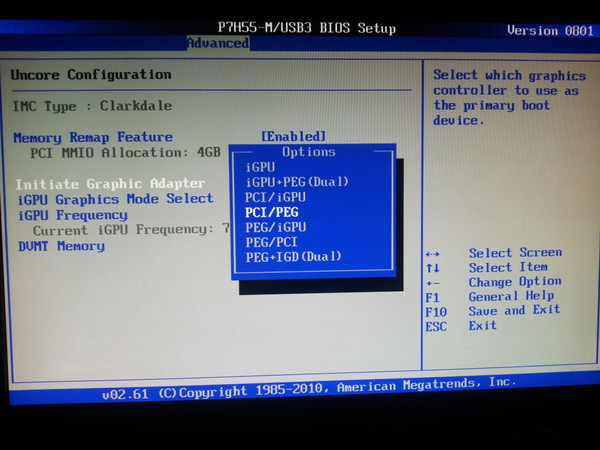 Когда система просыпается, предполагается, что графическая карта присутствует, но из-за низкого энергопотребления она еще недоступна, когда Windows хочет возобновить работу графики, и, таким образом, происходит сбой системы.
Когда система просыпается, предполагается, что графическая карта присутствует, но из-за низкого энергопотребления она еще недоступна, когда Windows хочет возобновить работу графики, и, таким образом, происходит сбой системы.
При включении этого параметра в BIOS при выходе из режима ожидания BIOS немного ждет и отправляет сигнал инициализации на графическую карту, прежде чем передать процедуру инициализации обратно в ОС.
Если вы выберете PCI, встроенная графика будет инициализирована первой, тогда как если вы выберете PEG, сначала будет инициализирован графический адаптер PCI-Express, также известный как графическая карта, которая была установлена в слот PCI-Express.
Они оба будут инициализированы, просто если вы используете графическую карту PCI-Express, изменение этого параметра на PEG позволит вам быстрее видеть изображение.
2
Зарегистрируйтесь или войдите в систему
Зарегистрируйтесь с помощью Google
Зарегистрироваться через Facebook
Зарегистрируйтесь, используя электронную почту и пароль
Опубликовать как гость
Электронная почта
Требуется, но не отображается
Опубликовать как гость
Электронная почта
Требуется, но не отображается
Нажимая «Опубликовать свой ответ», вы соглашаетесь с нашими условиями обслуживания и подтверждаете, что прочитали и поняли нашу политику конфиденциальности и кодекс поведения.
Что означает IGD в BIOS?
IGD расшифровывается как Integrated Graphics Device и является опцией в BIOS компьютера. Он используется для включения или отключения встроенного графического адаптера, который представляет собой микросхему, используемую для рендеринга графики на мониторе компьютера.
IGD используется в различных машинах, включая ноутбуки и настольные компьютеры. В ноутбуках IGD позволяет ноутбуку переключаться между встроенной графикой и выделенным графическим процессором в зависимости от типа используемого приложения.
В настольных компьютерах IGD обычно используется для отключения встроенного графического контроллера компьютера и вместо этого использования выделенной графической карты. Кроме того, некоторые материнские платы имеют опцию в BIOS, которая позволяет пользователям выбирать между выделенными и встроенными графическими устройствами.
Включив IGD в BIOS, пользователи могут выбрать использование встроенного или выделенного графического адаптера, что позволяет повысить производительность графики в зависимости от интенсивности использования.
Что такое привязка или IGD?
ПЭГ или ИГД расшифровываются как «коэффициент эффективности белка» или «диета для улучшения роста» соответственно. Это метод измерения отношения скорости роста животного к количеству поступающего с пищей белка в течение установленного периода времени.
Это метод измерения отношения скорости роста животного к количеству поступающего с пищей белка в течение установленного периода времени.
Почему масляная краска так долго сохнет…
Пожалуйста, включите JavaScript
Почему масляная краска так долго сохнет?
Это соотношение называется PEG или IGD. Производители кормов для животных и исследователи в области питания используют PEG или IGD для оценки белковой эффективности различных рационов животных. ПЭГ или ИГД определяют путем деления прироста массы тела животного за определенный период времени на потребление пищевого белка за тот же период времени.
Чем выше ПЭГ или ИГД, тем эффективнее корм для стимуляции роста животного. Чтобы увеличить ПЭГ или ИГД, производители кормов для животных обычно включают в рацион животных продукты с высоким содержанием белка, такие как рыбная мука.
Исследователи в области питания могут также использовать PEG или IGD для сравнения стимулирующей рост эффективности различных видов кормов для животных, таких как корма на основе кукурузы и корма на основе сои.
Какой должна быть общая память встроенной графики?
Встроенная графика — это графические процессоры, встроенные в основную плату вашего компьютера. При определении того, сколько общей памяти должно быть у вашей встроенной графики, важно учитывать системную память вашего компьютера и характеристики вашего процессора.
Как правило, под встроенную графику следует выделять не менее четверти системной памяти. Например, если в вашей системе 8 ГБ ОЗУ, вам следует выделить 2 ГБ ОЗУ в качестве общей памяти для встроенной графики.
Однако, если ваш процессор более мощный, например Intel i7, вы можете выделить более четверти системной памяти для встроенной графики. В конечном счете, чем больше памяти выделено для встроенной графики, тем выше будет производительность вашего графического процессора.
Что такое привязка графического процессора?
GPU Peg — это технология, которая позволяет компьютерам использовать свой графический процессор (GPU) для майнинга криптовалюты.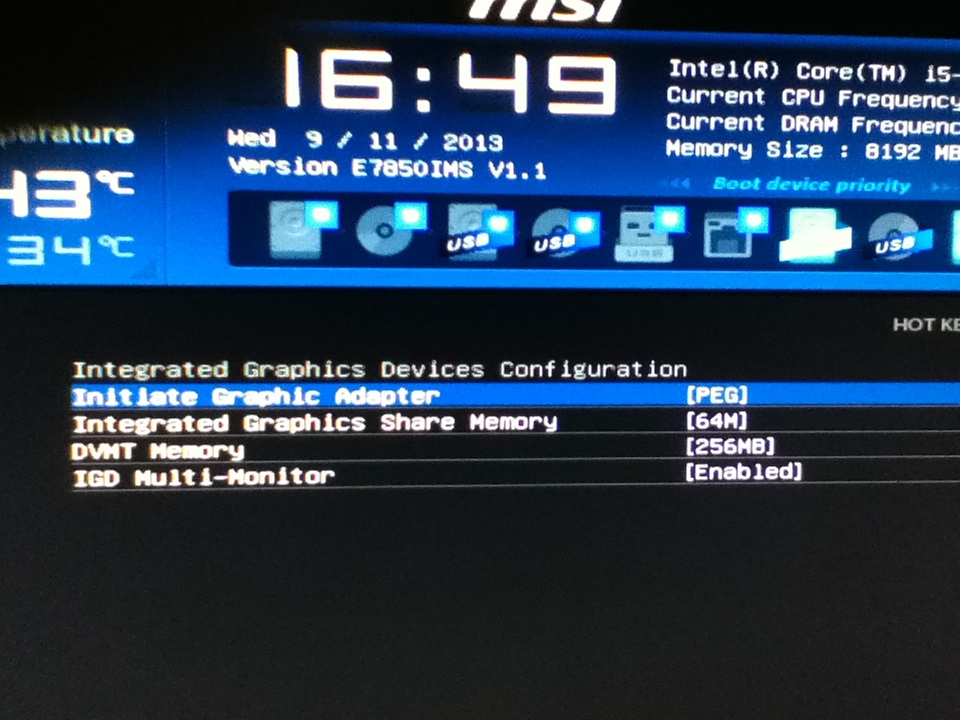 Эта технология позволяет майнерам использовать мощную и экономичную вычислительную мощность графического процессора вместо использования более традиционных и дорогих специализированных интегральных схем (ASIC) или более энергозатратных процессоров.
Эта технология позволяет майнерам использовать мощную и экономичную вычислительную мощность графического процессора вместо использования более традиционных и дорогих специализированных интегральных схем (ASIC) или более энергозатратных процессоров.
GPU Peg был разработан разработчиками Nervos Network, блокчейна «уровня 1», который использует уникальный алгоритм консенсуса, механизм консенсуса и токеномную модель. Технология действует как мост между криптовалютой и графическим процессором; он позволяет майнерам добывать различные монеты, токены и активы с одного графического процессора, тем самым повышая общую эффективность и экономию средств, связанных с добычей криптовалюты.
GPU Peg резко снизил входной барьер для индивидуальных майнеров и майнеров с небольшим капиталом. Это также сделало использование нескольких графических процессоров проще, чем когда-либо прежде. Он предлагает майнерам различные настройки для точной настройки их производительности, предоставляя им больший контроль над процессом майнинга.
В целом, GPU Peg предлагает инновационное решение растущих трудностей, связанных с добычей криптовалюты. Это дает майнерам возможность получить большую отдачу от своих инвестиций, потребляя гораздо меньше энергии, чем раньше.
Используя мощные, но экономичные возможности графических процессоров, майнеры могут значительно увеличить свою прибыль при одновременном снижении операционных расходов.
Можно ли использовать 6-контактный разъем на 8-контактном графическом процессоре?
Нет, 6-контактный разъем графического процессора не подходит к 8-контактному порту графического процессора. 8-контактные порты графического процессора обеспечивают большую мощность, чем 6-контактные порты, поэтому 6-контактный штекер не подходит к большему порту. Кроме того, 6-контактные разъемы содержат три провода 12 В и три провода заземления, а 8-контактные разъемы содержат четыре провода 12 В и четыре провода заземления.
8-контактные порты графического процессора обеспечивают большую мощность, чем 6-контактные порты, поэтому 6-контактный штекер не подходит к большему порту. Кроме того, 6-контактные разъемы содержат три провода 12 В и три провода заземления, а 8-контактные разъемы содержат четыре провода 12 В и четыре провода заземления.
Из-за этой разницы в проводке 6-контактные разъемы и 8-контактные порты несовместимы друг с другом. Из соображений безопасности не рекомендуется пытаться подключить 6-контактный разъем к 8-контактному порту.
Почему у кабелей PCIe два конца?
Кабели PCIe имеют два конца для обеспечения соединения между двумя устройствами.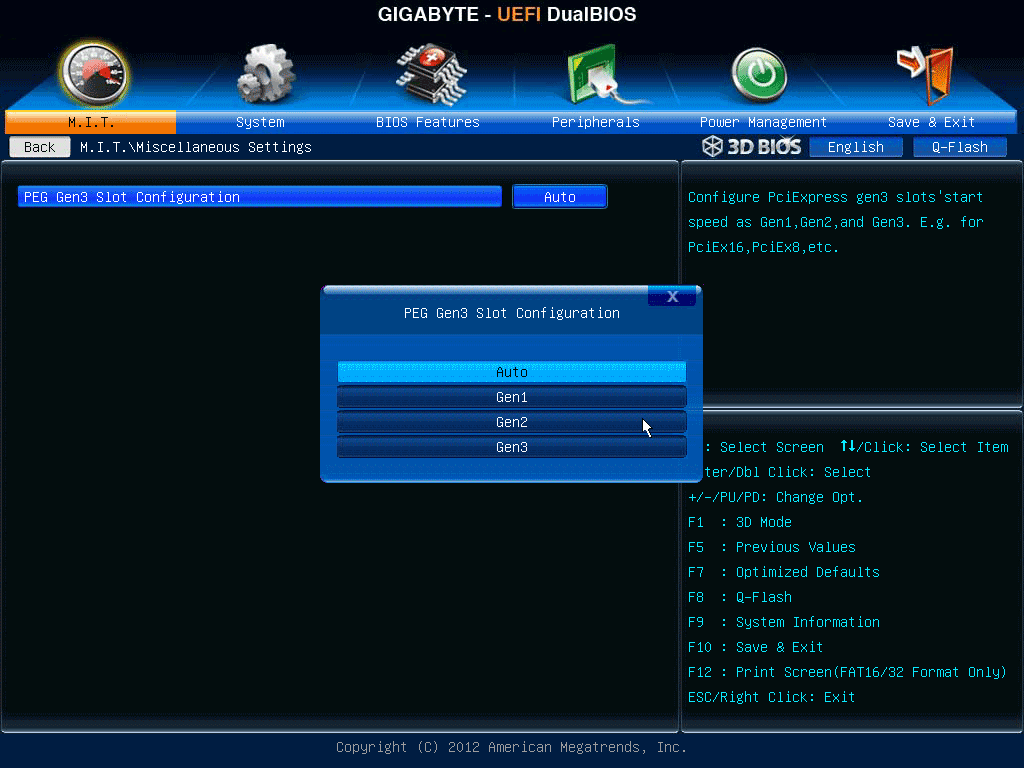 PCIe расшифровывается как Peripheral Component Interconnect Express, стандарт межсоединений, разработанный для высокоскоростной связи между двумя устройствами.
PCIe расшифровывается как Peripheral Component Interconnect Express, стандарт межсоединений, разработанный для высокоскоростной связи между двумя устройствами.
PCIe развивался с момента его создания в 2004 году и сегодня широко используется для подключения таких компонентов, как жесткие диски, видеокарты, звуковые карты и другие периферийные устройства. Кабель PCIe имеет два конца — один конец с небольшим прямоугольным разъемом, а другой — прямоугольный разъем с несколькими контактами.
Кабель предназначен для соединения двух компонентов при передаче данных между ними. Небольшой прямоугольный разъем подключается к слоту PCIe хоста, а разъем большего размера с несколькими контактами подключается к периферийному устройству, например видеокарте.
Обеспечивает соединение между двумя устройствами для обмена информацией. Кабель PCIe стал самым распространенным и надежным интерфейсом для подключения устройств благодаря высокой пропускной способности и доступности.
Что выше декодирования 4G в биосе?
Декодирование выше 4G в BIOS — это функция, которая позволяет вашему компьютеру получать доступ к областям памяти размером более 4 ГБ.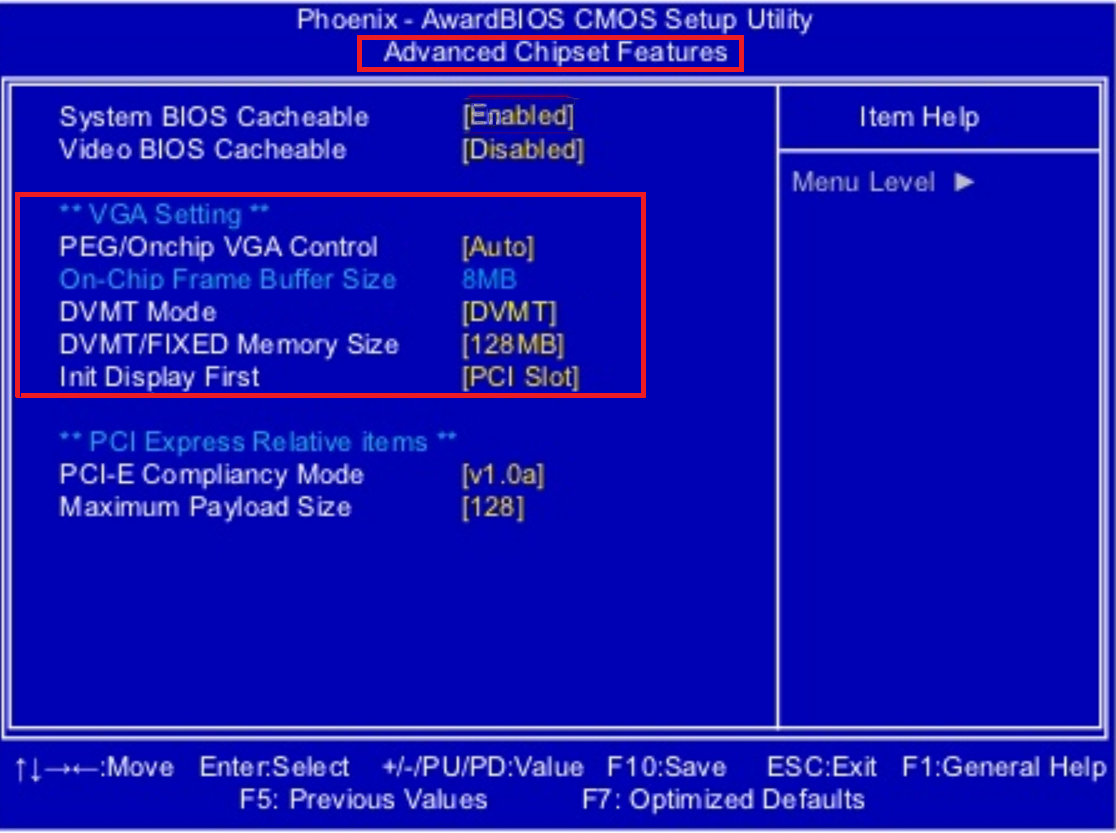 Это означает, что вы можете получить доступ к большему объему памяти на своем компьютере, что может быть полезно для запуска более ресурсоемких приложений.
Это означает, что вы можете получить доступ к большему объему памяти на своем компьютере, что может быть полезно для запуска более ресурсоемких приложений.
При включенном декодировании выше 4G больше оперативной памяти вашего компьютера доступно для использования операционной системой и приложениями, что позволяет с легкостью запускать сложные приложения и использовать огромные наборы данных. Эта функция особенно полезна на компьютерах с несколькими графическими процессорами, поскольку они могут легко получить доступ к большему объему встроенной оперативной памяти.
Эту функцию можно найти в большинстве современных версий BIOS, и обычно ее можно активировать, войдя в BIOS и изменив несколько настроек. Важно отметить, что декодирование выше 4G может вызвать некоторые проблемы с некоторыми материнскими платами и драйверами, поэтому рекомендуется убедиться, что ваши драйверы обновлены, прежде чем включать эту функцию.
Является ли PCIe графической картой?
Да, PCI Express (PCIe) обычно используется для видеокарт. PCIe — это стандарт интерфейса, который соединяет самые разные компоненты и широко используется в ПК и ноутбуках. Видеокарты обычно занимают много места внутри ПК, а более высокие скорости передачи данных, доступные с PCIe, делают его идеальным интерфейсом для подключения таких компонентов.
PCIe — это стандарт интерфейса, который соединяет самые разные компоненты и широко используется в ПК и ноутбуках. Видеокарты обычно занимают много места внутри ПК, а более высокие скорости передачи данных, доступные с PCIe, делают его идеальным интерфейсом для подключения таких компонентов.
PCIe обеспечивает простой и быстрый доступ к графическому процессору карты, позволяя использовать преимущества самых мощных доступных графических процессоров. Большинство графических карт имеют по крайней мере один интерфейс PCIe, а многие новые графические карты имеют несколько соединений PCIe для более высокой пропускной способности.
Кроме того, PCIe можно использовать для других компонентов, таких как высокоскоростные устройства хранения данных, звуковые карты и сетевые адаптеры.
Что такое сетевой стек BIOS?
Сетевой стек BIOS — это тип микропрограммы, которая обеспечивает связь и транспортировку пакетов данных между различными уровнями сетевой инфраструктуры компьютера. Стек состоит из нескольких слоев или компонентов, каждый из которых отвечает за определенную функцию.
Стек состоит из нескольких слоев или компонентов, каждый из которых отвечает за определенную функцию.
Эти компоненты могут включать такие протоколы, как Ethernet, IP, TCP и UDP, а также аппаратное обеспечение, такое как сетевые карты и маршрутизаторы. Вместе эти компоненты позволяют компьютеру отправлять и получать данные по сети, а также контролировать процесс передачи данных.
Сетевой стек BIOS — это центральный блок управления сетью, позволяющий различным компонентам взаимодействовать друг с другом и с операционной системой компьютера. Обычно он находится в памяти и загружается в компьютер при каждом запуске или перезапуске системы.
Поскольку BIOS содержит все необходимые инструкции для выполнения всех сетевых операций, это необходимо для правильного и эффективного функционирования сетевой инфраструктуры компьютера.
Как узнать, работает ли панель с изменяемым размером?
Чтобы узнать, работает ли панель с изменяемым размером, сначала проверьте, отображается ли панель на странице или в браузере. Если он виден, то у вас должна быть возможность изменить его размер, перетаскивая концы полосы в разные стороны.
Если он виден, то у вас должна быть возможность изменить его размер, перетаскивая концы полосы в разные стороны.
Если полоса не видна, проверьте страницу или исходный код браузера, чтобы убедиться, что полоса определена правильно. Кроме того, если вы используете библиотеку JavaScript, такую как jQuery UI, вы можете использовать метод «изменяемого размера», чтобы определить, работает ли панель должным образом.
Также следует проверить все обработчики событий или обратные вызовы, связанные с панелью изменяемого размера, чтобы убедиться, что они срабатывают, когда ожидается. Наконец, вы можете использовать инструмент отладки, такой как Firebug, для проверки элементов DOM, чтобы определить, была ли операция изменения размера успешной.
С помощью этих методов вы сможете определить, работает ли панель с изменяемым размером должным образом.
Как включить IGD в BIOS?
Включение IGD (встроенного графического устройства) в BIOS — довольно простой процесс, хотя он может немного отличаться в зависимости от модели материнской платы и версии BIOS.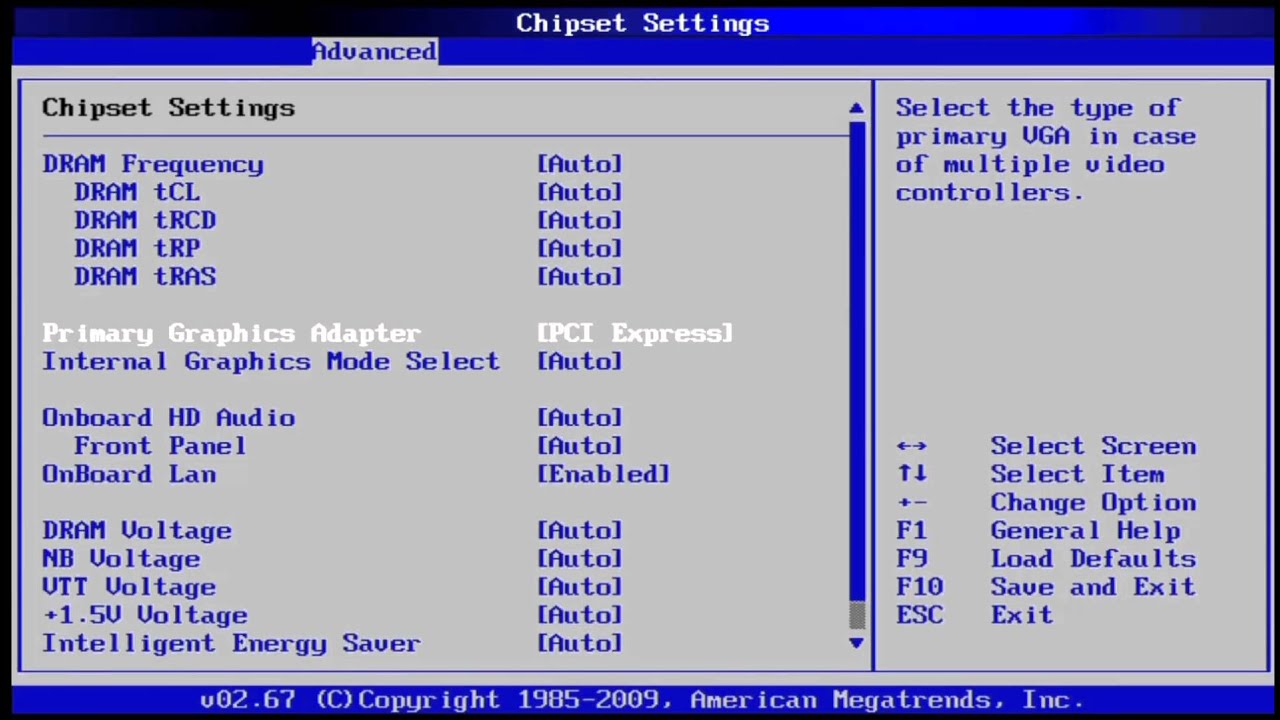 Чтобы включить IGD, сначала включите компьютер и войдите в меню настройки, нажав назначенную клавишу при запуске.
Чтобы включить IGD, сначала включите компьютер и войдите в меню настройки, нажав назначенную клавишу при запуске.
Общие параметры включают F2, Delete или Esc, но ваша модель может отличаться. С помощью клавиш со стрелками перейдите на вкладку «Дополнительно» (или что-то подобное) и выберите ее.
Оттуда найдите параметр «Встроенные периферийные устройства», «Встроенные устройства» или «Графическое устройство» и включите его с помощью клавиш со стрелками и Enter. Вам также может понадобиться изменить настройку основного дисплея на IGD или внутреннюю графику.
Затем сохраните внесенные изменения и выйдите из BIOS. Теперь IGD должен быть включен, и ваш компьютер сможет распознавать встроенную графику.
Какова минимальная память IGD?
Минимальные требования к памяти для IGD (Intel® Graphics Driver) — 4 ГБ. Этот объем памяти необходим драйверу для доступа к системным ресурсам, включая Intel HD Graphics и поддерживающее его программное обеспечение.
Память должна быть выделена для Intel HD Graphics и не может использоваться совместно с другими программами или процессами. Благодаря 4 ГБ, выделенным для драйвера Intel HD Graphics, система может использовать все возможности Intel HD Graphics, а также улучшить работу с программами или играми, использующими выделенную графику.
Благодаря 4 ГБ, выделенным для драйвера Intel HD Graphics, система может использовать все возможности Intel HD Graphics, а также улучшить работу с программами или играми, использующими выделенную графику.
Это также помогает предотвратить отставание в производительности при запуске программ или игр. Кроме того, 4 ГБ выделенной памяти также позволяют улучшить качество изображения и повысить производительность графического процессора.
Могу ли я использовать как iGPU, так и GPU?
Да, вы можете использовать в своей системе как встроенный графический процессор (iGPU), так и графический процессор (GPU). Это иногда называют «гибридной» установкой. iGPU обеспечивает базовые графические возможности для повседневных задач, таких как просмотр веб-страниц и обработка текстов.
С другой стороны, графический процессор специально разработан для выполнения интенсивных графических задач, таких как игры и обработка видео высокой четкости. Используя вместе iGPU и GPU, вы сможете насладиться лучшим из обоих миров — удобством базовых графических возможностей, а также мощностью для выполнения более ресурсоемких задач.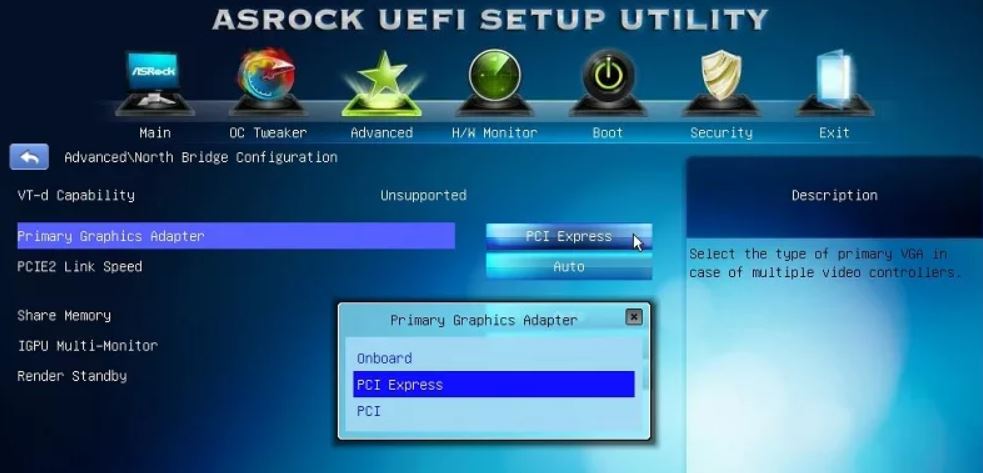
Имейте в виду, что для использования этого типа гибридной установки вам потребуется совместимая материнская плата и дискретный графический процессор, совместимый с вашим процессором.
Как принудительно включить встроенную графику в BIOS?
Для принудительного включения интегрированной графики в BIOS необходимо изменить настройки BIOS для вашего компьютера. Первый шаг — войти в меню BIOS, перезагрузив компьютер и нажав соответствующую клавишу при появлении запроса.
На разных компьютерах используются разные клавиши для входа в меню BIOS (обычно F1, F2, Del или Esc), поэтому, если вы не уверены, обратитесь к руководству пользователя.
В меню BIOS найдите параметр, в котором упоминается графика или встроенная графика. Каждый BIOS отличается, поэтому этот раздел может означать немного разные вещи в зависимости от вашего конкретного компьютера.
Если возможно, найдите параметр, позволяющий вручную настроить параметры встроенной видеокарты или отключить использование выделенной видеокарты.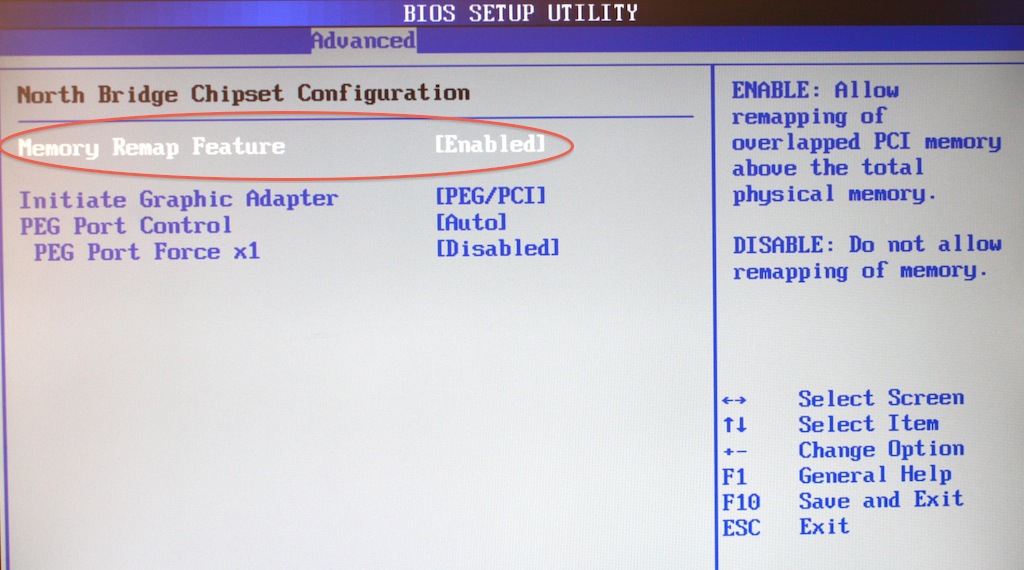 После внесения изменений сохраните изменения и выйдите из меню BIOS.
После внесения изменений сохраните изменения и выйдите из меню BIOS.
Теперь компьютер должен использовать встроенную графику вместо выделенной карты (если вы отключили выделенную карту).
Как оптимизировать BIOS для игр?
Оптимизация BIOS для игр не так сложна, как может показаться. Ниже приведены несколько простых шагов, которые помогут улучшить игровую производительность вашей системы.
1. Убедитесь, что у вас установлена последняя версия BIOS. Последняя версия BIOS часто включает исправления производительности и стабильности, которые могут помочь в играх. Для этого загрузите утилиту обновления BIOS от производителя материнской платы и запустите ее, чтобы обновить BIOS.
2. Настройте параметры BIOS, чтобы обеспечить максимальную производительность. Просмотрите настройки и убедитесь, что нет настроек, которые излишне ограничивают производительность, например: отключение Hyper-Threading, настройки состояния C или параметры энергосбережения.
3.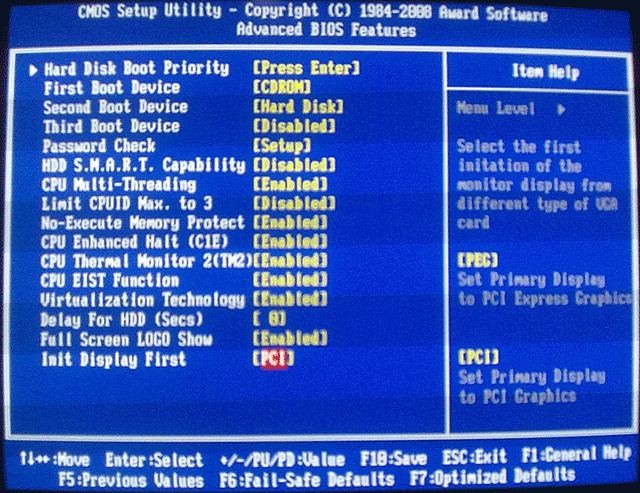 Включить виртуализацию. Виртуализация может помочь повысить производительность игр. Найдите и включите этот параметр в BIOS.
Включить виртуализацию. Виртуализация может помочь повысить производительность игр. Найдите и включите этот параметр в BIOS.
4. Выберите соответствующую скорость оперативной памяти. Найдите скорость оперативной памяти, которую поддерживает ваша система. Если ваша система поддерживает более высокую скорость, чем та, которую вы сейчас используете, обязательно выберите эту скорость в BIOS.
5. Настройте параметры синхронизации частоты кадров (FRS). FRS может помочь уменьшить задержку ввода при игре.
6. Включите параметры разгона. Для некоторых материнских плат параметры разгона предлагаются в BIOS и могут помочь повысить производительность. Обязательно ознакомьтесь с этой темой и проведите необходимые исследования, прежде чем пытаться разогнать систему самостоятельно.
Это лишь некоторые из способов оптимизации BIOS для игр. Обязательно изучите и изучите каждый параметр, чтобы настроить его оптимальным образом и добиться максимальной производительности системы.

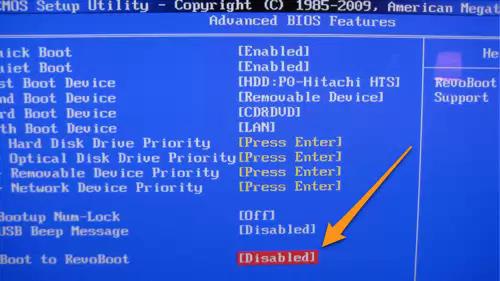 Она полезна в случаях, когда в компьютере установлены несколько графических карт: например, встроенная и дискретная. Настройка Peg port control может помочь улучшить производительность и энергопотребление системы.
Она полезна в случаях, когда в компьютере установлены несколько графических карт: например, встроенная и дискретная. Настройка Peg port control может помочь улучшить производительность и энергопотребление системы.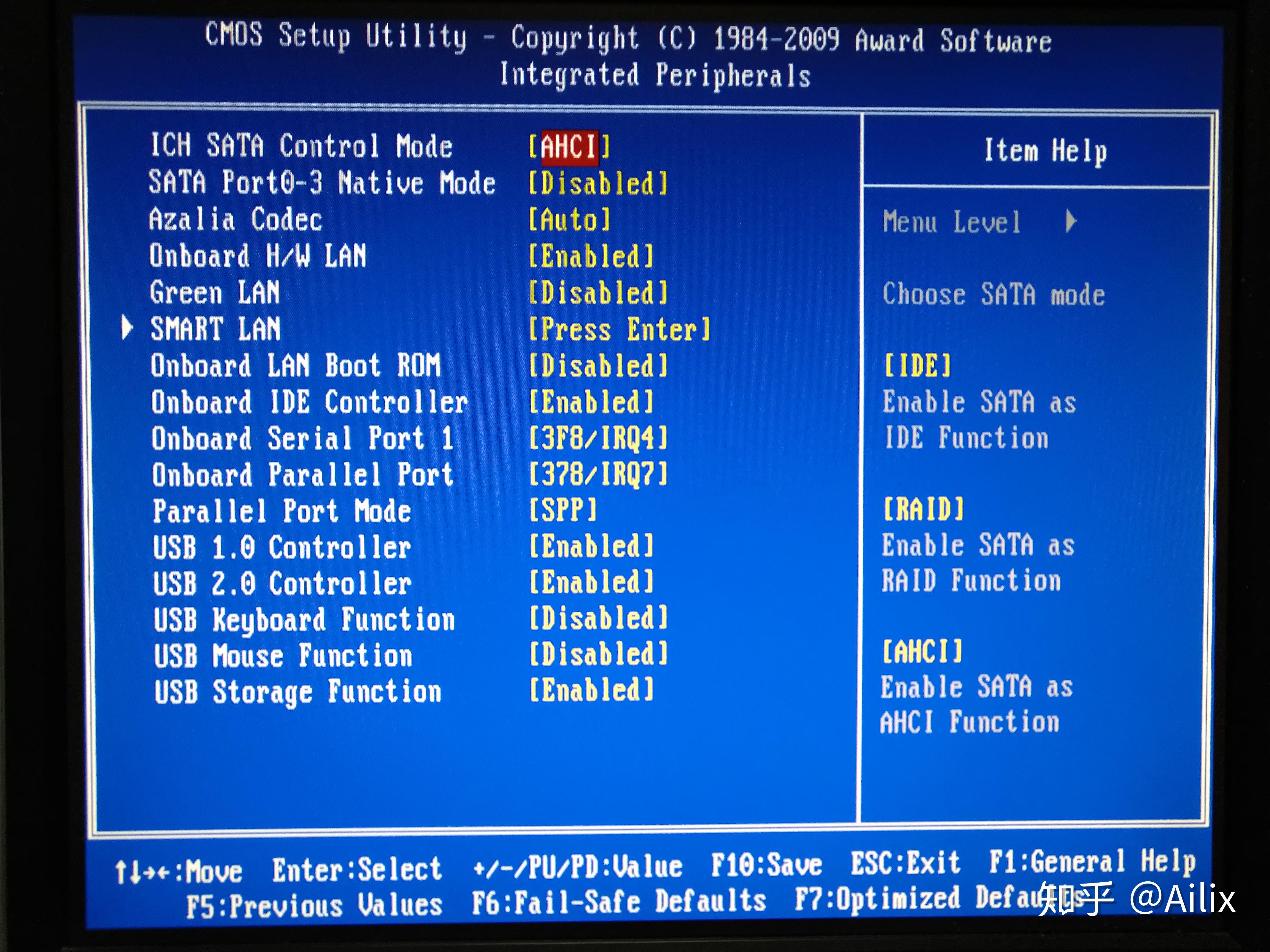 Если графическая карта, которую вы выбрали в Peg port control, отображает большую загрузку и работает на максимальной производительности, значит, настройки были применены успешно.
Если графическая карта, которую вы выбрали в Peg port control, отображает большую загрузку и работает на максимальной производительности, значит, настройки были применены успешно.
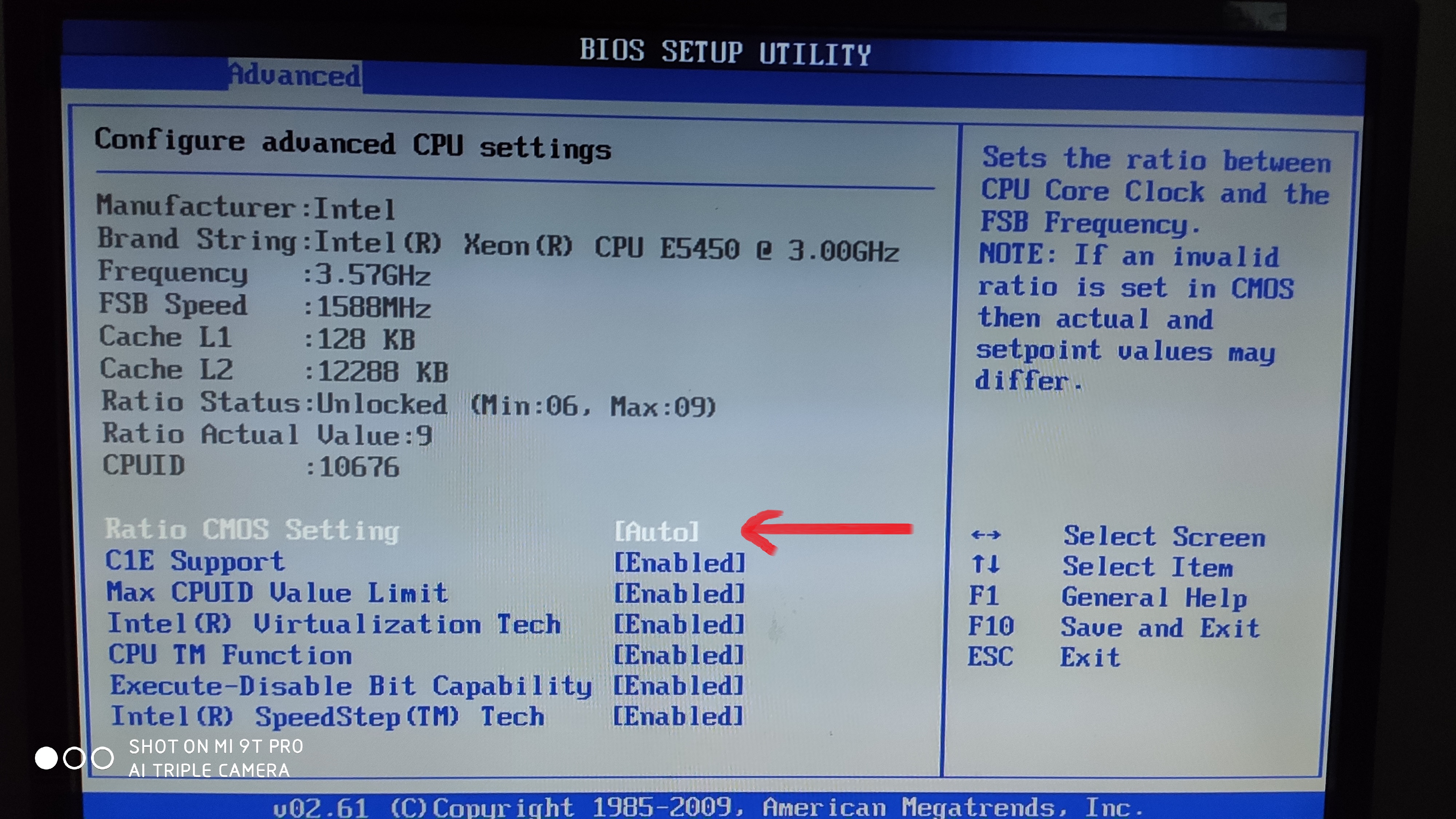
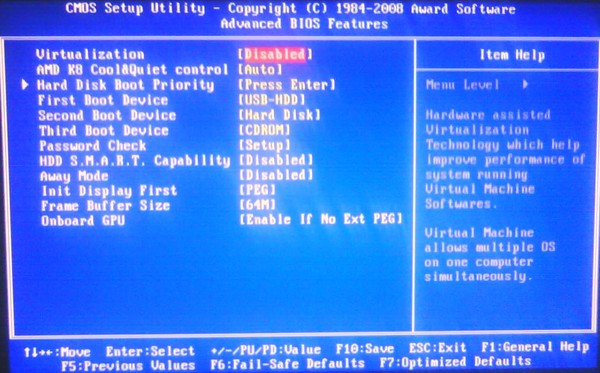 Значения – Disabled и ручная настройка адресов порта ввода/вывода – 330 или 300.
Значения – Disabled и ручная настройка адресов порта ввода/вывода – 330 или 300.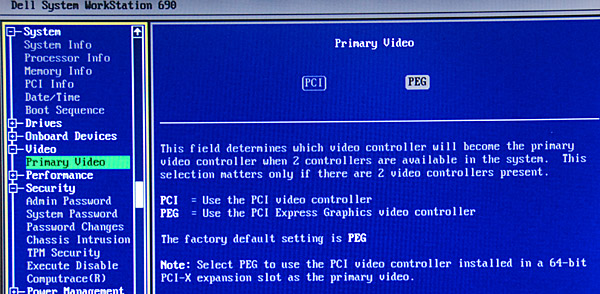

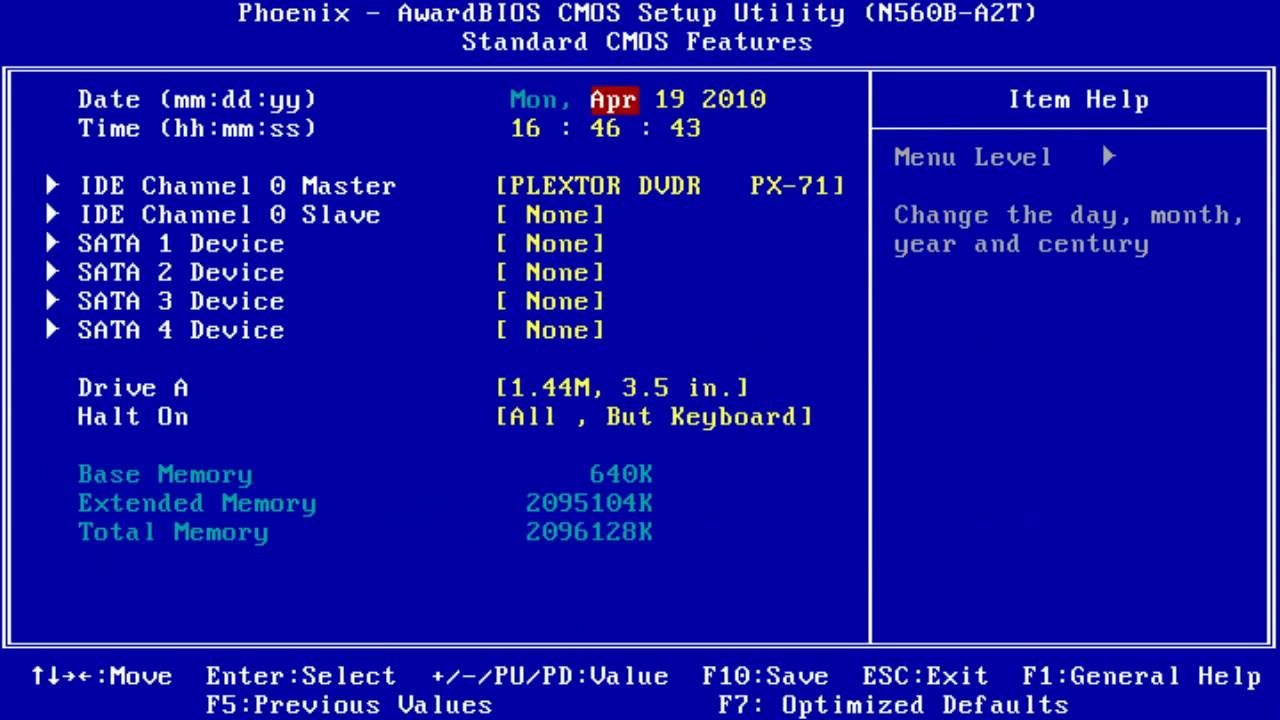 Если используется клавиатура USB, лучше активировать этот режим.
Если используется клавиатура USB, лучше активировать этот режим.
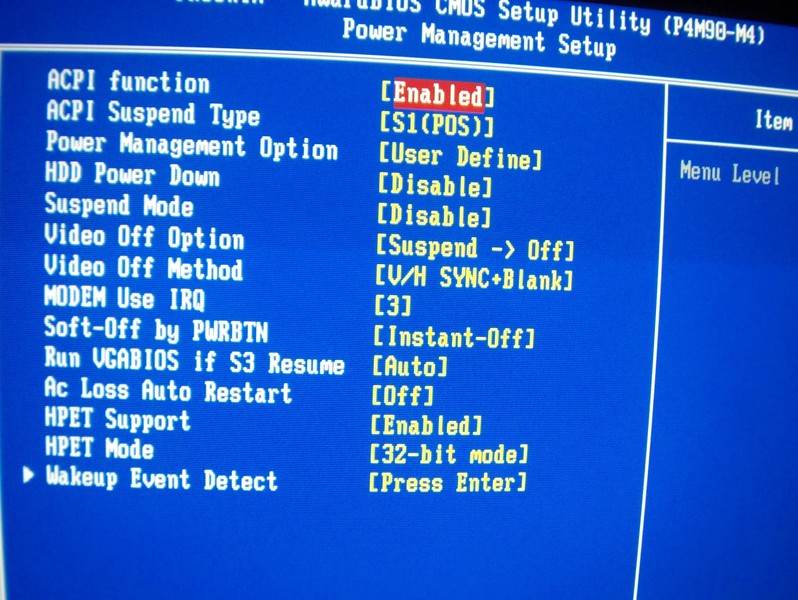
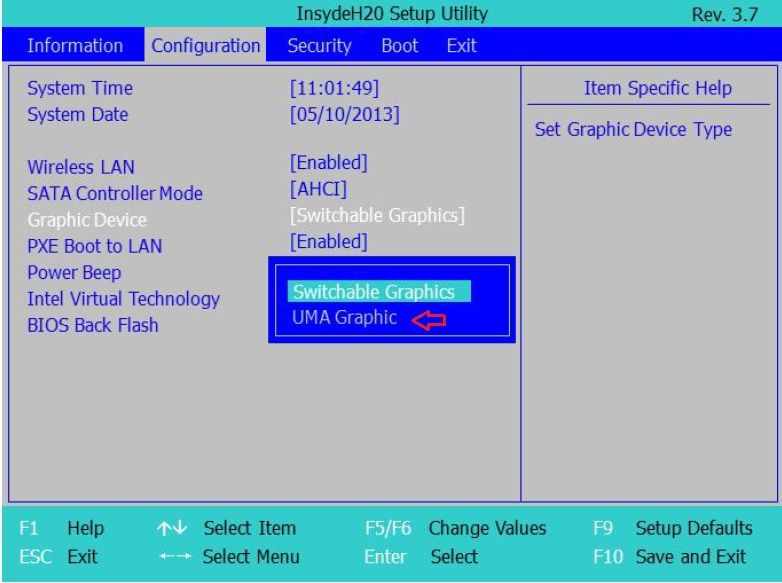

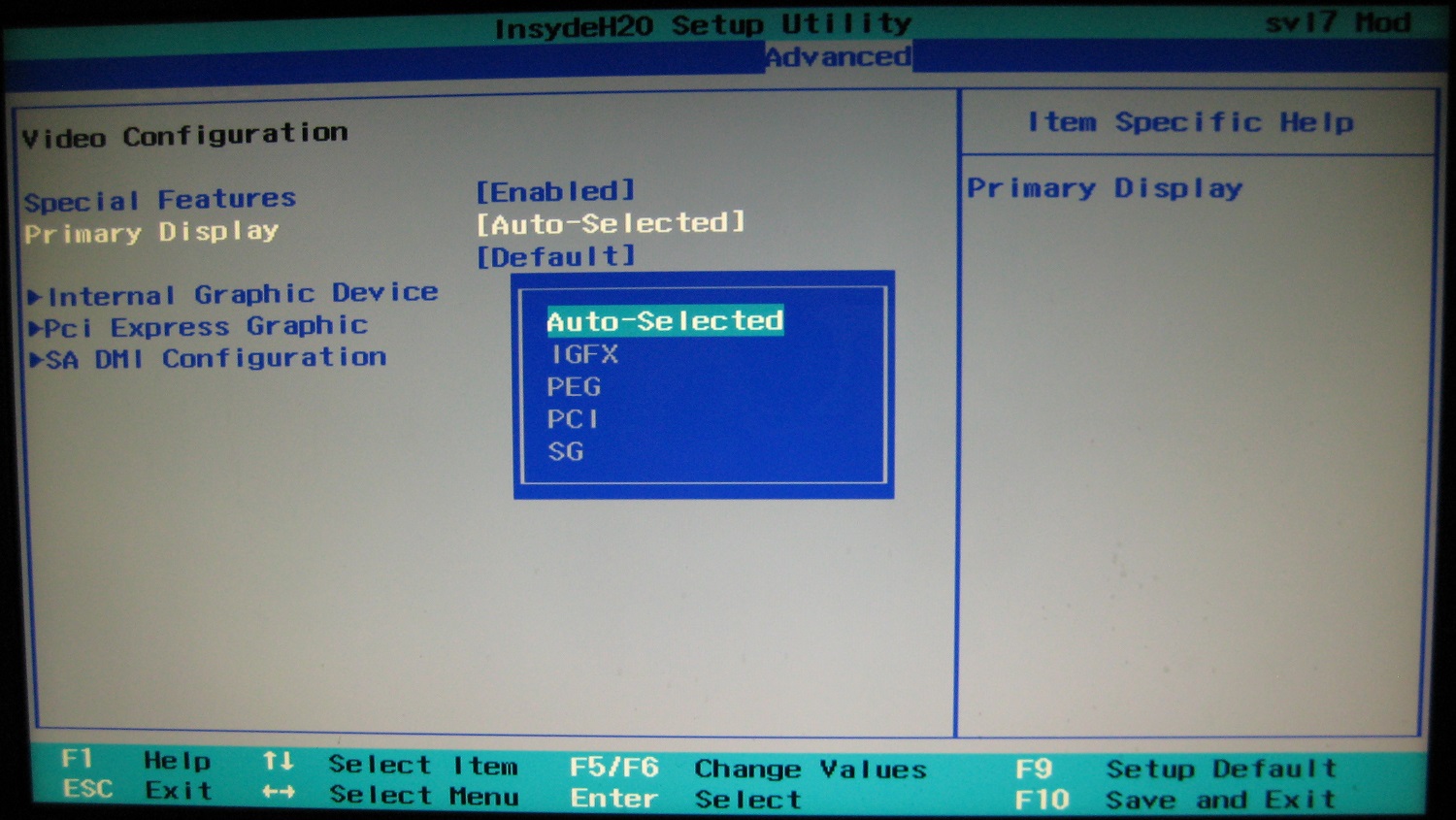 Имеет несколько вариантов:
Имеет несколько вариантов: Изменять этот параметр следует только до переустановки системы.
Изменять этот параметр следует только до переустановки системы.