Не обновляется виндовс 7 через центр обновления долго ищет: (Решено) Windows 7 бесконечно ищет обновления – почему и что делать
Содержание
Windows 7 не находит обновления — что делать? 7 проблем и их решения
Содержание
- 1 Мелкие сбои
- 2 Остановка системной службы
- 3 Переполнение кэша
- 4 Системные сбои
- 5 Обновление KB947821
- 6 Переполнение системного диска
- 7 Антивирусы и блокировщики рекламы
- 8 Подводим итоги
Установить Windows 7 с флешки или оптического диска не проблема; не станет для пользователя непреодолимым препятствием и настройка системы — с помощью «родных» или сторонних программных продуктов. А вот неожиданные сбои ОС (в частности, отказ работать в штатном режиме и загружать обновления) — проблема куда неприятнее и серьёзнее. Что делать, если Виндовс 7 не обновляется или слишком долго ищет новые системные пакеты — попробуем разобраться.
Мелкие сбои
Win x64, как и x86, может отказываться обновить системные данные просто потому, что пользователь не сделал соответствующего запроса вручную. Это самая простая и, пожалуй, даже приятная проблема; справиться с ней не сложнее, чем зайти в автозагрузку Windows 7.
Владельцу компьютера под управлением Виндовс 7 понадобится:
- Открыть меню «Пуск».
- Перейти в «Панель управления».
- Далее — в раздел «Система и безопасность».
- И в подраздел «Центр обновления Windows».
- Здесь нужно нажать на кнопку «Проверка обновлений» и посмотреть на реакцию компьютера: несмотря на простоту способа, система может тут же начать скачивать обновления и подготавливать их к установке.
В этом случае пользователю нужно лишь подождать, пока закончится загрузка, и выбрать подходящие компоненты — это быстрее, чем повысить производительность компьютера на Windows 7.
Остановка системной службы
Если первый способ испробован и не дал результатов (обновления Виндовс 7 по-прежнему не устанавливаются или грузятся бесконечно долго), стоит остановить текущий процесс и выполнить перезагрузку службы.
Юзеру, компьютер которого не может найти или вовсе не ищет обновления Windows 7, следует:
- В уже знакомом разделе «Система и безопасность» перейти в подраздел «Администрирование».

- Запустить утилиту Виндовс 7 «Службы», воспользовавшись соответствующим ярлыком.
- Отыскать внизу открывшегося окна службу «Центр управления Windows» — именно она не находит или чрезмерно долго грузит нужные данные.
- Кликнув по заголовку правой клавишей мыши, выбрать опцию «Остановить».
- А затем через несколько секунд — «Запустить».
- Перезагрузить компьютер и снова попробовать обновиться. Если поиск на Windows 7, как и раньше, не даёт результатов, нужно вызвать в «Диспетчере задач» утилиту «Выполнить».
- Ввести в единственном текстовом окне команду SoftwareDistribution и нажать на «ОК».
- В открывшемся каталоге удалить, пользуясь правами администратора, все файлы и каталоги.
- А затем перейти к «Службам» и повторить цикл «Остановить/Запустить» — или применить опцию «Перезапустить».
- Теперь пользователю снова нужно попытаться обновить Windows 7; если обновления качаются и ставятся в штатном режиме, проблема решена.
 Если же поиск опять не даёт плодов или продолжается непозволительно долго, нужно перейти к следующему способу решения проблемы.
Если же поиск опять не даёт плодов или продолжается непозволительно долго, нужно перейти к следующему способу решения проблемы.
Переполнение кэша
Очень часто обновления системы не устанавливаются по причине переполнения каталога SoftwareDistribution и невозможности очистить его обычным путём. В такой ситуации пользователю поможет командная строка — справиться с нею так же просто, как найти лучший бесплатный антивирус для Windows 7.
Владельцу компьютера, который, несмотря на все усилия, не обновляется, придётся:
- Открыть меню «Пуск» и перейти в каталог «Все программы».
- Отыскать в разделе «Стандартные» утилиту «Командная строка» и запустить её с правами администратора, щёлкнув по заголовку правой клавишей мыши и выбрав в контекстном меню соответствующую опцию.
- Ввести в открывшемся окне команду net stop wuauserv.
- Затем, подождав остановки «Центра обновлений Windows».

- Последовательно и не обращая внимания на ответные сообщения — команды ren %windir%\SoftwareDistribution SoftwareDistribution.OLD.
- И net start wuauserv.
- Отлично! Кэш папок Виндовс 7 очищен; сделать это оказалось легче, чем провести восстановление системы Windows 7.
Важно: как правило, третьего способа исправить проблемы с обновлениями достаточно, чтобы восстановить работоспособность ОС — пользователь сможет убедиться в этом, снова попытавшись обновиться и получив наконец положительный результат.
Системные сбои
Если обновления Windows 7 по-прежнему не загружаются, стоит попробовать ещё один способ решения проблемы — программу Microsoft Fix It. Скачав её по ссылке — download.microsoft.com, юзер должен:
- Запустить исполняемый файл, согласиться с условиями использования и подождать, пока будет создана точка восстановления системы.

- По окончании автоматического исправления ошибок (оно может занимать до нескольких минут) закрыть утилиту и перезагрузить компьютер.
Ещё раз попробовав скачать и установить обновления для Windows 7, владелец компьютера с большой вероятностью добьётся успеха; в противном случае стоит перейти к пятому способу устранения неполадки.
Обновление KB947821
Как ни странно, случается, что вся система не обновляется или слишком долго ищет обновления из-за отсутствия этого пакета. Что ж, пользователь может самостоятельно найти его в Интернете и скачать на жёсткий диск, после чего:
- Запустить исполняемый файл и подождать, пока компоненты будут подготовлены к инсталляции.
- Согласиться с установкой.
- И потратить несколько минут, наблюдая за заполнением шкалы.
- Теперь, перезагрузив компьютер под Windows 7, нужно в очередной раз попытаться скачать обновления — с большой вероятностью система заработает.

Совет: кроме того, пользователь может найти в свободном доступе пакетные инсталляторы со всеми выпущенными до сего дня обновлениями Виндовс 7; возможно, он найдёт такой способ привести систему в актуальное состояние куда более оперативным и простым.
Переполнение системного диска
Бывает, что компьютер под Windows 7 не обновляется или слишком долго скачивает файлы только по причине нехватки места на диске С. В таком случае юзеру нужно высвободить немного места. Сделать это можно как с помощью сторонних приложений, так и используя системные возможности:
- Перейти в меню «Мой компьютер» и щёлкнуть по заголовку диска С правой клавишей мыши; затем — выбрать в контекстном меню пункт «Свойства».
- Нажать на кнопку «Очистка диска», расположенную на вкладке «Общие».
- Подождать завершения подготовки к удалению файлов, выбрать в списке ненужные и удалить их штатными средствами.

- Перезагрузив ПК после очистки диска, юзер может вновь попробовать закачать обновления — и увидеть долгожданную шкалу прогресса.
Антивирусы и блокировщики рекламы
Наконец, обновления Windows 7 могут не загружаться потому, что пакеты данных не проходят через фильтр установленного пользователем антивируса или блокировщика баннеров. Случается такое довольно редко, но исключать фактор стороннего ПО нельзя.
Как несложно догадаться, для того, чтобы обновить Виндовс 7, понадобится на время отключить ПО, напрямую фильтрующее интернет-трафик; сразу по окончании процесса его можно снова запустить — или подыскать приложение с меньшим количеством ложных срабатываний.
Подводим итоги
Windows 7 может не обновляться по нескольким причинам, в частности из-за переполнения кэша папок SoftwareDistribution или системного диска. Другие варианты — необходимость вручную запустить процесс обновления или скачать и самостоятельно установить пакет KB947821. Наконец, пользователь может попробовать на время загрузки данных отключить антивирусы и блокировщики рекламы — в некоторых случаях причина невозможности скачать обновления для Виндовс 7 заключается именно в них.
Наконец, пользователь может попробовать на время загрузки данных отключить антивирусы и блокировщики рекламы — в некоторых случаях причина невозможности скачать обновления для Виндовс 7 заключается именно в них.
Windows 10 не обновляется: решения этой проблемы
Обновления необходимы в Windows 10. Благодаря им у нас есть различные улучшения и новые функции, а также обновления безопасности, которые позволяют нам постоянно обеспечивать защиту компьютера. Хотя иногда мы можем не получать обновления. Это могло произойти из-за неисправности вашего компьютера, из-за которой вы не можете получить это обновление.
Что делать, если Windows 10 не обновляется? Есть целый ряд аспекты для проверки, который может помочь нам решить эту проблему, чтобы мы снова получали обновления на компьютер, а это именно то, что мы хотим в данном случае.
Индекс
- 1 Центр обновления Windows
- 2 Автоматические обновления Windows 10
- 3 Drivers
- 4 Остаточные файлы
Центр обновления Windows
Распространенная проблема в этом случае — что-то происходит с Центром обновления Windows. . Поэтому в инструменте, отвечающем за управление обновлениями в Windows 10, мы находим средство устранения неполадок. Он отвечает за обнаружение каких-либо сбоев с обновлениями, чтобы их можно было решить, а затем снова получить к ним доступ. Если это не сработает, мы всегда можем использовать средство устранения неполадок, встроенное в операционную систему. В этом случае необходимо выполнить следующие действия:
. Поэтому в инструменте, отвечающем за управление обновлениями в Windows 10, мы находим средство устранения неполадок. Он отвечает за обнаружение каких-либо сбоев с обновлениями, чтобы их можно было решить, а затем снова получить к ним доступ. Если это не сработает, мы всегда можем использовать средство устранения неполадок, встроенное в операционную систему. В этом случае необходимо выполнить следующие действия:
- Откройте настройки Windows
- Войдите в раздел Обновление и безопасность
- В левом столбце нажмите на опцию Устранение неполадок.
- Прокрутите до конца и нажмите Центр обновления Windows.
- Появится кнопка «Запустить средство устранения неполадок».
- Подождите, пока решатель не сработает
- Если вы обнаружите неисправность, нажмите кнопку «Применить решение» и следуйте инструкциям.
- Перезагрузите компьютер и проверьте наличие обновлений
Нормально, что с помощью этих шагов проблема была решена. Часто это связано с Центром обновления Windows. , это инструмент, который не всегда работает так, как вы хотите в Windows 10. Но в данном случае это, безусловно, очень полезный процесс.
, это инструмент, который не всегда работает так, как вы хотите в Windows 10. Но в данном случае это, безусловно, очень полезный процесс.
Теме статьи:
Как остановить обновления Windows 10
Автоматические обновления Windows 10
Возможно, что мы удалили автоматические обновления Windows 10, что-то мы можем сделать без особых проблем. Это то, что заставляет нас устанавливать их вручную, что объясняет причину, по которой мы не получали никаких обновлений на компьютер в то время. Поэтому в этом случае у нас есть несколько вариантов решения этой проблемы.
Мы можем установить обновления вручную в это время или сделать ставку на возврат к включить опцию автоматической установки в Windows 10. Каждый должен подумать, что удобнее всего. Хотя, если мы хотим использовать их вручную, нам всегда придется внимательно следить за появлением новых обновлений.
Drivers
Другая проблема во многих случаях это связано с тем, что драйверы не обновляются, или что с ними возникла проблема. Поэтому удобно обнаружить, что все они хорошо обновлены, поскольку в некоторых случаях это является источником сбоев при обновлении Windows 10. Мы можем использовать приложения, если захотимили просто проверьте наличие обновлений на вашем компьютере автоматически. Но важно, чтобы мы всегда проверяли, что они всегда хорошо обновляются, чтобы избежать ошибок.
Поэтому удобно обнаружить, что все они хорошо обновлены, поскольку в некоторых случаях это является источником сбоев при обновлении Windows 10. Мы можем использовать приложения, если захотимили просто проверьте наличие обновлений на вашем компьютере автоматически. Но важно, чтобы мы всегда проверяли, что они всегда хорошо обновляются, чтобы избежать ошибок.
Может случиться так, что мы случайно отключили обновления драйверов, то, чему мы вас научили. В этом случае вы должны постоянно обновлять их вручную.
Теме статьи:
Как просмотреть историю обновлений Windows 10
Остаточные файлы
В другие времена, Windows 10 может показать ошибку 0x800F0922. Это может быть причиной того, что компьютер не обновляется. Его происхождение может быть различным, начиная с случаев повреждения системных файлов, что обычно вызвано остаточными файлами от предыдущего обновления. Следовательно, в этом отношении мы должны иметь несколько вещей, которые должны быть хорошо организованы.
С одной стороны, мы должны хорошо синхронизировать часы Windows. Кроме того, важно, чтобы содержимое каталога было удалено. C: \ windows \ SoftwareDistribution \ Скачать. Обычно, когда это было сделано, проблема была решена, что позволило нам снова выполнить обновление на нашем компьютере с Windows 10.
Установка и поиск обновлений выполняются медленно, а в Windows 7 и Windows Server 2008 R2 наблюдается высокая загрузка ЦП
Windows Server 2008 R2 с пакетом обновления 1 Windows Server 2008 R2 Datacenter Windows Server 2008 R2 Enterprise Windows Server 2008 R2 Standard Windows Server 2008 R2 Foundation Windows Server 2008 R2 для систем на базе Itanium Windows 7 с пакетом обновления 1 Windows 7 Ultimate Windows 7 Enterprise Windows 7 Профессиональная Windows 7 Домашняя расширенная Windows 7 Домашняя базовая Windows 7 Стартовая Больше…Меньше
В этой статье описывается обновление, содержащее некоторые улучшения для клиента Центра обновления Windows в Windows 7 с пакетом обновления 1 (SP1) или Windows Server 2008 R2 с пакетом обновления 1. Это обновление имеет необходимое условие.
Это обновление имеет необходимое условие.
Проблемы, исправленные в этом обновлении
Выпуск 1
При установке обновлений с помощью System Center Configuration Manager установка занимает много времени, и System Center Configuration Manager становится перегруженным.
Выпуск 2
Процесс Svchost.exe занимает 100 процентов использования ЦП при обновлении клиента Центра обновления Windows до Windows 10.
Как получить это обновление
Важно! Если вы устанавливаете языковой пакет после установки этого обновления, вы должны переустановить это обновление. Поэтому перед установкой этого обновления рекомендуется установить все необходимые языковые пакеты. Дополнительные сведения см. в разделе Добавление языковых пакетов в Windows.
Метод 1: Центр обновления Windows
Это обновление предоставляется как необязательное обновление в Центре обновления Windows. Дополнительные сведения о том, как запустить Центр обновления Windows, см. в разделе Как получить обновление через Центр обновления Windows.
Дополнительные сведения о том, как запустить Центр обновления Windows, см. в разделе Как получить обновление через Центр обновления Windows.
Метод 2: Центр загрузки Майкрософт
Следующие файлы доступны для загрузки из Центра загрузки Майкрософт.
Операционная система | Обновление |
|---|---|
Все поддерживаемые версии Windows 7 на базе x86 | Загрузите пакет прямо сейчас. |
Все поддерживаемые 64-разрядные версии Windows 7 | Загрузите пакет прямо сейчас. |
Все поддерживаемые версии Windows Embedded Standard 7 для архитектуры x86 | Загрузите пакет прямо сейчас. |
Все поддерживаемые 64-разрядные версии Windows Embedded Standard 7 | Загрузите пакет прямо сейчас. |
Все поддерживаемые 64-разрядные версии Windows Server 2008 R2 | Загрузите пакет прямо сейчас. |
Все поддерживаемые версии Windows Server 2008 R2 на основе IA | Загрузите пакет прямо сейчас. |
Для получения дополнительных сведений о том, как загрузить файлы поддержки Microsoft, выберите следующий номер статьи, чтобы просмотреть статью в базе знаний Microsoft:
119591 Как получить файлы поддержки Майкрософт из онлайн-сервисов Корпорация Майкрософт проверила этот файл на наличие вирусов. Microsoft использовала самое последнее программное обеспечение для обнаружения вирусов, которое было доступно на дату размещения файла. Файл хранится на защищенных серверах, которые помогают предотвратить любые несанкционированные изменения в файле.
Подробная информация об обновлении
Предпосылки
Чтобы установить это обновление, установите пакет обновления 1 для Windows 7 или Windows Server 2008 R2.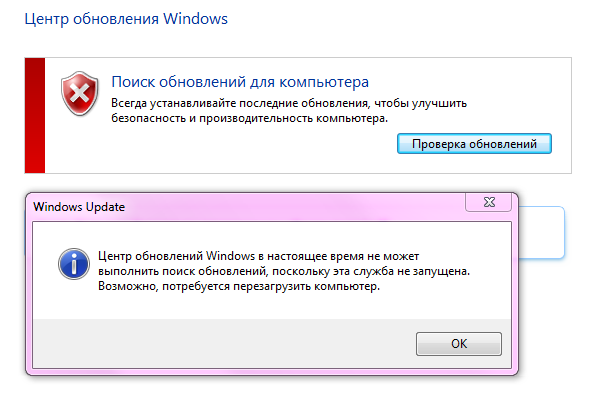
Информация о реестре
Чтобы применить это обновление, не нужно вносить никаких изменений в реестр.
Требование перезапуска
Возможно, вам придется перезагрузить компьютер после установки этого обновления.
Обновление информации о замене
Это обновление не заменяет ранее выпущенное обновление.
Статус
Корпорация Майкрософт подтвердила, что это проблема продуктов Майкрософт, перечисленных в разделе «Относится к».
Ссылки
См. терминологию, которую Microsoft использует для описания обновлений программного обеспечения.
Информация о файле
Чтобы получить список файлов, входящих в состав этого обновления, загрузите информацию о файлах для обновления 3102810.
Исправление ошибок Windows, возникающих при обновлении Acrobat Reader
Ошибка при попытке обновить Acrobat или Reader
Иногда ошибки, связанные с обновлением, можно устранить, переустановив Acrobat или Reader.
Удаление и переустановка Reader на вашем компьютере:
Удаление Reader с компьютера:
- Откройте диалоговое окно команды «Выполнить », нажав клавишу Windows и клавишу R .
- В диалоговом окне введите Панель управления и нажмите OK .
- В Панели управления выберите Программы и компоненты , а затем выберите Reader из списка установленных программ.
- Нажмите Удалить и следуйте инструкциям по удалению Reader.
Переустановите последнюю версию Reader на свой компьютер:
- Перейдите на страницу загрузок Adobe Reader и нажмите Загрузить Acrobat Reader .

- Дайте диспетчеру загрузок достаточно времени для загрузки всех необходимых установочных файлов. Затем следуйте инструкциям по установке Reader.
Примечание:
Если у вас возникли проблемы, попробуйте использовать другой веб-браузер.
- Перейдите на страницу загрузок Adobe Reader и нажмите Загрузить Acrobat Reader .
Удалите и переустановите Acrobat на вашем компьютере:
Удаление Acrobat с компьютера:
- Откройте диалоговое окно команды «Выполнить », нажав клавишу Windows и клавишу R .
- В диалоговом окне введите Панель управления и нажмите OK .
- В Панели управления выберите Программы и компоненты , а затем выберите Acrobat из списка установленных программ.
- Щелкните Удалить и следуйте инструкциям по удалению Acrobat.
Переустановите последнюю версию Acrobat на свой компьютер:
- Перейдите на страницу справки по загрузке и установке Acrobat, а затем перейдите по ссылке, чтобы загрузить и установить свою версию Acrobat.

Примечание:
Если у вас старая версия Acrobat, переустановите Acrobat, используя загруженную программу установки или DVD-диск.
- Перейдите на страницу справки по загрузке и установке Acrobat, а затем перейдите по ссылке, чтобы загрузить и установить свою версию Acrobat.
Подробные сведения о настройке и устранении неполадок программы обновления см. в Руководстве по программе обновления Acrobat-Reader.
Распространенные сообщения об ошибках
Как и большинство приложений Windows, Acrobat и Reader используют технологию Microsoft Windows Installer для установки обновлений. Обновление может завершиться ошибкой из-за одной из следующих ошибок установщика Microsoft. Если вашей ошибки здесь нет, проверьте сообщения об ошибках установщика Windows на сайте Microsoft.
| Ошибка | Название | Раствор |
| 1067 | Ошибка обновления. Процесс неожиданно завершился. Процесс неожиданно завершился. | Попробуйте загрузить Reader с этой страницы. |
| 1309 | Ошибка чтения из файла: <расположение файла> -Или- Ошибка при попытке открыть исходный файл: <расположение файла> | См. Ошибка 1321 или 1309 | Установить | CS4, CS5 | винда и |
| 1310 | Ошибка записи в файл: C:\Config.Msi…. Убедитесь, что у вас есть доступ к этому каталогу. | См. Ошибка «1310: Ошибка записи в файл: C:\Config.Msi…» | продукты CS4. |
| 1311 | Не удалось найти исходный файл-кабинет: [имя файла] . | См. Ошибка 1311, 1335 или 2350 «Исходный файл не найден…data1.cab» при установке продуктов Adobe | Окна. |
| 1321 | У установщика недостаточно прав для изменения этого файла: c:\Windows\system32\Macromed\Flash\ FlashPlayerTrust\AcrobatConnect.  cfg. cfg. | См. Ошибка 1321 или 1309 | Установить | CS4, CS5, CS5.5 | Окна. |
| 1324 | Том недействителен или путь содержит недопустимый символ. | Используйте Acrobat Reader и Acrobat Cleaner, чтобы удалить следы предыдущей установки. Затем переустановите Adobe Acrobat Reader или Adobe Acrobat. |
| 1327 | Недопустимый диск | См. Ошибка 1327 | «Неверный диск» | Установить | CS4, CS5, Акробат, Ридер. Альтернативное решение: ошибка может появиться, если диск подключен к пользователю, а программа установки выполняется в контексте системы. Измените права доступа к сетевой папке, чтобы «запись» для всех в общую папку или диск. |
| 1328 | Ошибка применения исправления к [имя файла] . Вероятно, что-то еще изменило файл, и патч не может его изменить. Для получения дополнительной информации обратитесь к поставщику исправления. | См. Ошибка 1328: ошибка применения исправления к файлу. |
| 1335 | CAB-файл « [имя файла] », необходимый для этой установки, поврежден и не может быть использован. Эта ошибка может указывать на сетевую ошибку, ошибку чтения с компакт-диска или проблему с этим пакетом. | Исходный кабинет поврежден. См. Сообщения об ошибках установщика Windows. |
| 1401, 1402, 1404, 1406 | Не удалось [выполнить какое-либо действие] для [ключ или значение] . | Эти ошибки возникают, когда установщик Windows не может изменить реестр. Быстрые решения:
См. также: Ошибка 1402 | Ошибка 1406 | Acrobat Reader. |
| 1500 | Уже выполняется другая установка. Завершите эту установку, прежде чем продолжить эту установку. | См. Ошибка 1704 или 1500 | Установить, удалить | КС4 | Окна. |
| 1601 | Недостаточно места на диске | Освободите достаточно места на основном диске и попробуйте выполнить обновление. |
| 1603 | Неустранимая ошибка во время установки или #_AdobeError_#1603 | Завершите работу Microsoft Office и веб-браузеров. Затем выберите «Справка» > «Проверить наличие обновлений» в Acrobat или Reader. См. также Ошибка 1603 | Установить | Продукты CS3, CS4. |
| 1606 | Не удалось получить доступ к сетевому расположению | Попробуйте использовать средство устранения неполадок Microsoft | Windows 10, Windows 8/8. Отказ от ответственности: Adobe не поддерживает стороннее программное обеспечение и предоставляет эту информацию исключительно в качестве любезности. Если вы не можете решить проблему после использования средства устранения неполадок, см. раздел Ошибка 1606 | Установить | Акробат 8, 9 | CS4. |
1612,
| Источник установки для этого продукта недоступен. Убедитесь, что источник существует и что вы можете получить к нему доступ. Не удалось открыть этот пакет исправлений. Убедитесь, что пакет исправлений существует и что вы можете получить к нему доступ. Или обратитесь к поставщику приложения, чтобы убедиться, что это допустимый пакет исправлений установщика Windows. | Запустите средство исправления установки Microsoft. Отказ от ответственности: Adobe не поддерживает стороннее программное обеспечение и предоставляет эту информацию исключительно в качестве любезности. Если вы все еще видите ошибку, используйте Adobe Reader и инструмент Acrobat Cleaner, чтобы удалить следы любой предыдущей установки, а затем переустановите Adobe Acrobat Reader или Adobe Acrobat. |
| 1618 | Уже выполняется другая установка. Завершите эту установку, прежде чем продолжить эту установку. | Выполняется другая установка, и MSI занята. Выйдите из установщика или дождитесь завершения первого. |
| 1622 | Ошибка при открытии файла журнала установки. Убедитесь, что указанное расположение файла журнала существует и что вы можете записать в него запись. | Остановите и перезапустите процесс Explorer.exe с помощью диспетчера задач Windows. Дополнительные сведения см. в разделе Ошибка при открытии файла журнала установки. Убедитесь, что указанное расположение существует и доступно для записи. |
| 1624 | Ошибка применения преобразований.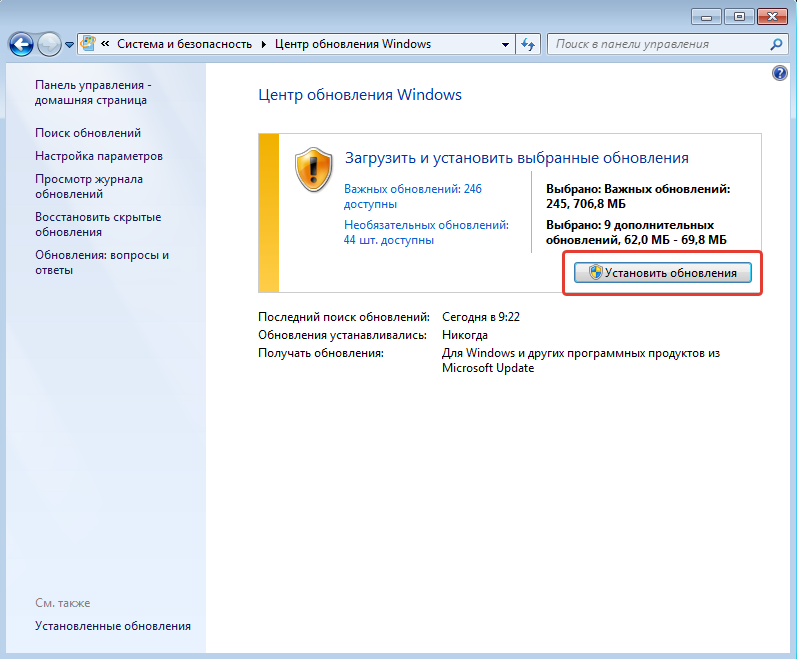 Убедитесь, что указанные пути преобразования допустимы. Убедитесь, что указанные пути преобразования допустимы. | Эта ошибка указывает на то, что ваша установка Acrobat/Reader была настроена с использованием файла Transforms (.MST). Файл .MST может отсутствовать в исходном местоположении или быть поврежден. Эта ошибка также может возникать при загрузке и обновлении с помощью Adobe Application Manager. Ошибку можно обойти, загрузив обновление отдельно от его установки. То есть сохраните файл обновления локально (на вашем компьютере), а затем запустите его на отдельном шаге. Чтобы загрузить и установить обновление, найдите последнее обновление для Acrobat или Reader здесь: Обновления Adobe Acrobat для Windows Полные программы установки и обновления Adobe Reader для Windows После нажатия Приступить к загрузке , а затем Загрузить сейчас , нажмите Сохранить или Сохранить как , чтобы сохранить файл на свой компьютер. После загрузки найдите файл исправления на своем компьютере и дважды щелкните файл, чтобы запустить обновление. Для Windows имена файлов исправлений имеют расширение . Расширение MSP и названы для каждого продукта и обновления, например AcrobatUpd11009. msp , AcrobatUpd1014.msp или AdbeRdrUpd11007.msp. |
| 1625 | Ошибка обновления. Обновление не разрешено системной политикой. -ИЛИ- Эта установка запрещена системной политикой. |
|
| 1646 | Удаление пакета обновления не поддерживается. | Используйте инструмент Adobe Reader и Acrobat Cleaner, чтобы удалить следы любой предыдущей установки, а затем переустановите Adobe Acrobat Reader или Adobe Acrobat. |
| 1648 | Для набора исправлений не найдена допустимая последовательность. | Запустите средство исправления установки Microsoft. Попробуйте обновить Reader или Acrobat. Отказ от ответственности: Adobe не поддерживает стороннее программное обеспечение и предоставляет эту информацию исключительно в качестве любезности. Если вы все еще видите ошибку, используйте Adobe Reader и инструмент Acrobat Cleaner, чтобы удалить следы любой предыдущей установки, а затем переустановите Adobe Acrobat Reader или Adobe Acrobat. |
| 1704 | Установка [название продукта] приостановлена. | См. Ошибка 1704 или 1500 | Установить, удалить | КС4 | Окна. |
| 1706 | Не удалось найти действительный источник для [имя продукта]. | Не удается найти один или несколько файлов установщика, загруженных программой обновления. Иногда вы можете просмотреть ресурс, используя «Установка и удаление программ» на панели управления, и попытаться восстановить приложение. Когда появится диалоговое окно, указывающее, что ресурс недоступен, найдите нужный файл. Вы также можете получить MSI либо с установочного диска, либо с сайта www.adobe.com/downloads (только для чтения). Иногда вы можете просмотреть ресурс, используя «Установка и удаление программ» на панели управления, и попытаться восстановить приложение. Когда появится диалоговое окно, указывающее, что ресурс недоступен, найдите нужный файл. Вы также можете получить MSI либо с установочного диска, либо с сайта www.adobe.com/downloads (только для чтения). |
| 1714 | Невозможно удалить старую версию [название продукта]. Обратитесь в группу технической поддержки. | Попробуйте использовать мастер Microsoft Fix it, доступный по адресу http://support.microsoft.com/kb/971187. Мастер обновляет реестр Windows, поэтому обычно вы можете удалить предыдущие версии программы или успешно установить или обновить текущую версию. Отказ от ответственности: Adobe не поддерживает стороннее программное обеспечение и предоставляет эту информацию исключительно в качестве любезности. Если вы не можете удалить, установить или обновить программу после использования мастера Fix it, см. Читайте также: |


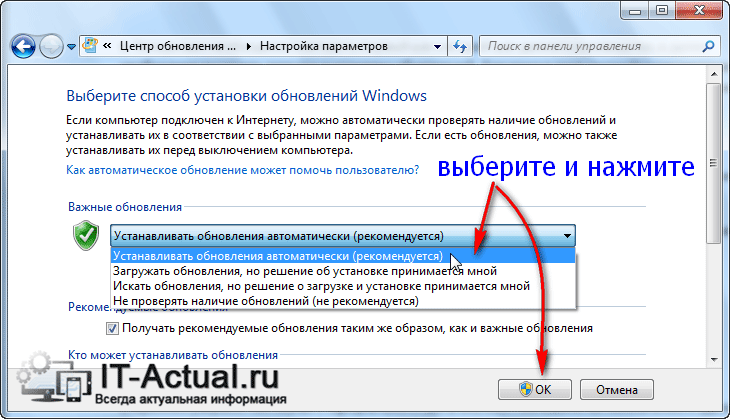 Если же поиск опять не даёт плодов или продолжается непозволительно долго, нужно перейти к следующему способу решения проблемы.
Если же поиск опять не даёт плодов или продолжается непозволительно долго, нужно перейти к следующему способу решения проблемы.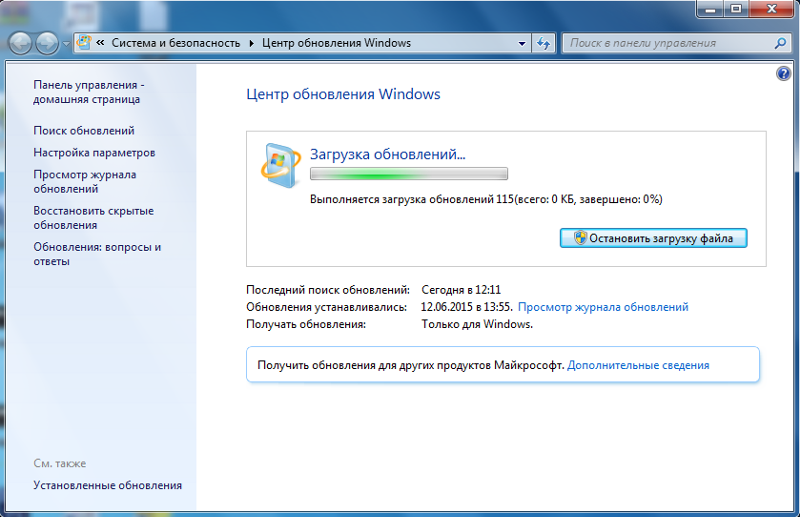

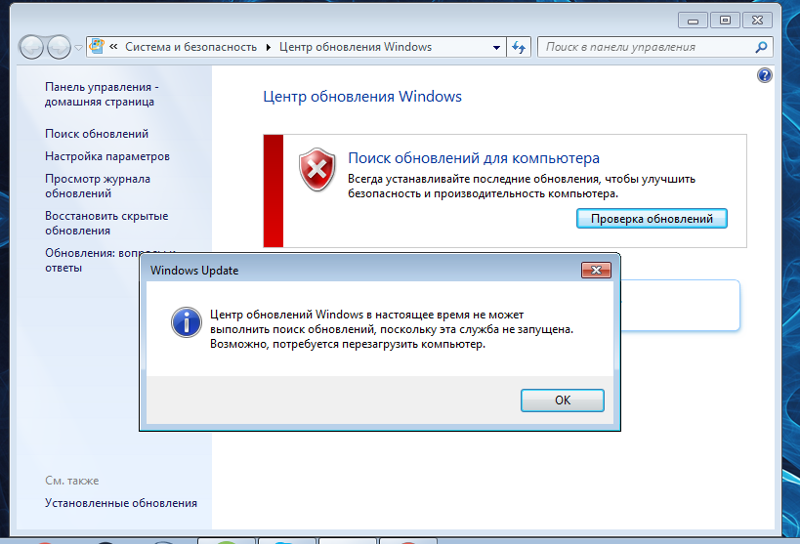

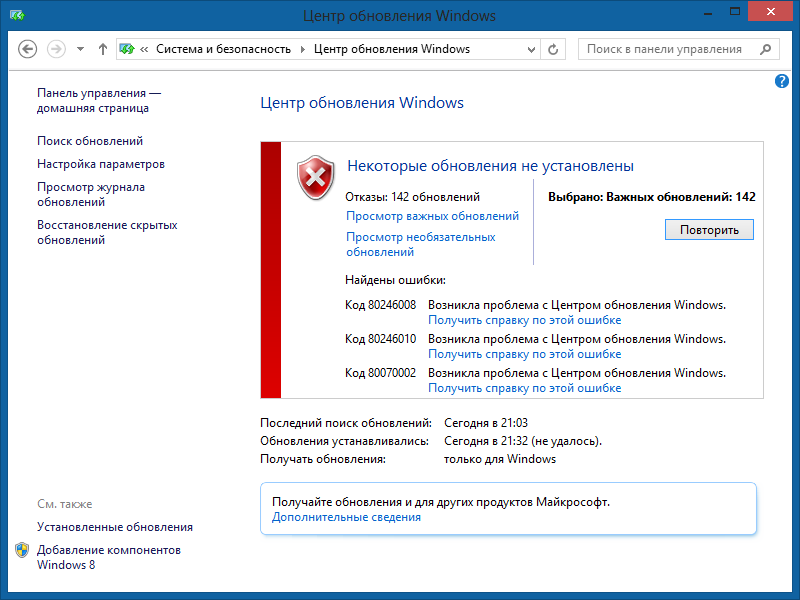


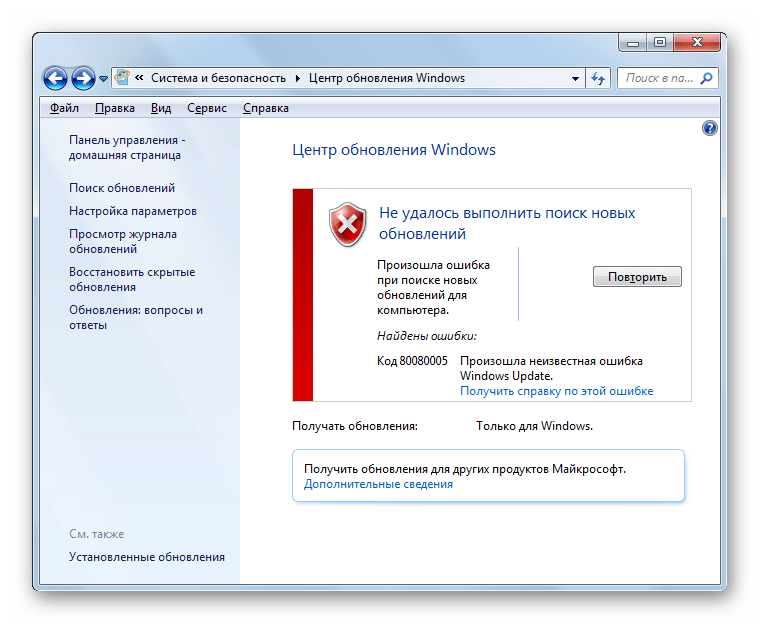

 1/7.
1/7.


