Как вернуть заводские настройки на виндовс 8: Windows 8 — Как восстановить операционную систему? | Официальная служба поддержки
Содержание
Восстановление данных с флешки, жесткого диска
Восстановление данных — это извлечение информации из запоминающих устройств (таких как жесткий диск или флешка) в тех случаях, когда обычным способом прочитать её невозможно.
Необходимость восстановления может возникнуть, когда файлы были лишь отмечены как удалённые, но продолжают храниться на жёстком диске или флеш-накопителе до того момента, когда будут перезаписаны. Сегодня существует два основных метода восстановления данных. Программно-аппаратный способ применяется в тех случаях, когда программный метод не дает положительного результата.
Программный способ представляет собой восстановление файлов без физического вмешательства в структуру накопителя, модулей служебной информации и работу его микропрограммы. Способ применяется в случае сохранения работоспособности накопителя при утрате доступа к данным, хранящимся на нём.
Причиной этого может быть удаление информации, форматирование логических дисков, некорректное вмешательство в логическую геометрию накопителя, полное или частичное нарушение файловой системы с информацией о размещении данных на накопителе. Восстановление информации можно провести с помощью множества программ, в т.ч. и бесплатных.
Восстановление информации можно провести с помощью множества программ, в т.ч. и бесплатных.
Файловая система требует восстановления структуры при форматировании логического диска или его раздела. При этом атрибуты и структура данных не нарушаются, однако изменяется или приводится к начальному состоянию информация о располагаемых на данном накопителе данных. «Быстрое форматирование» производит только малую часть обновления файловой таблицы, при этом остается часть служебных записей, которую необходимо лишь интерпретировать для прочтения данных в нужном порядке.
При полном форматировании может обновиться вся файловая таблица, поэтому восстановить структуру папок и файлов возможно не всегда. При восстановлении данных с отсутствующей информацией о структуре можно воспользоваться восстановлением файлов по сигнатурам. В случае повреждения файловой системы в результате неисправности носителя или программного сбоя, часть информации можно будет восстановить программами для восстановления удаленных данных.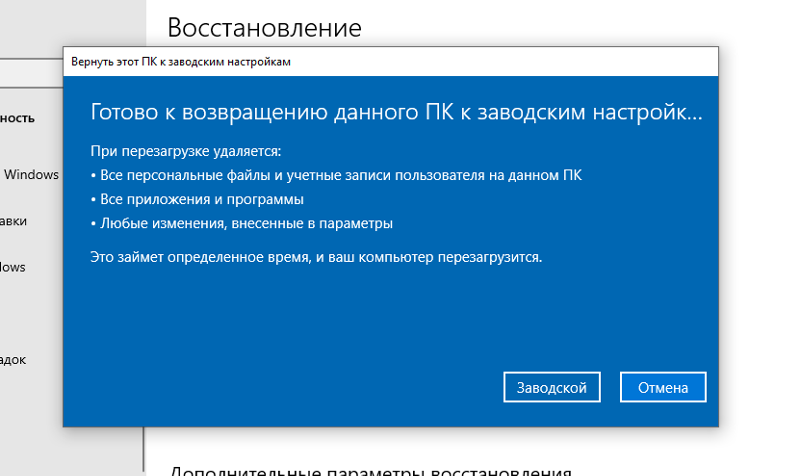 Успех процесса зависит от объема повреждений.
Успех процесса зависит от объема повреждений.
Во время удаления данных, информация физически остается на накопителе (будь то flash карта или hdd), однако в файловой системе она более не отображается, а место на носителе, где она располагалась ранее, помечается в качестве свободного и готового к записи новых данных. В этом случае изменяются атрибуты файлов, а при записи в раздел логического диска может произойти полное или частичное замещение помеченных удаленными данных.
Подобные файлы могут быть прочитаны и восстановлены вместе со своими атрибутами с помощью прочтения служебных записей файловой системы. Существуют не только программы для восстановления удаленных данных, но и комплексные решения, в которых восстановление таких данных является лишь одной из функций. Однако существуют и специальные программы для уничтожения данных — «шредеры». После их правильного использования восстановление любых данных становится невозможным.
В Windows 8 будут представлены функции обновления и сброса системы
Windows 8 Microsoft
В Windows 8 будут представлены функции обновления и сброса системы
Alexander Antipov
Windows 8 Microsoft
Новые функции Windows 8 позволят вернуть заводские настройки без потери пользовательских данных.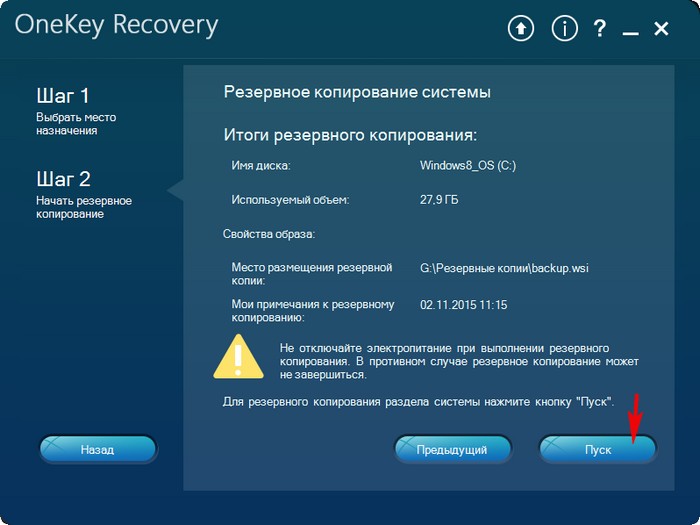
Представители компании Microsoft представили две новые функции ОС Windows 8, которые позволят вернуть заводские настройки без потери пользовательских данных.
С помощью функции обновление (refresh) можно будет переустановить Windows без потери всех пользовательских данных, важных настроек и приложений. Функция так называемого сброса (reset) переустановит систему, но при этом не удалит пользовательские данные, настройки и приложения.
Разработчики приложения сообщили, что при полном сбросе Windows 8 к заводским настройкам при необходимости данные и приложения можно будет восстановить, однако это потребует проведения дополнительных операций.
Функция обновления предназначена для устранения ряда проблем в работе операционной системы без потери пользовательских данных. Перед запуском данной функции предварительное создание резервной копии не требуется. Более того, пользователям не придется отдельно сохранять учетные записи и личные настройки, после обновления системы все данные остаются на своих прежних местах.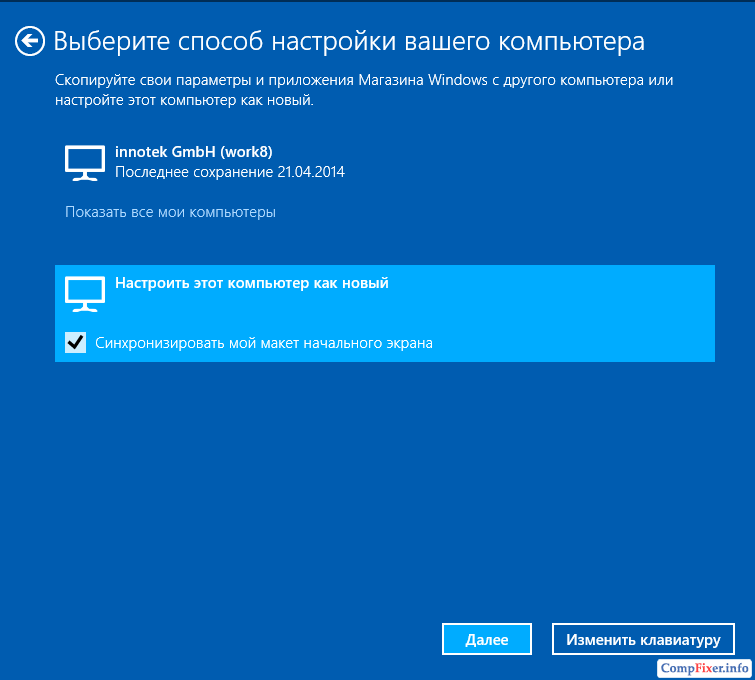 Помимо этого, после обновления восстанавливаются приложения, использующие Metro-интерфейс, однако традиционные приложения придется устанавливать вручную.
Помимо этого, после обновления восстанавливаются приложения, использующие Metro-интерфейс, однако традиционные приложения придется устанавливать вручную.
Подробнее ознакомиться с новыми функциями Windows 8 можно здесь.
Мир сходит с ума, но еще не поздно все исправить. Подпишись на канал SecLabnews и внеси свой вклад в предотвращение киберапокалипсиса!
Поделиться новостью:
Новости по теме
Microsoft отключит гостевой доступ по протоколу SMB
Куба использует критическую уязвимость для взлома серверов Microsoft Exchange
Positive Technologies: большинство атак в 2022 году совершают квалифицированные злоумышленники
Музыканты больше не нужны: Искусственный интеллект смог заменить музыкальную группу
Что нам принес первый вторник исправлений в этом году?
Microsoft создала метадеревню, в которой будут решаться глобальные проблемы человечества
Microsoft добавит ChatGPT в службу Azure
Группировка BlackByte в поисках мощной видеокарты
Cisco Talos: LNK-ярлыки стали чаще использоваться для заражения жертв
Подпишитесь на email рассылку
Подпишитесь на получение последних материалов по безопасности от SecurityLab. ru —
ru —
новости, статьи, обзоры уязвимостей и мнения аналитиков.
Ежедневный выпуск от SecurityLab.Ru
Еженедельный выпуск от SecurityLab.Ru
Нажимая на кнопку, я принимаю условия соглашения.
Как восстановить и сбросить Windows 8 до заводских настроек
Все мы переживали те времена, когда компьютер начинал зависать, производительность снижалась, и многие вещи начинали ломаться. Время от времени вы начинаете сталкиваться с неожиданными сбоями системы, неработающими приложениями, увеличением использования ресурсов и множеством других подобных проблем. Хотя иногда это может быть вызвано наличием вредоносного ПО на вашем компьютере, но что, если это не так? Что делать, если вы используете первоклассное антивирусное решение и решение для защиты от вредоносных программ, но по-прежнему сталкиваетесь с медлительностью и резким поведением ПК?
Операционные системы имеют тенденцию со временем накапливать много справочной информации, такой как кэшированные элементы, автономные файлы, временные данные, ключи реестра, которые больше не действительны, и различные другие вещи, которые могут привести к тому, что ваша машина станет медленнее, чем вы сочту приемлемым. Это особенно верно для машин на базе Windows. Есть причина, по которой Microsoft решила включить системные утилиты, такие как дефрагментация диска, очистка диска и т. д., в ОС, потому что они поняли, что рано или поздно они понадобятся людям. И если вы не используете их активно, вы очень скоро окажетесь в нужде.
Это особенно верно для машин на базе Windows. Есть причина, по которой Microsoft решила включить системные утилиты, такие как дефрагментация диска, очистка диска и т. д., в ОС, потому что они поняли, что рано или поздно они понадобятся людям. И если вы не используете их активно, вы очень скоро окажетесь в нужде.
Windows 8 довольно стабильна, когда дело доходит до производительности системы, но даже в этом случае она является программной и, следовательно, подвержена тем же проблемам, что и предыдущие версии. Тем не менее, мы должны признать, что эта операционная система также предназначалась для портативных устройств, и поэтому компания Redmond решила упростить возврат вашей машины/планшета в исходное/заводское состояние. В Windows 8 есть два скрытых параметра, которые позволяют либо легко обновить ваш компьютер (без ущерба для личных данных) до исходного состояния, либо полностью переустановить Windows 8, в зависимости от того, что вы выберете.
Обе эти настройки доступны в настройках ПК с современным интерфейсом, а не через обычную панель управления. Чтобы получить к ним доступ, вам нужно вызвать панель чудо-кнопок, либо переместив мышь в правый верхний угол экрана, либо используя комбинацию клавиш Win + C. На панели чудо-кнопок нажмите «Настройки».
Чтобы получить к ним доступ, вам нужно вызвать панель чудо-кнопок, либо переместив мышь в правый верхний угол экрана, либо используя комбинацию клавиш Win + C. На панели чудо-кнопок нажмите «Настройки».
На открывшейся панели «Настройки» нажмите кнопку «Изменить настройки ПК».
В настройках ПК перейдите на вкладку «Общие» в меню слева и прокрутите до конца вниз. Там вы найдете два варианта: один говорит «Обновить компьютер», а другой — «Перезагрузить компьютер».
Опция «Обновить компьютер» позволит вам вернуть систему к конфигурации по умолчанию, какой она была на заводе. Однако здесь вы не потеряете свои личные изображения, видео, музыку, файлы и любую персонализацию, которую вы сделали. Чтобы использовать его, просто нажмите кнопку, нажмите «Далее» на следующем экране и следуйте инструкциям на экране.
Следует отметить, что это будет работать только в том случае, если на вашем ПК есть активный раздел восстановления Windows 8. В противном случае для продолжения вам понадобится установочный носитель Windows 8.
В противном случае для продолжения вам понадобится установочный носитель Windows 8.
Второй вариант, «Перезагрузить компьютер», больше похож на полную переустановку Windows 8, удаляющую все, что у вас могло быть — приложения, персонализацию, файлы и все остальное — и приводящую вашу машину в совершенно новое состояние. Это более полезно в сценариях, когда вы либо хотите начать заново, либо, например, когда вы продаете свой ПК или ноутбук.
До Windows 8 обновление ПК или ноутбука было проблемой, которую большинство людей старались избегать только из-за связанных с этим сложностей. С этой версией Windows Microsoft определенно сделала шаг в правильном направлении, относительно легко предоставив пользователям больший контроль. Насколько это окажется полезным для многих людей, мы узнаем только со временем.
Вы можете подписаться на нас в Твиттере, добавить нас в свой круг в Google+ или отметить нашу страницу в Facebook, чтобы быть в курсе всех последних новостей от Microsoft, Google, Apple и Интернета.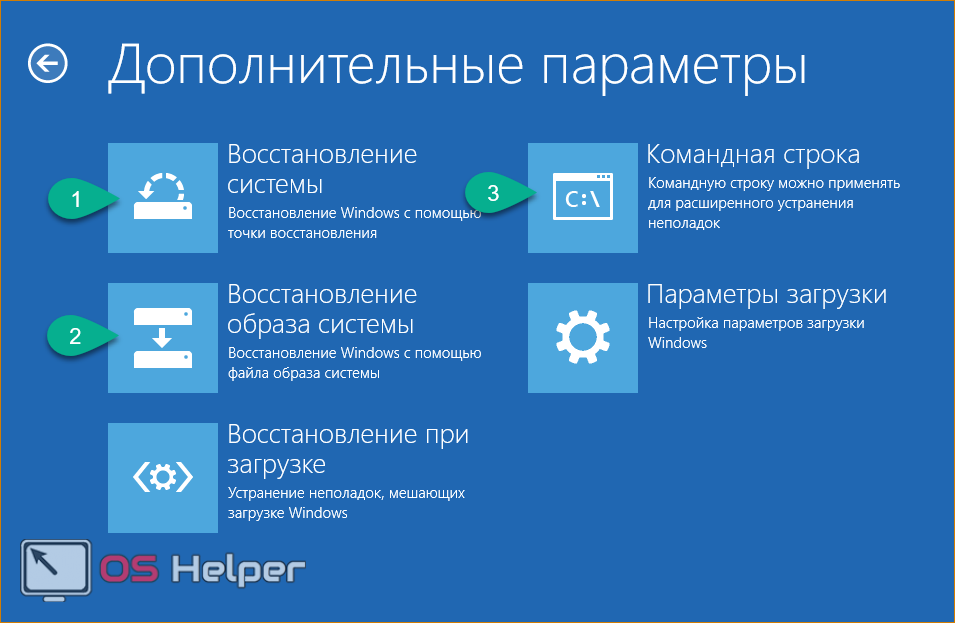
Как восстановить заводские настройки Windows 10
Windows — надежная операционная система, и в целом не должно быть необходимости сбрасывать Windows 10 до заводских настроек. Но иногда, когда все варианты устранения неполадок исчерпаны или если вы просто хотите начать с чистого листа, сброс Windows 10 — лучший путь вперед. В этой статье я покажу вам, как восстановить заводские настройки Windows 10 без необходимости искать установочный носитель, используя функцию «Сбросить этот компьютер» в приложении «Настройки».
Содержание
- Как восстановить заводские настройки Windows 10
- Как работает «Сбросить этот компьютер»?
- Можно ли сбросить до заводского образа?
- Новый запуск или сброс этого ПК
- Как сбросить Windows 10
Как восстановить заводские настройки Windows 10
Windows 10 объединяет функции «Сбросить этот компьютер» и «Обновить этот компьютер» в один простой инструмент под названием «Сбросить этот компьютер». Инструмент обновления из Windows 8 позволял пользователям сохранять свои файлы и настройки персонализации. Но чтобы упростить пользователям Windows 10 задачу, Microsoft предоставила пользователям возможность сохранять свои личные файлы как часть сброса. Кроме того, вы можете выбрать, следует ли включать программное обеспечение, которое было установлено на ПК из коробки.
Инструмент обновления из Windows 8 позволял пользователям сохранять свои файлы и настройки персонализации. Но чтобы упростить пользователям Windows 10 задачу, Microsoft предоставила пользователям возможность сохранять свои личные файлы как часть сброса. Кроме того, вы можете выбрать, следует ли включать программное обеспечение, которое было установлено на ПК из коробки.
При использовании инструмента «Сбросить этот компьютер» у вас есть два варианта на выбор:
- Сброс компьютера — переустановите Windows, но удалите файлы, настройки и приложения, за исключением приложений, поставляемых с вашим компьютером.
- Обновите свой компьютер — переустановите Windows и сохраните личные файлы и настройки. Этот вариант также сохраняет приложения, поставляемые с вашим ПК, и приложения, установленные из Магазина Microsoft.
Третий вариант, Восстановить компьютер , можно использовать для отмены недавних системных изменений. Доступ к нему осуществляется в апплете «Восстановление системы» на панели управления.
Доступ к нему осуществляется в апплете «Восстановление системы» на панели управления.
Как работает «Сбросить этот компьютер»?
«Сбросить этот компьютер» работает путем загрузки в среду восстановления Windows (WinRE) и стирания раздела Windows. Затем он устанавливает новую копию Windows. Если вы решите сохранить личные файлы, функция «Сбросить этот компьютер» сканирует диск на наличие личных файлов и перемещает их из раздела Windows, прежде чем он будет удален. Затем файлы возвращаются на место после переустановки Windows.
Можно ли сбросить до заводского образа?
Важно понимать, что функция «Перезагрузить компьютер» не возвращает устройства к заводскому образу. Например, если вы обновились до Windows 10 21h2 и запустите «Перезагрузите компьютер», у вас все еще будет обновление 21h2 после переустановки Windows. Хотя вы потеряете возможность отката к предыдущей версии Windows после завершения сброса. Также может быть опция «Восстановить заводские настройки», если вы обновили Windows 8 до Windows 10. При выборе этой опции Windows 8 будет переустановлена.0003
При выборе этой опции Windows 8 будет переустановлена.0003
В большинстве случаев пользователи захотят сохранить свои личные файлы. При выборе этого параметра вы можете снова войти в Windows после сброса без повторного создания учетных записей пользователей, которые существовали ранее. И все пользовательские файлы будут на месте. Осталось только переустановить приложения. «Сбросить этот компьютер» также полезен, если вы хотите отдать устройство или продать его. В этом случае вам следует удалить свои личные файлы.
Новый запуск или сброс этого компьютера
В разделе «Сбросить этот компьютер» есть параметр, позволяющий восстановить предустановленные приложения. То есть, если ваш ПК поставлялся с предустановленными производителем приложениями. Вы получите возможность выбрать ‘Восстановить предустановленные приложения?’ . Если на вашем ПК не настроены предустановленные приложения, вы не увидите эту опцию.
В версиях Windows 10 до версии 2004 возможность восстановления предустановленных приложений была отдельной функцией под названием «Новый запуск».
Для получения дополнительной информации ознакомьтесь с разделом Как работает сброс Windows 10 на этом компьютере? на Петри.
Как сбросить Windows 10
Вы можете запустить функцию «Сбросить этот компьютер» из приложения «Настройки» или из меню загрузки, если Windows не запускается должным образом. Для целей этой статьи я покажу вам, как запустить сброс из приложения «Настройки» и сохранить личные файлы.
- Откройте приложение «Настройки» в Windows 10. Введите settings в поле поиска на панели задач и выберите Settings из списка результатов.
- В приложении «Настройки» нажмите Обновление и безопасность .
- На странице «Обновление и безопасность» нажмите Восстановление .
Как восстановить заводские настройки Windows 10 с помощью «Сбросить этот компьютер» (Изображение предоставлено Расселом Смитом)
- В разделе «Сбросить этот компьютер» справа нажмите Начать .
 Вам будет предложено повысить привилегии.
Вам будет предложено повысить привилегии. - В диалоговом окне «Сбросить этот компьютер» в разделе «Выберите вариант» выберите «Сохранить мои файлы» .
Выберите сброс или обновление Windows 10 (Изображение предоставлено Расселом Смитом)
- На экране Дополнительные настройки вы можете НЕ восстанавливать приложения и настройки, поставляемые с ПК. Вариант по умолчанию — восстановить. Если вы хотите изменить этот параметр, нажмите Изменить настройки , а затем под Предустановленные приложения , переместите ползунок на Выкл. .
Решите, сохранять ли предустановленные приложения (Изображение предоставлено Расселом Смитом)
- На экране Готов к сбросу этого ПК подтвердите, что хотите переустановить Windows, нажав Сброс .
Как перезагрузить Windows 10 (Изображение предоставлено Расселом Смитом)
Устройство перезагрузится несколько раз.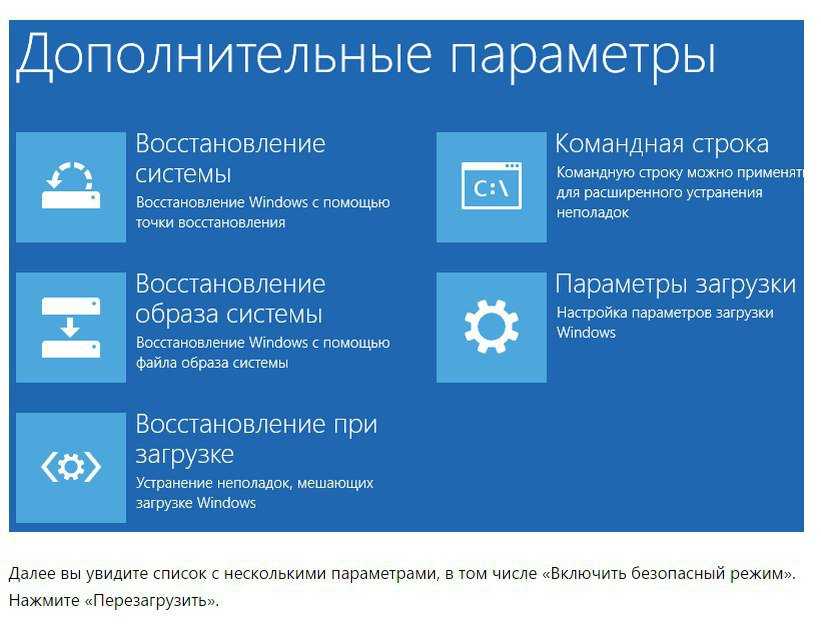

 Вам будет предложено повысить привилегии.
Вам будет предложено повысить привилегии.