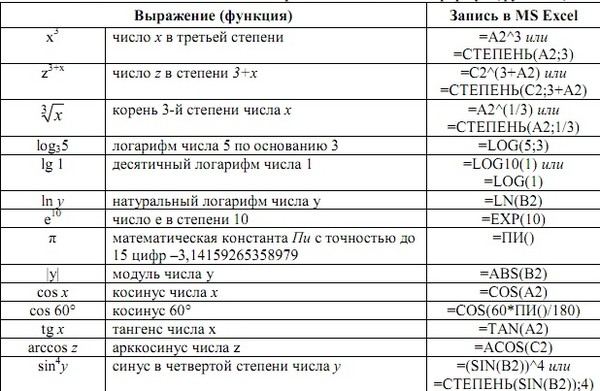Excel формулы сложные: Сложные формулы и простые решения в Excel
Содержание
Формулы, которые нам нужно знать для расчета налогов в Excel
Microsoft Excel — это программа, ориентированная на обработку цифровых данных, которая используется как в домашних, так и в бизнес-средах. Это часть люкса Офисы от гиганта программное обеспечение и является одной из наиболее часто используемых программ в мире.
Ошибаются те, кто думает, что приложение предназначено исключительно для использования компанией. И это то, что он предоставляет нам длинный список функции и формулы которые могут нам очень помочь на всех уровнях. При этом мы хотим сказать вам, что здесь мы находим функции для компании, малого и среднего бизнеса или для домашнего использования.
В качестве примера мы будем говорить в этих строках о серии формулы полезный для расчета налогов, которые могут быть очень полезны при определенных обстоятельствах. Так же программа будет очень полезна, когда составление бюджетов из Excel . Как мы упоминали ранее, для этого, как и для других типов использования, мы можем использовать простые формулы или другие, немного более сложные.
Основные формулы для расчета налогов в Excel
Чтобы служить примером того, что для всего этого мы можем сначала использовать основные формулы = SUM (A1: A10), чтобы мы могли добавить диапазон ячеек, который мы указываем в нем. Точно так же в верхней части интерфейс, мы находим кнопку суммирования, чтобы ускорить этот процесс. Предположим, что сложение и вычитание или умножение определенных значений также можно вводить вручную. Просто введите знак = и начните вводить значения с помощью обычных знаков +, — или *.
Рассчитать НДС в Excel
С другой стороны, если мы хотим рассчитать НДС которые мы должны платить в виде налогов, мы также можем рассчитать отсюда. Например, мы собираемся рассчитать НДС, который мы должны заплатить, из налоговой базы, которая у нас есть в ячейке A1. В поле A2 мы вводим ставку НДС, которая должна применяться в этом случае, в частности 21%.
Поэтому в ячейке A3, чтобы она отразилась, нам нужно ввести формулу «= B1 * B2 / 100». La TVA что мы должны заплатить автоматически появится здесь . Очевидно, мы можем использовать его в любом количестве ячеек и листьев.
La TVA что мы должны заплатить автоматически появится здесь . Очевидно, мы можем использовать его в любом количестве ячеек и листьев.
Мы должны помнить, что если мы собираемся использовать более сложные формулы, во многих случаях нам не нужно заучивать их формат наизусть. И именно Excel в значительной степени помогает нам в решении этих задач, предлагая помощники и помощники к их использованию. Многие из тех, что нас интересуют в данном случае, можно найти в разделе «Формулы / Финансы». Например, нам нужно рассчитать определенную цену на основе дополнительных значений, таких как амортизация, ставки или срок погашения.
Что ж, если нужно, просто перейдите к раскрывающемуся списку, который появляется в вышеупомянутом разделе на финансовые формулы , и выберите тот, который называется Цена. Таким образом, на экране появится простой мастер, в котором нам нужно будет ввести данные, соответствующие расчету. Фактически мы можем войти из ценности определенные или диапазоны ячеек на листе.
Очень похожая операция имеет другие формулы в этом разделе, которые помогут нам рассчитать наши налоги и, как мы видим, просты в использовании.
Более сложные формулы для расчета налогов
В то же время следует знать, что у нас также есть несколько более сложные формулы для тех же самых задач, которые мы обсудим в этих строках. Они будут очень полезны при расчете некоторых более конкретных видов налогов. Так обстоит дело, например, с формулой под названием ISPMT потому что это поможет нам узнать проценты, которые мы заплатили по кредиту, что важно для платить налоги .
Таким образом, эффективно используя ISPMT и вводя соответствующие данные в саму формулу, мы можем легко найти эти данные. Чтобы дать нам представление, отформатируйте его следующим образом: «= ISPMT ([ставка], [период], [кол-во], [значение])». Здесь первое значение — это процентная ставка за период выплаты, второе — период, за который начисляются проценты. Например, если это третий платеж, мы укажем здесь значение три. С другой стороны, «кпер» — это число Всего сроки оплаты , а значение — это сумма кредита как таковая.
С другой стороны, «кпер» — это число Всего сроки оплаты , а значение — это сумма кредита как таковая.
Используйте формулу ЭФФЕКТ в программе Microsoft
Изменяя третье, мы также можем использовать формулу ЭФФЕКТ конвертировать номинальные проценты в годовые. Это то, что будет очень полезно при расчете фактической годовой процентной ставки по ссуде, которая поможет нам платить налоги. Поэтому, когда у нас есть номинальная процентная ставка, многократно увеличивающаяся в течение года, может быть трудно точно знать, что мы собираемся платить. Следовательно, указанная выше формула ЭФФЕКТ поможет нам выяснить это.
Скажем, его формат: «= ЭФФЕКТ ([номинальная_скорость], [кол-во]). Первое из указанных значений относится к номинальной процентной ставке, а второе — к количеству выплат процентов в течение года.
При этом надо иметь в виду, что эта программа Microsoft имеет большое количество встроенных формул и функций.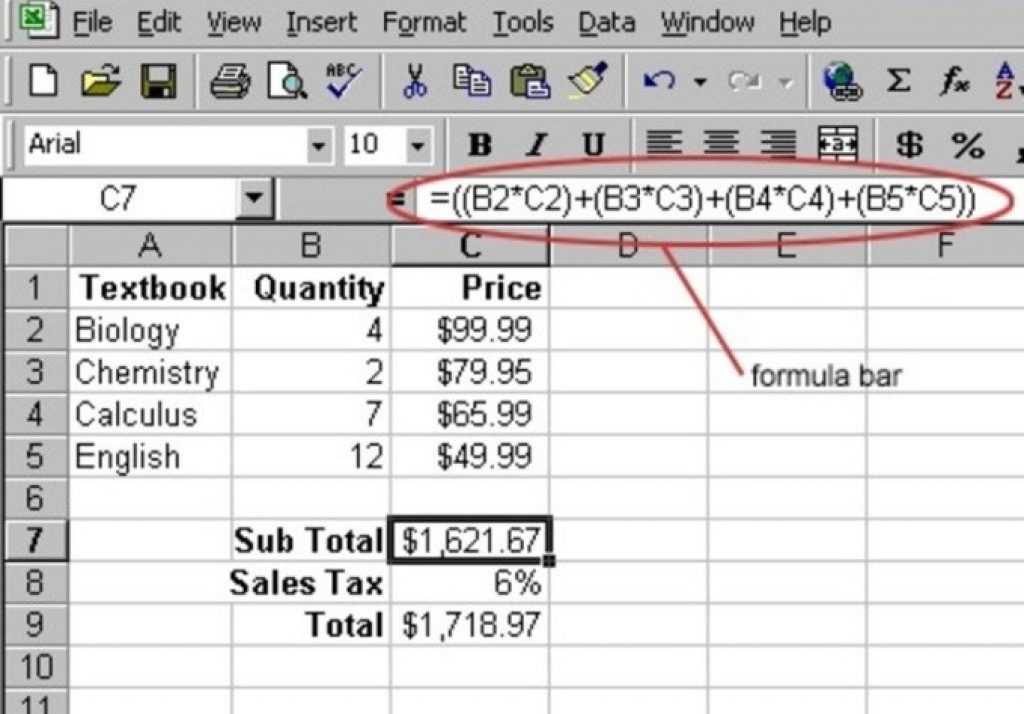 Поэтому все стараются адаптироваться к потребностям каждого из пользователей в зависимости от типа использования. Поэтому лучшее, что мы можем сделать, — это воочию взглянуть как на сложные формулы, так и на основные формулы, которые мы находим в варианте Меню формулы .
Поэтому все стараются адаптироваться к потребностям каждого из пользователей в зависимости от типа использования. Поэтому лучшее, что мы можем сделать, — это воочию взглянуть как на сложные формулы, так и на основные формулы, которые мы находим в варианте Меню формулы .
Формула сложного процента в Excel
Сложный процент в формуле Excel
Сложный процент представляет собой прибавку процентов к основной сумме кредита или депозита, или, можно сказать, проценты по процентам. Это результат реинвестирования процентов, а не их выплаты, так что проценты в следующем периоде начисляются на основную сумму плюс ранее накопленные проценты.
В то время как простой интерес рассчитывается только на основную сумму и (в отличие от сложных процентов) не на основную сумму плюс проценты, заработанные или понесенные в предыдущем периоде.
Общая накопленная стоимость, включая основную сумму P плюс начисленные проценты I, определяется по формуле:
Где,
- п это первоначальная основная сумма
- П’ это новая основная сумма
- п это частота начисления процентов
- р является номинальная годовая процентная ставка
- т — это общий срок выплаты процентов (выражается с использованием тех же единиц времени, что и r, обычно в годах).

Как рассчитать сложный процент в формуле Excel? (с примерами)
Давайте поймем то же самое, используя несколько примеров формулы сложного процента в Excel.
Вы можете скачать этот шаблон Excel со сложными процентами здесь — Шаблон Excel со сложными процентами
Пример №1 — Использование формулы Excel для расчета сложных процентов
Предположим, у нас есть следующая информация для расчета сложных процентов в Excel.
Теперь, когда мы описали формулу выше, мы реализуем то же самое в MS Excel, используя ссылки на ячейки в excel и различные операторы.
Шаг 1 — Поскольку C2 ячейка содержит основную сумму (мы также можем назвать ее приведенной стоимостью). Нам нужно умножьте это значение на процентную ставку.
Шаг 2 — В нашем случае проценты должны быть увеличены ежеквартальный (C5) поэтому нам нужно разделить годовую процентную ставку на ячейку C5
Шаг 3 — Поскольку проценты начисляются четыре раза в год, нам нужно указать ячейку, в которой указано количество лет, чтобы мы могли умножить 4 на количество лет.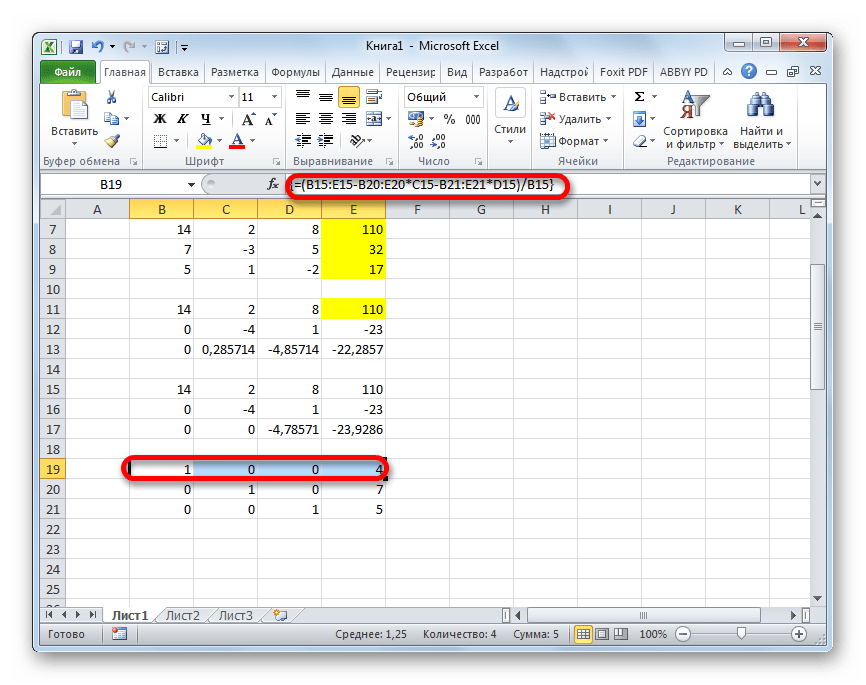 Вот почему формула будет такой:
Вот почему формула будет такой:
Шаг 4 — После нажатия кнопки Enter мы получим результат как Rs. 15764,18 как будущая стоимость со сложными процентами.
Это похоже на калькулятор сложных процентов в Excel. Мы можем изменить значение для годовой процентной ставки, количество лет, и Периоды накопления в год как показано ниже.
Пример № 2 — Использование таблицы расчета сложных процентов в Excel
Предположим, у нас есть следующая информация для расчета сложных процентов в формате таблицы Excel (систематически).
Шаг 1 — Нам нужно назвать ячейку E3 как ‘Ставка’ выбрав ячейку и изменив имя с помощью Поле имени.
Шаг 2 — У нас есть основная стоимость или приведенная стоимость как 15000, г. и годовая процентная ставка 5%. Чтобы рассчитать стоимость инвестиций в конце 1 квартала, мы добавим 5% / 4, т. Е. 1,25% процентов к основной стоимости.
Е. 1,25% процентов к основной стоимости.
Результат показан ниже:
Шаг 3 — Нам просто нужно перетащить формулу до ячейки C6, выбрав диапазон C3: C6 и нажимая Ctrl + D.
В будущее значение через четыре квартала будет Rs. 15764,18.
Пример № 3 — Сложный процент с использованием формулы Excel FVSCHEDULE
Предположим, у нас есть следующая информация для расчета сложных процентов в Excel.
Мы будем использовать FVSCHEDULE функция для расчета будущей стоимости. FVSCHEDULE Формула возвращает будущую стоимость первоначальной основной суммы после применения ряда сложных процентных ставок.
Чтобы сделать то же самое, выполните следующие действия:
Шаг 1 — Мы начнем запись функции FVSCHEDULE в ячейку B6. Функция принимает два аргумента: основной и расписание.
- Для главный, нам нужно указать сумму, в которую мы инвестируем.

- Для график, нам нужно предоставить список процентных ставок с запятыми в фигурных скобках, чтобы вычислить значение с учетом сложных процентов.
Шаг 2 — За ‘главный’ мы предоставим ссылку на ячейку B1, а для ‘график,’ мы укажем 0,0125, поскольку это значение, которое мы получим, когда разделим 5% на 4.
Результат показан ниже:
Теперь применим формулу FVSCHEDULE в Excel.
Шаг 3 — После нажатия кнопки Enter получаем рупий. 15764,18 как будущая стоимость со сложными процентами в Excel.
Пример №4 — Сложный процент с использованием формулы Excel FV
Предположим, у нас есть следующие данные для расчета сложных процентов в Excel.
Мы будем использовать Формула FV excel для расчета сложных процентов.
FV функция (обозначает Будущая стоимость) возвращает будущую стоимость инвестиций на основе периодических постоянных платежей и постоянной процентной ставки.
Синтаксис функции FV:
Аргумент функции FV:
- Ставка: Ставка — это постоянная процентная ставка за период в аннуитете.
- Nper: Nper обозначает общее количество периодов в аннуитете.
- PMT: PMT означает оплату. Это указывает на сумму, которую мы будем добавлять к аннуитету каждый период. Если мы не указываем это значение, то обязательно указать PV.
- PV: PV означает текущую стоимость. Это сумма, в которую мы инвестируем. Поскольку эта сумма уходит из нашего кармана, поэтому условно эта сумма указывается со знаком минус.
- Тип: Это необязательный аргумент. Нам нужно указать 0, если сумма добавляется к инвестиции в конце периода, или единицу, если сумма добавляется к инвестиции в начале периода.
Мы должны упомянуть аргумент PMT или PV.
Мы укажем ставка в виде ‘Годовая процентная ставка (B2) / Годовые периоды начисления сложных процентов (B4)’.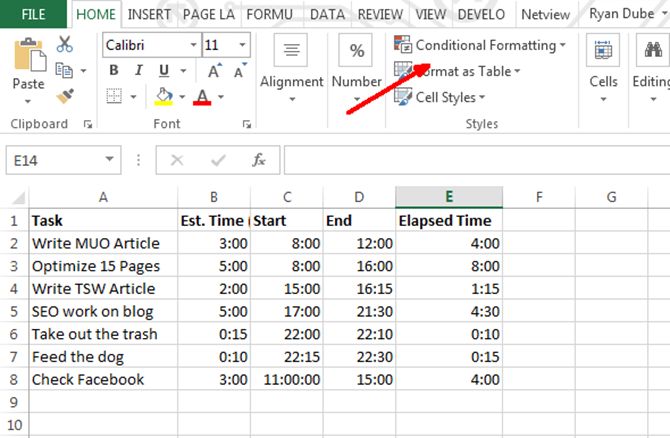
Нам нужно указать кпер в виде «Срок (лет) * Периоды начисления в год».
Поскольку мы не будем добавлять какую-либо дополнительную сумму к основной стоимости между инвестиционными периодами, поэтому мы укажем «0» для ‘pmt.’
Поскольку мы опустили значение для ‘pmt’ и мы инвестируем рупий. 15000 в качестве основного (приведенная стоимость), мы дадим ссылку на ячейку B1 со знаком минус для «PV.»
После нажатия на кнопку Enter получаем Rs. 15764,18 как будущая стоимость со сложными процентами.
Что нужно помнить о формуле сложного процента в Excel
- Нам нужно ввести процентную ставку в процентах (4%) или в десятичной форме (0,04).
- В виде ‘PMT ‘ и «PV» аргумент в Функция FV это оттоки в реальном выражении, их необходимо указать в отрицательной форме (со знаком минус (-)).

- Функция FV дает # ЗНАЧ! Ошибка, если в качестве аргумента указано любое нечисловое значение.
- Мы должны упомянуть либо ГУП или же PV аргумент в Функция FV.
УЗНАТЬ БОЛЬШЕ >>
Post Views: 2 113
Похожие записи
Прокрутить вверх
КОМПЛЕКСНАЯ функция — служба поддержки Майкрософт
Excel для Microsoft 365 Excel для Microsoft 365 для Mac Excel для Интернета Excel 2021 Excel 2021 для Mac Excel 2019 Excel 2019 для Mac Excel 2016 Excel 2016 для Mac Excel 2013 Excel 2010 Excel 2007 Excel для Mac 2011 Excel Starter 2010 Дополнительно… Меньше
В этой статье описывается синтаксис формулы и использование КОМПЛЕКСА .
функция в Microsoft Excel.
Описание
Преобразует действительные и мнимые коэффициенты в комплексное число вида x + yi или x + yj.
Синтаксис
COMPLEX(real_num, i_num, [суффикс])
Синтаксис функции КОМПЛЕКС имеет следующие аргументы:
- org/ListItem»>
I_num Обязательный. Мнимый коэффициент комплексного числа.
Суффикс Необязательно. Суффикс мнимой составляющей комплексного числа. Если он опущен, предполагается, что суффикс равен «i».
Real_num Обязательный. Действительный коэффициент комплексного числа.
Примечание. Все функции работы с комплексными числами принимают суффиксы «i» и «j», но не «I» и «J». Использование заглавных букв в #VALUE! значение ошибки. Все функции, которые принимают два или более комплексных числа, требуют совпадения всех суффиксов.
Замечания
- org/ListItem»>
Если i_num не является числом, функция КОМПЛЕКС возвращает #ЗНАЧ! значение ошибки.
Если суффикс не является ни «i», ни «j», функция КОМПЛЕКС возвращает #ЗНАЧ! значение ошибки.
Если действительное_число не является числом, КОМПЛЕКС возвращает #ЗНАЧ! значение ошибки.
Пример
Скопируйте данные примера из следующей таблицы и вставьте их в ячейку A1 нового рабочего листа Excel. Чтобы формулы отображали результаты, выберите их, нажмите F2, а затем нажмите клавишу ВВОД. При необходимости вы можете настроить ширину столбцов, чтобы увидеть все данные.
Формула | Описание | Результат |
=КОМПЛЕКС(3,4) | Комплексное число с 3 и 4 в качестве действительного и мнимого коэффициентов | 3+4i |
=КОМПЛЕКС(3,4,»j») | Комплексное число с 3 и 4 в качестве действительных и мнимых коэффициентов и j в качестве суффикса | 3+4к |
=КОМПЛЕКС(0,1) | Комплексное число с 0 и 1 в качестве действительного и мнимого коэффициентов | я |
=КОМПЛЕКС(1,0) | Комплексное число с 1 и 0 в качестве действительного и мнимого коэффициентов | 1 |
Проблемы с пониманием сложных формул в Excel?
СКАЧАТЬ БЕСПЛАТНО
101 ЭЛЕКТРОННАЯ КНИГА ЛУЧШИХ СОВЕТОВ И ПОДСКАЗОК EXCEL!
Excel засыпал своих пользователей множеством функций и формул, которые могут помочь решить проблемы любого человека и ускорить работу.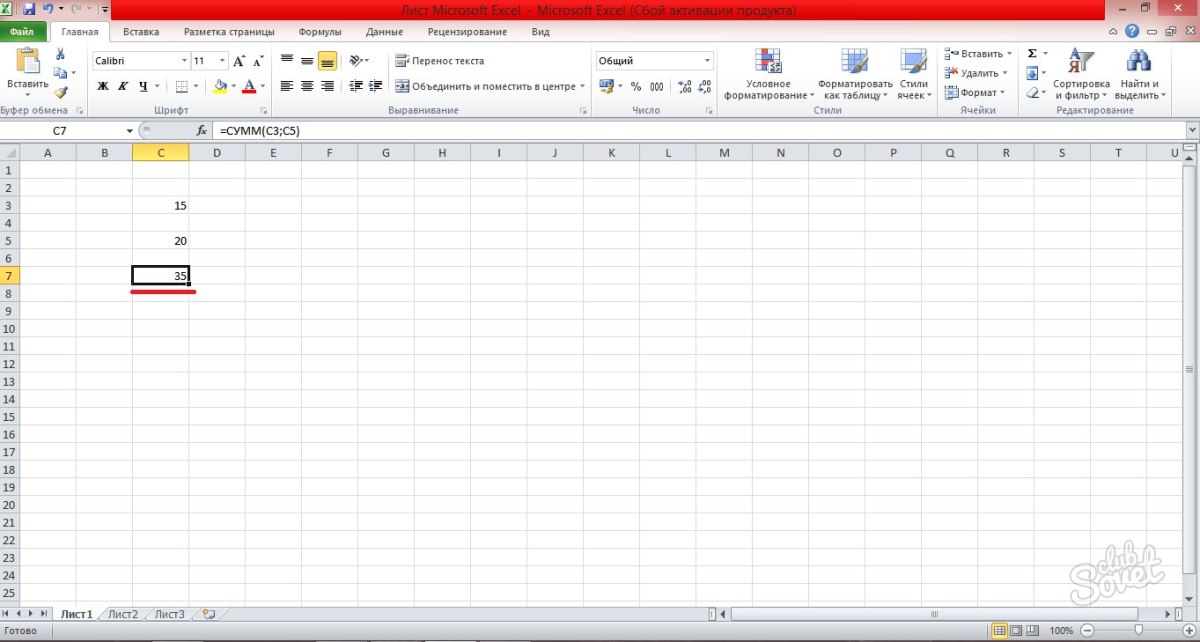
Наличие слишком большого количества формул приводит к проблеме понимания внутренней работы формул. Может быть сложно понять, как работают сложные формулы в Excel , что вводить в каждый аргумент и каков пошаговый процесс формулы.
В этой статье мы рассмотрим как написать сложную формулу с помощью Мастера аргументов и как понять работу формулы с помощью Вычислить формулу.
Итак, без лишних слов. Давайте погрузимся! Загрузите эту рабочую книгу Excel , чтобы попрактиковаться вместе с нами:
СКАЧАТЬ РАБОЧУЮ ТЕТРАДЬ EXCEL
Мастер аргументов
Иногда вы можете не знать синтаксиса или того, как будет работать конкретная формула. эта формула. лучший способ понимание этих требований осуществляется с помощью мастера аргументов формулы.
Чтобы лучше понять это, давайте возьмем пример с использованием формулы ВПР. Здесь нам нужно извлечь зарплату Рэйчел в ячейке D15 .
Здесь нам нужно извлечь зарплату Рэйчел в ячейке D15 .
Откроем мастер аргументов для формулы ВПР.
ШАГ 1: Войдите в функцию ВПР: =ВПР(
ШАГ 2: Нажмите Ctrl+A или нажмите кнопку fx в строке формул, чтобы открыть окно мастера аргументов .
Так выглядит мастер формул.
Это показывает все аргументы в последовательном порядке. Затем объясняется использование функции и детали выбранного аргумента .
ШАГ 3: Выберите первый аргумент , т. е. Lookup_value . Здесь ячейка C15 содержит имя Рэйчел.
Вы также можете увидеть описание первого аргумента в нижней части диалогового окна.
ШАГ 4: Выберите второй аргумент , т.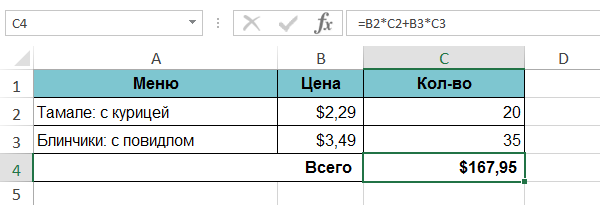 е.
е.
ШАГ 5: Выберите третий аргумент , т. е. col_index_num , и введите номер столбца, из которого нужно извлечь данные. В данном примере это должно быть 3,
ШАГ 6: Наконец, выберите четвертый аргумент , то есть range_lookup . Поскольку нам нужно точное совпадение, введите FALSE или 0 .
После ввода сведений мастер будет выглядеть, как показано ниже. Он даже показал бы предварительный просмотр значений аргумента и ответ ниже , если входные данные были правильными.
ШАГ 7: Нажмите OK .
Формула будет введена в ячейку D15 и покажет результат, то есть зарплату Рэйчел — 16 540 долларов .
Оценка формулы
Мы можем даже использовать функцию оценки формулы в Excel, чтобы понять, как сложные формулы в Excel работают шаг за шагом и предоставить окончательный результат.
Это решает проблему, с которой мы сталкиваемся бесчисленное количество раз, когда нам трудно понять формулы. Это полезно в освоение того, как работает формула , а также отличный инструмент для отладки .
Давайте посмотрим на приведенную ниже формулу. Здесь мы хотим проверить, больше ли средняя зарплата или равна стандартному набору , то есть 12 000 долларов.
Теперь давайте воспользуемся функцией вычисления формулы, чтобы увидеть, как работают сложные формулы в Excel!
ШАГ 1: Выберите ячейку (например, C15), которая содержит формулу вы хотите оценить.
ШАГ 2: Перейти к Формулы > Вычислить формулу .
ШАГ 3: Теперь формула будет отображаться в диалоговом окне «Вычислить формулу» , а часть сложной формулы Excel , которая будет оцениваться первой, подчеркнута .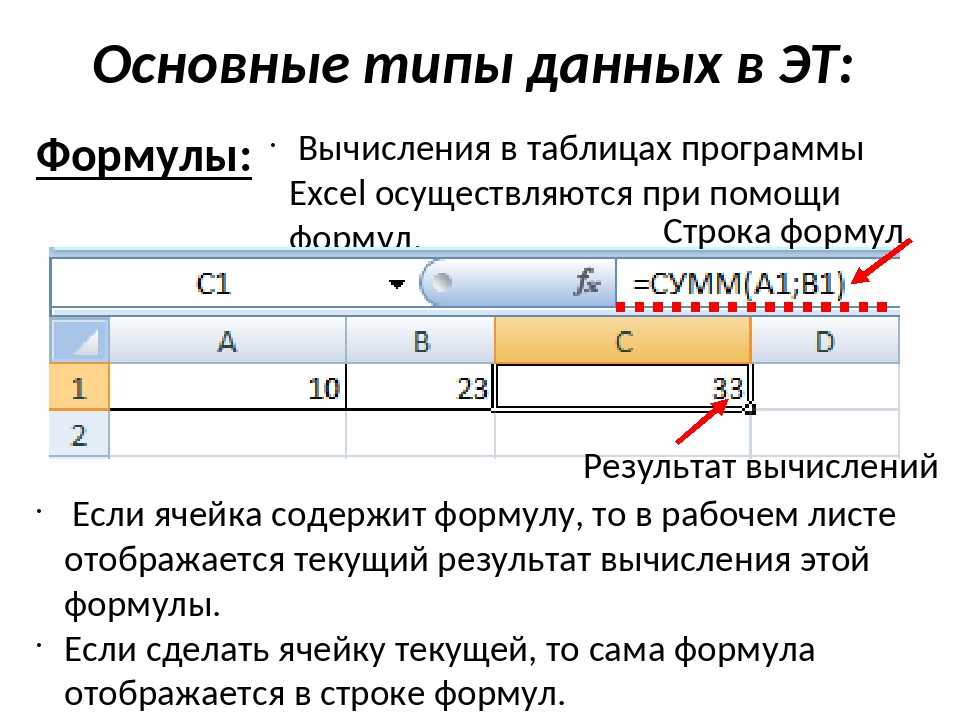
Нажмите Оцените .
ШАГ 4: Среднее значение будет рассчитано и отображено как 13662,8514….
Щелкните Оценить.
ШАГ 5: Поскольку среднее значение больше, чем 12000 , и логическое условие формулы ЕСЛИ выполнено, будет отображаться ИСТИНА .
Щелкните Оценить.
ШАГ 6: Наконец, если условие выполнено, текст будет Да. Так что да отображается.
Вы можете нажать либо Перезагрузить для повторного просмотра пошаговой оценки или Close для закрытия диалогового окна.
Заключение
Теперь вы можете легко открыть мастер аргументов функции , чтобы понять требования сложных формул в Excel и каждого из ее аргументов. Это поможет вам работать с новыми функциями и улучшить работу с функциями, с которыми вы уже знакомы.