Как через биос загрузить виндовс с диска через биос: Загрузка с диска в биосе. Настройка БИОС для загрузки с диска или флешки
Содержание
Установка Виндовс 7 с диска через BIOS самостоятельно
Чтобы начать работу с ПК, необходимо загрузить и настроить операционную систему. Без нее компьютер представляет собой набор компонентов, не способных взаимодействовать друг с другом. Несмотря на появление более современных съемных носителей, установка «Виндовс 7» с диска не теряет своей популярности.
Установка Windows 7 — это процесс развертывания файлов операционной системы.
Пошаговая инструкция включает несколько этапов, каждый из которых должен быть выполнен правильно.
Подготовка компьютера для установки Windows 7
Перед началом работы выполняют следующие действия:
- Определяют, на какой раздел жесткого диска будут загружаться системные файлы. Чаще всего выбирают компонент, обозначенный буквой C. Необходимо запомнить метку тома, его объем. Старая операционная система полностью находится на диске C.
- Сохраняют важные данные. При переустановке Windows все файлы удаляются, поэтому их копируют на другой логический раздел или съемный носитель.
 Программы также исчезают, однако переносить их не обязательно. Проще загрузить приложения в новую систему.
Программы также исчезают, однако переносить их не обязательно. Проще загрузить приложения в новую систему. - Подготавливают драйвера. Скачать все необходимые программные компоненты нужно заранее. Комплектность некоторых ноутбуков включает диски с драйверами, однако иногда утилиты требуют обновления. Их находят на сайте разработчика и загружают на съемный носитель.
Создание загрузочного диска
Перед тем как переустановить Windows на ноутбуке, нужно создать ее образ на носителе. Для этого используют специальные программы, например Ashampoo Burning Studio.
С ней работают так:
- Скачивают установочный файл, запускают его. Дожидаются завершения процесса загрузки.
- После запуска программы в рабочей области выбирают предпоследний пункт – «Образ диска». В новом окне выбирают вариант «Записать». После этого нажимают клавишу «Обзор». Выбирают место хранения дистрибутива Windows с расширением .iso.
- Устанавливают новый диск в DVD-привод. CD-ROM, работающий только с компакт-дисками, для этой цели не подойдет.
 Носитель обязательно должен быть перезаписываемым, например DVD-RW.
Носитель обязательно должен быть перезаписываемым, например DVD-RW. - После установки носителя в привод нажимают клавишу «Записать DVD». После этого начинается процесс создания образа на диске. После того как загрузится система, пользователь получает окно с уведомлением. Здесь нажимают клавишу OK.
Для создания диска в первую очередь потребуется образ дистрибутива с Windows 7.
Настройка приоритета в BIOS
Чтобы установить новую ОС, нужно знать, как в БИОСе поставить загрузку с диска. Для выбора приоритета выполняют следующие действия:
- Нажимают клавишу питания. После появления сигнала о включении ПК нажимают предусмотренную разработчиком кнопку. Назначение клавиш зависит от версии BIOS. Чаще всего для открытия загрузочного меню используют F2 или F10.
- После открытия интерфейса переходят в раздел, определяющий порядок устройств, с которых можно запустить систему. В старых версиях БИОС эта вкладка называется Boot. Для перемещения между пунктами применяют клавиши, обозначенные стрелками, кнопку Enter.

- В новом окне задают приоритет загрузки с DVD-привода. Для этого его устанавливают на первое место списка. В старой версии для этого нажимают кнопки со стрелками, направленными вправо или влево. В новых модификациях меню выглядит по-другому. Здесь выбирают значение из выпадающего списка. В других версиях возможны разные варианты действий. Все они направлены на то, чтобы система в первую очередь загружалась с диска.
- После выбора нужных настроек переходят в BIOS-меню. Для закрытия системного программного обеспечения и сохранения заданных установок применяют клавишу F10. При необходимости нажимают Exit и Save в диалоговых окнах.
Загрузка «Виндовс 7» с диска
Выставив загрузку с нужного устройства, переходят к заключительным этапам работы. Для начала выполняют перенос образа ОС с диска на компьютер:
- Форматируют логический раздел. Нажимают клавишу «Продолжить».
- Выбирают вариант установки. Она бывает полной или выборочной. Первый способ подразумевает удаление старой ОС, загрузку новой.
 Второй метод используют для обновления некоторых компонентов. Специалисты рекомендуют выбирать первый вариант.
Второй метод используют для обновления некоторых компонентов. Специалисты рекомендуют выбирать первый вариант. - Прописывают раздел, куда будут распаковываться системные файлы. Начинается процесс загрузки ОС. Состояние установки отображается на экране в процентах.
Форматирование — процесс очищающий накопитель от информации, которая присутствует на нем.
Настройка операционной системы
После завершения инсталляции задают параметры, необходимые для корректной работы ПК.
Для этого выполняют следующие действия:
- Вводят имя пользователя, создают первую учетную запись. Можно выбрать любое название профиля, на работу системы это не влияет. В следующую строку вводят имя компьютера. При этом используют только латинские символы и цифры. После нажатия кнопки «Продолжить» открывается новое окно.
- Вводят пароль для созданного на прошлом этапе профиля. Это не обязательное действие, однако оно обеспечивает безопасность личных данных. Заданный пароль будет всегда использоваться при входе в учетную запись.
 В отдельное поле вводят подсказку, которая поможет вспомнить введенный код.
В отдельное поле вводят подсказку, которая поможет вспомнить введенный код. - Вписывают ключ продукта, входящий в состав установочного набора Microsoft. После этого выставляют галочку возле пункта «Автоматическая активация». Нажимают «Продолжить».
- В новом окне выбирают вариант «Использовать рекомендуемые параметры».
- Задают часовой пояс, дату и время с учетом места проживания пользователя. Эти параметры можно поменять в любое время.
- При обнаружении сетевого драйвера настраивают интернет-соединение. Выбирают нужный вариант подключения.
После выполнения всех действий ОС начнет запускаться с жесткого диска.
Процедура установки считается завершенной, однако для корректной работы ПК потребуется загрузка драйверов и программ.
Как переустановить винду через биос
Здравствуйте, мои уважаемые читатели!
Если вы когда-либо устанавливали новую операционную систему, то, скорее всего, вы ее просто обновляли. Например, с «семерки» до «восьмерки» и так далее. Вчера я попытался поставить ОС с нуля, причем пришлось мне это делать через настройку BIOSа. Дело требует внимательности, но эти аспекты должен знать каждый. Сегодня я расскажу вам, как переустановить винду через биос, причем разными способами и с различных носителей.
Содержание статьи
- Что такое BIOS и причем он здесь?
- Как войти в BIOS.
- Подготовка к установке.
- Настройка БИОС под загрузку с носителей.
- Процесс установки.
- Заключение.
Что такое BIOS и причем он здесь?
Если объяснять простыми словами, то БИОС – это набор небольших программ, которые контролируют работу вашего железа в компьютере.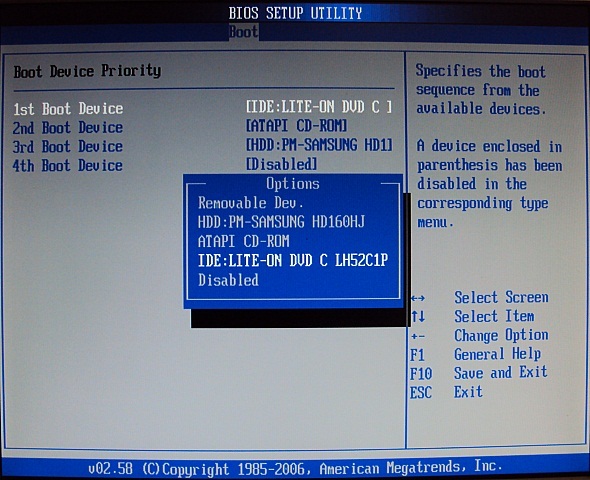 Он есть на любых ПК, что на стационарных, что на ноутбуке. Не зная о предназначении того или иного раздела в нем, я настоятельно не рекомендую самостоятельно в нем что то изменять. В самом плачевно случае, вы просто можете сжечь железо в своей машине.
Он есть на любых ПК, что на стационарных, что на ноутбуке. Не зная о предназначении того или иного раздела в нем, я настоятельно не рекомендую самостоятельно в нем что то изменять. В самом плачевно случае, вы просто можете сжечь железо в своей машине.
Например, отключите вентилятор на видеокарте и все. Сервис вам тут уже не поможет. Но взаимодействовать с БИОСом вам все же придется. Особенно с разделом, который отвечает за очередность загрузки с оптического привода, винчестера, флешки или другого девайса. Это необходимо при установке ОС с нуля.
Как войти в BIOS
Все очень просто. Делается это без диска и флешки. Для начала вам необходимо перезагрузить ноутбук. Или свой стационарный ПК. Как только появится экран загрузки материнской плат, вы увидите вот такую картинку.
Обратите внимание, на строчку, которую я указал стрелкой. Там по умолчанию стоит клавиша DEL, и если ее нажат в момент появления такого экрана, то вы сразу попадете в БИОС.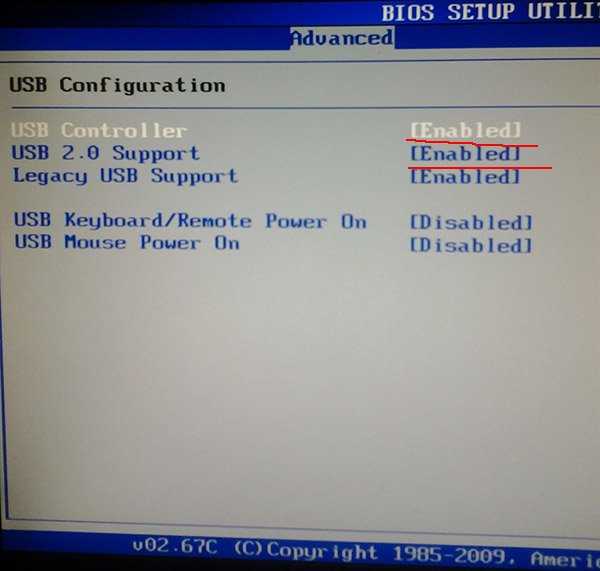 Однако, клавиши могут быть и другие, например: DELETE,F10, F11, F12, F1, F2, F3, Esc. Более того, в некоторых материнских платах вызвать эти настройки можно не одной клавишей, а сочетанием таковых. Вот самые распространенные из них: Ctrl+Alt+Esc, Ctrl+Alt+Ins, Ctrl+Alt+S, Ctrl+Alt+Del, Ctrl+Alt, Fn+F1, Ctrl+Ins, Ctrl+Alt+Enter. У вас должно появиться вот такое окошко.
Однако, клавиши могут быть и другие, например: DELETE,F10, F11, F12, F1, F2, F3, Esc. Более того, в некоторых материнских платах вызвать эти настройки можно не одной клавишей, а сочетанием таковых. Вот самые распространенные из них: Ctrl+Alt+Esc, Ctrl+Alt+Ins, Ctrl+Alt+S, Ctrl+Alt+Del, Ctrl+Alt, Fn+F1, Ctrl+Ins, Ctrl+Alt+Enter. У вас должно появиться вот такое окошко.
Если такого не произошло, значит ,что-то вы сделали не так. Попробуйте еще.
Подготовка к установке
Перед установкой ОС ее сначала нужно скачать и записать. Какую именно версию винды вы предпочтете – решать вам. Я лишь дам ссылки на дистрибутивы на:
- Windows 7.
- Windows 8.
- Windows 10 .
Для скачивания образов вам понадобиться программа для скачивания торрентов. Просто устанавливаете ее и загружаете дистрибутив онлайн. Если такой метод скачивания вам не удобен, я предлагаю альтернативный вариант. На этой страничке есть ПО, которое поможет загрузить винду и записать ее на диск, просто промотайте страничку до самого низа и нажмите вот сюда.
Если вы все же решили воспользоваться торрентами, то для записи ISO вам потребуется еще одна софтинка. УльтраИСО . Она поможет вам создать загрузочную болванку или флешку. Устанавливаете ее и открываете.
Важно: После скачивания дистрибутива — обязательно проверьте его на вирусы, например при помощи Comodo Internet Security.
Представим, что вы решили ставить операционную систему с диска (не забудьте заранее его приготовить). Открываете UltraISO и в ней выбираете образ скачанной системы.
Можете это сделать и через меню «Файл».
Все, что есть на образе ОС должно отобразиться в окошке самое программ.
Далее вставляете в ваш оптический привод чистую болвашку. Проследите, чтобы на ней не было ни одной царапины, иначе она просто не будет читаться. Затем в меню «инструменты» клацаете вот по этой строчке.
У вас появится окошко с выбором привода, скорости прожига и файла самой ОС.
Затем просто нажимаете кнопку «Записать» и ждете завершения. Все, вы только что самостоятельно создали загрузочный диск.
Не желаете ставить операционную систему с DVD? Я расскажу, как это осуществить сделать с помощью USB флешки!
Сразу вставьте ее в USB-порт и проверяйте на вирусы при помощи AVG AntiVirus Free. Далее, делаете все тоже самое с программой UltraISO до момента выбора вкладки «инструменты». Теперь вы выбираете раздел «самозагрузка» и там щелкаете записать образ жесткого диска.
Далее в появишемся окне, в строчке Dick Drive выбираете флешку и жмете не «Записать», а сначала «Форматировать».
В появившейся табличке выбираете «Да» и ждете окончания. А вот уже теперь можно начинать записать. Как только процесс завершился, можно извлекать флешку и переходить уже к установке.
Настройка БИОС под загрузку с носителей
Теперь настроим систему.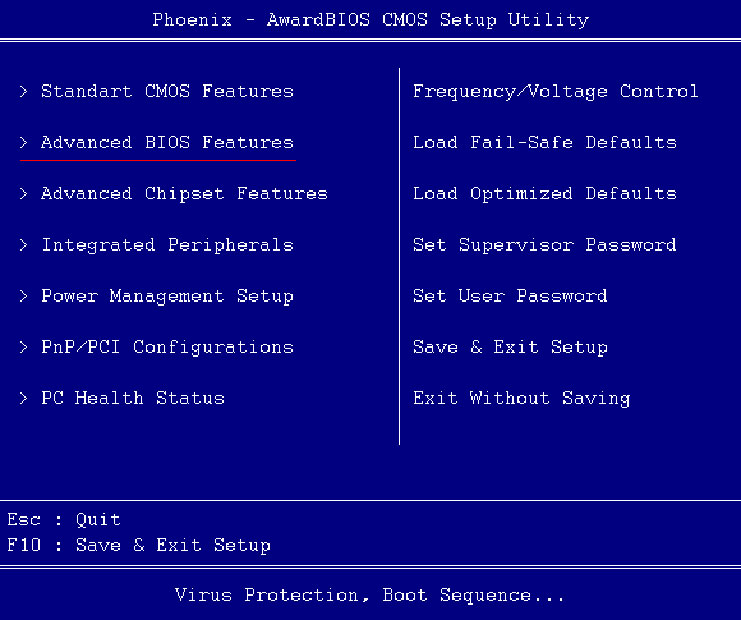 Заходим в BIOS. Как это сделать вы уже прочитали сверху. Дело в том, уважаемые мои читатели, что сам БИОС может быть двух типов. Award и AMI. И в каждом из них настройка будет отличаться. Я написал для вас инструкцию, дабы вы не запутались.
Заходим в BIOS. Как это сделать вы уже прочитали сверху. Дело в том, уважаемые мои читатели, что сам БИОС может быть двух типов. Award и AMI. И в каждом из них настройка будет отличаться. Я написал для вас инструкцию, дабы вы не запутались.
Award BIOS – настойка под загрузку с диска
Как только появился синий экран настроек, щелкайте втору строчку, где написано — Advanced BIOS Features.
Затем во второй строчке (First Boot Device) нажимаете Enter и выбираете свой оптический привод.
Во второй строчке (Second Boot Device) делаете то же самое, но выбираете винчестер (Hard Disk).
Далее просто нажимаете клавишу F10 и жмете Enter. Обязательно именно так, иначе настройки не сохранятся.
AMI BIOS – настойка под загрузку с диска
Здесь принцип тот же, но ход действий немного другой и интерфейс приятнее.
Идем во вкладку «Загрузка» (Boot).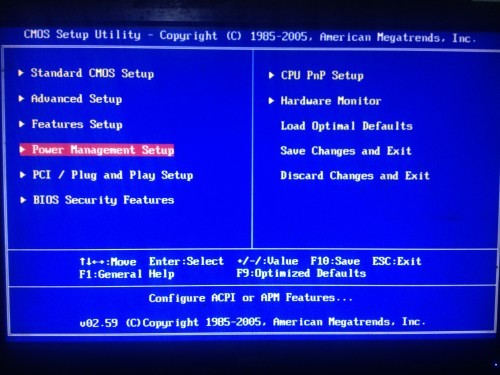
В первой строчке выставляем свой привод, а во второй винчестер. Все, нажимаете F10.
Если вы решили ставить винду с флешки, то алгоритмы те же, но вместо привода вы выбираете строчку USB-HDD.
В остальном все также. Перезагружайте ПК. Но не забудьте вставить загрузочный носитель.
Процесс установки
Вот и финальная стадия. Теперь, когда ваш загрузочный носитель загрузился, вы увидите диалоговое окно установщика операционной системы c выбором зыка. Далее у вас будет вот такое окошко с выбором типа установки. Выбирайте полную инсталляцию.
Потом выбирайте раздел жесткого диска, форматируйте его и нажимайте «далее».
Все остальное система сделает сама, вам лишь останется просто вписать имя пользователя, выбрать регион, настроить интернет и скачать антивирус Dr Web Cureit. И все, теперь вы умеете самостоятельно устанавливать операционную систему через БИОС. Мои поздравления!
Заключение
Ну и напоследок дам вам ссылки на полезные видео:
Настройка БИОС для загрузки с диска:
youtube.com/embed/9Vgj3N82h9A»>
Настройка БИОС для загрузки с флешки:
Установка Windows:
Хочу сразу вас предупредить, без диска и флешки сделать полную установку системы невозможно! Носитель нужен в любом случае, поэтому позаботьтесь об этом заранее.
На этом я буду с вами прощаться. Подписывайтесь на обновления моего блога, чтобы быть в курсе выхода самых свежих полезных статей. Делитесь информацией со своими друзьями в социальных сетях, ведь эта информация будет полезная абсолютно всем, у кого есть компьютер! Всего вам доброго и до новых встреч !
Материалы по теме
Как загрузить Windows вместо BIOS?
Índice de contenidos
Почему мой компьютер загружается только в BIOS?
Если ваш компьютер продолжает загружаться в BIOS, проблема может быть вызвана неправильным порядком загрузки. … Если вы найдете его, установите диск в качестве основного варианта загрузки. Если ваш жесткий диск, указанный в списке загрузочных устройств, не может быть найден в BIOS, замените этот жесткий диск. Проверьте, правильно ли подключен диск и может ли он работать на другом ПК.
… Если вы найдете его, установите диск в качестве основного варианта загрузки. Если ваш жесткий диск, указанный в списке загрузочных устройств, не может быть найден в BIOS, замените этот жесткий диск. Проверьте, правильно ли подключен диск и может ли он работать на другом ПК.
Все, что вам нужно сделать, это зажать клавишу Shift на клавиатуре и перезагрузить компьютер. Откройте меню «Пуск» и нажмите кнопку «Питание», чтобы открыть параметры питания. Теперь нажмите и удерживайте клавишу Shift и нажмите «Перезагрузить». Windows автоматически запустится в расширенных параметрах загрузки после небольшой задержки.
Какая клавиша для входа в БИОС?
Чтобы получить доступ к BIOS на ПК с Windows, вы должны нажать клавишу BIOS, установленную производителем, которая может быть F10, F2, F12, F1 или DEL. Если ваш компьютер слишком быстро разряжается при запуске самопроверки, вы также можете войти в BIOS через расширенные настройки восстановления меню «Пуск» Windows 10.
youtube.com/embed/ljUDmy4giuY?feature=oembed» frameborder=»0″ allow=»accelerometer; autoplay; clipboard-write; encrypted-media; gyroscope; picture-in-picture» allowfullscreen=»»>
Как узнать, какую Windows загрузить в BIOS?
1. Перейдите к настройкам.
- Перейдите к настройкам. Вы можете попасть туда, щелкнув значок шестеренки в меню «Пуск».
- Выберите Обновление и безопасность.
- Выберите «Восстановление» в меню слева.
- Нажмите «Перезагрузить сейчас» в разделе «Расширенный запуск». …
- Щелкните Устранение неполадок.
- Щелкните Дополнительные параметры.
- Выберите Параметры прошивки UEFI. …
- Нажмите «Перезагрузить».
29 апр. 2019 г.
Что такое режим загрузки UEFI?
UEFI расшифровывается как Unified Extensible Firmware Interface. … UEFI имеет поддержку дискретных драйверов, в то время как BIOS поддерживает диски, хранящиеся в его ПЗУ, поэтому обновление прошивки BIOS немного затруднено. UEFI предлагает такую защиту, как «Безопасная загрузка», которая предотвращает загрузку компьютера из неавторизованных/неподписанных приложений.
UEFI предлагает такую защиту, как «Безопасная загрузка», которая предотвращает загрузку компьютера из неавторизованных/неподписанных приложений.
Как установить Windows 10 из BIOS?
Сохраните настройки, перезагрузите компьютер, и теперь вы сможете установить Windows 10.
- Шаг 1. Войдите в BIOS вашего компьютера. …
- Шаг 2 – Настройте компьютер на загрузку с DVD или USB. …
- Шаг 3. Выберите вариант чистой установки Windows 10. …
- Шаг 4. Как найти лицензионный ключ Windows 10. …
- Шаг 5 – Выберите жесткий диск или SSD.
1 мар. 2017 г.
Как загрузиться в BIOS?
Чтобы получить доступ к BIOS, вам нужно нажать клавишу во время процесса загрузки. Эта клавиша часто отображается во время процесса загрузки с сообщением «Нажмите F2 для доступа к BIOS», «Нажмите для входа в настройки» или что-то подобное. Общие клавиши, которые вам могут понадобиться, включают Delete, F1, F2 и Escape.
youtube.com/embed/YHkuvQXcItI?feature=oembed» frameborder=»0″ allow=»accelerometer; autoplay; clipboard-write; encrypted-media; gyroscope; picture-in-picture» allowfullscreen=»»>
Как получить F8 в Windows 10?
Включить загрузочное меню безопасного режима F8 в Windows 10
- Нажмите кнопку «Пуск» и выберите «Настройки».
- Выберите Обновление и безопасность → Восстановление.
- В разделе «Расширенный запуск» нажмите «Перезагрузить сейчас».
- Затем выберите «Устранение неполадок» → «Дополнительные параметры» → «Параметры запуска» → «Перезагрузить».
- Теперь ваш компьютер перезагрузится и отобразит меню «Параметры запуска».
27 апр. 2016 г.
После загрузки компьютера вы перейдете к настройкам прошивки.
- Переключиться на вкладку «Загрузка».
- Здесь вы увидите Приоритет загрузки, в котором будет указан подключенный жесткий диск, CD/DVD-ROM и USB-накопитель, если таковые имеются.

- Вы можете использовать клавиши со стрелками или + & – на клавиатуре, чтобы изменить порядок.
- Сохранить и выйти.
1 апр. 2019 г.
Как войти в BIOS без UEFI?
шифт при выключении и т.д.. ну шифт и перезагрузка просто загружает загрузочное меню, то есть после биоса при запуске. Найдите свою марку и модель у производителя и посмотрите, может ли быть ключ для этого. Я не понимаю, как Windows может помешать вам войти в BIOS.
Как войти в BIOS, если не работает клавиша F2?
Неправильное нажатие клавиши F2
- Убедитесь, что система выключена и не находится в спящем или спящем режиме.
- Нажмите кнопку питания и удерживайте ее в течение трех секунд, а затем отпустите. Должно появиться меню кнопки питания. …
- Нажмите F2, чтобы войти в программу настройки BIOS.
Что происходит при сбросе BIOS?
Сброс настроек BIOS восстанавливает последнюю сохраненную конфигурацию, поэтому эту процедуру также можно использовать для восстановления системы после внесения других изменений. В какой бы ситуации вы ни столкнулись, помните, что сброс BIOS — это простая процедура как для новичков, так и для опытных пользователей.
В какой бы ситуации вы ни столкнулись, помните, что сброс BIOS — это простая процедура как для новичков, так и для опытных пользователей.
Следует ли включить загрузку UEFI?
Многие компьютеры с прошивкой UEFI позволяют включить устаревший режим совместимости с BIOS. В этом режиме прошивка UEFI работает как стандартная BIOS, а не прошивка UEFI. … Если на вашем ПК есть эта опция, вы найдете ее на экране настроек UEFI. Вы должны включать это только в случае необходимости.
Чем отличается загрузка UEFI от устаревшей?
UEFI — это новый режим загрузки, который обычно используется в 64-битных системах более поздних версий, чем Windows 7; Legacy — это традиционный режим загрузки, который поддерживает 32-битные и 64-битные системы. Режим загрузки Legacy + UEFI может работать с двумя режимами загрузки.
Как включить загрузку BIOS с USB?
Как включить загрузку с USB в настройках BIOS
- В настройках BIOS перейдите на вкладку «Boot».

- Выберите «Вариант загрузки №1»
- Нажмите ENTER.
- Выберите USB-устройство.
- Нажмите F10, чтобы сохранить и выйти.
18 янв. 2020 г.
Как загрузиться в BIOS в Windows 11
Процесс POST (самотестирование при включении) в Windows 11 происходит быстро, что сокращает время запуска, оставляя мало места для нажатия назначенной клавиши настройки и доступа к меню BIOS.
По этой причине загрузка в BIOS в Windows 11 немного отличается от предыдущих версий, таких как Windows 7. Если вам интересно, как это сделать, вот краткое руководство для вас.
Но обо всем по порядку…
BIOS и UEFI: в чем разница?
Иногда эти два термина используются взаимозаменяемо, но BIOS немного отличается от UEFI, и вкратце можно сказать, что UEFI — это эволюция того, что раньше делал BIOS.
UEFI — это аббревиатура от Unified Extensible Firmware 9.0162 , в то время как BIOS Базовая система ввода-вывода .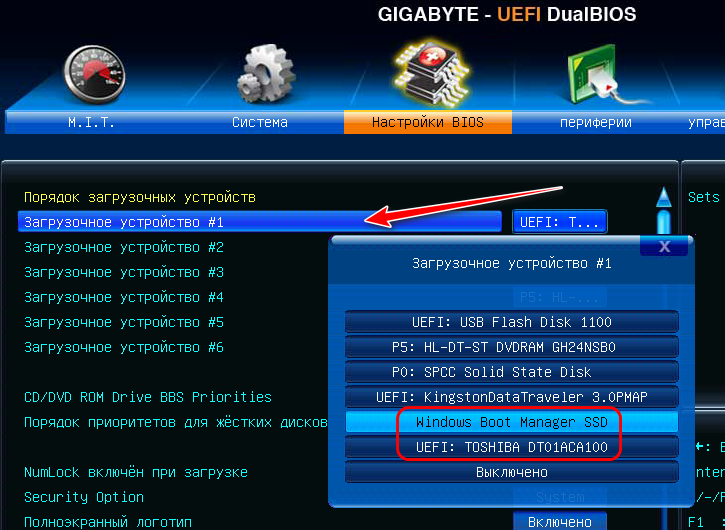 Оба обеспечивают схожую функциональность, хотя UEFI имеет более современные функции, такие как таблица разделов GUID (GPT) и безопасная загрузка. Однако UEFI не поддерживает старую основную загрузочную запись, используемую BIOS.
Оба обеспечивают схожую функциональность, хотя UEFI имеет более современные функции, такие как таблица разделов GUID (GPT) и безопасная загрузка. Однако UEFI не поддерживает старую основную загрузочную запись, используемую BIOS.
Поэтому для перехода с устаревшей системы, использующей MBR и BIOS, на операционную систему с поддержкой UEFI необходимо преобразовать загрузочный диск в формат GPT. В случае Windows 11 также необходимо включить безопасную загрузку и доверенный платформенный модуль (TPM). В этой статье мы будем называть UEFI BIOS, так как они представляют почти одно и то же и по большей части используются взаимозаменяемо.
С этим покончено, давайте вернемся к тому, как получить доступ к настройкам BIOS.
Доступ к BIOS
Существует два способа загрузки BIOS в Windows 11. Один — через настройки Windows, а другой — нажать клавишу Shift, нажав кнопку перезагрузки в меню «Пуск».
Вариант 1. Из меню «Пуск»
- Щелкните меню «Пуск» Windows, затем кнопку «Питание».

- Удерживая нажатой клавишу Shift, нажмите кнопку «Перезагрузить».
- Это приведет вас к параметрам устранения неполадок Windows, где вы сможете перезагрузиться в BIOS.
Вариант 2: из настроек Windows
- Вы можете получить доступ к настройкам Windows, щелкнув правой кнопкой мыши в меню «Пуск». Затем перейдите в раздел «Система» > «Восстановление».
- В настройках восстановления в разделе «Расширенный запуск» нажмите «Перезагрузить сейчас» .
Навигация по дополнительным параметрам запуска Windows
- После использования любого из двух вариантов, указанных выше, дождитесь завершения экрана загрузки, а затем нажмите кнопку Устранение неполадок .
- Коснитесь раздела Дополнительные параметры
- Затем выберите Параметры прошивки UEFI для настроек BIOS
- На следующем экране можно перезапустить и получить доступ к странице настройки BIOS
При загрузке вам будут представлены настройки UEFI.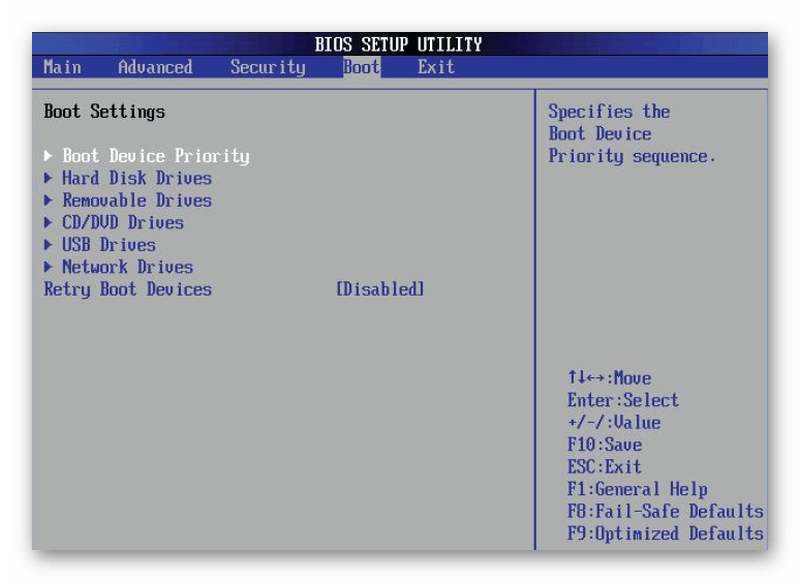

 Программы также исчезают, однако переносить их не обязательно. Проще загрузить приложения в новую систему.
Программы также исчезают, однако переносить их не обязательно. Проще загрузить приложения в новую систему. Носитель обязательно должен быть перезаписываемым, например DVD-RW.
Носитель обязательно должен быть перезаписываемым, например DVD-RW.
 Второй метод используют для обновления некоторых компонентов. Специалисты рекомендуют выбирать первый вариант.
Второй метод используют для обновления некоторых компонентов. Специалисты рекомендуют выбирать первый вариант.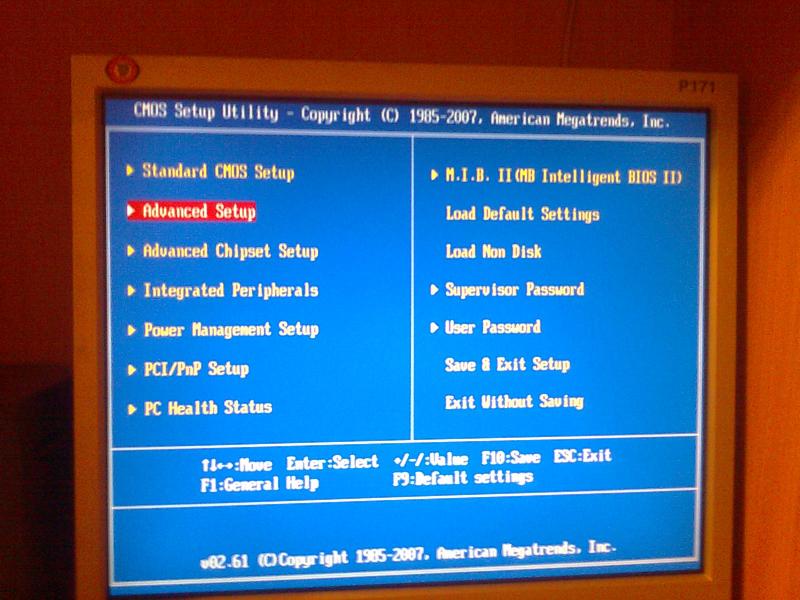 В отдельное поле вводят подсказку, которая поможет вспомнить введенный код.
В отдельное поле вводят подсказку, которая поможет вспомнить введенный код.


