Как программу убрать с автозагрузки: / windows. windows XP, 7, 8.
Содержание
Как удалить сайт из автозагрузки
Интернет-сервисы › Яндекс › Как заблокировать сайт в Яндекс браузере
Выберите вкладку «Автозагрузка». Здесь необходимо найти программу, которая начинается с «cmd.exe /c start https… Это и есть та самая реклама, которая запускается вместе с браузером. Снимите галочку рядом с этим пунктом и нажмите «Применить».
- Выберите вкладку «Автозагрузка» в системных настройках и найдите программу, начинающуюся с «cmd.exe /c start https…», чтобы удалить сайт из автозагрузки.
- В Chrome отключите всплывающие окна и переадресацию в настройках сайта, чтобы избавиться от сайта, открывающегося сам по себе.
- В Windows 10 отключите автозапуск программ в панели управления.
- Чтобы удалить не нужный сайт, откройте его в классической версии Google Сайтов и выберите опцию «Удалить этот сайт».
- Для удаления вируса сайта проверьте компьютер на наличие вредоносного ПО вручную в настройках Chrome.

- Самопроизвольное открытие браузера может быть вызвано заданиями в планировщике заданий Windows или записями в реестре в разделах автозагрузки, сделанными вредоносными программами.
- Для отключения звука на сайте в Chrome нажмите правой кнопкой мыши по вкладке и выберите опцию «Отключить звук на сайте».
- Как удалить сайт который открывается сам по себе
- Как убрать сайт который появляется при запуске Windows
- Как выключить автозапуск сайта
- Как отключить автоматический запуск программ при включении компьютера Windows 10
- Как удалить не нужный сайт
- Как удалить вирус сайта
- Почему при включении компьютера открывается сайт
- Как заглушить сайт
- Как удалить автозапуск в хроме
- Где лежит автозапуск
- Как отключить автозапуск вредоносных программ
- Как включить и отключить автозапуск
- Как убрать ненужное из автозагрузки
- Как удалить из автозагрузки ненужные программы
- Что можно убрать из автозагрузки Windows 10
- Как удалить сайт из поисковых систем
- Как удалить ненужное програми
- Что делать если браузер открывает левые сайты
- Как убрать вкладку в гугле при запуске
- Как отключить автозапуск Internet Explorer в Windows 10
- Почему запрещен автозапуск
- Как запретить автозапуск приложений
- Как убрать автозапуск Firefox
- Где находится автозапуск в Windows 10
- Как убрать программу из автозапуска при включении компьютера
- Как удалить программу из списка автозагрузки Windows 10
- Как удалить вирус выскакивает реклама
- Как убрать рекламу с автозапуска
- Как избавиться от вируса
- Что такое автозапуск в настройках
- Как убрать автозапуск флешек
- Как узнать какие программы запускаются автоматически
- Как удалить из автозагрузки Windows 11
- Как изменить автозагрузку в Windows 10
- Почему браузер сам открывает сайты
- Как убрать сайт с телефона
Как удалить сайт который открывается сам по себе
В Chrome пройдите по «Настройки» —> «Конфиденциальность и безопасность» —> «Настройки сайта» —> «Всплывающие окна и переадресация» — и активируйте «Заблокировано». На смартфоне: В Google Chrome: «Ещё» —> «Настройки» —> «Настройки сайтов» —> «Всплывающие окна и переадресация» — и отключите их показ.
На смартфоне: В Google Chrome: «Ещё» —> «Настройки» —> «Настройки сайтов» —> «Всплывающие окна и переадресация» — и отключите их показ.
Как убрать сайт который появляется при запуске Windows
Теперь вы знаете, что делать, если в браузере Опера открываются вкладки с рекламой, и как убрать проблему.Удаление страницы из браузера:
- Запустите Панель управления.
- Выберите секцию Свойства обозревателя.
- Войдите во вкладку Общие.
- В разделе домашняя страница может быть адрес нужного сайта.
- Удалите его и сохранитесь.
Как выключить автозапуск сайта
Нажмите на клавиши «Win» + «R». В диалоговом окне «Выполнить» введите команду: «msconfig», нажмите на клавишу «Enter». В окне «Конфигурация системы» откройте вкладку «Автозагрузка». Снимите флажок в пункте «Yandex».
Как отключить автоматический запуск программ при включении компьютера Windows 10
В Windows 10 выполните поиск, чтобы открыть панель управления.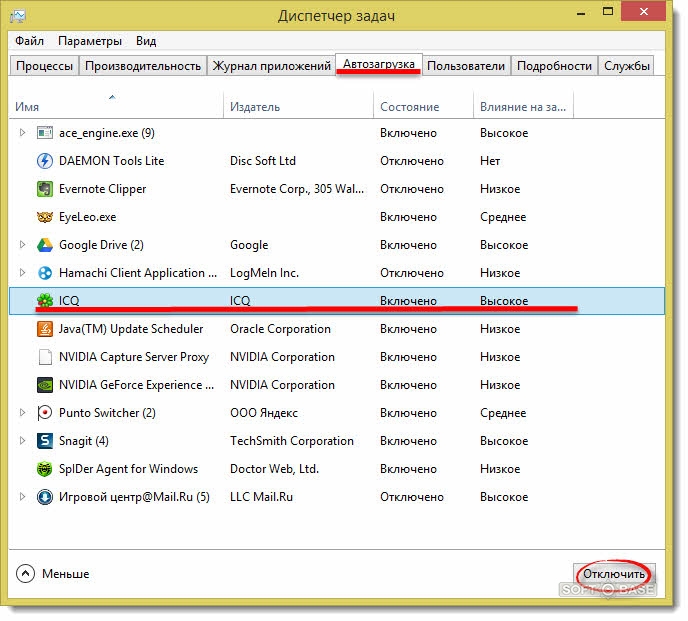 Просмотр с помощью Маленьких значков или Крупных значков. Щелкните значок автозапуска. Установите (или снимите) флажок « Использовать автозапуск для всех носителей и устройств», чтобы включить или отключить автозапуск.
Просмотр с помощью Маленьких значков или Крупных значков. Щелкните значок автозапуска. Установите (или снимите) флажок « Использовать автозапуск для всех носителей и устройств», чтобы включить или отключить автозапуск.
Как удалить не нужный сайт
Как удалить сайт:
- Откройте сайт в классической версии Google Сайтов на компьютере.
- Нажмите на значок «Настройки» Управление сайтом.
- Выберите Общие Удалить этот сайт.
- Нажмите Удалить.
Как удалить вирус сайта
Вы также можете проверить компьютер на наличие вредоносного ПО вручную:
- Откройте Chrome.
- В правом верхнем углу экрана нажмите на значок с тремя точками Настройки.
- Выберите Дополнительные Сброс настроек и удаление вредоносного ПО
- Нажмите Найти.
- Если вредоносное ПО обнаружено, нажмите Удалить.
Почему при включении компьютера открывается сайт
Почему браузер открывается сам по себе
Причиной самопроизвольного открытия браузера в случаях, если это происходит как было описано выше, являются задания в планировщике заданий Windows, а также записи в реестре в разделах автозагрузки, сделанные вредоносными программами.
Как заглушить сайт
Как отключить звук на сайтах и отдельных вкладках Chrome:
- Откройте нужный сайт.
- Щёлкните правой кнопкой мыши по вкладке и нажмите «Отключить звук на сайте».
- Чтобы вернуть звук на ресурс обратно, снова щёлкните по вкладке и нажмите «Включить звук на сайте».
Как удалить автозапуск в хроме
Вызовите инструмент «Диспетчер задач». Перейдите в раздел «Автозагрузка». Выделите интернет-обозреватель Гугл Хром. Нажмите на кнопку «Отключить».
Где лежит автозапуск
Откройте меню «Пуск» → «Параметры» (иконка с шестерёнкой) и выберите пункт «Приложения». Переключитесь в боковом меню в раздел «Автозагрузка» и пройдитесь по списку автозапуска.
Как отключить автозапуск вредоносных программ
Просмотр и отключение программ в автозагрузке в параметрах Windows 10:
- Откройте Параметры Windows 10 (клавиши Win+I или через меню Пуск).
- Перейдите в раздел Приложения — Автозагрузка.

- Ознакомьтесь со списком программ в автозагрузке, отключите ненужные.
Как включить и отключить автозапуск
В данных версиях Windows управление автозагрузкой добавлено в диспетчер задач. Чтобы зайти в него — нужно нажать вместе клавиши Ctrl+Shift+Esc (или нажать на панель задач правой клавишей мыши и выбрать «Диспетчер задач»). Зайдите во вкладку «Автозагрузка», выбираете левой клавишей мыши ненужное и нажмите «Отключить».
Как убрать ненужное из автозагрузки
Можно ввести команду в строку вызвав её сочетанием клавиш Windows и R. Эта комбинация приводит к появлению меню «Выполнить», в строку которого и следует ввести команду MSConfig. Теперь осталось нажать «Ввод»: Во вкладке «Автозагрузка», вы можете удалить любую программу из автозагрузки Windows 7.
Как удалить из автозагрузки ненужные программы
Нажмите правой кнопкой мыши по кнопке «Пуск», выберите пункт «Выполнить», введите shell:startup и нажмите Enter. Откроется папка автозагрузки Windows 11 и, если в ней присутствуют ненужные вам элементы, их можно удалить.
Что можно убрать из автозагрузки Windows 10
Часто используемые программы и службы автозагрузки:
- iTunes Helper. Если у вас есть устройство Apple (iPod, iPhone и т.
- QuickTime. QuickTime позволяет воспроизводить и открывать различные мультимедийные файлы.
- Масштаб Да, все мы любим Zoom.
- Adobe Reader.
- Skype.
- Google Chrome.
- Веб-помощник Spotify.
- CyberLink YouCam.
Как удалить сайт из поисковых систем
Откройте страницу myactivity.google.com на телефоне или планшете Android. Над списком действий нажмите Удалить. Выберите вариант Все время. Удалить.
Как удалить ненужное програми
Как удалить приложения, установленные вами:
- Откройте приложение Google Play.
- В правом верхнем углу экрана нажмите на значок профиля.
- Выберите Управление приложениями и устройством Управление.
- Нажмите на название нужного приложения.

- Выберите Удалить.
Что делать если браузер открывает левые сайты
Хром открывает левые сайты с рекламой:
- запустите Хром
- откройте Настройки, далее Расширения
- отключите абсолютно все расширения
- проверьте наличие выскакивающей рекламы
- если исчезла, то включая расширения по одному, найдите то, которое открывает сайты с рекламой, после чего просто удалите это расширение
Как убрать вкладку в гугле при запуске
Выбор главной страницы:
- Откройте Chrome на компьютере.
- В правом верхнем углу нажмите на значок с тремя точками Настройки.
- В разделе «Внешний вид» включите параметр Показывать кнопку «Главная страница».
- Выберите в качестве главной страницу быстрого доступа или любой нужный вам сайт.
Как отключить автозапуск Internet Explorer в Windows 10
Как отключить Internet Explorer в Windows 10:
- Найдите и выберите Панель управления.

- Установите для параметра Вид: значение Крупные значки.
- Выберите Включение или отключение компонентов Windows.
- Прокрутите вниз, чтобы найти Internet Explorer 11, снимите флажок и нажмите кнопку OK.
- Дождитесь завершения процесса.
Почему запрещен автозапуск
Обладая автозапуском, водитель лишается возможности наблюдать за машиной во время прогрева. А меж тем, некоторые неисправности, такие, например, как «уставшие» гидрокомпенсаторы, можно вовремя заметить только после холодного пуска. Игнорирование подобных симптомов может вскоре обернуться куда более затратным ремонтом.
Как запретить автозапуск приложений
Для того, чтобы отключить автозапуск приложений, сделайте следующее:
- Шаг 1. Откройте настройки Android.
- Шаг 2. Перейдите в раздел «Приложения».
- Шаг 3. Выберите пункт «Разрешения».
- Шаг 4. Откройте «Автозапуск».
- Шаг 5. Отключите автозапуск для тех приложений, которые запускать автоматически не нужно.

- Шаг 1.
- Шаг 2.
- Шаг 3.
Как убрать автозапуск Firefox
Отключение автоматического запуска Firefox:
- Введите «about:config» в адресной строке и нажмите Enter. Может появиться страница с предупреждением. Нажмите
- Найдите toolkit. winRegisterApplicationRestart.
- Нажмите кнопку «Переключить» рядом с ним, чтобы установить для него значение false.
Где находится автозапуск в Windows 10
Перейдя к папке с файлом, нажмите клавишу с логотипом Windows + R, напечатайте shell:startup, затем нажмите ОК. Откроется папка Автозагрузка.
Как убрать программу из автозапуска при включении компьютера
Нажмите кнопку Пуск, выберите пункт все программы, а затем — Защитник Windows. В меню Сервисвыберите пункт Проводник программного обеспечения. В столбце имя выберите имя приложения, которое вы хотите отключить, и нажмите кнопку Отключить.
Как удалить программу из списка автозагрузки Windows 10
Для запуска диспетчера задач одновременно нажмите клавиши + + .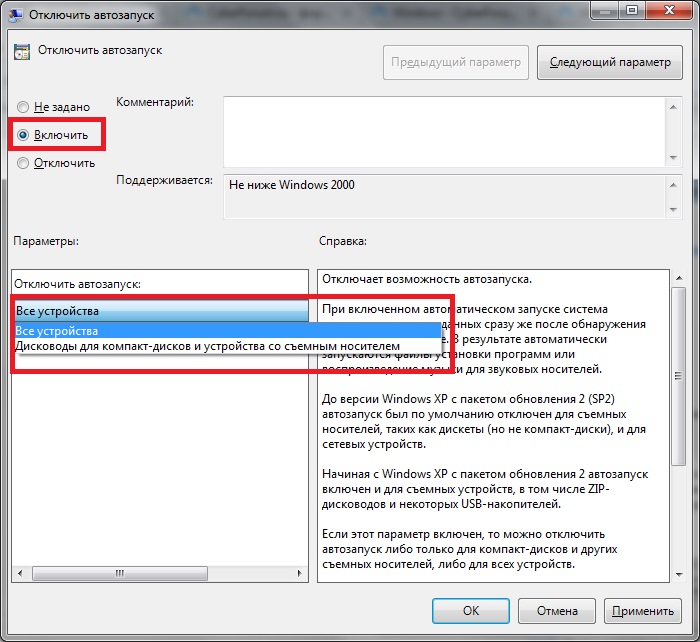 Перейдите на вкладку «Автозагрузка» вверху, здесь вы найдете все программы, которые запускаются вместе с Windows. Выберите нужный процесс с помощью мыши и нажмите кнопку «Отключить» в правом нижнем углу.
Перейдите на вкладку «Автозагрузка» вверху, здесь вы найдете все программы, которые запускаются вместе с Windows. Выберите нужный процесс с помощью мыши и нажмите кнопку «Отключить» в правом нижнем углу.
Как удалить вирус выскакивает реклама
Можно опробовать любой из них:
- Удаление навязчивых баннеров из Google Chrome путем переустановки браузера.
- Изменение настроек в ручном режиме.
- Кардинальный способ избавиться от вирусов в Google Chrome — восстановление ОС или ее переустановка.
- Установка AdBlock или его аналогов.
- Почистить браузер Google Chrome вручную.
Как убрать рекламу с автозапуска
Запустите браузер и откройте меню с помощью кнопки с тремя полосками в правом верхнем углу. Нажмите «Настройки» и выберите пункт «Приватность и защита» в левой части меню. В подразделе «Разрешения» найдите строку «Автовоспроизведение». Откройте параметры этой функции.
Как избавиться от вируса
Как избавиться от компьютерного вируса:
- Шаг 1: Загрузить и установить антивирусный сканер
- Шаг 2: Отключиться от интернета
- Шаг 3: Перезагрузите компьютер в безопасном режиме
- Шаг 4: Удалите все временные файлы
- Шаг 5: Запустите сканирование на вирусы
- Шаг 6: Удалите вирус или поместите его в карантин
Что такое автозапуск в настройках
Некоторые мобильные приложения автоматически запускаются вместе со смартфоном.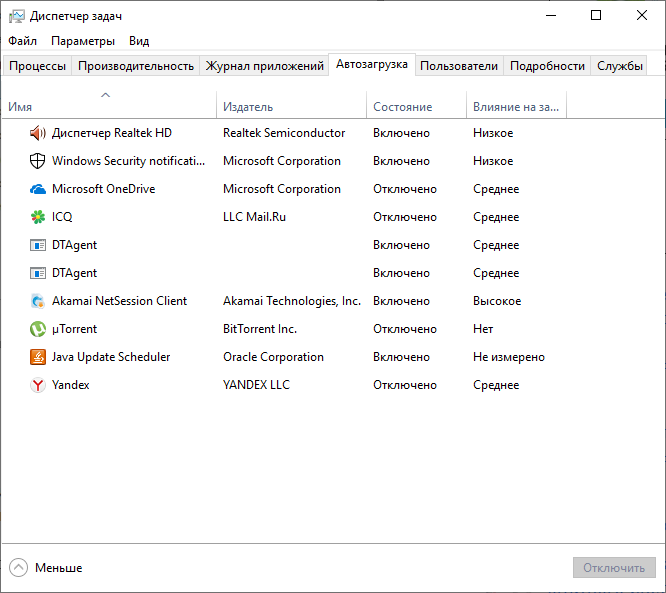 Они работают в фоновом режиме — даже если вы не открываете программу, она находится в активных процессах. Пример подобных приложений — мессенджеры. Программы работают в фоновом режиме и постоянно проверяют наличие новых сообщений.
Они работают в фоновом режиме — даже если вы не открываете программу, она находится в активных процессах. Пример подобных приложений — мессенджеры. Программы работают в фоновом режиме и постоянно проверяют наличие новых сообщений.
Как убрать автозапуск флешек
Нажмите Win + R и введите control. Откроется классическая Панель управления, в которой вам надо открыть раздел Оборудование и звук — Автозапуск. Снимите отметку возле пункта Использовать автозапуск для всех носителей и устройств. Это отключит автозапуск для всего, что вы можете в принципе подключить к компьютеру.
Как узнать какие программы запускаются автоматически
Просмотр списка автозагрузки стандартными средствами Windows:
- Вызовите «Диспетчер задач» при помощи комбинации клавиш «Ctrl + Shift + Esc».
- Перейдите во вкладку «Автозагрузка». Чтобы убрать программу из автозагрузки, выделите ее название, затем нажмите кнопку «Отключить».
Как удалить из автозагрузки Windows 11
Укажите в поисковой строке Windows [Автозагрузка приложений] ①, нажмите [Открыть]②. В автозагрузке вы увидите отсортированные приложения по имени, состоянию, или влиянию на запуск③. Выберите нужное приложение и Включите или Отключите его④. Приложения запуска будут изменены после следующего включения компьютера.
В автозагрузке вы увидите отсортированные приложения по имени, состоянию, или влиянию на запуск③. Выберите нужное приложение и Включите или Отключите его④. Приложения запуска будут изменены после следующего включения компьютера.
Как изменить автозагрузку в Windows 10
Решение:
- Откройте Параметры Windows.
- Выберите Bluetooth и устройства.
- Выберите Автовоспроизведение.
- Выберите «Использовать автозапуск для всех носителей и устройств», чтобы включить или отключить автозапуск. Установите действие по умолчанию для автозапуска при подключении каждого типа носителя или устройства.
Почему браузер сам открывает сайты
Почему браузер открывается сам по себе
Причиной самопроизвольного открытия браузера в случаях, если это происходит как было описано выше, являются задания в планировщике заданий Windows, а также записи в реестре в разделах автозагрузки, сделанные вредоносными программами.
Как убрать сайт с телефона
- Откройте приложение Chrome.
 на телефоне или планшете Android.
на телефоне или планшете Android. - В правом верхнем углу экрана нажмите на значок «Ещё» История. Если адресная строка находится внизу, проведите по ней вверх и коснитесь значка «История».
- Найдите нужную запись.
- Справа от нее нажмите на значок «Удалить».
- Где найти список автозагрузки
- Как убрать ненужное из автозагрузки
- Как убрать сайт из автозагрузки Opera
- Как убрать элементы из автозагрузки
- Как удалить браузер из автозагрузки
- Как удалить значок из автозагрузки
- Как удалить из автозагрузки
- Что можно убрать из автозагрузки
Как убрать из автозагрузки программу
В этой статье я хочу рассказать, как убрать программу из автозагрузки. Многие пользователи своих компьютеров даже не подозревают, что если убрать некоторые программы из автозапуска, их компьютеры станут загружаться в разы быстрее.
Приведем случай из жизни. Вы купили компьютер, на нем стоит только что установленная windows, все быстро работает, вас все устраивает. Вы начинаете на него устанавливать различные программы, mail агент, google chrom, продукты adobe и другие программы, необходимые вам для работы. И в таком вот темпе на протяжении месяца или двух, вы ставите, и ставите программы. Затем наступает переломный момент, когда компьютер начинает долго грузиться. Вы негодуете: как же так? Одна из причин долгой загрузки компьютера после ввода пароля или окна приветствия – то,что у вас в автозагрузке много программ, которые при загрузке компьютера запускаются вместе с windows.
Вы купили компьютер, на нем стоит только что установленная windows, все быстро работает, вас все устраивает. Вы начинаете на него устанавливать различные программы, mail агент, google chrom, продукты adobe и другие программы, необходимые вам для работы. И в таком вот темпе на протяжении месяца или двух, вы ставите, и ставите программы. Затем наступает переломный момент, когда компьютер начинает долго грузиться. Вы негодуете: как же так? Одна из причин долгой загрузки компьютера после ввода пароля или окна приветствия – то,что у вас в автозагрузке много программ, которые при загрузке компьютера запускаются вместе с windows.
Есть множество сторонних программ, с помощью которых можно исправить это дело. Я же вам расскажу, как убрать программы из автозагрузки, без каких-либо программ.
В Windows XP, windows vista, windows 7 – удаление ненужных программ из автозагрузки настраивается однотипно.
Хватит предисловий, приступим к самому процессу.
Нажимаем Пуск => выполнить. У вас откроется окошко следующего типа:
В windows 7, если нажать Пуск, то там вы не увидите пункта выполнить, поэтому пользователи windows 7, нажимают сочетание клавиш. Win + R. Эти сочетания клавиш, можно использовать в любой операционной системе.
Win + R. Эти сочетания клавиш, можно использовать в любой операционной системе.
В поле “Открыть”, вводим команду msconfig, нажимаем Ок. У вас откроется окно следующего вида.
Будьте осторожны, ничего не меняйте в этом окне и в его раскладках, если не уверены.
Переключаемся на вкладку “Автозагрузка”.
Тут мы с вами наблюдаем множество программ, которые загружаются автоматически, у вас будут стоять везде галочки, я уже их снял, чтобы мой компьютер загружался быстрее.
Можно отключить все ненужные вам программы. Как узнать, что нужно, а что нет?
Сейчас я перечислю программы, которые отключать не следует.
Антивирус; (антивирус, ни в коем случае отключать не следует, сами понимаете, что компьютер без антивируса будет подвержен заражению вирусов)
Ctfmon; (отслеживает активные окна и обеспечивает поддержку службы ввода текста для распознавания речи, распознавания рукописного ввода, клавиатура, перевода и других технологий ввода пользователя)
Все остальные программы можно смело отключить, вреда от этого ваш компьютер не получит, только пользу.
Еще раз повторюсь, можете отключить все программы, кроме тех, которые я перечислил выше. Если кто-то горит желанием узнать подробнее, для чего нужна каждая программа, и за что она отвечает, то могу дать вам дельный совет, воспользуйтесь google. Вводим название в поисковик и читаем, что она делает. Так же есть другой вариант. Есть столбик с названием «команда», в этом столбике можно узнать, где располагается интересующая вас программа- просто переходите в ту директорию где расположена программа.
Мы с вами узнали как убрать ненужные вам программы из автозапуска в операционных системах windows XP/Vista/7.
На сегодняшний день, вперед вырывается операционная система windows 8. У неё немного другая последовательность действий, по убиранию программ из автозагрузки.
Давайте рассмотрим эту последовательность более детально.
Если также нажать пуск => выполнить, и ввести msconfig. То откроется такое же окно, но если вы перейдете на раскладку автозагрузка, то вы увидите следующее окно.
Где вам напишут, что не судьба, перейдите в диспетчер задач. Нажимаем «Открыть диспетчер задач», у вас откроется такое окно.
Я отключил все ненужные мне программы, в колонке «состояние» виден статус программы, отключено либо включено. Чтобы отключить программу или включить, нажимаем в колонке на слово, допустим, включить, правой кнопкой мыши, выпадет контекстное меню, где можно выбрать следующий пункт, отключить, открыть расположение файла, поиск в интернете, свойства.
Давайте разберем на примере: hkcmd Module. Я не знаю: нужна мне эта программа или нет, название непонятное, издатель intel, по названию и издателю не понятно, что может делать эта программа, состояние включено. Нажимаю правой кнопкой, и выбираю поиск в интернете. Вторая ссылка сверху, читаю, там говорится, что данная программа устанавливается с графическими картами, обеспечивает поддержку горячих клавиш, и еще много букв. Мне данная программа не нужна, смело отключаю. Теперь мой компьютер будет загружаться, еще чуточку быстрее. Надеюсь, вам стало более понятно, после этого примера.
Надеюсь, вам стало более понятно, после этого примера.
В этой статье вы узнали как можно высвободить немного памяти, убрав ненужные программы из автозапуска операционной системы.
Предыдущая
WindowsУстановка windows 7 с флешки
Следующая
WindowsКак проще добыть информацию с SD или MicroSD
Программы автозапуска Mac – Как остановить элементы входа
Автор:
Ася Карапетян
Контент-маркетолог, специализирующийся на практических руководствах для Mac
Утверждено
Мартином Кассерли
9000 2 внештатных технических специалиста по Mac
В macOS существуют различные типы запускаемых программ, некоторые из которых можно отключить вручную в Системных настройках, а другие остаются скрытыми и могут быть удалены только с помощью Терминала или Очистителя и удаления приложений. В этой статье мы объясним, как остановить автоматический запуск программ в macOS, а также как полностью удалить элементы автозагрузки.
В этой статье мы объясним, как остановить автоматический запуск программ в macOS, а также как полностью удалить элементы автозагрузки.
Содержание:
1. Почему программы запускаются автоматически на моем Mac?
2. Как остановить автоматический запуск программ при входе в систему
3. Как активировать новые программы запуска Mac
4. Простой инструмент для управления программами запуска на Mac
Почему программы запускаются автоматически на моем Mac?
Хотя это может звучать как какой-то вирус или вредоносное ПО, автоматическое открытие программ при запуске Mac на самом деле может быть очень полезным. Вы обнаружите, что программы облачного хранения, такие как Google Drive или OneDrive, часто делают это, чтобы вы могли продолжать свою работу и синхронизировать файлы в фоновом режиме без необходимости входить в свою учетную запись каждый раз, когда вы перезагружаете свой компьютер. Операционная система.
Другие программы предлагают аналогичную функциональность, так что не все так плохо, но если у вас слишком много программ загружаются автоматически, то вскоре ваш компьютер зависнет.
Стоит регулярно следить за программами запуска Mac (или элементами входа, как их часто называют) на регулярной основе, так как при установке новых приложений некоторые из них могут попасть в эту категорию без вашего ведома.
Как предотвратить открытие приложений Mac при входе в систему
Когда вы включаете или перезагружаете Mac, некоторые программы запускаются автоматически. Со временем, по мере увеличения количества этих программ, вы можете заметить, что ваша система начинает работать медленнее. К счастью, это легко исправить.
Последнее требует кодирования командной строки, и мы бы не рекомендовали его, если вы не уверены, что знаете, что делаете. В таких случаях мы настоятельно рекомендуем вам использовать специальный инструмент управления приложениями, такой как App Cleaner & Uninstaller, поскольку он обеспечивает гораздо более простую и безопасную работу.
Вы можете обнаружить, что некоторые программы имеют настройки в соответствующих приложениях, которые позволяют отключить функцию автозагрузки. Поэтому стоит сначала проверить их, прежде чем переходить к настройкам macOS. Если это не так, вы можете попробовать отключить элементы входа в Системные настройки. Вот что вам нужно сделать.
Поэтому стоит сначала проверить их, прежде чем переходить к настройкам macOS. Если это не так, вы можете попробовать отключить элементы входа в Системные настройки. Вот что вам нужно сделать.
Как отключить элементы входа в macOS Monterey (или более ранние версии):
- Перейти к Системные настройки → Пользователи и группы .
- Перейти к списку Элементы входа .
- Щелкните значок Lock в левом нижнем углу, чтобы управлять запускаемыми программами на Mac. Для внесения изменений потребуется ваш пароль.
- Выберите приложение и нажмите кнопку Минус(-) , чтобы остановить его автоматический запуск при запуске Mac. Если вы установите флажок рядом с названием приложения, оно скрывает и показывает программу запуска.
- Откройте настройки системы.
- Нажмите Общие на боковой панели.

- Выберите элементов входа .
- Щелкните значок минуса (-), чтобы удалить элементы входа в определенные приложения.
Как отключить элементы входа пользователя в macOS Ventura:
относится к: macOS
Как отключить запускаемые приложения Mac из Dock
Если вы хотите отключить программы (элементы входа) для определенных приложений, открытых на вашем Mac, вы можете сделать это прямо из меню Dock . Вот как:
- Просмотрите панель Dock на экране и найдите приложение, которое автоматически запускает вход в систему Ant Mac.
- Щелкните правой кнопкой мыши значок приложения и наведите курсор Параметры в раскрывающемся меню.
- Выберите вариант Открыть при входе .
- Если этот параметр не отмечен, приложение не будет запускаться при входе в систему Mac. Повторите те же шаги, если вы хотите включить программу запуска на Mac.
Как удалить скрытые программы автозапуска из папки «Библиотека»
По умолчанию все файлы элементов автозагрузки хранятся в скрытой папке библиотеки. Чтобы найти и удалить их, выполните следующие действия:
Чтобы найти и удалить их, выполните следующие действия:
- Откройте Finder и нажмите Cmd+Shift+G .
- В меню Finder нажмите « Перейти », а затем выберите « Перейти в папку » в раскрывающемся меню.
- Введите ~/Library/LaunchAgents/ в поле поиска и нажмите Enter.
- Откроется папка LaunchAgents, содержащая элементы автозагрузки.
- Выберите файлы, связанные с программами, запуск которых вы хотите остановить при входе в систему Mac, и удалите их в корзину.
- При появлении запроса введите пароль администратора, чтобы подтвердить действие.
- Очистите корзину, чтобы навсегда удалить эти программы запуска Mac.
Как включить новые элементы входа пользователя на Mac
Возможно, вы действительно захотите добавить программы к тем, которые загружаются автоматически при запуске, так что вот как это сделать.
Вот руководство для macOS Monterey и более ранних версий:
Оставаясь на вкладке «Системные настройки» → «Элементы входа», выполните следующие действия:
- Нажмите кнопку Plus (+).

- Выберите приложение и нажмите Добавить .
Вот руководство для macOS Ventura:
- В настройках системы перейдите на вкладку Общие .
- Нажмите Элементы входа .
- Нажмите кнопку плюс (+) .
- Выберите приложение и нажмите, чтобы добавить его.
Еще один способ добавления элементов — использование панели Dock. Если у вашего приложения есть значок на панели Dock в нижней части экрана, просто щелкните его правой кнопкой мыши и выберите Options → Open at Login во всплывающем окне.
Простой инструмент для изменения программ запуска Mac
Если у вас все еще есть проблемы с автоматически запускаемыми элементами автозагрузки, и их нельзя отключить с помощью настроек приложения или Системных настроек, то отличный вариант — попробовать бесплатное средство очистки приложений. & Программное обеспечение для удаления. Это позволяет вам управлять запускаемыми приложениями, включая проблемные агенты запуска и демоны запуска, которые сложно отключить вручную. Перейдите по этой ссылке, чтобы скачать приложение бесплатно.
& Программное обеспечение для удаления. Это позволяет вам управлять запускаемыми приложениями, включая проблемные агенты запуска и демоны запуска, которые сложно отключить вручную. Перейдите по этой ссылке, чтобы скачать приложение бесплатно.
После установки вот как отключить запускаемые программы с помощью App Cleaner & Uninstaller
- Запустить App Cleaner & Uninstaller.
- Перейдите в раздел Автозапуск программ .
- Выберите ненужные приложения и переключите их переключатели или нажмите кнопку «Отключить».
Вы даже можете удалить элементы автозагрузки с вашего Mac, если хотите. Для этого выберите ненужные агенты запуска и элементы входа и нажмите Удалить .
Следует отметить одну вещь. Если вы решили удалить файл входа в систему, рекомендуется сначала убедиться, что он вам больше не понадобится. Быстрый поиск в Google имени файла должен дать вам знать, что он делает и насколько это важно. Удаление некоторых расширений может повредить вашу систему, поэтому, если вы не уверены, оставьте их на месте и проведите небольшое исследование.
Удаление некоторых расширений может повредить вашу систему, поэтому, если вы не уверены, оставьте их на месте и проведите небольшое исследование.
Краткое видеоруководство
Заключение
Теперь вы знаете, как управлять элементами запуска и входа в систему. Либо вручную отключите и удалите их, либо используйте мощное специальное программное обеспечение, такое как App Cleaner & Uninstaller, которое сделает все за вас одним нажатием кнопки. Преимущество App Cleaner & Uninstaller заключается в том, что вы можете не только управлять своими автозагрузочными программами, но и чисто удалять общие приложения и управлять различными расширениями через дружественный и простой в использовании интерфейс.
Какой бы путь вы ни выбрали, вы должны увидеть мгновенное улучшение производительности вашего Mac, когда вы избавитесь от наворотов, замедляющих его работу.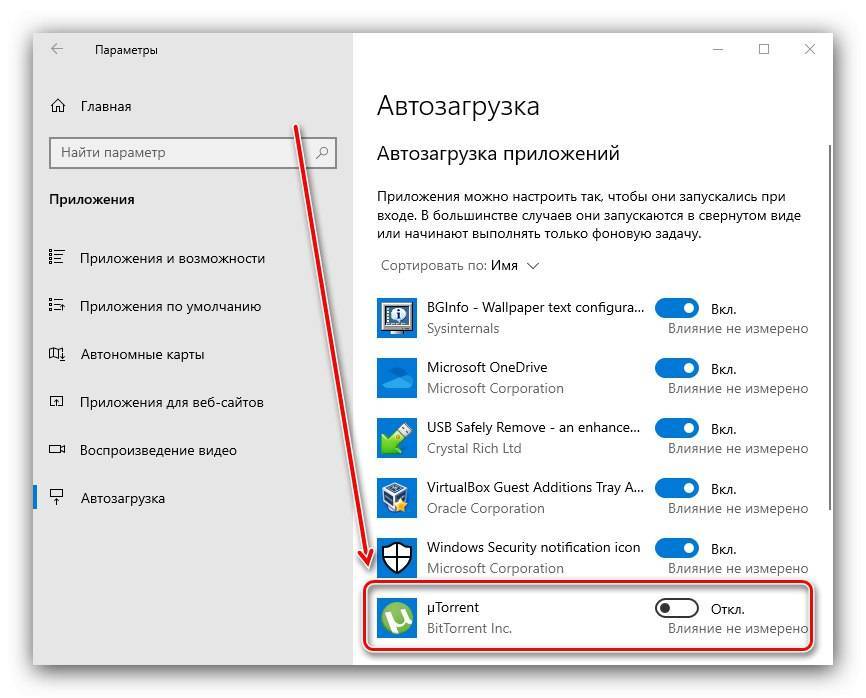
Подкаст: Как отключить запуск программ Mac
Nektony · Как запретить запуск программ при запуске Mac
Эта статья основана на нашем опыте работы с macOS, ее файловой системой, работой сторонних приложений и запускаемые программы. Мы работаем более 10 лет над разработкой собственных дисковых утилит для бесперебойной работы Mac. Мы регулярно изучаем последние обновления macOS и обновляем наши приложения и наши статьи в соответствии с системными изменениями. Если у вас есть какие-либо вопросы, связанные с этим руководством, свяжитесь с нами по электронной почте.
Часто задаваемые вопросы
Как просмотреть все запускаемые программы на Mac?
Можно ли отключить все элементы автозагрузки на Mac?
Как установить программы для запуска на Mac?
4 способа отключить автозагрузку программ в Windows 10 — TechCult
Автор
Адитья Фаррад
/ 6 февраля 2023 г.
Отключение автозапуска программ в Windows 10: Становится так скучно, когда ваш компьютер запускается, и вам приходится долго ждать только потому, что куча программ, таких как антивирус, приложения для облачного онлайн-хранилища, продукты и приложения Adobe, браузеры, графические драйверы etc загружаются в самом начале вашей системы. Итак, если ваша система загружает много программ, это увеличивает время загрузки вашего запуска, они не очень помогают вам, а замедляют работу вашей системы, и все нежелательные программы необходимо отключить. Если все эти программы запуска, которые предварительно загружаются в вашей системе, используются нечасто, то лучше отключить их из списка автозагрузки, потому что, когда вы решите их использовать, вы можете легко загрузить программу из меню «Пуск». Эта статья поможет вам отключить автозапуск программ в ваших системах Windows 10 различными способами.
Содержание
1
Примечание.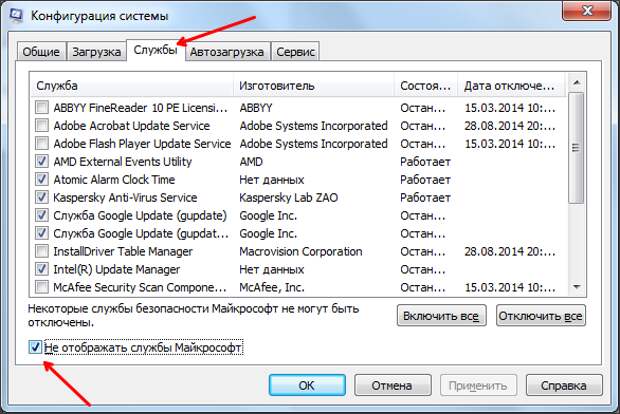 Обязательно создайте точку восстановления на случай, если что-то пойдет не так.
Обязательно создайте точку восстановления на случай, если что-то пойдет не так.
Способ 1. Отключение автозапуска программ в Windows 8, 8.1 и 10
Для более старых версий ОС Windows, таких как XP и Vista, вам нужно было открыть msconfig, и была отдельная вкладка «Автозагрузка», где вы можете управлять автозагрузкой. программы. Но для современных ОС Windows, таких как Windows 8, 8.1 и 10, диспетчер программ запуска был интегрирован в ваш диспетчер задач. Оттуда вы должны управлять программами, связанными с запуском. Итак, чтобы решить такие проблемы, вы должны выполнить несколько шагов —
1. Щелкните правой кнопкой мыши на панели задач, затем выберите «Диспетчер задач» в контекстном меню или используйте сочетание клавиш « Ctrl + Shift + Esc ».
2. В диспетчере задач нажмите Подробнее . Затем перейдите на вкладку Startup.
3. Здесь вы можете увидеть все программы, которые запускаются во время запуска Windows.
4. Вы можете проверить их статус в столбце Статус, связанном с каждым из них. Вы заметите, что программы, которые обычно запускаются во время запуска Windows, будут иметь статус «9».0045 Включено ».
5. Вы можете выбрать и щелкнуть правой кнопкой мыши эти программы и выбрать « Отключить », чтобы отключить их, или выбрать программу и нажать кнопку « Отключить » в правом нижнем углу.
Способ 2. Использование реестра Windows для отключения запускаемых программ
Первый способ — это самый простой способ отключить запускаемые программы . Если вы хотите использовать альтернативный метод, то мы идем —
1. Как и другие программы и приложения, элементы автозагрузки также создают запись в реестре Windows. Но настраивать реестр Windows довольно рискованно, поэтому рекомендуется создать резервную копию этого реестра. Если вы сделаете что-то не так, это может повредить вашу систему Windows.
2. Перейдите к кнопке «Пуск» и найдите « Run » или нажмите сочетание клавиш Windows Key + R.
3. Теперь введите « regedit » и нажмите Enter, чтобы открыть редактор реестра. Затем перейдите по указанному ниже пути, чтобы найти приложения для запуска:
HKEY_LOCAL_MACHINE\Software\Microsoft\Windows\CurrentVersion\Run HKEY_CURRENT_USER\Software\Microsoft\Windows\CurrentVersion\Run
4. Как только вы перейдете и доберетесь до этого места, найдите программу, которая запускается при запуске Windows.
5. Затем дважды щелкните эти приложения и очистите весь текст , написанный в его части « Значение данных ».
6. В противном случае вы также можете отключить конкретную программу запуска на , удалив ключ реестра.
Метод 3. Использование стороннего приложения для отключения программ автозагрузки управлять ими легко. CCleaner — одно из популярных и широко используемых приложений, которое может помочь вам в этом. Таким образом, вы можете скачать и установить CCleaner, чтобы решить эту проблему.
CCleaner — одно из популярных и широко используемых приложений, которое может помочь вам в этом. Таким образом, вы можете скачать и установить CCleaner, чтобы решить эту проблему.
1.Откройте CCleaner, затем выберите Инструменты, а затем переключитесь на Вкладка «Пуск».
2. Там вы увидите список всех запускаемых программ.
3. Теперь выберите программу , которую вы хотите отключить. На самой правой панели окна вы увидите кнопку Disable.
4. Нажмите кнопку Отключить , чтобы отключить конкретную программу автозагрузки в Windows 10.
Этот метод обычно не рекомендуется для отключения запускаемых программ, но, конечно, это самый быстрый и быстрый способ сделать это. Папка автозагрузки — это единственная папка, в которую добавляются программы, чтобы они могли запускаться автоматически при запуске Windows. Кроме того, есть гики, которые вручную добавляют некоторые программы, а также сажают некоторые скрипты в ту папку, которая загружается во время запуска Windows, поэтому отсюда также можно отключить эту программу.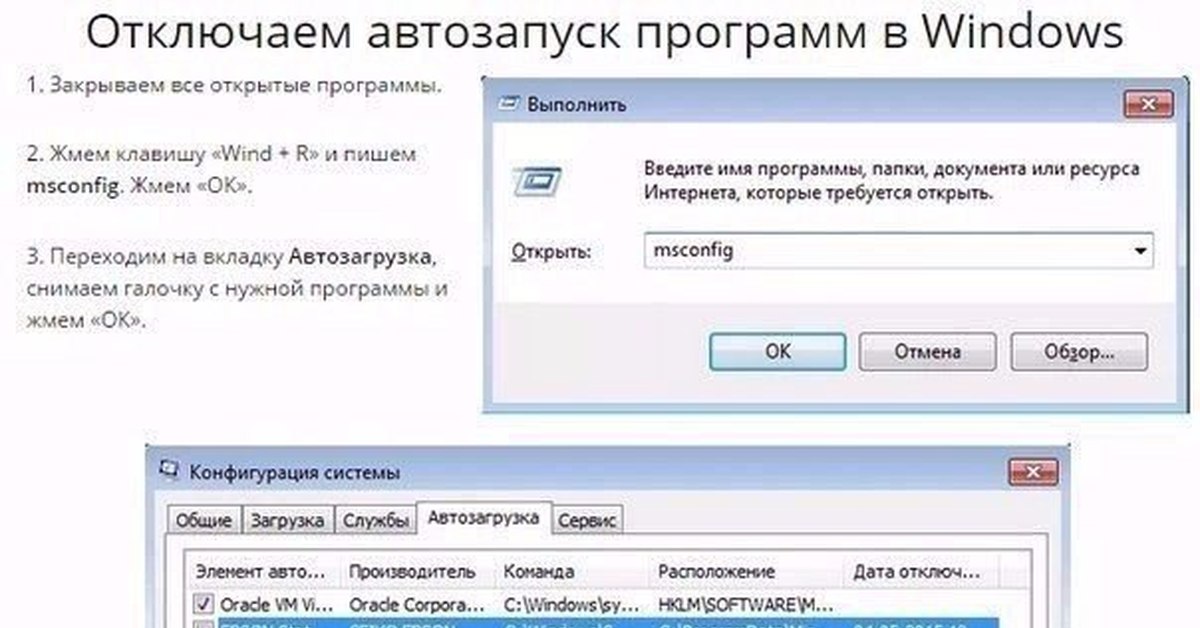
Для этого вам необходимо выполнить шаги –
1. Откройте диалоговое окно «Выполнить» либо из меню «Пуск» (найдите слово « Выполнить »), либо нажмите Клавиша Windows + сочетание клавиш R .
2. В диалоговом окне «Выполнить» введите « shell:startup » и нажмите Enter.
3. Откроется папка автозагрузки, где вы сможете просмотреть все программы автозапуска в списке.
4. Теперь вы можете в основном удалить ярлыки удалить или отключить автозагрузку программ в Windows 10.
Рекомендуем:
- Сжимайте видеофайлы без потери качества [2019]
- Показать скрытые пароли за звездочкой без какого-либо программного обеспечения
- Как начать приватный просмотр в вашем любимом браузере
- Установить максимальное ограничение громкости в Windows 10
Я надеюсь, что приведенные выше шаги были вам полезны, и теперь вы можете легко Отключить программы автозапуска в Windows 10 , но если у вас все еще есть какие-либо вопросы относительно этого руководства, не стесняйтесь задавать их в разделе комментариев.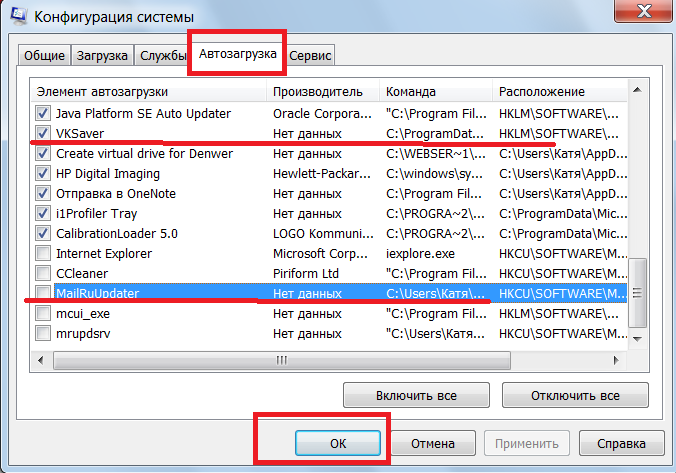



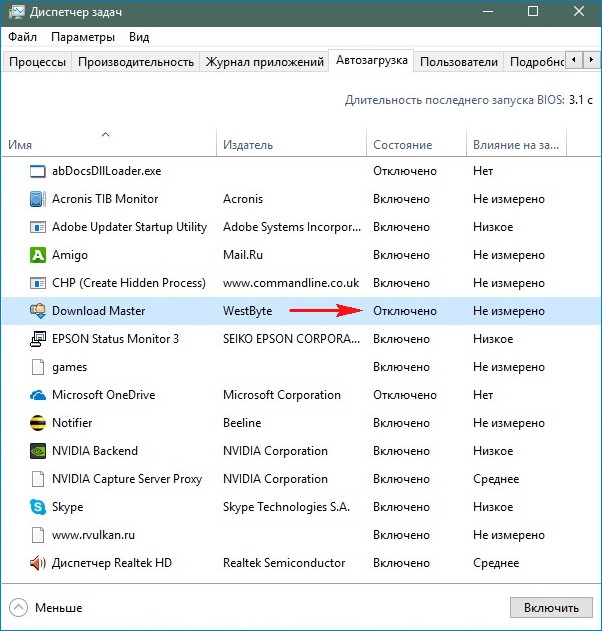


 на телефоне или планшете Android.
на телефоне или планшете Android.

