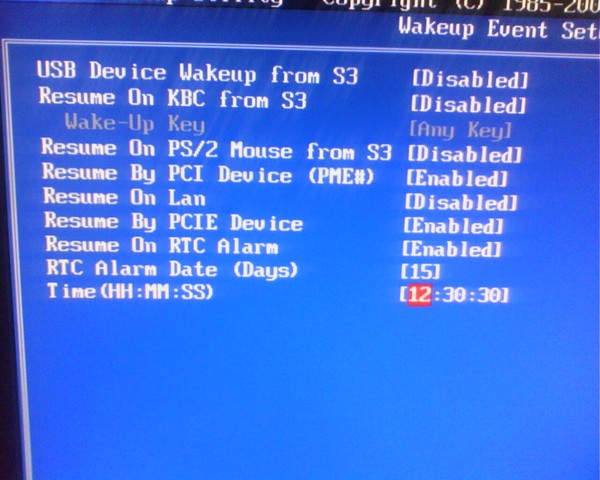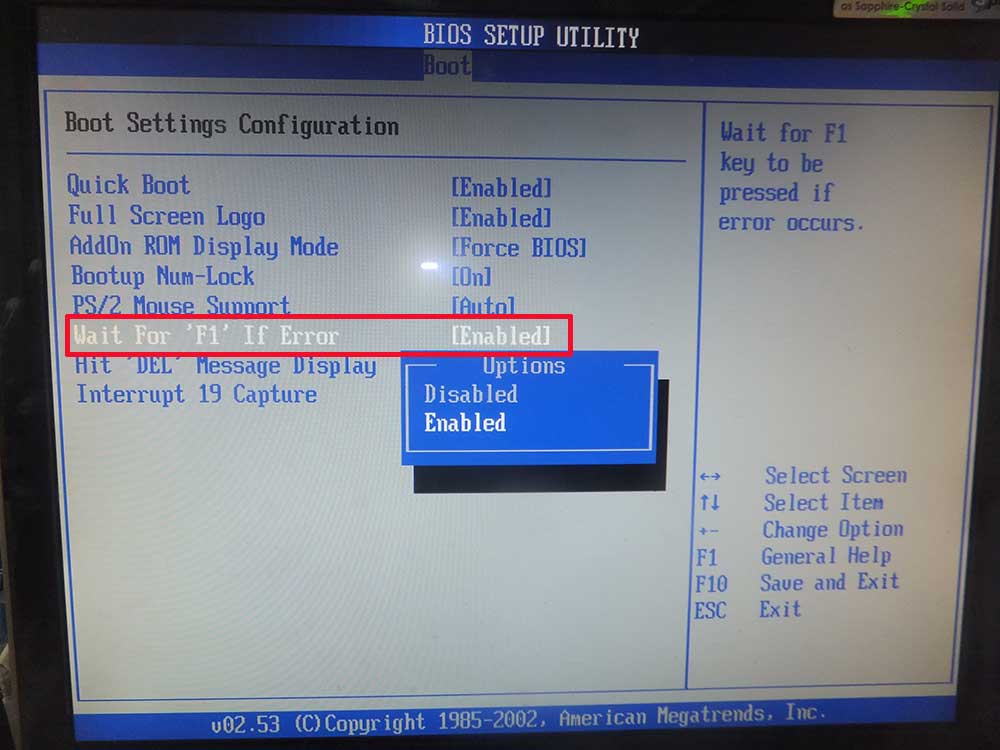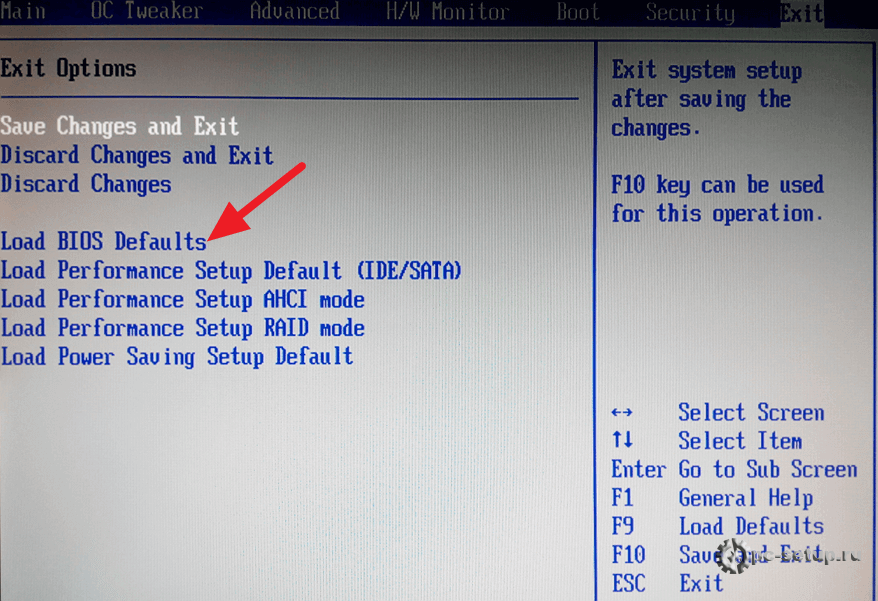В биосе время сбивается: Сбивается время на компьютере — что делать?
Содержание
windows 7 — Сбивается время в Win7 ровно на 3 часа. Часовой пояс сохраняется
Вопрос задан
Изменён
4 года назад
Просмотрен
1k раз
Предыстория:
На 240-гигабайтном SSD-накопителе десктопа стояли лицензионная 7-я Винда (около 140 Гб) и Ubuntu 14.04. Решил подключить второй монитор, чтобы удобнее было учиться. Подключал, естественно, при выключенном системном блоке.
В результате Виндоус перестала запускаться совсем (уходила в ребут после одного бегунка при загрузке), а Убунту никаких проблем не показала — стала работать на 2 монитора, как хотелось.
Поскольку восстановить Виндоус не удалось никакими средствами (руки вроде бы растут откуда надо, кое-что умею), поставил ту же самую систему заново, предварительно обновив Убунту до 16. 04. Еще при этом заменил батарейку на материнской плате на новую.
04. Еще при этом заменил батарейку на материнской плате на новую.
Сама проблема:
Все бы ничего, но за прошедший месяц заметил неприятную мелочь — после нескольких дней работы у Виндоус слетает время ровно на 3 часа, при этом часовой пояс сохраняется. Т.е. сейчас у меня по Киеву должно быть 19:43, а Виндоус показывает 16:43.
Поймать момент, когда это происходит — не удавалось пока.
Кто что может подсказать?
- windows-7
- время
1
В Ubuntu в терминале прописать timedatectl set-local-rtc 1, и тогда на Windows 7 время сбиваться не будет.
По умолчанию Ubuntu при загрузке устанавливает таймер BIOS в UTC 0 (Coordinated Universal Time — Координированное Универсальное Время). А Windows загрузившись воспринимает это время как локальное и показывает его как ни в чем не бывало
5
Зарегистрируйтесь или войдите
Регистрация через Google
Регистрация через Facebook
Регистрация через почту
Отправить без регистрации
Почта
Необходима, но никому не показывается
Отправить без регистрации
Почта
Необходима, но никому не показывается
Нажимая на кнопку «Отправить ответ», вы соглашаетесь с нашими пользовательским соглашением, политикой конфиденциальности и политикой о куки
Почему сбивается время на компьютере после выключения
Главная » Windows » Настройка
На чтение 4 мин Просмотров 65
Если после включения компьютера и загрузки операционной системы многие программы и приложения выдают на мониторе сообщения «недействительный сертификат», «срок действия ключа…» и тому подобные, в первую очередь необходимо обратить внимание на панель часов и убедиться, что время и дата установлены правильно.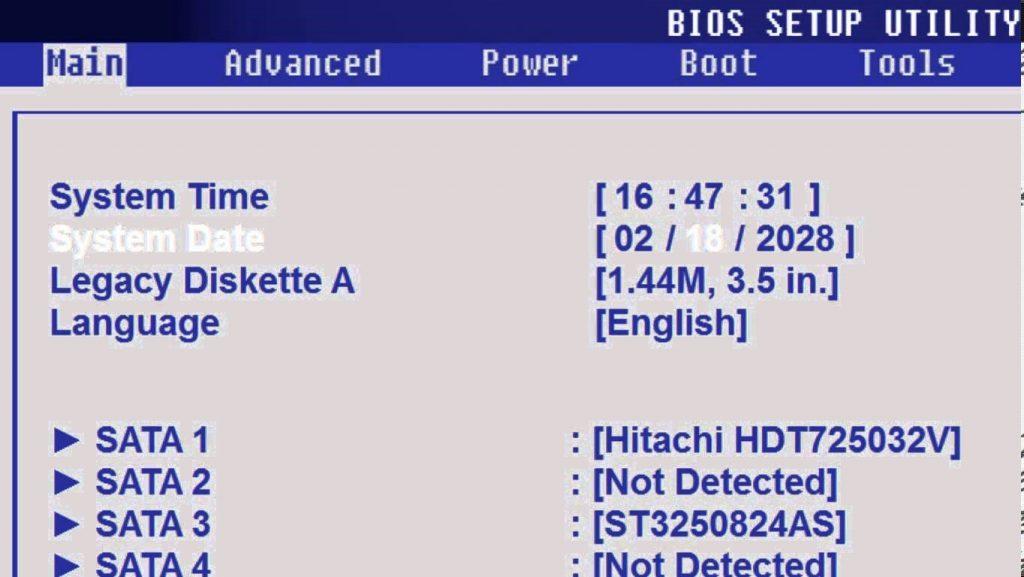 Если данные параметры не соответствуют настоящему времени и дате, проводим следующие действия:
Если данные параметры не соответствуют настоящему времени и дате, проводим следующие действия:
- Нажимаем правой клавишей или двойным щелчком мышки на панели часов и выбираем пункт «Изменение настроек даты и времени».
- В открывшемся окне нажимаем «Изменить дату и время», устанавливаем правильную дату и время, жмем «применить», «Ок».
Все заработало нормально, но когда после некоторого перерыва при следующем включении компьютера опять происходит сбой времени и даты, это указывает в преобладающем большинстве случаев на севшую батарейку в системном блоке.
Содержание
- Меняем батарейку CMOS
- Вирусы
- Меняем часовой пояс
- Разные проблемы
Меняем батарейку CMOS
При севшей батарейке происходит сброс настроек БИОСа, и если в БИОСе старт операционной системы происходил с определенного диска (при наличии двух и более жестких дисков), не предусмотренного настройками БИОС по умолчанию, компьютер, не загрузится. Также возможны предупреждения, при загрузке операционной системы требующие нажать функциональные клавиши F1(продолжить загрузку компьютера дальше) или F2(настройки BIOS).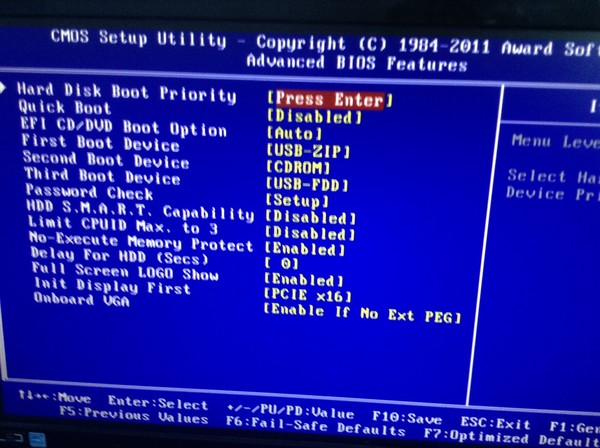 На некоторых материнках проверить состояние батарейки можно открыв настройки БИОСА. На включенном компьютере напряжение батарейки можно проверить с помощью сторонних программ (HWMonitor PRO, Aida, HW INFO 32 и тому подобных предназначенных для мониторинга системы).
На некоторых материнках проверить состояние батарейки можно открыв настройки БИОСА. На включенном компьютере напряжение батарейки можно проверить с помощью сторонних программ (HWMonitor PRO, Aida, HW INFO 32 и тому подобных предназначенных для мониторинга системы).
В этих программах значение VBAT и есть напряжение батарейки, которое должно быть не менее 2.8 вольт. Такой контроль удобно проводить в первую очередь на ноутбуках и нетбуках, в которых процесс замены батарейки связан с определенными трудностями.
В стационарном компьютере открыв боковую крышку системного блока, (предварительно отключив шнур питания!!!) на материнке ищем похожую на пятикопеечную монету нашу батарейку. Отогнув немножечко защелку, она сама приподымается вверх. Убрав старую, ставим в гнездо новую батарейку.
Вирусы
Но иногда случается так, что время на компьютере меняется под воздействием вирусов и тогда замена батарейки не приведет к желаемому результату. Ведь практически не существует антивирусной программы, которая защитила бы компьютер на все 100%. В этом случае желательно просканировать компьютер антивирусной утилитой, к примеру «Доктор Веб курент» или подобной. Сами же утилиты не конфликтуют с уже установленными антивирусными программами и распространяются бесплатно. В некоторых случаях, если вы пользуетесь на своем компьютере платными программами и для их бесплатной работы применяете различного рода активаторы и утилиты, то вполне возможно, что последние могут менять время для продления работы программ. Если описанные методы не помогают, переустанавливаем Windows.
В этом случае желательно просканировать компьютер антивирусной утилитой, к примеру «Доктор Веб курент» или подобной. Сами же утилиты не конфликтуют с уже установленными антивирусными программами и распространяются бесплатно. В некоторых случаях, если вы пользуетесь на своем компьютере платными программами и для их бесплатной работы применяете различного рода активаторы и утилиты, то вполне возможно, что последние могут менять время для продления работы программ. Если описанные методы не помогают, переустанавливаем Windows.
Меняем часовой пояс
Неправильное время может отображаться из-за неверно установленного часового пояса в настройках даты и времени. В данном случае время будет изменено с разницей в несколько часов, в зависимости от того, какой установлен часовой пояс. Для правильной настройки ведем курсор на часовую панель и щелкаем правой кнопкой мыши. В выпадающем списке нажимаем «Изменение настроек даты и времени». В открывшемся окне нажимаем вкладку «Изменить часовой пояс» и устанавливаем действующий в нашем регионе.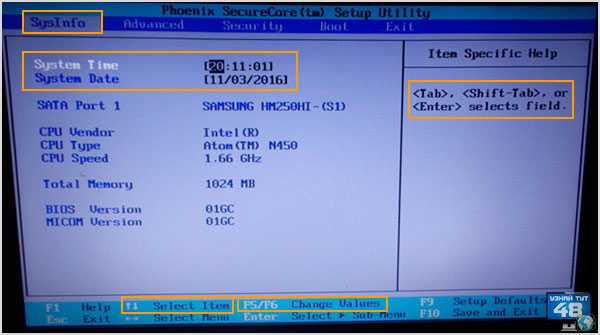 Нажимаем «Применить», «Ок». Время автоматически установится соответственно нашему часовому поясу. Если же просто поменять время, не меняя часового пояса, то при включенной синхронизации с сервером времени в Интернете часы через некоторое время снова будут отображать неверные значения.
Нажимаем «Применить», «Ок». Время автоматически установится соответственно нашему часовому поясу. Если же просто поменять время, не меняя часового пояса, то при включенной синхронизации с сервером времени в Интернете часы через некоторое время снова будут отображать неверные значения.
Разные проблемы
Если вы все проделали согласно описанному выше, а время и дальше продолжает сбиваться, в таком случае возможны дефекты самой материнской платы, требующие ремонта или полной замены материнки.
Также, если компьютер долгое время не чистили, то при вращении кулеров контактирующих с пылью могут создаваться статические разряды, влияющие на работу BIOS и приводящие к изменению даты и времени. После чистки компьютера для нормальной работы иногда может потребоваться обновление или перепрошивка той же версией BIOS компьютера. Правда эту процедуру необходимо выполнять крайне осторожно, и при неуверенности в своих действиях лучше обратиться к специалисту.
В дальнейшем чтобы избежать проблем связанных с правильными показаниями даты и времени необходимо:
- следить за состоянием батарейки БИОС и вовремя производить ее замену;
- отказаться от программного обеспечения, которое самостоятельно регулирует время и дату;
- использовать антивирусную программу, и по возможности периодически проверять компьютер другими антивирусными утилитами;
- периодически проводить чистку компьютера.

IDE Detect Time Out — Руководство по оптимизации BIOS , причём инициализация IDE устройств теперь происходит гораздо раньше. К сожалению, это также означает, что некоторые старые IDE-диски не смогут раскрутиться вовремя для инициализации! Когда это произойдет, BIOS не сможет обнаружить эти диски IDE и сделать их доступными для операционной системы, даже если с ними все в порядке.
Здесь на помощь приходит функция BIOS IDE Detect Time Out . Она позволяет заставить BIOS откладывать инициализацию устройств IDE на срок до 30 секунд (хотя некоторые BIOS допускают еще более длительные задержки). Задержка дает вашим устройствам IDE больше времени для раскрутки, прежде чем BIOS их инициализирует.
Если вы не используете старые IDE-диски и у BIOS нет проблем с инициализацией ваших IDE-устройств, рекомендуется оставить для задержки значение по умолчанию 0 для максимально короткого времени загрузки. У устройств IDE, выпущенных за последние несколько лет, не возникнет проблем с раскруткой во время инициализации. Только более старые устройства IDE могут иметь более медленное время раскрутки.
У устройств IDE, выпущенных за последние несколько лет, не возникнет проблем с раскруткой во время инициализации. Только более старые устройства IDE могут иметь более медленное время раскрутки.
Однако, если одно или несколько ваших устройств IDE не инициализируются во время процесса загрузки, начните с задержки 1 секунда . Если это не поможет, постепенно увеличивайте задержку до тех пор, пока все ваши устройства IDE не инициализируются должным образом в процессе загрузки.
Несмотря на свои недостатки, стандарт IDE замечательно совместим с предыдущими версиями. Каждое обновление стандарта было разработано для полной совместимости со старыми устройствами IDE, поэтому вы можете использовать старый жесткий диск емкостью 40 МБ, который поставлялся с вашей древней системой 386, в вашей новой системе Intel Core i7! Однако даже обратная совместимость не может объяснить более медленные двигатели, используемые в старых накопителях.
В наши дни материнские платы загружаются намного быстрее, а инициализация устройств IDE теперь происходит намного раньше. К сожалению, это также означает, что некоторые старые IDE-диски не смогут раскрутиться вовремя для инициализации! Когда это произойдет, BIOS не сможет обнаружить эти диски IDE и сделать их доступными для операционной системы, даже если с ними все в порядке.
К сожалению, это также означает, что некоторые старые IDE-диски не смогут раскрутиться вовремя для инициализации! Когда это произойдет, BIOS не сможет обнаружить эти диски IDE и сделать их доступными для операционной системы, даже если с ними все в порядке.
[удобный баннер = ”4″]
Здесь на помощь приходит функция BIOS IDE Detect Time Out . Она позволяет заставить BIOS задерживать инициализацию устройств IDE на срок до 30 секунд (хотя некоторые BIOS допускают еще более длительные задержки). Задержка дает вашим устройствам IDE больше времени для раскрутки, прежде чем BIOS их инициализирует.
Если вы не используете старые IDE-диски и у BIOS нет проблем с инициализацией ваших IDE-устройств, рекомендуется оставить для задержки значение по умолчанию, равное 9.0007 0 для кратчайшего времени загрузки. У устройств IDE, выпущенных за последние несколько лет, не возникнет проблем с раскруткой во время инициализации. Только более старые устройства IDE могут иметь более медленное время раскрутки.
Однако, если одно или несколько ваших устройств IDE не инициализируются во время процесса загрузки, начните с задержки 1 секунда . Если это не поможет, постепенно увеличивайте задержку до тех пор, пока все ваши устройства IDE не инициализируются должным образом в процессе загрузки.
Если вам нравится наша работа, вы можете помочь поддержать ее, посетив наших спонсоров , приняв участие в форумах Tech ARP или даже сделав пожертвование в наш фонд . Любая помощь, которую вы можете оказать, очень ценится!
Вот так:
Нравится Загрузка…
Как изменить время списка загрузочного меню в Windows 10
Когда вы покупаете по ссылкам на нашем сайте, мы можем получать партнерскую комиссию. Вот как это работает.
Windows 10 изменить тайм-аут меню загрузки
(Изображение предоставлено Windows Central)
Если Windows 10 обнаружит, что на компьютере установлена другая операционная система, она автоматически отобразит меню двойной загрузки при запуске со списком всех операционных систем, к которым у вас есть доступ. Если в течение первых 30 секунд не происходит никакого взаимодействия, установка по умолчанию (та, что вверху) начнется автоматически.
Если в течение первых 30 секунд не происходит никакого взаимодействия, установка по умолчанию (та, что вверху) начнется автоматически.
Хотя это удобная функция для перехода между различными системами (Windows 10, Windows 8.1, Windows 7, Linux и т. д.) с использованием единой аппаратной конфигурации, если вам нужно больше времени для взаимодействия с меню загрузки или вам нужно запустите настройку по умолчанию немного быстрее в системе с двойной загрузкой, Windows 10 позволяет вам изменить время ожидания на другое значение в соответствии с вашей ситуацией.
В этом руководстве по Windows 10 мы расскажем вам, как увеличить или уменьшить количество секунд, в течение которых меню загрузки отображается перед запуском операционной системы по умолчанию.
- Как изменить время ожидания меню загрузки с помощью настроек
- Как изменить время ожидания меню загрузки с помощью конфигурации системы
- Как изменить время ожидания меню загрузки с помощью командной строки
- Как изменить время ожидания меню загрузки с помощью дополнительных параметров тайм-аут меню загрузки в Windows 10, выполните следующие действия:
- Открыть Настройки .

- Щелкните Система .
- Нажмите О .
- В разделе «Связанные настройки» выберите параметр Дополнительные параметры системы .
Источник: Windows Central (Изображение предоставлено: Источник: Windows Central)
- Перейдите на вкладку Advanced .
- В разделе «Запуск и восстановление» нажмите кнопку Параметры .
Источник: Windows Central (Изображение предоставлено: Источник: Windows Central)
- В разделе «Запуск системы» используйте раскрывающееся меню Операционная система по умолчанию и выберите, какая операционная система должна быть выбрана по умолчанию по истечении времени в загрузочное меню.
- Установите флажок Время для отображения списка операционных систем .
Источник: Windows Central (Изображение предоставлено: Источник: Windows Central)
- Укажите время в секундах до истечения времени ожидания меню загрузки и запуска установки по умолчанию.

- Нажмите кнопку OK .
После выполнения этих шагов загрузочное меню в системе с двумя или более операционными системами будет отключено в соответствии с вашей конфигурацией.
Чтобы увеличить или уменьшить время ожидания для меню запуска в системе с двойной загрузкой, выполните следующие действия:
- Открыть Запустить .
- Найдите Конфигурация системы и щелкните верхний результат, чтобы открыть устаревшие настройки MSConfig .
- Перейдите на вкладку Boot .
- В текстовом поле «Время ожидания» укажите время в секундах до истечения времени ожидания меню загрузки и запуска установки по умолчанию.
- Установите флажок Сделать все параметры загрузки постоянными .
Источник: Windows Central (Изображение предоставлено: Источник: Windows Central)
- Нажмите кнопку Применить .

- Нажмите кнопку OK .
После выполнения этих шагов в меню загрузки отобразится указанное вами новое время списка.
Чтобы настроить время ожидания меню загрузки с помощью команд, выполните следующие действия:
- Открыть Запустить .
- Найдите Командная строка , щелкните правой кнопкой мыши верхний результат и выберите параметр Запуск от имени администратора .
- Введите следующую команду, чтобы изменить настройку времени ожидания для меню загрузки, и нажмите . Введите :
bcdedit /timeout NEW-TIME-SECONDSВ команде обязательно замените NEW-TIME-SECONDS числом секунд, которые вы хотите использовать во время процесса загрузки. В этом примере время ожидания уменьшается до трех секунд:bcdedit /timeout 3
Источник: Windows Central (Изображение предоставлено: Источник: Windows Central)
После выполнения этих шагов время в списке изменится на количество секунд, указанное вами в команде.

Чтобы изменить время ожидания меню загрузки с помощью дополнительных параметров, выполните следующие действия:
- Включите компьютер.
- В меню загрузки нажмите Изменить значения по умолчанию или выберите другие параметры . Подсказка: Если в меню установлено малое время ожидания, вы можете быстро использовать кнопки со стрелками, чтобы отменить обратный отсчет, а затем выбрать параметр.
Источник: Windows Central (Изображение предоставлено: Источник: Windows Central)
- Нажмите кнопку Изменить время .
Источник: Windows Central (Изображение предоставлено: Источник: Windows Central)
- Выберите одно из доступных значений времени — например, 5 или 30 секунд.
Источник: Windows Central (Изображение предоставлено: Источник: Windows Central)
После выполнения этих шагов при следующей загрузке компьютера меню будет отражать выбранное вами время ожидания.

- Открыть Настройки .