Установка windows 7 uefi bios с флешки: Как установить Windows 7 на UEFI: на ноутбук с флешки
Содержание
Создание загрузочного USB-накопителя UEFI для Windows 8 или Windows Server 2012
Сегодня мы рассмотрим, как создать загрузочный USB-накопитель UEFI для Windows 8 или Windows Server 2012. Теперь, когда я наконец присоединился к миру UEFI с Материнская плата ASUS P8z77 WS, я пытался заставить UEFI действительно работать. Предполагается, что UEFI заменит почтенный BIOS, который был с нами с 70-х годов. Одним из больших обновлений UEFI является возможность более легкой загрузки новых устройств.
Хотя название предполагает, что это руководство предназначено для Windows 8 и Windows Server 2012, оно должно работать для Windows 7 и Windows Server 2008 R2. Все эти операционные системы Microsoft поддерживают UEFI, но только 64-разрядные версии ОС! Все это кажется прекрасным. У меня Windows 8 RTM. Я установил старомодным способом с загрузкой BIOS и очень хочу сделать это с помощью UEFI. Я начал думать, что в этом современном мире должно быть легко, мальчик был не прав. Спустя несколько недель все еще не установлена ОС UEFI.
Я создал загрузочные USB-версии установочных дисков Windows 8 и Windows 7, используя для этого официальный инструмент Microsoft. Но USB-накопители никогда не отображались как загрузочные UEFI. После некоторого поиска в Google я обнаружил, что большинство материнских плат UEFI не могут загружаться с устройств NTFS, а только с FAT32. Меня это не устраивает. Зачем работать с новым стандартом UEFI, а затем делать загрузочное USB-устройство стандартом FAT32? Для тех, кому интересно, FAT32 появилась в середине 1990-х годов. Загрузочные USB-накопители UEFI являются более поздней разработкой.
Вот я и решил показать, как это можно сделать, не тратя много часов на сбор информации со всего интернета. Я надеюсь, что это полезно для других. Я сделал эти заметки, работая на своем рабочем столе, чтобы проверить их по ходу дела.
Руководство по загрузочному USB-накопителю UEFI Требования:
- Материнская плата с поддержкой UEFI, для Intel это означает набор микросхем серии 60 для настольных ПК (или LGA1155/2011/1356 CPU+)
- Я рекомендую USB-накопитель емкостью 4 ГБ, так как он подходит для всех ОС с поддержкой UEFI, вы можете увеличить его, но НЕ уменьшить!
- Вам понадобится работающая версия Windows 7/8/сервер, так как вам нужен доступ к «Diskpart»
- Вам потребуются установочные файлы для ОС, для которой вы хотите создать загрузочный USB-диск с поддержкой UEFI.
 Это означает либо ISO-образ, из которого можно извлечь файлы, либо DVD-диск, с которого можно скопировать файлы, либо другой USB-диск с файлами.
Это означает либо ISO-образ, из которого можно извлечь файлы, либо DVD-диск, с которого можно скопировать файлы, либо другой USB-диск с файлами. - Запасной диск, желательно пустой или уже с разделами GPT (не MBR), это жизненно необходимо, UEFI = разделы GPT иначе не сработает.
Руководство по загрузочному USB-накопителю UEFI:
На компьютере с Windows 7, Windows 8 или Windows Server:
- Сначала удалите все USB и другие внешние устройства, так как это может затруднить поиск USB-устройства в Diskpart.
- Нажмите «Пуск»
- В нижней части «Поиск программ и файлов» введите «Diskpart». Вас встретит командная строка и экран, как на картинке ниже.
- Затем вам нужно выбрать USB-накопитель, так как у вас, вероятно, установлено более одного диска. Когда вы дойдете до команды «выбрать диск», выберите номер, соответствующий USB-устройству, которое вы хотите отформатировать.
Будьте осторожны, если вы выберете не тот диск, вы можете потерять данные на этом диске.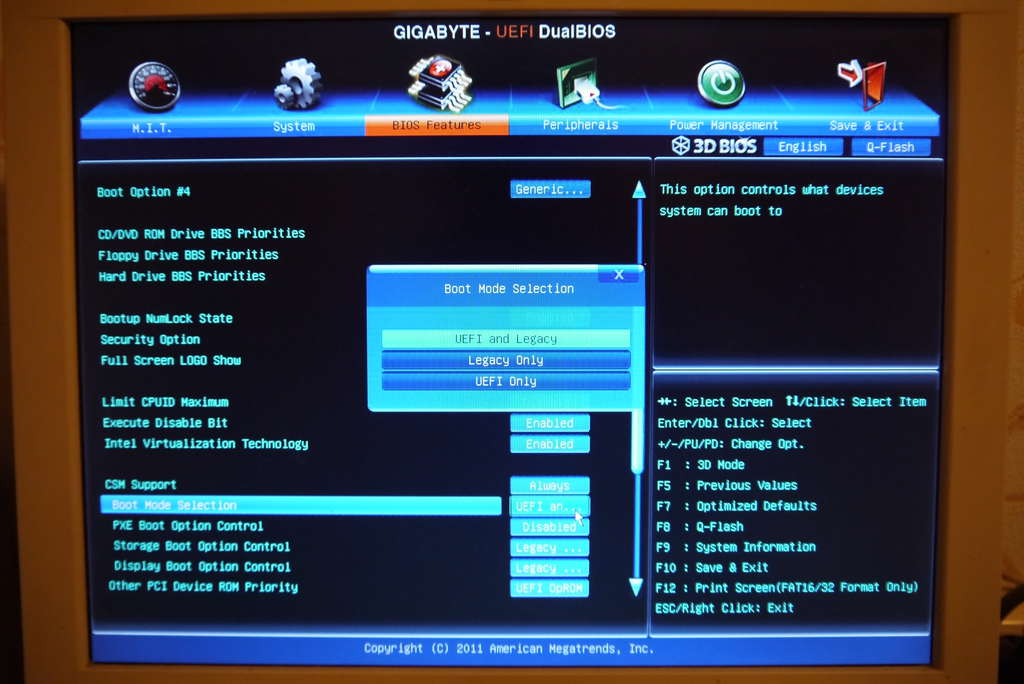 Вы были предупреждены.
Вы были предупреждены.
Создание загрузочного USB-накопителя UEFI с помощью Diskpart
Вот краткое руководство по командам diskpart, которые вы будете использовать:
список дисков
выберите диск x (где x — номер USB-накопителя из списка конечно!)
создать первичный раздел
активно
быстро отформатировать файловую систему FAT32 (важно использовать FAT32 для успешной загрузки UEFI в случае сбоя NTFS)
assign
exit (для выхода из Diskpart)
Теперь вы готовы скопировать установочные файлы UEFI на диск. Выберите все файлы с исходного установочного носителя Windows и вставьте их на USB-диск.
Со всеми ОС до Windows 8 и Windows Server 2012 остается еще один шаг. Если вы используете Windows Vista SP1, Windows 7, Windows Server 2008 R2 (все 64-разрядные). На вновь созданном USB-диске создайте новый каталог с именем «EFI», скопируйте каталог «boot» в каталог «EFI». Не перемещайте файлы.
Дальнейшие действия для загрузки UEFI в Windows 8 и Windows Server 2012
Теперь загрузочный USB-диск UEFI должен быть готов для установки новой установки ОС Windows. Поместите в компьютер, где он будет установлен. На материнских платах с поддержкой UEFI убедитесь, что UEFI включен. Если BIOS не обнаруживает загрузочный USB-накопитель UEFI, вам может потребоваться выбрать его в качестве варианта загрузки с помощью нажатия клавиши. Крайне важно, чтобы у вас был включен UEFI, иначе вы просто загрузитесь через BIOS (плохо) и упустите радость от UEFI. Я только что сделал это сам и могу подтвердить, что это работает хорошо. Если бы только Microsoft могла сделать вариант FAT32 для USB-накопителей! Windows 8 RTM в режиме UEFI успешно устанавливается на рабочий стол. В случае сбоя установки UEFI USB-накопитель также должен быть загрузочным при обычной загрузке без UEFI (т. е. при загрузке BIOS).
Поместите в компьютер, где он будет установлен. На материнских платах с поддержкой UEFI убедитесь, что UEFI включен. Если BIOS не обнаруживает загрузочный USB-накопитель UEFI, вам может потребоваться выбрать его в качестве варианта загрузки с помощью нажатия клавиши. Крайне важно, чтобы у вас был включен UEFI, иначе вы просто загрузитесь через BIOS (плохо) и упустите радость от UEFI. Я только что сделал это сам и могу подтвердить, что это работает хорошо. Если бы только Microsoft могла сделать вариант FAT32 для USB-накопителей! Windows 8 RTM в режиме UEFI успешно устанавливается на рабочий стол. В случае сбоя установки UEFI USB-накопитель также должен быть загрузочным при обычной загрузке без UEFI (т. е. при загрузке BIOS).
Очень расстроился, чтобы добраться до этого момента, рад, что с этим разобрались, надеюсь, это станет намного проще, поскольку производители материнских плат разрешают загрузку из UEFI на NTFS и других файловых системах, отличных от Windows.
047 – КАК УСТАНОВИТЬ WINDOWS VISTA/7/SVR2K8 НА USB-НАКОПИТЕЛЬ (ИЛИ ЛЮБОЙ РАЗДЕЛ)
Содержание
15 ноября 2012 г. Пересмотрено для использования bcdboot Win7 или bcdboot Win8.
Пересмотрено для использования bcdboot Win7 или bcdboot Win8.
Блог RMPrepUSB – пожалуйста, оставьте комментарий или отзыв о RMPrepUSB или этом руководстве (пожалуйста, укажите номер руководства).
ОБРАТИТЕ ВНИМАНИЕ: я настоятельно рекомендую Win8ToGo вместо запуска Windows 7 с USB-накопителя. Чтобы загрузить Windows 8 с USB, см. Учебник № 53 . Win8ToGo предназначен для работы с USB-накопителя и поддерживает загрузку через USB 3.0 — он будет гораздо более «стабильным», чем Win7ToGo.
ВВЕДЕНИЕ
Обратите внимание: В этом учебном пособии вы сможете подготовить USB-накопитель, чтобы вы могли загрузить Windows 7 напрямую с USB-накопителя. Итак, теперь вы можете попробовать Windows 7, не устанавливая ее на внутренний жесткий диск! ЭТО РАБОТАЕТ ТОЛЬКО НА ПОРТЕ USB 2.0 (см. инструкции в конце этой страницы, чтобы узнать, как добавить драйверы USB 3).
НОВИНКА! Вы можете попробовать WinToUSB, который упрощает подготовку загрузочного USB-накопителя, содержащего Win7/8/10 To Go. Для «съемных» USB-накопителей обязательно выберите вариант VHD (для Win8/10), иначе он не загрузится!
Для «съемных» USB-накопителей обязательно выберите вариант VHD (для Win8/10), иначе он не загрузится!
Этот учебник не создает USB-накопитель с установщиком Windows, он фактически помещает копию Windows 7 на USB-накопитель и делает его загрузочным. Когда вы его сделали, вы можете загрузиться с него следующим образом:
- Подключите подготовленный внешний USB-накопитель (жесткий диск или флэш-накопитель) к целевой системе (используйте порт USB 2.0, а НЕ порт USB 3.0!)
- Включите систему
- Выберите USB-накопитель в качестве загрузочного устройства в меню загрузки BIOS
- Теперь разрешите системе загрузку Windows 7 непосредственно с USB-накопителя.
— не имеет значения, что находится на внутреннем жестком диске целевой системы, даже если внутренний жесткий диск сломан/не работает. https://www.youtube.com/embed/uvWGV9YJxfQ
Альтернативное видео здесь.
Это руководство основано на сообщении форума fujianabc Reboot. pro «Быстрый установщик NT 6.x: установка Win7 непосредственно на внешний USB-накопитель» и его превосходных сценариях (теперь с настройкой reg с помощью «cdob» из reboot.pro -USBBootWatcher больше не требуется). Инструкции в сообщениях № 1 и № 2 на форуме, а также некоторые подсказки в файле installer.cmd, который предоставляет fujianabc, были, тем не менее, запутанными и потенциально опасными (вы можете случайно повредить системный диск), поэтому я немного изменил его сценарий, чтобы сделать это яснее и проще в использовании. Теперь он также автоматически находит и использует 3 файла, которые необходимы из MS WAIK, поэтому вам не нужно сначала копировать их вручную.
pro «Быстрый установщик NT 6.x: установка Win7 непосредственно на внешний USB-накопитель» и его превосходных сценариях (теперь с настройкой reg с помощью «cdob» из reboot.pro -USBBootWatcher больше не требуется). Инструкции в сообщениях № 1 и № 2 на форуме, а также некоторые подсказки в файле installer.cmd, который предоставляет fujianabc, были, тем не менее, запутанными и потенциально опасными (вы можете случайно повредить системный диск), поэтому я немного изменил его сценарий, чтобы сделать это яснее и проще в использовании. Теперь он также автоматически находит и использует 3 файла, которые необходимы из MS WAIK, поэтому вам не нужно сначала копировать их вручную.
В приведенных ниже инструкциях предполагается, что у вас есть USB-накопитель (жесткий USB-диск — рекомендуется или USB-накопитель — медленный!) и вы хотите установить на него Windows 7, используя установочный DVD-диск Windows 7 (или файл ISO) в качестве источника . Вы можете использовать любой 32/64-битный микс — например.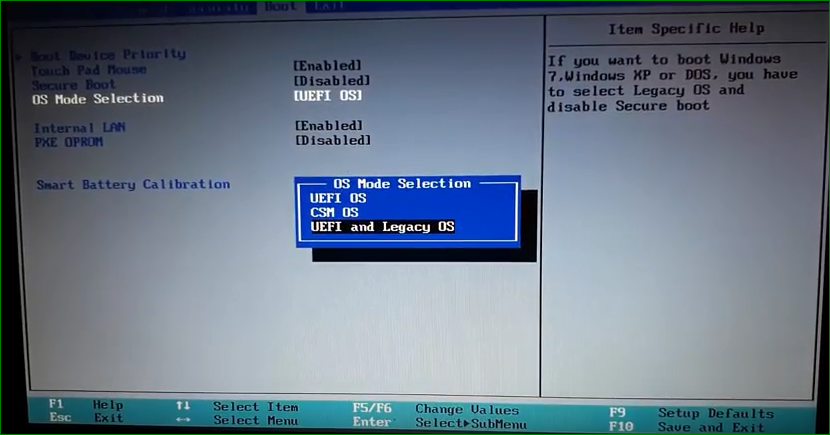 используйте 64-разрядную версию Windows 7 для установки, скажем, 32-разрядной ОС Vista с 32-разрядного установочного DVD Vista на USB-накопитель, или используйте систему Windows XP для установки 64-разрядной версии Windows 7 на USB-накопитель с помощью этого метода. Обратите внимание, что некоторые процессоры (например, некоторые 32-разрядные процессоры Atom для нетбуков) не будут работать с 64-разрядной ОС, поэтому для них обычно лучше всего подходит 32-разрядная версия Windows 7.
используйте 64-разрядную версию Windows 7 для установки, скажем, 32-разрядной ОС Vista с 32-разрядного установочного DVD Vista на USB-накопитель, или используйте систему Windows XP для установки 64-разрядной версии Windows 7 на USB-накопитель с помощью этого метода. Обратите внимание, что некоторые процессоры (например, некоторые 32-разрядные процессоры Atom для нетбуков) не будут работать с 64-разрядной ОС, поэтому для них обычно лучше всего подходит 32-разрядная версия Windows 7.
Обратите внимание, что после успешного создания этого USB-накопителя Windows есть несколько подводных камней:
- Вам потребуется активировать Windows с помощью действительного ключа продукта (который будет привязан к оборудованию, на котором вы его загрузили), если хотите. полнофункциональная версия Windows на срок более 30 дней
- Вы не можете просто подключить USB-накопитель к другой системе. Если вы хотите переместить его в другую систему (после того, как вы загрузили его в одной системе), вам необходимо выполнить sysprep (см.
 ПРИЛОЖЕНИЕ в конце этой страницы). Это связано с тем, что при первой загрузке новая копия Windows определяет, какое оборудование установлено в системе, и устанавливает правильные драйверы (включая драйверы для загрузочного диска). Если вы попытаетесь загрузить этот USB-накопитель в другой системе без запуска Sysprep, вы можете просто получить BSOD (синий экран 0x0000007B, ошибка смерти).
ПРИЛОЖЕНИЕ в конце этой страницы). Это связано с тем, что при первой загрузке новая копия Windows определяет, какое оборудование установлено в системе, и устанавливает правильные драйверы (включая драйверы для загрузочного диска). Если вы попытаетесь загрузить этот USB-накопитель в другой системе без запуска Sysprep, вы можете просто получить BSOD (синий экран 0x0000007B, ошибка смерти). - В образ не включены драйверы, если в качестве исходного DVD используется обычный установочный DVD-диск Windows. Вам нужно будет установить драйверы после загрузки Win7.
- Флэш-накопитель USB будет довольно медленным (1-2 часа!) для установки и запуска Windows, если только вы не используете быстрый флэш-накопитель USB 3, такой как BUSBI Boost USB 3 (даже на порте USB 2, USB 3 Флэш-накопители обычно быстрее, чем USB 2, но, конечно, не так быстро, как стандартный USB-жесткий диск или USB-накопители 3 на портах USB 3). Я настоятельно рекомендую вам использовать жесткий диск USB или флэш-накопитель USB 3.

- Windows 7 не содержит многих драйверов, совместимых с USB 3, поэтому, если вы попытаетесь загрузиться с порта USB 3.0, скорее всего, произойдет сбой!
В качестве альтернативы — с помощью этого метода вы можете удалить внутренний жесткий диск из системы, подключить его к основному ПК (напрямую или с помощью USB-накопителя), отформатировать его и установить на него Windows с помощью сценария Installer.cmd. в руководстве, а затем вставьте жесткий диск обратно в исходную систему (или другую систему) и загрузите ее.
Приведенная ниже процедура работает и была протестирована с использованием ISO-образа RTM/Gold версии Windows 7 и версии Windows 7 с пакетом обновления 1 (SP1). на внешний USB-накопитель.
Вам необходимо следовать этому руководству, используя ПК с Windows (или, возможно, загрузив WinPE v2 или v3).
Файлы Windows берутся с исходного установочного DVD или смонтированного файла ISO. Если у вас нет DVD-диска с исходным кодом Windows 7, вы можете загрузить файл ISO (см.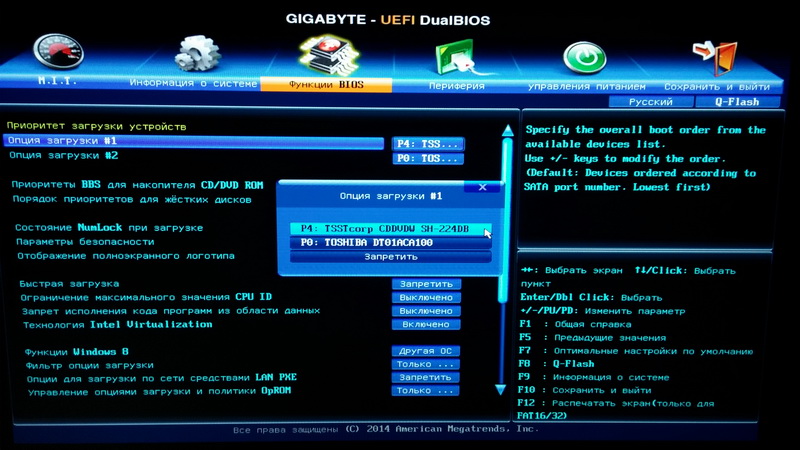 страницу «Внешние ссылки»)
страницу «Внешние ссылки»)
НЕОБХОДИМОЕ ОБОРУДОВАНИЕ:
- Жесткий диск USB объемом не менее 10 ГБ, отформатированный в NTFS (который может быть стерт во время этого процесса). Можно использовать флешку, но она будет медленной!
- Весь установленный Microsoft WAIK для Windows 7 (или, по крайней мере, файлы bootsect.exe , bcdboot.exe и imagex.exe ) или см. Учебник № 83 для получения этих файлов примерно в 30 секунд без необходимости загружать и устанавливать весь WAIK (Примечание: загрузите Windows 8 WAIK, загрузка Win 7 WAIK не содержит bootsect.exe).
- Загрузочный файл NT6_Fast_Installer.zip со страницы загрузок
- Установочный DVD-диск Windows 7 (или файл ISO, который можно подключить как букву диска) — см. здесь, чтобы загрузить копию Windows 7.
- (необязательно) RMPrepUSB для раздела жесткий диск USB
Предполагается, что используемая вами система является системой Windows 7, хотя при установке WAIK эти инструкции должны работать в системе XP или более поздней версии ОС.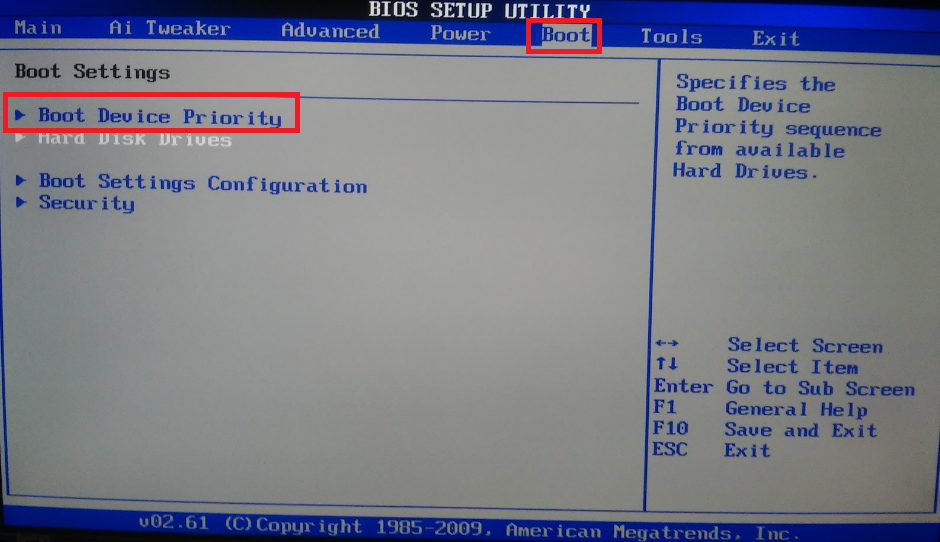
МЕТОД
1. У вас должен быть исходный DVD или смонтированный файл ISO (смонтированный как буква диска). Если у вас есть только файл ISO, вы можете использовать SlySoft Virtual Clone Drive или ImDisk или любое подобное программное обеспечение для монтирования ISO в качестве тома диска — например. О:. Это позволяет сценарию обращаться к файлам в файле ISO как к букве диска.
2. Возможно, вам потребуется создать раздел и отформатировать целевой USB-диск с помощью RMPrepUSB , если он еще не отформатирован как NTFS. Даже если он отформатирован как NTFS, убедитесь, что раздел «Активен», чтобы сделать его загрузочным («Отметить раздел как активный» в диспетчере дисков Windows). Лучше и проще переформатировать диск с помощью RMPrepUSB, как показано ниже.
Примечание: Windows 7 ДОЛЖНА видеть активный раздел, когда он первый загружается — в противном случае вы получите сообщение об ошибке «запуск системных служб» — «Программе установки не удалось настроить Windows для работы на оборудовании этого компьютера» . Последующие загрузки, похоже, не требуют наличия активного раздела, но при первой загрузке Win7 требует! Если вы попытаетесь загрузить Win7 без активного раздела, а затем перезагрузить ее после установки раздела активным, она может не работать (т.е. она сломана!)
Последующие загрузки, похоже, не требуют наличия активного раздела, но при первой загрузке Win7 требует! Если вы попытаетесь загрузить Win7 без активного раздела, а затем перезагрузить ее после установки раздела активным, она может не работать (т.е. она сломана!)
ВАЖНО: Том USB-диска должен быть отформатирован как NTFS, и ему должна быть назначена буква диска Windows .
Установите параметры RMPrepUSB с 1 по 5, затем нажмите 6 Подготовить диск.
Если не удается отформатировать, снова нажмите 6 «Подготовить диск».
3. Загрузите NT6_Fast_Installer.zip (подходит для Win7 RTM/Gold и Win 7 SP1) со страницы «Загрузки» и извлеките содержимое в пустую папку на жестком диске вашего ПК — скажем, вы создали новую папку на жесткий диск называется C:\NT6Inst для этого учебника.
4. Загрузите и установите файлы WAIK Microsoft Windows 8 .
Если вы не хотите устанавливать WAIK, вам нужно будет вручную скопировать правильные версии bootsect. exe, imagex.exe и bcdboot.exe (bcdboot.exe уже есть в Win7) в папку C:\NT6Inst .
exe, imagex.exe и bcdboot.exe (bcdboot.exe уже есть в Win7) в папку C:\NT6Inst .
S ee Учебное пособие №83 по получению этих файлов примерно за 30 секунд без необходимости загружать и устанавливать весь WAIK. Загрузите файлы из Windows 8 WAIK и скопируйте их в папку C:\NT6Inst . Если вы работаете в 64-разрядной версии Windows (не устанавливая, а фактически используя 64-разрядную версию Windows для подготовки диска), используйте версии amd64, если вы используете 32-разрядную версию Windows, используйте x86-версии инструментов.
Если вы не можете использовать утилиту GetWaikTools, вы также можете загрузить утилиты imagex/bootsect/bcdboot с загрузки MS здесь.
Если у вас уже установлен Windows 7 или Windows 8 WAIK, 3 необходимых файла будут найдены и автоматически скопированы в C:\NT6Inst при запуске сценария Installer.cmd.
5. Щелкните правой кнопкой мыши файл C:\NT6Inst\INSTALLER. cmd и выберите Запуск от имени администратора . Если какие-либо файлы отсутствуют, вы будете проинформированы.
cmd и выберите Запуск от имени администратора . Если какие-либо файлы отсутствуют, вы будете проинформированы.
6. Теперь вы должны увидеть зеленое окно с текстом. Нажмите Введите и Введите еще раз.
7. Теперь найдите файл Install.wim на установочном DVD-диске Windows (или смонтированном томе ISO) — дважды щелкните его, чтобы выбрать:
8. Теперь вам будет представлен список различных выпусков — все они были внутри файл Install.wim, который вы выбрали, выберите тот, который вы хотите установить (помните, что вам понадобится ключ активации, соответствующий выбранной вами версии, если вы хотите активировать Windows).
9. Теперь вам будет предложено выбрать целевой USB-диск, на который вы хотите установить Windows:
Примечание. Если на USB-диске есть файлы, сценарий попытается отформатировать его для вас, вам потребуется чтобы ввести имя тома, чтобы подтвердить это.
10. Теперь снова введите ту же букву USB-накопителя для загрузочного раздела (снова используйте ту же букву USB-накопителя):
11.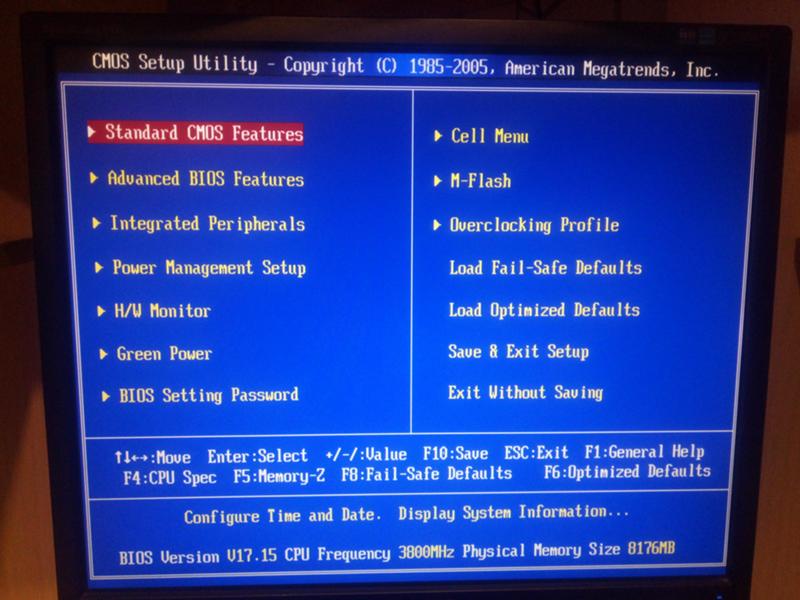 Теперь вас спросят, является ли диск USB-диском – ответьте Y .
Теперь вас спросят, является ли диск USB-диском – ответьте Y .
Однако, если вы собираетесь отключить диск и поместить его в другую систему (например, ноутбук) перед загрузкой с него, скажите N o на этот вопрос.
12. Если у вас нет исходного DVD Vista или Server 2k8, вас спросят, какую букву диска вы хотите использовать для Windows при загрузке с USB-накопителя. Используйте значение по умолчанию, нажав Введите .
13. Теперь вам будет представлен окончательный экран сводки – нажмите Введите , чтобы начать установку, и немного подождите.
Внимательно проверьте это, прежде чем нажимать Enter!
Обратите внимание, что буквы целевого диска должны совпадать, если на вашем USB-накопителе есть только один раздел.
Установка выполняется всего за 7 минут для установки жесткого диска USB 3.0
ЗАГРУЗКА С USB-НАКОПИТЕЛЯ
Теперь используйте значок безопасного извлечения USB-устройства в системном трее Windows, чтобы отключить USB-накопитель, а затем попробуйте его в системе, чтобы убедиться, что он сапоги!
Не забывайте, что если вы загрузили образ в одной системе, он, вероятно, рухнет при загрузке в другой системе, потому что правильные драйверы для первой системы уже будут установлены при предыдущей загрузке.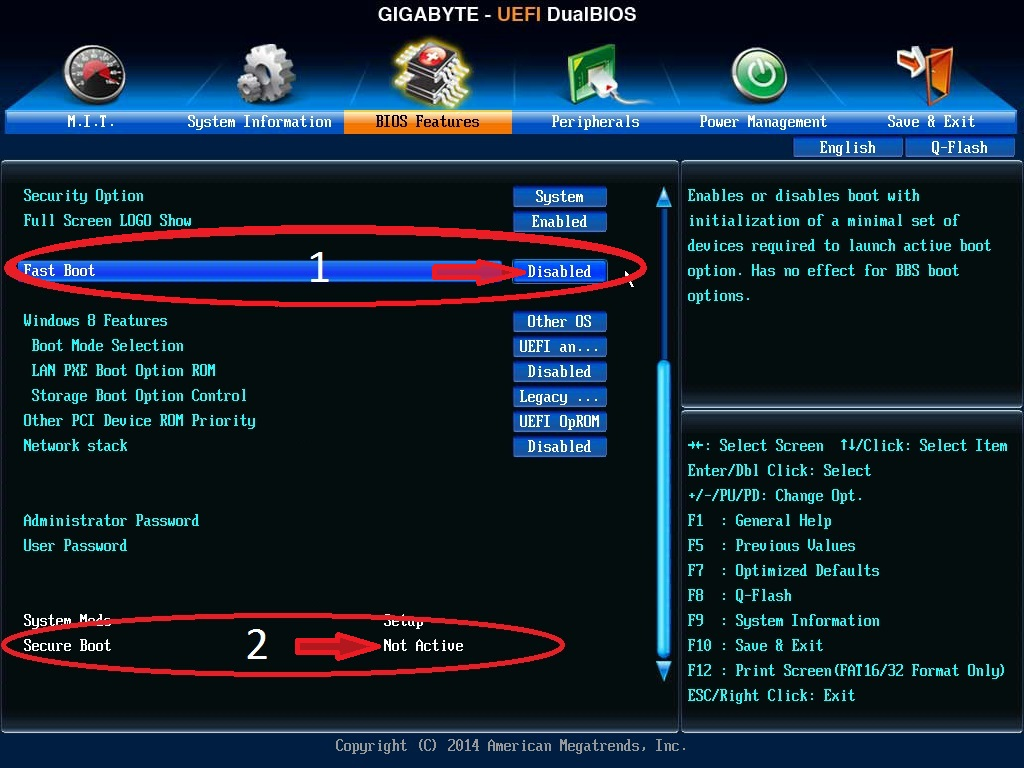
После запуска Win7 вам также потребуется добавить правильные сторонние драйверы, чтобы все оборудование работало правильно.
Чтобы ускорить установку Windows, после загрузки с USB-накопителя и в Windows перейдите в Диспетчер устройств и выберите Дисковод и дважды щелкните его. Затем выберите вкладку Policies и включите параметр Better Performance (Включить кэширование записи).
ПРЕДУПРЕЖДЕНИЕ : Если вы установили первую версию Windows «Gold RTM», не обновляйте версию с пакетом обновлений (SP1), так как это может нарушить установку — вместо этого переустановите с помощью ISO/DVD с пакетом обновления 1. . Обычные исправления и обновления будут в порядке.
ПЕРЕМЕЩЕНИЕ ФАЙЛА ПОДКАЧКИ (ВИРТУАЛЬНАЯ ПАМЯТЬ)
Если в Windows заканчивается системная память (ОЗУ), то она обычно «выгружает» фрагменты неиспользуемой памяти в специальный файл, называемый файлом подкачки (\pagefile. sys). Это означает, что вы можете запускать приложения, которым требуется, скажем, 6 ГБ памяти в системе с 4 ГБ.
sys). Это означает, что вы можете запускать приложения, которым требуется, скажем, 6 ГБ памяти в системе с 4 ГБ.
Если вы загружаете Windows 7 с USB-диска в системе, которая также имеет работающий внутренний фиксированный жесткий диск , тогда Windows автоматически создаст и будет использовать файл pagefile.sys (файл подкачки) на внутреннем разделе жесткого диска системы. Однако это не позволит вам отформатировать или переразметить внутренний жесткий диск (если вы захотите), потому что том, содержащий файл pagefile.sys, всегда будет оставаться «открытым» в Windows.
Если вы загружаетесь с USB-накопителя Flash в системе, в которой нет внутреннего жесткого диска, Windows предупредит вас о невозможности создания файла подкачки — Windows не создаст файл подкачки на «съемном» диске.
Если вы хотите, чтобы Windows создавала файл подкачки на жестком диске USB вместо внутреннего жесткого диска в вашей системе, следуйте инструкциям на reboot.pro от karyonix здесь (и здесь для последней 32/64-битной версии diskmod и записи реестра). Обратите внимание, что вам НЕ следует использовать файл подкачки на USB-накопителе, так как это будет еще медленнее, а также изнашивает флэш-память.
Обратите внимание, что вам НЕ следует использовать файл подкачки на USB-накопителе, так как это будет еще медленнее, а также изнашивает флэш-память.
ДОПОЛНЕНИЕ – ЗАГРУЗКА ИЗ ДРУГОЙ СИСТЕМЫ
Если вы хотите подключить USB-накопитель к другой системе, вам может потребоваться sysprep диска – в противном случае может произойти сбой при загрузке, а также может помешать загрузке исходной системы система снова (изменяет/искажает загрузочные файлы и реестр)!
Файл Sysprep cmd уже должен присутствовать на рабочем столе Windows после загрузки системы с USB-накопителя — если щелкнуть его правой кнопкой мыши и Запустить от имени администратора сбросит и выключит систему. Затем вы можете загрузить USB-накопитель в другой системе с другим оборудованием. Эта команда sysprep должна запускаться из командной строки администратора и использует следующую команду: \Windows\System32\sysprep\sysprep.exe /oobe /generalize /shutdown
После выключения компьютера вы можете загрузить USB-накопитель с другого система с другим оборудованием. Если вы хотите снова переместить его в другую систему или вернуться к первой системе, не забудьте снова запустить Sysprep перед перемещением!
Если вы хотите снова переместить его в другую систему или вернуться к первой системе, не забудьте снова запустить Sysprep перед перемещением!
ПОИСК И УСТРАНЕНИЕ НЕИСПРАВНОСТЕЙ
Если команда BCDBOOT завершается с ошибкой [0xC000003a] Предупреждение: файлы ресурсов отсутствуют… , возможно, вы запускаете сценарий Installed.cmd в системе Windows, которая загружается из UEFI BIOS вместо MBR BIOS . В этом случае загрузите bcdboot.exe из Windows 8 WAIK, замените версию в папке C:\NT6Inst на версию для Windows 8 и снова запустите Installer.cmd.
Если вы используете жесткий диск USB и Windows 7 загружается и показывает ‘ Параметры производительности ‘, это связано с отсутствием файла подкачки. Windows не будет создавать файл подкачки на съемном диске. Если у вас нет внутреннего диска, вы можете создать файл подкачки на USB-накопителе с помощью этого исправления — см. http://reboot.pro/9461/#entry86619.
«Программе установки не удалось настроить Windows для работы на оборудовании этого компьютера». Убедитесь, что при первой загрузке есть раздел, отмеченный как активный.
Убедитесь, что при первой загрузке есть раздел, отмеченный как активный.
ДОБАВЬТЕ ДРАЙВЕРЫ USB 3.0 В АВТОНОМНЫЙ ОБРАЗ С ИСПОЛЬЗОВАНИЕМ DISM
Проверьте этот пост здесь и здесь для получения инструкций.
Я не проверял следующие инструкции, поэтому не ручаюсь, что они будут работать!
Примечание : Прежде чем запускать DISM, вам необходимо загрузить и установить Windows 7 или 8 WAIK на свой «офисный» компьютер.
Перед запуском Installer.cmd для создания USB-накопителя сначала необходимо добавить драйверы USB 3 в файл \sources\install.wim.
Сначала извлеките файл install.wim из установочного ISO-образа Windows 7 на жесткий диск, чтобы его можно было изменить.
Рекомендуется отключить антивирусное программное обеспечение и закрыть все окна Проводника.
В командной строке с повышенными привилегиями (Запуск от имени администратора) перейдите в папку обслуживания Windows OEM Preinstallation Kit (Windows OPK) и введите следующую команду, чтобы получить имя или порядковый номер образа, который вы хотите изменить.
Dism /Get-WimInfo /WimFile:C:\test\images\install.wim
Для большинства операций, в которых указывается WIM-файл, требуется значение индекса или имени.
Введите следующую команду, чтобы смонтировать автономный образ Windows, содержащийся в файле install.wim (измените значение имени точно на имя версии, которую вы собираетесь использовать, как указано).
Dism /Mount-Wim /WimFile:K:\Sources\install.wim /Name:»Windows 7 xxxx» /MountDir:C:\test\offline
Вместо использования /Name:»xxx» вы можете используйте, например, /Index:2 (для образа номер 2)
В командной строке введите следующую команду, чтобы добавить в образ определенный драйвер. Вам потребуются правильные файлы драйверов USB 3.0 для Windows 7, доступные для предполагаемых целевых систем.
Dism /Image:C:\test\offline /Add-Driver /Driver:C:\drivers\myUSB3driver.INF
В одной командной строке можно добавить несколько драйверов, если указать папку вместо .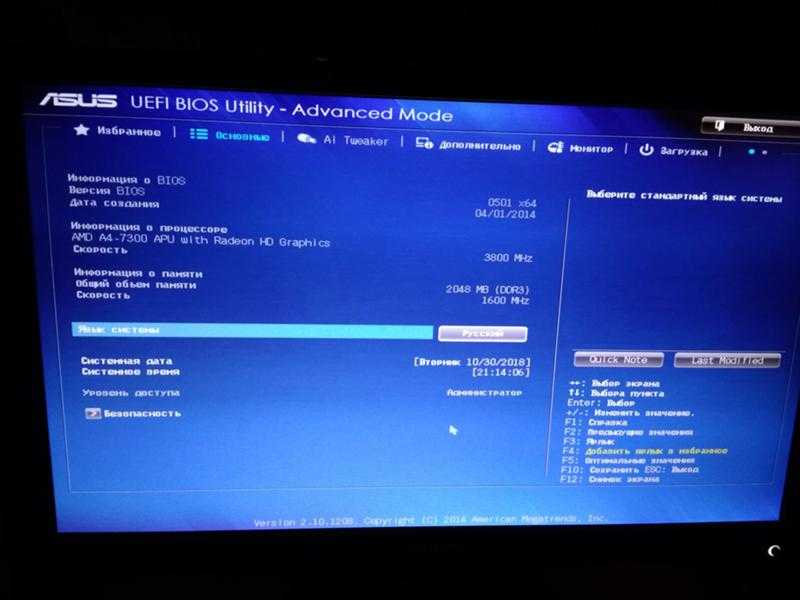 inf файл. Чтобы установить все драйверы в папку и все ее подпапки, используйте параметр /recurse. Например,
inf файл. Чтобы установить все драйверы в папку и все ее подпапки, используйте параметр /recurse. Например,
Dism /Image:C:\test\offline /Add-Driver /Driver:c:\drivers\USB3drivers /Recurse
Чтобы установить неподписанный драйвер, используйте /ForceUnsigned, чтобы переопределить требование, чтобы драйверы были установлены на X64- компьютеры на базе должны иметь цифровую подпись. Например,
Dism /Image:C:\test\offline /Add-Driver /Driver:C:\drivers\mydriver.INF /ForceUnsigned
Просмотрите содержимое каталога Windows\Inf\ в смонтированном Windows изображение, чтобы убедиться, что файлы .inf были установлены с помощью проводника Windows. Драйверы, добавленные в образ Windows, называются Oem*.inf. Это необходимо для обеспечения уникальности имен новых драйверов, добавляемых на компьютер. Например, файлы MyDriver1.inf и MyDriver2.inf переименовываются в Oem0.inf и Oem1.inf.
В командной строке введите следующую команду, чтобы зафиксировать изменения и размонтировать образ.

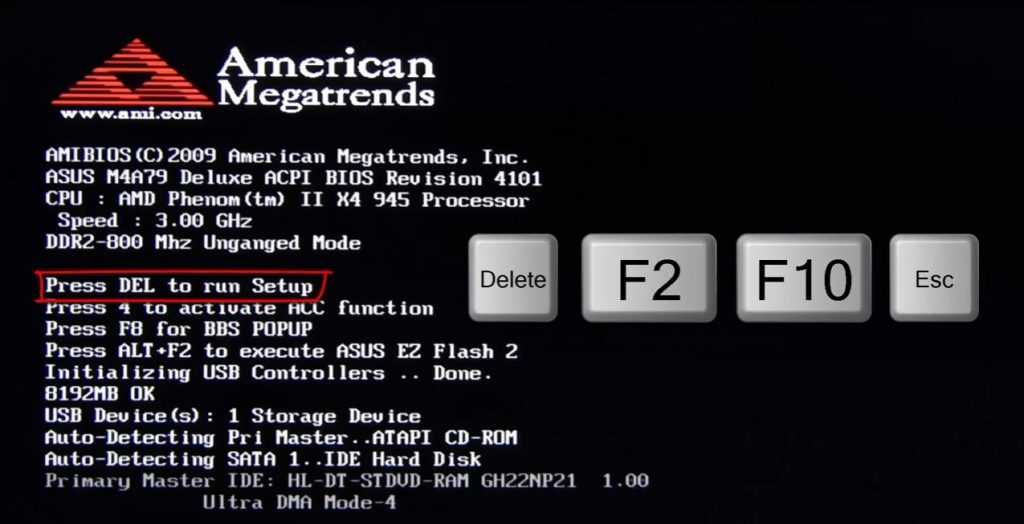 Это означает либо ISO-образ, из которого можно извлечь файлы, либо DVD-диск, с которого можно скопировать файлы, либо другой USB-диск с файлами.
Это означает либо ISO-образ, из которого можно извлечь файлы, либо DVD-диск, с которого можно скопировать файлы, либо другой USB-диск с файлами. ПРИЛОЖЕНИЕ в конце этой страницы). Это связано с тем, что при первой загрузке новая копия Windows определяет, какое оборудование установлено в системе, и устанавливает правильные драйверы (включая драйверы для загрузочного диска). Если вы попытаетесь загрузить этот USB-накопитель в другой системе без запуска Sysprep, вы можете просто получить BSOD (синий экран 0x0000007B, ошибка смерти).
ПРИЛОЖЕНИЕ в конце этой страницы). Это связано с тем, что при первой загрузке новая копия Windows определяет, какое оборудование установлено в системе, и устанавливает правильные драйверы (включая драйверы для загрузочного диска). Если вы попытаетесь загрузить этот USB-накопитель в другой системе без запуска Sysprep, вы можете просто получить BSOD (синий экран 0x0000007B, ошибка смерти).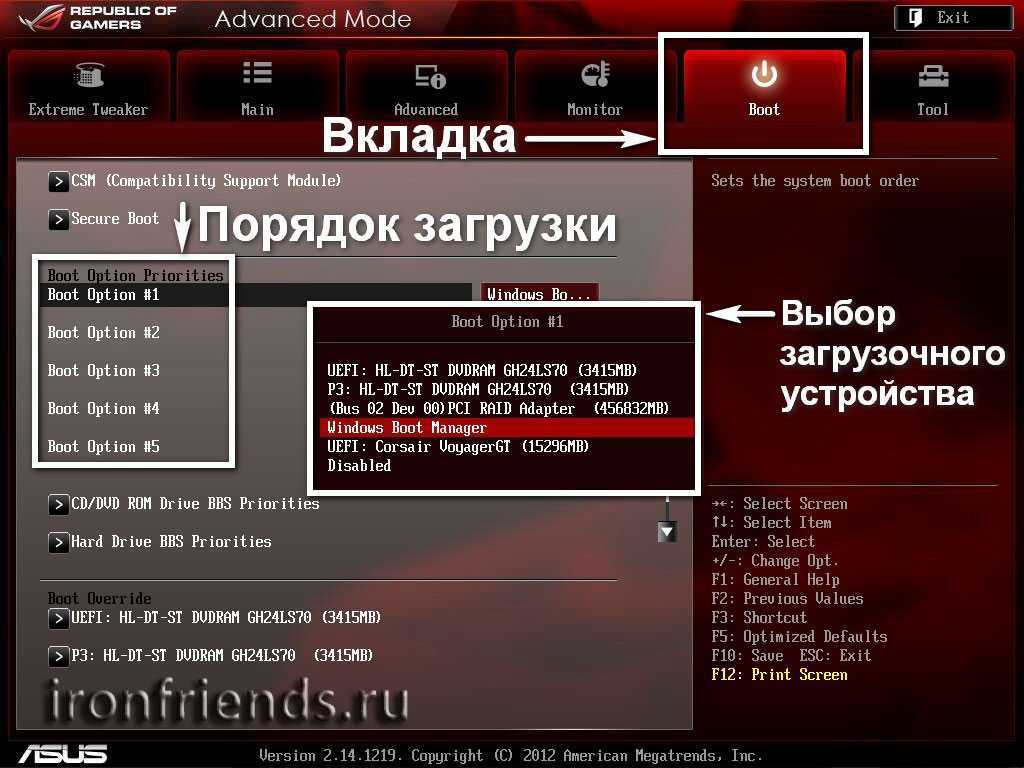
![Как загрузиться через биос с флешки: [Ноутбук/Десктоп/AIO] Как загрузить систему с USB носителя/CD-ROM? | Официальная служба поддержки](https://dilios.ru/wp-content/themes/dilios.ru/assets/front/img/thumb-medium-empty.png)