Как добавить ярлык в автозагрузку windows 10: Добавить приложение для автоматического запуска при начальной загрузке Windows 10
Содержание
Как добавить программу в автозагрузку Windows 10. Урок 31
Многие начинающие пользователи не знают, что автозагрузка в Windows может намного облегчить работу. Взять хотя бы программу 1С, с которой работает каждый бухгалтер. Одно дело, когда вы сами включаете компьютер, ждете завершение загрузки, потом находите ярлык 1С и запускаете программу. И совсем другое, когда эта программа открывается автоматически (вам остается только ввести пароль и нажать на клавишу «ОК»). Можно наряду с этой программой настроить открытие браузера на странице с почтой, или электронным документооборотом. В общем, настроить свой компьютер так, чтобы все необходимые программы открывались сами, пока вы пьете горячий кофе. Для этого достаточно добавить программу в автозагрузку.
Содержание:
- как найти и открыть папку автозагрузки в Windows
- Введение
- Добавляем программу в автозагрузку при помощи инструмента «Выполнить»
- Добавляем программу в автозагрузку при помощи планировщика заданий
Введение
Некоторые программы, такие как антивирусник, при установке сами прописываются в автозагрузке. Но бывает, что в автозагрузку прописываются и совсем не нужные программы. Тогда их необходимо оттуда удалить. Это делается довольно таки просто.
Но бывает, что в автозагрузку прописываются и совсем не нужные программы. Тогда их необходимо оттуда удалить. Это делается довольно таки просто.
Как убрать программу из автозагрузки своими силами
А вот добавить программу в автозагрузку самому уже проблематично, особенно, если не знаешь как. Но стоит один раз попробовать, и вы увидите, насколько это облегчит вам жизнь при работе на компьютере. Рассмотрим несколько способов, а там сами выберите тот, который вам по душе.
Сама папка автозапуска и в Windows 10, и в Windows 7 находится по такому адресу:
C:\Users\ваше имя \AppData\Roaming\Microsoft\Windows\Start Menu\Programs\Startup
В Windows 7 добраться до автозапуска легко. Достаточно открыть меню «Пуск» открыть «Все программы» — «Автозапуск».
Перемещаете сюда ярлык необходимой программы и после перезагрузки компьютера она будет открываться автоматически.
В Windows 10 такой функции в меню «Пуск» нет.
Добавляем программу в автозагрузку при помощи инструмента «Выполнить»
Это, пожалуй, самый простой способ, но к сожалению не всегда действенный.
В любой Windows добраться до папки автозагрузки можно при помощи команды shell:startup
Для этого достаточно нажать на клавиатуре одновременно клавиши Win + R, и ввести в поле окна «Выполнить» эту команду shell:startup и нажать кнопку «ОК».
Откроется папка, в которую можно перетащить ярлык любой программы, и после перезапуска компьютера эта программа будет запускаться сразу после загрузки системы.
Добавляем программу в автозагрузку при помощи планировщика заданий
Этот вариант более сложный и не все новички смогут им воспользоваться по причине не хватки знаний.
Запускаем приложение «Планировщик заданий». Для этого жмем по значку «Поиск» (в виде лупы) на панели задач, и в поле поиска пишем «планировщик заданий» (без кавычек).
В колонке слева кликаем по разделу «Библиотека планировщика заданий».
В крайней правой колонке кликаем по пункту «Создать задачу».
Откроется окно «Создание задачи». На вкладке «Общие» в поле «Имя» прописываем название задачи, а в поле «Описание» даем краткую характеристику этой задачи.
Переходим на вкладку «Действия» и в самом низу жмем кнопку «Создать».
В окне «Создание действия» в поле «Программа или сценарий» необходимо прописать путь к файлу запуска программы.
Не всегда по кнопке «Обзор» можно найти этот файл запуска.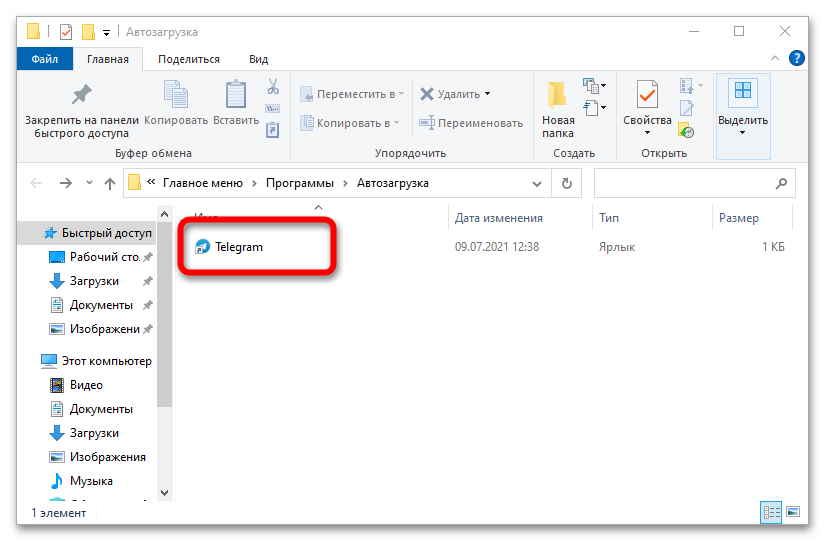 Для этого вы должны зайти в систему под Администратором, и у вас должен быть открыт доступ к системным файлам.
Для этого вы должны зайти в систему под Администратором, и у вас должен быть открыт доступ к системным файлам.
Но можно поступить проще. Показываю на примере браузера Яндекс.
_________________________________________________________________________
В Windows 10
Открываем меню «Пуск». Находим иконку, кликаем по ней правой кнопкой мыши и выбираем в выпадающем меню пункт «Дополнительно» — «Перейти к расположению файла».
В окне папки программы, кликаем правой кнопкой мыши в конце адресной строки (наверху папки, под меню) и выбираем пункт «Копировать адрес».
__________________________________________________________________________
В Windows 7 и в Windows XP достаточно в меню «Пуск» кликнуть по иконке правой кнопкой мыши и выбрать в выпадающем меню пункт «Свойства».
Если на рабочем столе имеется ярлык программы, которую вы хотите добавить в автозагрузку, то кликните по нему правой кнопкой мыши, и тоже выберите пункт «Свойства».
В открывшемся окне «Свойства» в поле «Объект» можно скопировать весь путь к необходимому файлу.
После того, как мы прописали путь к файлу , можно задать дополнительные параметры на всех вкладках («Триггеры», «Условия», «Параметры»).
После этого и нажимаем ниже кнопку «ОК»., откроется окошко с вопросом.
Жмем кнопку «Да», а в следующем окне кнопку «ОК».
Теперь задача на запуск браузера создана и находится в колонке «Файл».
Описанные выше способы только часть методов добавки программы в автозапуск. На самом деле их гораздо больше, но они не для новичков, и мы их пока рассматривать не будем.
Как добавить программу в автозагрузку Windows 10
Добавляем полезные программы в автозапуск
Итак, как добавить приложение в автозагрузку Windows 10 с помощью специального пользовательского интерфейса – системная папка? Достаточно разместить в ней ярлык на нужный файл.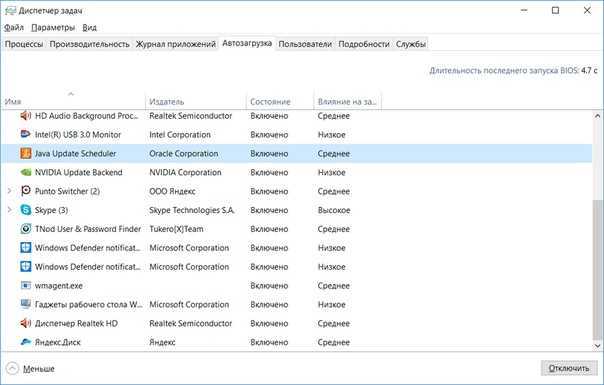 Следуем по порядку.
Следуем по порядку.
Ищем системную папку!
Опять же, существует 2 способа вызова директории.
- Используем командную строку:
- [Win]+[R] → введите «shell:Startup».
Перед нами откроется директория, в которую можно добавить программу в автозапуск Windows 10 для текущего пользователя.
- Используя проводник, также можно добавить ярлык на нужное приложение или программу. Ниже указаны пути для разных типов пользователей, в случае если нужно сделать автозапуск программы в Windows 10.
для текущего пользователя:
- «С:» → Пользователи (User’s) → Имя_ пользователя → App Data → Roaming → Microsoft → Главное меню (Start Menu) → Программы (Programs) → StartUp;
для всех пользователей:
- «С:» → «ProgramData» → Microsoft → Window’s →Главное меню (Start Menu) → Программы (Programs) → StartUp.
Способ 2: Создание задачи на автозагрузку в планировщике заданий
Теперь рассмотрим метод, как добавить программу в автозагрузку через Планировщика заданий. Перейдите в меню Пуск и наберите в поиске соответствующее название или в окне Выполнить (Win+R) введите команду taskschd.msc
Перейдите в меню Пуск и наберите в поиске соответствующее название или в окне Выполнить (Win+R) введите команду taskschd.msc
Затем в окне планировщика, выберите «Действия — Создать простую задачу». После появится мастер создания новой задачи.
В первом шаге будет предложено ввести имя для созданной задачи (например, название приложения). Во втором выбираем время, когда нужно его запустить – устанавливаем «При запуске системы».
В третьем шаге выбираем вкладку Действие и устанавливаем флажок «Запуск программы». Затем указываем путь к exe файлу. После приложение будет каждый раз автоматически выполняться при включении компьютера.
Размещаем ярлык для автозапуска
Чтобы необходимая для нас программа запускалась каждый раз после включения и перезагрузки компьютера, необходимо копированием перенести в папку ярлык на исполняемый файл. Инструкция:
- ПКМ кликаем на ярлык программы → «Копировать» → переходим в папку автозагрузки, ПКМ кликаем на свободное пространство в пределах папки и выбираем «Вставить».

Давайте удостоверимся, все ли мы правильно сделали. В этом нам поможет абсолютно любое бесплатное ПО для просмотра и редактирования StartUp’a. Рассмотрим на примере имеющихся у нас «Autoruns» и «Cclener». Запускаем вышеназванные проги и в разделах «Logon» и «Автозагрузка, соответственно находим размещенное нами приложение, смотрите на скриншотах ниже.
Как видим, добавление файла в автозагрузку Windows 10 текущего пользователя прошло успешно. Напоминаем, что корректная работа ОС и производительность (пусть косвенно), но зависят от загруженности системы при старте. Многие игнорируют подобные советы. Надеемся, что вы не из их числа.
Метод 2: добавление ярлыка программы в папку Автозагрузки
Первый метод хорош, если приложение присутствует во вкладке “Автозагрузка” Диспетчера задач. Если же это не так, потребуется физически добавить его в папку автозагрузки.
- Запускаем окно “Выполнить”, одновременно нажав на клавиатуре сочетание клавиш Win+R, пишем команду “shell:startup” и жмем ОК (или нажимаем Enter).

- Перед нами откроется окно Проводника и соответствующий каталог под названием “Автозагрузка”, который, как следует из названия, отвечает за автозагрузку программ, ссылки на которые (в виде ярлыков) в него будут помещены.
- Таким образом, чтобы нужное приложение запускалось автоматически после загрузки операционной системы, нужно поместить в эту папку его ярлык. Для этого щелкаем правой кнопкой мыши по значку нужного нам приложения и в открывшемся контекстном меню выбираем пункт “Создать ярлык” .
- Затем, удерживая созданный ярлык левой клавишей мыши, “перетаскиваем” его в папку автозагрузки.
Использование системных инструментов
Теперь рассмотрим работу с системными инструментами. Наверняка, вы неоднократно слышали о том, что редактирование / удаление разделов реестра может привести к плачевным результатам. Не стоит отчаиваться. Следуя четкой инструкции, включить программу в автозагрузку Windows 10 окажется проще, чем собрать пасьянс.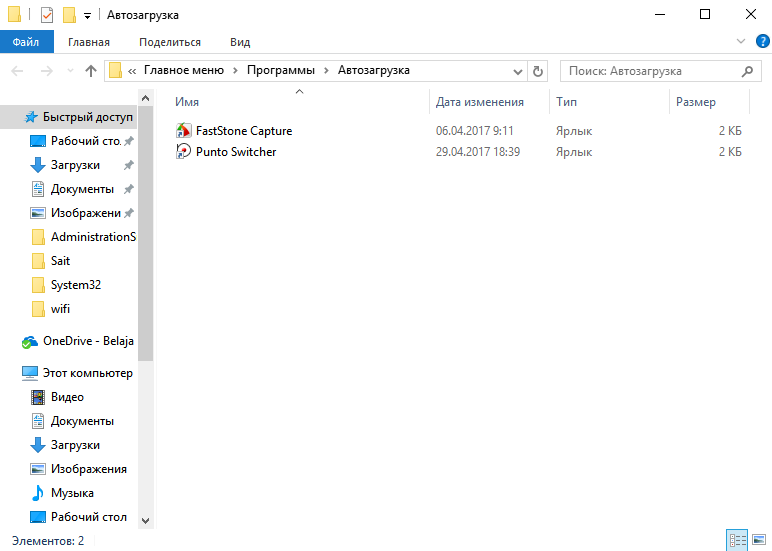 Итак, для перехода в дерево реестра run – следует:
Итак, для перехода в дерево реестра run – следует:
- нажать клавиши [Win]+[R] → вводим «regedit» → OK.
Опять же, все не так однозначно, в системном разделе. Наряду с привычной графической оболочкой, можно поставить программу в автозагрузке Windows 10 как для текущего пользователя, так и для всех учетных записей одновременно. Разберем на примере всех пользователей. Следуем по иерархии:
- Hkey_Local_Machine → SoftWare → Microsoft →Windows → Current Version → Run.
- ПКМ кликаем справа на свободном поле и выбираем «Создать» → «Строковый параметр» → вводим_имя_ → OK → щелкните двойным левым кликом по записи и укажите путь к файлу «Значение».
- Во избежание безошибочного ввода местоположения, в помощь «copy» → «paste». Обращайте внимание на указание конечного файла – он не будет указан в свойствах.
Не сложным действием, мы добавили в реестр запись для всех учетных записей. Чтобы внести информацию в StartUp текущего пользователя, достаточно перейти в реестре:
- HKEY_CURRENT_USER → SOFTWARE → MicroSoft → Windows → Current Version → Run
Папка автозагрузки Windows 10
Выглядит она как обычная папка, но работает по другому. Когда вы помещаете в нее ярлык от какого либо ПО, то Windows автоматически загружает его при запуске системы.
Когда вы помещаете в нее ярлык от какого либо ПО, то Windows автоматически загружает его при запуске системы.
По большому счету, папка автозагрузки уже устарела. Она была полнофункциональной до версии Винды 1709. Тогда управление программами при запуске осуществлялось только через нее. Сейчас она заменена панелью автоматического запуска приложений, которая намного удобней.
Это можно понять, по тому количеству ярлыков, которые в ней находятся. Их намного меньше, чем активных программ в автозагрузке.
Папку автозагрузки в Виндовс 10 можно найти на своем ПК по адресу ⇒
%userprofile%\AppData\Roaming\Microsoft\Windows\Start Menu\Programs\Startup
Нужно только скопировать и ввести указанный путь в адресную строку проводника и нажать Ввод.
Еще один способ ее открыть, это нажать клавиши Win+R и ввести в окно «Выполнить» shell:startup и нажать Ок. У вас откроется папка с ярлыками программ для автозапуска.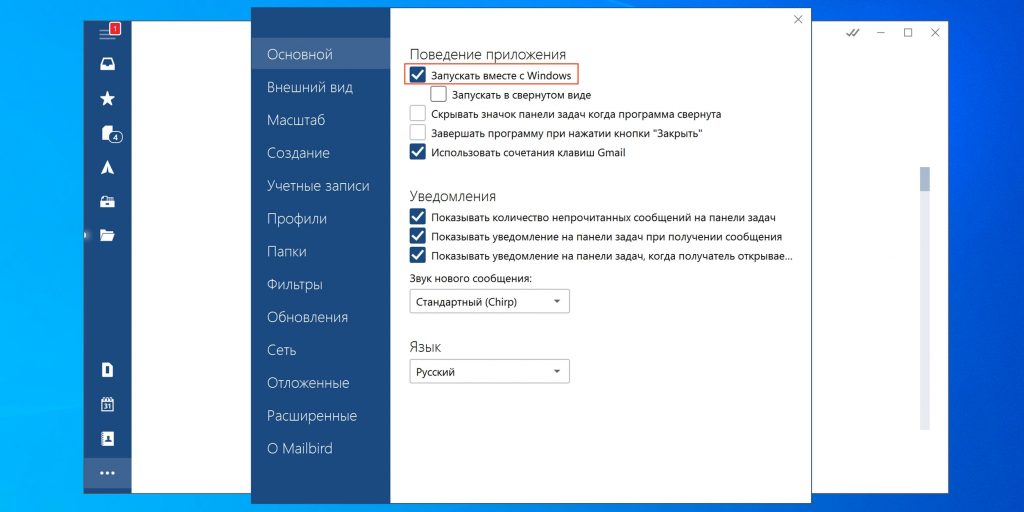
Чтобы добавить программу в автозагрузку, вы можете просто создать ярлык для нее в указанной папке.
Не со всеми программами срабатывает. Лучше всего работает раздел автозагрузки в реестре Windows 10, о котором я писал выше.
Чем опасны программы в автозагрузке?
Аккуратный и грамотный подход к автозапуску программ вместе с загрузкой системы упрощает работу, забирая часть задач на себя. Но не стоит забывать, о том, что в нее попадают и вредоносные утилиты. Вы непременно должны знать, как отключить автозапуск программ в Windows 10 – об этом более подробно на нашем сайте. Чем может обернуться проникновение нежелательного ПО:
- может провоцировать самопроизвольное открытие окон в браузере с малоприятными баннерами;
- блокировать работу некоторых служб;
- может привести к синему экрану смерти – BsoD.
Одной из распространенных причин постоянной перезагрузки может быть именно вирус, который незаметно для вас прокрался в автозагрузку ОС.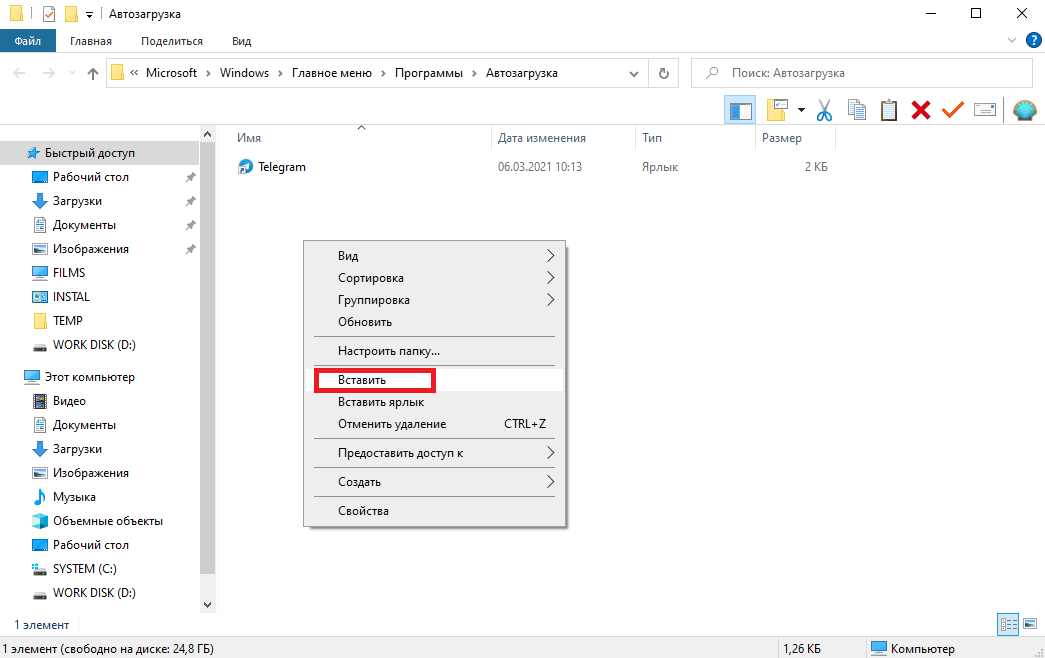 Держите ситуацию под контролем и периодически проверяйте различными доступными средствами. Более подробно о том, где находится папка автозапуска в Виндовс 10, раскрыто в статье на нашем сайте.
Держите ситуацию под контролем и периодически проверяйте различными доступными средствами. Более подробно о том, где находится папка автозапуска в Виндовс 10, раскрыто в статье на нашем сайте.
Используем диспетчер задач
Простейший инструмент для работы с автозапуском это диспетчер задач. Давайте рассмотрим, как он работает.
- Сначала запускаем сам диспетчер задач. Для этого жмем правой кнопкой манипулятора по кнопке «Пуск» и выбираем нужный пункт.
Попасть в диспетчер задач можно и через поисковый инструмент ОС. Для этого выбираем значок лупы на панели задач и пишем запрос в поисковое поле. Далее жмем по полученному результату.
- Если инструмент был запущен в первый раз, разверните его нажатием кнопки «Подробнее».
- Переходим в раздел «Автозагрузка», в которой находится список ПО, запускаемого вместе с системой.
- Тут можно посмотреть создателя программы (вкладка «Издатель»), увидеть ее состояние (включено или отключено) и оценить степень влияния на скорость загрузки Windows.
 Также с задействованием контекстного меню можно отключить приложение, включить его (если отключено), посмотреть где находится файл, увидеть информацию в интернете о нем и зайти в меню «Свойства».
Также с задействованием контекстного меню можно отключить приложение, включить его (если отключено), посмотреть где находится файл, увидеть информацию в интернете о нем и зайти в меню «Свойства».
Как включить автозапуск приложений в фоне
Если вы добавляете программу в автозапуск вручную (неважно, через папку автозагрузки или через реестр), скорее всего, она будет загружаться в обычном режиме, а не в свёрнутом. К сожалению, пользователь тут сделать ничего не сможет: возможность запуска в свёрнутом состоянии должен предусмотреть разработчик программы. К примеру, популярный блокировщик рекламы Adguard загружается в фоне, если добавить после пути к исполняемому файлу ключ /nosplash, а OneDrive — если добавить ключ /background.
С подобными вопросами вам стоит обратиться в техподдержку нужного приложения.
3.Добавление в автозагрузку через «Планировщик заданий Windows».
Для начала, как бы логично это не звучало, нужно открыть планировщик заданий.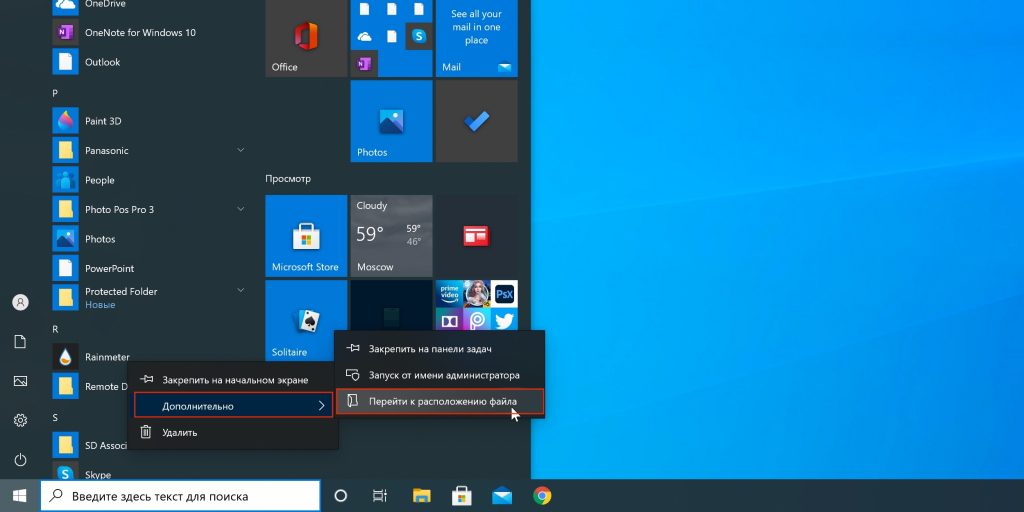 Для этого идём в «Панель управления» → группа «Система и безопасность» → «Администрирование» и выбрать «Планировщик заданий». Но можно проще, жмём Win+R и вводим taskschd.msc
Для этого идём в «Панель управления» → группа «Система и безопасность» → «Администрирование» и выбрать «Планировщик заданий». Но можно проще, жмём Win+R и вводим taskschd.msc
Выбираем слева «Библиотека планировщика», а справа «Создать простую задачу». Запустится мастер создания задания. Вводим имя задания и жмём «Далее».
Далее выбираем условие выполнения действия, предлагаю поставить «При входе в Windows», чтобы программа запускалась уже при входе пользователя. Жмём далее.
Выбираем в качестве действия запуск программы.
И на следующем окне выбираем путь до нашей программы.
Проверяем все ли правильно указали и жмём кнопку «Готово».
Вроде всё. Надеюсь эта статья оказалась вам полезной, нажмите одну из кнопок ниже, чтобы рассказать о ней друзьям. Также подпишитесь на обновления сайта, введя свой e-mail в поле справа или подписавшись на группу во Вконтакте и канал YouTube.
Спасибо за внимание
Материал сайта
Планировщик заданий
1. Запустите Планировщик заданий (через поисковую строку).
Запустите Планировщик заданий (через поисковую строку).
2. В правой части окна кликните «Создать задачу…».
3. Введите имя задачи, а внизу укажите, что она адаптируется под Windows 10.
4. Во вкладке «Триггеры» кликните создать таким образом добавляем условия выполнения задачи.
5. В поле «Начать задачу…» выберите «При входе в систему» из выпадающего списка.
В дополнительных параметрах ниже можете указать время отсрочки выполнения задания (запуск приложения через 1-2 минуты после старта Windows, что даст возможность запуститься всем остальным сервисам).
6. Перейдите ко вкладке «Действия» и щелкните «Создать».
7. Кликните «Обзор» и укажите путь к исполняемому файлу приложения либо вставьте его в текстовую форму левее от кнопки.
8. Сохраните все изменения для добавления записи.
В статье было рассмотрено 4 различных способа добавления программ/приложений в автозагрузку, все способы рабочие, каким воспользоваться решать вам. Также бывает, что нужно добавить в автозагрузку исполняемый файл, как это сделать узнать можно здесь.
Совет по Windows 10: добавьте пользовательские ярлыки в меню «Пуск»
Tech
Дом
Технология
Услуги и программное обеспечение
Операционные системы
Окна
Windows 10
Добавлять собственные ярлыки программ в меню «Пуск» очень просто, если знать, где хранятся эти ярлыки. Вот как создать собственную подпапку, полную ссылок одним щелчком мыши на задачи в приложении «Настройки».
Автор
Эд Ботт, старший редактор
на
Создаваемые здесь ярлыки автоматически появляются в списке «Программы» в меню «Пуск».
Нажмите, чтобы увеличить
Добавление ярлыков в правую часть меню «Пуск» не представляет особой сложности. В списке «Программы» щелкните правой кнопкой мыши ярлык программы и выберите «Закрепить на начальном экране». Это добавляет плитку, размер которой вы можете изменять и перемещать в соответствии со своими предпочтениями.
Но что, если программы, которую вы хотите добавить, нет в прокручиваемом списке программ в меню «Пуск»? Это может быть в случае с автономными утилитами, которые не включают установщик, или утилитами, которые включены в другую программу, или ярлыками, которые используют специальные префиксы, такие как ms-settings?
(Объяснение того, как создавать ярлыки одним щелчком для отдельных задач в Настройках, см. в разделах Секретные ярлыки для избранных настроек и Дополнительные секретные ярлыки для избранных параметров.)
В любом из этих случаев вам необходимо добавить эти ярлыки к прокручиваемому списку программ, затем используйте контекстное меню, чтобы закрепить эти ярлыки в правой части стартовой страницы.
Начните с открытия проводника и перехода к папке, в которой Windows 10 хранит ярлыки программ: %AppData%\Microsoft\Windows\Start Menu\Programs.
При открытии этой папки должен отображаться список ярлыков программ и подпапок. В этом примере мы хотим добавить все новые ярлыки в подпапку с именем «Настройки», поэтому щелкните правой кнопкой мыши любое пустое место в окне «Проводник», выберите «Создать»> «Папка», назовите эту папку «Настройки» и откройте только что созданную пустую папку.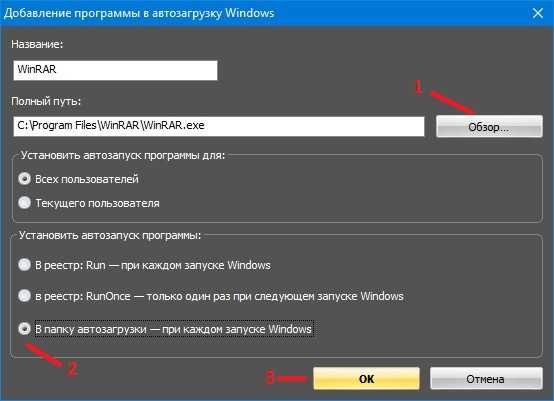
Остальная часть процесса проста. Щелкните правой кнопкой мыши и выберите «Создать» > «Ярлык». Введите полный путь к исполняемому файлу или ярлыку ms-settings, который вы хотите добавить (как в показанном здесь примере), нажмите «Далее», а затем введите имя для ярлыка.
Повторите этот процесс для любых других ярлыков, которые вы хотите добавить. Все ваши пользовательские ярлыки должны появиться в списке «Программы», где они находятся на расстоянии одного щелчка правой кнопкой мыши от закрепления в виде плитки.
Предыдущий совет: Больше секретных ярлыков для ваших любимых настроек
На следующей неделе: Еще один совет по Windows 10 от Эда Ботта
просмотреть все советы Эда Бота по Windows 10
Редакционные стандарты
Связанные
0
Как воспользоваться преимуществами Microsoft OneDrive в Windows 11
Лучшие игровые ПК: лучшие установки для профессионалов, обычных геймеров и создателей
Как создать несколько календарей Google (и почему это необходимо)
Как получить доступ к папке автозагрузки Windows 10/11
youtube.com/embed/WOTqiBgexbI?feature=oembed» frameborder=»0″ allow=»accelerometer; autoplay; clipboard-write; encrypted-media; gyroscope; picture-in-picture; web-share» allowfullscreen=»»>
Несмотря на то, что папка автозагрузки Windows была отложена довольно давно, она по-прежнему доступна, скрытая в глубокой структуре данных Windows 10. Она не не кажется легким найти или добраться до, но это не трудно.
Возможность найти эту папку может быть очень полезной в определенных ситуациях, поэтому рекомендуется ознакомиться с ней. Вот как быстро и легко получить доступ к папке автозагрузки Windows 10.
Что такое папка автозагрузки Windows?
Папка «Автозагрузка» — это папка, которую можно найти через меню «Пуск». Пользователи могли вручную перетаскивать ярлыки приложений в папку «Автозагрузка», и приложения автоматически запускались до или после входа пользователя в систему.
Прежде чем мы начнем, имейте в виду, что теперь0031 два расположения папок автозагрузки в Windows 10, включая следующие:
- У вас есть одна папка автозагрузки, которая работает на системном уровне и используется всеми учетными записями пользователей.

- У вас есть еще одна папка автозагрузки, которая работает на уровне пользователя и уникальна для каждого пользователя в системе.
Например, рассмотрим ПК с двумя учетными записями пользователей: одна учетная запись для Джейн и одна учетная запись для Джона. Ярлык для Microsoft Edge появляется в All Users Папка автозагрузки, и ссылка на Блокнот помещается в папку автозагрузки учетной записи пользователя Джейн. Когда Джейн входит в Windows, приложения Microsoft Edge и Блокнот запускаются автоматически, но только Edge запускается, когда Джон входит в свою учетную запись.
Если у вас Windows 10 или 11, меню «Пуск» запускается с логотипа Windows в левом нижнем углу. Вы нажимаете клавишу Windows на клавиатуре или щелкаете логотип Windows, и появляется меню «Пуск». Однако папки «Автозагрузка» нигде нет.
Итак, где находятся папки автозагрузки Windows 10? Продолжайте читать, чтобы узнать, но сначала вы должны понять, как Windows 10/11 управляет процессом запуска.
Порядок запуска при запуске Windows 10/11
Важно отметить, что элементы, которые вы помещаете в папки « Все пользователи » или « Текущий пользователь », не запускаются сразу после входа в вашу учетную запись Windows. Кроме того, некоторые ссылки, которые вы там размещаете, могут не запускаться в зависимости от разрешений пользователя.
Вместо этого Windows запускает программы в определенном порядке:
Windows сначала загружает необходимые системные процессы и записи автозагрузки в нескольких местах, прежде чем запускать элементы из папки «Автозагрузка».
- Сначала Windows загружает необходимые «Системные» процессы.
- Во-вторых, Windows загружает записи запуска «Настройки», которые находятся в «Настройки > Приложения > Автозагрузка». Приложения, найденные здесь, изначально поддерживают и обычно имеют параметр запуска при загрузке или запуске при входе в систему.
- В-третьих, Windows загружает элементы на вкладке «Запуск диспетчера задач».

- В-четвертых, Windows загружает элементы из папок «Запуск текущего пользователя» и «Запуск всех пользователей».
Для большинства пользователей эти начальные шаги не займут много времени, и вы увидите, что приложения из назначенной папки автозагрузки запускаются в течение одной или двух секунд после достижения рабочего стола Windows 10/11. Если у вас уже есть много приложений и служб, настроенных для запуска при загрузке, для появления элементов папки «Автозагрузка» может потребоваться несколько секунд.
Открытие папок автозагрузки Windows 10/11 с помощью проводника
Если вы используете проводник, необходимо включить параметр « Показать скрытые файлы », чтобы увидеть определенные папки в пути.
Вариант № 1:
- Откройте «Проводник», щелкните « Просмотр, « и убедитесь, что опция « Скрытые элементы» отмечена «
- Теперь перейдите к папке автозагрузки, к которой вы хотите получить доступ.

Папка автозагрузки текущих пользователей: «C:\Users\salmm\AppData\Roaming\Microsoft\Windows\Start Menu\Programs\Startup»
All Users Startup Folder: «C:\ProgramData\Microsoft\Windows\Start Menu\Programs\ Автозагрузка»
Вариант № 2:
- Откройте «Проводник», щелкните «Просмотр» рядом с вкладкой «Hidden13».
- Щелкните правой кнопкой мыши «Адресную строку», , затем выберите «Редактировать адрес».
- Вставьте один из следующих команд Powershell:
Папка запуска текущих пользователей: «shell:startup»
Папка запуска всех пользователей: «shell:common startup»Открытие Windows /11 Папка автозагрузки с помощью команды «Выполнить»
Утилита «Выполнить» открывает папку автозагрузки Windows 10 или 11 в проводнике и экономит ваше время при вводе или нажатии.
 Вот как:
Вот как:- Чтобы получить доступ к папке автозагрузки «Все пользователи» в Windows 10/11, откройте «Выполнить» диалоговое окно «Выполнить» (клавиша Windows + R), затем введите «
оболочка: общий запуск« и нажмите «ОК». - Для папки автозагрузки «Текущий пользователь» откройте «Выполнить» диалоговое окно, затем введите «
shell:startup». - Проводник теперь открывает выбранную папку автозагрузки Windows 10/11.
Открытие списка автозагрузки Windows 10/11 с помощью настроек
Многие пользователи Windows не знают, почему приложения автозагрузки, найденные в настройках Windows 10/11, отличаются от других мест автозагрузки или почему отсутствуют некоторые приложения, которые загружаются при запуске. Ответ заключается в том, что приложения, найденные в настройках, имеют встроенные параметры запуска или изначально поддерживают их, даже если они не предоставляют выбора.

- Чтобы получить доступ к папке автозагрузки «Все пользователи» в Windows 10/11, откройте «Выполнить» диалоговое окно «Выполнить» (клавиша Windows + R), затем введите «


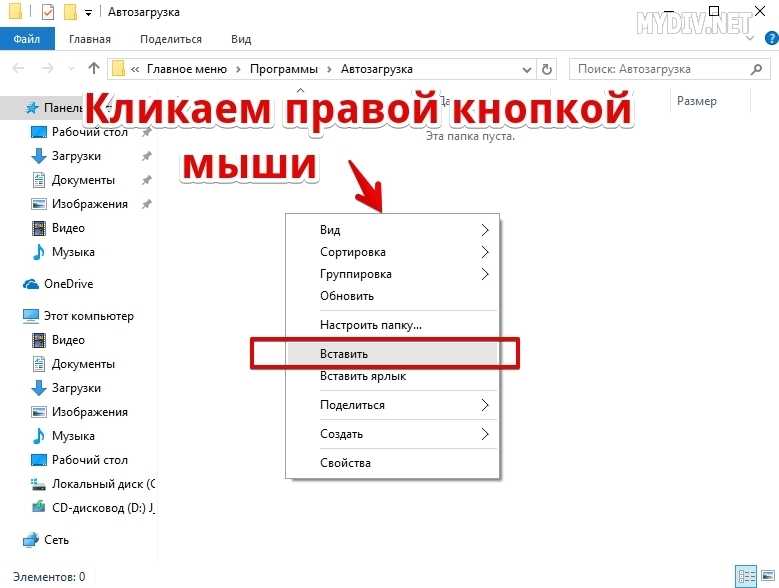
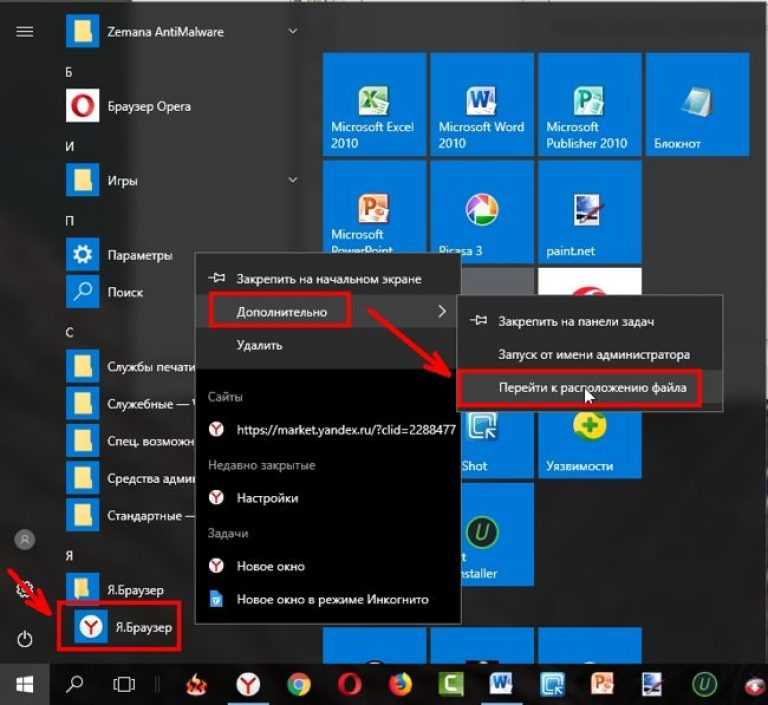 Также с задействованием контекстного меню можно отключить приложение, включить его (если отключено), посмотреть где находится файл, увидеть информацию в интернете о нем и зайти в меню «Свойства».
Также с задействованием контекстного меню можно отключить приложение, включить его (если отключено), посмотреть где находится файл, увидеть информацию в интернете о нем и зайти в меню «Свойства».

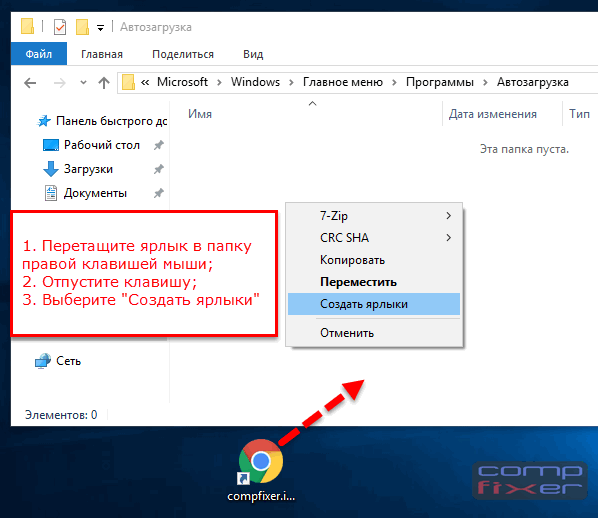
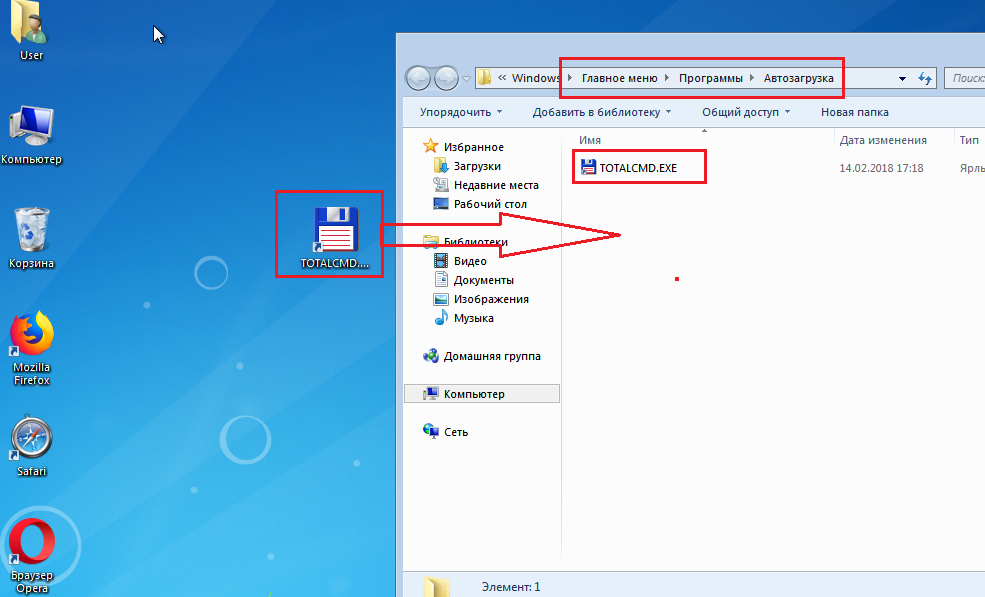 Вот как:
Вот как:
