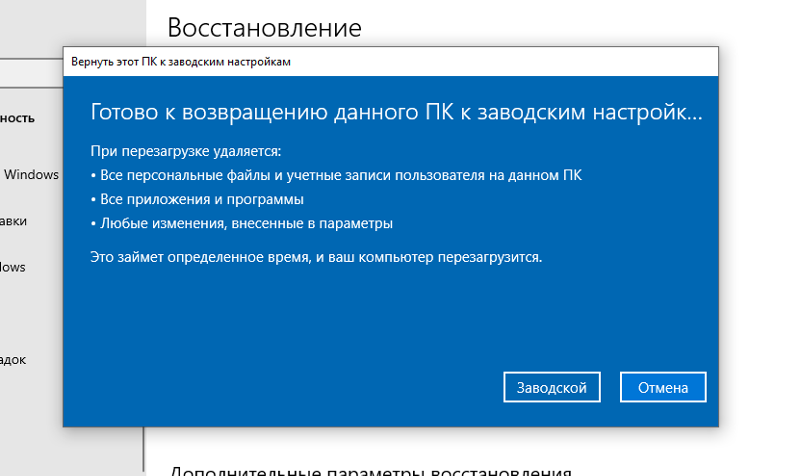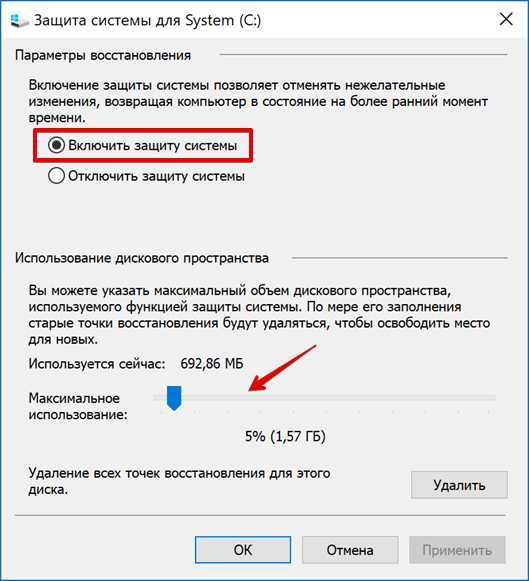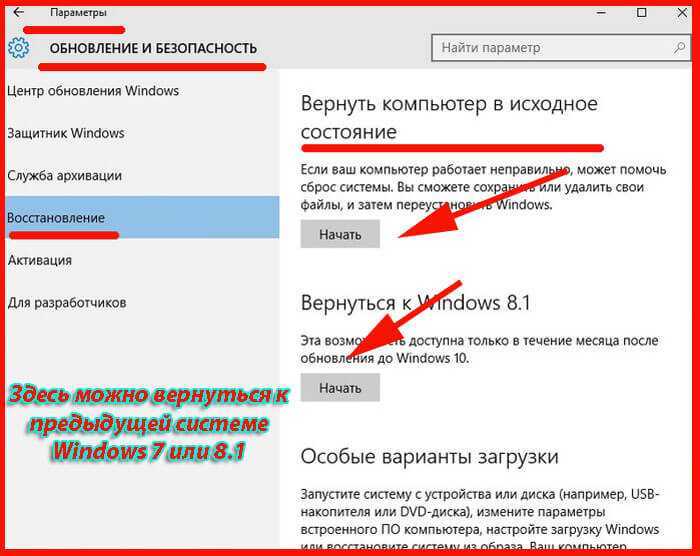Откат до windows 7: Как откатить систему назад в Windows 7
Содержание
Как обновить Windows 7 до Windows 10: простые способы
В 2014 году корпорация Microsoft представила пользователям новую операционную систему – Windows 10. Естественно, после этого у большого количества людей возник вопрос — как обновить старую семерку на своем ПК в обход 8. В этой большой статье мы расскажем, на что нужно обратить внимание перед началом процедуры бесплатного обновления, и детально опишем несколько вариантов перехода на Windows 10.
Что нужно знать перед обновлением Windows 7 до Windows 10?
Новая система способна обновиться без потери данных пользователя, а также большинства установленных программ, однако на такой исход полагаться со 100% уверенностью не следует. Если у вас имеются чрезвычайно важные приложения, целесообразнее будет проверить их совместимость с новой Windows на сайте разработчика.
Особенно это касается некоторых антивирусных программ, которые могут потерять свои настройки или вообще быть удалены после обновления. В большинстве случаев их можно будет установить заново только после инсталляции системы. Нужные файлы также желательно сохранить на съемном накопителе.
Нужные файлы также желательно сохранить на съемном накопителе.
В том случае если Windows 10 вам не понравится, разработчиками предусмотрен откат до предыдущей версии, но такой процесс занимает большое количество времени, и в итоге некоторые данные могут быть утеряны. Чтобы протестировать «десятку», лучшим способом будет установить её на отдельный раздел жесткого диска второй системой или на виртуальной машине.
Также в новой системе отсутствуют некоторые программы и возможности, которые были в 7 версии, например, Windows Media Center и гаджеты рабочего стола, однако при надобности эти функции можно будет вернуть, используя сторонние приложения.
Можно ли обновиться до Windows 10 бесплатно?
Бесплатное обновление до Windows 10 теми или иными способами было возможно в течение трех лет после выпуска операционной системы. На данный момент получить легальную версию без оплаты невозможно за исключением того случая, если у вас имеется лицензионный ключ. Про нелегальные способы мы и говорить не будем. Так или иначе, неактивированной системой можно спокойно пользоваться — Microsoft этого не запрещает, но постоянно напоминает об активации уведомлением в правом нижнем углу.
Так или иначе, неактивированной системой можно спокойно пользоваться — Microsoft этого не запрещает, но постоянно напоминает об активации уведомлением в правом нижнем углу.
Используя серийный номер от Windows 7 при чистой инсталляции с флешки или диска, система должна автоматически активироваться после подключения к сети. Чтобы узнать свой лицензионный номер Windows, можно воспользоваться специальным приложением ShowKeyPlus или найти его на наклейке прикрепленной к корпусу компьютера.
Серийный номер
Также если на ваш ПК или ноутбук была ранее установлена легальная версия Windows 10, но впоследствии вы её удалили, то за системой сохранится цифровая лицензия Windows 10, и её можно будет восстановить. Для этого потребуется инсталлировать ту же редакцию ОС (домашнюю или профессиональную) без ключа. После подключения к сети, она должна будет автоматически активироваться.
Как вариант, конечно, можно и вовсе не активировать систему (она будет работать с урезанным функционалом) или установить пробную 90 дневную корпоративную версию.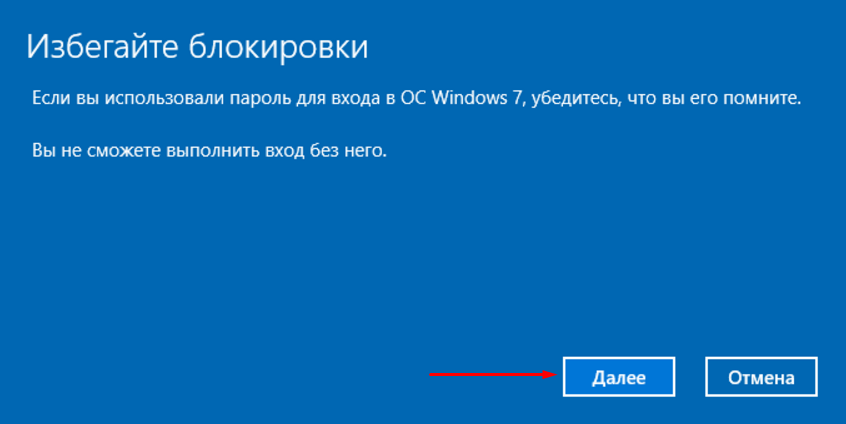
Способы обновления Windows 7 до Windows 10
Обновить Windows можно с помощью специальных программ — Media Creation Tool и Microsoft Upgrade Assistant. Они загружают инсталляционные файлы из сети и автоматически осуществляют обновление. Безопасность превыше всего, потому мы рассказываем только об официальных способах обновления. Также можно скачать установочный файл в формате ISO и обновиться с его помощью. В таком случае потребуется записать образ на флешку или сохранить на компьютере. Рассмотрим каждый из вариантов подробнее.
Media Creation Tool
Чтобы с помощью данной утилиты обновить Windows, потребуется проделать следующие операции:
- Кликаем по ссылке (ссылка ведет на сайт Microsoft). Скачать программу для обновления
- Перейдя на страницу, нажимаем кнопку «Скачать средство сейчас».
Скачиваем официальную утилиту для обновления
- После этого дожидаемся, пока программа загрузится, и запускаем её.

- Принимаем условия лицензии.
Соглашаемся со всеми условиями
- В новом окне выбираем пункт «Обновить этот компьютер сейчас».
- Нажимаем по кнопке «Далее».
Обновить сейчас
Можно ввести ключ позже
После этого понадобится ввести лицензионный ключ от Windows, но можно пропустить этот этап, выбрав пункт «Сделать позже».
Начнется загрузка файлов Windows 10 с официального сайта. Процесс скачивания будет отображаться в процентах на экране. В это время можно продолжить использовать ПК, но нельзя будет его выключать или перезагружать. Процедура может продлиться в течение нескольких минут или даже часов – все зависит от скорости вашего интернета.
Нужно подождать
После того как скачивание файлов закончится, начнется процесс подготовки к переустановке системы.
Ждем загрузки обновлений
Далее будут установлены обновления для инсталляции системы. Ждем завершения.
И снова лицензии
После этого принимаем условия соглашения, нажав на одноименную кнопку.
Далее опять начнется поиск обновлений и проверка совместимости деталей компьютера с новой ОС. Если система пройдет проверку, то появится окно, сообщающее о готовности переустановки Windows. В нем будет указана та версия Windows, которая была установлена до этого на компьютере (если вы использовали профессиональную версию семерки, то будет установлена профессиональная версия десятки соответственно).
В процессе обновления все файлы и данные от предыдущей системы должны будут сохраниться, и Windows автоматически активируется после получения доступа к интернету.
Устанавливаем!
Далее нам остается только начать процедуру, кликнув по кнопке «Установить».
Процесс обновления может занять несколько часов – все зависит от быстродействия компьютера. ПК будет несколько раз перезагружаться, но в итоге появится рабочий стол новой Windows. Получив доступ к интернету, система сама отыщет и установит нужные драйверы для вашей конфигурации. Ждем завершения процедуры. Даже если вы не вводили лицензионный ключ во время установки, система будет функционировать на бесплатной основе, показывая напоминание об активации на рабочем столе.
Ждем завершения процедуры. Даже если вы не вводили лицензионный ключ во время установки, система будет функционировать на бесплатной основе, показывая напоминание об активации на рабочем столе.
Upgrade Assistant
Корпорация Майкрософт также создала еще один специальный инструмент для обновления седьмой версии Windows до десятой под названием Upgrade Assistant. Иногда такой способ не срабатывает, но не стоит отказываться и от этого варианта. Обновить систему с его помощью достаточно легко. Для начала потребуется скачать утилиту.
Принимаем условия
После скачивания и запуска приложения принимаем лицензионное соглашение.
Ура! Наш компьютер подходит для обновления
Далее средство проведёт сканирование установленного оборудования и выдаст результаты совместимости с новой ОС. Если всё в порядке, то начнется загрузка инсталляционных файлов с сайта Microsoft.
Пользователю не понадобится осуществлять каких-либо действий. Все настройки, программы и файлы от предыдущей ОС должны будут сохраниться, а новая Windows бесплатно активируется при помощи старого ключа. Он автоматически привязывается к компонентам компьютера и будет взят с сервера корпорации.
Он автоматически привязывается к компонентам компьютера и будет взят с сервера корпорации.
Если пользователь изменит конфигурацию системы и установит новые детали, то потребуется обратиться в техподдержку Майкрософт и сообщить им о произведенных изменениях.
Обновление Windows 7 до Windows 10 при помощи USB носителя и образа ОС
Чтобы обновить систему таким способом, нам для начала потребуется загрузить образ Windows 10 и записать его на флешку. USB диск должен быть вместимостью от 8 гигабайт. Записывать файл мы будем при помощи уже упомянутого в статье инструмента.
Скачать приложение с сайта Microsoft
- Перейдя на страницу загрузки, кликаем по кнопке «Скачать средство сейчас».
Нам нужна эта утилита
- Далее запускаем инструмент и принимаем условие лицензии.
Бесконечные лицензии
- После этого выбираем вариант «Создать установочный носитель…».
- Кликаем по кнопке «Далее».

Нам нужно создать загрузочный диск или флешку
- В новом окне отключаем галочку использования рекомендуемых параметров.
- Выбираем версию системы для инсталляции.
- Нажимаем по кнопке «Далее».
Далее
Примечание: Узнать архитектуру системы можно в свойствах компьютера.
Информация доступна в свойствах «Моего компьютера»
- После этого выбираем свой флэш накопитель.
- Еще раз нажимаем по кнопке «Далее».
Флешка отобразится в списке дисков
Начнется скачивание и запись установочных файлов.
Если у вас уже имеется образ ОС, и вам нужно только записать его на флешку, то можно использовать приложение Rufus. Оно хорошо справляется с созданием загрузочных носителей.
Скачать приложение Rufus с официального сайта
- После скачивания программы вставляем в компьютер флешку и запускаем Rufus.

- В поле «Устройство» выбираем свой USB диск.
- В параметрах форматирования отмечаем пункт «Создать загрузочный диск».
- Открываем файл с образом, кликнув по иконке дисковода.
- Нажимаем на кнопку «Старт» для начала записи.
Нужно выставить такие параметры
Создав загрузочный диск, нам понадобится указать его для загрузки в BIOS компьютера.
- Перезагружаем ПК и перед включением системы жмем кнопку «Del» или «F2», чтобы перейти в настройки.
- Далее ищем раздел «Boot device priority» и устанавливаем первым пунктом загрузку с флешки.
- Сохраняем настройки и перезагружаем компьютер.
Приоритет загрузки отдаем флешке или диску
Примечание: на различных моделях БИОС данная процедура выполняется по-разному – нужно отыскать раздел настроек загрузки системы (Boot) и установить там первым USB-носитель.

- Когда компьютер перезагрузится, если все сделано правильно, появится надпись «Press any key …». Нажимаем любую клавишу на клавиатуре для начала обновления.
Любая клавиша
- После этого выставляем язык системы, параметры ввода и формат времени.
- Кликаем «Далее».
Выставляем настройки
- В новом окне нажимаем «Установить».
Наконец-то
- Вводим ключ для активации системы или воспользуемся вариантом «У меня нет ключа».
- Нажимаем «Далее».
Как мы знаем, все будет работать и без ключа
- Выбираем версию ОС для инсталляции.
- Еще раз нажимаем «Далее».
Выбираем версию
- Принимаем условия лицензии.
Принимаем
- Указываем тип установки – «Обновление».
Начнется инсталляция системы, во время которой компьютер будет несколько раз перезагружен
- Наконец появится окно с выбором параметров конфиденциальности.
 Устанавливаем нужные настройки и кликаем «Принять».
Устанавливаем нужные настройки и кликаем «Принять».Без вреда для системы все пункты можно отключить
Запустится подготовка к первому запуску системы, а после её окончания появится рабочий стол Windows 10.
Примечание: Microsoft зачастую изменяет последовательность появления окон при инсталляции и незначительно меняет текст, но в целом суть остается той же.
Обновление с использованием жесткого диска ПК вместо флешки
В некоторых случаях требуется обновить Windows без флешки. Для этого можно использовать практически любое свободное место на диске компьютера. Такой вариант имеет свои особенности — считывания файлов происходит быстрее, но понадобится создать отдельный раздел на жестком диске. Чтобы это осуществить, проделаем следующие операции:
- Открываем пункт «Управление» из контекстного меню компьютера на рабочем столе.
Контекстное меню
- В появившемся окне выбираем «Управление дисками».

Управление дисками
- Отмечаем раздел, от которого можно взять минимум 7-8 гигабайт свободного места, и из его контекстного меню кликаем по варианту «Сжать том».
Сжимаем этот раздел
- После этого в соответствующей графе вводим размер нового диска.
- Кликаем по кнопке «Сжать».
Можно дать тому больше места
- В получившемся новом разделе из контекстного меню выбираем «Создать простой том».
Создаем
- Указываем файловую систему NTFS и даем диску любое название в графе метки.
Название может быть любым
- В следующем окне кликаем «Готово».
Теперь нам потребуется программа, которая умеет монтировать образы в виртуальный привод. Мы возьмём для примера UltraISO.
Скачать приложение с официального сайта
- Установив программу, запускаем её и открываем меню «Файл».
- Выбираем «Открыть…» и загружаем образ Windows в приложение.

Открываем путь к образу
- Далее из меню «Инструменты» выбираем вариант «Монтировать в виртуальный привод».
Монтировать в виртуальный привод
- После этого потребуется скопировать все файлы с виртуального привода на созданный до этого раздел жесткого диска.
Проделав эти операции, нам нужно будет создать загрузочную запись, которая запустит инсталляцию Windows. Для этого используем программу EasyBCD, которую легко найти в интернете.
- После инсталляции приложения запускаем его и выбираем пункт «Add New Entry».
Жмем на этот пункт
- Выбираем вкладку «WinPE» и вписываем любое имя, которое будет отображаться в пункте загрузки.
- Указываем путь к файлу boot.wim, который находится в папке sources на диске, куда были скопированы установочные файлы ОС с виртуального привода.
- Нажимаем по кнопке «Add Entry».

У вас будет другой путь
- После этого перезагружаем компьютер.
- Выбираем в загрузочном меню только что созданную запись и нажимаем «Enter».
Начнется обычная инсталляция Windows, которая была описана ранее при обновлении с использованием флешки.
Возможные ошибки при обновлении Windows
Достаточно часто, используя программы для обновления Майкрософт, встречаются проблема с их внезапным вылетом или зависанием. Чтобы не начинать процедуру с самого начала, а продолжить её, перейдем в папку:
C:\ $Windows.~WS \Sources\Windows\Sources
Нам нужен этот exe
и запустим setupprep.exe.
Таким способом можно будет продолжить процесс обновления.
Директория $Windows.~WS — это скрытая папка, поэтому предварительно нам нужно будет включить отображение таких файлов.
Иногда инструмент обновления сообщает, что конфигурация компьютера не подходит для установки десятки. В таких случаях мы можем запустить инсталляцию с флешки или внутреннего диска. Система установится на компьютер, несмотря на сообщение о несовместимости.
Система установится на компьютер, несмотря на сообщение о несовместимости.
На этом инструкция подошла к концу. Надеюсь, что с её помощью вы сможете обновить систему без особых затруднений. Желаю удачи!
Post Views: 7 135
Как откатить Windows 10 назад к Windows 8.1 или 7 – WindowsTips.Ru. Новости и советы
Многие пользователи, решившие обновиться до Windows 10, беспокоятся, что не смогут откатить систему назад, если им что-то не понравится в «десятке», и им придется полностью переустанавливать свою Windows 7 или 8.1. На самом же деле об этом можно не беспокоиться.
В этой статье мы рассмотрим два способа возврата к исходной версии операционной системы. Первый заключается в использовании встроенного в систему средства, тогда как во втором случае мы прибегнем к помощи стороннего инструмента.
Возврат предыдущей версии системы с помощью встроенного средства
К счастью, Microsoft предусмотрела возможность отката, так что неудовлетворенные пользователи могут легко удалить обновление и вернуться к использованию версии 7 или 8. 1. Это возможно потому, что в процессе обновления до 10-ки файлы предыдущей установки Windows автоматически сохраняются в папке Windows.old на системном диске.
1. Это возможно потому, что в процессе обновления до 10-ки файлы предыдущей установки Windows автоматически сохраняются в папке Windows.old на системном диске.
Поскольку старые файлы установки будут занимать на диске десятки гигабайт места, Windows 10 удалит их автоматически ровно через 30 дней (или через 10 дней в случае с Windows 10 версий 1607 и 1703). Таким образом, в вашем распоряжении будет целый месяц (опять-таки, 10 дней после -обновления до «десятки» версий 1607 и 1703), чтобы воспользоваться этим способом отката. Этого более чем достаточно, чтобы определиться с тем, нравится вам новая система или нет. Если вы уверены, что не захотите вернуться, тогда запустите средство очистки диска, чтобы удалить эти файлы и немедленно освободить пространство (см. здесь).
Итак, чтобы выполнить откат с системы Windows 10, вам нужно запустить «Параметры» и перейти в раздел «Обновление и безопасность», где вы увидите несколько подразделов, в том числе «Восстановление». Выберите его.
Выберите его.
Перед вами появятся несколько параметров, из числа которых нас интересует «Вернуться к Windows 7» (или 8.1, в зависимости от того, какая версия у вас стояла раньше).
Нажмите «Начать».
Начать откат
Система попросит вас объяснить причины возврата (эти сведения будут отправлены Microsoft). Выберите любой из предложенных вариантов и нажмите «Далее».
Мастер отката предложить поискать новые обновления. Жмем «Нет, спасибо».
Далее вы увидите окно с информацией…
… а затем еще одно:
А на заключительном этапе, когда Microsoft поблагодарит вас за то, что вы попробовали 10 версию, нажмите «Вернуться к Windows…».
Процесс отката займет некоторое время и будет полностью автоматическим, так что вы можете расслабиться.
Если же система в общем вас устраивает, но начинаются сбои, можете попробовать откат до точки восстановления.
Откат с помощью EaseUS System GoBack Free
Этот простой и в то же время мощный инструмент позволит вам создать полную резервную копию вашей системы и сохранить ее на свободный раздел жесткого диска. Однако сделать это нужно заранее, еще перед обновлением до Windows 10.
Однако сделать это нужно заранее, еще перед обновлением до Windows 10.
Будучи ориентированной на рядовых пользователей, программа содержит минимальный набор инструментов и настроек. После ее запуска вам будут доступны всего две кнопки: «Backup System» и «Go Back», назначение которых не требует подробных комментариев. Ну, еще можно изменить каталог по умолчанию, куда программа будет копировать файлы образа.
1
Пользоваться инструментом очень просто. Нужно создать копию? Жмем «Backup System» и ждем, пока полоса прогресса в главном окне не достигнет правой границы. Все это время в окне приложения будет высвечиваться надпись «Please wait, backing up», что означает – ожидайте, идет копирование.
2
В зависимости от размера системного раздела и количества установленных в него программ, копирование может продолжаться от 10-15 минут до часа. Файлы образа сохраняются на свободный логический раздел в формате PBD.
Чтобы выполнить откат системы к предыдущей версии, установите EaseUS System GoBack Free в Windows 10, нажмите «Go Back» и примите условия, при которых он будет выполнен. Во втором окошке с уведомлением вас попросят перезагрузить компьютер. Согласитесь и нажмите «OK». Сразу после перезагрузки появится черный экран с надписью «Loading, please wait» и мигающим курсором под ней, а спустя минуту и или менее того вы увидите окно с прогресс-баром восстановления.
Во втором окошке с уведомлением вас попросят перезагрузить компьютер. Согласитесь и нажмите «OK». Сразу после перезагрузки появится черный экран с надписью «Loading, please wait» и мигающим курсором под ней, а спустя минуту и или менее того вы увидите окно с прогресс-баром восстановления.
3
Вот, собственно, и все. Вам нужно только дождаться завершения отката ситемы и перезагрузить компьютер. А чтобы не делать лишних движений, советуем сразу установить галочку в чекбоксе «Reboot…» или «Shut down…», если хотите, чтобы после окончания процедуры компьютер выключился.
4
Скачать эту несомненно полезную программу можно с сайта разработчика. Распространяется EaseUS System GoBack Free на бесплатной основе, весит порядка 76 Мб, язык интерфейса имеет английский. Использовать ее можно как для отката к более ранним версиям Windows после обновления, так и для восстановления работоспособности системы при незначительных ее повреждениях.
Быстрое исправление для возврата к Windows 7 отсутствует
Сценарий
У меня есть ноутбук HP DV6 3030SP, который только что был обновлен до Windows 10 после того, как приложение показало 100% совместимость. Теперь я передумал насчет Windows и хочу откатиться на Windows 7. Проблема сейчас в том, что отсутствует кнопка «Вернуться к windows 7» (раньше она была). Что я могу сделать, чтобы вернуться? Я установил Windows 10 в этот понедельник, всего 3 дня назад, поэтому я все еще в льготном периоде. Спасибо.
Теперь я передумал насчет Windows и хочу откатиться на Windows 7. Проблема сейчас в том, что отсутствует кнопка «Вернуться к windows 7» (раньше она была). Что я могу сделать, чтобы вернуться? Я установил Windows 10 в этот понедельник, всего 3 дня назад, поэтому я все еще в льготном периоде. Спасибо.
Причина возврата к Windows 7 отсутствует
Как вы, возможно, знаете, у вас есть возможность понизить версию Windows 10 до Windows 7, если вы обновились до Windows 10. Если вас не устраивает Windows 10, эта опция позволяет вам выполнить резервное копирование до предыдущих версий. Однако, когда вы открываете приложение «Настройки» и переходите к «Восстановлению», вы можете обнаружить, что опция «Вернуться к Windows 7» отсутствует.
Если параметр отката Windows 10 отсутствует, обычно это связано с тем, что период отката прошел или вы случайно удалили папки со старой версией Windows. Если вы создали резервную копию папки Windows.old или Windows 7, вы можете использовать резервную копию, чтобы вернуться к Windows 7. Если нет, вы можете найти другие решения для возврата к Windows 7.
Если нет, вы можете найти другие решения для возврата к Windows 7.
Как перейти с Windows 10 на Windows 7?
Помимо восстановления из папки Windows.old или резервной копии образа системы, вы все равно можете попробовать следующие решения для понижения версии Windows 10 до Windows 7 через 30 дней.
Восстановление заводских настроек
Некоторые компьютеры поставляются с носителем, позволяющим восстановить исходные заводские настройки и предыдущую операционную систему, с которой поставлялась машина. Например, компьютер Acer имеет встроенную программу Acer eRecovery Management; У Asus есть встроенная программа — Asus One Key System Recovery; Lenovo поставляется с Lenovo OneKey Recovery; HP установила HP Backup and Recovery Manager. Если на вашем компьютере есть этот носитель, вы можете восстановить заводские настройки.
Если вы решите использовать это решение, вы должны иметь в виду, что этот процесс удалит все файлы с вашего компьютера, поэтому обязательно создайте резервную копию диска.
Примечание. Компьютеры некоторых марок не имеют встроенных инструментов для восстановления заводских настроек. Поэтому это решение доступно не для всех компьютеров.
Переустановите предыдущую версию Windows
Возможно, самое простое решение — переустановить версию Windows, которую вы использовали ранее. Вам может потребоваться загрузить установочный носитель, если у вас его нет. Затем выполните следующие действия, чтобы переустановить Windows 7.
1. Загрузитесь с DVD-диска Windows 7 или USB-устройства и дождитесь окончания загрузки программы установки Windows 7.
2. Выберите «Язык и другие настройки».
3. Нажмите кнопку Установить сейчас и дождитесь начала установки Windows 7.
4. Примите условия лицензии Windows 7 и выберите Тип установки Windows 7 для завершения.
5. Задайте дополнительные параметры диска и выберите место для установки Windows 7. Затем дождитесь завершения процесса.
Переустановка Windows 7 не всегда является лучшим решением, поскольку она удалит все файлы с вашего диска C.
Советы по обновлению Windows
Независимо от того, восстанавливаете ли вы заводские настройки или переустанавливаете предыдущую версию Windows, они недостаточно хороши, поскольку все они приведут к потере данных на вашем компьютере. Их можно использовать только в качестве подсказки, если ранее не было создано резервной копии образа системы или резервной копии папки Windows.old. Поэтому я хотел бы предложить вам несколько советов для людей, которые хотят обновить Windows — сделайте резервную копию вашего компьютера перед обновлением до Windows 10.
На самом деле, кроме проблемы отсутствия резервного копирования в Windows 7, есть и другие проблемы с переходом на более раннюю версию Windows 10, например, не работает резервное копирование в Windows 7. Если у вас есть резервная копия образа старой версии, вы можете вернуться к ней в любое время.
Для создания резервной копии образа рекомендуется использовать AOMEI Backupper. Это профессиональное резервное копирование и восстановление, разработанное для Windows 7/8/10. По сравнению со встроенным инструментом резервного копирования и восстановления Windows, он имеет заметные преимущества. Вы можете создать инкрементную резервную копию, которая займет меньше места для резервного копирования. И он поддерживает любую файловую систему, которую может обнаружить Windows. Расширенная версия даже позволяет выполнять восстановление на другом оборудовании.
По сравнению со встроенным инструментом резервного копирования и восстановления Windows, он имеет заметные преимущества. Вы можете создать инкрементную резервную копию, которая займет меньше места для резервного копирования. И он поддерживает любую файловую систему, которую может обнаружить Windows. Расширенная версия даже позволяет выполнять восстановление на другом оборудовании.
С AOMEI Backupper вы можете наслаждаться более гибкими и лучшими возможностями. Вот основной интерфейс AOMEI Backupper, он чистый и удобный.
Чтобы создать резервную копию системы с помощью AOMEI Backupper, нажмите Резервная копия системы на вкладке Резервная копия и следуйте указаниям мастера для завершения процесса. Вы можете сделать резервную копию системы всего за несколько кликов.
В общем, нет простого способа решить проблему с отсутствием резервного копирования в Windows 7. Однако на самом деле вы можете предотвратить повторение этой проблемы, просто создав резервную копию образа системы. А резервные копии образов, созданные AOMEI Backupper, значительно упростят задачу. Когда вы столкнетесь с этой проблемой или подобной проблемой, вы можете использовать созданную вами резервную копию для ее решения.
А резервные копии образов, созданные AOMEI Backupper, значительно упростят задачу. Когда вы столкнетесь с этой проблемой или подобной проблемой, вы можете использовать созданную вами резервную копию для ее решения.
Быстрый и простой способ вернуться к Windows 7 с Windows 10 с видео
Воспользовались ли вы бесплатным обновлением до Windows 10 ? Однако по какой-то причине вам не нравится новый интерфейс. Вы хотите вернуться к Windows 7. Как перейти с на Windows 7 ? Или даже предыдущая версия Windows, вроде Windows 8? В этой статье мы обсудим все способы отката обратно на Windows 7 с Windows 10.
Как перейти на Windows 7
Во-первых, этот метод работает для тех, кто еще в течение 30 дней после обновления. Чтобы оно работало, вам необходимо получить доступ к приложению «Параметры» Windows 10. Следуйте инструкциям ниже:
- Во-первых, перейдите в приложение Настройки
- Можно также использовать сочетание клавиш Windows + I.

- Затем перейдите к Обновление и безопасность.
- И выберите Восстановление.
- И наконец, если вы находитесь в течение (30 дней) с момента обновления до Windows 10,0061 Вернуться к Windows 7 или Вернуться к Windows 8.1 Должно появиться .
Отсюда вам нужно следовать нескольким подсказкам на экране, чтобы завершить процесс перехода на более раннюю версию . Однако, если вы хотите просмотреть иллюстрированное руководство, вы можете перейти к следующему разделу.
- Выполнив описанные выше шаги, нажмите Начать .
- Затем вам нужно выбрать причину понижения версии вашей операционной системы.
- После завершения нажмите «Далее».
- Появляется предупреждение. Он информирует вас о том, что вам нужно будет переустановить определенные приложения и программы.
- Кроме того, он сообщает вам, что изменения, сделанные с момента обновления до Windows 10, будут потеряны.

Может быть целесообразно сделать резервную копию, прежде чем продолжить. Хотя, это совсем не обязательно. Однако, если есть важные файлы, которые вам нужны. Сохраните их.
- Выберите следующий.
- Появится приглашение убедиться, что вы помните свой пароль Windows.
- Нажмите «Далее».
- Наконец, нажмите Вернуться к Windows 7 или Вернуться к Windows 8.1 , чтобы начать процесс перехода на более раннюю версию.
Как вернуться к Windows 7 Изображение Руководство 1
Доступ к параметрам Windows 10
Установите этот флажок, чтобы убедиться, что отображается опция отката.
Выберите причину понижения версии Windows 10.
Что нужно знать перед переходом на Windows 7
Подсказка, напоминающая о необходимости запомнить пароль.
Окончательная проверка для возврата к Windows 7
Как вернуться к Windows 7
Если указанный выше вариант больше не доступен для вас, вы можете использовать сброс настроек, чтобы вернуться к Windows 7.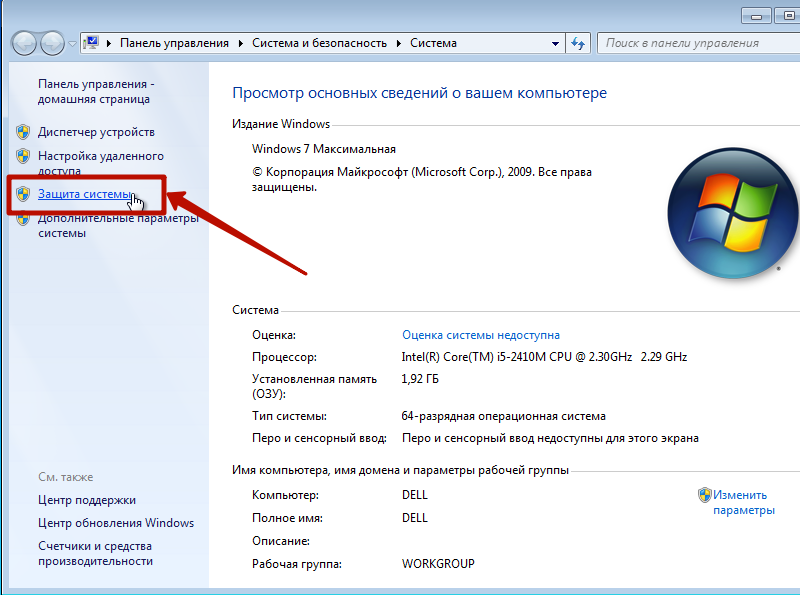 Этот метод переустанавливает версию Windows, которая поставляется с вашим ПК. Однако он также удаляет личные файлы, приложения и установленные вами драйверы. Кроме того, он отменяет любые изменения, внесенные вами в настройки.
Этот метод переустанавливает версию Windows, которая поставляется с вашим ПК. Однако он также удаляет личные файлы, приложения и установленные вами драйверы. Кроме того, он отменяет любые изменения, внесенные вами в настройки.
- Для начала перейдите в Настройки.
- Затем выберите Обновление и безопасность
- Теперь выберите Восстановление.
- Затем нажмите Сбросить этот компьютер.
- Наконец, нажмите Начать работу и найдите Восстановить заводские настройки .
Вам также может понравиться:
- Вот что делать, если звук HDMI не работает в Windows 10
- Как автоматически закрывать приложения при завершении работы Windows 10
- Вот как получить Microsoft Edge на Android
- Использовать iMessage на ПК
- Как удалить Центр уведомлений с панели задач Windows 10
- способов исправить управление яркостью в Windows 10
- Проверьте эти программы для чтения Epub для Windows
- Возврат устройств с Windows 10 к Windows 7/8/8.




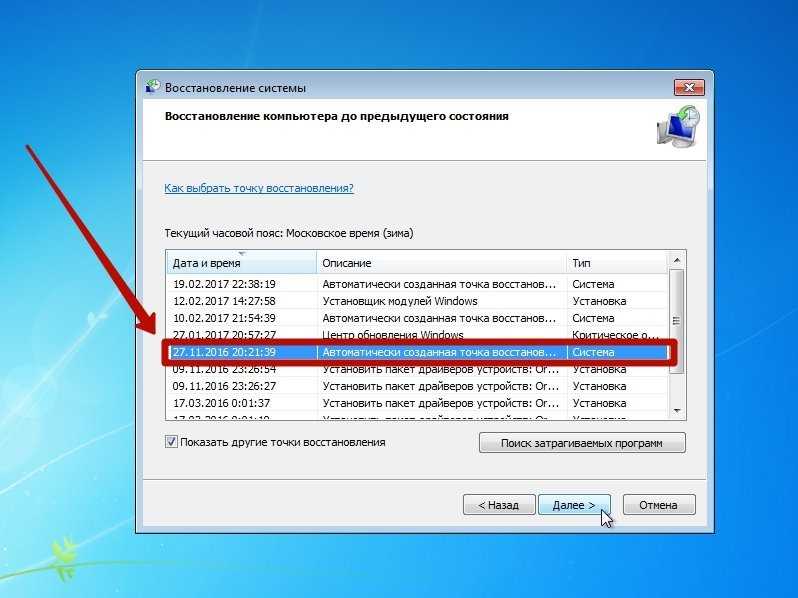

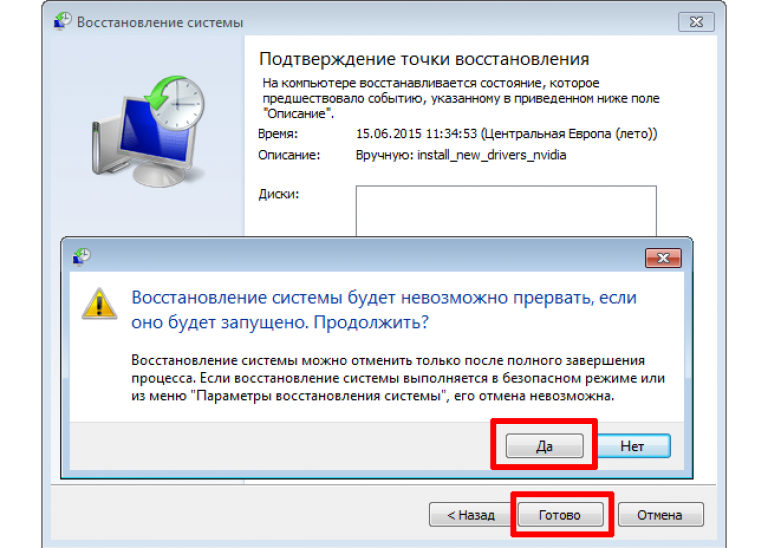 Устанавливаем нужные настройки и кликаем «Принять».
Устанавливаем нужные настройки и кликаем «Принять».