Флешку программа исправить: 11 лучших бесплатных программ для ремонта флешек — Сергей Заец
Содержание
ТОП-5 бесплатных программ для ремонта флешки и их восстановления
Время на чтение: 6 мин
Ремонт флешки бесплатно не выполнит ни один сервисный центр, кроме случаев гарантийного обращения. Лишние деньги тратить, конечно же, не хочется. Если не вариант обращаться за помощью к специалистам, остаётся только возможность выполнить восстановление данных с флешки самостоятельно. Это помогают сделать специальные программы, которые анализируют данные с флешки и позволяют их скопировать на компьютер даже в случае повреждения файловой системы. Ещё есть утилиты для ремонта USB и SD-флешки.
ТОП программ для ремонта и восстановления флешки
Все приложения из рейтинга отличаются высокой точностью работы и готовы восстановить все или большую часть файлов с USB-накопителя и саму флешку.
Читайте также: Программа для восстановления флешки МикроСД
Hetman Partition Recovery
Одна из лучших программ, которая эффективно восстанавливает данные на флешке. За время тестирования все восстановленные файлы удалось извлечь в первоначальном виде, и они полностью пригодны для чтения. Помогает при сбое файловой системы, вирусном заражении и повреждении загрузочных данных. Программа способна извлечь данные даже после форматирования накопителя. Это бесплатная программа с массой полезных функций.
За время тестирования все восстановленные файлы удалось извлечь в первоначальном виде, и они полностью пригодны для чтения. Помогает при сбое файловой системы, вирусном заражении и повреждении загрузочных данных. Программа способна извлечь данные даже после форматирования накопителя. Это бесплатная программа с массой полезных функций.
Функционал приложения:
- Работает с HDD, SD и USB-картами, локальными хранилищами смартфонов;
- Поддерживает файловые системы NTFS и FAT;
- Обрабатывает большинство существующих форматов;
- После сканирования накопителя предоставляет отчёт с функцией поиска файлов;
- Может восстанавливать отдельные файлы или всё содержимое.
D-Soft Flash Doctor
Крайне полезная программа для ремонта флешки, у которой есть все необходимое для обнаружения и восстановления файлов. Она имеет русскоязычный интерфейс и документацию. Поддерживает низкоуровневое форматирование, способное полностью стереть данные и вернуть флешку к жизни в большинстве случаев. Во время ремонта, вся информация заменяет битые ячейки резервными данными.
Во время ремонта, вся информация заменяет битые ячейки резервными данными.
Показывает хорошие результаты при работе с повреждёнными накопителями любых форматов. Ещё очень полезна дополнительная функция – обнаружение сбоев на диске или флешке. Есть вероятность, что приложение не только найдёт, но и поможет исправить проблему.
F-Recovery SD
Программа для восстановления флешки бесплатно анализирует и возвращает любые данные к жизни. Её главное отличие от конкурентов заключается в работе исключительно с microSD-флешками, а не USB, как прошлые варианты. Своё дело утилита точно знает и успешно восстанавливает утраченные файлы с камеры, смартфона или фотоаппарата. Утилита понравилась высокой скоростью работы и функцией ремонта повреждённых данных, флешек.
Читайте также: Ошибка проводника Windows 7, что делать?
Transcend JetFlash Online Recovery
Это полноценная программа для восстановления флешки производителя Transcend. Аналогичные продукты есть и у остальных разработчиков. Приложение работает практически со всеми флешками компании и способно восстановить их работоспособность после сбоя. Программа не просто извлекает повреждённые файлы, но и возвращает в рабочее состояние саму флешку.
Приложение работает практически со всеми флешками компании и способно восстановить их работоспособность после сбоя. Программа не просто извлекает повреждённые файлы, но и возвращает в рабочее состояние саму флешку.
В неё встроен онлайн анализатор, который ищет причину сбоя, а затем через интернет находит подходящее решение. Некоторые алгоритмы позволяют даже сохранять данные на накопителе после ремонта накопителя.
Flash Memory Toolkit
Отличная программа для восстановления данных с флешки, которая по скорости и эффективности не уступает конкурентам. Её принято называть профессиональным инструментом для полноценного тестирования флешек. Здесь очень много опций для оптимизации переносных накопителей.
Особенности программы:
- Работает абсолютно бесплатно;
- Поддерживает резервное копирование файлов;
- Есть функция полной очистки данных;
- Способна диагностировать повреждения дисков;
- Поддерживает работу с большинством версий Windows, начиная от «2000».

Как восстановить данные с флешки?
Несмотря на различие в названии приложений, все они работают по общему принципу. В общих чертах восстановление можно выполнить по следующему алгоритму:
- Установить одно из вышеприведённых приложений.
- Запустить его и в главном меню указать путь к съёмному накопителю.
- Задать базовые настройки восстановления: тип файлов, файловую систему (если включено последующее форматирование), нужно ли восстанавливать сжатые элементы и т. п.
- Активировать сканирование данных.
- Выбрать нужные файлы и восстановить их.
Дополнительные рекомендации
Есть ещё пару полезных советов, помогающих проще выполнить восстановление данных и ремонт накопителей:
- Флешку до восстановления информации лучше не использовать. Отдельные сектора могут заняться новыми файлами и восстановление окажется невозможным;
- Если нужно отремонтировать конкретную флешку, следует правильно подобрать подходящую программу.
 Как это сделать:
Как это сделать:
- С помощью программы Chip Genius узнать модель контроллера памяти на устройстве, а также VID и PID накопителя.
- Перейти на веб-ресурс iFlash и указать полученные в прошлом пункте VID и PID.
- Все результаты следует отфильтровать так, чтобы найти в разделе «Chip Model» подходящую версию. В графе «Utils» представлены приложения, подходящие для восстановления флешки.
Не во всех случаях реально отремонтировать флешку, но по крайней мере сделать всё возможное мы обязаны. Порядка 80% сбоев поддаются исправлению. Если не повезло, и данную проблему программными средствами нельзя убрать, нужно хотя бы восстановить файлы, а флешку придётся покупать новую.
Если у Вас остались вопросы по теме «Рейтинг бесплатных программ для ремонта и восстановления флешек», то можете задать их в комментария
Сайт: tvoykomputer.ru
Оцените материал
Рейтинг статьи 5 / 5.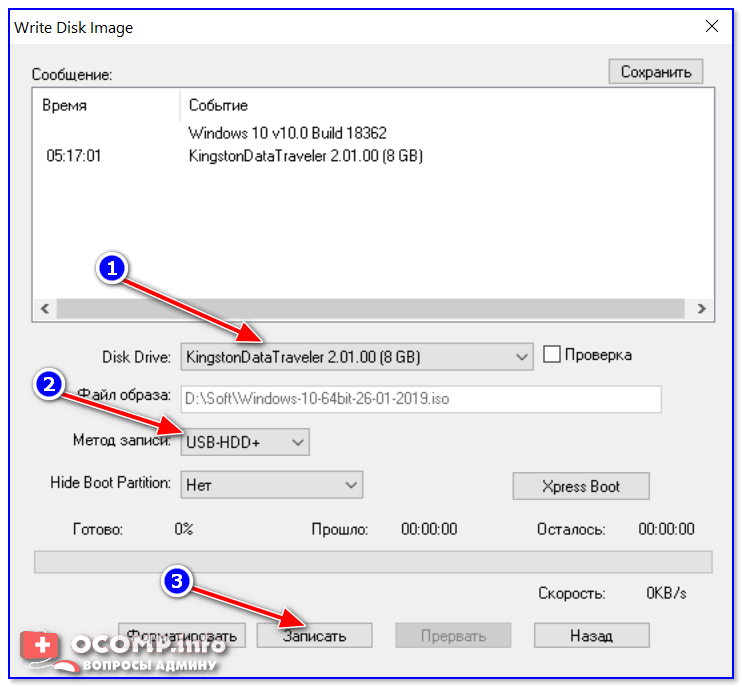 Голосов: 1
Голосов: 1
Пока нет голосов! Будьте первым, кто оценит этот пост.
6 простых и бесплатных программ для проверки поддельных и сбойных накопителей / Информационная безопасность, Законы, Программы, ПО, сайты / iXBT Live
Для работы проектов iXBT.com нужны файлы cookie и сервисы аналитики.
Продолжая посещать сайты проектов вы соглашаетесь с нашей
Политикой в отношении файлов cookie
Всех приветствую, кто заглянул на огонек. Речь в обзоре пойдет, как вы наверно уже догадались, о шести бесплатных программ, предназначенных для проверки и диагностики поддельных и сбойных накопителей. Программы бесплатные и имеют понятный интерфейс, многие из них не требуют установки и могут работать с флешки. Если заинтересовались, милости прошу…
Содержание
- h3testw:
- AxoFlashTest
- Flash Drive/Card Tester:
- USB Memory Stick Tester:
- Check Flash:
- Bulldog:
- Выводы:
h3testw:
Наиболее популярная программа для проверки накопителей:
Благодаря небольшому объему, портабельности и поддержке практически всех операционных систем, включая Windows XP, программа обрела огромную популярность и до сих пор массово используется для проверки реального объема накопителей. Несмотря на то, что может работать с HDD и SSD, в том числе и сетевыми, используется в основном для проверки карт памяти и USB-накопителей.
Несмотря на то, что может работать с HDD и SSD, в том числе и сетевыми, используется в основном для проверки карт памяти и USB-накопителей.
Принцип работы программы прост до безобразия: программа забивает ячейки памяти файлами определенного размера с заранее посчитанными контрольными суммами, а после проверяет и сравнивает с исходным результатом:
Попутно дает представление о последовательной скорости чтения и записи, хотя как указывал в блогах сам разработчик, оценка скоростей дана лишь для ознакомления и не отличается точностью.
Варианты использования программы:
- проверка накопителя на соответствие реальному объему. Полезно при покупке накопителей из Китая, при открытии спора достаточно просто приложить скриншот
- выявление ошибок чтения/записи. Полезно при появлении сбойных секторов или наличии неисправностей при передаче данных (плохие контакты, наводки)
- приблизительная оценка скоростных показателей накопителя. Позволяет оценить приблизительную скорость чтения/записи
- заполнение накопителя данными на указанный или полный объем.
 Полезно при различных тестах накопителя или для сохранения конфиденциальности, например, при продаже накопителя. Повторная запись после форматирования очень сильно затрудняет восстановление данных
Полезно при различных тестах накопителя или для сохранения конфиденциальности, например, при продаже накопителя. Повторная запись после форматирования очень сильно затрудняет восстановление данных
Итого, крохотная мегаполезная программа не требующая установки, позволяющая протестировать различные накопители. Поскольку она является неким «эталоном», то относительно нее будет сравнение с другими представителями.
AxoFlashTest
Менее известная альтернатива h3testw, но обладающая схожим функционалом:
Позволяет проверить накопитель на соответствие заявленным характеристикам, а также определить скорость последовательного чтения/записи:
Важное отличие заключается в том, что при запуске с правами администратора программа уже спустя некоторое время показывает информацию о реальных данных накопителя и в случае завышения объема со стороны производителя/продавца, по окончании теста предлагает восстановить истинные значения. Напомню, программа h3testw только выдает отчет и для исправления требуется сторонняя утилита (например, «MyDiskFix»).
Flash Drive/Card Tester:
Еще один простой представитель для проверки съемных флеш-накопителей на поврежденные сектора и фейковый объем:
Интерфейс такой же простой, как у h3testw, но функционал несколько выше. Можно запустить чтение и запись по отдельности, либо вместе:
Основная фишка – это достаточно точное определение скоростных характеристик, а также проверка плохих или проблемных секторов на USB-накопителе или карте памяти. Отображается все в наглядном виде, запутаться и случайно удалить данные не получится. Отчет можно сохранить в лог-файл. Единственный минус по сравнению с h3testw – работа только со съемными носителями (флешки и карты памяти).
USB Memory Stick Tester:
Еще одна небольшая утилита для тестирования съемных носителей, таких как карты памяти и флешки:
Программа может находить битые или нестабильные сектора, по количеству которых оценивается качество и надежность всего носителя. Поддерживаются тесты записи и чтения данных с дисков. Вся полученная информация сохраняется в лог-файлах, с которыми можно ознакомиться в любое удобное время.
Вся полученная информация сохраняется в лог-файлах, с которыми можно ознакомиться в любое удобное время.
Является альтернативой предыдущей, но несколько проигрывает по интерфейсу и функционалу.
Check Flash:
Достаточно продвинутый вариант, но почему не сыскавший большой популярности. Функционал очень богатый:
Программа позволяет проверять целостность файловой системы, измерять мгновенную скорость чтения/записи, редактировать информацию о разделах, сохранять и восстанавливать полные образы разделов и всего диска, образ главного загрузчика, проводить полное стирание содержимого. В отличие от h3testw, интерфейс уже более «продвинутый», да и функционал позволяет произвести посекторную проверку с указанием количества циклов и возможностью форматирования. Дабы не убить все данные, рекомендую ознакомиться с инструкцией.
Bulldog:
Достаточно свежая программа, созданная на базе всемирно известной утилиты по работе с дисками Victoria:
Интерфейс очень наглядный и не перегружен различными элементами.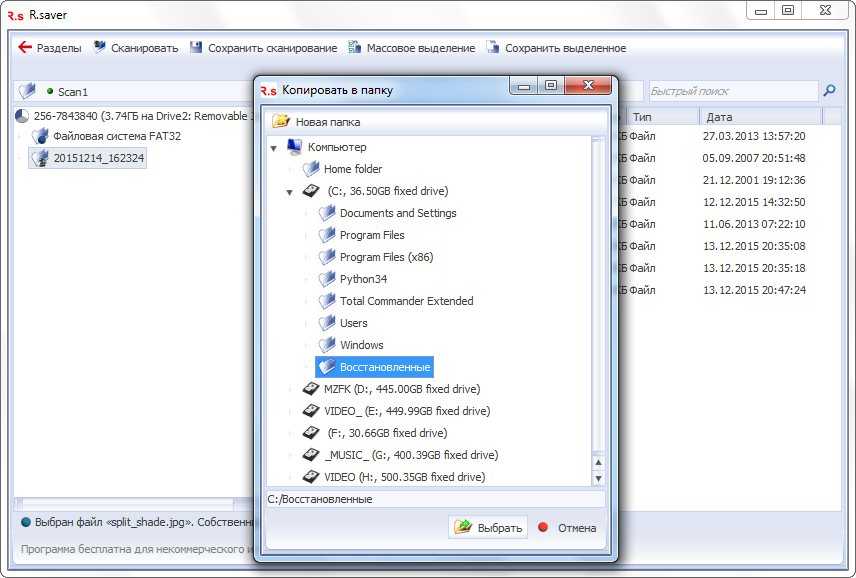 С ее помощью можно гарантировано проверить любой накопитель на наличие дефектов, задержек доступа, искажений записываемых данных, узнать скорость чтения и записи, а также автоматически составить и распечатать отчёт о проделанной работе. Форматировать носитель перед работой не нужно, программа работает непосредственно с секторами.
С ее помощью можно гарантировано проверить любой накопитель на наличие дефектов, задержек доступа, искажений записываемых данных, узнать скорость чтения и записи, а также автоматически составить и распечатать отчёт о проделанной работе. Форматировать носитель перед работой не нужно, программа работает непосредственно с секторами.
Принцип работы аналогичен h3testw, т.е. сначала пишутся данные с заранее известными контрольными суммами, а затем сверяются. Бонусом проверка на дефекты, замеры скорости чтения/записи и много всего другого. Этакий упрощенный вариант Victoria (MHDD).
Выводы:
Это далеко не полный список программ, но я попытался рассказать о наиболее простых и бесплатных, использование которых не потребует каких-либо дополнительных знаний. Фаворитом, конечно же, является простая и наглядная h3testw, один скриншот которой позволит вынести вердикт по спору в вашу сторону в случае махинаций продавца с объемом накопителя. Остальные программы не так известны, но многие предлагают гораздо больший функционал, поэтому советую обратить на них внимание.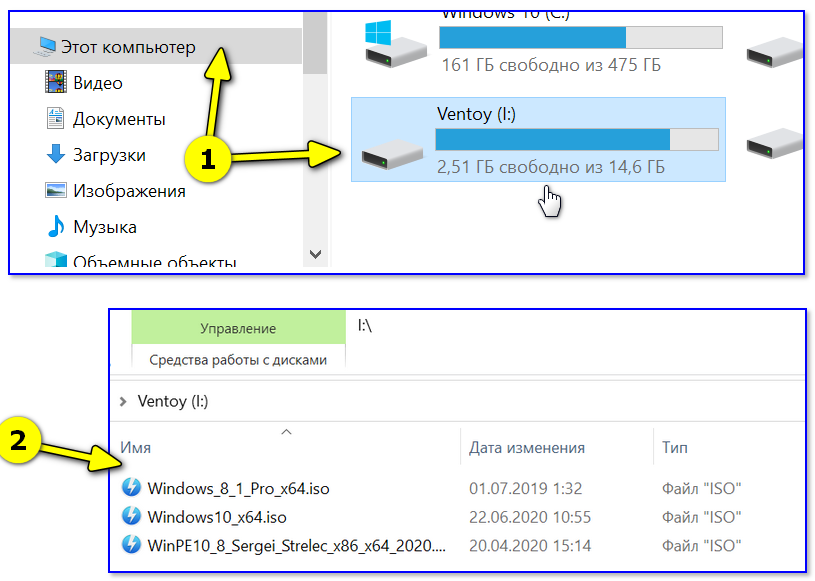 На этом у меня все, с наступающим Новым годом!
На этом у меня все, с наступающим Новым годом!
Ах да, сейчас в самом разгаре распродажа, поэтому рекомендую заглянуть сюда
Новости
Публикации
Ранее в сети появлялась информация, что логистический оператор СДЭК открыл свою электронную площадку по продажам заграничных товаров. И теперь на просторах маркетплейса от СДЭК можно встретить…
Портативный инструмент от компании Makita пользуется достаточной популярностью, поэтому существуют множество китайских клонов, а их формат слайдерных аккумуляторов стал неким стандартам….
Со временем у каждого парня,
мужчины скапливается большое количество крепежа или мелочевки. Обычно, все это
лежит по каким-то непонятным баночкам или коробочкам, что очень неудобно и
хочется…
Компания Creative недавно
обновила свою линейку TWS-наушников
моделью Outlier Pro. Новинка обладает целым рядом флагманских особенностей:
большие графеновые динамики и шесть микрофонов, система…
Perfeo
продолжает расширять линейку портативных аккумуляторов присваивая им название
высочайших вершин. Модель PF_B4888
Модель PF_B4888
получила приписку Эверест, проводя параллель со своей колоссальной ёмкостью…
После внушительного числа новых имен в тематике внутриканальных наушников, считаю своим долгом рассказать и о новинке от любимого мною бренда Knowledge Zenith. Модель, по традиции, назвали KZ ZAR…
8 лучших инструментов для ремонта USB-накопителей в 2023 году
У каждого есть хотя бы один USB-накопитель, и мы обычно воспринимаем их как должное. Они являются нашим мобильным пакетом данных и хранят нужные нам файлы везде. Однако, к сожалению, они также иногда выходят из строя.
К счастью, есть способы восстановить отсутствующие файлы, исправить поврежденные файловые системы и продолжать использовать большинство USB-накопителей после сбоя. Несколько утилит для восстановления USB-накопителей могут помочь вам решить многие такие проблемы.
Зачем заменять работающее устройство, если его можно «починить» с помощью простого программного обеспечения для восстановления USB-накопителя? Посмотрим как!
⚠️
Если вы не можете получить доступ к содержимому USB-накопителя, первое, что нужно сделать, это убедиться, что вы в конечном итоге это сделаете.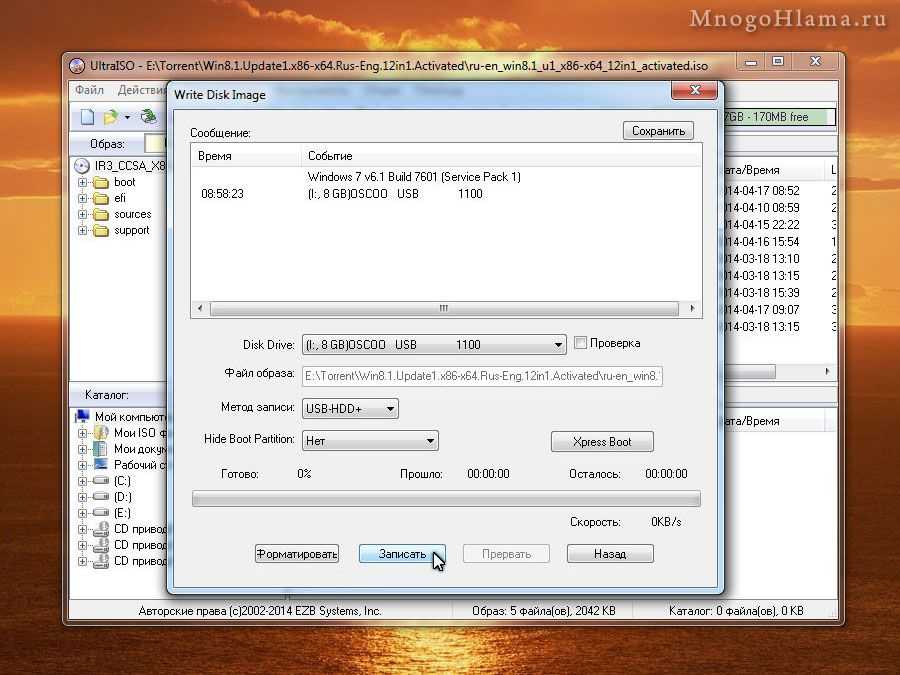 Вам следует избегать использования устройства, так как это может привести к дальнейшему повреждению. Вместо этого «используйте его» только с соответствующими инструментами для ремонта USB-накопителя в зависимости от проблемы, как мы увидим в этой статье.
Вам следует избегать использования устройства, так как это может привести к дальнейшему повреждению. Вместо этого «используйте его» только с соответствующими инструментами для ремонта USB-накопителя в зависимости от проблемы, как мы увидим в этой статье.
Как определить, что ваш USB-накопитель нуждается в ремонте
Ваш компьютер отказывается обнаруживать вашу флешку, как бы вы ни пытались? К сожалению, в таких случаях ничего не остается делать, кроме как утилизировать и заменить устройство.
👀
Как пользователь Windows, важно понимать, что USB-устройство может по-прежнему распознаваться в диспетчере устройств, даже если к нему невозможно получить доступ через проводник.
Если же ваше устройство будет обнаружено , вы, вероятно, сможете получить с него свои данные. Может быть, вы даже полностью почините ваш USB-накопитель и продолжайте использовать его, как будто ничего не произошло.
✅
Прежде чем перейти к нашему полному рейтингу, вот краткий обзор лучших инструментов для ремонта USB-накопителей.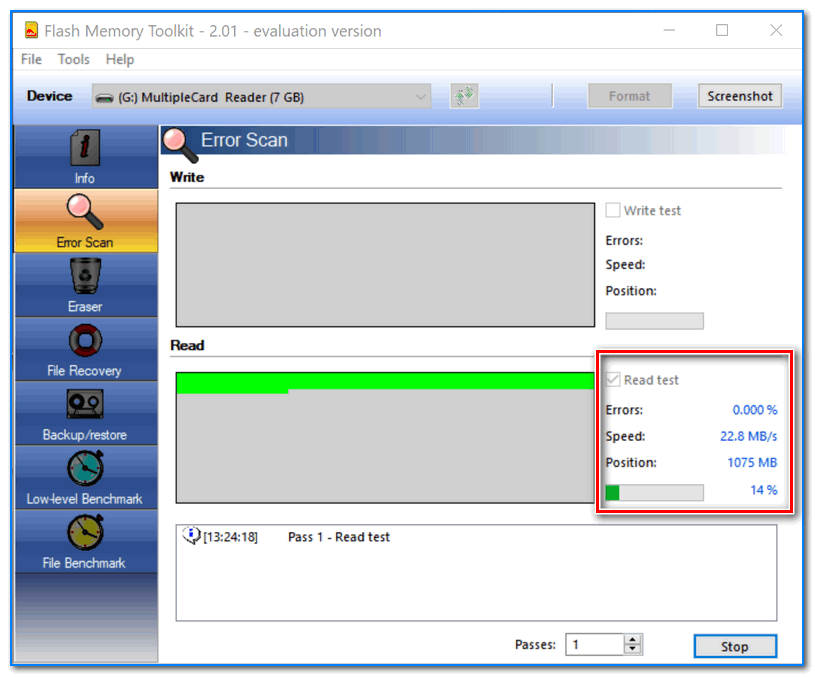
1
Disk Drill Platform: Windows, MacOS, распределенные как: Freemium
490 393
2
Aomei Partition Assistant Platform: Windows Divibwed As: Freemium
132 119
3
9003 Живая платформа. Распространяется как: Бесплатно
Что такое инструменты для ремонта USB?
Несколько решений подпадают под несколько расплывчатый термин «инструменты восстановления USB». Термин охватывает:
- Инструменты, поставляемые с операционной системой.
- Стороннее программное обеспечение для восстановления USB-накопителей, специализирующееся на восстановлении данных.
- «Живые» дистрибутивы Linux.
- Автономные решения для резервного копирования.
- Сторонние утилиты, упрощающие или расширяющие функциональные возможности встроенных инструментов ОС.

🔗
См. также: Как исправить ошибку «USB-устройство не распознано» в Windows 10/11. Если вы знаете, с чем имеете дело, не стесняйтесь выбирать лучший инструмент для ремонта USB-накопителя для решения проблемы.
Однако мы организовали и перечислили их в логической последовательности, которая отдает приоритет целостности ваших данных, сводит к минимуму возможность потери данных и максимизирует потенциал восстановления.
1. Disk Drill
Первое, что нужно сделать при работе с проблемным USB-накопителем, — убедиться, что ценные данные, хранящиеся на нем, не потеряются. Для этого нет ничего лучше, чем Disk Drill, одно из самых простых, но мощных приложений для восстановления данных, которое стоит добавить в вашу коллекцию утилит для восстановления USB-накопителей.
В этой статье мы будем использовать Disk Drill для восстановления файлов с недоступного USB-накопителя. Тем не менее, приложение способно на гораздо большее, поэтому стоит ознакомиться с нашим всесторонним обзором этого фантастического приложения, чтобы узнать о нем все.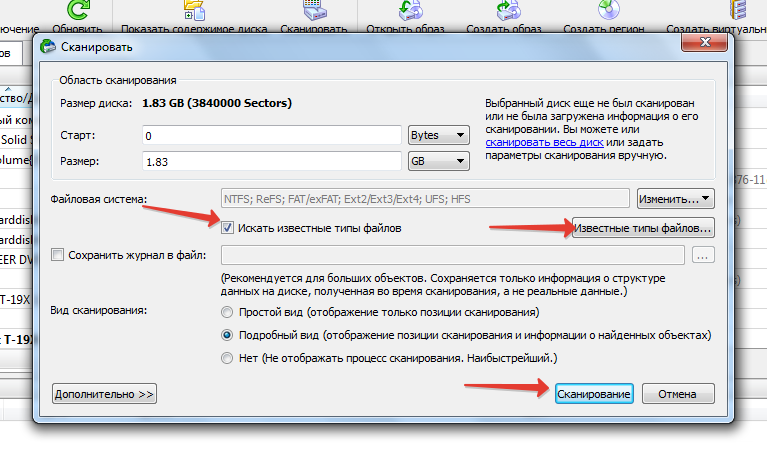
⚠️
В следующем руководстве мы создадим полную побайтовую резервную копию USB-накопителя. Это необходимая мера предосторожности на случай, если проблемы связаны с аппаратным обеспечением, которое вскоре может сделать USB-накопитель полностью недоступным и бесполезным. Затем мы будем использовать этот резервный образ вместо USB-накопителя для восстановления данных.
Вы уверены, что ваш USB-накопитель работает правильно и не имеет аппаратных проблем? Тогда (и только тогда) вы можете пропустить первую часть руководства и восстановить свои файлы прямо из него. Тем не менее, лучше всего выполнить все представленные шаги, чтобы ваши данные можно было восстановить, даже если ваш USB-накопитель выйдет из строя.
- Загрузите Disk Drill с официального сайта и установите его. Когда ваш USB-накопитель подключен к компьютеру и правильно обнаружен, запустите Disk Drill и выберите Drive Backup в меню Extra Tools слева. Выберите USB-накопитель, для которого требуется создать резервную копию, из списка дисков устройств Disk Drill в центре его окна и нажмите Побайтовое резервное копирование в правом верхнем углу.

- Нажмите на кнопку с тремя точками , чтобы выбрать место назначения для вашего образа резервной копии. Затем нажмите OK , чтобы Disk Drill начал резервное копирование вашего USB-накопителя.
- Disk Drill начнет резервное копирование USB-накопителя. Время, необходимое для завершения этого процесса, в первую очередь зависит от размера вашего USB-накопителя, скорости порта, к которому он подключен, и процессора вашего компьютера.
- Когда процесс завершится, Disk Drill сообщит вам, что образ диска создан. Вы можете нажать кнопку Показать в проводнике , чтобы проверить его в файловом менеджере по умолчанию, или нажать кнопку с цифрой 9.0015 Значок «Домой» , чтобы вернуться к основному интерфейсу Disk Drill и перейти к следующему шагу, восстановлению данных из резервной копии.
- Находясь в основном интерфейсе Disk Drill и имея резервную копию USB-накопителя, нажмите Прикрепить образ диска в левом нижнем углу списка устройств/дисков.

- В появившемся окне Open requester перейдите туда, где вы сохранили образ резервной копии USB-накопителя, и выберите его . Затем нажмите Открыть , чтобы подключить его к Disk Drill.
- Прикрепленный образ появится как виртуальное устройство в списке устройств/дисков Disk Drill. Вы увидите, что его тип указан как «Смонтированное изображение». Выберите его и нажмите Поиск потерянных данных .
- Дайте Disk Drill время тщательно просканировать файл образа резервной копии на наличие любых файлов, которые он сможет найти.
- Когда Disk Drill сообщит, что сканирование успешно завершено и все методы восстановления завершены, нажмите Просмотр найденных элементов , чтобы просмотреть все файлы, расположенные приложением в побайтовом образе резервной копии вашего USB-накопителя.
- Просмотрите все файлы, обнаруженные Disk Drill, и поставьте галочку слева от файлов, которые вы хотите восстановить. Если вам нужна помощь в принятии решения о восстановлении файла, Disk Drill позволяет просмотреть многие популярные типы файлов, например изображения.
 Для этого щелкните маленький парящий значок глаза справа от имени файла.
Для этого щелкните маленький парящий значок глаза справа от имени файла. - Поскольку Disk Drill, вероятно, найдет тысячи файлов, легче найти те, которые вы хотите восстановить, используя фильтры и категории . Вы можете отфильтровать результаты, выбрав категорию из списка слева от окна Disk Drill, или определить фильтр из опций над списком файлов. Когда вы нашли и выбрали все файлы, которые хотите восстановить, нажмите кнопку Recover в правом нижнем углу окна Disk Drill.
- Disk Drill запоминает пути назначения, которые вы выбрали в прошлых восстановлениях, и отображает их в списке, позволяя вам выбрать один из них. Если вы не хотите сохранять вновь восстановленные файлы в одном из существующих мест назначения, щелкните значок Выберите кнопку Destination и установите новую. Затем нажмите кнопку Next , чтобы перейти к фактическому восстановлению.
- Дайте Disk Drill некоторое время, чтобы восстановить ваши файлы.
 Процесс должен быть относительно быстрым. Требуемое время зависит от количества и размера файлов, выбранных для восстановления, а также от скорости ваших устройств хранения и ПК. Когда это будет сделано, Disk Drill представит краткий отчет о результатах и позволит вам проверить восстановленные файлы, щелкнув Показать восстановленные данные в Проводнике 9.кнопка 0016. Кроме того, вы можете нажать кнопку со значком «Домой» , чтобы вернуться к основному интерфейсу Disk Drill.
Процесс должен быть относительно быстрым. Требуемое время зависит от количества и размера файлов, выбранных для восстановления, а также от скорости ваших устройств хранения и ПК. Когда это будет сделано, Disk Drill представит краткий отчет о результатах и позволит вам проверить восстановленные файлы, щелкнув Показать восстановленные данные в Проводнике 9.кнопка 0016. Кроме того, вы можете нажать кнопку со значком «Домой» , чтобы вернуться к основному интерфейсу Disk Drill.
2. AOMEI Partition Assistant
Поврежденная таблица разделов делает ваш USB-накопитель недоступным? Вы можете исправить это с помощью AOMEI Partition Assistant. Стандартная версия инструмента бесплатна для личного использования и может стать спасением при работе с проблемной главной загрузочной записью (сокращенно MBR).
👀
Процесс, который мы увидим, может снова сделать ваш USB-накопитель доступным, но он также может сделать обратное, еще больше повреждая его содержимое, особенно если вы выберете неправильный тип MBR. Лучше всего использовать Disk Drill, чтобы сделать полную побайтовую резервную копию содержимого вашего USB-накопителя, как мы видели в предыдущем разделе, прежде чем продолжить.
Лучше всего использовать Disk Drill, чтобы сделать полную побайтовую резервную копию содержимого вашего USB-накопителя, как мы видели в предыдущем разделе, прежде чем продолжить.
- Для начала загрузите AOMEI Partition Assistant Standard Edition с официального сайта и установите его.
- Щелкните правой кнопкой мыши на USB-накопителе (, а не на любом разделе внутри него) и выберите Восстановить MBR в появившемся меню.
- Выберите правильный тип MBR в приглашении Восстановить MBR. Обратите внимание, что, несмотря на то, что предлагает подсказка, если вы хотите сохранить данные на USB-накопителе нетронутыми, вам следует выбрать ОС, под которой был установлен ваш USB-накопитель.0015 изначально разбит на разделы и отформатирован . Попробуйте первый вариант для Windows XP/2000/2003 , если имеете дело с USB-накопителем с MBR и файловой системой FAT32 , или последний вариант, Windows 7/8/10/11/2011/2012 , для флешек GPT и отформатированных NTFS .

- Несмотря на ваши действия, вы ничего не увидите, и AOMEI Partition Assistant Standard Edition останется бездействующим. Это связано с тем, что вы должны вручную запускать любые ожидающие операции, щелкнув значок 9.0015 Применить кнопку .
- AOMEI Partition Assistant Standard Edition покажет оставшиеся незавершенные операции. Нажмите на кнопку Proceed , чтобы сделать именно это.
- AOMEI Partition Assistant даст вам последний шанс прервать незавершенные операции. Если вы уверены, что хотите продолжить, нажмите Да .
- Восстановление MBR флэш-накопителя должно быть относительно быстрым. В считанные секунды AOMEI Partition Assistant сообщит вам об успешном исходе операции. Надеюсь, ваш USB-накопитель снова станет доступным.
3. Live Linux ISO
Иногда операционная система или автоматические обновления драйверов могут привести к несовместимости с определенным оборудованием. Чтобы убедиться, что вы не сталкиваетесь с такой проблемой, вы можете использовать дистрибутив Linux в качестве инструмента для восстановления USB-накопителя вместо альтернативной операционной системы.
Давайте посмотрим, как это можно сделать с помощью популярного дистрибутива Ubuntu Linux. Для начала загрузите его с официального сайта и создайте с ним загрузочный носитель. Затем загрузите компьютер с нового загрузочного носителя — возможно, вам придется обратиться к руководству по материнской плате, чтобы узнать, как это сделать.
- Когда появится экран приветствия мастера установки Ubuntu, проигнорируйте «Установить Ubuntu» и нажмите «Попробовать Ubuntu» .
- Через некоторое время вы окажетесь на рабочем столе Ubuntu по умолчанию. Нажмите «Файлы » в панели значков в левой части экрана.
- Если ваш USB-накопитель доступен в Ubuntu, вы увидите его в списке слева под списком популярных местоположений. Нажмите на него , чтобы «Смонтировать и открыть».
- Если у вас есть доступ к вашим файлам, скопируйте их на жесткий диск или другой тип носителя. Убедитесь, что вы скопировали все, что вам нужно.
После доступа к USB-накопителю некоторые файлы отсутствуют или повреждены? Вот где может помочь программное обеспечение, специализирующееся на восстановлении данных, как мы увидим дальше.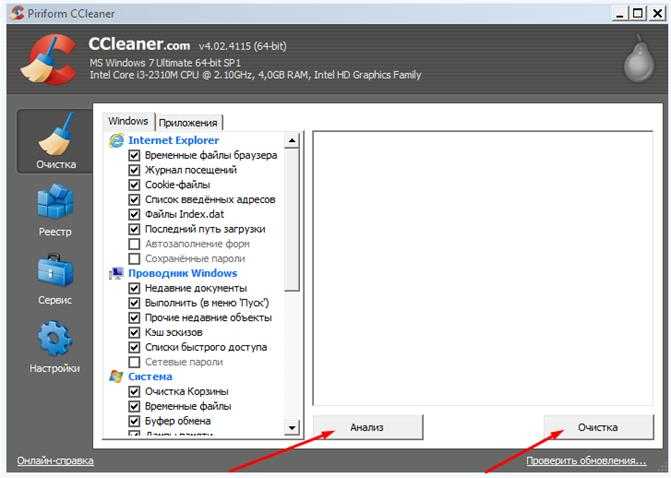
⚠️
Если вы выбираете другой дистрибутив Linux, заранее убедитесь, что его установочный носитель предлагает живую среду рабочего стола — многие не знают.
4. Проверка ошибок графического интерфейса
Windows 10 предлагает несколько путей, ведущих к одному и тому же инструменту проверки ошибок. Самый быстрый способ добраться до него — через Проводник операционной системы.
- Запустите Проводник ( Ключ Windows + E ). Щелкните правой кнопкой мыши на вашей флешке из списка слева, и выберите Свойства .
- Перейдите на вкладку Инструменты появившегося окна и нажмите кнопку Проверить в разделе «Проверка ошибок».
- Нажмите «Сканировать и восстановить диск» , чтобы сделать именно это. Диалоговое окно может отличаться от нашего снимка экрана, поскольку на USB-накопителе, который мы использовали для тестирования, не было реальных ошибок.
- Через некоторое время средство проверки ошибок Windows сообщит вам об исходе процесса, успешном или нет.

⚠️
Если процесс завершится ошибкой, вы также можете пропустить следующий подход командной строки. Хотя графические решения и решения для командной строки кажутся разными, они работают одинаково и не приводят к разным результатам. Что вы используете, это чисто вопрос предпочтений.
5. CHKDSK
Проверить флешку из командной строки так же просто.
- Нажмите Клавиша Windows + X , чтобы получить доступ к быстрому меню инструментов администрирования Windows 10. Оттуда запустите Windows PowerShell с правами администратора.
- Используйте команду
get-psdrive -psprovider filesystem, чтобы просмотреть список всех устройств хранения данных, подключенных к компьютеру, и найти флэш-накопитель USB. - Используйте
chkdsk DRIVE LETTER /r /f, гдеDRIVELETTER— это буква вашего USB-накопителя, чтобы проверить и попытаться исправить любые ошибки на нем.
Даже если восстановить USB-накопитель не удастся, не все потеряно. Возможно, вы сможете переформатировать его, чтобы продолжать использовать его.
Возможно, вы сможете переформатировать его, чтобы продолжать использовать его.
6. File Explorer Format
Даже если аппаратное обеспечение вашего USB-накопителя выходит из строя, возможно, переформатировав его, вы сможете продолжать использовать его некоторое время. Самый быстрый и простой способ отформатировать флэш-накопитель USB снова через проводник Windows 10.
⚠️
Подчеркнем, что в таких случаях следует прекратить хранение важных данных на устройстве — полный отказ — лишь вопрос времени. Мы предлагаем вам заказать замену до того, как произойдет неизбежное.
- Запустите Проводник и щелкните правой кнопкой мыши на USB-накопителе. Выберите формат…
- Появится диалоговое окно форматирования Windows 10. Выберите файловую систему, которую вы хотите использовать (FAT32 — наиболее популярный и широко поддерживаемый вариант), и введите метку тома. Поскольку вы имеете дело с потенциально проблемным устройством, которое хотите проверить целиком, отключить быстрое форматирование .
 Нажмите «Пуск», чтобы начать процесс форматирования.
Нажмите «Пуск», чтобы начать процесс форматирования. - Вы увидите последнее предупреждение перед форматированием устройства. Нажмите OK, если вы уверены, что хотите продолжить.
7. Diskpart
Если вы предпочитаете ощущение контроля, предлагаемое командной строкой, вы можете вместо этого использовать Diskpart для форматирования USB-накопителя:
- Нажмите Ключ Windows + X , чтобы увидеть Windows 10 быстрого меню инструментов администрирования и оттуда запускайте PowerShell с повышенными привилегиями.
- Введите
diskpartи нажмите Введите , чтобы запустить приложение. - Используйте команду
list disk, чтобы просмотреть устройства хранения, совместимые с diskpart, подключенные к компьютеру. Запишите номер вашего USB-накопителя. - Выберите свой USB-накопитель, введя
select disk DISK_NUMBER, гдеDISK_NUMBERномер вашего USB-накопителя, который вы отметили на предыдущем шаге.
- Сотрите все на флешке командой
чистый. - Создайте новый раздел, введя
create partition primary. Затем отформатируйте его в форматеfs=fat32.
Когда процесс завершится, введите exit и нажмите Введите , чтобы выйти из Diskpart. Затем вы можете закрыть окно PowerShell.
8. HP USB Disk Storage Format Tool
HP предлагает инструмент для форматирования флэш-накопителей USB, который предпочитают многие пользователи.
- К сожалению, HP не предлагает легкодоступную прямую ссылку на средство форматирования USB-накопителей. Лучше всего искать его и , загрузив его из надежного репозитория программного обеспечения , например, Techspot.
- HP USB Disk Storage Format Tool не требует установки. Однако для этого требуются административные права. Таким образом, вы должны щелкнуть правой кнопкой мыши на файле , который вы скачали, и выбрать «Запуск от имени администратора» , чтобы запустить его.

- Убедитесь, что флэш-накопитель USB выбран в разделе «Устройство», выберите файловую систему и введите метку. Отключить быстрое форматирование , чтобы отформатировать все хранилище, выявляя потенциальные ошибки в процессе.
- Нажмите «Да», когда инструмент покажет последнее предупреждение, чтобы продолжить форматирование.
Часто задаваемые вопросы
Как узнать, поврежден ли мой USB-накопитель?
Ваш USB-накопитель поврежден, если он выглядит пустым, отображается как RAW или хранящиеся на нем файлы недоступны.
Можно ли исправить поврежденный USB-накопитель?
Существует много способов исправить поврежденный USB-накопитель, но каждый из них может быть совершенно другим решением. Если вы имеете дело с повреждением файловой системы, попробуйте запустить на ней CHKDSK. Если вам нужно получить доступ и восстановить данные с флэш-накопителя, используйте инструмент восстановления данных USB.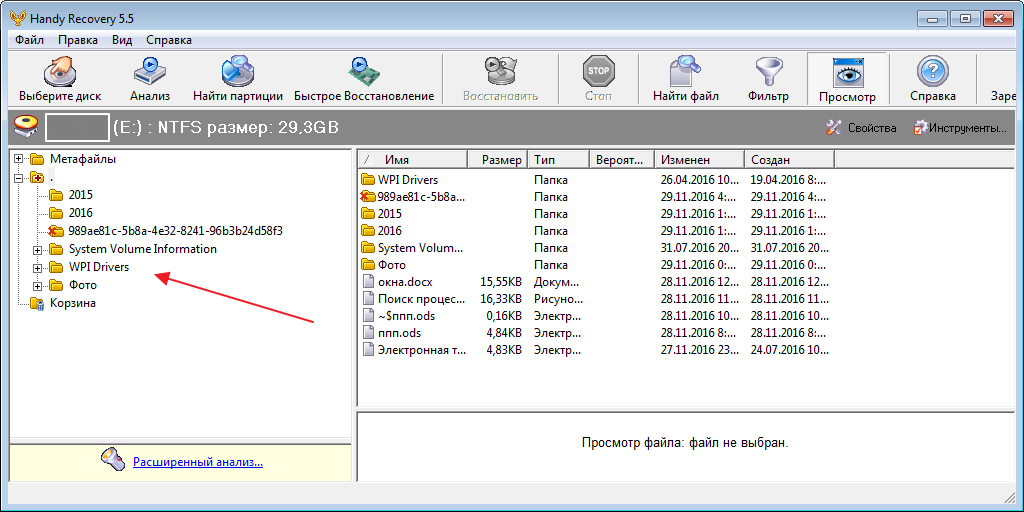
Существуют ли инструменты восстановления USB, работающие на Android?
Использование USB-накопителей на устройствах Android так и не стало популярным. При почти несуществующей целевой аудитории разработчики приложений, похоже, не видят смысла в создании решений для ремонта флешек на Android.
Вы можете использовать такие же программы, как AOMEI Partition Assistant и Disk Drill, для ремонта флэш-накопителей производства Silicon Power, SanDisk, Lexar, Kingston или любой другой марки.
Наборы для ремонта USB и инструменты для ремонта USB — это одно и то же?
Многие люди используют термины «комплект для ремонта USB» и «инструмент для ремонта USB» как синонимы. Тем не менее, термин «комплект» в основном используется для оборудования.
Например, сломанный разъем USB не означает, что сам USB-накопитель бесполезен. Если у вас есть паяльное оборудование (и ноу-хау), вы также можете приобрести разъем USB-разъема (или десять) и заменить сломанный на вашей флешке.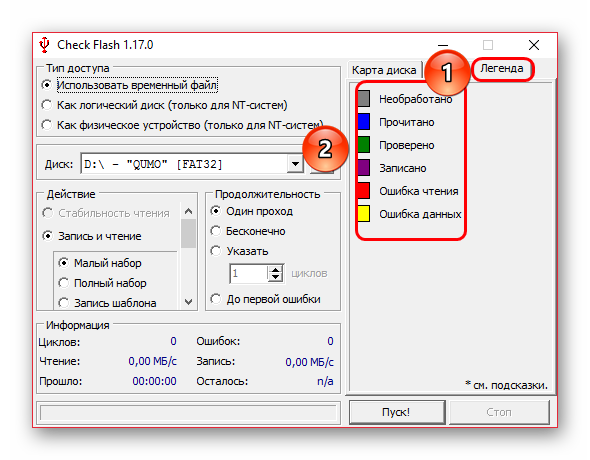 Затем продолжайте использовать его, как если бы он был новым.
Затем продолжайте использовать его, как если бы он был новым.
Какой инструмент восстановления USB исправит мою защищенную от записи флешку?
Способ обращения с защищенным от записи USB-накопителем зависит от конкретного USB-накопителя:
- Является ли ваш USB-накопитель официальным носителем, на котором появилось такое программное обеспечение, как Microsoft Windows 10? Затем он может быть специально защищен от записи, чтобы избежать случайного удаления установочных файлов операционной системы.
- Некоторые флэш-накопители USB, например SD-карты, поставляются с физическим переключателем защиты от записи. Переведите переключатель в противоположное положение, попробуйте записать его еще раз.
- К сожалению, наиболее распространенной причиной того, что флэш-накопители USB отображаются как защищенные от записи, является аппаратная неисправность — отказ их чипов. Если это происходит более одного раза, вероятно, пришло время заказать новую флешку.

Одиссеас Коурафалос начал играть с технологиями более тридцати лет назад, с Commodore 128. Вместо того, чтобы играть с ним, он в конечном итоге попытался узнать, что делает игры — и технологии в целом — успешными. С тех пор он использовал тысячи приложений, от музыкальных трекеров до наборов для редактирования видео, на разных платформах и жил, чтобы писать о них.
Андрей Васильев
Редактор
Андрей Васильев является советником редакции Handy Recovery. Андрей — эксперт-программист с обширным опытом в области восстановления данных, компьютерной криминалистики и судебного разбирательства в отношении данных. Андрей обладает более чем 12-летним опытом разработки программного обеспечения, администрирования баз данных и ремонта оборудования.
[9+ Free] Инструмент / утилита для восстановления USB-накопителя Скачать бесплатно
Вот лучшие инструменты для восстановления флэш-накопителя в Windows 11/10/8/7, когда вам нужны утилиты для восстановления USB-накопителя, бесплатные программы и онлайн-инструменты для восстановления USB-накопителя. починить флешку, которая не работала или имеет ошибки.
починить флешку, которая не работала или имеет ошибки.
Восстановление USB-накопителя на Mac ? См. это — Mac USB Repair Tool
9 Инструменты восстановления USB-накопителя в Windows 11/10/8/7
Прежде чем приступить к ремонту, мы настоятельно рекомендуем вам восстановить данные с поврежденного USB-накопителя, если это необходимо, когда данные имеют значение. ты.
Примечание. Почти все программы восстановления USB-накопителей необходимо запускать от имени администратора. Данные будут удалены при восстановлении вашего флеш-накопителя, поэтому мы настоятельно рекомендуем вам восстановить важные файлы, прежде чем приступать к ремонту.
Вот список лучших инструментов для восстановления USB, которые, надеюсь, хотя бы один из них, наконец, будет работать для вашей поврежденной флешки.
#1 Проверка ошибок. Восстановление поврежденного USB-накопителя с помощью инструментов проверки ошибок, предоставляемых Windows.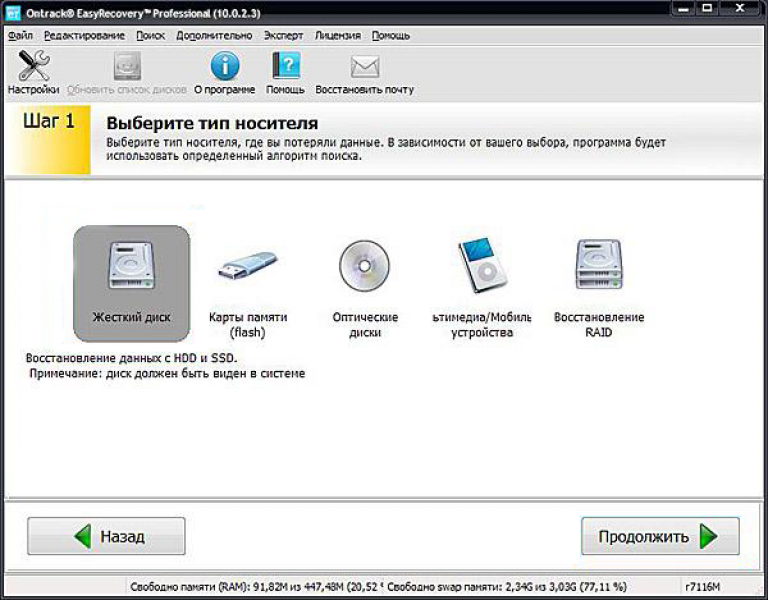 диск имеет ошибки (пустой, необработанный формат файловой системы, неподдерживаемая файловая система, 0 байт, неправильный размер, chkdsk недоступен для необработанных дисков, запрашивается форматирование перед использованием, недоступен…)
диск имеет ошибки (пустой, необработанный формат файловой системы, неподдерживаемая файловая система, 0 байт, неправильный размер, chkdsk недоступен для необработанных дисков, запрашивается форматирование перед использованием, недоступен…)
Вот как начать восстановление флешки.
Шаг 1. Подключите флешку к компьютеру/ноутбуку с Windows 11/10/8/7
Шаг 2. Дважды щелкните «Этот компьютер» -> Щелкните правой кнопкой мыши USB-накопитель -> Свойства
Щелкните правой кнопкой мыши свойства USB-накопителя
Если его нет в разделе «Этот компьютер», перейдите в диспетчер устройств, чтобы щелкнуть правой кнопкой мыши -> «Свойства»
Щелкните правой кнопкой мыши свойства USB-накопителя в диспетчере устройств
Советы: как открыть Диспетчер дисков? Откройте cmd и введите «devmgmt.msc» в поле «Выполнить», или вы можете просто ввести «диспетчер устройств» в столбце поиска Windows 10, или вы также можете пойти по этому пути, щелкнув правой кнопкой мыши «Этот компьютер» -> Управление -> Диспетчер устройств, щелкните правой кнопкой мыши флешку -> свойства
Шаг 3.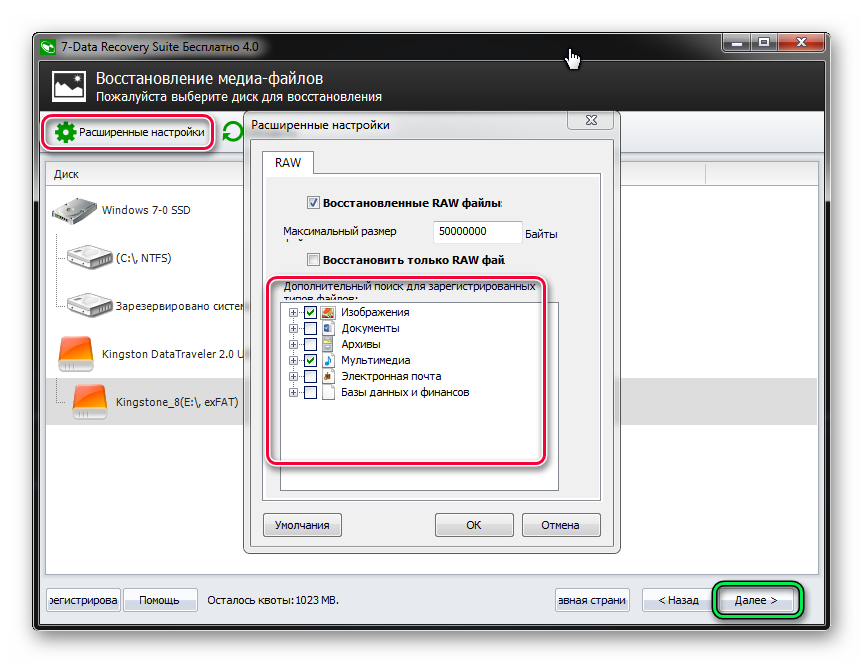 Перейдите к пункту «Инструменты» -> «Проверка ошибок» -> «Проверить». точно так же, как это выглядит на следующем изображении.
Перейдите к пункту «Инструменты» -> «Проверка ошибок» -> «Проверить». точно так же, как это выглядит на следующем изображении.
Восстановление поврежденного USB-накопителя в Windows XP с проверкой ошибок
Шаг 4. Подтвердите выбранные операции и запустите восстановление, если появится всплывающее окно с предложением выбрать доступные параметры.
Посмотрите следующее видео, чтобы узнать, как начать восстановление ошибки флэш-накопителя.
#2 Freeware Partition Resizer Free — Восстановление поврежденных блоков, исправление ошибок, форматирование флэш-накопителя USB
Шаг 1: Загрузите это бесплатное программное обеспечение и подключите флэш-накопитель USB к компьютеру с Windows, на котором этот инструмент был установлен.
Примечание: это бесплатное программное обеспечение имеет портативную версию, которую вы можете использовать напрямую со своего съемного устройства.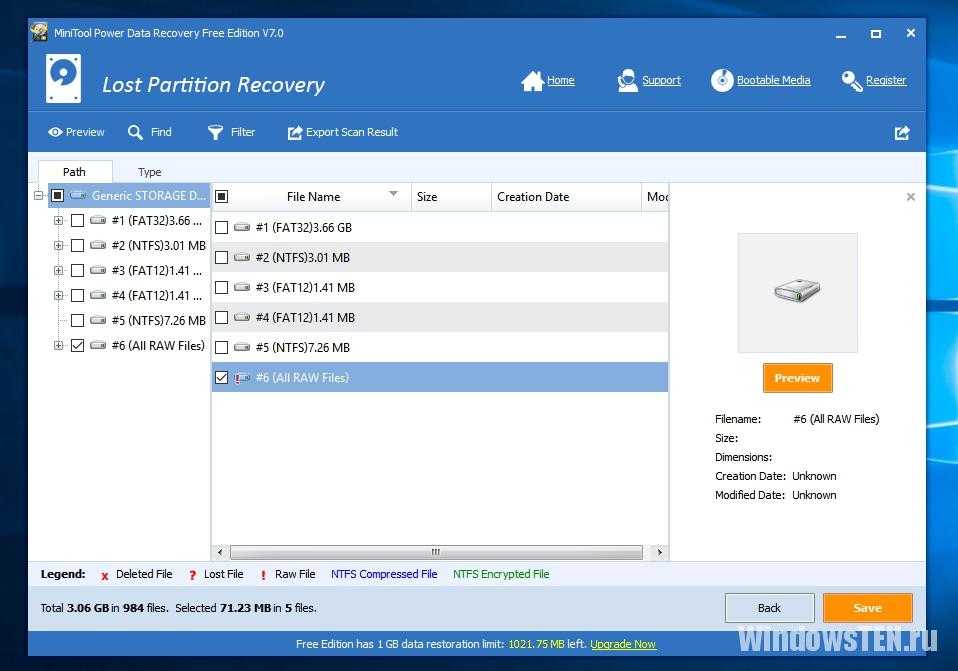 Вы можете щелкнуть правой кнопкой мыши его .exe, а затем выбрать опцию -> запустить от имени администратора, а затем начать использовать его.
Вы можете щелкнуть правой кнопкой мыши его .exe, а затем выбрать опцию -> запустить от имени администратора, а затем начать использовать его.
Шаг 2. Откройте это бесплатное ПО для ремонта флешки и щелкните правой кнопкой мыши флешку -> Проверить раздел
Выберите обе доступные опции, а затем подтвердите изменение, чтобы начать восстановление съемного диска.
Выберите «Исправить найденные ошибки» вместе с «Попробовать исправить поврежденные сектора» на вашем флэш-накопителе.
Шаг 4. Примените изменения, чтобы описанное выше восстановление работало на поврежденном флеш-накопителе.
Примечание. Вы можете вернуться к своему USB-накопителю и проверить, работает ли он сейчас!
Шаг 5. Если приведенное выше исправление не работает для вашего съемного диска, попробуйте следующую функцию — форматирование, которая также предоставляется в бесплатной программе Partition Resizer.
Откройте эту программу и щелкните правой кнопкой мыши флэш-носитель, который находится в этом инструменте, отформатируйте
Шаг 6 — Затем выберите файловую систему fat32/ntfs по своему усмотрению, или вы можете просто оставить ее с настройками по умолчанию.
Шаг 7 — Затем нажмите «ОК» -> «Применить», чтобы подтвердить восстановление вашей флешки. А затем оставьте всю работу этой бесплатной программе и подождите, пока она будет выполнена.
Скачать бесплатно
#3 MalvaStyle USB Repair — бесплатная программа
Эта бесплатная программа для восстановления USB-накопителей имеет простой интерфейс, который можно использовать для восстановления съемных USB-накопителей на одном простом основном интерфейсе, и для этого требуются права администратора. запустить его.
Этот инструмент эффективен при исправлении ошибки Windows не удалось завершить форматирование на USB-накопителе.
Ссылка для загрузки: http://malvastyle.com/wp-content/uploads/2016/11/MalvaStyle_Setup.zip
Или вы можете перейти на эту страницу для загрузки, если указанный выше URL-адрес загрузки был изменен.
https://malvastyle.com/disk-repair-application-by-malvastyle/
Видео-руководство — как использовать MalvaStyle USB Repair
youtube.com/embed/hZpMcKA0_Xg?start=10″ frameborder=»0″ allow=»accelerometer; autoplay; encrypted-media; gyroscope; picture-in-picture» allowfullscreen=»»>
#4 CMD Diskpart USB Repair — Полезная командная строка восстановления USB
Здесь есть как минимум две эффективные командные строки, которые вы можете использовать для восстановления поврежденного флэш-накопителя. Один — ЧКДСК; Два — Дискпарт. Командные строки немного сложнее для пользователей, не являющихся техническими специалистами. Мы постараемся сделать их простыми и понятными.
Вот путь к запуску diskpart на вашем компьютере.
- Шаг 1. Откройте cmd, нажав « значок Windows + R » на клавиатуре
- Шаг 2 — введите diskpart
- Шаг 3 — введите list disk
- Шаг 4 — Введите ‘ select disk * ‘ (вам нужно выбрать тот, который представляет вашу флешку)
- Шаг 5 — введите «очистить»
- Шаг 6.
 Введите «создать основной раздел»
Введите «создать основной раздел» - Шаг 6. Введите « format fs=ntfs quick » или введите « format fs=fat32 quick », чтобы выполнить быстрое форматирование флэш-накопителя ntfs/fat32 по своему усмотрению. Вы также можете установить его как exfat, как хотите.
.
Теперь вы можете проверить, работает ли ваша флешка сейчас или нет, если она все еще не заработала, попробуйте следующие способы.
#5 Chkdsk — бесплатное исправление командной строки, предоставляемое Windows
Чтобы использовать chkdsk 9, вам необходимо знать букву флэш-накопителя на компьютере.0003
Вы можете проверить его букву диска, зайдя на свой компьютер и посмотреть, с какой буквой диска там отображается ваша флешка.
chkdsk h: /f — (необходимо заменить h на букву диска вашей флешки) читайте: как восстановить поврежденную флешку с помощью cmd
#6 HP USB Disk Storage Format Tool — бесплатная программа
HP USB Format Tool предоставляет простой интерфейс для простого восстановления поврежденных флэш-накопителей путем форматирования флэш-накопителя USB. Весь процесс использования этого инструмента требует всего 4 шага, которыми вы можете управлять всеми шагами в одном интерфейсе.
Весь процесс использования этого инструмента требует всего 4 шага, которыми вы можете управлять всеми шагами в одном интерфейсе.
Руководство пользователя HP для форматирования USB-накопителей Видео пользователя USB Format Tool и исправления ошибок с дополнительными ссылками для загрузки этой программы доступны на этой странице.
Вам может быть интересно, как восстановить поврежденный USB-накопитель без форматирования или потери данных. Вышеупомянутые инструменты восстановления не требуют форматирования, или вы можете посетить это руководство — как исправить поврежденную флешку без форматирования.
#7 Easeus Partition Master Free — бесплатная программа для исправления поврежденных флэш-накопителей
Являясь отличной программой управления дисками, Partition Master Free предоставляет универсальные функции в этом инструменте, включая восстановление поврежденных блоков, изменение файловой системы флэш-памяти USB путем форматирования, восстановление основной загрузочной записи.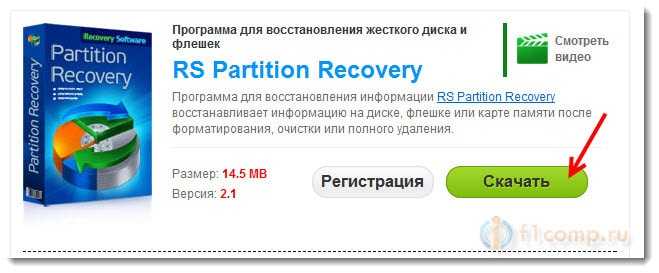 и т. д.
и т. д.
Вот загрузка этой программы.
https://download.cnet.com/EaseUS-Partition-Master-Free-Edition/3000-2248_4-10863346.html
#8 HDD Low Level Format Tool — последний бесплатный инструмент для восстановления поврежденного флеш-накопителя до life
Восстановление USB-накопителя с помощью инструмента для низкоуровневого форматирования
Если все вышеперечисленные инструменты не помогли исправить поврежденный флэш-накопитель, этот инструмент для низкоуровневого форматирования жесткого диска станет вашим последним испытанием для выполнения работы, иначе ваш USB-накопитель может просто на пути умирания.
Вот изображение того, как выглядит этот инструмент. Первый интерфейс под вкладкой «Сведения об устройстве», сообщающий информацию о вашей флешке, вторая вкладка « LOW-LEVEL FORMAT » — это то, что вам нужно для исправления вашей флешки.
Скачать бесплатно сейчас
Шаг 1. Загрузите этот инструмент для низкоуровневого форматирования жесткого диска и подключите флэш-накопитель к компьютеру с Windows, например Windows 11/10/8/7.
Шаг 2. Откройте инструмент низкоуровневого форматирования, перейдите на вкладку «НИЗКОУРОВНЕВОЕ ФОРМАТИРОВАНИЕ», выберите флэш-накопитель и подтвердите форматирование.
#9 Rufus — отформатировать и исправить ошибку usb не удается отформатировать
Форматирование usb с помощью Rufus в основном работает, когда ваш usb не может быть отформатирован по неизвестным причинам или исправить ошибки на usb.
Ссылка для загрузки Rufus: https://github.com/pbatard/rufus/releases/download/v3.11/rufus-3.11.exe
Также читайте: 8 лучших инструментов для форматирования USB-накопителя или как его форматировать usb с защитой от записи
Флэш-накопитель USB не работает Умирает
Если ваш флэш-накопитель не удалось восстановить с помощью указанных выше инструментов восстановления флэш-накопителя, вот дополнительная полезная информация для вас.
- 8 бесплатных способов восстановить поврежденную флешку
- Обратитесь за помощью в местный центр ремонта цифровых носителей или сервисный центр
- Купить новый флэш-дайвер
Как был поврежден ваш флэш-накопитель
- Флэш-накопитель пуст или имеет неподдерживаемую файловую систему
- Pendrive не показывает носитель 0 b
- Ошибка устройства ввода-вывода флэш-накопителя
- Диск не отформатирован, вы хотите отформатировать его сейчас
- Необработанная файловая система флешки, 0 байт
- Флешка не работает на вашем компьютере
- Windows не удалось завершить форматирование флешки
- USB-накопитель имеет «нераспределенную» ошибку, и компьютер продолжает говорить «пожалуйста, вставьте диск в USB-накопитель *»
- Не удается отформатировать USB с защитой от записи, исправление с защитой от записи с помощью средства восстановления USB
Последнее обновление 01 ноября 2022 г.

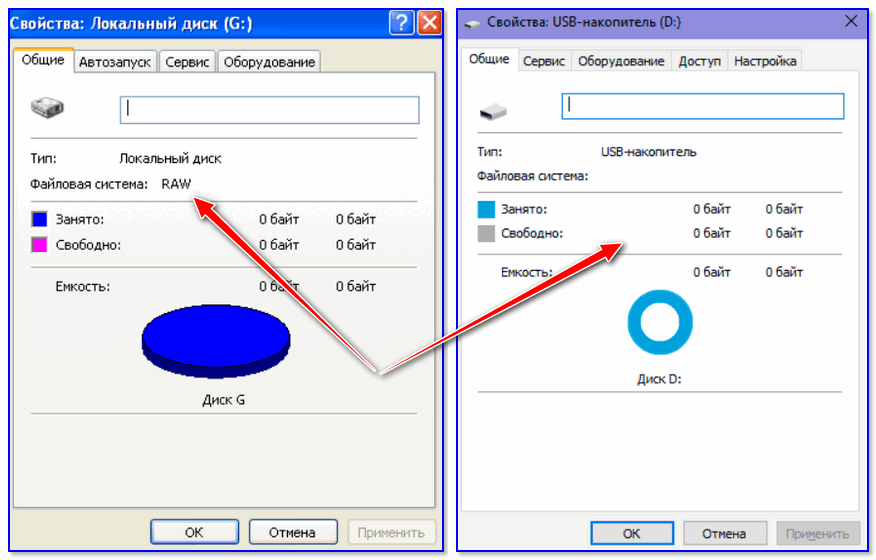
 Как это сделать:
Как это сделать: Полезно при различных тестах накопителя или для сохранения конфиденциальности, например, при продаже накопителя. Повторная запись после форматирования очень сильно затрудняет восстановление данных
Полезно при различных тестах накопителя или для сохранения конфиденциальности, например, при продаже накопителя. Повторная запись после форматирования очень сильно затрудняет восстановление данных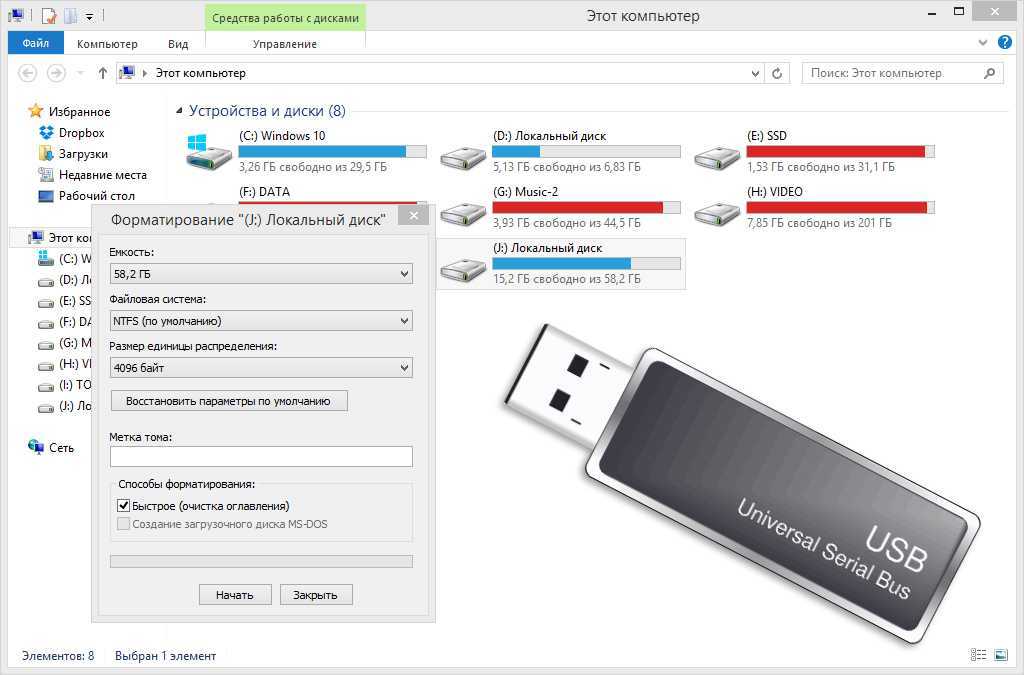


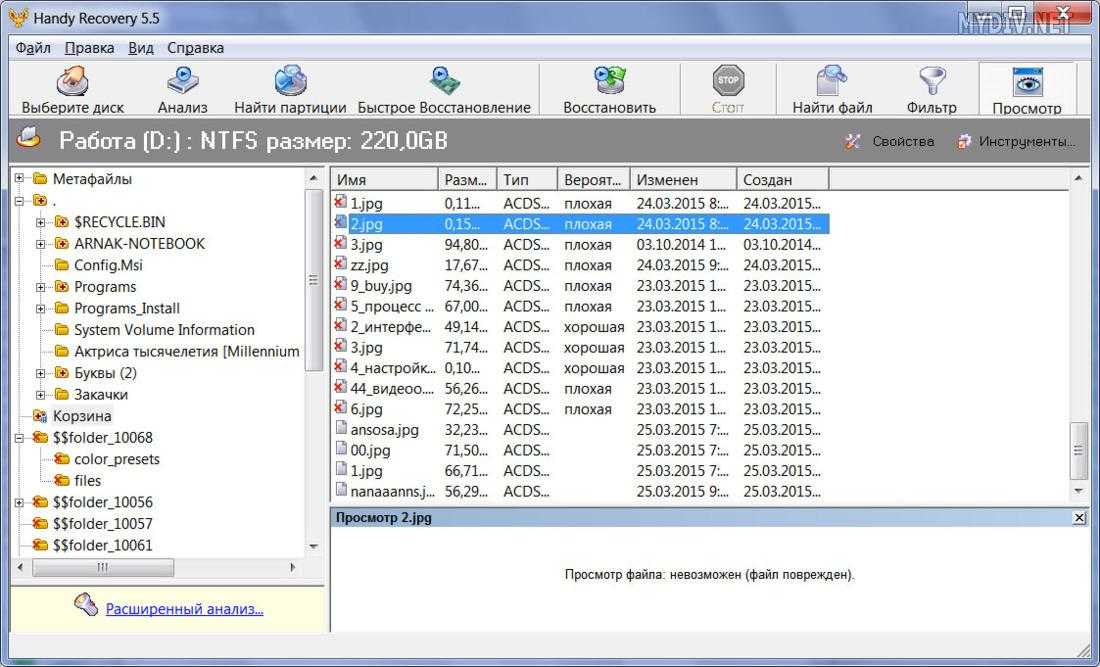 Для этого щелкните маленький парящий значок глаза справа от имени файла.
Для этого щелкните маленький парящий значок глаза справа от имени файла.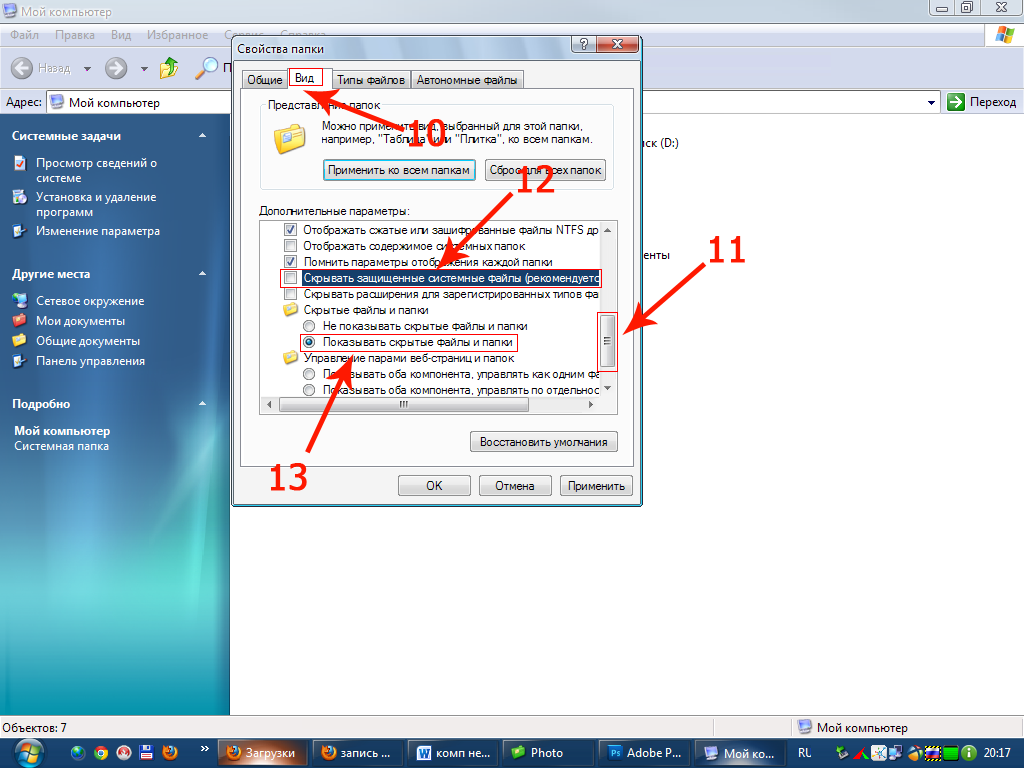 Процесс должен быть относительно быстрым. Требуемое время зависит от количества и размера файлов, выбранных для восстановления, а также от скорости ваших устройств хранения и ПК. Когда это будет сделано, Disk Drill представит краткий отчет о результатах и позволит вам проверить восстановленные файлы, щелкнув Показать восстановленные данные в Проводнике 9.кнопка 0016. Кроме того, вы можете нажать кнопку со значком «Домой» , чтобы вернуться к основному интерфейсу Disk Drill.
Процесс должен быть относительно быстрым. Требуемое время зависит от количества и размера файлов, выбранных для восстановления, а также от скорости ваших устройств хранения и ПК. Когда это будет сделано, Disk Drill представит краткий отчет о результатах и позволит вам проверить восстановленные файлы, щелкнув Показать восстановленные данные в Проводнике 9.кнопка 0016. Кроме того, вы можете нажать кнопку со значком «Домой» , чтобы вернуться к основному интерфейсу Disk Drill.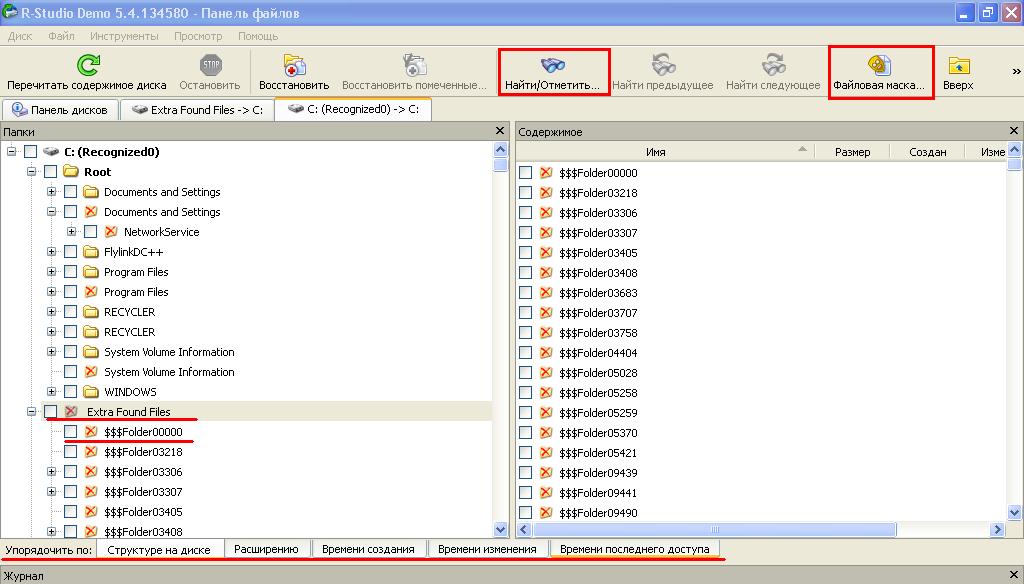
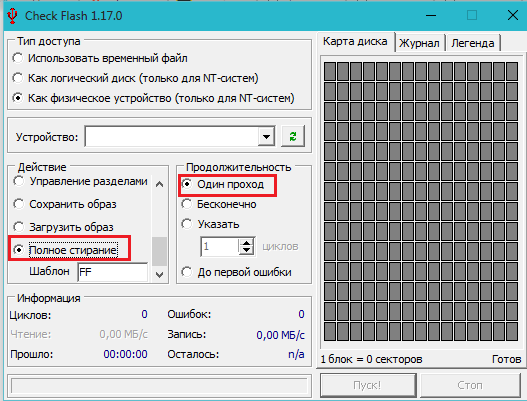
 Нажмите «Пуск», чтобы начать процесс форматирования.
Нажмите «Пуск», чтобы начать процесс форматирования.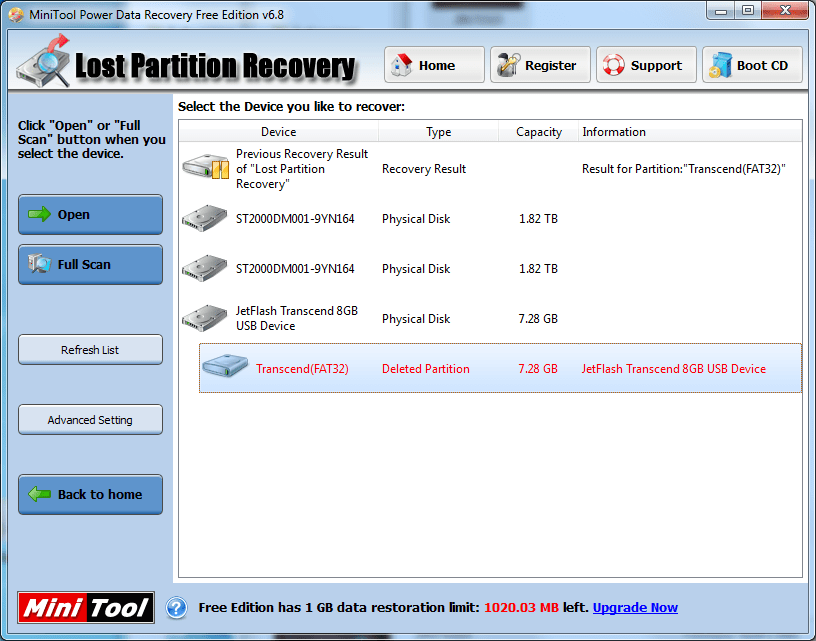
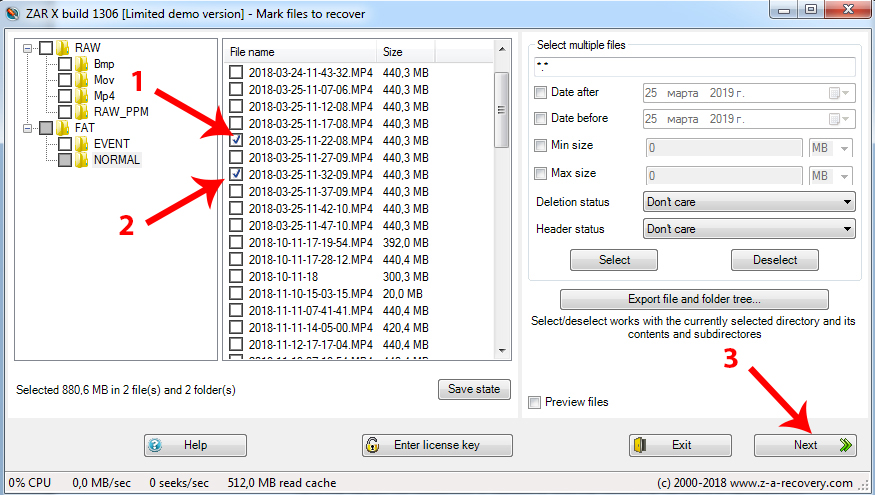
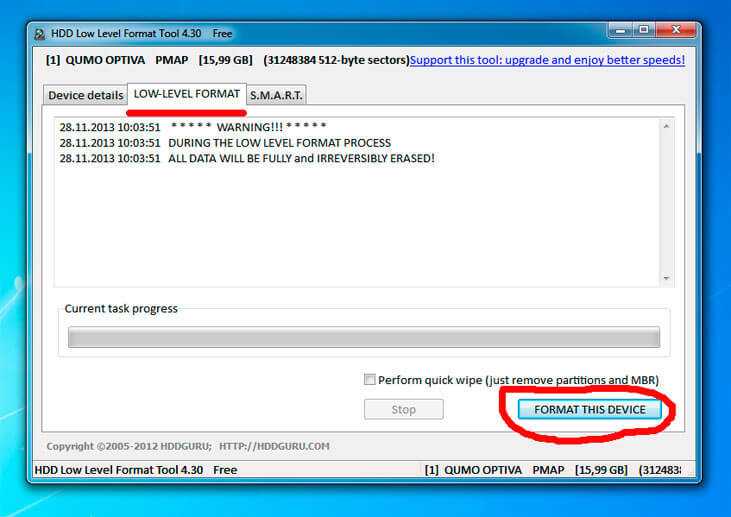
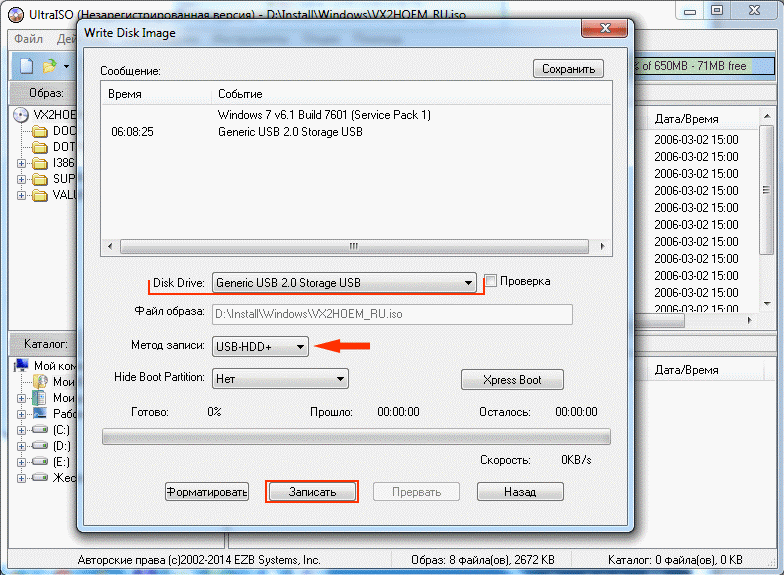 Введите «создать основной раздел»
Введите «создать основной раздел»