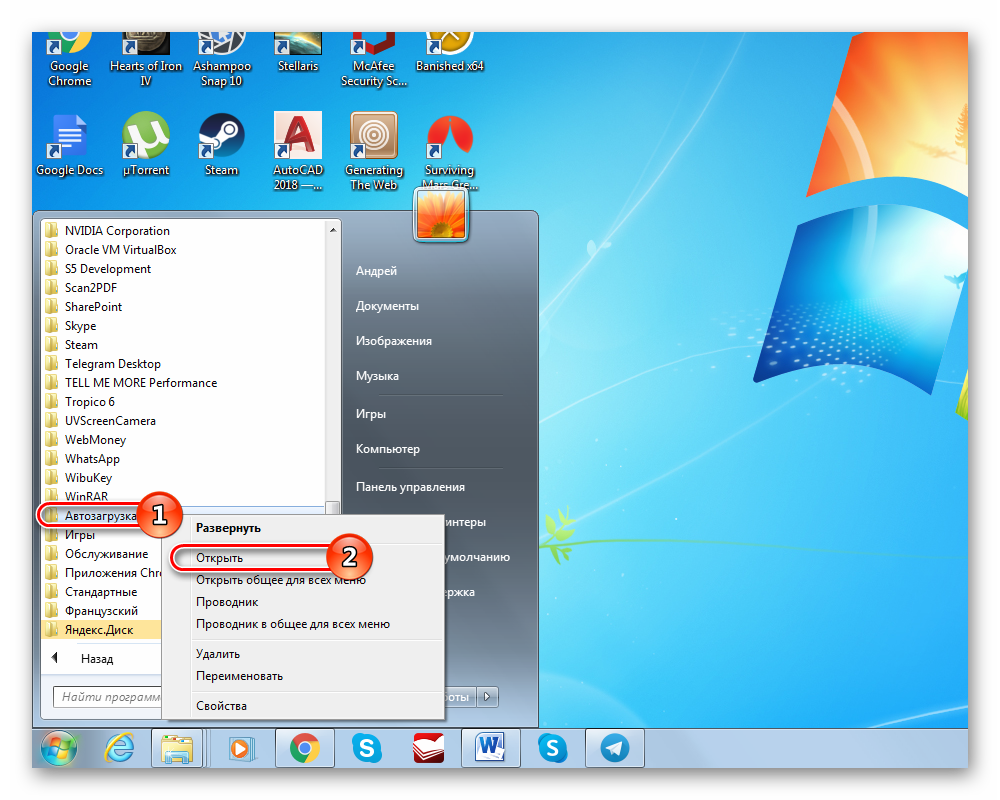Как добавить ярлык автозагрузку в windows 7: Добавляем программу в автозагрузку — Статьи
Содержание
Управление автозагрузкой
Управление автозагрузкой
Папка Автозагрузка в меню Пуск — это место, куда обращается большинство людей, если нужно, чтобы система Windows при загрузке автоматически запустила приложение. Просто поместите ярлык программы в эту папку, a Windows сделает все остальное. Или удалите существующий ярлык, чтобы программа не запускалась во время загрузки компьютера.
Проблема в том, что кроме папки Автозагрузка существует еще много способов задать конфигурацию программ запуска, и если вы пытаетесь решить проблему или просто хотите уменьшить время запуска компьютера, то нужно просмотреть все эти способы. Чтобы увидеть их все в одном месте, откройте инструмент Конфигурация системы (msconfig.exe) и выберите автозагрузку. Уберите галочки с программ, запуск которых вы хотите отменить, и нажмите Применить.
Ниже перечислен список мест, где Windows ищет элементы запуска:
- Папки автозагрузки
На самом деле на жестком диске имеется две такие палки, но в меню Автозагрузка (под словами Все программы в меню Пуск) показаны ярлыки из обеих. Если вам необходимо вплотную заняться очисткой компьютера, то проще открыть Проводник, чем многократно открывать меню Пуск. Во-первых, ваша личная палка запуска находится здесь:
Если вам необходимо вплотную заняться очисткой компьютера, то проще открыть Проводник, чем многократно открывать меню Пуск. Во-первых, ваша личная палка запуска находится здесь:
С:\Users\{username}\AppData\Roaming\Microsoft:\Windows\Start Menu\ Programs\Startup
Программы, указанные в ней, будут загружаться автоматически после входа в систему с вашей учетной записью пользователя. Далее, папка запуска «Все пользователи» находится здесь:
С:\ProgramData\Microsoft\Windows\Star Menu\Programs\Startup
и в ней перечислены программы, которые загружаются автоматически при входе в систему любого пользователя.
- Системный реестр
В системном реестре есть несколько мест, в которых заданы программы запуска. Инсталляторы добавляют свои программы в эти разделы по нескольким причинам: чтобы предотвратить вмешательство, для большей гибкости или — в случае вирусов, троянских программ и шпионского ПО — чтобы убрать их с видного места.
Разделы содержат в себе программы запуска для текущего пользователя:
HKEY_CURRENT_USER\Software\Microsoft\Windows\CurrentVersion\Run HKEY_CURRENT_USER\Software\Microsoft\Windows\CurrentVersion\RunOnce
А эти содержат в себе программы запуска для всех пользователей:
HKEY_LOCAL_MACHINE\SOFTWARE\Microsoft\Windows\CurrentVersion\Run HKEY_LOCAL_MACHINE\SOFTWARE\Microsoft\Windows\CurrentVersion\RunOnce
Если вы используете 64-битную Windows, то тогда могут быть еще такие записи:
HKEY_L0CAL_MACHINE\S0FTWARE\Wow6432Node\Microsoft\Windows\ CurrentVersion\Run
HKEY_L0CAL_MACHINE\S0FTWARE\Wow6432Node\Microsoft\Windows\ CurrentVersion\RunOnce
Наименование разделов должно говорить само за себя. Программы, ссылающиеся на какой-либо из разделов Run, запускаются каждый раз при запуске Windows, и это именно то место, где находится большинство программ автозагрузки. Программы, ссылающиеся на разделы RunOnce, запускаются только один раз, а потом удаляются из разделов.
Программы, ссылающиеся на какой-либо из разделов Run, запускаются каждый раз при запуске Windows, и это именно то место, где находится большинство программ автозагрузки. Программы, ссылающиеся на разделы RunOnce, запускаются только один раз, а потом удаляются из разделов.
- Службы
Окно Службы (services.msc) перечисляет десятки программ, специально разработанных для работы в фоновом режиме. Преимущество служб над другими методами автозагрузки состоит в том, что они активны даже тогда, когда ни один пользователь не вошел в систему. Например, веб-сервер может продолжать обслуживание веб-страниц, когда отображается экран приветствия (входа) в систему.
где находится, как убрать или добавить программы
Уход за компьютером обязательно включает чистку оперативной памяти от лишних программ, расходующих ресурсы и замедляющих систему. Большинство из них запускаются пользователем, однако зачастую они начинают работу без его сознательного участия. Это касается и программ, находящихся в списке «Автозагрузки».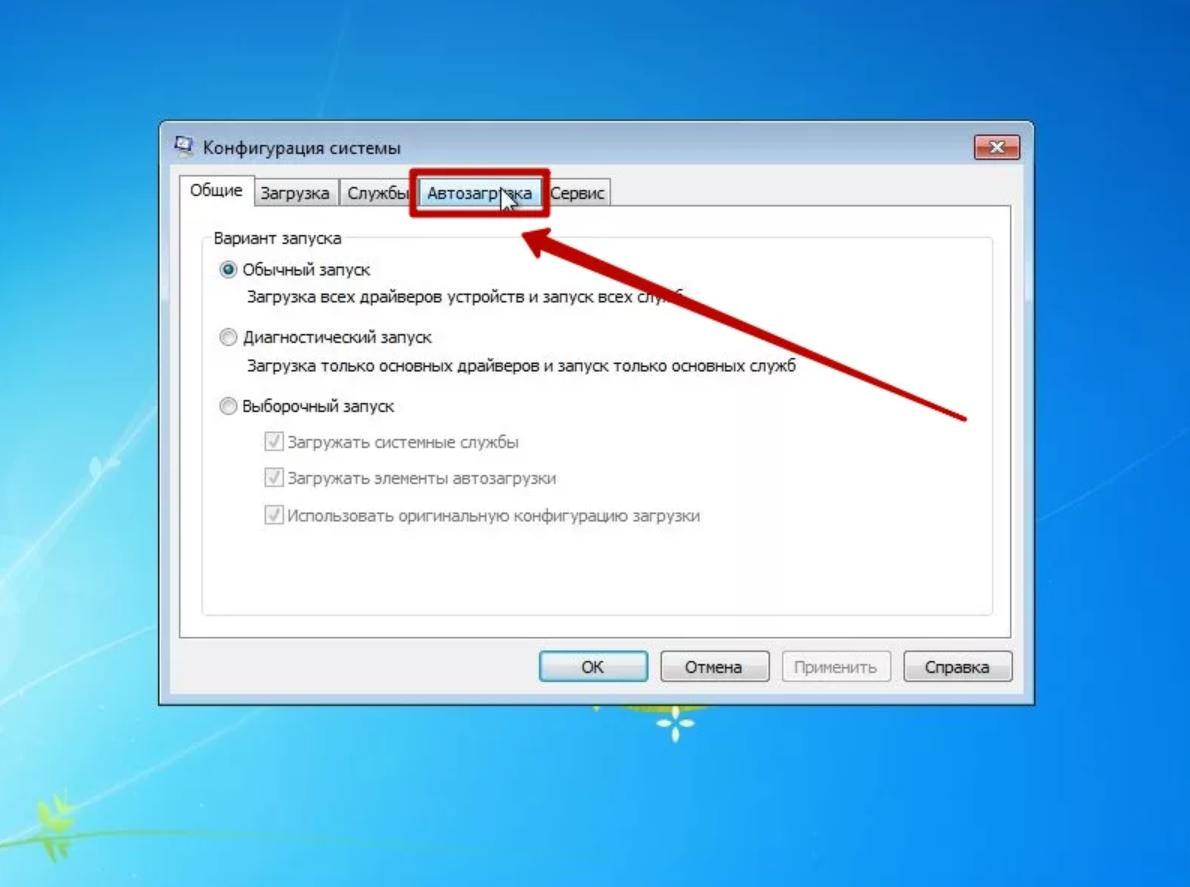 Как настроить «Автозагрузку» в Windows 7, читайте в нашей статье.
Как настроить «Автозагрузку» в Windows 7, читайте в нашей статье.
Для чего нужна «Автозагрузка» в Windows 7
Система использует автозагрузку для запуска важных компонентов, например драйверов установленных устройств или модулей отслеживания обновлений. Кроме того, сюда же помещаются антивирусы, которые для предотвращения заражения компьютера вирусами должны запускаться одновременно с системой.
Автозагрузка является также одним из способов индивидуальной настройки компьютера. С её помощью можно запускать ежедневно используемые рабочие приложения, антивирусы, коммуникаторы и т. д. Это удобный инструмент работы фоновых программ, например торрент-агентов или эмуляторов дисков. Часто автозагрузку используют для работы с «тяжёлыми», долго запускающимися программами.
И именно сюда просятся многие приложения, при установке «на всякий случай» сохраняя галочку в пункте «Запускать автоматически», а также вредоносные программы.
Редактирование «Автозагрузки»
С помощью команды msconfig
Узнать, какие программы запускаются на компьютере при включении, можно с помощью командной строки. Для этого нажимаем одновременно клавиши Win (кнопка с флажком Windows) и R. В открывшемся окне «Выполнить» в строке ввода набираем команду msconfig и нажимаем «OK».
Для этого нажимаем одновременно клавиши Win (кнопка с флажком Windows) и R. В открывшемся окне «Выполнить» в строке ввода набираем команду msconfig и нажимаем «OK».
Введите команду msconfig и нажмите «ОК»
В открывшемся окне «Конфигурация системы» переходим на вкладку «Автозагрузка». Перед нами откроется список автоматически загружаемых приложений.
Убираем лишние галочки
Чтобы убрать лишние, достаточно снять пометку в строке с названием программы. Для сохранения изменений необходимо нажать кнопку «OK», после чего можно перезагрузить компьютер.
Меню «Пуск»
Список автоматически загружаемых программ можно посмотреть, последовательно открывая пункты меню «Пуск — Все программы — Автозагрузка — Открыть».
Открываем «Автозагрузку»
Приложения обозначены ярлычками, ненужные можно удалить. Остаётся лишь перезагрузиться.
Используя поисковый запрос
Открываем меню «Пуск» и в поисковой строке снизу вводим запрос shell:startup, после чего нажимаем Ввод.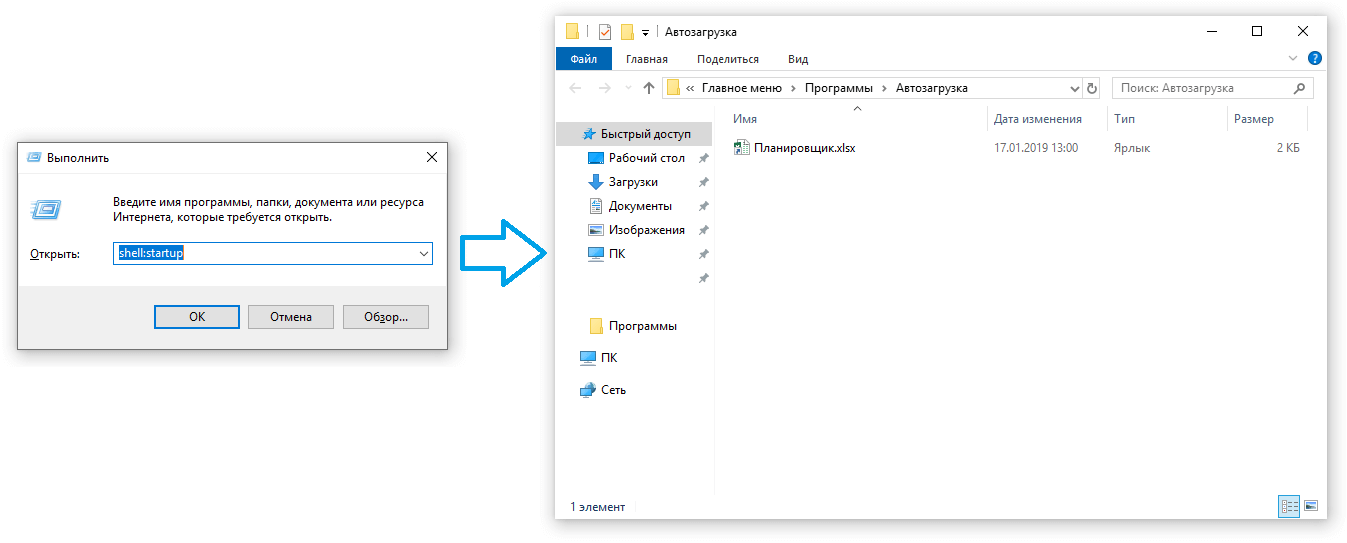
Редактируем «Автозагрузку»
Дальше действуем уже по известному нам алгоритму, удаляя лишние ярлыки.
Чтобы сделать то же для всех пользователей, следует в поисковой строке ввести C:\ProgramData\Microsoft\Windows\Start Menu\Programs\Startup.
Все внесённые изменения вступят в силу после перезагрузки.
Через реестр
Нажимаем Win + R, после чего в строке «Открыть» набираем команду regedit.
Запускаем редактор реестра
В открывшемся окне «Редактор реестра» нас интересуют разделы:
- HKEY_CURRENT_USER\Software\Microsoft\Windows\CurrentVersion\Run
- HKEY_CURRENT_USER\Software\Microsoft\Windows\CurrentVersion\RunOnce
В них хранятся ссылки на программы для текущего пользователя.
Убираем лишние приложения
Чтобы изменить список «Автозагрузки» для всех пользователей данного компьютера, редактируем разделы:
- HKEY_LOCAL_MACHINE\SOFTWARE\Microsoft\Windows\CurrentVersion\Run
- HKEY_LOCAL_MACHINE\SOFTWARE\Microsoft\Windows\CurrentVersion\RunOnce
Видеоинструкция: где находится список «Автозагрузки» и как удалить программы
youtube.com/embed/CU2gCjB8QBQ?feature=oembed» frameborder=»0″ allowfullscreen=»»/>
Как добавить программы
Открываем список автоматически загружаемых приложений по уже известному нам алгоритму «Пуск — Все программы — Автозагрузка — Открыть», после чего нужно нажать правую кнопку мыши и в появившемся списке выбрать сначала «Создать», затем «Ярлык».
Создаём ярлык для нужного приложения
После выбора пункта меню «Ярлык» нажимаем «Обзор…», и в открывшемся списке окошка «Обзор файлов и папок» выбираем нужную программу и нажимаем «OK».
Выбираем приложение
Того же результата можно добиться через рассмотренные выше поисковые запросы в меню «Пуск». Набрав shell:startup, получаем доступ к «Автозагрузке» текущего пользователя, а Startup (C:\ProgramData\Microsoft\Windows\Start\Menu\Programs\Startup) даёт возможность сделать то же для всех, зарегистрированных на данном компьютере. Изменения вступят в силу после перезагрузки.
Видеоинструкция: как внести программу в список автозапуска
youtube.com/embed/Q7B-zEK2SBg?feature=oembed» frameborder=»0″ allowfullscreen=»»/>
Что убрать, а что оставить?
Главное правило редактирования списка «Автозагрузки» — знать, что делаешь. Прежде чем убирать метку, нужно узнать, что делает соответствующее приложение и не навредит ли системе его удаление из автоматического запуска. Проще всего для этого воспользоваться сетевыми поисковыми сервисами.
- Опасно удалять: драйверы устройств, антивирусы, системные приложения. Это может привести к ухудшению работоспособности системы.
- Нежелательно удалять: модули проверки обновлений важных компонентов, коммуникационные приложения, основной браузер. Как правило, эти программы необходимо регулярно запускать, поэтому после удаления из «Автозагрузки» придётся это делать вручную.
- Можно удалять: ранее добавленные пользователем приложения, прикладные приложения.
Обязательно нужно оставить в списке брандмауэр. Что же касается торрентов, то всё зависит от активности пользователя в этой сети. Если загрузка и раздача файлов является одним из ежедневных занятий, то можно позволить торренту загружаться вместе с системой. В другом случае стоит его удалить, поскольку это достаточно ресурсоёмкое приложение.
Если загрузка и раздача файлов является одним из ежедневных занятий, то можно позволить торренту загружаться вместе с системой. В другом случае стоит его удалить, поскольку это достаточно ресурсоёмкое приложение.
В наше время редко встречаются пользователи, не пользующиеся ежедневно интернетом. Поэтому браузеры («Опера», Google Chrome и другие) лучше включить в «Автозагрузку» для удобства работы. То же касается коммуникационных программ (Skype, Viber и прочие).
Наводить порядок в «Автозагрузке» важно и полезно. Хотя это и трудоёмкий процесс, более быстрая загрузка системы и ускорение работы компьютера станут достойной компенсацией за работу.
- Автор: Александр Татаринцев
- Распечатать
Здравствуйте! Меня зовут Александр, 45 лет. Образование двойное — экономист, математик.
Оцените статью:
(12 голосов, среднее: 4.9 из 5)
Поделитесь с друзьями!
Где находится папка автозагрузки Windows 7?
Где находится папка автозагрузки Windows 7?
Направляющие
Для многих пользователей Windows 7 поиск папки автозагрузки может оказаться сложной задачей. Если вы когда-нибудь спрашивали себя: «Где находится папка автозагрузки в Windows 7?» то эта статья для вас. Мы предоставим пошаговое руководство по поиску папки «Автозагрузка» в Windows 7 и дадим советы о том, как вы можете использовать ее для настройки работы с Windows.
Если вы когда-нибудь спрашивали себя: «Где находится папка автозагрузки в Windows 7?» то эта статья для вас. Мы предоставим пошаговое руководство по поиску папки «Автозагрузка» в Windows 7 и дадим советы о том, как вы можете использовать ее для настройки работы с Windows.
С помощью этого руководства вы сможете быстро найти и использовать папку «Автозагрузка» в Windows 7, чтобы максимально эффективно использовать свой компьютер.
Папка автозагрузки в Windows 7 находится в папке C:\Users\[UserName]\AppData\Roaming\Microsoft\Windows\Start Menu\Programs\Startup.
Чтобы получить к нему доступ, откройте проводник Windows и введите адрес в адресной строке. Оттуда вы можете добавить ярлыки к программам, которые вы хотите запускать автоматически при входе в Windows. Вы также можете получить доступ к папке автозагрузки, набрав shell:startup в диалоговом окне «Выполнить» в меню «Пуск».
Как найти папку автозагрузки в Windows 7?
Папка автозагрузки в Windows 7 — это каталог программ, которые автоматически запускаются при загрузке Windows. Это удобный способ автоматического запуска программ, которые вы хотите запускать при каждом включении компьютера.
Это удобный способ автоматического запуска программ, которые вы хотите запускать при каждом включении компьютера.
В этой статье мы объясним, как найти папку автозагрузки в Windows 7 и просмотреть ее содержимое. Папка автозагрузки в Windows 7 находится по следующему пути: C:\Users\(имя пользователя)\AppData\Roaming\Microsoft\Windows\Start Menu\Programs\Startup Папка AppData по умолчанию скрыта, поэтому вам нужно включить скрытые файлы и папки для просмотра.
Для этого откройте панель управления, перейдите в раздел «Оформление и персонализация», щелкните «Свойства папки» и перейдите на вкладку «Вид». В разделе «Дополнительные параметры» прокрутите вниз до раздела «Скрытые файлы и папки», выберите «Показать скрытые файлы и папки» и нажмите «ОК». После включения скрытых файлов и папок вы можете перейти к папке автозагрузки.
Чтобы открыть папку автозагрузки в Windows 7, введите shell:startup в адресной строке проводника Windows. Откроется папка автозагрузки, в которой будут ярлыки всех программ, запускаемых при запуске Windows.
Добавление программ в папку автозагрузки
Найдя папку автозагрузки, вы можете добавлять в нее программы. Для этого просто создайте ярлык программы и вставьте его в папку автозагрузки. При перезагрузке компьютера программа автоматически запустится.
Вы также можете добавить программы в папку автозагрузки, щелкнув правой кнопкой мыши значок программы и выбрав «Копировать», перейдя в папку автозагрузки, щелкнув правой кнопкой мыши внутри папки и выбрав «Вставить ярлык».
Удаление программ из папки автозагрузки
Если вы больше не хотите запускать программу при запуске Windows, вы можете удалить ее из папки автозагрузки. Для этого просто удалите ярлык из папки автозагрузки.
Управление программами автозапуска
Если вам нужен более простой способ управления программами автозапуска, вы можете использовать утилиту настройки системы. Чтобы открыть его, нажмите клавишу Windows + R, чтобы открыть диалоговое окно «Выполнить», введите msconfig и нажмите «ОК».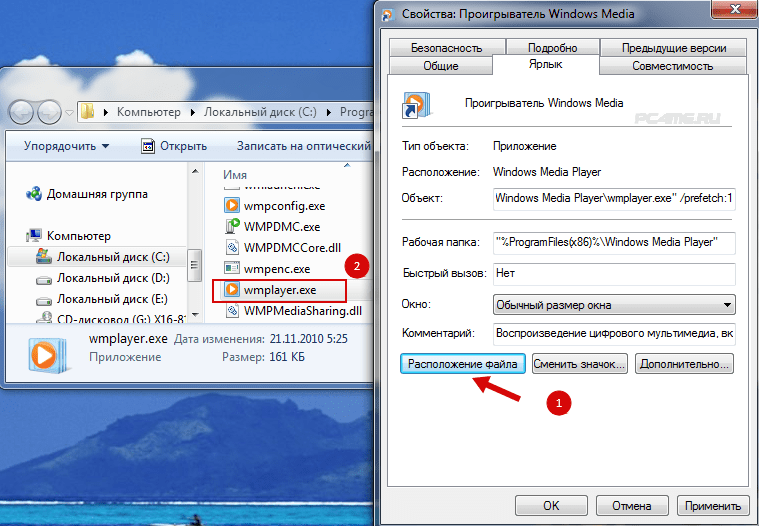 В утилите «Конфигурация системы» перейдите на вкладку «Автозагрузка».
В утилите «Конфигурация системы» перейдите на вкладку «Автозагрузка».
Здесь вы увидите список всех программ, которые должны запускаться при запуске Windows. Здесь вы можете включить или отключить программы или нажать кнопку «Открыть расположение файла», чтобы просмотреть ярлык программы в папке автозагрузки.
Использование диспетчера задач
Вы также можете управлять запускаемыми программами с помощью диспетчера задач. Чтобы открыть диспетчер задач, одновременно нажмите клавиши Ctrl + Shift + Esc. В диспетчере задач перейдите на вкладку «Автозагрузка». Здесь вы увидите список всех программ, которые должны запускаться при запуске Windows.
Здесь вы можете включить или отключить программы или щелкнуть программу правой кнопкой мыши и выбрать «Открыть расположение файла», чтобы просмотреть ярлык программы в папке автозагрузки.
Использование автозапуска
Если вам нужно еще более подробное представление о запускаемых программах, вы можете использовать утилиту под названием Автозапуск. Autoruns — это бесплатный инструмент от Microsoft, который показывает вам все программы, которые настроены на запуск при запуске Windows. Вы можете просмотреть расположение ярлыков каждой программы и отключить или удалить их из интерфейса автозапуска.
Autoruns — это бесплатный инструмент от Microsoft, который показывает вам все программы, которые настроены на запуск при запуске Windows. Вы можете просмотреть расположение ярлыков каждой программы и отключить или удалить их из интерфейса автозапуска.
Часто задаваемые вопросы
В1. Что такое папка автозагрузки?
Ответ. Папка автозагрузки — это папка в Windows 7, которая позволяет пользователям указывать, какие программы и приложения будут запускаться при запуске Windows. Папка содержит ярлыки программ, которые запускаются автоматически при входе пользователя в систему. Это полезно для пользователей, которые хотят, чтобы их наиболее часто используемые приложения запускались автоматически при запуске.
Q2: Каково назначение папки автозагрузки?
Ответ: Папка автозагрузки предназначена для предоставления пользователям удобного места для хранения ярлыков программ, приложений и файлов, которые они хотят запускать автоматически при запуске Windows. Это позволяет пользователям быстро получать доступ к наиболее важным программам и приложениям без необходимости запускать их вручную каждый раз при входе в систему.
Это позволяет пользователям быстро получать доступ к наиболее важным программам и приложениям без необходимости запускать их вручную каждый раз при входе в систему.
В3. Где находится папка автозагрузки в Windows 7?
Ответ. Папка автозагрузки находится в папке C:\Users\Имя пользователя\AppData\Roaming\Microsoft\Windows\Start Menu\Programs\Startup в Windows 7. Доступ к этой папке можно получить, открыв меню «Пуск», выбрав «Все». Программы, а затем перейдите в папку «Автозагрузка».
В4. Папка автозагрузки одинакова во всех версиях Windows?
Ответ: Нет, папка автозагрузки не одинакова во всех версиях Windows. В Windows 8 и 10 папка «Автозагрузка» находится в папке C:\ProgramData\Microsoft\Windows\Start Menu\Programs\Startup. Папка также может находиться в разных местах в зависимости от используемой версии Windows.
Q5: Как добавить приложение в папку автозагрузки?
Ответ: Чтобы добавить приложение в папку автозагрузки, вы можете либо создать ярлык приложения в папке, либо перетащить исполняемый файл приложения в папку. После того как приложение будет добавлено в папку, оно запустится автоматически при запуске Windows.
После того как приложение будет добавлено в папку, оно запустится автоматически при запуске Windows.
Q6: Что произойдет, если я удалю приложение из папки автозагрузки?
Ответ. Удаление приложения из папки автозагрузки предотвратит его автоматический запуск при запуске Windows. Однако приложение по-прежнему можно запустить вручную, дважды щелкнув его ярлык или исполняемый файл.
Папка «Автозагрузка» в Windows 7 — это удобное место для хранения ярлыков программ, которые вы хотите запускать автоматически при включении компьютера. К нему легко получить доступ, и оно может помочь вам повысить эффективность работы вашего компьютера.
С помощью нескольких щелчков мыши вы можете добавлять или удалять ярлыки из папки «Автозагрузка» и контролировать, какие программы будут запускаться при включении компьютера. Являетесь ли вы опытным пользователем или случайным пользователем компьютера, папка «Автозагрузка» — отличный способ убедиться, что ваш компьютер работает так, как вы хотите.
Назад
Где находится меню «Пуск» в Windows 7?
Далее
Где находятся Sticky Notes в Windows 10?
Распроданный
Microsoft Office 365 Professional pro Plus 5 устройств Единоразовая оплата, бессрочный ПК/MAC
$9,99
Цена за единицу товара
/за
Об этом продукте Это учетная запись, а не КЛЮЧ. Случайно сгенерированный ПОЛЬЗОВАТЕЛЬ / ПАРОЛЬ…
Распроданный
Лицензия на ключ продукта Windows 11 Professional Pro
$9,99
Цена за единицу товара
/ за
Ключ продукта Windows 11 Professional, подлинный нетронутый ISO, включенный в этот список. 100% оригинальные окна…
Распроданный
Ключ продукта Windows 11 Home Лицензионный цифровой ESD мгновенная доставка
$9,99
Цена за единицу товара
/за
Если вы используете Windows для повседневной работы, просмотра видео и служебной работы, развлечений, вам.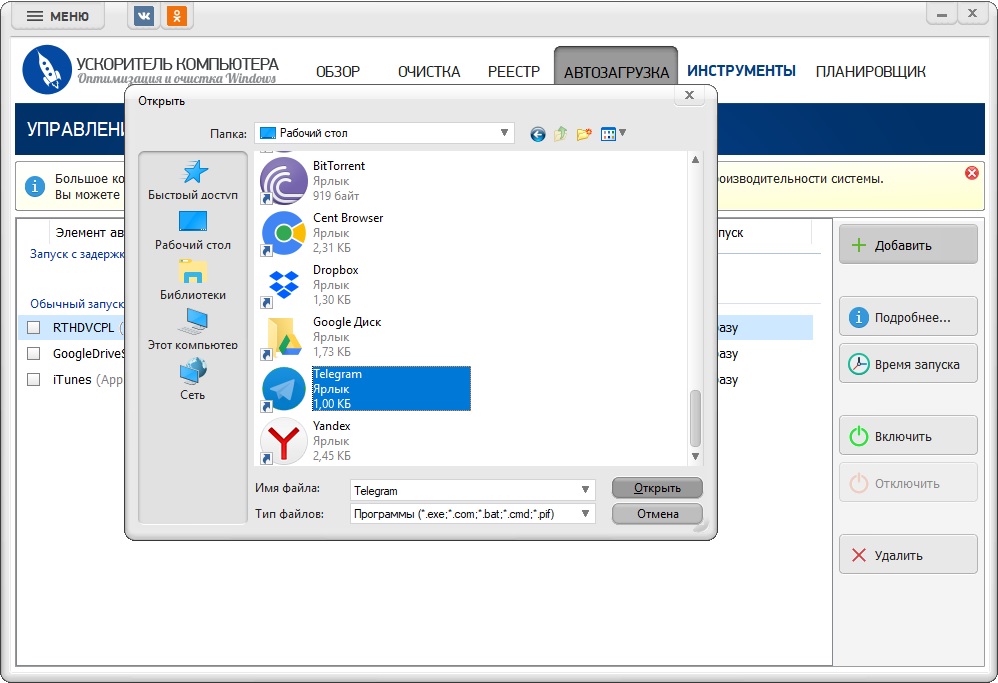 ..
..
Распроданный
Ключ продукта Microsoft Project 2021 Professional РОЗНИЧНАЯ лицензия
$12,99
Цена за единицу товара
/за
Microsoft Project — это программное обеспечение для управления задачами, которое помогает вашим пользователям расставлять приоритеты для задач, определять действия…
Где находится папка автозагрузки Windows 7?
Ошибка Liquid (фрагменты/hktapps.seo, строка 226): не удалось найти фрагменты ресурсов/hktapps.seo.organize.content.liquid.
Где находится папка автозагрузки Windows 7?
Блог
Если вы являетесь пользователем Windows 7, вам может быть интересно, где находится папка автозагрузки Windows 7. В этой статье мы покажем вам, где его найти и как использовать для настройки запуска Windows 7. Мы также объясним, как автоматически запускать программы при запуске Windows 7.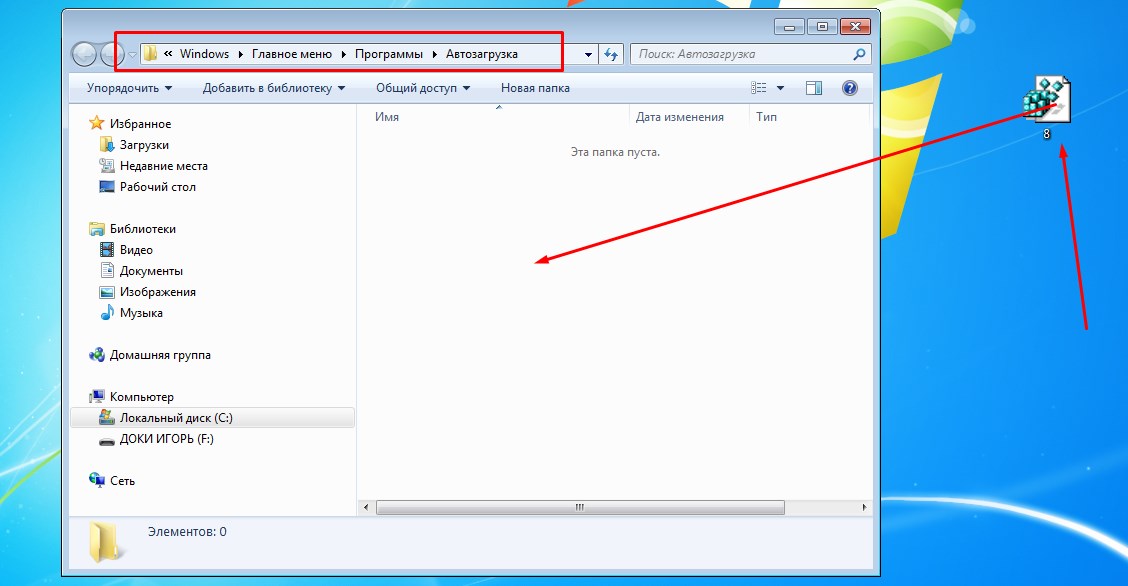 Читайте дальше, чтобы узнать больше!
Читайте дальше, чтобы узнать больше!
Папку автозагрузки Windows 7 можно найти по следующему пути: C:\Users\\AppData\Roaming\Microsoft\Windows\Start Menu\Programs\Startup. Вы также можете получить доступ к папке «Автозагрузка» в Windows 7, нажав кнопку «Пуск», затем «Все программы», а затем перейдя к папке «Автозагрузка» в списке «Программы».
Где находится папка автозагрузки Windows 7?
Windows 7 — популярная операционная система, которой пользуются многие люди по всему миру. Важно знать, где находится папка автозагрузки на компьютере под управлением Windows 7, так как эта папка используется для запуска приложений и программ при запуске компьютера. Знание местоположения папки автозагрузки Windows 7 может быть очень полезным для управления запускаемыми приложениями и программами.
Папка автозагрузки Windows 7 находится на диске C: компьютера. Обычно он находится в папке «ProgramData». Чтобы получить доступ к этой папке, пользователю необходимо открыть окно «Выполнить», одновременно нажав клавиши «Windows» и «R».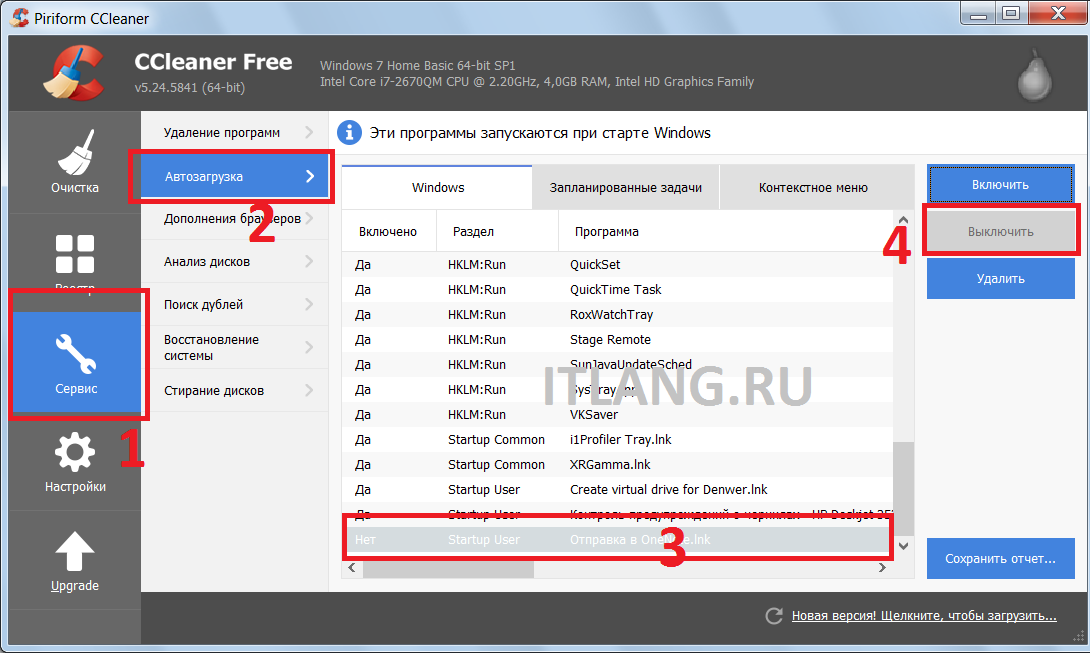 Когда окно «Выполнить» открыто, пользователю необходимо ввести «% ProgramData%» и нажать клавишу ввода. Это откроет папку «ProgramData». Затем пользователю нужно будет открыть папку «Microsoft», а затем папку «Windows». Внутри папки «Windows» пользователь найдет папку «Автозагрузка».
Когда окно «Выполнить» открыто, пользователю необходимо ввести «% ProgramData%» и нажать клавишу ввода. Это откроет папку «ProgramData». Затем пользователю нужно будет открыть папку «Microsoft», а затем папку «Windows». Внутри папки «Windows» пользователь найдет папку «Автозагрузка».
Для чего предназначена папка автозагрузки Windows 7?
Папка автозагрузки Windows 7 используется для запуска приложений и программ при запуске компьютера. Эта папка заполнена ярлыками приложений и программ, которые пользователь хочет запускать при загрузке компьютера. Например, если пользователь хочет запускать веб-браузер при запуске компьютера, он может поместить ярлык веб-браузера в папку автозагрузки Windows 7.
Папка автозагрузки Windows 7 также используется для запуска приложений и программ в заданное время. Это полезно, если пользователь хочет запустить приложение или программу в определенное время без необходимости вручную запускать приложение или программу. Например, пользователь может поместить ярлык программы в папку автозагрузки Windows 7 и настроить ее запуск в 9 часов. утра каждый день.
утра каждый день.
Как добавить приложения и программы в папку автозагрузки Windows 7?
Добавить приложения и программы в папку автозагрузки Windows 7 очень просто. Пользователь может щелкнуть правой кнопкой мыши ярлык приложения или программы и выбрать опцию «Копировать». Затем они могут перейти в папку автозагрузки Windows 7, щелкнуть правой кнопкой мыши и выбрать параметр «Вставить». Это добавит ярлык приложения или программы в папку автозагрузки Windows 7.
Пользователь также может перетащить ярлык приложения или программы в папку автозагрузки Windows 7. Это также добавит ярлык приложения или программы в папку автозагрузки Windows 7.
Каковы преимущества добавления приложений и программ в папку автозагрузки Windows 7?
Добавление приложений и программ в папку автозагрузки Windows 7 может быть полезным для пользователя. Это гарантирует, что любимые приложения и программы пользователя всегда будут доступны при запуске компьютера. Это также гарантирует, что приложения и программы будут запускаться в заданное время, что может быть полезно для таких задач, как планирование резервного копирования и других автоматизированных задач.
Кроме того, это может сэкономить время пользователя, поскольку ему не нужно вручную запускать приложения и программы при каждом включении компьютера. Это может быть особенно полезно для пользователей, которые используют свой компьютер для работы или которым приходится запускать несколько приложений и программ при каждом включении компьютера.
Как отключить приложения и программы в папке автозагрузки Windows 7?
Если пользователь не хочет запускать определенное приложение или программу при запуске компьютера, он может отключить его в папке автозагрузки Windows 7. Для этого пользователю необходимо открыть папку автозагрузки Windows 7 и щелкнуть ярлык приложения или программы, которую он хочет отключить. Затем им нужно щелкнуть правой кнопкой мыши по ярлыку и выбрать опцию «Отключить». Это предотвратит запуск приложения или программы при включении компьютера.
Пользователь также может удалить ярлык приложения или программы из папки автозагрузки Windows 7. Это также предотвратит запуск приложения или программы при включении компьютера.
Это также предотвратит запуск приложения или программы при включении компьютера.
Как управлять папкой автозагрузки Windows 7?
Пользователь может управлять папкой автозагрузки Windows 7 с помощью инструмента «Конфигурация системы». Чтобы получить доступ к этому инструменту, пользователю необходимо открыть окно «Выполнить», одновременно нажав клавиши «Windows» и «R». Когда окно «Выполнить» открыто, пользователю необходимо ввести «msconfig» и нажать клавишу ввода. Откроется инструмент «Конфигурация системы».
Затем пользователь может выбрать вкладку «Автозагрузка» и просмотреть все приложения и программы, которые настроены на запуск при запуске компьютера. Отсюда пользователь может включать или отключать приложения и программы, а также добавлять или удалять ярлыки из папки автозагрузки Windows 7.
Как создать новый ярлык в папке автозагрузки Windows 7?
Создать новый ярлык в папке автозагрузки Windows 7 очень просто. Пользователю необходимо открыть папку автозагрузки Windows 7 и щелкнуть правой кнопкой мыши папку.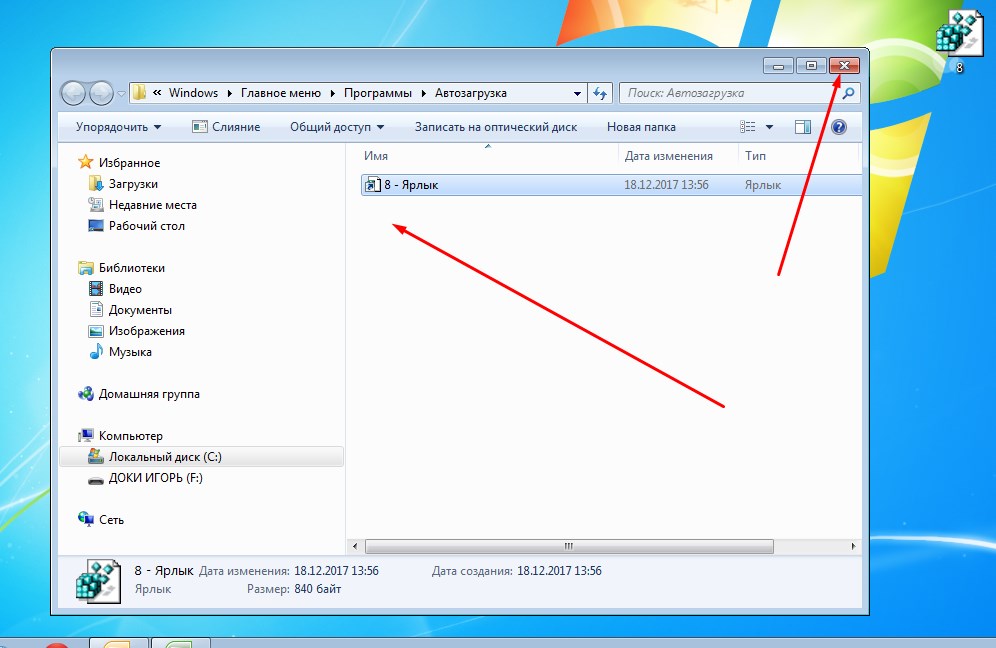 Затем им нужно выбрать опцию «Создать», а затем опцию «Ярлык». Откроется окно, в котором пользователь может ввести местоположение приложения или программы, для которой он хочет создать ярлык. После того, как пользователь ввел местоположение, он может нажать кнопку «Далее» и ввести имя для ярлыка. Затем они могут нажать кнопку «Готово», и ярлык будет создан в папке автозагрузки Windows 7.
Затем им нужно выбрать опцию «Создать», а затем опцию «Ярлык». Откроется окно, в котором пользователь может ввести местоположение приложения или программы, для которой он хочет создать ярлык. После того, как пользователь ввел местоположение, он может нажать кнопку «Далее» и ввести имя для ярлыка. Затем они могут нажать кнопку «Готово», и ярлык будет создан в папке автозагрузки Windows 7.
Связанные часто задаваемые вопросы
Что такое папка автозагрузки Windows 7?
Папка автозагрузки Windows 7 — это специальная папка, содержащая ярлыки приложений, которые запускаются автоматически при запуске Windows. Эти приложения можно использовать для настройки взаимодействия с пользователем, добавления функциональных возможностей и упрощения использования компьютера.
Где находится папка автозагрузки Windows 7?
Папку автозагрузки Windows 7 можно найти в двух местах: в папке запуска всех пользователей и в папке запуска текущего пользователя. Папка «Все пользователи» находится в папке C:\ProgramData\Microsoft\Windows\Start Menu\Programs\Startup. Папка текущего пользователя находится в папке C:\Users\\AppData\Roaming\Microsoft\Windows\Start Menu\Programs\Startup.
Папка текущего пользователя находится в папке C:\Users\\AppData\Roaming\Microsoft\Windows\Start Menu\Programs\Startup.
Как добавить приложение в папку автозагрузки Windows 7?
Добавить приложение в папку автозагрузки Windows 7 довольно просто. Все, что вам нужно сделать, это найти ярлык приложения в меню «Пуск», щелкнуть по нему правой кнопкой мыши и выбрать «Копировать». Затем откройте папку «Автозагрузка», щелкните правой кнопкой мыши и выберите «Вставить». Теперь ярлык будет добавлен в папку «Автозагрузка», и приложение будет запускаться автоматически при запуске Windows.
В чем разница между папками запуска «Все пользователи» и «Текущий пользователь»?
Папка «Все пользователи» содержит ярлыки приложений, которые будут запускаться для всех пользователей, вошедших в систему. Папка «Текущий пользователь» содержит ярлыки приложений, которые будут запускаться только для пользователя, вошедшего в систему в данный момент.
Можно ли удалить ярлыки из папки «Автозагрузка» Windows 7?
Да, можно удалить ярлыки из папки автозагрузки Windows 7.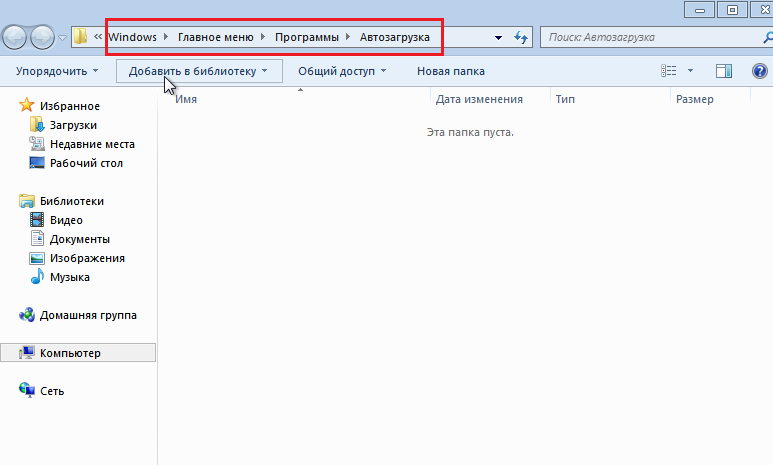 Для этого откройте папку, щелкните правой кнопкой мыши ярлык и выберите «Удалить». Приложение больше не будет запускаться автоматически при запуске Windows.
Для этого откройте папку, щелкните правой кнопкой мыши ярлык и выберите «Удалить». Приложение больше не будет запускаться автоматически при запуске Windows.
Что произойдет, если я удалю ярлык из папки автозагрузки Windows 7?
Если удалить ярлык из папки автозагрузки Windows 7, приложение больше не будет запускаться автоматически при запуске Windows. Однако приложение по-прежнему можно запустить вручную из меню «Пуск».
Как найти папку запуска программы в Windows 7
Папка автозагрузки Windows 7 — невероятно полезный инструмент для управления процессом запуска вашего компьютера. Он позволяет настраивать программы и службы, которые запускаются при включении компьютера, что дает вам больший контроль над поведением системы. Знание того, где найти эту папку, является ключом к использованию ее функций, и с помощью этой статьи вы теперь знаете, как ее найти и использовать.
Назад
Как отключить безопасную загрузку в Windows 10?
Далее
Как переименовать папку Windows 10?
Связанные статьи
Как узнать, кто посещал мой сайт Sharepoint?
Как удалить сайт Sharepoint?
Как узнать, кто посещал мой сайт Sharepoint?
Для чего можно использовать Sharepoint?
Последнее сообщение
Как активировать Windows 10 Enterprise LTSC 2019
Windows 10 — переформатирование ПК и повторное использование ключа продукта
Установка Windows — Как загрузиться с USB-накопителя
Руководство по установке Office 365 Professional Plus Lifetime
Офис профессиональный плюс 2019Руководство по установке
Windows 10 — активация и привязка вашей учетной записи Microsoft
Windows 10 — Руководство по чистой установке
Руководство по установке Office профессиональный плюс 2019 в автономном и онлайн-режиме softkeys.